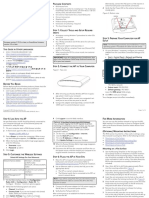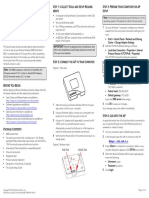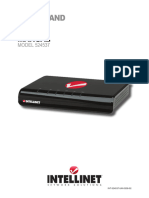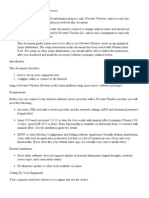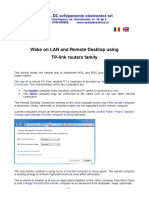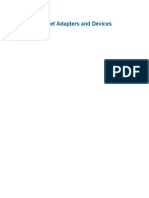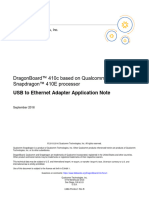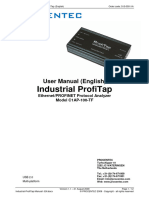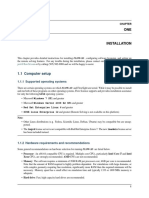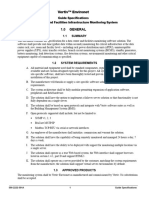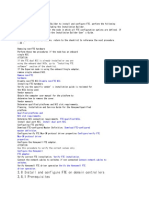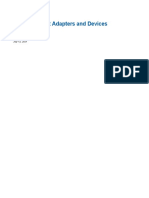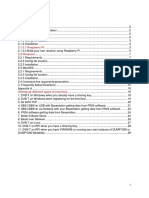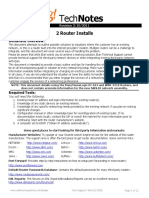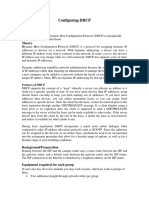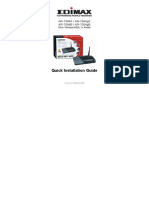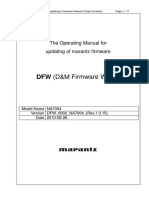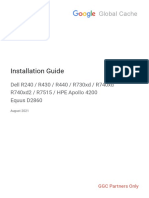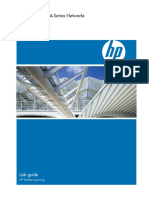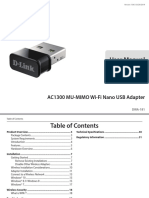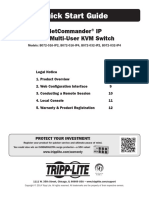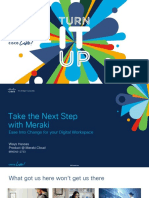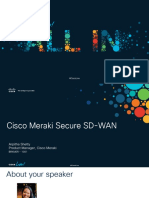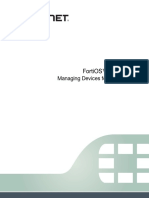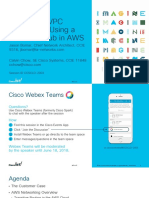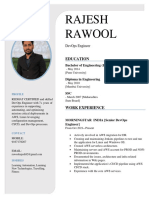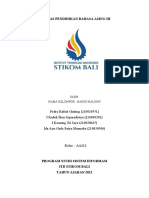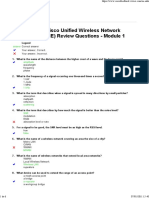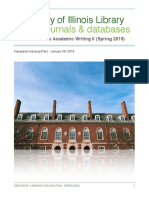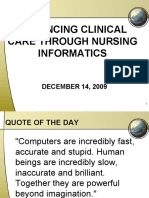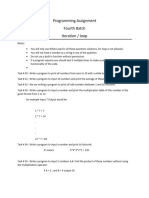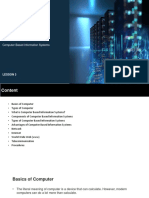Professional Documents
Culture Documents
R510 QSG 800 70940 001 RevG
Uploaded by
paulo_an7381Original Title
Copyright
Available Formats
Share this document
Did you find this document useful?
Is this content inappropriate?
Report this DocumentCopyright:
Available Formats
R510 QSG 800 70940 001 RevG
Uploaded by
paulo_an7381Copyright:
Available Formats
• This Quick Setup Guide FIGURE 2 Bottom view
Step 1: Collecting Setup Requirements,
Hardware and Tools
• A computer running Windows 7 (procedures for other OS’s are
similar)
R510 Access Point • Two Cat 5e Ethernet cables
• No. 2 Phillips screwdriver and T8 Torx driver for wall mounting
Quick Setup Guide anchor kit
• An AC power adapter (sold separately), or
• an 802.3af or 802.3at -compliant Power over Ethernet (PoE)
switch or PoE injector
This Quick Setup Guide provides step-by-step instructions on
how to set up your Ruckus Wireless R510 Dual Band 802.11ac • When mounting the R510 to a truss or pole, two customer-
Multimedia Wi-Fi Access Point. After completing the steps supplied cable ties
described in this Guide, you will be able to place the Access Point
(AP) at your site and provide wireless network access to users. IMPORTANT-QSG: If the AP is deployed with a ZoneDirector,
then refer to the ZoneDirector Quick Setup Guide and connect
NOTE: The R510 requires a minimum of ZoneDirector version the AP to your local network. Step 3: Preparing Your Computer for AP
9.13 or later, or SmartZone firmware version 3.4 or later. Setup
Step 2: Connecting Your Computer to the
This Guide in Other Languages AP NOTE: The following procedures assume Windows as the
operating system. Procedures for other operating systems are
• 请从以下网站获得该指南的简体中文版 https:// similar.
support.ruckuswireless.com.
FIGURE 1 Top view
• Vous trouverez la version française de ce guide à l'adresse 1. On your Windows PC, configure your network adapter from
suivante https://support.ruckuswireless.com. the Local Area Connection settings as follows:
• このガイドの日本語版は https://support.ruckuswireless.com で Start > > Control Panel > Network and Sharing Center >
ご覧ください。 Change Adapter Settings
• 이 가이드의 한국어 버전은 웹 사이트 (https:// 2. Edit the TCP/IPv4 address settings as follows:
support.ruckuswireless.com) 에서 확인하시기 바랍니다.
Local Area Connection > Properties > Internet Protocol
• Veja a versão em português (Brasil) deste guia em https:// Version 4 (TCP/IPv4) > Properties
support.ruckuswireless.com.
The Internet Protocol Version 4 (TCP/IPv4) Properties dialog
• Puede ver la versión en español (América Latina) de esta guía box appears.
en https://support.ruckuswireless.com.
IMPORTANT-QSG: Write down all of the currently active
Before You Begin settings so you can restore your computer to its current
configuration later (when this process is complete).
Before deploying Ruckus products, please check for the latest 1. After removing your Ruckus AP from its package, place it
software and the release documentation. next to your computer.
3. Select Use the following IP address (if it is not already
• Release Notes and other user documentation are available at 2. Using an Ethernet cable, connect your computer’s network selected) and then make the following entries:
http://support.ruckuswireless.com/documents. port to one of the two ports on the AP.
• IP address: 192.168.0.22 (or any available address in the
• Software upgrades are available at http:// 3. Using an AC adapter (sold separately), connect the AP 12VDC 192.168.0.x network, except 192.168.0.1)
support.ruckuswireless.com/software. port to a protected power source. • Subnet mask: 255.255.255.0
• Software license and limited warranty information are Alternatively, connect the PoE port to a PoE injector or switch
available at http://support.ruckuswireless.com/warranty. • Default gateway: 192.168.0.1
for both power and network connections
Leave the DNS server fields empty.
4. Verify that the Power LED on the external enclosure is slowly
Package Contents flashing green. 4. Click OK to save your changes. Your changes are put into
effect immediately.
A complete R510 installation package includes all of the items
listed below:
• R510 Access Point
Step 4: Logging Into the AP
• One wall-mount anchor kit, including two 1" No. 8 steel 1. As specified in Step 3, the admin PC should be directly
panhead Phillips sheet metal screws, one 5mm M2.5 x 1.06 connected to the AP through one of the Ethernet ports and
Torx security screw, and wall-mount anchors powered on, ready for setup.
• One external T-bar bracket (two unassembled parts) 2. On your admin PC, open a web browser window.
• One unit removal pin 3. In the browser, enter the following URL in the browser
• Regulatory flyer navigation bar:
• Product warranty statement https://192.168.0.1
• Declaration of Conformity, if required
Copyright © 2019 CommScope, Inc. All rights reserved. Page 1 of 4
Published November 2019, Part Number 800-70940-001 Rev G
4. Press Enter to initiate the connection. When the security
alert dialog box appears, click OK/Yes to proceed.
Step 6: Placing the AP in Your Site FIGURE 3 Flat surface mounting
5. When the Ruckus Admin login page appears, enter the 1. Move the AP to its permanent location (accessible to both
following: power and network connections). Refer to the Mounting
Instructions section for physical installation.
• Username: super
2. Use an Ethernet cable to connect the POE port to an
• Password: sp-admin appropriate device:
6. Click Login. On your first login, you will be prompted to • The ISP’s or carrier’s network device.
change the default password.
• An Ethernet switch that is connected to the ISP’s or
7. When the Change Password dialog box displays, enter the carrier’s network device.
following:
3. Connect the AP power adapter (or PoE power supply) to the
• New Password: Enter a new password. AP, and then to a convenient power source.
• Confirm Password: Re-enter the new password.
8. Click Submit. NOTE: If you will be using PoE, then you will need a Cat 5e
(or better) Ethernet cable to connect the AP to the PoE
9. Log in using the new password. switch or PoE injector.
Step 5: Customizing the Wireless Settings 4. Verify that the POE port LED is lit.
After a short pause to re-establish the Internet connection, Mounting on a Drop-Ceiling T-Bar
TABLE 1 Default AP Settings (for your reference)
you can test the AP.
NOTE: This mounting bracket can also be used on a flush
Network Names (SSIDs) Wireless1—Wireless8 drop-ceiling T-bar, so the four rubber feet on the bottom of
(2.4GHz radio) Step 7: Verifying the Installation the AP minimize ceiling tile displacement.
1. Using any wireless-enabled computer or mobile device,
Wireless9—Wireless16 search for and select the wireless network you previously The enclosed T-bar bracket allows you to attach the AP to
(5GHz radio) configured. recessed drop-ceiling T-bars.
2. When connected, open a browser and connect to any public
Security (Encryption Disabled for each wireless
website.
Mounting an AP using the External Bracket
method) interface 1. Position the studs on the bottom of the T-bar bracket (B in
Congratulations! Your wireless network is active and ready
for use. the Figure below) in the mounting holes on the AP enclosure,
Default Management IP 192.168.0.1 and then slide the T-bar bracket until the studs are in the
Address narrow parts of the AP mounting keyholes. The mounting
Mounting Instructions bracket locks in place on the AP enclosure.
1. On the web interface menu, click Configuration > Radio Mounting on a Flat Surface FIGURE 4 Attaching the T-bar bracket to the AP
2.4G or Configuration > Radio 5G. TheConfigure >
Wireless > Common page appears. The factory-supplied mounting screws and plastic wall anchors
allow you to attach the AP to a wall or other flat surface.
2. Verify that the following options are active:
1. Use the Mounting Template on the last page of this Quick
Channel : SmartSelect
Setup Guide to mark the locations for two drill holes on the
Country Code: If you are not located in the United States of mounting surface.
America, select your current country.
2. Use a 4.75mm (3/16”) drill bit to drill holes approximately
3. Click Update Settings if you made any changes. 25mm (1”) deep into the mounting surface.
4. Click any of the Wireless # (Wireless LAN Number) tabs at 3. Insert the factory-supplied anchors and mounting screws
the top of the page. into the mounting surface, leaving approximately 6 mm
5. In Wireless Availability, click Enabled. (1/4”) of the screw heads protruding for the AP enclosure.
6. Delete the text in the SSID field, then type a name for your 4. To remove the AP, insert the unit removal pin into the hole
network that will help your users identify this AP in their on the top of the AP to unlock, then push the AP up to
wireless network application. release the AP enclosure from the mounting screws. 2. Attach the locking tab (C) to one side of the T-bar and the
bracket (B) to the other side of the T-bar.
7. Click Update Settings to save your changes.
3. Slide the locking tab (C) into the bracket (B) so that it locks in
8. Repeat for each Wireless # (Wireless LAN Number) interface place around the T-bar (Figure below). Make sure that both
that you want to enable. clasps are gripping the T-bar.
9. Click Logout to exit the web interface.
10. When the Ruckus Admin login page reappears, you can exit
your browser.
11. Disconnect the AP from the computer and from the power
source, and then restore your computer to its original
network connection configuration settings.
Copyright © 2019 CommScope, Inc. All rights reserved. Page 2 of 4
Published November 2019, Part Number 800-70940-001 Rev G
FIGURE 5 Attaching the external bracket to the T-bar FIGURE 7 Removing the external bracket from an AP FIGURE 9 Locking the AP to the T-bar
Mounting on a Flush Drop-Ceiling T-Bar 2. Insert the Torx security screw into the hole near the latch to
lock the AP in place.
Removing an External Bracket from a T-Bar Mounting an AP using the Integrated T-bar clips
3. To remove the AP from a T-bar, first remove the security
1. Move the ceiling tiles out of the way. NOTE: The built-in mounting clips on the bottom of the AP are screw, then depress the latch while rotating the AP so that
2. Slide the locking tab away from the T-bar to release the AP- designed to accommodate 15/16 T-bar widths only. the T-bar clips disengage the T-bar.
bracket assembly from the T-bar.
3. The AP-and-T-bar bracket assembly comes away from the T-
1. Orient the AP so that the T-bar is positioned between the T- Mounting on a Truss or Pole
bar clips as shown in Figure below, then rotate the AP until
bar. 1. Feed the customer-supplied cable ties through the four slots
the third T-bar clip catches the T-bar and the latch locks the
T-bar in place. on the back of the AP.
FIGURE 6 Removing the external bracket from the T-bar
FIGURE 8 Attaching the AP to the T-bar FIGURE 10 Cable tie slots
Removing the External Bracket from the AP
1. Insert the unit removal pin into the hole on the front of the
AP to unlock the mounting bracket from the AP enclosure. 2. Fasten the AP to the truss or pole using the cable ties.
2. Slide the mounting bracket toward the Ethernet ports on the
AP until it detaches from the AP. For More Information
For information on how to configure and manage the AP, refer to
the Ruckus Wireless Indoor Access Point User Guide, available from
https://support.ruckuswireless.com.
Copyright © 2019 CommScope, Inc. All rights reserved. Page 3 of 4
Published November 2019, Part Number 800-70940-001 Rev G
Copyright © 2019 CommScope, Inc. All rights reserved. Page 4 of 4
Published November 2019, Part Number 800-70940-001 Rev G
You might also like
- Users Manual R510Document4 pagesUsers Manual R510andres felipe veloza rojas100% (1)
- R500 Access Point Quick Setup GuideDocument8 pagesR500 Access Point Quick Setup Guidepaulo_an7381No ratings yet
- R350 Access Point Quick Setup Guide: This Guide in Other LanguagesDocument4 pagesR350 Access Point Quick Setup Guide: This Guide in Other LanguagesPeace SukprapaipatNo ratings yet
- Zoneflex 7343/7363 802.11N Access Point Quick Setup Guide: S 1: C Ap Y CDocument2 pagesZoneflex 7343/7363 802.11N Access Point Quick Setup Guide: S 1: C Ap Y CFeisal HamzahNo ratings yet
- ZF2942 Quick Setup Guide PDFDocument2 pagesZF2942 Quick Setup Guide PDFFeisal HamzahNo ratings yet
- INTELLINET ROUTER Libretto9661-02-1Document24 pagesINTELLINET ROUTER Libretto9661-02-1gianmaria segaliniNo ratings yet
- Router DynexDocument196 pagesRouter DynexEduardo Jose Fernandez PedrozaNo ratings yet
- CCNA 2 Case Study v7Document8 pagesCCNA 2 Case Study v7Ojesvee ChandelNo ratings yet
- Dax RouterDocument356 pagesDax RouterfsstkkNo ratings yet
- Linux Setup Guide - WCDMA DevicesDocument4 pagesLinux Setup Guide - WCDMA DevicesPawelLonerSoltysNo ratings yet
- Wake On LAN and Remote Desktop Using TP-link Routers FamilyDocument17 pagesWake On LAN and Remote Desktop Using TP-link Routers FamilyRichard KartonoNo ratings yet
- 210 06544 - 8060 8080webDocument4 pages210 06544 - 8060 8080webAdhye KurniadhyeNo ratings yet
- Computer To Network ConnectionDocument22 pagesComputer To Network Connectiono_fenixNo ratings yet
- Adapter User Guide For IntelDocument173 pagesAdapter User Guide For InteljballmusicNo ratings yet
- Dragonboard™ 410C Based On Qualcomm Snapdragon™ 410E ProcessorDocument9 pagesDragonboard™ 410C Based On Qualcomm Snapdragon™ 410E Processorburdun777No ratings yet
- Tew 430apbDocument11 pagesTew 430apbLuis BetancourtNo ratings yet
- Manual A4 20200617 01Document49 pagesManual A4 20200617 01sunrayNo ratings yet
- ProfiTap Manual1 ENDocument12 pagesProfiTap Manual1 ENeng.ahmed.faysalNo ratings yet
- Msa 60-70 ManualDocument8 pagesMsa 60-70 ManualhfeiliscribdNo ratings yet
- Instalacion de Flow 3dDocument42 pagesInstalacion de Flow 3dOscar Choque JaqquehuaNo ratings yet
- GS Pxi 8232Document8 pagesGS Pxi 8232Rafael SoaresNo ratings yet
- Adapter User GuideDocument161 pagesAdapter User GuidePaulNo ratings yet
- Unleashed R310 Access Point: Quick Setup GuideDocument4 pagesUnleashed R310 Access Point: Quick Setup GuideVăn HảiNo ratings yet
- SP 916 NeDocument2 pagesSP 916 NeGrover CarloNo ratings yet
- ECOS 8.1.9.14 Release Notes RevCDocument29 pagesECOS 8.1.9.14 Release Notes RevCAhmet YasarNo ratings yet
- Trendne (Document31 pagesTrendne (ralukalionNo ratings yet
- 4-Port 10/100 Mbps Router: Routeur À 4 Ports À 10/100 Mbps Enrutador de 4 Puertos de 10/100 MbpsDocument71 pages4-Port 10/100 Mbps Router: Routeur À 4 Ports À 10/100 Mbps Enrutador de 4 Puertos de 10/100 MbpsMagicm01No ratings yet
- Vertiv Environet Guide SpecificationDocument9 pagesVertiv Environet Guide Specificationabdoultaba73No ratings yet
- Adapter User GuideDocument156 pagesAdapter User GuideOSCAR SIRIAS AGUILARNo ratings yet
- Setting Up WAN Emulation Using WAN-Bridge Live-CD v1.10 PDFDocument8 pagesSetting Up WAN Emulation Using WAN-Bridge Live-CD v1.10 PDFp2pavanNo ratings yet
- EthservDocument18 pagesEthservredoctober24No ratings yet
- Prerequisites: Task Go To StatusDocument16 pagesPrerequisites: Task Go To StatusAnonymous OYLvnCxNo ratings yet
- Operation Manual: Valuejet Print ServerDocument30 pagesOperation Manual: Valuejet Print Serverapia joelNo ratings yet
- F5D6231 4 ManualDocument83 pagesF5D6231 4 Manualjaved shaikh chaandNo ratings yet
- Intel Ethernet Adapters and Devices User Guide: Release 26.4 July 12, 2021Document161 pagesIntel Ethernet Adapters and Devices User Guide: Release 26.4 July 12, 2021Mundo TecnológicoNo ratings yet
- Installation Guide: Global CacheDocument48 pagesInstallation Guide: Global Cachenihadabed77No ratings yet
- LAN-520 LAN Port Application Note PDFDocument33 pagesLAN-520 LAN Port Application Note PDFGuillermo Guerra IbarraNo ratings yet
- Vpnserver: Securing A Small Wireless Network Using VPNDocument5 pagesVpnserver: Securing A Small Wireless Network Using VPNpichuskiNo ratings yet
- Lab 8.3.2 VPN Design Test Plan StudentDocument13 pagesLab 8.3.2 VPN Design Test Plan Studentonlycisco.tkNo ratings yet
- AC2400 Gigabit Router: Dual-BandDocument20 pagesAC2400 Gigabit Router: Dual-BandingemajaryNo ratings yet
- Fr24feed ManualDocument30 pagesFr24feed ManualDumitruNo ratings yet
- CCNPv7 TSHOOT Lab3 1 Assembling Maintenance and Troubleshooting Tools StudentDocument45 pagesCCNPv7 TSHOOT Lab3 1 Assembling Maintenance and Troubleshooting Tools StudentThomas Schougaard TherkildsenNo ratings yet
- Wireless LAN USB Adapter: User'S GuideDocument26 pagesWireless LAN USB Adapter: User'S Guideavoid11No ratings yet
- 2 Router InstallDocument11 pages2 Router Installraphael003No ratings yet
- Para Vos 7Document88 pagesPara Vos 7Julián D'AmoreNo ratings yet
- Configuring DHCPDocument6 pagesConfiguring DHCPAbdul Baseer Yousofzai100% (1)
- Vnuc V8Document2 pagesVnuc V8muzammil shadabNo ratings yet
- Ar-7084qig enDocument17 pagesAr-7084qig enGhiban ConstantinNo ratings yet
- Intel Ethernet Adapters and Devices User Guide: Release 26.8 November 17, 2021Document169 pagesIntel Ethernet Adapters and Devices User Guide: Release 26.8 November 17, 2021Krzysiek KaczmarekNo ratings yet
- DFW (D&M Firmware Writer) : The Operating Manual For Updating of Marantz FirmwareDocument17 pagesDFW (D&M Firmware Writer) : The Operating Manual For Updating of Marantz FirmwaredNo ratings yet
- GGC InstallationDocument46 pagesGGC InstallationWe3 NetworkNo ratings yet
- GGC InstallationDocument63 pagesGGC InstallationNawkhi-Arrozi D'EvelynNo ratings yet
- Implementing HP A-Series Networks Lab GuideDocument139 pagesImplementing HP A-Series Networks Lab GuideSilvano Herculano da Luz JúniorNo ratings yet
- HP Network Simulator: Lab 1 - Basic Management SystemDocument9 pagesHP Network Simulator: Lab 1 - Basic Management SystemLandry Sylvere TSAMBANo ratings yet
- User Manual: AC1300 MU-MIMO Wi-Fi Nano USB AdapterDocument49 pagesUser Manual: AC1300 MU-MIMO Wi-Fi Nano USB AdapterlordesallesNo ratings yet
- Quick Start Guide: Netcommander Ip Cat5 Multi-User KVM SwitchDocument12 pagesQuick Start Guide: Netcommander Ip Cat5 Multi-User KVM SwitchJesus ChavezNo ratings yet
- 4-Port Cable/DSL Gateway Router: Share Your Broadband Internet Connection and FilesDocument72 pages4-Port Cable/DSL Gateway Router: Share Your Broadband Internet Connection and FilesJames CreedenNo ratings yet
- Quick Installation Guide: Nuclias Connect AC1200 Wave 2 Outdoor Access PointDocument16 pagesQuick Installation Guide: Nuclias Connect AC1200 Wave 2 Outdoor Access PointRaymond Media SRLNo ratings yet
- User Manual: AC600 MU-MIMO Wi-Fi USB AdapterDocument53 pagesUser Manual: AC600 MU-MIMO Wi-Fi USB AdaptersrbadaroNo ratings yet
- Raspberry Pi :The Ultimate Step by Step Raspberry Pi User Guide (The Updated Version )From EverandRaspberry Pi :The Ultimate Step by Step Raspberry Pi User Guide (The Updated Version )Rating: 4 out of 5 stars4/5 (4)
- Automating ACI With AnsibleDocument59 pagesAutomating ACI With Ansiblepaulo_an7381No ratings yet
- BRKENS-2733-Dê o Próximo Passo Com A Meraki - Facilidade de Mudança para Seu Local de Trabalho DigitalDocument40 pagesBRKENS-2733-Dê o Próximo Passo Com A Meraki - Facilidade de Mudança para Seu Local de Trabalho Digitalpaulo_an7381No ratings yet
- O Campus Híbrido - Como Implantar Uma Solução Combinada Cisco SD-Access e MerakDocument32 pagesO Campus Híbrido - Como Implantar Uma Solução Combinada Cisco SD-Access e Merakpaulo_an7381No ratings yet
- Conecte-Se e Proteja Com MerakiDocument50 pagesConecte-Se e Proteja Com Merakipaulo_an7381No ratings yet
- Atualização Cisco Meraki Secure SD-WANDocument60 pagesAtualização Cisco Meraki Secure SD-WANpaulo_an7381No ratings yet
- Arquitetura e Implantação de Vários Sites Da ACI - Parte 1Document52 pagesArquitetura e Implantação de Vários Sites Da ACI - Parte 1paulo_an7381No ratings yet
- Brksec 3035Document107 pagesBrksec 3035paulo_an7381No ratings yet
- DGTL Brksec 2113Document143 pagesDGTL Brksec 2113paulo_an7381No ratings yet
- Fortios™ Handbook: Managing Devices For Fortios 5.0Document27 pagesFortios™ Handbook: Managing Devices For Fortios 5.0paulo_an7381No ratings yet
- 3BN94wVSS82bs67odmil - C4 PDF - Cisco Duo DNG Quick StartDocument1 page3BN94wVSS82bs67odmil - C4 PDF - Cisco Duo DNG Quick Startpaulo_an7381No ratings yet
- 0E6rwVBQSoCHdXRQw24W - Deploying Cisco SD-WAN On AWS How-To Guide - A3 PDFDocument5 pages0E6rwVBQSoCHdXRQw24W - Deploying Cisco SD-WAN On AWS How-To Guide - A3 PDFpaulo_an7381No ratings yet
- Fortigate Aws DeploymentDocument39 pagesFortigate Aws Deploymentpaulo_an7381No ratings yet
- Brkcol 2008Document76 pagesBrkcol 2008paulo_an7381No ratings yet
- LTRSEC-3052-Deploy NGFWV and ASAv in Cloud Public-AWS and AzureDocument58 pagesLTRSEC-3052-Deploy NGFWV and ASAv in Cloud Public-AWS and Azurepaulo_an7381No ratings yet
- Automated VPC Connection Using A Transitive Hub in AWSDocument32 pagesAutomated VPC Connection Using A Transitive Hub in AWSpaulo_an7381No ratings yet
- DGTL-BRKACI-2690-How To Extend Your ACI Fabric To Public CloudDocument79 pagesDGTL-BRKACI-2690-How To Extend Your ACI Fabric To Public Cloudpaulo_an7381No ratings yet
- DEVNET-2603-ACI Anywhere With Cloud APIC On AWSDocument20 pagesDEVNET-2603-ACI Anywhere With Cloud APIC On AWSpaulo_an7381No ratings yet
- Rajesh Rawool 914266114 PDFDocument5 pagesRajesh Rawool 914266114 PDFshamsehrNo ratings yet
- ESC - BrochureDocument13 pagesESC - BrochureMVNo ratings yet
- C LabDocument59 pagesC LabMohammed ImthiazNo ratings yet
- GTA - San Andreas Cheats For PC - PC GamerDocument20 pagesGTA - San Andreas Cheats For PC - PC GamerSEUNGWANderingNo ratings yet
- Ethernet Communication Protocol PDFDocument2 pagesEthernet Communication Protocol PDFDanielaNo ratings yet
- Tugas Kelompok Pend.b.asing 3Document5 pagesTugas Kelompok Pend.b.asing 3Akun YoutubeNo ratings yet
- 640-721 TestDocument26 pages640-721 TestÑiçØlãy ÜšúkÿNo ratings yet
- CLX6260FD Service ManualDocument159 pagesCLX6260FD Service ManualAndres Lopez ArandaNo ratings yet
- Meraki Powered Services BellDocument30 pagesMeraki Powered Services BellPichai Ng-arnpairojhNo ratings yet
- Searching Online Journals Databases Student GuideDocument9 pagesSearching Online Journals Databases Student Guideapi-285624898No ratings yet
- Nursing TicsDocument85 pagesNursing TicsdarlenedarlNo ratings yet
- TIA Portal - Simens S7 1200 PLC GuideDocument63 pagesTIA Portal - Simens S7 1200 PLC GuideTahsin Zaman TalhaNo ratings yet
- Shapeoko 3 - Assembly GuideDocument37 pagesShapeoko 3 - Assembly GuidePedro RoccaNo ratings yet
- YouView From BT User Guide-G4Document17 pagesYouView From BT User Guide-G4Péter SántaNo ratings yet
- Command Ref AOS v5 10Document322 pagesCommand Ref AOS v5 10SaeedNo ratings yet
- Telephone Shilpa Sangstha LTD.: (DOEL Laptop Plant), Tongi, Gazipur-1710Document2 pagesTelephone Shilpa Sangstha LTD.: (DOEL Laptop Plant), Tongi, Gazipur-1710krhaque2004No ratings yet
- Eaton EX RT Datasheet EngDocument2 pagesEaton EX RT Datasheet EnghectorvsNo ratings yet
- Javascript Test II: Problem StatementDocument2 pagesJavascript Test II: Problem StatementAva WhiteNo ratings yet
- Audit Logging and Monitoring Policy TEMPLATE V1Document3 pagesAudit Logging and Monitoring Policy TEMPLATE V1Marsels100% (1)
- History Audio Books - History - Free Trial History AudioDocument6 pagesHistory Audio Books - History - Free Trial History AudioRatimaya TiwiutamiNo ratings yet
- Socket Programming in JavaDocument4 pagesSocket Programming in JavaKumar SaketNo ratings yet
- Programming Fourth Batch (Iteration) 30-44Document3 pagesProgramming Fourth Batch (Iteration) 30-44Muhammad Osaid AliNo ratings yet
- Iskra Merni InstrumentiDocument108 pagesIskra Merni InstrumentiБаба ЏајаNo ratings yet
- DP 4000 Series BSMDocument1,074 pagesDP 4000 Series BSMdot16e0% (1)
- Day 1.3Document4 pagesDay 1.3Anh Nguyen Le MinhNo ratings yet
- Buckling Analysis of Fuselage Frame Using CAD/CAM SoftwareDocument4 pagesBuckling Analysis of Fuselage Frame Using CAD/CAM SoftwareAnonymous lPvvgiQjRNo ratings yet
- Application Form SEMPHILDocument3 pagesApplication Form SEMPHILDeanne Reyes75% (4)
- TMCM-1043 Short ManualDocument2 pagesTMCM-1043 Short ManualAnadiKashyapNo ratings yet
- Information Technology & Business: Computer Based Information SystemsDocument79 pagesInformation Technology & Business: Computer Based Information SystemsRosedemaeBolongaitaNo ratings yet
- Hard Lock GuideDocument27 pagesHard Lock Guidenishant4yiNo ratings yet