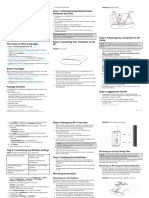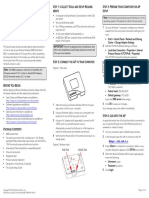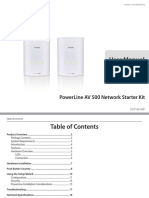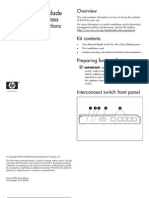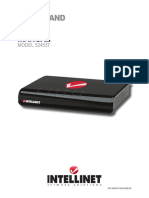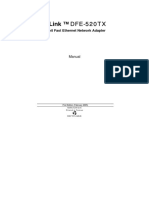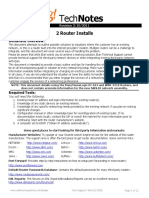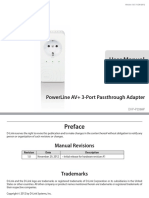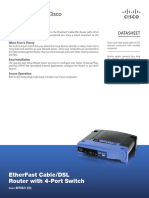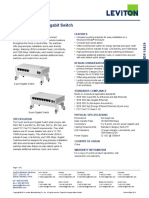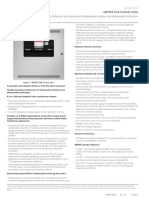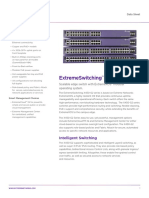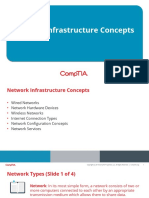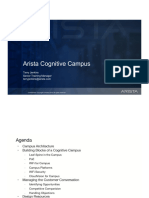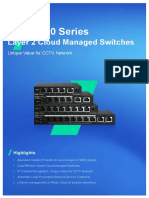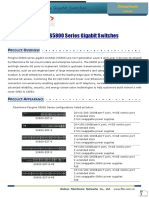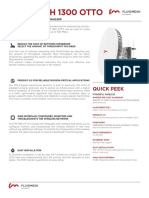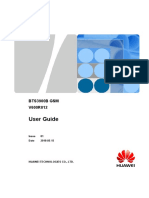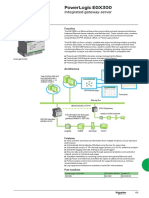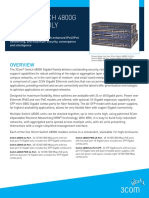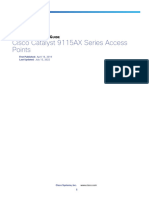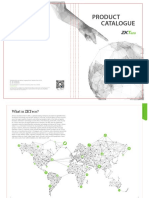Professional Documents
Culture Documents
Users Manual R510
Uploaded by
andres felipe veloza rojasOriginal Title
Copyright
Available Formats
Share this document
Did you find this document useful?
Is this content inappropriate?
Report this DocumentCopyright:
Available Formats
Users Manual R510
Uploaded by
andres felipe veloza rojasCopyright:
Available Formats
PACKAGE CONTENTS Alternatively, connect the PoE port to a PoE injector or
• R510 Access Point
switch for both power and network connections.
• One wall-mount anchor kit, including two 1" No. 8 steel pan- 4 Verify that the Power LED on the external enclosure is a
head Phillips sheet metal screws, one 5mm M2.5 x 1.06 Torx steady green.
security screw, and wall-mount anchors Figure 2: Bottom view
• One external T-bar bracket (two unassembled parts)
R510 Access Point •
•
One unit removal pin
Regulatory flyer
Quick Setup Guide • Product warranty statement
• Declaration of Conformity, if required
• This Quick Setup Guide
This Quick Setup Guide provides step-by-step instructions
on how to set up your Ruckus Wireless R510 Dual Band
802.11ac Multimedia Wi-Fi Access Point. After completing STEP 1: COLLECT TOOLS AND SETUP REQUIRE-
the steps described in this Guide, you will be able to place MENTS
the Access Point (AP) at your site and provide wireless • A computer running Windows 7 (procedures for other OS’s
network access to users. are similar)
• Two Cat 5e Ethernet cables
STEP 3: PREPARE YOUR COMPUTER FOR AP
Note: The R510 requires a minimum of ZoneFlex (ZF) SETUP
firmware version 9.12.2 or later, or SmartZone firmware • No. 2 Phillips screwdriver and T8 Torx driver for wall mount-
version 3.2 or later. ing anchor kit
Note: The following procedures assume Windows 7 as the
• An AC power adapter (sold separately), or operating system. Procedures for other OS’s are similar.
• an 802.3af or 802.3at -compliant Power over Ethernet (PoE)
THIS GUIDE IN OTHER LANGUAGES switch or PoE injector 1 On your Windows 7 computer, configure your network
• 请从以下网站获得该指南的简体中文版 • When mounting the R510 to a truss or pole, two customer- adapter from the Local Area Connection settings as fol-
https://support.ruckuswireless.com. supplied cable ties lows:
• Vous trouverez la version française de ce guide à l'adresse • Start > Control Panel > Network and Sharing
IMPORTANT! If the AP is deployed with a ZoneDirector, then
suivante https://support.ruckuswireless.com. Center > Change Adapter Settings
refer to the ZoneDirector Quick Setup Guide and connect the
• こ の ガ イ ド の⽇本語版は https:// AP to your local network. 2 Edit the TCP/IPv4 address settings as follows:
support.ruckuswireless.com
• Local Area Connection > Properties > Internet
で ご 覧 く だ さ い。
Protocol Version 4 (TCP/IPv4) > Properties
• 이 가이드의 한국어 버전은 웹 사이트 STEP 2: CONNECT THE AP TO YOUR COMPUTER The TCP/IPv4 Properties dialog box appears.
(https://support.ruckuswireless.com) 에서 확인하시기 바
Figure 1: Top view
랍니다 . Important! Write down all of the currently active settings so
• Veja a versão em português (Brasil) deste guia em you can restore your computer to its current configuration
https://support.ruckuswireless.com. later (when this process is complete).
• Puede ver la versión en español (América Latina) de esta
3 Select Use the following IP address (if it is not already
guía en https://support.ruckuswireless.com.
selected) and then make the following entries:
• IP address: 192.168.0.22 (or any address in the
BEFORE YOU BEGIN 192.168.0.x network)
Before deploying Ruckus Wireless products, please check for • Subnet mask: 255.255.255.0
the latest software and the release documentation.
• Default gateway: 192.168.0.1
• User Guides and Release Notes are available at
http://support.ruckuswireless.com/documents. Leave the DNS server fields empty.
1 After removing your Ruckus Wireless AP from its pack-
• Software Upgrades are available at 4 Click OK to save your changes.
age, place it next to your computer.
http://support.ruckuswireless.com/software. Your changes are put into effect immediately.
• Open Source information is available at
2 Using an Ethernet cable, connect your computer’s net-
http://opensource.ruckuswireless.com. work port to one of the two ports on the AP.
• Software License and Limited Warranty are available at 3 Using an AC adapter (sold separately), connect the AP
http://support.ruckuswireless.com/warranty. 12VDC port to a protected power source.
Copyright © 2015 Ruckus Wireless, Inc. Page 1 of 4
Published November 2015, Part Number 800-70940-001 Rev A
STEP 4: LOG INTO THE AP 9 Click Logout to exit the Web interface. FOR MORE INFORMATION
As specified earlier, the AP should be directly connected to Optional: If You Want To Switch from DHCP (Default): You can now use the wireless network to log into the AP’s
your computer (through one of the Ethernet ports) and If you anticipate logging into the AP regularly to perform Web interface. For information on how to configure the AP,
powered on, ready for setup. monitoring or maintenance once it is in place, you may want refer to the Ruckus Wireless ZoneFlex Indoor Access Point
1 On your computer, open a Web browser window. to consider assigning a static IP address to the AP. User Guide.
In a default AP configuration, the AP uses a DHCP-
2 In the browser, type this URL to connect to the AP: assigned IP address. (OPTIONAL) MOUNTING INSTRUCTIONS
https://192.168.0.1 A. On the menu, click Configuration > Internet. The R510 can be mounted to a T-bar, wall or ceiling a using
3 Press <Enter> to initiate the connection. When a secu- B. Click the Static IP option. the enclosed mounting kits. Refer to the following sections:
rity alert dialog box appears, click OK/Yes to proceed. C. Fill in the IP Address and Mask fields. • Mounting on a Flat Surface
4 When the Ruckus Wireless Admin login page appears, D. Click Update Settings to save your changes. • Mounting on a Recessed Drop-Ceiling T-Bar
enter the following: • Mounting on a Flush Drop-Ceiling T-Bar
10 When the Ruckus Wireless Admin login page reappears, • Mounting on a Truss or Pole
• Username: super you can exit your browser.
• Password: sp-admin
11 Disconnect the AP from the computer and from the cur- Mounting on a Flat Surface
5 Click Login. rent power source, and then restore your computer to its
1 Use the Mounting Template on the last page of this
original network connection configuration.
Quick Setup Guide as a template to mark the locations
STEP 5: CUSTOMIZE THE WIRELESS SETTINGS for drill holes on the mounting surface. There are two
Default AP Settings (For Your Reference) STEP 6: PLACE THE AP IN YOUR SITE sets of keyholes available on the AP. One allows the AP
1 Move the AP to its permanent location (accessible to to be mounted to a wall or ceiling. The other allows the
Network Names (SSIDs) Wireless1—Wireless8 R510 to be mounted to an accessory bracket (not
both power and network connections). Refer to
(2.4GHz radio) included).
(Optional) Mounting Instructions for physical installation.
Wireless9—Wireless16 (5GHz
radio) 2 Use an Ethernet cable to connect the PoE port to the 2 Use a 5mm drill bit to drill holes approximately 25mm
appropriate device: into the mounting surface (A in Figure 3).
Security (Encryption method) Disabled for each wireless
• The ISP’s or carrier’s network device 3 Insert the anchors and mounting screws into the mount-
interface
• The Ethernet switch that is connected to the ISP’s or ing surface, leaving approximately 1/4” (6 mm) of the
Default Management IP 192.168.0.1 carrier’s network device screw heads protruding for the AP enclosure.
Address 4 Insert the unit removal pin into the hole on the side of
Note: If you will be using PoE, then you will need a Cat 5e the AP to release the locking mechanism (B in Figure 3).
1 On the Web interface menu, click Configuration > (or better) Ethernet cable to connect the AP to the PoE
Radio 2.4G or Configuration > Radio 5G. The 5 Place the AP onto the mounting screws so that the screw
injector or switch.
Configure :: Wireless :: Common options appear. heads enter the mounting holes on the AP enclosure,
and push the AP down to lock in place.
2 Verify that the following options are active: 3 Connect the AP power adapter (or PoE power supply) to
the AP, then to a convenient power source. 6 Remove the unit removal pin to release the locking
• Channel: SmartSelect
mechanism and secure the AP.
• Country Code: If you are not located in the United 4 Verify that the PoE port LED is lit.
7 To remove the AP, insert the unit removal pin into the
States, select your current country. After a short pause to re-establish the Internet connection,
hole on the side of the AP to unlock, then push the AP up
3 Click Update Settings if you made any changes. you can test the AP.
to release the AP enclosure from the mounting screws.
4 Click any of the “Wireless #” tabs at the top of the page.
5 In Wireless Availability, click Enabled.
STEP 7: VERIFY THE INSTALLATION Figure 3. Flat surface mounting
6 Delete the text in the SSID field, then type a name for 1 Using any wireless-enabled computer or mobile device,
search for and select the wireless network you previously A
your network that will help your users identify the AP in
their wireless network connection application. configured.
7 Click Update Settings to save your changes. 2 If you can connect, open a browser and link to any public B
Web site.
8 Repeat Steps 4-7 for each Wireless # interface that you
want to enable. Congratulations! Your wireless network is active and ready
for use.
Copyright © 2015 Ruckus Wireless, Inc. Page 2 of 4
Published November 2015, Part Number 800-70940-001 Rev A
Mounting on a Recessed Drop-Ceiling T-Bar 7 Hold the R510 in place and gently push the locking tab Mounting on a Flush Drop-Ceiling T-Bar
(B in Figure 5) until its clasp grips the other edge of the T- • Mounting an AP using the Integrated Bracket
bar.
Note: This mounting bracket can also be used on a flush • Removing an AP Integrated Bracket from a T-Bar
drop-ceiling T-bar, so the four rubber feet on the bottom CAUTION: Make sure that all three clasps are gripping the T- Mounting an AP using the Integrated Bracket
of the AP minimize ceiling tile displacement. bar! 1 Orient the AP so that the T-bar is positioned between
The enclosed T-bar bracket supports mounting to recessed the T-bar clips as shown in Figure 8, then rotate the AP
drop ceiling T-bars. Removing an External Bracket from a T-Bar until the third T-bar clip catches the T-bar and the
• Mounting an AP using the External Bracket 1 Move the ceiling tiles out of the way. latch locks the T-bar in place (Figure 9).
• Removing an External Bracket from a T-Bar 2 Gently lift up the locking tab (A in Figure 6) by sliding
Figure 8. Attaching the integrated bracket to the T-bar
• Removing an External Bracket from an AP your fingers under the tab.
Mounting an AP using the External Bracket 3 While lifting up on the locking tab, rotate the R510-
and-T-bar bracket assembly (B in Figure 6). The R510-
1 Insert the unit removal pin (A in Figure 4) into the hole on
and-T-bar bracket assembly comes away from the T-
the side of the R510 (B in Figure 4) to release the locking
bar.
mechanism.
Figure 6. Removing the external bracket from the T-bar
Figure 4. Attaching the external bracket to the AP
Figure 9. Locking the integrated bracket to the T-bar
B
B
Removing an External Bracket from an AP
2 Position the studs on the bottom of the T-bar bracket (C 1 Insert the unit removal pin (A in Figure 7) into the hole
in Figure 4) in the mounting holes on the R510 enclosure, on the side of the R510.
and then slide the T-bar bracket until the studs are in the 2 Gently lift up the retainer tab (B in Figure 7).
narrow parts of the R510 mounting keyholes (arrow).
3 Gently push the T-bar bracket (C in Figure 7) until it
3 Remove the unit removal pin (A in Figure 4) to engage detaches from the R510.
the locking mechanism and secure the T-bar bracket to
the R510. Figure 7. Removing the external bracket from an AP
4 Make sure that the locking tab (D in Figure 4) is in the 2 Insert the Torx security screw into the hole near the
first position on the T-bar bracket (C in Figure 4).
latch to lock the AP in place.
5 Gently push the ceiling tiles up and out of the way. A
C Removing an AP Integrated Bracket from a T-Bar
6 Position the T-bar bracket so its two clasps grip one edge 1 To remove the AP from a T-bar, first remove the
of the T-bar (A in Figure 5). Make sure that both clasps security screw, then depress the latch while rotating
are gripping the T-bar. the AP so that the T-bar clips disengage the T-bar.
Figure 5. Attaching the external bracket to the T-bar
Mounting on a Truss or Pole
B 1 Feed the customer-supplied cable ties through the
two slots on the back of the R510.
A 2 Fasten the R510 to the truss or pole using the cable
B ties.
Copyright © 2015 Ruckus Wireless, Inc. Page 3 of 4
Published November 2015, Part Number 800-70940-001 Rev A
Mounting Template
Copyright © 2015 Ruckus Wireless, Inc. Page 4 of 4
Published November 2015, Part Number 800-70940-001 Rev A
You might also like
- CCNA 2 Case Study v7Document8 pagesCCNA 2 Case Study v7Ojesvee ChandelNo ratings yet
- AI6024Document5 pagesAI6024iyank850% (1)
- R510 QSG 800 70940 001 RevGDocument4 pagesR510 QSG 800 70940 001 RevGpaulo_an7381No ratings yet
- R500 Access Point Quick Setup GuideDocument8 pagesR500 Access Point Quick Setup Guidepaulo_an7381No ratings yet
- R350 Access Point Quick Setup Guide: This Guide in Other LanguagesDocument4 pagesR350 Access Point Quick Setup Guide: This Guide in Other LanguagesPeace SukprapaipatNo ratings yet
- Zoneflex 7343/7363 802.11N Access Point Quick Setup Guide: S 1: C Ap Y CDocument2 pagesZoneflex 7343/7363 802.11N Access Point Quick Setup Guide: S 1: C Ap Y CFeisal HamzahNo ratings yet
- Unleashed R310 Access Point: Quick Setup GuideDocument4 pagesUnleashed R310 Access Point: Quick Setup GuideVăn HảiNo ratings yet
- ZF2942 Quick Setup Guide PDFDocument2 pagesZF2942 Quick Setup Guide PDFFeisal HamzahNo ratings yet
- User Manual: Powerline Av Mini AdapterDocument15 pagesUser Manual: Powerline Av Mini AdapterGHAVBAN DAVIDNo ratings yet
- User Manual: Powerline Av 500 Network Starter KitDocument18 pagesUser Manual: Powerline Av 500 Network Starter KitRichardLambourneNo ratings yet
- Dax RouterDocument356 pagesDax RouterfsstkkNo ratings yet
- 210 06544 - 8060 8080webDocument4 pages210 06544 - 8060 8080webAdhye KurniadhyeNo ratings yet
- Gbe2C Ethernet Blade Switch For HP C-Class: Quick Setup InstructionsDocument3 pagesGbe2C Ethernet Blade Switch For HP C-Class: Quick Setup Instructionsishmaelmensah70No ratings yet
- 4-Port 10/100 Mbps Router: Routeur À 4 Ports À 10/100 Mbps Enrutador de 4 Puertos de 10/100 MbpsDocument71 pages4-Port 10/100 Mbps Router: Routeur À 4 Ports À 10/100 Mbps Enrutador de 4 Puertos de 10/100 MbpsMagicm01No ratings yet
- INTELLINET ROUTER Libretto9661-02-1Document24 pagesINTELLINET ROUTER Libretto9661-02-1gianmaria segaliniNo ratings yet
- Quick Installation Guide: Nuclias Connect AC1200 Wave 2 Outdoor Access PointDocument16 pagesQuick Installation Guide: Nuclias Connect AC1200 Wave 2 Outdoor Access PointRaymond Media SRLNo ratings yet
- Ug DFE-520TX PDFDocument34 pagesUg DFE-520TX PDFelmello10No ratings yet
- Getting Started Guide For D-Link Smartpro SwitchDocument56 pagesGetting Started Guide For D-Link Smartpro SwitchjimalifNo ratings yet
- Installation Guide NETGEAR FVS336Gv2Document2 pagesInstallation Guide NETGEAR FVS336Gv2Manuel MéndezNo ratings yet
- T610 QSG 800 71230 001 RevA 20160624 PDFDocument4 pagesT610 QSG 800 71230 001 RevA 20160624 PDFNguyễn Vũ Hoàng GiangNo ratings yet
- Com 817Document136 pagesCom 817EduEEVNo ratings yet
- EVX-LINK Programming Quick Reference Guide (NA) : TopicsDocument9 pagesEVX-LINK Programming Quick Reference Guide (NA) : TopicsJimmy MaytaNo ratings yet
- DHP-600AV A1 Manual v1.00 (DI)Document15 pagesDHP-600AV A1 Manual v1.00 (DI)Radu OrghidanNo ratings yet
- GS Pxi 8232Document8 pagesGS Pxi 8232Rafael SoaresNo ratings yet
- Zoneflex R300 802.11N Multimedia Wi-Fi Access Point Quick Setup GuideDocument2 pagesZoneflex R300 802.11N Multimedia Wi-Fi Access Point Quick Setup GuideEdwinNo ratings yet
- Powerconnect-5224 - User's Guide - En-UsDocument73 pagesPowerconnect-5224 - User's Guide - En-UsSady KanettiNo ratings yet
- TG Routere PM 008 102Document8 pagesTG Routere PM 008 102arthurqasNo ratings yet
- SP 916 NeDocument2 pagesSP 916 NeGrover CarloNo ratings yet
- UserguideDocument47 pagesUserguidepepoNo ratings yet
- IPS McAfee GuideDocument14 pagesIPS McAfee GuideMohcine OubadiNo ratings yet
- Natbox InstallDocument19 pagesNatbox InstallMohit GandhiNo ratings yet
- 2 Router InstallDocument11 pages2 Router Installraphael003No ratings yet
- Ip Dect 10 System GuideDocument10 pagesIp Dect 10 System Guideeduar47No ratings yet
- Gxe 502 XDocument9 pagesGxe 502 XKmaras KsaNo ratings yet
- Manual Nebula301-Plus - ENGDocument2 pagesManual Nebula301-Plus - ENGLopezNo ratings yet
- Manual de Modelo Modem VivoDocument5 pagesManual de Modelo Modem VivotecnicosmagsNo ratings yet
- Accesing - WAN - Chapter - 1 - Design - WANsDocument38 pagesAccesing - WAN - Chapter - 1 - Design - WANsTeamLap HORTIKULTURANo ratings yet
- Quick Installation Guide 802.11n Unified Access Point: DWL-3600APDocument4 pagesQuick Installation Guide 802.11n Unified Access Point: DWL-3600AProny12No ratings yet
- HP Network Simulator: Lab 1 - Basic Management SystemDocument9 pagesHP Network Simulator: Lab 1 - Basic Management SystemLandry Sylvere TSAMBANo ratings yet
- QSG-7100 Series ColorDocument18 pagesQSG-7100 Series ColorCam PiyegaNo ratings yet
- PixLink AC06 Quick Installation TguideDocument2 pagesPixLink AC06 Quick Installation TguidesteinhansenNo ratings yet
- ManualDocument34 pagesManualElias DuarteNo ratings yet
- User Manual: Powerline Av+ 3-Port Passthrough AdapterDocument15 pagesUser Manual: Powerline Av+ 3-Port Passthrough AdapterLuis SaavedraNo ratings yet
- ProfiTap Manual1 ENDocument12 pagesProfiTap Manual1 ENeng.ahmed.faysalNo ratings yet
- Onyxworks® Gateways: NFN Fire MonitoringDocument2 pagesOnyxworks® Gateways: NFN Fire MonitoringMinhthien NguyenNo ratings yet
- Internet Fast: Etherfast Cable/Dsl Router With 4-Port SwitchDocument2 pagesInternet Fast: Etherfast Cable/Dsl Router With 4-Port SwitchDejan KumricNo ratings yet
- QIG JetNet7612G-4F V1.0Document2 pagesQIG JetNet7612G-4F V1.0Riky FitriadiNo ratings yet
- Leviton 47611-5GB 47611-8GB Gigabit SwitchDocument2 pagesLeviton 47611-5GB 47611-8GB Gigabit SwitchaquialguienNo ratings yet
- Lab 11-5-1 Basic Cisco Device ConfigurationDocument20 pagesLab 11-5-1 Basic Cisco Device ConfigurationNhật HồNo ratings yet
- Network Assessment ReportDocument8 pagesNetwork Assessment ReportZelekew BakeNo ratings yet
- Quick Start Ex2200 CDocument8 pagesQuick Start Ex2200 CAbdul KuddusNo ratings yet
- TP Link Omada Eap230 WallDocument2 pagesTP Link Omada Eap230 WallrubenruizcanonNo ratings yet
- EMQ-XGS3-24042 24242 (v3) v1.0Document16 pagesEMQ-XGS3-24042 24242 (v3) v1.0mrangelNo ratings yet
- Wake On LAN and Remote Desktop Using TP-link Routers FamilyDocument17 pagesWake On LAN and Remote Desktop Using TP-link Routers FamilyRichard KartonoNo ratings yet
- 4007ES Fire Detection and Control With Addressable Initiation and Addressable NotificationDocument10 pages4007ES Fire Detection and Control With Addressable Initiation and Addressable NotificationFrancisco AlarconNo ratings yet
- D2-260 Key FeaturesDocument4 pagesD2-260 Key FeaturesSegundo AlmagroNo ratings yet
- Implementing HP A-Series Networks Lab GuideDocument139 pagesImplementing HP A-Series Networks Lab GuideSilvano Herculano da Luz JúniorNo ratings yet
- Netis Wireless High Power Outdoor AP Router: Quick Installation GuideDocument8 pagesNetis Wireless High Power Outdoor AP Router: Quick Installation GuideTACC ITNo ratings yet
- OS9.14.1.12 S4048 ON Release NotesDocument21 pagesOS9.14.1.12 S4048 ON Release Noteslakis lalakis888No ratings yet
- WAN TECHNOLOGY FRAME-RELAY: An Expert's Handbook of Navigating Frame Relay NetworksFrom EverandWAN TECHNOLOGY FRAME-RELAY: An Expert's Handbook of Navigating Frame Relay NetworksNo ratings yet
- Practical Data Acquisition for Instrumentation and Control SystemsFrom EverandPractical Data Acquisition for Instrumentation and Control SystemsNo ratings yet
- x450 g2 Data SheetDocument11 pagesx450 g2 Data SheetRoiser SanchezNo ratings yet
- NRO xx2 Series IP OUTDOOR INTERCOM STATIONSDocument13 pagesNRO xx2 Series IP OUTDOOR INTERCOM STATIONSmelek.kharrat.workNo ratings yet
- Network Infrastructure ConceptsDocument130 pagesNetwork Infrastructure ConceptsEthan BooisNo ratings yet
- Fortiap U431F/U433F: Quick Start GuideDocument35 pagesFortiap U431F/U433F: Quick Start GuideANo ratings yet
- Exicom BuildupDocument35 pagesExicom BuildupchvsmanyamNo ratings yet
- rtn510 DatasheetDocument3 pagesrtn510 Datasheetnokiaa7610No ratings yet
- Cognitive Campus Resource GuideDocument133 pagesCognitive Campus Resource GuideYeruel BirkuNo ratings yet
- Catalyst 8200 Series Edge Platforms FaqDocument19 pagesCatalyst 8200 Series Edge Platforms Faqmarc1249No ratings yet
- Ers 5900 Series Data SheetDocument8 pagesErs 5900 Series Data SheetboustoulerNo ratings yet
- C Igs 6325 8up2s2x - 8up2s - L PDFDocument15 pagesC Igs 6325 8up2s2x - 8up2s - L PDFJader ContrerasNo ratings yet
- RG-ES200 Series Cloud Managed Switch DatasheetDocument12 pagesRG-ES200 Series Cloud Managed Switch Datasheetruijie medanNo ratings yet
- Fengine S5800 Switch Datasheet-V30R203Document5 pagesFengine S5800 Switch Datasheet-V30R203Aganinggar EdoNo ratings yet
- Fluidmesh FM 1300 OTTODocument2 pagesFluidmesh FM 1300 OTTOmaijazNo ratings yet
- Pico Celdas BTS3900B GSM User Guide - (V600R012 - 01)Document32 pagesPico Celdas BTS3900B GSM User Guide - (V600R012 - 01)Adolfo MartinezNo ratings yet
- Wavlink Ac600 Dual Band Outdoor Wi Fi Range Extender WL Wn570ha1 User ManualDocument5 pagesWavlink Ac600 Dual Band Outdoor Wi Fi Range Extender WL Wn570ha1 User ManualMario LopezNo ratings yet
- Fluke Aircheck User ManualDocument136 pagesFluke Aircheck User ManualPablo Meza FusterNo ratings yet
- EGX300Document2 pagesEGX300Oky LimNo ratings yet
- 3com SWITCH 4800G Gigabit FamilyDocument8 pages3com SWITCH 4800G Gigabit FamilyJCHMedinaNo ratings yet
- Ap9115ax User GuideDocument34 pagesAp9115ax User GuideLUIS MIGUEL PALOMINO YURIVILCANo ratings yet
- Computo TrendNet Catalogo 2012 Redes WWW - Logantech.com - MX Mérida, Yuc.Document23 pagesComputo TrendNet Catalogo 2012 Redes WWW - Logantech.com - MX Mérida, Yuc.LogantechNo ratings yet
- Air Ap1832i A k9 DatasheetDocument4 pagesAir Ap1832i A k9 DatasheettttNo ratings yet
- Zhone 2101 Ind.Document7 pagesZhone 2101 Ind.Ahmed SakrNo ratings yet
- NO Nama Barang Jenis Merk Type Spesifikasi JML Harga Satuan (RP) SAT Jumlah (RP)Document12 pagesNO Nama Barang Jenis Merk Type Spesifikasi JML Harga Satuan (RP) SAT Jumlah (RP)Syaeful AnwarNo ratings yet
- Epson Vision Guide Hardware ManualDocument144 pagesEpson Vision Guide Hardware ManualProduccion TAMNo ratings yet
- AireBridge SX LightPointeDocument2 pagesAireBridge SX LightPointemorozco1965No ratings yet
- 5320 Data SheetDocument8 pages5320 Data SheetVictor Ortiz PizarroNo ratings yet
- Oms FemDocument189 pagesOms Femroberd_leeNo ratings yet
- ZKTecoDocument34 pagesZKTecoAdrianus YogaNo ratings yet