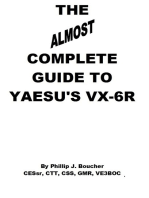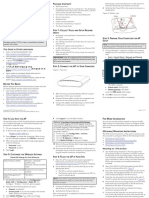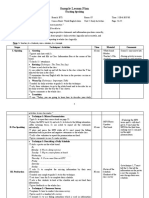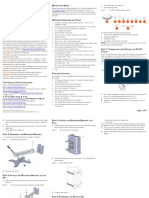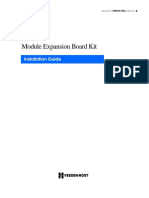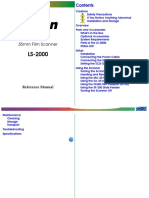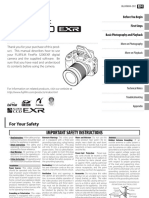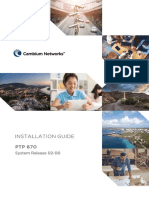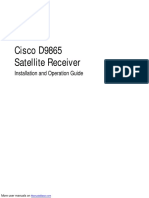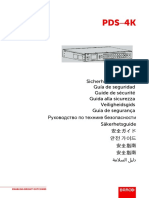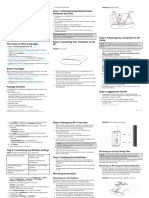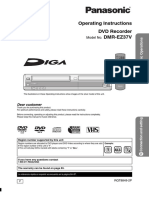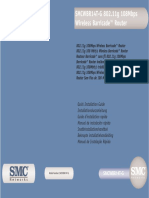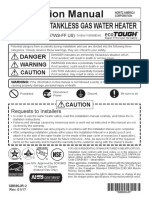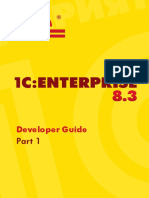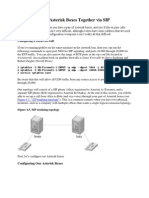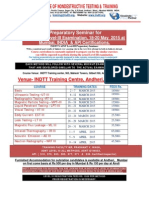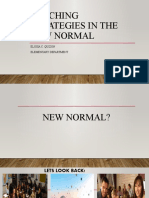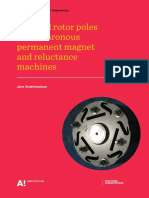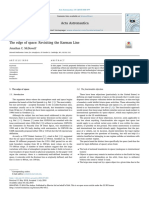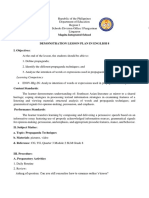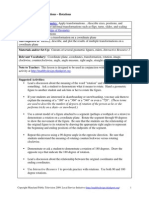Professional Documents
Culture Documents
T610 QSG 800 71230 001 RevA 20160624 PDF
Uploaded by
Nguyễn Vũ Hoàng GiangOriginal Title
Copyright
Available Formats
Share this document
Did you find this document useful?
Is this content inappropriate?
Report this DocumentCopyright:
Available Formats
T610 QSG 800 71230 001 RevA 20160624 PDF
Uploaded by
Nguyễn Vũ Hoàng GiangCopyright:
Available Formats
THIS GUIDE IN OTHER LANGUAGES PACKAGE CONTENTS
请从以下网站获得该指南的简体中文版 A complete T610 field installation package includes all of the items
https://support.ruckuswireless.com. listed below (see Figure 1for illustrations):
Vous trouverez la version française de ce guide à l'adresse suivante • T610 Access Point (A)
https://support.ruckuswireless.com. • Two M25 data cable glands (B)
こ の ガ イ ド の⽇本語版は https://support.ruckuswireless.com • Ground wire with lug (C)
で ご 覧 く だ さ い。 • Service Level Agreement/Limited Warranty Statement
T610 Access Point 이 가이드의 한국어 버전은 웹 사이트 • Declaration of Conformity
(https://support.ruckuswireless.com) 에서 확인하시기 바랍니다 . • Regulatory Statement
Quick Setup Guide Veja a versão em português (Brasil) deste guia em • Ruckus Wireless AP Getting Started Guide
https://support.ruckuswireless.com.
• This Quick Setup Guide
Puede ver la versión en español (América Latina) de esta guía en
CAUTION! The minimum software revision for the T610 https://support.ruckuswireless.com.
Figure 1: Package Contents
is ZoneDirector (ZD) 9.13.1 or later, or SmartZone (SZ) 3.4
or later, or standalone AP firmware 104.0 or later. BEFORE YOU BEGIN
DO NOT CONNECT THE T610 TO A RUCKUS
Before deploying your Ruckus Wireless T610, verify that all items listed
WIRELESS ZONEDIRECTOR RUNNING 9.13 OR
in Package Contents are included in the package. If any item is
EARLIER.
damaged or missing, notify your authorized Ruckus Wireless sales
This Quick Setup Guide provides step-by-step instructions on how to representative. Also, make sure that you have the required hardware
field-install the Ruckus Wireless T610 access point (AP). and tools.
For detailed information on planning the installation, performing a site
survey, and operating the T610, refer to the ZoneFlex Outdoor Access REQUIRED HARDWARE AND TOOLS
Point User Guide, available at https://support.ruckuswireless.com. NOTE: The outdoor AP Mounting Bracket and security cable are
• Customer-supplied outdoor-rated three-wire (1-2mm2 or 14-
WARNING: Only trained and qualified personnel should be allowed to optional accessories that must be purchased separately.
18AWG) AC cable
install, replace, or service this equipment. • 1/2” (13mm) flat-blade screwdriver or equivalent
WARNING: Installation of this equipment must comply with local and • No. 2 Phillips screwdriver
national electrical codes. • Small flat-blade screwdriver
CAUTION: Make sure that you form a 80mm - 130mm (3”-5”) drip • Torque wrench or torque screwdriver with sockets
loop in any cable that is attached to the AP or the building. This will
• Long-nose pliers
prevent water from running along the cable and entering the AP or the
• Electrical wire stripping and terminal crimping pliers
building where the cable terminates.
• Pipe or pole --OR-- a sturdy flat surface
CAUTION: Be sure that grounding is available and that it meets local
and national electrical codes. For additional lightning protection, use • Electric drill with drill bits and customer-supplied wall anchors, flat
lightning rods and lightning arrestors. washers, and hex nuts for flat-surface mount
CAUTION: Make sure that proper lightning surge protection • Four factory-supplied 1/2” (12.7mm) wide stainless steel
precautions are taken according to local electrical code. adjustable clamps, 2.5” (63.5mm) diameter, for main mounting
bracket on smaller poles
WARNING: Ruckus Wireless strongly recommends that you wear eye
protection before mounting the T610. • Ruler
Copyright © 2016 Ruckus Wireless, Inc. Page 1 of 4
Published June 2016, Part Number 800-71230-001 Rev A
STEP 1: CONNECTING AND SEALING THE RJ-45 STEP 2: ATTACHING THE U-JOINT BRACKET TO THE 5 Using the mounting hardware instructions, tighten the hardware to
secure the mounting bracket.
CABLES MOUNTING BRACKET
6 Continue with Step 4: Mounting the Linkage Bracket to the U-
Connect and seal the RJ-45 cable(s) using the M25 data cable gland NOTE: The following mounting instructions require purchase of Joint Bracket.
as shown in Figure 3. optional accessories that are not included in the standard T610
WARNING: Do not use any PoE injector not tested and approved by package. The outdoor AP Mounting Bracket and safety cable are
Ruckus Wireless to power the T610 Access Point. optional accessories that must be purchased separately. STEP 3B: ATTACHING THE MOUNTING BRACKET TO A
WARNING: Do NOT plug PoE in power into the non-PoE Port (see 1 Position the U-joint bracket on the mounting bracket. METAL POLE
Figure 2). Figure 4: U-joint bracket attached horizontally to the mounting bracket 1 Insert the open end of one steel clamp into the upper two slots on
Figure 2: T610 bottom view the mounting bracket.
2 Take the other steel clamp and insert it into the lower two slots on
C the mounting bracket.
NOTE: The clamps can be daisy-chained together to accommodate
larger poles.
B 3 Use the clamps to attach the mounting bracket to the pole.
A Tighten the clamps to 3 N.m or 27 in-lbs, or per manufacturer’s
specifications.
Figure 6: Attaching the mounting bracket to a vertical pole
NOTE: Mount the U-joint bracket in any direction on the mounting
bracket, preferably to allow AP azimuth adjustments. Then the AP
bracket allows AP elevation adjustments.
2 Use four 1/4-28 bolt and washer sets (A) to mount the U-joint
bracket (B) to the mounting bracket (C). Tighten the bolts to 9.5
1 Feed the end of the cable through the sealing nut, rubber O-ring, N.m (7 ft-lbs).
clamping ring assembly and cable gland base as shown in Figure 3 Continue with Step 3a: Attaching the Mounting Bracket to a
3. Flat Surface or Step 3b: Attaching the Mounting Bracket to a
Metal Pole.
Figure 3: RJ-45 cable and cable gland assembly
STEP 3A: ATTACHING THE MOUNTING BRACKET TO A
Cable gland base 4 Continue with Step 4: Mounting the Linkage Bracket to the U-
FLAT SURFACE
Clamping ring assembly Joint Bracket.
1 Place the mounting bracket at the location on the flat surface
where you want to mount the AP. Use the holes on the mounting
Rubber O-ring
bracket as a template to mark the locations of the mounting STEP 4: MOUNTING THE LINKAGE BRACKET TO THE
holes. U-JOINT BRACKET
Sealing nut
Figure 5: Mounting bracket flat surface holes The linkage bracket attaches to the U-joint bracket using an M8 bolt
and washer set. The linkage bracket is symmetrical, and either end
can be attached to the U-joint bracket.
NOTE: Make sure that linkage bracket is installed with its serrated
external-tooth lock washer on the inside of the U-joint bracket
flanges. This ensures that the azimuth adjustment does not
2 Use a wide flat-blade screwdriver to remove the required (PoE IN)
change.
blanking cap from the T610.
3 Connect the cable to the Ethernet port on the T610. 1 Loosely assemble the linkage bracket (A), the U-joint bracket (C),
one serrated external-tooth lock washer (B), and one M8 bolt
4 Tighten the cable gland base into the T610 chassis to 7 N.m or
and washer set (D).
62 in-lbs.
5 Wrap the clamping ring assembly around the rubber O-ring. Make 2 Remove the mounting bracket from the flat surface.
sure that the clamping ring assembly fully encloses the rubber O-
3 Drill holes required for the mounting hardware.
ring.
NOTE: The hardware required for mounting to a wall are not included
6 Seat the clamping ring assembly and rubber O-ring in the cable
in the mounting kit.
gland base.
4 Attach the mounting bracket to the flat surface using the
7 Hand-tighten the sealing nut.
mounting hardware.
Copyright © 2016 Ruckus Wireless, Inc. Page 2 of 4
Published June 2016, Part Number 800-71230-001 Rev A
Figure 7: Attaching the linkage bracket to the U-joint bracket STEP 6: ATTACHING THE AP BRACKET TO THE ground point (Figure 10).
ACCESS POINT CAUTION: The T610 AP includes one 12mm stainless steel M6x1
earth ground screw with split lock and flat washers. Make sure
D 1 Place the AP bracket onto the back side of the AP so that the four
larger screw holes on the bracket align with the four screw holes
that any replacement screw is no longer than 12mm. If a screw is
on the AP. Make sure that the end of the AP bracket with the longer than 12mm, it can damage the AP chassis.
C
B hoisting loop is on the same side as the AP PoE IN port. Figure 10: Connect good earth ground to AP here
A
Figure 9: Attaching the AP bracket to the AP
2 Set the azimuth required by the AP.
3 Tighten the M8 bolt to 13.6 N-m (10 ft-lbs).
4 Continue with Step 5: Attach the AP bracket to the linkage
bracket.
STEP 5: ATTACH THE AP BRACKET TO THE LINKAGE
BRACKET
Attach the AP bracket to the linkage bracket using the included bolt,
nut, lock washer, flat washer, serrated external-tooth washer shown in
Figure 8. STEP 9: INSTALLING THE SECURITY CABLE
The AP bracket attaches to the linkage bracket using an M8 bolt and NOTE: The security cable is an optional accessory that must be
washer set. The linkage bracket is symmetrical, and either end can be 2 Use four 0.5-inch x 0.250-28 hex bolts with split lock and flat purchased separately.
attached to the AP bracket. washer sets to mount the AP bracket to the AP. Tighten the bolts 1 Thread the security cable through the mounting bracket (A) and
NOTE: Make sure that linkage bracket is installed with its serrated to 2.5-3.0 N.m or 22-27 in-lbs. through the eye on the cable itself (B), as shown in Figure 11.
external-tooth lock washer on the inside of the AP bracket flanges. CAUTION: Make sure that the screws are no longer than 0.5 inch. 2 Attach the safety cable to the AP (C) in Figure 11.
This ensures that the elevation adjustment does not change. If a screw is longer than 0.5 inch, it can damage the AP chassis.
Figure 11: Attaching the security cable
1 As described in Step 4: Mounting the Linkage Bracket to the 3 If required, suspend the AP by attaching a carabiner to the
hoisting loop on the AP bracket.
U-Joint Bracket, loosely assemble the AP bracket (shown in
Figure 9), the linkage bracket (A in Figure 7), the second NOTE: This kit may include extra screws, nuts and washers. You
serrated external-tooth lock washer (B in Figure 7), and the may use the extras wherever required.
second M8 bolt and washer set (D in Figure 7). 4 Continue with Step 7: Set the Elevation and Tighten Elevation
Bolt.
Figure 8: Attach the linkage bracket to the AP bracket
STEP 7: SET THE ELEVATION AND TIGHTEN ELEVA-
TION BOLT
1 Set the elevation required by the AP.
2 Tighten the M8 bolt to 13.6 N-m (10 ft-lbs).
STEP 8: EARTH GROUNDING THE AP
CAUTION: Make sure that earth grounding is available and that it
meets local and national electrical codes. For additional lightning Congratulations! You have mounted your T610 access point.
protection, use lightning rods and lightning arrestors.
NOTE: The color coding of ground wires varies by region. Before
completing this step, check your local wiring standards for
guidance.
• Using the factory-supplied ground wire and ground screw/
washer set, connect a good earth ground to the AP chassis
Copyright © 2016 Ruckus Wireless, Inc. Page 3 of 4
Published June 2016, Part Number 800-71230-001 Rev A
INSTALLING A USB DONGLE
To install a USB dongle, which could be an IoT radio like BLE,
802.15.4, Z-wave or the like, remove the two 3mm hex screws,
remove the cap, and insert the dongle into the USB port. Once
installed, replace the cap and the hex screws, and torque the screws
to 7 in-lbs.
Figure 12: Installing a USB dongle
TROUBLESHOOTING
CAUTION: If required, you can reset the AP to its factory default
settings by pressing the reset button located inside the PoE IN
port. DO NOT DO THIS UNLESS SO INSTRUCTED. (Doing this
resets the AP IP address to 192.168.0.1.)
NOTE: After a reset, you can access the internal AP web interface
using https://192.168.0.1. Your device must use any
other address from 192.168.0.2 through 192.168.0.254, with
subnet mask 255.255.255.0. The username is super, and the
password is sp-admin. Refer to the ZoneFlex Outdoor Access
Point User Guide for information on configuring and operating the
AP. This document is available at https://
support.ruckuswireless.com.
NOTE: After an AP is removed from its mounting, it may drip
some water from the channel surrounding the radome. As long as
the AP has been operating normally, this incidental water
collection and dripping is normal, and is not service-affecting.
Copyright © 2016 Ruckus Wireless, Inc. Page 4 of 4
Published June 2016, Part Number 800-71230-001 Rev A
You might also like
- Operating Instructions DVD Recorder Model No. DMR-EZ17Document72 pagesOperating Instructions DVD Recorder Model No. DMR-EZ17fmick576847No ratings yet
- Users Manual R510Document4 pagesUsers Manual R510andres felipe veloza rojas100% (1)
- Teaching Speaking: Daily Activities Lesson PlanDocument3 pagesTeaching Speaking: Daily Activities Lesson PlanMARCELANo ratings yet
- Users Manual 2901709Document4 pagesUsers Manual 2901709bgkwNo ratings yet
- Getting Started Guide Switch v4.00 (WW) 130x183Document56 pagesGetting Started Guide Switch v4.00 (WW) 130x183ravikkotaNo ratings yet
- Module Expansion Board Kit: Installation GuideDocument8 pagesModule Expansion Board Kit: Installation GuideShalvaTavdgiridzeNo ratings yet
- 54-1217 V7HTS IgDocument61 pages54-1217 V7HTS IgagbalouNo ratings yet
- 2620 ApDocument21 pages2620 Apcarygrant_2003No ratings yet
- Operating Instructions: LCD TelevisionDocument21 pagesOperating Instructions: LCD TelevisionmonsNo ratings yet
- NX-820H (G) /820H: Service ManualDocument89 pagesNX-820H (G) /820H: Service Manualp25digital2No ratings yet
- 50650.installation Guide 2061303Document39 pages50650.installation Guide 2061303curzNo ratings yet
- Manual Solid State Logic AWS V4Document45 pagesManual Solid State Logic AWS V4Miguel QuirosNo ratings yet
- 01-05 Installing AR2201-48FE AR2202-48FE RoutersDocument18 pages01-05 Installing AR2201-48FE AR2202-48FE RoutersPedro PassasNo ratings yet
- Getting Started With Easy Altivar ATV610: Download The ManualsDocument4 pagesGetting Started With Easy Altivar ATV610: Download The ManualsEmir HarismiNo ratings yet
- Getting Started With Easy Altivar ATV610: Download The ManualsDocument4 pagesGetting Started With Easy Altivar ATV610: Download The Manualsteguh perkasaNo ratings yet
- Getting Started With Easy Altivar ATV610: Download The ManualsDocument4 pagesGetting Started With Easy Altivar ATV610: Download The ManualsEmir HarismiNo ratings yet
- Tripp Lite Owners Manual 753312Document36 pagesTripp Lite Owners Manual 753312Joe CanchicaNo ratings yet
- Quick Start Guide: 1. Unpack The Switch and Check Contents 2. Mount The SwitchDocument15 pagesQuick Start Guide: 1. Unpack The Switch and Check Contents 2. Mount The SwitchnwaraNo ratings yet
- Flexi Lite 2100 (FQGA) Quick Guide PDFDocument12 pagesFlexi Lite 2100 (FQGA) Quick Guide PDFĐinh Quốc HùngNo ratings yet
- Panasonic TX-40AX630B ManualDocument24 pagesPanasonic TX-40AX630B ManualchockimonNo ratings yet
- Kvshard PDFDocument418 pagesKvshard PDFZeroic FotriNo ratings yet
- 35mm Film Scanner: Reference ManualDocument56 pages35mm Film Scanner: Reference ManualFranck JanonNo ratings yet
- As 60156 KV-CL20 RC Um 960129-2Document330 pagesAs 60156 KV-CL20 RC Um 960129-2Emmanuel Rodríguez OrdazNo ratings yet
- Usb-To-Devicenet Cable: Installation InstructionsDocument16 pagesUsb-To-Devicenet Cable: Installation InstructionsPereira PereiraNo ratings yet
- Idcgroupsliteraturedocumentsqs520 Qs001 en e PDFDocument38 pagesIdcgroupsliteraturedocumentsqs520 Qs001 en e PDFCody KeiferNo ratings yet
- 520-qs001 - En-E Configuracion Basica PDFDocument38 pages520-qs001 - En-E Configuracion Basica PDFluis.chuquimiaNo ratings yet
- RB1FK - Ba - 988852302 PDFDocument91 pagesRB1FK - Ba - 988852302 PDFIonica BolbosNo ratings yet
- Bendpak Lift XPR-10-10A-168-ManualDocument80 pagesBendpak Lift XPR-10-10A-168-ManualIan McpheeNo ratings yet
- Q7999A Controlinks™ Universal Wiring Subbase: FeaturesDocument4 pagesQ7999A Controlinks™ Universal Wiring Subbase: FeaturesAndrey VegaNo ratings yet
- Finepix S200exr Manual 01Document144 pagesFinepix S200exr Manual 01Jairo QuevedoNo ratings yet
- Sony Kdl-55hx800 Chassis Az1-LDocument52 pagesSony Kdl-55hx800 Chassis Az1-LAlejandro AlcubierreNo ratings yet
- HPN SDN Controller Link DiscoveryDocument6 pagesHPN SDN Controller Link DiscoveryMichele BarbaNo ratings yet
- PTP 670 Installation Guide PHN 4489 002v000Document24 pagesPTP 670 Installation Guide PHN 4489 002v000Social Unpriority OnleyhNo ratings yet
- X8 Pci Express To Dual M.2 Pcie SSD Adapter: Sku#: Pex8M2E2Document13 pagesX8 Pci Express To Dual M.2 Pcie SSD Adapter: Sku#: Pex8M2E2Eduar AndresNo ratings yet
- pro-v-series-led-strip-light-manualDocument6 pagespro-v-series-led-strip-light-manualdianapalomino.0998No ratings yet
- Lexium 15 MP Installation ManualDocument51 pagesLexium 15 MP Installation ManualAxicelNo ratings yet
- Cisco D9865 DVB-S - S2 Directv Receiver 4028650000000Document260 pagesCisco D9865 DVB-S - S2 Directv Receiver 4028650000000ronnycamachoNo ratings yet
- Tripp Lite Owners Manual 45873Document60 pagesTripp Lite Owners Manual 45873Anonymous dGFqrw5vONo ratings yet
- User'S Manual: G-ForceDocument63 pagesUser'S Manual: G-ForcevincNo ratings yet
- Cambium PTP 670 Series 02-00 Installation GuideDocument24 pagesCambium PTP 670 Series 02-00 Installation Guide1985osvaldoNo ratings yet
- Getting Started Guide For D-Link Smartpro SwitchDocument56 pagesGetting Started Guide For D-Link Smartpro SwitchjimalifNo ratings yet
- AK-HRP200 Operating Instructions BasicDocument20 pagesAK-HRP200 Operating Instructions BasicJessica NIÑO MARINNo ratings yet
- Q Amp PDFDocument60 pagesQ Amp PDFJosué TobíasNo ratings yet
- PDS–4K Safety GuideDocument88 pagesPDS–4K Safety GuideSiel de SchepperNo ratings yet
- R510 QSG 800 70940 001 RevGDocument4 pagesR510 QSG 800 70940 001 RevGpaulo_an7381No ratings yet
- Gillbarco ProtocolDocument10 pagesGillbarco ProtocolAlejandro BarajasNo ratings yet
- Panasonic Dmr-Ez37v DVD VCR User ManualDocument88 pagesPanasonic Dmr-Ez37v DVD VCR User ManualPaulo FoglianoNo ratings yet
- Qig Smcwbr14t-g EsDocument46 pagesQig Smcwbr14t-g EsdekartzowNo ratings yet
- 7452ug PDFDocument272 pages7452ug PDFAnge DmiNo ratings yet
- 2910al QuickSetup Sheet Mar09 59924964Document2 pages2910al QuickSetup Sheet Mar09 59924964Luis CabriniNo ratings yet
- Apex DT-250Document50 pagesApex DT-250Lawrence RamseyNo ratings yet
- NRC98DV Installation Manual 2017Document42 pagesNRC98DV Installation Manual 2017tankerueNo ratings yet
- PG-F312X PG-F262X PG-F212X: Operation ManualDocument74 pagesPG-F312X PG-F262X PG-F212X: Operation Manualअभिषेक मिश्राNo ratings yet
- Zac 1023 Xo QigDocument36 pagesZac 1023 Xo QigTyler BashamNo ratings yet
- Blu-Ray Disc Player: User ManualDocument68 pagesBlu-Ray Disc Player: User ManualSamsung SamsungNo ratings yet
- Owner's Manual: Single-Phase 0U Switched Power Distribution Units With Individual Outlet Current MeteringDocument36 pagesOwner's Manual: Single-Phase 0U Switched Power Distribution Units With Individual Outlet Current Meteringfernando torresNo ratings yet
- Samsung Blu Ray 01998a-Bd-D5300-Zx-1Document142 pagesSamsung Blu Ray 01998a-Bd-D5300-Zx-1omegapoliNo ratings yet
- SHARP MANUAL XGMB65XL - XR10XL - Ex1 - enDocument71 pagesSHARP MANUAL XGMB65XL - XR10XL - Ex1 - enirbobyNo ratings yet
- The IEE Wiring Regulations Explained and IllustratedFrom EverandThe IEE Wiring Regulations Explained and IllustratedRating: 4 out of 5 stars4/5 (14)
- Cisco Video CollaborationDocument36 pagesCisco Video CollaborationNguyễn Vũ Hoàng GiangNo ratings yet
- Developer Guide PDFDocument1,263 pagesDeveloper Guide PDFNguyễn Vũ Hoàng Giang100% (1)
- Dual-Lens People Counting Camera: User ManualDocument79 pagesDual-Lens People Counting Camera: User ManualNguyễn Vũ Hoàng GiangNo ratings yet
- Elastix Network Security GuideDocument16 pagesElastix Network Security GuideSowath YornNo ratings yet
- Connecting Two Asterisk Boxes Together Via SIPDocument5 pagesConnecting Two Asterisk Boxes Together Via SIPNguyễn Vũ Hoàng GiangNo ratings yet
- University of Delhi Third Admission List - Bachelor of Education (B.Ed.)-2021Document8 pagesUniversity of Delhi Third Admission List - Bachelor of Education (B.Ed.)-2021FERA Future electronics and research administrationNo ratings yet
- Guardian Brand Book - 042019Document15 pagesGuardian Brand Book - 042019FTU.CS2 Nguyễn Việt HưngNo ratings yet
- Catalan NumbersDocument17 pagesCatalan NumbersVishal GuptaNo ratings yet
- Driven by Passion. Eager To Grow. If That'S You, Join Bearingpoint!Document15 pagesDriven by Passion. Eager To Grow. If That'S You, Join Bearingpoint!Ana Maria PetreNo ratings yet
- Professor Barry T Hart - BiographyDocument1 pageProfessor Barry T Hart - BiographyadelNo ratings yet
- API Training & ASNT NDT Level III Examination Preparatories From INDTT, Mumbia INDIADocument7 pagesAPI Training & ASNT NDT Level III Examination Preparatories From INDTT, Mumbia INDIAtraining6156No ratings yet
- Teaching Strategies in The New NormalDocument19 pagesTeaching Strategies in The New NormalEloisa Canlas - Quizon67% (3)
- Work Text INGE09: Understanding The SelfDocument24 pagesWork Text INGE09: Understanding The SelfFrancis Dave MabborangNo ratings yet
- Gathering Statistical DataDocument8 pagesGathering Statistical DataianNo ratings yet
- ARP 598, D, 2016, Microscopic SizingDocument17 pagesARP 598, D, 2016, Microscopic SizingRasoul gholinia kiviNo ratings yet
- Is BN 9789526041957Document72 pagesIs BN 9789526041957supriya rakshitNo ratings yet
- Design Steel Concrete Composite StructuresDocument1 pageDesign Steel Concrete Composite StructuresDinuSkyNo ratings yet
- M-2 AIS Installation Manual ContentDocument57 pagesM-2 AIS Installation Manual ContentAdi PrasetyoNo ratings yet
- Lesson No. 1 - Pipe Sizing HydraulicsDocument4 pagesLesson No. 1 - Pipe Sizing Hydraulicsusaid saifullahNo ratings yet
- History of CAD - CAE CompaniesDocument5 pagesHistory of CAD - CAE CompaniesAntonio C. KeithNo ratings yet
- Physical Fitness Test Score CardDocument4 pagesPhysical Fitness Test Score CardChing DialomaNo ratings yet
- Duobias M 200 TM Section02 Performance SpecificationDocument12 pagesDuobias M 200 TM Section02 Performance SpecificationtonytomsonNo ratings yet
- Contingency PlanDocument1 pageContingency PlanPramod Bodne100% (3)
- Benevolent Assimilation Proclamation AnalysisDocument4 pagesBenevolent Assimilation Proclamation AnalysishgjfjeuyhdhNo ratings yet
- Trends and Fads in Business SVDocument2 pagesTrends and Fads in Business SVMarie-Anne DentzerNo ratings yet
- An Approach To Predict The Failure of Water Mains Under Climatic VariationsDocument16 pagesAn Approach To Predict The Failure of Water Mains Under Climatic VariationsGeorge, Yonghe YuNo ratings yet
- Galvanic CorrosionDocument5 pagesGalvanic Corrosionsatheez3251No ratings yet
- The Edge of Space: Revisiting The Karman LineDocument10 pagesThe Edge of Space: Revisiting The Karman LineAlpin AndromedaNo ratings yet
- Otimizar Windows 8Document2 pagesOtimizar Windows 8ClaudioManfioNo ratings yet
- Autochief® C20: Engine Control and Monitoring For General ElectricDocument2 pagesAutochief® C20: Engine Control and Monitoring For General ElectricВадим ГаранNo ratings yet
- Lesson Plans For Class ObservationDocument7 pagesLesson Plans For Class ObservationArnel NavalesNo ratings yet
- ENGGBOQEstimation ReportDocument266 pagesENGGBOQEstimation ReportUTTAL RAYNo ratings yet
- TransformationsRotations LessonPlanDocument6 pagesTransformationsRotations LessonPlanocsc100% (1)
- Combination Meter: D1 (A), D2 (B)Document10 pagesCombination Meter: D1 (A), D2 (B)PeterNo ratings yet