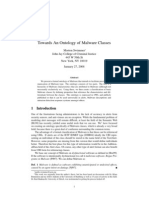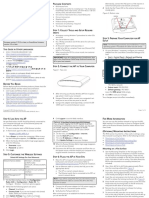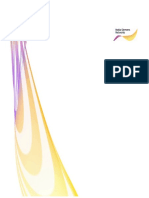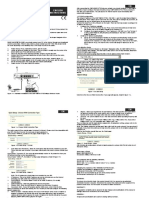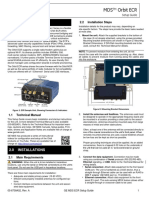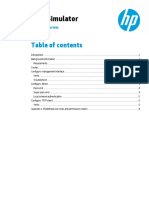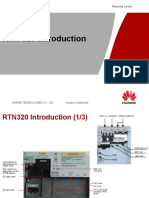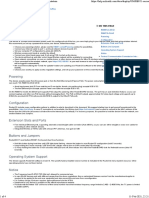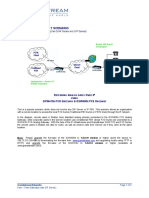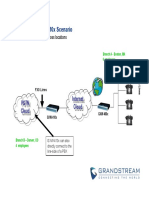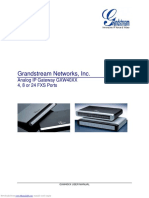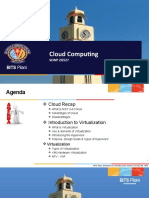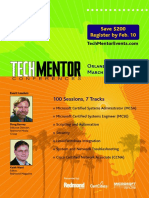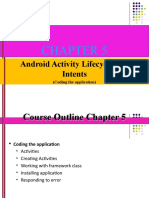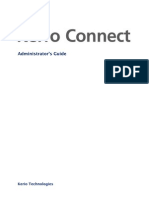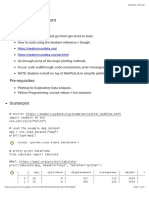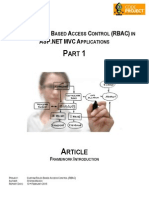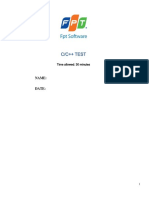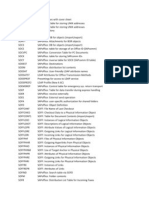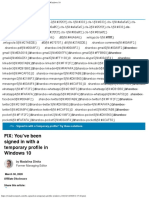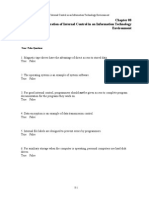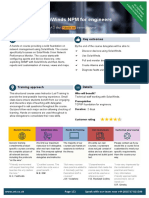Professional Documents
Culture Documents
Grandstream GXE502x Quick Start Guide Summary
Uploaded by
Kmaras KsaOriginal Description:
Original Title
Copyright
Available Formats
Share this document
Did you find this document useful?
Is this content inappropriate?
Report this DocumentCopyright:
Available Formats
Grandstream GXE502x Quick Start Guide Summary
Uploaded by
Kmaras KsaCopyright:
Available Formats
Grandstream GXE502x IPPBX
Quick Start Guide
Downloaded from www.Manualslib.com manuals search engine
Grandstream GXE502x IPPBX Quick Start Guide
This Quick Start Guide will quickly take you through the necessary steps to set up
your Grandstream GXE502x. For advanced configuration instructions please consult
the GXE user manual after completing the steps in this guide.
Check your GXE502x packaging:
• GXE502x unit Note: Before configuring your GXE please go to
http://www.grandstream.com/BETATEST for the newest
• Ethernet cable firmware releases, voice prompts and updated GXE
• 12V DC power adapter documentation.
System Set-up Prerequisites: Switch/Hub: network device used to share network
• Compatible PC (to access web GUI) connections
PSTN Line: traditional analog POTS line
• Ready access to power and UPS or surge protector
DHCP: dynamic host configuration protocol – automatically
• DHCP must be configured with DHCP Option 66 enabled for Grandstream assigns IP addresses
phones to be auto-provisioned (Grandstream default configuration. Non-
Extension Length: number of characters in an extension. For
Grandstream IP phones will need to be configured manually).
example: ext 800 has an extension length of 3.
Connecting the GXE502x:
1. Connect one end of an RJ-45 Ethernet cable into the LAN port of the GXE.
2. Connect the other end of the Ethernet cable into the uplink port of an
Ethernet switch/hub.
The GXE will be the router for this network, and will serve as a DHCP server as
well. However, do not connect phones and other SIP devices to the switch/hub WAN Port (connect to 12V DC
FXO ports (connect PSTN
at this point; they will need to be connected later to be auto-provisioned. the internet here) Power Jack
lines here)
USB Port
Audio FXS Ports (connect
3. Connect the 12V DC power adapter into the 12V DC power jack on the back LAN Port (connect
RJ45 cable here)
In/Out analog lines here)
of the GXE. Insert the main plug of the power adapter into a surge-
protected power outlet.
4. Let the GXE boot up for the first time. You will know it is finished with the
boot process when the “READY” LED is solid green.
Connect PSTN lines from the wall jack to the FXO ports, and analog lines (phone
and fax) to the FXS ports. IP phones will be connected in a later step.
GXE 502X Quick Start Guide October 2009
Page 2
Downloaded from www.Manualslib.com manuals search engine
GXE Configuration Steps
ONE. Access the web GUI (web configuration pages):
1. Connect a Windows PC to the same switch/hub that is connected to the GXE.
2. Click on the start menu and go to the “Run” option and type “cmd” to launch
the Windows command prompt window.
3. Enter the following commands in the prompt window: ipconfig /release
followed by ipconfig/renew. Press the enter button on your keyboard to run
each command.
4. Open up a web browser of your choice (Microsoft Internet Explorer 7
Figure 1-1
recommended).
5. Type the default GXE LAN port IP address in the URL field: 192.168.10.1 and
Note: All GUI screenshots are examples, do not
press the Enter key and the GXE web configuration login screen will load
immediately. (See Figure 1-1) copy these configurations into your GXE.
6. The default login name and password are both “admin.”
7. After logging in, the GXE web configuration interface (web GUI) will appear.
TWO: Set-up Wizard (Express Setup):
The set-up wizard is pre-configured with basic call settings that enable you to quickly
configure your GXE. Use this wizard to begin making calls immediately and to
understand the basic configuration set-up. Note: The Express Setup Feature can
only be run when the GXE is at the factory default settings.
1. This page lets you define the length of your extensions as well as the
extension prefix (See an example in Figure 2-1).
2. Click “Next” to bring up the Automatic Extensions Provisioning page (See
Figure 2-2 on the next page). This page shows a list of the default
extension numbers for various key GXE extensions. Please ensure that the
extension length and extension digit prefix matches the values set in the
previous Express Setup page. Figure 2-1
GXE 502X Quick Start Guide October 2009
Page 3
Downloaded from www.Manualslib.com manuals search engine
3. Click on the button labeled: “Finish and Start Auto Provisioning” (See Figure
2-2). Once the Automatic Extensions Provisioning screen loads (See Figure
2-3), the GXE will begin finding devices by waiting for them to communicate
via DHCP. At this point, please start connecting all SIP devices/phones into
the switch/hub. The page will keep refreshing as the GXE looks for new
devices.
In addition, your SIP devices/phones need to have DHCP enabled as well as have
DHCP Option 66 allowed to be auto-provisioned; these are factory default settings
on Grandstream products as well as many others. Figure 2-2
Note: if you don’t want to use the Auto Provisioning, you can simply Click on the
button labeled: “Finish”.
To ensure proper auto-provisioning of Grandstream IP phones, connect the IP phones
to the switch/hub after Step 3, as the GXE will only auto-provision phones found
during this stage.
Figure 2-3
4. As the SIP devices/phones are auto-provisioned, the “Number of extensions
provisioned” counter will increment to inform you of the auto-provisioning
progress. Press the “Stop Auto Provisioning and Done” button when all
devices are configured (See Figure 2-3), this will stop the Auto Provisioning
and reboot the GXE. After that, the Extensions Directory page will load
automatically (See Figure 2-4). This will show you the default operator
extension and all devices found during the Auto Provisioning step.
5. You are now ready to make phone calls locally!! Try to make calls between
your extensions.
6. To make a call pick up the receiver and dial the extension and press the send Figure 2-4
button or #.
GXE 502X Quick Start Guide October 2009
Page 4
Downloaded from www.Manualslib.com manuals search engine
THREE: Manually Adding Extensions
1. If you need to add more extensions manually, you can click on “Add One
Extension” or “Batch Add” to add multiple extensions at a time. Choosing “Add
One Extension” will load the “Add Extension page” (See Figure 3-1); enter a
User Name, Extension, and SIP Password. You may set any of the other
optional settings as you wish or click on “Advanced” to show the advanced
options, and then click the “Submit” button when done.
2. Next you will need to log into the web interface of the phone to be added by
typing the IP address of the phone in your web browser.
3. Type in “admin” for the password on the phone’s login screen (example given
for Grandstream phones).
4. When you are logged in, the advanced settings page will load automatically.
5. Click on the Account 1 page of your phone to load the account configuration
page (See Figure 3-2) and enter the 192.168.10.1 as the SIP Server. Figure 3-1
6. Enter the corresponding information from the GXE’s “Add Extension” page for
SIP User ID (The Extension #), Authenticate ID (The Extension#) and
Authenticate password (SIP Password).
7. Scroll to the bottom of the account configuration page and click the “update”
button. After the next page loads, click on the “reboot” button.
7. Congratulations, you have manually added an extension to your GXE!
Figure 3-2
GXE 502X Quick Start Guide October 2009
Page 5
Downloaded from www.Manualslib.com manuals search engine
FOUR: Configuring the Network Settings
1. Click on “System Configuration” in the left hand column. This will
automatically load the Network Settings configuration page (See Figure 4-1).
On this page you can configure the LAN and WAN settings such toggling
between using DHCP or using a static IP address. You may choose to simply
use the default setting values, or customize them if necessary.
2. The default LAN Base IP is 192.168.10.1/255.255.255.0. If you wish to use a
different internal IP addressing scheme, please change it before running the
express setup as the GXE will auto-provision the LAN Base IP into the phones
for them to communicate with the GXE. Reboot the GXE before proceeding to
the next step to make the LAN Base IP setting change take effect.
Warning: Do NOT change the LAN Base IP after auto-provisioning phones
after the express setup, this will break the connection between your
configured phones and the GXE.
Figure 4-1
GXE 502X Quick Start Guide October 2009
Page 6
Downloaded from www.Manualslib.com manuals search engine
FIVE: Configuring the System Settings
1. Click on “System Configuration” in the menu bar on the left.
2. Click on “System Settings” in the expanded menu to load the system settings
page (See Figure 5-1). This page lets you configure the login and contact
information of the system administrator, email options, time zones, call record
servers and storage quotas.
3. For better security, please change the web configuration password by entering
your own password in the “Login Password” field. Keep this password safe
and do not lose it.
4. To enable the voicemail-to-email feature, please create a new email address
or use an existing one.
5. Enter the email account SMTP Server, Login Name, Login Password, and Email
Address settings in the corresponding fields; you may obtain this information
from your email provider.
6. Click on the “Submit” button to save your changes.
7. At any time you can click on the link “Advanced” to display the advanced
options.
Figure 5-1
GXE 502X Quick Start Guide October 2009
Page 7
Downloaded from www.Manualslib.com manuals search engine
SIX: Configuring PSTN Lines (if available)
1. Click on TRUNK/Phone Lines on the left menu bar to load the Internal PSTN
Trunk Line configuration page (See Figure 6-1).
2. Click on the button “Add” to add a new line call control (Figure 6-2).
3. Specify a name to this trunk and enter “1-8” in the Line field (if it’s a
GXE5028) or “1-4” (if it’s a GXE5024).
Figure 6-1
4. Set the Dial Prefix field to the prefix used for outgoing PSTN calls; for
example, “9” is commonly used (it’s not a required field, you can also
configure the outbound calls under the section “Call routing”).
5. For the Call routing profile, you can select the profile used for the inbound
calls. The default profile used is “General Inbound”.
6. Once you’re done, Click on “Submit” to save the configuration.
Figure 6-2
7. Click on “advanced” to set the PSTN lines settings and assign them to the
FXO ports. You can also use this page to run the PSTN Auto Detection
Module and find automatically the PSTN settings to use.
Figure 6-3
GXE 502X Quick Start Guide October 2009
Page 8
Downloaded from www.Manualslib.com manuals search engine
SEVEN: Configuring SIP Trunks (if available)
1. Click on TRUNK/Phone Lines on the left menu bar and then click on “SIP
Trunk” to load the SIP Trunk configuration page (Figure 7-1).
2. Your SIP service provider will provide you with SIP account and registration
information, which you may enter in the respective fields of this page.
3. Set the “Trunk Active” setting to “Enable” to enable this trunk on your GXE.
You may also specify an arbitrary name for this trunk in the “Trunk Name”
field, as well as one for the SIP account in the “Account Name” field.
4. To set a limit on the number of calls allowed through this trunk, please set
the “Max Concurrent Calls Allowed” field to the limit allowed by your service
provider, or a lower number if you wish.
5. Set the dial digit prefix which users will prefix outbound numbers with to Figure 7-1
specify this trunk to be used (This is not a required field, you can configure
it in the section “Call routing”).
6. You can click on the link “Advanced” to access to more advanced settings.
7. Once you’re done, press the button “submit’ to save the trunk
configuration.
EIGHT: Configuring a Peer System (if available)
1. If you have more than one GXE502x, you can configure the units to be
peers. To do this, click on “Advanced Options” in the menu bar to load the
“Peer Systems” page.
2. Click the “Add” button to load the “Add Peer System” Page (Figure 8-1).
This page lets you enter configuration data for the remote GXE you are
adding as a peer system.
3. In the Peer URL field, enter the IP address or domain name of the peer
GXE. Assign a number to the Trunk Number parameter to set the # of
concurrent calls possible on the peer system.
Figure 8-1
4. Set the extension prefix of the remote PBX extensions in the Prefix field.
The GXE will route calls starting with this prefix to the peer system.
5. Set the Peer extension length.
6. Click on “Submit” and reboot the GXE so the configuration changes can
take effect.
GXE 502X Quick Start Guide October 2009
Page 9
Downloaded from www.Manualslib.com manuals search engine
NINE: Configuring the Call Routing Profile
1. Click on “Call routing” in the left hand column. This will automatically
load the Call routing Profile Page (See Figure 9-1). On this page you
can configure the call routing for internal, inbound and outbound calls.
2. Click on “Internal call” to configure the rules for internal calls between
extensions and feature codes.
Note: The GXE configure automatically the internal call profile while doing
the express setup.
3. Click on “General Inbound” to configure the route of the incoming calls
for all trunks (PSTN, SIP and Peers).
Note: by default the GXE route all the incoming calls to the default auto Figure 9-1
attendant.
4. Click on “General Outbound” to configure the route of the outgoing calls
by using a static prefix or country code … Please visit the help section
on the Call routing page for more information.
GXE 502X Quick Start Guide October 2009
Page 10
Downloaded from www.Manualslib.com manuals search engine
You might also like
- Towards An Ontology of Malware ClassesDocument16 pagesTowards An Ontology of Malware ClassessifumoragaNo ratings yet
- 19.4.4 Packet Tracer - Build A Switch and Router Network - ILMDocument8 pages19.4.4 Packet Tracer - Build A Switch and Router Network - ILMjohannachicaNo ratings yet
- Users Manual R510Document4 pagesUsers Manual R510andres felipe veloza rojas100% (1)
- Gxe 502 XDocument9 pagesGxe 502 XKmaras KsaNo ratings yet
- EVX Link Programming QRG FINAL 011316Document9 pagesEVX Link Programming QRG FINAL 011316Fabián Peña AlvearNo ratings yet
- Gebruikershandleiding-Com 171711Document44 pagesGebruikershandleiding-Com 171711Bas BirkerNo ratings yet
- TM16 - Quick Start Guide - v5Document2 pagesTM16 - Quick Start Guide - v5Reef VolutionsNo ratings yet
- R500 Access Point Quick Setup GuideDocument8 pagesR500 Access Point Quick Setup Guidepaulo_an7381No ratings yet
- 5 GHZ Airmax Ac Cpe With Wi-Fi Management RadioDocument24 pages5 GHZ Airmax Ac Cpe With Wi-Fi Management RadioMindSet MarcosNo ratings yet
- QIG JetNet7612G-4F V1.0Document2 pagesQIG JetNet7612G-4F V1.0Riky FitriadiNo ratings yet
- QuickStartGuide ProbesDocument4 pagesQuickStartGuide Probesplantas emergenciaNo ratings yet
- Gxe502x Users ManualDocument61 pagesGxe502x Users ManualKmaras KsaNo ratings yet
- WP Raspberry Talks EnOceanDocument12 pagesWP Raspberry Talks EnOceanG Murali KrishnaNo ratings yet
- Qig Smcwebt-G enDocument2 pagesQig Smcwebt-G enBotella Ballantine'sNo ratings yet
- Watlow RUIGTWDocument19 pagesWatlow RUIGTWJorgeNo ratings yet
- Lte 1800-Mop-Inst & Comms-Vf v1.1Document40 pagesLte 1800-Mop-Inst & Comms-Vf v1.1ArghyaPodderNo ratings yet
- Qwest Internet Help Actiontec GT701Document3 pagesQwest Internet Help Actiontec GT701MattJhsn100% (2)
- WP Raspberry Talks EnOceanDocument11 pagesWP Raspberry Talks EnOceanfelancarlogarciaNo ratings yet
- EVX-LINK Programming Quick Reference Guide (NA) : TopicsDocument9 pagesEVX-LINK Programming Quick Reference Guide (NA) : TopicsJimmy MaytaNo ratings yet
- RB4011iGS+5HacQ2HnD-IN - User Manuals - MikroTik DocumentationDocument5 pagesRB4011iGS+5HacQ2HnD-IN - User Manuals - MikroTik DocumentationGanny RachmadiNo ratings yet
- It Watchdog GoosDocument29 pagesIt Watchdog GoosSady KanettiNo ratings yet
- Ethernet Environmental Monitoring Unit Quick Installation GuideDocument4 pagesEthernet Environmental Monitoring Unit Quick Installation GuideFrancis NyirongoNo ratings yet
- Quick Start Guide: Power Over Ethernet According To The Ieee 802.3af (Poe) and Ieee 802.3at (Poe+) StandardsDocument6 pagesQuick Start Guide: Power Over Ethernet According To The Ieee 802.3af (Poe) and Ieee 802.3at (Poe+) StandardsSumith VkNo ratings yet
- Security Probe Standard X20 ManualDocument79 pagesSecurity Probe Standard X20 Manualmacis garisNo ratings yet
- Cmp-Wnrout10: English Instructions ENDocument2 pagesCmp-Wnrout10: English Instructions ENSebi ConeaNo ratings yet
- Quick Start Guide Smart Wireless Gateway en 75802Document36 pagesQuick Start Guide Smart Wireless Gateway en 75802megamanxNo ratings yet
- Proteus MX QuickStartGuideDocument2 pagesProteus MX QuickStartGuidemikkhail100% (1)
- DSL-2750UC1 QIG v.1.0.11 06.07.12 EN PDFDocument27 pagesDSL-2750UC1 QIG v.1.0.11 06.07.12 EN PDFwghgghgNo ratings yet
- ControlSpace Designer 4v3-1 ReleaseNotesDocument7 pagesControlSpace Designer 4v3-1 ReleaseNotesCheco PachecoNo ratings yet
- Gfe-Tcp-Web: Configuration ManualDocument11 pagesGfe-Tcp-Web: Configuration ManualDavor KrznarNo ratings yet
- WBS210/WBS510: Outdoor Wireless Base StationDocument21 pagesWBS210/WBS510: Outdoor Wireless Base StationpabloNo ratings yet
- 05-6709A02 RevA Orbit ECR Setup Guide PDFDocument5 pages05-6709A02 RevA Orbit ECR Setup Guide PDFHaider AliNo ratings yet
- Powerline AV Mini Adapter Starter KitDocument3 pagesPowerline AV Mini Adapter Starter KitLolo LolaeNo ratings yet
- IM7200 Quick Start Guide: 01. Check The Kit's Contents Are CompleteDocument4 pagesIM7200 Quick Start Guide: 01. Check The Kit's Contents Are CompleteMiro JanosNo ratings yet
- H.323 / Sip Voip Gateway: Vip GW Quick Installation GuideDocument20 pagesH.323 / Sip Voip Gateway: Vip GW Quick Installation GuideEduardo Soto TorresNo ratings yet
- OptimDocument473 pagesOptimspamsito11No ratings yet
- Dataone Configuration: Huawei MT880/882 Dare Global DB108 Huawei WA1003A Huawei MT841 Huawei MT800Document27 pagesDataone Configuration: Huawei MT880/882 Dare Global DB108 Huawei WA1003A Huawei MT841 Huawei MT800joshimanan01No ratings yet
- Switch Enterasys 9034512-02 B5 QR WebDocument2 pagesSwitch Enterasys 9034512-02 B5 QR WebElizeuNo ratings yet
- Presentation ALFO+Document56 pagesPresentation ALFO+Islam AdamNo ratings yet
- FX-GES24 User ManualDocument12 pagesFX-GES24 User ManualalfrednzzNo ratings yet
- ADE X5 Quick Guide 1.0Document2 pagesADE X5 Quick Guide 1.0rosasojedaNo ratings yet
- Fusion Gateway PC Installation Rev CDocument28 pagesFusion Gateway PC Installation Rev CPatricio Villarroel GaticaNo ratings yet
- Gxe502x Users ManualDocument80 pagesGxe502x Users ManualKmaras KsaNo ratings yet
- D-Link DGE-528T: Gigabit Ethernet PCI AdapterDocument29 pagesD-Link DGE-528T: Gigabit Ethernet PCI AdapterPVFNo ratings yet
- Quick Setup Guide for Long Range Mesh Access PointDocument2 pagesQuick Setup Guide for Long Range Mesh Access PointghassanlabaNo ratings yet
- ZF2942 Quick Setup Guide PDFDocument2 pagesZF2942 Quick Setup Guide PDFFeisal HamzahNo ratings yet
- Hik-ProConnect is a new solution to help installers improve work efficiencyDocument1 pageHik-ProConnect is a new solution to help installers improve work efficiencyHào Từ ChíNo ratings yet
- ANxxxxx - Configuring The Vega 200 Signaling Adapter PDFDocument17 pagesANxxxxx - Configuring The Vega 200 Signaling Adapter PDFDaniel MoyaNo ratings yet
- Cisco TelePresence Touch 10 Installation GuideDocument6 pagesCisco TelePresence Touch 10 Installation GuideTst TkrNo ratings yet
- Brian Mitchell Edtech 552 Lab 7 Report: .1 Router Physical IndicatorsDocument25 pagesBrian Mitchell Edtech 552 Lab 7 Report: .1 Router Physical IndicatorsBrian MitchellNo ratings yet
- Ethernet Manual: How To Set Up An Ethernet NetworkDocument18 pagesEthernet Manual: How To Set Up An Ethernet NetworkJayamuruganNo ratings yet
- Huawei (Vodafone) HG553 Unlock Guide & Firmware OptionsDocument2 pagesHuawei (Vodafone) HG553 Unlock Guide & Firmware OptionsBhanu MittalNo ratings yet
- HP Network Simulator: Lab 1 - Basic Management SystemDocument9 pagesHP Network Simulator: Lab 1 - Basic Management SystemLandry Sylvere TSAMBANo ratings yet
- RTN 320 Introduction: Security LevelDocument20 pagesRTN 320 Introduction: Security LevelJohn Ray Manao100% (1)
- DFE-520TX B1 Manual v5.00Document8 pagesDFE-520TX B1 Manual v5.00pea kabooNo ratings yet
- Fbox Series Instruction Manual: 二、InstallationDocument6 pagesFbox Series Instruction Manual: 二、Installationbassit82No ratings yet
- RB951-series - User Manuals - MikroTik DocumentationDocument4 pagesRB951-series - User Manuals - MikroTik DocumentationGanny RachmadiNo ratings yet
- Embedded Controller Forth For The 8051 FamilyFrom EverandEmbedded Controller Forth For The 8051 FamilyRating: 4 out of 5 stars4/5 (1)
- Computer Networking: An introductory guide for complete beginners: Computer Networking, #1From EverandComputer Networking: An introductory guide for complete beginners: Computer Networking, #1Rating: 4.5 out of 5 stars4.5/5 (2)
- PLC: Programmable Logic Controller – Arktika.: EXPERIMENTAL PRODUCT BASED ON CPLD.From EverandPLC: Programmable Logic Controller – Arktika.: EXPERIMENTAL PRODUCT BASED ON CPLD.No ratings yet
- GXW 410 XVDocument32 pagesGXW 410 XVKmaras KsaNo ratings yet
- GXW WP Extending Analog Lines 0Document3 pagesGXW WP Extending Analog Lines 0Kmaras KsaNo ratings yet
- GXW WP Scenario 0Document1 pageGXW WP Scenario 0Kmaras KsaNo ratings yet
- GXW 40 XXDocument59 pagesGXW 40 XXKmaras KsaNo ratings yet
- Gxe 5102Document53 pagesGxe 5102Kmaras KsaNo ratings yet
- Gxe502x Users ManualDocument61 pagesGxe502x Users ManualKmaras KsaNo ratings yet
- Gxw40xx Quick Installation GuideDocument11 pagesGxw40xx Quick Installation GuideKmaras KsaNo ratings yet
- Gxe502x Users ManualDocument80 pagesGxe502x Users ManualKmaras KsaNo ratings yet
- Gxe5024 Users ManualDocument35 pagesGxe5024 Users ManualKmaras KsaNo ratings yet
- gxw4100x WP Pure Ip CommunicationDocument1 pagegxw4100x WP Pure Ip CommunicationKmaras KsaNo ratings yet
- Software Architecture DefinitionDocument13 pagesSoftware Architecture DefinitionFakibazz frndsNo ratings yet
- 1.1 Motivation: 1.2 Problem StatementDocument23 pages1.1 Motivation: 1.2 Problem StatementzakeermasNo ratings yet
- What-Are-They-Doing-Inferences-Powerpoint-Google-Slides-Us-Se-1651927455Document17 pagesWhat-Are-They-Doing-Inferences-Powerpoint-Google-Slides-Us-Se-1651927455Ronron RichardsNo ratings yet
- Cloud Computing: Introduction to VirtualizationDocument31 pagesCloud Computing: Introduction to VirtualizationAsmita KandarNo ratings yet
- Automatic Question Paper Generation System Using Randomization AlgorithmDocument3 pagesAutomatic Question Paper Generation System Using Randomization AlgorithmerpublicationNo ratings yet
- Client-Side State Management in ASPDocument25 pagesClient-Side State Management in ASPPrerana TokasNo ratings yet
- 1.identity With Windows Server 2016Document86 pages1.identity With Windows Server 2016selvaraj krishnaNo ratings yet
- 2006 Techmentor OrlandoDocument20 pages2006 Techmentor OrlandotuplowNo ratings yet
- Chapter5 Android Activity Lifecycle and IntentsDocument55 pagesChapter5 Android Activity Lifecycle and IntentsSyamira PropertyNo ratings yet
- Ch11 User - Defined Functions2016Document9 pagesCh11 User - Defined Functions2016AnshuNo ratings yet
- Kerio Connect Admin Guide en 7.3.3 7051Document418 pagesKerio Connect Admin Guide en 7.3.3 7051Hugo DimeneNo ratings yet
- Plotting with Seaborn (40Document34 pagesPlotting with Seaborn (40Coding LifeNo ratings yet
- GoGEAR Vibe EnglishDocument28 pagesGoGEAR Vibe EnglishParik2No ratings yet
- RBAC Framework IntroductionDocument32 pagesRBAC Framework IntroductionΑλέξιος ΠηλίδηςNo ratings yet
- The Joy of Computing Using Python: Assignment 3Document5 pagesThe Joy of Computing Using Python: Assignment 3Farheen BanoNo ratings yet
- Test C++Document11 pagesTest C++Hậu Hà CôngNo ratings yet
- Test Plan V1Document14 pagesTest Plan V1Trupti zureNo ratings yet
- Configuring Tomcat To Work With IISDocument3 pagesConfiguring Tomcat To Work With IISWill Wolff-MyrenNo ratings yet
- Sap OfficeDocument3 pagesSap OfficevamsimylavarapuNo ratings yet
- Project SynopsisDocument11 pagesProject SynopsisAman DeepNo ratings yet
- Netwrix Auditor Installation Configuration GuideDocument182 pagesNetwrix Auditor Installation Configuration GuideMushtaqNo ratings yet
- System Development Life Cycle ExplainedDocument16 pagesSystem Development Life Cycle ExplainedTariq Bezinjo100% (1)
- BEC Compiler Design Lecture Notes on Introduction to CompilingDocument45 pagesBEC Compiler Design Lecture Notes on Introduction to Compilingb1879633No ratings yet
- SAP PI Sheet TrainingDocument11 pagesSAP PI Sheet Trainingeng_ghalebNo ratings yet
- FIX: You've Been Signed in With A Temporary Profle in Windows 10Document20 pagesFIX: You've Been Signed in With A Temporary Profle in Windows 10Asante LeslieNo ratings yet
- Troncales SIP EcuadorDocument219 pagesTroncales SIP EcuadorPeter AguilarNo ratings yet
- Chapter 8 - Test BankDocument50 pagesChapter 8 - Test Bankjuan100% (1)
- SolarWinds NPM Hands-On TrainingDocument2 pagesSolarWinds NPM Hands-On TrainingJacobNo ratings yet
- Lorex Technology lbn511 Prospecto PDFDocument2 pagesLorex Technology lbn511 Prospecto PDFBrando GarciaNo ratings yet