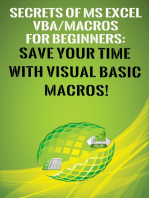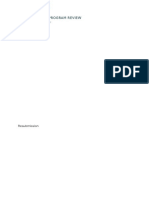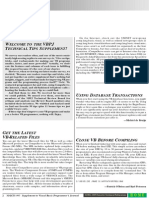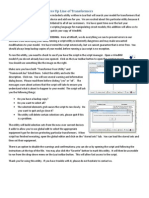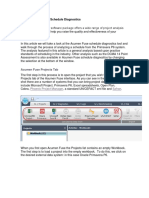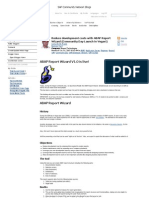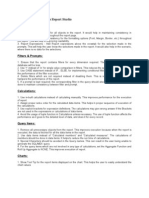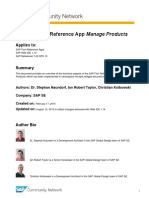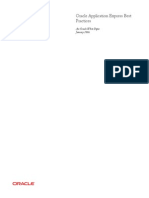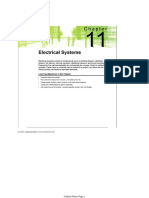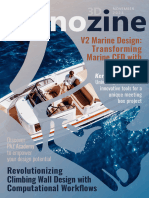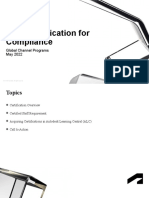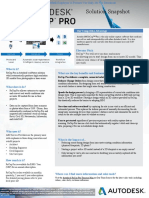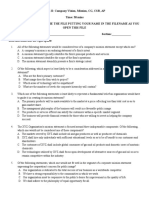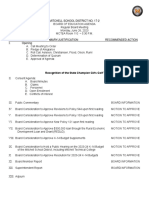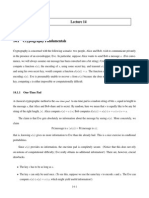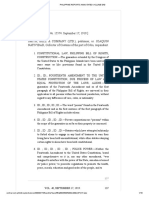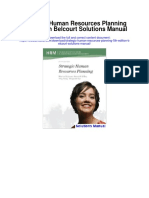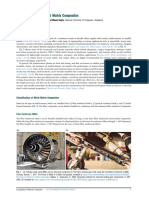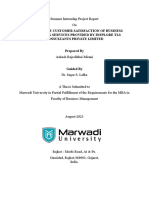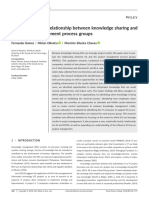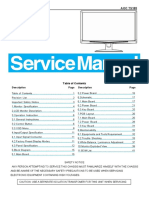Professional Documents
Culture Documents
Progress Transfer Macro Guide
Uploaded by
supportLSMOriginal Description:
Original Title
Copyright
Available Formats
Share this document
Did you find this document useful?
Is this content inappropriate?
Report this DocumentCopyright:
Available Formats
Progress Transfer Macro Guide
Uploaded by
supportLSMCopyright:
Available Formats
ASTA DEVELOPMENT PLC
MACRO USER GUIDE
FOR
Progress Transfer
And Progress Toolkit
Author Andy Lote
Last Revised 06 Nov 2007
ASTA DEVELOPMENT Macro Guide for Customer use Page 1 of 8
Document Overview
The purpose of this document is to provide a basic guide to installing and using the
macro for customers and their IT staff.
Table of Contents
Document Overview....................................................................................................................................... 2
Table of Contents ...................................................................................................................... 2
Macro Overview ........................................................................................................................ 3
Progress Transfer Description ........................................................................................................................ 3
Progress Accessory Tools............................................................................................................................... 5
Remove All Progress................................................................................................................... 5
Remove Selected Progress........................................................................................................... 5
Unmerge Progress ....................................................................................................................... 6
Show Progress Detail .................................................................................................................. 6
Installing the ProgressTransfer.VBA file ....................................................................................................... 6
Adding a Shortcut ........................................................................................................................................... 7
Understanding Messages and Errors........................................................................................ 7
Messages and the Option Buttons ................................................................................................ 8
ASTA DEVELOPMENT Macro Guide for Customer use Page 2 of 8
Macro Overview
The ProgressTransfer.VBA file contains the main Progress Transfer macro and some
accessories that make use of the main macros functionality. The accessories are not
required to use progress transfer. They were only included as they may be useful for
some users.
Progress Transfer Description
This macro will transfer Overall% Complete progress values from one project to another.
This allows a project to be updated with Actual Dates (referred to as As-Built Progress), but the
progress values transferred to another project to show only the “jagged-line” values (referred to
as Progress Record).
The Intended Purpose is to show the true progress on the Contract copy of the project and the
percent completes on a Client copy . This is useful where a jagged view is considered preferable
to customers or were padded durations are used on the client programme. Note the Client
programme need never be rescheduled unless desired.
From this: Contract programme To this Client programme
Before running the macro you need to create a copy of the project or a baseline to transfer
progress to. Typically this will be the initial contract baseline. If you have merged progress into
your baseline it can be removed from a copy with the remove all progress utility.
Open the project to transfer
progress from.
Run progress transfer.
You will be greeted by the Welcome
Screen which confirms which macro
is running and what it will do.
ASTA DEVELOPMENT Macro Guide for Customer use Page 3 of 8
Choose the project to transfer
progress to.
The ‘next’ option will not become
available until a destination project
has been chosen.
This stage may take some time as
the destination project is loaded
and analysed here. You may also be
asked to provide a project
password.
If your destination project is a copy
or baseline of the source project
then use internal task id.
Unique ID is for advanced users
who wish to link dissimilar projects.
If the UniqueId option is not
available then the reason why will
be displayed underneath.
You may transfer any combination
of progress periods you desire but
typically people just send the most
recently applied period. Any periods
which have been previously
transferred will be removed and
recreated if they are sent again.
A summary of how well the projects
are matched is displayed to aid in
ensuring that you have the
expected project.
ASTA DEVELOPMENT Macro Guide for Customer use Page 4 of 8
The progress log contains a great
deal of detail most of which is only
useful when problem solving. It can
be saved and sent to Asta support
in the event of tricky problems.
When the macro is complete the
Word finished will appear in the
bottom left corner.
Progress Accessory Tools
Remove All Progress.
As the name suggests this is a very dangerous macro that will remove all progress
from a project or a baseline opened as a project. Its most obvious use with progress
transfer is cleaning the progress of a newly created baseline which you would like to
use to show a jagged line programme.
Remove Selected Progress.
Allows you to remove all the progress allocated to a particular progress Period from
the project or view. This is different from deleting the progress period in the project
library which would simply reallocate all progress from the deleted period to the
default period.
The most common use for this accessory is removing out of sequence progress or
after an error in automated progress application.
ASTA DEVELOPMENT Macro Guide for Customer use Page 5 of 8
Unmerge Progress
If progress has been applied with the option to ‘merge completed sections’ turned
on. There is no way of editing the records that make up the completed section. This
accessory rebuilds the projects progress as if it had been created with ‘merge
completed sections’ turned off.
Show Progress Detail
To use this accessory select a task with progress on it and click the shortcut to
receive a detailed description of the progress applied to the selected task. This is
most useful where you have run out of distinctive colours for your progress periods
or are attempting to correct out of sequence progress.
Adding a toolbar shortcut is highly recommended if using this accessory.
Selecting a completed section (the part of the task with a progress line above it)
Will return just that sections detail. Selecting an un-progressed part of the task will
return all progressed sections for the task.
Using the mouse or the arrow keys to change between details will update the details
at the base of the dialogue including the colour swatch.
Installing the ProgressTransfer.VBA file
With Asta Powerproject closed. Use My Computer or Explorer to navigate to the
Addins folder. By default this is ‘C:\Program Files\Asta\Asta Powerproject\AddIns’ .
Copy the ProgressTransfer.vba file to the addins directory.
The macro is now ready to run from the menu, Tool > macros > macro. But you may
wish to add one or more shortcuts as described below.
ASTA DEVELOPMENT Macro Guide for Customer use Page 6 of 8
Adding a Shortcut
Open Asta Power Project and right click on a free area of the menu bar.
Select customize from the popup list that appears.
The customise dialog has two tabs, Toolbars and
commands. Select the commands tab as shown >>
Scroll down the list until you find Macros.
Double click on Macros to expand the list. This will display
the names and public functions of all the macros you have
available.
Choose Coins mod_ProgressTransfer.TransferProgress for
the main macro or choose one of the accessories.
Press and hold the left mouse button then drag the selected item to where you
would like the shortcut to appear on the menu bar.
A vertical ‘I’ bar will appear when the mouse is over a free location.
When you release the mouse button a small icon will appear.
If it does not, then try again until you find an acceptable spot.
You can set the appearance of the shortcut to meet your needs
By default the Display As box has ‘image only’ selected. You can change this to
‘Text Only’ or ‘Image and Text’.
Both the image and the text can be edited form this dialog.
Understanding Messages and Errors
In most macros, errors will be
brought to your attention via
message boxes. But not all
messages are errors. It is all too
easy to just read the main message
and miss much of the information
given to you in a message box.
Title
Firstly the title should give you an indication of the type of message you are dealing
with. Is it about the data entered or a user error ? These can normally be resolved
ASTA DEVELOPMENT Macro Guide for Customer use Page 7 of 8
by the user. If on the other hand the title is ‘Unexpected error’ or ‘Program error’ it
may be time to call for help.
Icon
The Icon will give you a further contextual clue to the severity of the situation and
may imply things which are not explicitly stated but help you understand what
happens after you close the message. The exact graphics used may vary with each
windows operating system.
Message Box Icons
Question The program wishes you to make a decision.
Information The program is informing you of a fact.
Used with warnings and non critical errors. These may also
Caution ask you to make a decision.
Critical An error which will stop or close the program.
This is also the default icon if no other has been specified.
Messages and the Option Buttons
If there are more then one option buttons available you are being asked a question
regardless of any other information on the screen. In a well designed message this
should be obvious, unfortunately this not always the case. Part of the reason for this
is that there is only a limited list of buttons available to a standard message and
these may not always be appropriate. So take your time reading the message and
ask yourself how the buttons relate to whats written above them.
Pay particular attention to any specific pieces of information such as object names
or error numbers which appear in the message and consider writing them down
before closing the dialog. These bits of information are often of vital importance in
fixing the problem and will save you having to recreate the error which may take
considerable time on large runs.
If writing things down is too much trouble, consider holding down the Alt key and
pressing the print screen button on your keyboard. This will temporarily place a
picture of the active dialog into the windows clipboard which can then be pasted into
a word document.
The dotted focus line (default line) around one of the buttons indicates the initial
default choice. This is also triggered if you hit SPACE or ENTER rather than using the
mouse, or if you close the dialog using close box. You can change which button has
the focus by using the tab and arrow keys.
ASTA DEVELOPMENT Macro Guide for Customer use Page 8 of 8
You might also like
- Secrets of MS Excel VBA Macros for Beginners !: Save Your Time With Visual Basic Macros!From EverandSecrets of MS Excel VBA Macros for Beginners !: Save Your Time With Visual Basic Macros!Rating: 4 out of 5 stars4/5 (1)
- Assignment 1 - Program ReviewDocument22 pagesAssignment 1 - Program Reviewapi-315864424No ratings yet
- Integrating Subversion with your Issue Tracking System (SVN commit integrationDocument8 pagesIntegrating Subversion with your Issue Tracking System (SVN commit integrationganesank123No ratings yet
- Lazyturn Manual Rev 5Document49 pagesLazyturn Manual Rev 5s45rebatbnNo ratings yet
- Splitlab TheUserGuideDocument21 pagesSplitlab TheUserGuideapi-3761293No ratings yet
- Track projects, tasks and resourcesDocument69 pagesTrack projects, tasks and resourcesTaran JeetNo ratings yet
- Powerful SQL Processing with Application EngineDocument31 pagesPowerful SQL Processing with Application Enginevhemant7No ratings yet
- VisualBasic With ProjectDocument38 pagesVisualBasic With ProjectPaulo PiresNo ratings yet
- TEXT EDITOR PROJECTDocument11 pagesTEXT EDITOR PROJECTNiraj ShakyaNo ratings yet
- Xplanner A Tool For AgileDocument15 pagesXplanner A Tool For AgileAlex C Punnen100% (3)
- Onestopsource: Submitted in Partial Fulfillment of The Requirement For Minor ProjectDocument25 pagesOnestopsource: Submitted in Partial Fulfillment of The Requirement For Minor Projectmadhav vermaNo ratings yet
- Report Part 2Document10 pagesReport Part 2cocoNo ratings yet
- Enaml Workbench Developer Crash Course: ConceptsDocument14 pagesEnaml Workbench Developer Crash Course: Conceptspal3333No ratings yet
- Chapter VIIIDocument59 pagesChapter VIIISam VNo ratings yet
- Managing Defects in An Agile EnvironmentDocument8 pagesManaging Defects in An Agile EnvironmentSantosh DasNo ratings yet
- Guide User ManualDocument21 pagesGuide User Manualviciopc2No ratings yet
- Manage User AccountsDocument97 pagesManage User AccountsSai PrintersNo ratings yet
- Agilewrap Quick Start Guide: Bringing Agility To Application LifecycleDocument16 pagesAgilewrap Quick Start Guide: Bringing Agility To Application LifecycleVanessa BedoyaNo ratings yet
- BTDesignTransferDoc Revision4Document14 pagesBTDesignTransferDoc Revision4mkgdy6nj4kNo ratings yet
- CrystalDiffract User's GuideDocument42 pagesCrystalDiffract User's Guidesrinivasulu . p100% (1)
- Phases - 1-3 - Users, Sku Aliases, PortalsDocument12 pagesPhases - 1-3 - Users, Sku Aliases, Portalsarteepu4No ratings yet
- Lab Manual Software EngineeringDocument126 pagesLab Manual Software EngineeringKhawaja Usman AliNo ratings yet
- Introduction to Riverbed Modeler Academic Edition Common ProceduresDocument11 pagesIntroduction to Riverbed Modeler Academic Edition Common ProceduresSamuel Lopez RuizNo ratings yet
- 9691-02 Revision Notes (Modified F452)Document21 pages9691-02 Revision Notes (Modified F452)Chew Shu Ren100% (3)
- Bug Tracking ProjectDocument78 pagesBug Tracking ProjectSanjay BoharaNo ratings yet
- 101 Tech Tips For VB Developers 001Document28 pages101 Tech Tips For VB Developers 001Er MurazorNo ratings yet
- m5 - Rapid PrototypeDocument8 pagesm5 - Rapid Prototypeapi-545580414No ratings yet
- Add Over Current Devices to Unprotected TransformersDocument1 pageAdd Over Current Devices to Unprotected TransformersRicardo LopezNo ratings yet
- Objective: Computer Networks Laboratory Manual #9Document14 pagesObjective: Computer Networks Laboratory Manual #9Nishat AhmedNo ratings yet
- Project Report On Online Shopping in JAVADocument76 pagesProject Report On Online Shopping in JAVARohit Singh0% (1)
- JIRA defect tracking tool configurationDocument37 pagesJIRA defect tracking tool configurationDhiraj SinghNo ratings yet
- M&IS 34060 - Operations Management Computer Exercises - Project ManagementDocument9 pagesM&IS 34060 - Operations Management Computer Exercises - Project ManagementrohitNo ratings yet
- Good Programming Practice (GPP) in SAS® & Clinical TrialsDocument10 pagesGood Programming Practice (GPP) in SAS® & Clinical TrialsSandeep BellapuNo ratings yet
- Deltek Acumen Fuse Schedule DiagnosticsDocument13 pagesDeltek Acumen Fuse Schedule DiagnosticsMario Arancibia SepulvedaNo ratings yet
- ABAP Report WizardDocument20 pagesABAP Report Wizardbskris8727No ratings yet
- Best Practices Report Studio GeneralDocument16 pagesBest Practices Report Studio Generalsubhabratapati_238No ratings yet
- (Ppower4) PDF Presentation Post Processor: Presentations With L Tex and Acrobat ReaderDocument15 pages(Ppower4) PDF Presentation Post Processor: Presentations With L Tex and Acrobat Readerkranthi142434No ratings yet
- Vision and Scope DocumentDocument5 pagesVision and Scope DocumentAjay KumarNo ratings yet
- SAS Enterprise GuideDocument24 pagesSAS Enterprise Guideクマー ヴィーンNo ratings yet
- The SAP Fiori Reference App Manage ProductsDocument19 pagesThe SAP Fiori Reference App Manage ProductsGürkan YılmazNo ratings yet
- Win Runner User Guide by Qual TechDocument6 pagesWin Runner User Guide by Qual Techapi-3738664No ratings yet
- Mobile App User Guide TemplateDocument9 pagesMobile App User Guide TemplateChrisrephot Delos ReyesNo ratings yet
- Solving Systems of Linear Equations in MATLABDocument29 pagesSolving Systems of Linear Equations in MATLABJackson MtongaNo ratings yet
- Apex Best Practices 134310Document21 pagesApex Best Practices 134310jcmendezcNo ratings yet
- Users Guide English PDFDocument36 pagesUsers Guide English PDFshahzad6304581No ratings yet
- Tuleap Open ALM Suite: Demo GuideDocument15 pagesTuleap Open ALM Suite: Demo GuideMed Anis DhuiebNo ratings yet
- Pert Master Macro TutorialsDocument11 pagesPert Master Macro TutorialsKhaled AbdelbakiNo ratings yet
- IPMS Ready Reckoner 6-1Document18 pagesIPMS Ready Reckoner 6-1Digambar JangamNo ratings yet
- Final Document Senior DesignDocument20 pagesFinal Document Senior Designapi-238193183No ratings yet
- LO6 - Creating Database Macros & ModulesDocument9 pagesLO6 - Creating Database Macros & ModulesHabtamu Hailemariam AsfawNo ratings yet
- NET TECH LOUNGE: MODULE 1Document115 pagesNET TECH LOUNGE: MODULE 1JlokeshNo ratings yet
- RPA Module 3Document67 pagesRPA Module 3Kiran SmNo ratings yet
- MINOR PROJECT SYNOPSISDocument15 pagesMINOR PROJECT SYNOPSIShk979324No ratings yet
- Django Report Builder PDFDocument17 pagesDjango Report Builder PDFjuanvladimir87No ratings yet
- OpenSTAAD Reference V8iDocument223 pagesOpenSTAAD Reference V8ibziane3713No ratings yet
- Software Engineering PatternDocument7 pagesSoftware Engineering PatternKarthikeyan VijayakumarNo ratings yet
- De MantraDocument4 pagesDe Mantraanishokm2992No ratings yet
- CH 3Document44 pagesCH 3supportLSMNo ratings yet
- CH 10Document56 pagesCH 10supportLSMNo ratings yet
- CH 11Document56 pagesCH 11supportLSMNo ratings yet
- Rhinonov. - 23Document26 pagesRhinonov. - 23supportLSMNo ratings yet
- CH 15Document25 pagesCH 15supportLSMNo ratings yet
- APP BR 1209 Construction Life CycleDocument7 pagesAPP BR 1209 Construction Life CyclesupportLSMNo ratings yet
- Asta Powerproject Vs Primavera - Projects AnalyticsDocument9 pagesAsta Powerproject Vs Primavera - Projects AnalyticssupportLSMNo ratings yet
- Buffer Management in Asta PowerProjectDocument8 pagesBuffer Management in Asta PowerProjectsupportLSMNo ratings yet
- CH 14Document29 pagesCH 14supportLSMNo ratings yet
- How To Status Projects Using Asta Project Scheduling SoftwareDocument11 pagesHow To Status Projects Using Asta Project Scheduling SoftwaresupportLSMNo ratings yet
- What's New in Civil 3D 2023: Key Themes and FeaturesDocument14 pagesWhat's New in Civil 3D 2023: Key Themes and FeaturessupportLSMNo ratings yet
- Powerproject ENDocument2 pagesPowerproject ENsupportLSMNo ratings yet
- Perfecting Piping and Duct Systems For Revit: Learning ObjectivesDocument45 pagesPerfecting Piping and Duct Systems For Revit: Learning ObjectivessupportLSMNo ratings yet
- Powerproject Overview BrochureDocument8 pagesPowerproject Overview BrochuresupportLSMNo ratings yet
- FY23 Certification For ComplianceDocument33 pagesFY23 Certification For CompliancesupportLSMNo ratings yet
- ReCap Pro Solution SnapshotDocument1 pageReCap Pro Solution SnapshotsupportLSMNo ratings yet
- Product Data Sheet: Wibe - Cable Tray W1/40-400 - 2m - Unperforated - Steel Pre-GalvanizedDocument2 pagesProduct Data Sheet: Wibe - Cable Tray W1/40-400 - 2m - Unperforated - Steel Pre-GalvanizedsupportLSMNo ratings yet
- What'S New in Infraworks 2023: Key Themes and FeaturesDocument10 pagesWhat'S New in Infraworks 2023: Key Themes and FeaturessupportLSMNo ratings yet
- FY23 Inventor 2023 What's New Messaging (En)Document5 pagesFY23 Inventor 2023 What's New Messaging (En)supportLSMNo ratings yet
- CAPSULE CATALOG WebDocument32 pagesCAPSULE CATALOG WebsupportLSMNo ratings yet
- What's New in Civil 3D 2023: Key Themes and FeaturesDocument14 pagesWhat's New in Civil 3D 2023: Key Themes and FeaturessupportLSMNo ratings yet
- Product Data Sheet: Wibe - Cable Tray W1/40-70 - 2m - Unperforated - Steel Pre-GalvanizedDocument2 pagesProduct Data Sheet: Wibe - Cable Tray W1/40-70 - 2m - Unperforated - Steel Pre-GalvanizedsupportLSMNo ratings yet
- BengalDocument72 pagesBengalRekaNemesNo ratings yet
- Student Workbook: Revit ArchitectureDocument297 pagesStudent Workbook: Revit Architecturethievery001No ratings yet
- Notched CollarsDocument1 pageNotched CollarssupportLSMNo ratings yet
- Pressure Relief Dampers GuideDocument14 pagesPressure Relief Dampers GuidesupportLSMNo ratings yet
- H 5775eda9b5be9Document1 pageH 5775eda9b5be9supportLSMNo ratings yet
- Notched CollarsDocument1 pageNotched CollarssupportLSMNo ratings yet
- Fixed Pattern Diffusers 2 Cone SeriesDocument1 pageFixed Pattern Diffusers 2 Cone SeriessupportLSMNo ratings yet
- Quiz II - Company MissionDocument4 pagesQuiz II - Company MissionSuraj SapkotaNo ratings yet
- Nameet Kumar Jain: Education ProjectsDocument1 pageNameet Kumar Jain: Education ProjectsNameet JainNo ratings yet
- Mitchell Board of Education June 26 Meeting AgendaDocument33 pagesMitchell Board of Education June 26 Meeting AgendainforumdocsNo ratings yet
- GT Protection Type TestDocument24 pagesGT Protection Type Testashwani2101100% (1)
- Harvard Algorithms cs124 NotesDocument6 pagesHarvard Algorithms cs124 NotesYamini DasguptaNo ratings yet
- (GR No. 15574) Smith, Bell & Co Vs NatividadDocument18 pages(GR No. 15574) Smith, Bell & Co Vs Natividadshopee onlineNo ratings yet
- Evolution of Highrise Buildings: Architectural Design - 7 SEMDocument41 pagesEvolution of Highrise Buildings: Architectural Design - 7 SEMVismithaNo ratings yet
- Strategic Human Resources Planning 5th Edition Belcourt Solutions ManualDocument25 pagesStrategic Human Resources Planning 5th Edition Belcourt Solutions ManualMarioAbbottojqd100% (52)
- Fundamentals of Metal Matrix CompositesDocument19 pagesFundamentals of Metal Matrix CompositesAstriaNo ratings yet
- Microsoft v. TomTom ComplaintDocument10 pagesMicrosoft v. TomTom ComplaintcoderightsNo ratings yet
- A Comparative Analysis of Performance of Public & Private Sector Mutual FundsDocument30 pagesA Comparative Analysis of Performance of Public & Private Sector Mutual Fundsk kNo ratings yet
- Electricity (Innovative Licence) Regulations 2023Document16 pagesElectricity (Innovative Licence) Regulations 2023BernewsAdminNo ratings yet
- Online Auction SystemDocument29 pagesOnline Auction SystemDharmendra83% (6)
- Network Fundamentals - Chapter 4 Exam AnswersDocument4 pagesNetwork Fundamentals - Chapter 4 Exam AnswersBart AbraasNo ratings yet
- Manual For The Implementation of International Development Cooperation Projects of SloveniaDocument7 pagesManual For The Implementation of International Development Cooperation Projects of SloveniarefikrosicNo ratings yet
- Model checking flight control systems experienceDocument11 pagesModel checking flight control systems experienceCORAL ALONSONo ratings yet
- C2 - Knowledge - and - Process - Management - v25 - n3 - Fernanda 2018 PDFDocument12 pagesC2 - Knowledge - and - Process - Management - v25 - n3 - Fernanda 2018 PDFThomazNo ratings yet
- Health 10 Performance TaskDocument4 pagesHealth 10 Performance TaskMary Kryss DG SangleNo ratings yet
- Remote Environment: - Concern The Nature and Direction of Economy in Which A Firm Operates - Types of FactorsDocument27 pagesRemote Environment: - Concern The Nature and Direction of Economy in Which A Firm Operates - Types of FactorsmikiyingNo ratings yet
- Mobile Banking Prospects Problems BangladeshDocument20 pagesMobile Banking Prospects Problems BangladeshabrarNo ratings yet
- Ryanair Strategic AnalysisDocument36 pagesRyanair Strategic AnalysisAlmas Uddin100% (1)
- Types of FoundationDocument28 pagesTypes of FoundationraniepaulNo ratings yet
- A350 XWB Training Brochure PDFDocument8 pagesA350 XWB Training Brochure PDFBertrand100% (1)
- Aoc ts185 LCD MonitorDocument56 pagesAoc ts185 LCD MonitoraldinaenNo ratings yet
- Licence Acoknowledgement SlipDocument1 pageLicence Acoknowledgement SlipBicky ChoudhuryNo ratings yet
- IRS Form 13909Document2 pagesIRS Form 13909whoiscolleenlynnNo ratings yet
- Modified Castigliano TheoremDocument10 pagesModified Castigliano Theoremmszlazak4179No ratings yet
- ACCO 20073 Backflush CostingDocument2 pagesACCO 20073 Backflush CostingMaria Kathreena Andrea AdevaNo ratings yet
- How To Combine Cells Into A Cell With Comma, Space and Vice VersaDocument8 pagesHow To Combine Cells Into A Cell With Comma, Space and Vice VersaClifford Marco ArimadoNo ratings yet
- L27 - Optical Measuring InstrumentsDocument14 pagesL27 - Optical Measuring Instrumentschaitanyamohod2020No ratings yet