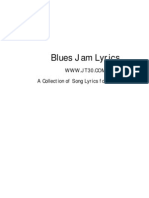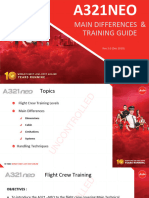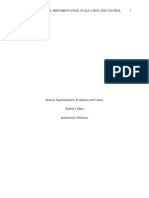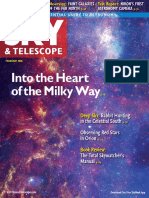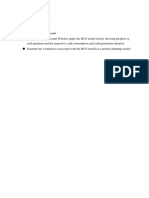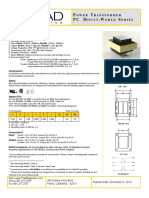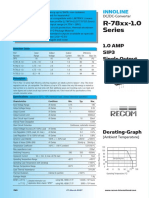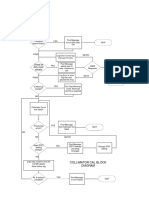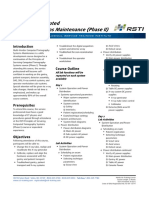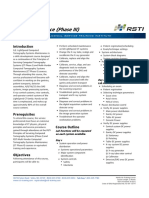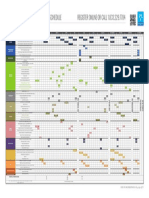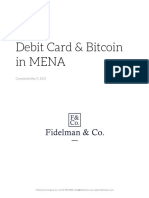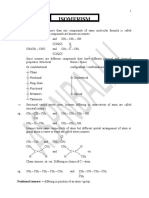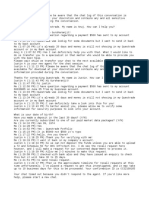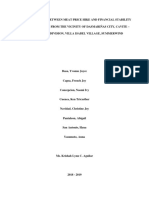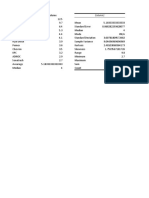Professional Documents
Culture Documents
Emotion 6 VB38 软件安装
Uploaded by
Mai Thanh SơnCopyright
Available Formats
Share this document
Did you find this document useful?
Is this content inappropriate?
Report this DocumentCopyright:
Available Formats
Emotion 6 VB38 软件安装
Uploaded by
Mai Thanh SơnCopyright:
Available Formats
G
tY
u
lo
a
c
d
M
s
n
m
ie
S
Emotion (2007) / Spirit
CT
Software
System
Installation of SOMARIS/5 VB38/VB39
10165977
10165888
10046789
© Siemens AG 2007
The reproduction, transmission or use
of this document or its contents is not
permitted without express written
authority. Offenders will be liable for
damages. All rights, including rights
created by patent grant or registration
of a utility model or design, are
reserved.
Print No.: CT02-025.816.04.04.02 English
Replaces: CT02-025.816.04.03.02 Doc. Gen. Date: 11.07
2 Revision / Disclaimer
1Revision / Disclaimer
Document revision level
The document corresponds to the version/revision level effective at the time of system
delivery. Revisions to hardcopy documentation are not automatically distributed.
Please contact your local Siemens office to order current revision levels.
Disclaimer
The installation and service of equipment described herein is to be performed by qualified
personnel who are employed by Siemens or one of its affiliates or who are otherwise
authorized by Siemens or one of its affiliates to provide such services.
Assemblers and other persons who are not employed by or otherwise directly affiliated
with or authorized by Siemens or one of its affiliates are directed to contact one of the
local offices of Siemens or one of its affiliates before attempting installation or service pro-
cedures.
Emotion (2007) / Spirit CT02-025.816.04.04.02 Page 2 of 48 Siemens AG
11.07 SSME CS Medical Solutions
Table of Contents 3
0Table of Contents
1 _______ General ________________________________________________________ 5
Definitions and Abbreviations . . . . . . . . . . . . . . . . . . . . . . . . . . . . . . . . . . . . . . . . . . . . . . 5
Safety Information . . . . . . . . . . . . . . . . . . . . . . . . . . . . . . . . . . . . . . . . . . . . . . . . . . . . . . 7
Vsim only . . . . . . . . . . . . . . . . . . . . . . . . . . . . . . . . . . . . . . . . . . . . . . . . . . . . . . . . . . 7
Overview. . . . . . . . . . . . . . . . . . . . . . . . . . . . . . . . . . . . . . . . . . . . . . . . . . . . . . . . . . . . . . 9
Software kit VB38/VB39 for ICS, IRS, and IES . . . . . . . . . . . . . . . . . . . . . . . . . . . . . . . 10
Images and Raw Data . . . . . . . . . . . . . . . . . . . . . . . . . . . . . . . . . . . . . . . . . . . . . . . . . . 11
Required system data. . . . . . . . . . . . . . . . . . . . . . . . . . . . . . . . . . . . . . . . . . . . . . . . . . . 12
Service key . . . . . . . . . . . . . . . . . . . . . . . . . . . . . . . . . . . . . . . . . . . . . . . . . . . . . . . . 12
Host name. . . . . . . . . . . . . . . . . . . . . . . . . . . . . . . . . . . . . . . . . . . . . . . . . . . . . . . . . 12
Regional settings . . . . . . . . . . . . . . . . . . . . . . . . . . . . . . . . . . . . . . . . . . . . . . . . . . . 12
Report.htm and license.dat . . . . . . . . . . . . . . . . . . . . . . . . . . . . . . . . . . . . . . . . . . . . 13
Preparation . . . . . . . . . . . . . . . . . . . . . . . . . . . . . . . . . . . . . . . . . . . . . . . . . . . . . . . . . . . 14
Backup information. . . . . . . . . . . . . . . . . . . . . . . . . . . . . . . . . . . . . . . . . . . . . . . . . . . . . 15
CD Write Check . . . . . . . . . . . . . . . . . . . . . . . . . . . . . . . . . . . . . . . . . . . . . . . . . . . . 15
Creating backup files . . . . . . . . . . . . . . . . . . . . . . . . . . . . . . . . . . . . . . . . . . . . . . . . 16
2 _______ SW Installation ICS _____________________________________________ 17
Preparation . . . . . . . . . . . . . . . . . . . . . . . . . . . . . . . . . . . . . . . . . . . . . . . . . . . . . . . . . . . 17
BHC adaptation. . . . . . . . . . . . . . . . . . . . . . . . . . . . . . . . . . . . . . . . . . . . . . . . . . . . . 17
Required data media. . . . . . . . . . . . . . . . . . . . . . . . . . . . . . . . . . . . . . . . . . . . . . . . . 17
System type and serial number . . . . . . . . . . . . . . . . . . . . . . . . . . . . . . . . . . . . . . . . 18
Starting the Installation. . . . . . . . . . . . . . . . . . . . . . . . . . . . . . . . . . . . . . . . . . . . . . . . . . 19
Installation running . . . . . . . . . . . . . . . . . . . . . . . . . . . . . . . . . . . . . . . . . . . . . . . . . . . . . 21
Restore Steps. . . . . . . . . . . . . . . . . . . . . . . . . . . . . . . . . . . . . . . . . . . . . . . . . . . . . . . . . 22
Restore 1 . . . . . . . . . . . . . . . . . . . . . . . . . . . . . . . . . . . . . . . . . . . . . . . . . . . . . . . . . 22
Restore 2 . . . . . . . . . . . . . . . . . . . . . . . . . . . . . . . . . . . . . . . . . . . . . . . . . . . . . . . . . 23
Completion of configuration . . . . . . . . . . . . . . . . . . . . . . . . . . . . . . . . . . . . . . . . . . . . . . 25
Import Reference Images . . . . . . . . . . . . . . . . . . . . . . . . . . . . . . . . . . . . . . . . . . . . . 25
Regional settings . . . . . . . . . . . . . . . . . . . . . . . . . . . . . . . . . . . . . . . . . . . . . . . . . . . 25
Setting the time . . . . . . . . . . . . . . . . . . . . . . . . . . . . . . . . . . . . . . . . . . . . . . . . . . . . . 25
Configure the keyboard language and enable Windows XP Access . . . . . . . . . . . . 25
BHC configuration. . . . . . . . . . . . . . . . . . . . . . . . . . . . . . . . . . . . . . . . . . . . . . . . . . . 26
Set Auto Filming, Auto Viewing, or Auto 3D in the IES . . . . . . . . . . . . . . . . . . . . . . . 28
Siemens Remote Services . . . . . . . . . . . . . . . . . . . . . . . . . . . . . . . . . . . . . . . . . . . . 28
3 _______ SW Installation of IRS ___________________________________________ 29
Installation of IRS . . . . . . . . . . . . . . . . . . . . . . . . . . . . . . . . . . . . . . . . . . . . . . . . . . . . . . 29
IRS configuration . . . . . . . . . . . . . . . . . . . . . . . . . . . . . . . . . . . . . . . . . . . . . . . . . . . 29
4 _______ SW Installation IES _____________________________________________ 30
Preparation . . . . . . . . . . . . . . . . . . . . . . . . . . . . . . . . . . . . . . . . . . . . . . . . . . . . . . . . . . . 30
Required data media. . . . . . . . . . . . . . . . . . . . . . . . . . . . . . . . . . . . . . . . . . . . . . . . . 30
Starting the Installation . . . . . . . . . . . . . . . . . . . . . . . . . . . . . . . . . . . . . . . . . . . . . . . 30
Siemens AG CT02-025.816.04.04.02 Page 3 of 48 Emotion (2007) / Spirit
Medical Solutions 11.07 SSME CS
4 Table of Contents
Starting the Installation . . . . . . . . . . . . . . . . . . . . . . . . . . . . . . . . . . . . . . . . . . . . . . . . . . 31
Installation running . . . . . . . . . . . . . . . . . . . . . . . . . . . . . . . . . . . . . . . . . . . . . . . . . . . . . 33
Restore Steps . . . . . . . . . . . . . . . . . . . . . . . . . . . . . . . . . . . . . . . . . . . . . . . . . . . . . . . . 34
Restore . . . . . . . . . . . . . . . . . . . . . . . . . . . . . . . . . . . . . . . . . . . . . . . . . . . . . . . . . . . 34
Completion of configuration . . . . . . . . . . . . . . . . . . . . . . . . . . . . . . . . . . . . . . . . . . . . . . 35
Regional settings . . . . . . . . . . . . . . . . . . . . . . . . . . . . . . . . . . . . . . . . . . . . . . . . . . . . 35
Setting the time . . . . . . . . . . . . . . . . . . . . . . . . . . . . . . . . . . . . . . . . . . . . . . . . . . . . . 35
Configure the keyboard language and enable Windows XP Access . . . . . . . . . . . . . 35
Siemens Remote Services . . . . . . . . . . . . . . . . . . . . . . . . . . . . . . . . . . . . . . . . . . . . . . . 37
5 _______ Additional Worksteps ___________________________________________ 38
Software self-test . . . . . . . . . . . . . . . . . . . . . . . . . . . . . . . . . . . . . . . . . . . . . . . . . . . . . . 38
ICS. . . . . . . . . . . . . . . . . . . . . . . . . . . . . . . . . . . . . . . . . . . . . . . . . . . . . . . . . . . . . . . 38
IES. . . . . . . . . . . . . . . . . . . . . . . . . . . . . . . . . . . . . . . . . . . . . . . . . . . . . . . . . . . . . . . 39
IES. . . . . . . . . . . . . . . . . . . . . . . . . . . . . . . . . . . . . . . . . . . . . . . . . . . . . . . . . . . . . . . 40
ICS and IES. . . . . . . . . . . . . . . . . . . . . . . . . . . . . . . . . . . . . . . . . . . . . . . . . . . . . . . . 41
Monitor configuration. . . . . . . . . . . . . . . . . . . . . . . . . . . . . . . . . . . . . . . . . . . . . . . . . . . . 42
Final Check . . . . . . . . . . . . . . . . . . . . . . . . . . . . . . . . . . . . . . . . . . . . . . . . . . . . . . . . . . . 43
Backup at the ICS . . . . . . . . . . . . . . . . . . . . . . . . . . . . . . . . . . . . . . . . . . . . . . . . . . . . . . 44
Disable Windows XP Access. . . . . . . . . . . . . . . . . . . . . . . . . . . . . . . . . . . . . . . . . . . 45
Backup at the IES . . . . . . . . . . . . . . . . . . . . . . . . . . . . . . . . . . . . . . . . . . . . . . . . . . . . . . 46
Disable Windows XP Access. . . . . . . . . . . . . . . . . . . . . . . . . . . . . . . . . . . . . . . . . . . 47
Changes to Previous Version . . . . . . . . . . . . . . . . . . . . . . . . . . . . . . . . . . . . . . . . . . . . . 48
Emotion (2007) / Spirit CT02-025.816.04.04.02 Page 4 of 48 Siemens AG
11.07 SSME CS Medical Solutions
General 5
1-
Definitions and Abbreviations
1General
Abbreviations Definitions
ACR-NEMA American College of Radiology - National Electrical Manufacturers
Association
BIOS Basic Input Output System, lowest PC configuration settings
AET Application Entity Title - Name of DICOM service participating in the
communication either as a user (SCU) or provider (SCP)
CD Compact Disk
CDR Compact Disk Recordable
CT Computed Tomography
DICOM Digital Image Communication in Medicine (ACR-NEMA standard)
DHCP Dynamic Host Configuration Protocol - procedure for assigning
numeric IP address to nodes in which blocks of addresses are
leased to clients on a first-come, first-serve basis. Typically, DHCP is
combined with WINS. This means that an IP address is both dynam-
ically assigned and automatically associated with a domain name.
This can be combined with DNS, resulting in a dynamically assigned
numeric IP address that is automatically associated with both Net-
BIOS and Internet names.
DNS Domain Name Services - address resolution procedure that associ-
ates numeric IP addresses with Internet-style names
FTP File Transfer Protocol - a client-server application that transfers files
from one computer to another
Gateway A display that controls traffic between two networks using factors
above the network layer
ICS Image Control System - control computer for the entire CT scanner,
with interface to the acquisition system; syngo CT Acquisition Work-
place.
IES Imaging Evaluation System; syngo CT workplace
IMS Imaging System, consisting of ICS, IRS, and console
IRS Image Reconstruction System - reconstruction computer
LAN Local Area Network (here, always Ethernet)
LMHOSTS Address resolution procedure which statically associates numeric IP
addresses with NetBIOS names. The LMHOSTS file is checked to
see if the name is being addressed in this file.
MEP Market Entrance Phase
MOD Magneto-Optical Disk
Siemens AG CT02-025.816.04.04.02 Page 5 of 48 Emotion (2007) / Spirit
Medical Solutions 11.07 SSME CS
6 General
Abbreviations Definitions
NetBIOS Network Basic Input Output System - a collection of network ser-
vices and programming interfaces. NetBIOS services run on network
protocols such as TCP/IP.
NIC Network Interface Card - an expansion card that provides a physical
connection to the network
NT "New Technology" Operating System - trademark of Microsoft, Inc.
OI Operating Instructions
PB Patient Browser
PPP Point-to-Point Protocol - a data link and network protocol designed
for use over serial connections (such as dial-up modems)
RAS Remote Access Services - a Windows NT service that supports
dial-in and dial-out connections using modems and ISDN.
Router A multiport computer or piece of dedicated hardware that examines
network layer addresses of packets on a network and retransmits
them on a different network, if necessary
SCU Service Class User
SCP Service Class Provider
TCP/IP Transport Control Protocol/Internet Protocol - the most widely used
standard for networking
UI User Interface
USC Uptime Service Center
WINS Windows Internet Name Service - address resolution procedure that
dynamically associates numeric IP addresses with NetBIOS names.
It is possible to combine DNS and WINS.
XP "eXPerience" Operating System - trademark of Microsoft, Inc.
Emotion (2007) / Spirit CT02-025.816.04.04.02 Page 6 of 48 Siemens AG
11.07 SSME CS Medical Solutions
General 7
Safety Information 1.1
Only qualified and trained personnel are allowed to perform CT system installation, ser-
vice, maintenance, and quality assurance.
To avoid any risk of injury to personnel or damage to the system, the safety instructions
must be read and observed as described in the:
General Safety Notes (TD00-000.860.01.xx.xx)
and
Product-specific safety notes (CT02-025.860.02.xx.xx) (CT02-025.860.02 / Prod-
uct-specific safety notes)
The product-specific safety notes contain important information about:
• General safety information about the gantry, patient table, and laser products.
• Attachment of screws and nuts, adjustment instructions for torque wrench and use of
Loctite.
• Safety advice(hazard keys)
Vsim only 0
NOTE Switching off the computer without shutting down the system!
Otherwise data loss or system corruption is possible.
To turn off or shut down the computer properly, use Options >
End Session > Shutdown System in the Syngo user interface.
NOTE Mismatch in DICOM conformance can cause incorrect patient
treatment.
Please confirm customer receipt of the validation summary docu-
ment as part of the ATP.
NOTE Connecting non-validated equipment can cause generally incor-
rect treatment and/or physical injury!
Persons who connect additional equipment to the medical device
are considered to be system configurators and are therefore
responsible for ensuring compliance with the valid version of rel-
evant standards (e.g. system standard IEC/EN 60601-1-1 and/or
other applicable standards). If you have any questions, please
contact Siemens Customer Service.
Siemens AG CT02-025.816.04.04.02 Page 7 of 48 Emotion (2007) / Spirit
Medical Solutions 11.07 SSME CS
8 General
NOTE Unauthorized modifications to the system may cause incorrect
patient treatment!
Unauthorized modifications to the system hardware, the software
or the software configuration can lead to serious malfunctions of
the system, to data corruption, or to incorrect patient treatment.
Unauthorized installation and execution of software other than
that specified for use on the scanner with VSIM may jeopardize
patient safety. All software installations have be performed by
authorized personnel.
Emotion (2007) / Spirit CT02-025.816.04.04.02 Page 8 of 48 Siemens AG
11.07 SSME CS Medical Solutions
General 9
Overview 1.2
ICS + IRS = syngo CT Acquisition Workplace
In the standard configuration, the ICS is the main console for interchangeable scanning
and imaging functions. The IRS is equipped with a switchable keyboard, mouse and mon-
itor.
IES = syngo CT Workplace
The IES console may be installed in parallel to the main operator ICS console via a
shared database link. The IES is used as a second console for post-processing applica-
tions.
NOTE The IES runs only when the ICS is switched on; if the ICS is
switched off, the shared database cannot be accessed.
Siemens AG CT02-025.816.04.04.02 Page 9 of 48 Emotion (2007) / Spirit
Medical Solutions 11.07 SSME CS
10 General
Software kit VB38/VB39 for ICS, IRS, and IES 1.3
The software installation kit for SOMATOM Emotion (2007) systems is included in the
delivery volume and comprises the following items required for a complete SW installation:
- OEMsetup_1 English VB38/VB39 CD 1 of 5
- OEMsetup_2 English VB38/VB39 CD 2 of 5
- MUI_CHN_JPN VB38/VB39 CD 2A of 5
- Som/5 ICS/IES SW/FW VB38/VB39 CD 3 of 5
- Som/5_DICOM_SR_Viewer VB38/VB39 CD 4 of 5
- Som/5_ICS/IES_SW/FW VB38/VB39 CD 5 of 5
- 1x Som/5_IRS_VB38_V2.0_64
- or 1x Som/5_IRS_VB39_V1.0_64
Emotion (2007) / Spirit CT02-025.816.04.04.02 Page 10 of 48 Siemens AG
11.07 SSME CS Medical Solutions
General 11
Images and Raw Data 1.4
NOTE For safety reasons, the customer needs to archive all images and
raw data prior to installing the SW, if possible.
Siemens AG CT02-025.816.04.04.02 Page 11 of 48 Emotion (2007) / Spirit
Medical Solutions 11.07 SSME CS
12 General
Required system data 1.5
For installing the software, the following data should always be available:
Service key 0
• From the syngo user interface, select Options -> Local Service.
• Write down the service key
Service key = 20 characters 14 characters last 6 characters
ICS Service key (level=7)
IES 1 Service key (level=7)
IES 2 Service key (level=7)
Host name 0
• In the main menu of the service software, select Configuration.
• Click Next.
• Select Local Host -> TCP/IP LAN.
Write down the host name.
ICS Computer name
IES 1 Computer name
IES 2 Computer name
Regional settings 0
• From the syngo user interface, select -> Options -> Configuration.
• In the configuration panel, double-click the Regional and language options icon.
Write down the following data:
Regional Options Language
Customized Time Time separator:
Date Date separator:
Languages Input lan-
->Details guage
Emotion (2007) / Spirit CT02-025.816.04.04.02 Page 12 of 48 Siemens AG
11.07 SSME CS Medical Solutions
General 13
Report.htm and license.dat 0
In case a backup file becomes corrupted, it is useful to have the system configuration and
the license file available. For this reason, you have to save these files.
• Open the Windows Explorer.
• Copy the file report.htm in folder C:\Somaris\service\html\report to, e.g., a floppy.
• Copy the file license.dat in folder C:\Somaris\Config\Licensing to, e.g., a floppy.
Siemens AG CT02-025.816.04.04.02 Page 13 of 48 Emotion (2007) / Spirit
Medical Solutions 11.07 SSME CS
14 General
Preparation 1.6
NOTE To ensure successful installation of the software, ensure the fol-
lowing:
- No restart must be pending due to changes made in the con-
figuration. Open LocalService > Configuration, check
whether "restart pending" is shown in the message bar. If
that is the case, click HOME to start the missing automatic
restart.
- All applications (e.g. Explorer, Patient Browser) must be
closed and stay closed during the entire update unless
requested in the instructions.
- Walk through the installation step by step and do not try to
save time by working out your own "installation strategy".
This is especially important when installing the Wizard.
WAIT when it asks you to wait until the Navigator is ready.
- Thanks!
NOTE Ensure that the Patient Browser is never opened during the instal-
lation.
Emotion (2007) / Spirit CT02-025.816.04.04.02 Page 14 of 48 Siemens AG
11.07 SSME CS Medical Solutions
General 15
Backup information 1.7
NOTE For Chinese and Japanese systems, the system language must
be changed to English before ICS/IES backup.
- From the syngo user interface, select > Options > Configura-
tion
- In the configuration panel, click Regional and Language
Options
- In the Regional Options tab card, select English (United
States)
- Under Location, select the country United States
- In Advanced tab card, under "Select a language to match.."
select English (United States)
No need to restart the system now. The restart can be performed
after the CD Write Check.
Once the installation is finished, change the language back.
Make sure that up-to-date backups of the system are always available.
The CD-Writer (drive [-R-] CD-R) is the standard backup device for the ICS and IES. Alter-
natively, the MOD may be used, if available.
Make sure a separate backup medium (e.g. "CD Recordable") is on hand for both
the ICS and the IES (if available).
CD Write Check 0
During previous installations, we've experienced problems writing the backup files to CD.
As a result, this check has to be executed before starting the installation.
Siemens AG CT02-025.816.04.04.02 Page 15 of 48 Emotion (2007) / Spirit
Medical Solutions 11.07 SSME CS
16 General
• Open Local Service Home Menu and go to Configuration > DICOM > Offline Devices
• Check offline device
¹ depending on the offline device installed, in the drop-down menu select either
CD-R or CD/DVD Combo as an offline device.
¹ check the item: Default device, click Save, and then restart.
Fig. 1: CD Write Check
Creating backup files 0
If possible, you should generate new backup files before installing the software.
• Start the service software and select the Backup & Restore function in the main menu.
• Insert the backup CD-R.
• From Command, select Backup.
• From Drives, select the CD drive, e.g., [-R-] CD-R.
• From Packages, select Security-Settings-PXXX and click Go.
¹ BackupRestore Running ... Wait until Ready is displayed.
• From Packages, select CT-Settings-PXXX and click Go.
¹ BackupRestore Running ... Wait until Ready is displayed.
• From Packages, select SW-Settings02-PXXX and click Go.
¹ BackupRestore Running ... Wait until Ready is displayed.
NOTE For ICS VB39, it also needs to backup VSim.
• From Packages, select VSim and click Go.
¹ BackupRestore Running ... Wait until Ready is displayed.
• When "Ready" is displayed, remove the backup medium
Emotion (2007) / Spirit CT02-025.816.04.04.02 Page 16 of 48 Siemens AG
11.07 SSME CS Medical Solutions
SW Installation ICS 17
2-
Preparation
2SW Installation ICS
NOTE If you don’t have a current backup, create one now, if possible.
See chapter 1 "Creating backup files".
NOTE To prevent missing data, the customer needs to manually store
reports that have been created as well as all other data on the
H-drive prior to installing the update.
BHC adaptation 0
• From the service software home menu, select Utilities.
• Under source, select Escape to OS and at the command select NT command Inter-
preter.
• Under Parameters, type "Regedit".
• Under HKEY_LOCAL_MACHINE\SOFTWARE\Siemens\SOMARIS\Con-
fig\Site\Masme\BHC_110KV, record the number, e.g.: the V1 in registry is
KV110_MINUS3
• Under HKEY_LOCAL_MACHINE\SOFTWARE\Siemens\SOMARIS\Con-
fig\Site\Masme\BHC_130KV.
• Under HKEY_LOCAL_MACHINE\SOFTWARE\Siemens\SOMARIS\Con-
fig\Site\Masme\BHC_80KV.
Required data media 0
To perform the SW installation of the ICS, the following data media are required:
OEMsetup_1 English VB38/VB39 CD 1 of 5
MUI_CHN_JPN VB38/VB39 CD 2A of 5
OEMsetup_2 English VB38/VB39 CD 2 of 5
Som/5 ICS/IES SW/FW VB38/VB39 CD 3 of 5
Som/5_DICOM_SR_Viewer VB38/VB39 CD 4 of 5
Som/5_ICS/IES_SW/FW VB38/VB39 CD 5 of 5
Backup CD-R
NOTE During the software installation of the ICS, the IES has to be
switched off.
Siemens AG CT02-025.816.04.04.02 Page 17 of 48 Emotion (2007) / Spirit
Medical Solutions 11.07 SSME CS
18 SW Installation ICS
NOTE Unplug the network cable between the ICS and the Ethernet
switch. After software installation, plug in the cable again.
System type and serial number 0
Name Identifier for Material No. Serial no.
backup files
SOMATOM Emotion 6 (2007) P15F 101 65 888 xxx
SOMATOM Emotion 16 (2007) P15G 101 65 977 xxx
SOMATOM Emotion 16 (2007) P15G 100 46 789 xxx
Emotion (2007) / Spirit CT02-025.816.04.04.02 Page 18 of 48 Siemens AG
11.07 SSME CS Medical Solutions
SW Installation ICS 19
Starting the Installation 2.1
• From the IES, shut down the application and switch off the system.
• Insert the OEMsetup_1 English VB38/VB39 CD 1 of 5 in the ICS.
• From the ICS, select System/End and shut down the system.
• Switch off the system at the UPS.
Disconnect the network cable of the ICS from the Ethernet switch.
• Switch on the system at the UPS (computer "on").
The computer boots from CD-ROM. After a short while, the following window appears:
(This is only a sample:)
Fig. 2:
• Press <Enter> to continue the installation. This reboots the ICS.
• Select the distribution type: CUSTOMER (default).
• Press Enter, and fill in the machine name (host name) as noted, replacing the default
entry "MedPC". Press Enter.
NOTE Please note that the computer name must not contain blanks or
underscores. Use the following naming convention for the ICS
computer name: ct<serial number> (e.g. ct123456).
• Select Keep data on second harddrive or select Clear data on second harddrive
(deletes patient database).
Use ENTER to change selection.
NOTE Do not use 'Clear all harddrives 1-2(3)'. This option will format all
hard drives only (removes all software). Reinstallation of
the SW will not be started.
• Use CONTINUE INSTALLATION to confirm the start of the installation.
Siemens AG CT02-025.816.04.04.02 Page 19 of 48 Emotion (2007) / Spirit
Medical Solutions 11.07 SSME CS
20 SW Installation ICS
• Press any key.
¹ All necessary files are copied from OEMsetup_1 English VB38/VB39 CD 1 of 5 to
the hard drive.
• Wait until the CD drive opens, take out OEMsetup_1 English VB38/VB39 CD 1 of 5, and
insert OEMsetup_2 English VB38/VB39 CD 2 of 5 , then press any key
For Chinese and Japanese language users only:
The MUI_CHN_JPN VB38/VB39 CD 2A of 5 has to be inserted directly after the
OEMsetup_2 English VB38/VB39 CD 2 of 5 is ejected. If you miss inserting this CD on
time and the computer asks for Som/5 ICS/IES SW/FW VB38/VB39 CD 3 of 5, you
have to start the installation from the beginning. No warning is issued for
MUI_CHN_JPN VB38/VB39 CD 2A of 5, as for the others, if you miss inserting this CD.
Insert the additional MUI_CHN_JPN VB38/VB39 CD 2A of 5.
• Insert the Som/5 ICS/IES SW/FW VB38/VB39 CD 3 of 5).
¹ The installation continues automatically.
¹ After approx. 4 minutes, the CD is ejected.
• Insert the Som/5_DICOM_SR_Viewer VB38/VB39 CD 4 of 5 .
¹ The installation continues automatically.
¹ After approx. 3 minutes, the CD is ejected.
• Insert the Som/5_ICS/IES_SW/FW VB38/VB39 CD 5 of 5.
¹ The installation continues automatically.
¹ After approx. 30 minutes, the CD is ejected
NOTE If you miss inserting the requested CD in time, a warning is dis-
played:
No package has been found. Please insert the CD "........" in the
CD drive to continue the installation.
Insert the requested CD and press any key to continue.
Emotion (2007) / Spirit CT02-025.816.04.04.02 Page 20 of 48 Siemens AG
11.07 SSME CS Medical Solutions
SW Installation ICS 21
Installation running 2.2
¹ The system reboots automatically after finishing the copy job.
• The following screen appears:
Fig. 3: (This is only an example)
This is only an example
• Select the system to be installed (refer to 2-2). Use the drop-down menu to change the
product name.
• Click Start.
Completion of the ICS installation (approx. 15 minutes) is indicated by a pop-up window
with the message Please enter license.
• Click ’Click here to start the Local Service Configuration’ to start the service software
(complete service license required).
Siemens AG CT02-025.816.04.04.02 Page 21 of 48 Emotion (2007) / Spirit
Medical Solutions 11.07 SSME CS
22 SW Installation ICS
Restore Steps 2.3
NOTE Before restoration, make sure the IRS installation is finished, is
powered on, and connected to the ICS.
Restore 1 0
• In the main menu of the service software, select the Backup & Restore function.
• Insert the ICS backup CD.
• From Command, select Restore.
• From Drives, select the corresponding drive.
• From Archive, select <hostname>_SW-Settings02-PXXX_date_time_ok.ar.
Fig. 4: (This is only an example)
• From Groups, select all except User Settings and Service\Database\DBOffset, and
click Go.
¹ BackupRestore Running ...; wait until Ready is displayed.
• From Archive, select <hostname>_CT-Settings-PXXX_date_time_ok.ar.
Fig. 5: (This is only an example)
• From Groups, select all except IRS and click Go.
¹ BackupRestore Running ...; wait until Ready is displayed.
• From Archive, select <hostname>_SecuritySettings-PXXX_date_time_ok.ar.
• From Groups, select all and click Go.
• Wait until "Ready" is displayed.
• Click Home and restart the system.
Emotion (2007) / Spirit CT02-025.816.04.04.02 Page 22 of 48 Siemens AG
11.07 SSME CS Medical Solutions
SW Installation ICS 23
Restore 2 0
• In the main menu of the service software, select the Backup & Restore function.
• From Command, select Restore.
• From Drives, select the corresponding drive.
• From Archive, select <hostname>_SW-Settings02-PXXX_date_time_ok.ar
Fig. 6: (This is only an example)
NOTE During the restore of SW settings, the following red error mes-
sage can be ignored
cmd /C C:\Somaris\Config\BaReUp\CapPb\update.bat
• From Groups, select User Settings and click Go.
¹ BackupRestore Running ...; wait until Ready is displayed.
• From Archive, select <hostname>_CT-Settings-PXXX_date&time.
Fig. 7: (This is only an example)
• From Groups, select IRS and click Go.
¹ BackupRestore Running ...; wait until Ready is displayed.
NOTE For ICS VB39 software, it also needs to restore VSim.
Siemens AG CT02-025.816.04.04.02 Page 23 of 48 Emotion (2007) / Spirit
Medical Solutions 11.07 SSME CS
24 SW Installation ICS
• From Archive, select VSim and click Go.
Fig. 8: (This is only an example)
¹ BackupRestore Running ...; wait until Ready is displayed.
• Take out the backup CD.
• Click Home.
Emotion (2007) / Spirit CT02-025.816.04.04.02 Page 24 of 48 Siemens AG
11.07 SSME CS Medical Solutions
SW Installation ICS 25
Completion of configuration 2.4
Import Reference Images 0
This is mandatory if "Clear data on second hard drive" was selected in the installation
screen.
• From the Patient Browser, select Transfer -> Import from Offline.
• From the drop-down list, select the path H:\SiteData\ReferenceImages.
• Select all images and click OK.
¹ After the import, the images are available in the Patient Browser.
Regional settings 0
• From the syngo user interface, select -> Options -> Configuration.
• In the configuration panel, double-click the Regional and language options icon.
• In the Regional Options tab card, select a preferred country and click Customize.
• Change the date, time, and numbers as noted on “Regional Settings” part.(Regional
settings / p. 12)
• In the Languages tab card, click Details and select the default input language type as
noted on the “Regional Settings” part.(Regional settings / p. 12).
Setting the time 0
• In the main menu of the service software, select the Configuration function.
• Select Site Info and click >. Check/correct the Time Zone and the Time. Note: do not
activate the NTP time server or select automatic Daylight Savings Time
If changes were made, click Save. Confirm the message displayed with OK.
Configure the keyboard language and enable Windows XP Access 0
Perform the following steps to configure keyboard languages other than English:
• From the syngo user interface, select > Options > Configuration.
• In the configuration panel, click the Regional and Language Options icon.
• Select the tab card Languages > Details
• Click Add and select the correct Input Language and confirm with OK.
Perform the following steps to configure keyboard languages other than English (Except
Chinese and Japanese):
• From the syngo user interface, select > Options > Configuration.
Siemens AG CT02-025.816.04.04.02 Page 25 of 48 Emotion (2007) / Spirit
Medical Solutions 11.07 SSME CS
26 SW Installation ICS
• Click OK in the remaining windows or close the remaining windows.
For Chinese/Japanese: Open the "DICOM/Character Set" dialog in "Local Service".
Select "allow multiple character set". Next, select the corresponding character set, for Jap-
anese "ISO 2022 IR 13" and for Chinese "GB 18030".
Perform the following steps to enable Windows XP access at the time of the update.
• Enter the Service Key and open the Local Service main menu.
• From the service software home menu, select Utilities.
• Under Source, select Escape to OS and at Command select NT Command Interpreter.
• Under Parameters, type c:\Somaris\Tools\bin\KeyFilter.bat disable.
• Activate with Return or GO.
• Select System > End > Restart the System.
BHC configuration 0
• From the service software home menu, select Utilities.
• Under Source, select Escape to OS and at Command NT Command Interpreter.
• Under Parameters, type Regedit, activate with Return or click Go.
• Under HKEY_LOCAL_MACHINE\SOFTWARE\Siemens\SOMARIS\Con-
fig\Site\Masme\BHC_XXXKV, change the related number along with the record.
Emotion (2007) / Spirit CT02-025.816.04.04.02 Page 26 of 48 Siemens AG
11.07 SSME CS Medical Solutions
SW Installation ICS 27
• Under C:\Somaris\Tools\Bin, double-click the BHC_configure.exe file.
¹ for Emotion 6 (2007) e. g. (only an example)
Fig. 9: Configuring BHC
¹ for Emotion 16 (2007) e. g. (only an example)
Fig. 10: Configuring BHC
• Click Start.
NOTE If a system has a Wizard connected, execute the following instruc-
tions at the Navigator to activate the Wizard.
• Select Programs / Accessories ->CommandPrompt.
• In the open command window, type in perl c:\Somaris\utils\determinewizard.pl
Siemens AG CT02-025.816.04.04.02 Page 27 of 48 Emotion (2007) / Spirit
Medical Solutions 11.07 SSME CS
28 SW Installation ICS
• Activate with Return.
¹ This script will detect all Wizards that are active and connected to the shared
database and make them available to the customer in the Configuration menu.
• Press Start. Select Shut down... -> Restart.
Set Auto Filming, Auto Viewing, or Auto 3D in the IES 0
If the customer requires Auto Filming in the first or second IES, he or she can select this
under Options/Config/Examination.
Siemens Remote Services 0
System Management installation
• Open the Local Service Home menu and go to Configuration.
• At System Mgmt-> Master check and correct the IP addresses.
• Click Save and then Next
• At System Mgmt-> Agent Control, see whether the checkbox Installed is set.
• Click Go
• At System Mgmt-> Agent Control set the checkbox Activated.
¹ This may take a few minutes
• Click Go
• Click Finish
Set Remote Service Access Level
• Go to Options -> Service -> Remote Service
• Set the Remote Service Access Control Mode to Limited Access Permanent
Emotion (2007) / Spirit CT02-025.816.04.04.02 Page 28 of 48 Siemens AG
11.07 SSME CS Medical Solutions
SW Installation of IRS 29
3-
Installation of IRS
3SW Installation of IRS
To install the software:
• Insert the CD Som/5 IRS SW VB38/VB39 into the CD drive of the computer.
• Switch the computer off and on again.
¹ The computer boots from CD.
• When the CD drive opens, take out the CD and reboot the computer again.
NOTE If the CD is not ejected after 5 minutes, switch off the IRS. Wait for
15 seconds, then switch it on again.
¹ The computer starts the SW installation and will be finished within approx. 30
minutes.
IRS configuration 0
• After the IRS installation is finished, enter the Service Key in the ICS system and open
the Local Service main menu.
• From the service software home menu, select Utilities.
• Under Source, select Escape to OS and at Command select NT Command Inter-
preter.
• Under Parameters, type C:\WINNT\system32.
• Log into the C:\Somaris\utils folder, run IrsTablesInstall.bat, and wait until it finishes.
• In the service software main menu, select the Backup & Restore function.
• Insert the ICS backup CD.
• From Command, select Restore.
• From Drives, select the corresponding drive.
• From Archive, select <hostname> CT-Settings-PXXXXX-.
Fig. 11: (This is only an example)
• From Groups, select IRS and click Go.
¹ The "site-specific tune-up tables" are transferred to the IRS.
• When "Ready" is displayed, remove the ICS backup CD and restart the complete sys-
tem.
Siemens AG CT02-025.816.04.04.02 Page 29 of 48 Emotion (2007) / Spirit
Medical Solutions 11.07 SSME CS
30 SW Installation IES
4-
Preparation
4SW Installation IES
NOTE If you don’t have a current backup, create one now, if possible.
See chapter 1 "Creating backup files".
Required data media 0
To perform the SW installation of the ICS, the following data media are required:
CD OEMsetup_1 English VB38/VB39 CD 1 of 5
MUI_CHN_JPN VB38/VB39 CD 2A of 5
CD OEMsetup_2 English VB38/VB39 CD 2 of 5
CD Som/5 ICS/IES SW/FW VB38/VB39 CD 3 of 5
CD Som/5_DICOM_SR_Viewer VB38/VB39 CD 4 of 5
CD Som/5_ICS/IES_SW/FW VB38/VB39 CD 5 of 5
Backup CD-R
Starting the Installation 0
NOTE During the software installation of the IES, the ICS has to be
switched on.
NOTE Unplug the network cable between the IES and the Ethernet
switch.
Emotion (2007) / Spirit CT02-025.816.04.04.02 Page 30 of 48 Siemens AG
11.07 SSME CS Medical Solutions
SW Installation IES 31
Starting the Installation 4.1
• Click Home and terminate the service software by closing the browser window.
• Select System/End and Shut down the system.
• Insert the CD OEMsetup_1 English VB38/VB39 CD 1 of 5
• Power off the IES.
• Disconnect the network cable of IES from the Ethernet switch.
• Power on the IES.
¹ The computer boots from CD-ROM. After a short while, the following window
appears:
(This is only a sample:)
Fig. 12:
• Press <Enter> to continue installation (the IES is beeping). The IES restarts.
• Select distribution type CUSTOMER (default).
• Press Enter, and fill in the machine name (host name) as noted by replacing the default
entry "MedPC". Press Enter.
NOTE Please note that the computer name must not contain blanks or
underscores. Use the following naming convention for the IES
computer name: ctw<serial number> (e.g. ctw12345, IES con-
nected to ct12345).
• Keep data on other hard drive(s) is the default setting and may not be modified (only
one hard drive available)
NOTE Do not use 'Clear all hard drive(s)'. This option will only format all
hard drives (removes all software). No reinstallation of SW
will be started.
• Use CONTINUE INSTALLATION to confirm the start of installation.
Siemens AG CT02-025.816.04.04.02 Page 31 of 48 Emotion (2007) / Spirit
Medical Solutions 11.07 SSME CS
32 SW Installation IES
• Press any key.
¹ All necessary files are copied from CD OEMsetup_1 English VB38/VB39 CD 1 of
5 to the hard drive.
• When the computer beeps, take out CD OEMsetup_1 English VB38/VB39 CD 1 of 5,
insert CD OEMsetup_2 English VB38/VB39 CD 2 of 5, and press any key
For Chinese and Japanese language users only:
The MUI_CHN_JPN VB38/VB39 CD 2A of 5 has to be inserted directly after the
OEMsetup_2 English VB38/VB39 CD 2 of 5 is ejected. If you miss inserting this CD on
time and the computer asks for Som/5 ICS/IES SW/FW VB38/VB39 CD 3 of 5, you
have to start the installation from the beginning. No warning is issued for
MUI_CHN_JPN VB38/VB39 CD 2A of 5, as for the others, if you miss inserting this CD.
Insert the additional MUI_CHN_JPN VB38/VB39 CD 2A of 5.
• Insert the CD Som/5 ICS/IES SW/FW VB38/VB39 CD 3 of 5).
¹ The installation continues automatically.
¹ After approx. 4 minutes, the CD is ejected.
• Insert the CD Som/5_DICOM_SR_Viewer VB38/VB39 CD 4 of 5.
¹ The installation continues automatically.
¹ After approx. 3 minutes, the CD is ejected.
• Insert the CD Som/5_ICS/IES_SW/FW VB38/VB39 CD 5 of 5.
¹ The installation continues automatically.
¹ After approx. 30 minutes, the CD is ejected
NOTE
If you miss inserting the requested CD in time, a warning is dis-
played:
No package has been found. Please insert the CD "........" in the
CD drive to continue the installation.
Insert the requested CD and press any key to continue.
Emotion (2007) / Spirit CT02-025.816.04.04.02 Page 32 of 48 Siemens AG
11.07 SSME CS Medical Solutions
SW Installation IES 33
Installation running 4.2
¹ The system reboots automatically after finishing the copy job.
• The following screen appears:
Fig. 13: (This is only an example)
• Select syngo CT Workplace in the field "Product Name". Use the drop down menu to
change to syngo CT Workplace.
• Click Start.
Completion of IES installation (approx. 15 minutes) is indicated by a pop-up window with
the message Please enter license.
NOTE Continue only when the ICS is fully installed and started up.
• Click ’Click here to start the Local Service Configuration’ to start the service software
(complete service license required).
Siemens AG CT02-025.816.04.04.02 Page 33 of 48 Emotion (2007) / Spirit
Medical Solutions 11.07 SSME CS
34 SW Installation IES
Restore Steps 4.3
NOTE To perform the following steps, the ICS has to be installed and
running. Switch on the ICS.
Restore 0
• In the main menu of the service software, select the Backup & Restore function.
• Insert the backup medium for IES.
• From Command, select Restore.
• From Drives, select the corresponding drive.
• From Archive, select SW-Settings02-Wiz_date_time.ar.
• From Groups, select all except User Settings and click Go.
¹ BackupRestore Running ...; wait until Ready is displayed.
• From Archive, select <hostname>_Security-Settings-PXXX_date_time_ok.ar.
• From Groups, select all and click Go.
¹ BackupRestore Running ...; wait until Ready is displayed.
• From Archive, select CT-Settings-date_time_ok.ar.
• From Groups, select all and click Go.
¹ BackupRestore Running ...; wait until Ready is displayed.
• Take out the backup CD.
• Click Home.
• Connect the network cable of the IES to the Ethernet switch.
Emotion (2007) / Spirit CT02-025.816.04.04.02 Page 34 of 48 Siemens AG
11.07 SSME CS Medical Solutions
SW Installation IES 35
Completion of configuration 4.4
Regional settings 0
• From the syngo user interface, select -> Options -> Configuration.
• In the configuration panel, double-click the Regional and Language Options icon.
• In the Regional Options tab card, select a preferred country and click Customize.
Change the date and time as noted in chapter 1.
NOTE The ARGUS option allows users to enter the parameters for
"patient height" and "patient weight". For this reason, the correct
measurement units have to be selected.
Select "Regional Options > Customize... > Numbers > Measure-
ment System",
For cm/kg, the setting has to be set to "Metrics".
• In the Languages tab card, select the default input language and the keyboard type as
noted on page 1-4.
Setting the time 0
• In the main menu of the service software, select the Configuration function.
• Select Site Info and click >. Check/correct the Time zone and the time. Note: do not
activate the NTP time server or select automatic Daylight Savings Time.
• If changes were made, click Save. Confirm the message displayed with OK.
Configure the keyboard language and enable Windows XP Access 0
Perform the following steps to configure keyboard languages other than English:
• From the syngo user interface, select > Options > Configuration.
• In the configuration panel, click the Regional and Language Options icon.
• Double-click Regional and Language Options.
• Select the tab card Languages > Details.
• Click Add and select the correct Input Language and confirm with OK.
Perform the following steps to configure keyboard languages other than English (Except
Chinese and Japanese).
• From the syngo user interface, select > Options > Configuration.
Siemens AG CT02-025.816.04.04.02 Page 35 of 48 Emotion (2007) / Spirit
Medical Solutions 11.07 SSME CS
36 SW Installation IES
• Click OK in the remaining windows or close the remaining windows.
For Chinese/Japanese: Open the "DICOM/Character Set" dialog in "Local Service".
Select "allow multiple character set". Next, select the corresponding character set, for Jap-
anese "ISO 2022 IR 13" and for Chinese "GB 18030".
Perform the following steps to enable Windows XP access at the time of the update.
• Enter the Service Key and open the Local Service main menu.
• From the service software home menu, select Utilities.
• Under Source, select Escape to OS and at Command select NT Command Interpreter.
• Under Parameters, type c:\Somaris\Tools\bin\KeyFilter.bat disable.
• Activate with Return or GO.
• Select System > End > Restart the system.
Emotion (2007) / Spirit CT02-025.816.04.04.02 Page 36 of 48 Siemens AG
11.07 SSME CS Medical Solutions
SW Installation IES 37
Siemens Remote Services 4.5
System Management installation
• Open the Local Service Home menu and go to Configuration.
• At System Mgmt-> Master check and correct the IP addresses.
• Click Save and then Next.
• At System Mgmt-> Agent Control, see whether the checkbox Installed is set.
• Click Go.
• At System Mgmt-> Agent Control set the checkbox Activated.
¹ This may take as few minutes.
• Click Go.
• Click Finish.
Set Remote Service Access Level
• Go to Options -> Service -> Remote Service.
• Set the Remote Service Access Control Mode to Limited access permanent.
Siemens AG CT02-025.816.04.04.02 Page 37 of 48 Emotion (2007) / Spirit
Medical Solutions 11.07 SSME CS
38 Additional Worksteps
5-
Software self-test
5Additional Worksteps
ICS 0
Software SelfTest
• Open the Local Service Home menu and go to Test Tools
• Click Software SelfTest
• Select Group Communication
• Press Go
Fig. 14: SelfTest
• Select Create SystemInfoFile
• Press Go
¹ The file SomSTSysInfo.info will
be created under
C:\Somaris\Tools\SelfTest\Com-
munication\Local\
Fig. 15: SelfTest
Emotion (2007) / Spirit CT02-025.816.04.04.02 Page 38 of 48 Siemens AG
11.07 SSME CS Medical Solutions
Additional Worksteps 39
IES 0
Software SelfTest
• Open the Local Service Home menu and go to Test Tools
• Click Software SelfTest
• Select Group Communication
• Press Go
Fig. 16: SelfTest
• Select Create SystemInfoFile
• Press Go
¹ The file SomSTSysInfo.info will
be created under
C:\Somaris\Tools\SelfTest\Com-
munication\Local\
Fig. 17: SelfTest
Siemens AG CT02-025.816.04.04.02 Page 39 of 48 Emotion (2007) / Spirit
Medical Solutions 11.07 SSME CS
40 Additional Worksteps
IES 0
• Map drive C: of ICS (ICS) at IES
• Open Windows Explorer
• Select Tools -> Map Network Drive
• Select Drive: Z:
• Type
Folder: \\<ICS-Hostname>\C$
¹ In the upcoming window log on
as the Administrator using the
administrator password of the IES
Fig. 18: MapNetworkDrive
• Open Windows Explorer.
• Copy the file SomSTSysInfo.info
C:\Somaris\Tools\SelfTest\Communication\Local\
Z:\Somaris\Tools\SelfTest\Communication\Remote\
and
Z:\Somaris\Tools\SelfTest\Communication\Local\
C:\Somaris\Tools\SelfTest\Communication\Remote\
Emotion (2007) / Spirit CT02-025.816.04.04.02 Page 40 of 48 Siemens AG
11.07 SSME CS Medical Solutions
Additional Worksteps 41
ICS and IES 0
• Open the Local Service Home menu and go to Test Tools
• Click Software SelfTest and execute all subtests.
- Environment
- Configuration
- Security
- Database
- Misc
- Communication (only if the IES is connected)
- Performance
¹ In case of errors, refer to the hints for troubleshooting
NOTE: If you have to perform troubleshooting, make sure that you recreate the SomST-
SysInfo.info and copy and paste it between the ICS and IES as described above. Other-
wise, you will get the same error messages even though you already solved the problem.
Siemens AG CT02-025.816.04.04.02 Page 41 of 48 Emotion (2007) / Spirit
Medical Solutions 11.07 SSME CS
42 Additional Worksteps
Monitor configuration 5.1
Note: This step has to be performed for all systems.
The configuration steps have to be performed at the ICS and the IES.
• Login as the Administrator.
• Go to the Windows Start Menu.
• Go to the Settings > Control Panel >
Display
• Select the tab card Settings.
• Go to Advanced (see item 1).
Fig. 19: Display Properties
• Select the Monitor tab card.
• If a DVI monitor is connected, set
the screen refresh rate to 60 Hertz.
• If a VGA monitor is connected, set
the screen refresh rate to 75 Hertz.
• Confirm your configuration by press-
ing OK.
Fig. 20: Plug and Play Monitor
Emotion (2007) / Spirit CT02-025.816.04.04.02 Page 42 of 48 Siemens AG
11.07 SSME CS Medical Solutions
Additional Worksteps 43
Final Check 5.2
• Open the Local Service Home menu and go to Configuration.
• Click Next.
• Go to Local Host > Technical.
• Select Country for Quality:
- USA for USA
- 'other' for all other countries
• Click Save and OK in the window that is displayed.
• Click Home.
• In the Local Service Home menu go to Quality Assurance.
• Click Constancy.
• Select Normal.
• Click Go and proceed according to the program instructions.
• Perform scans in the customer mode and expose a film to ensure the camera is func-
tioning properly.
Siemens AG CT02-025.816.04.04.02 Page 43 of 48 Emotion (2007) / Spirit
Medical Solutions 11.07 SSME CS
44 Additional Worksteps
Backup at the ICS 5.3
• Start the service software and select the Backup & Restore function in the main menu.
• Insert the backup CD-R for the ICS.
• From Command, select Backup.
• From Drives, select the CD drive, e.g., [-R-] CD-R.
• From Packages, select CT-Settings-PXXX and click Go.
¹ BackupRestore Running ...
Fig. 21: (This is only an example)
¹ Wait until Ready is displayed.
• Close the CD tray.
• From Packages, select SW-Settings02-PXXX and click Go.
¹ BackupRestore Running ...
Fig. 22: (This is only an example)
¹ Wait until Ready is displayed.
• Close the CD tray.
Emotion (2007) / Spirit CT02-025.816.04.04.02 Page 44 of 48 Siemens AG
11.07 SSME CS Medical Solutions
Additional Worksteps 45
• From Packages, select Security-Settings-PXXX and click Go.
¹ BackupRestore Running ...
Fig. 23: (This is only an example)
¹ Wait until Ready is displayed.
• When "Ready" is displayed, remove the backup medium.
• Click Home and terminate the service software by closing the Browser window.
NOTE The backup files have been saved correctly when ok is added at
the end of the backup filename. e.g. <host-
name>-SW-Settings02-PXXX-date_time_ok.ar
Disable Windows XP Access 0
Perform the following steps to disable Windows XP access for the customer. Administrator
privileges are required; you must use the command shell of the service software.
• From the service software home menu, select Utilities.
• Under Source, select Escape to OS and at Command NT Command Interpreter.
• Under Parameters, type c:\Somaris\Tools\bin\KeyFilter.bat enable.
• Activate with Return or GO.
• Reboot to make the change effective.
Siemens AG CT02-025.816.04.04.02 Page 45 of 48 Emotion (2007) / Spirit
Medical Solutions 11.07 SSME CS
46 Additional Worksteps
Backup at the IES 5.4
• Start the service software and select the Backup & Restore function in the main menu.
• Insert the backup CD-R for the IES.
• From Command, select Backup.
• From Drives, select the corresponding drive.
• From Packages, select CT-Settings-IES and click Go.
¹ BackupRestore Running ...
Fig. 24: (This is only an example)
¹ Wait until Ready is displayed.
• Close the CD tray.
• From Packages, select SW-Settings02 and click Go.
¹ BackupRestore Running ...
Fig. 25: (This is only an example)
¹ Wait until Ready is displayed.
• Close the CD tray.
• From Packages, select Security-Settings-IES and click Go.
¹ BackupRestore Running ..
Emotion (2007) / Spirit CT02-025.816.04.04.02 Page 46 of 48 Siemens AG
11.07 SSME CS Medical Solutions
Additional Worksteps 47
Fig. 26: (This is only an example)
¹ Wait until Ready is displayed.
• Close the CD tray.
• From Packages, select InSpace (optional) and click Go.
¹ BackupRestore Running ..
Fig. 27: (This is only an example)
¹ Wait until Ready is displayed.
• Close the CD tray.
• When "Ready" is displayed, remove the backup medium.
• Click Home and terminate the service software by closing the Browser window.
Disable Windows XP Access 0
Perform the following steps to disable Windows XP access for the customer. Administrator
privileges are required; as a result, deactivation is performed using the command shell of
the service software.
• From the service software home menu, select Utilities.
• Under Source, select Escape to OS and at Command NT Command Interpreter.
• Under Parameters, type c:\Somaris\Tools\bin\KeyFilter.bat enable.
• Activate with Return or GO.
• Reboot to make the change effective.
Siemens AG CT02-025.816.04.04.02 Page 47 of 48 Emotion (2007) / Spirit
Medical Solutions 11.07 SSME CS
48 Additional Worksteps
Changes to Previous Version 5.5
Chapter, page Change Reason
All Initial Version n.a
All V2: Add BHC part VB38 new version
All V3: Add VB39 & Delete Table System VB39 & EuroEmotion
type and serial no.
Chapter 2 V4 : Add Table System type and Safety information
serial no. & 4 notes
Emotion (2007) / Spirit CT02-025.816.04.04.02 Page 48 of 48 Siemens AG
11.07 SSME CS Medical Solutions
You might also like
- The Sympathizer: A Novel (Pulitzer Prize for Fiction)From EverandThe Sympathizer: A Novel (Pulitzer Prize for Fiction)Rating: 4.5 out of 5 stars4.5/5 (122)
- A Heartbreaking Work Of Staggering Genius: A Memoir Based on a True StoryFrom EverandA Heartbreaking Work Of Staggering Genius: A Memoir Based on a True StoryRating: 3.5 out of 5 stars3.5/5 (231)
- Grit: The Power of Passion and PerseveranceFrom EverandGrit: The Power of Passion and PerseveranceRating: 4 out of 5 stars4/5 (589)
- The Little Book of Hygge: Danish Secrets to Happy LivingFrom EverandThe Little Book of Hygge: Danish Secrets to Happy LivingRating: 3.5 out of 5 stars3.5/5 (401)
- Shoe Dog: A Memoir by the Creator of NikeFrom EverandShoe Dog: A Memoir by the Creator of NikeRating: 4.5 out of 5 stars4.5/5 (537)
- Never Split the Difference: Negotiating As If Your Life Depended On ItFrom EverandNever Split the Difference: Negotiating As If Your Life Depended On ItRating: 4.5 out of 5 stars4.5/5 (842)
- Hidden Figures: The American Dream and the Untold Story of the Black Women Mathematicians Who Helped Win the Space RaceFrom EverandHidden Figures: The American Dream and the Untold Story of the Black Women Mathematicians Who Helped Win the Space RaceRating: 4 out of 5 stars4/5 (897)
- The Subtle Art of Not Giving a F*ck: A Counterintuitive Approach to Living a Good LifeFrom EverandThe Subtle Art of Not Giving a F*ck: A Counterintuitive Approach to Living a Good LifeRating: 4 out of 5 stars4/5 (5806)
- The Hard Thing About Hard Things: Building a Business When There Are No Easy AnswersFrom EverandThe Hard Thing About Hard Things: Building a Business When There Are No Easy AnswersRating: 4.5 out of 5 stars4.5/5 (345)
- Devil in the Grove: Thurgood Marshall, the Groveland Boys, and the Dawn of a New AmericaFrom EverandDevil in the Grove: Thurgood Marshall, the Groveland Boys, and the Dawn of a New AmericaRating: 4.5 out of 5 stars4.5/5 (266)
- The Emperor of All Maladies: A Biography of CancerFrom EverandThe Emperor of All Maladies: A Biography of CancerRating: 4.5 out of 5 stars4.5/5 (271)
- Team of Rivals: The Political Genius of Abraham LincolnFrom EverandTeam of Rivals: The Political Genius of Abraham LincolnRating: 4.5 out of 5 stars4.5/5 (234)
- The World Is Flat 3.0: A Brief History of the Twenty-first CenturyFrom EverandThe World Is Flat 3.0: A Brief History of the Twenty-first CenturyRating: 3.5 out of 5 stars3.5/5 (2259)
- Her Body and Other Parties: StoriesFrom EverandHer Body and Other Parties: StoriesRating: 4 out of 5 stars4/5 (821)
- The Gifts of Imperfection: Let Go of Who You Think You're Supposed to Be and Embrace Who You AreFrom EverandThe Gifts of Imperfection: Let Go of Who You Think You're Supposed to Be and Embrace Who You AreRating: 4 out of 5 stars4/5 (1091)
- Blues CheatDocument77 pagesBlues CheatRobbie ChambersNo ratings yet
- Cline y Angier (2010) - The Arvon Book of Life Writing. Writing Biography, Autobiography and MemoirDocument289 pagesCline y Angier (2010) - The Arvon Book of Life Writing. Writing Biography, Autobiography and MemoirConstanza Arraño100% (5)
- Ezekiel The End Time Prophet - Gerald Flurry PDFDocument162 pagesEzekiel The End Time Prophet - Gerald Flurry PDFNeilGWilsonNo ratings yet
- Elon Musk: Tesla, SpaceX, and the Quest for a Fantastic FutureFrom EverandElon Musk: Tesla, SpaceX, and the Quest for a Fantastic FutureRating: 4.5 out of 5 stars4.5/5 (474)
- On Fire: The (Burning) Case for a Green New DealFrom EverandOn Fire: The (Burning) Case for a Green New DealRating: 4 out of 5 stars4/5 (74)
- The Yellow House: A Memoir (2019 National Book Award Winner)From EverandThe Yellow House: A Memoir (2019 National Book Award Winner)Rating: 4 out of 5 stars4/5 (98)
- The Unwinding: An Inner History of the New AmericaFrom EverandThe Unwinding: An Inner History of the New AmericaRating: 4 out of 5 stars4/5 (45)
- Ultrasound Training Catalog: Leading The Industry With TrainingDocument8 pagesUltrasound Training Catalog: Leading The Industry With TrainingMai Thanh SơnNo ratings yet
- A321 DIFFERENCE GUIDE From A320Document72 pagesA321 DIFFERENCE GUIDE From A320NigelNo ratings yet
- Strategy Implementation, Evaluation and ControlDocument6 pagesStrategy Implementation, Evaluation and Controlbonny MishNo ratings yet
- Steel Forgings, Carbon and Alloy, For Pinions, Gears and Shafts For Reduction GearsDocument4 pagesSteel Forgings, Carbon and Alloy, For Pinions, Gears and Shafts For Reduction Gearssharon blushteinNo ratings yet
- Servicing The GE VCT System 32/64 Slice: Lab ActivitiesDocument3 pagesServicing The GE VCT System 32/64 Slice: Lab ActivitiesMai Thanh Sơn100% (1)
- Ancient Indian ArchitectureDocument86 pagesAncient Indian ArchitectureRishika100% (2)
- Oxylog Ve300Document134 pagesOxylog Ve300davidNo ratings yet
- (+) Principles of Radiographic Imaging: An Art and A Science (PDF)Document4 pages(+) Principles of Radiographic Imaging: An Art and A Science (PDF)Mai Thanh Sơn29% (7)
- DICOM Settings L2E-BW1768-2Document67 pagesDICOM Settings L2E-BW1768-2Mai Thanh SơnNo ratings yet
- Sky & Telescope - February 2016 (Gnv64)Document82 pagesSky & Telescope - February 2016 (Gnv64)bogarguz100% (1)
- Zybio Z3 Service Manual PDFDocument82 pagesZybio Z3 Service Manual PDFMai Thanh SơnNo ratings yet
- Philips Brilliance CT Course OutlineDocument3 pagesPhilips Brilliance CT Course OutlineMai Thanh SơnNo ratings yet
- Landis System 3200 Software User's ManualDocument135 pagesLandis System 3200 Software User's ManualjoshibocanegraNo ratings yet
- 04 Talent Pro User Manual EN-rev1Document45 pages04 Talent Pro User Manual EN-rev1Mai Thanh Sơn75% (4)
- Boston Consultancy Group Matrix MM101Document8 pagesBoston Consultancy Group Matrix MM101Gift Simau100% (2)
- NK019 10 22Document8 pagesNK019 10 22Mai Thanh SơnNo ratings yet
- PET Trace 800 Series TYLER Installation and Test Verification Certificates - IM - DOC2470460 - 2Document29 pagesPET Trace 800 Series TYLER Installation and Test Verification Certificates - IM - DOC2470460 - 2Mai Thanh SơnNo ratings yet
- P T PC M W S: Ower Ransformer Ount: Orld EriesDocument1 pageP T PC M W S: Ower Ransformer Ount: Orld EriesMai Thanh SơnNo ratings yet
- FILE 20221014 182335 D6ji8Document1 pageFILE 20221014 182335 D6ji8Mai Thanh SơnNo ratings yet
- FILE 20221014 182307 2JZw9Document1 pageFILE 20221014 182307 2JZw9Mai Thanh SơnNo ratings yet
- Features: Switching RegulatorDocument6 pagesFeatures: Switching RegulatorMai Thanh SơnNo ratings yet
- Fmi NoDocument20 pagesFmi NoMai Thanh SơnNo ratings yet
- DB101 THRU DB107 DB101 THRU DB107 Single Phase 1.0amp Glass Passivated Bridge RectifierDocument5 pagesDB101 THRU DB107 DB101 THRU DB107 Single Phase 1.0amp Glass Passivated Bridge RectifierMai Thanh SơnNo ratings yet
- Potter & Brumfield Power PCB Relay RT2: General Purpose Relays PCB RelaysDocument3 pagesPotter & Brumfield Power PCB Relay RT2: General Purpose Relays PCB RelaysMai Thanh SơnNo ratings yet
- Detector Row 4ADocument6 pagesDetector Row 4AMai Thanh SơnNo ratings yet
- Datasheet PDFDocument3 pagesDatasheet PDFMai Thanh SơnNo ratings yet
- Check For Dirty Mylar Window: Collimator Cal Block DiagramDocument1 pageCheck For Dirty Mylar Window: Collimator Cal Block DiagramMai Thanh SơnNo ratings yet
- Servicing The GE Digital Portables (Super-Bee) Family: Optima XR200, XR220, and Brivo XR285Document1 pageServicing The GE Digital Portables (Super-Bee) Family: Optima XR200, XR220, and Brivo XR285Mai Thanh SơnNo ratings yet
- Multi-Vendor Computed Tomography Systems Maintenance (Phase II)Document3 pagesMulti-Vendor Computed Tomography Systems Maintenance (Phase II)Mai Thanh SơnNo ratings yet
- Servicing The GE Innova Digital Cath Lab Family: Innova 2100/3100/4100Document2 pagesServicing The GE Innova Digital Cath Lab Family: Innova 2100/3100/4100Mai Thanh SơnNo ratings yet
- Principles of Servicing Computed Tomography Systems (Phase I)Document2 pagesPrinciples of Servicing Computed Tomography Systems (Phase I)Mai Thanh SơnNo ratings yet
- 2020 Insert-Schedule Rev 02192020 With HeaderDocument1 page2020 Insert-Schedule Rev 02192020 With HeaderMai Thanh SơnNo ratings yet
- Ge Lightspeed CT Systems Maintenance (Phase Iii) : Day 2 Lab ActivitiesDocument3 pagesGe Lightspeed CT Systems Maintenance (Phase Iii) : Day 2 Lab ActivitiesMai Thanh SơnNo ratings yet
- 2020 RSTI Training Schedule Rev 3Document1 page2020 RSTI Training Schedule Rev 3Mai Thanh SơnNo ratings yet
- Servicing The GE AMX4/4+ Portable X-Ray System: Course OutlineDocument1 pageServicing The GE AMX4/4+ Portable X-Ray System: Course OutlineMai Thanh SơnNo ratings yet
- Principles of Servicing Ultrasound Systems (2.5 Days) : Course OutlineDocument1 pagePrinciples of Servicing Ultrasound Systems (2.5 Days) : Course OutlineMai Thanh SơnNo ratings yet
- Servicing The Philips Family Ultrasound Epiq 5/7 (2.5 Day)Document1 pageServicing The Philips Family Ultrasound Epiq 5/7 (2.5 Day)Mai Thanh SơnNo ratings yet
- Dell Latitude E5420 Krug Krug 1415uma 6050a2296601 Rev x01 Schematics PDFDocument106 pagesDell Latitude E5420 Krug Krug 1415uma 6050a2296601 Rev x01 Schematics PDFMai Thanh SơnNo ratings yet
- FCo Research Report Debit Card and Bitcoin in MenaDocument10 pagesFCo Research Report Debit Card and Bitcoin in MenaJhimy JeanNo ratings yet
- Tripwire Is An Intrusion Detection SystemDocument28 pagesTripwire Is An Intrusion Detection SystempoornimaNo ratings yet
- Clamp Selection Guide - Rev.12 - 3.24.2016 PDFDocument32 pagesClamp Selection Guide - Rev.12 - 3.24.2016 PDFgoran muhamdNo ratings yet
- Assignment 3: Course Title: ECO101Document4 pagesAssignment 3: Course Title: ECO101Rashik AhmedNo ratings yet
- Formula and Functions in MS ExcelDocument9 pagesFormula and Functions in MS ExcelBhavana SangamNo ratings yet
- Formal Language and Automata TheoryDocument18 pagesFormal Language and Automata TheoryAyan DuttaNo ratings yet
- Recognition SpielDocument4 pagesRecognition SpielJoeyNo ratings yet
- 01 IKSP and Environmental MovementsDocument12 pages01 IKSP and Environmental MovementsGlister Diadem DolleraNo ratings yet
- IsomerismDocument60 pagesIsomerismTenali Rama KrishnaNo ratings yet
- The Young Muslim Muharram 1429 January 2008Document12 pagesThe Young Muslim Muharram 1429 January 2008Amthullah Binte YousufNo ratings yet
- Finalizing The Accounting ProcessDocument2 pagesFinalizing The Accounting ProcessMilagro Del ValleNo ratings yet
- Lesson: Identifying Author's Bias For or Against: Quarter 3 Wk-1Document4 pagesLesson: Identifying Author's Bias For or Against: Quarter 3 Wk-1Mary Cris Navarro LiboonNo ratings yet
- TranscriptDocument1 pageTranscriptGursharanjit SinghNo ratings yet
- Msds 2342Document5 pagesMsds 2342Gabo TellezNo ratings yet
- Golden Motor Cruise Controller User GuideDocument6 pagesGolden Motor Cruise Controller User Guidefrans_h_kNo ratings yet
- Code With Mosh - Object-Oriented Programming in JavaScriptDocument4 pagesCode With Mosh - Object-Oriented Programming in JavaScriptProsonjit Chandra DashNo ratings yet
- Chapter 3 QuantiDocument5 pagesChapter 3 QuantiChristine NavidadNo ratings yet
- HW 2Document12 pagesHW 2Munish RanaNo ratings yet
- Chemistry: Pearson Edexcel International GCSE (9-1)Document32 pagesChemistry: Pearson Edexcel International GCSE (9-1)YinMyat MonNo ratings yet