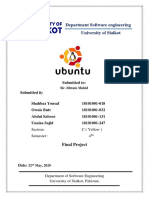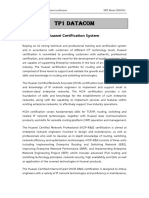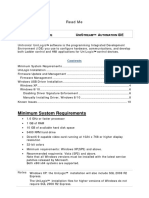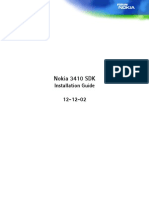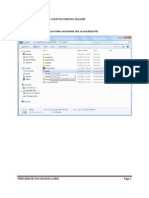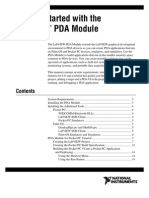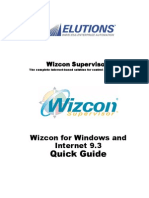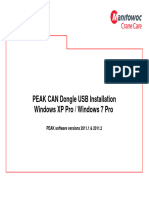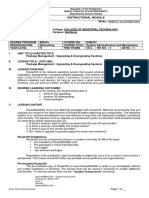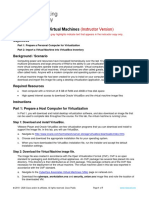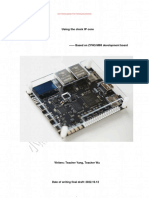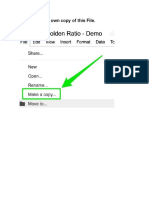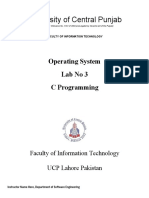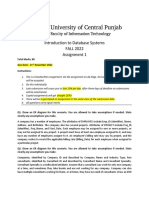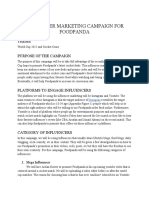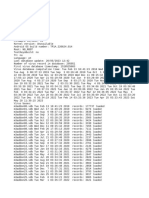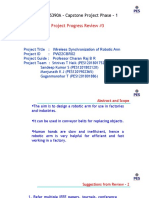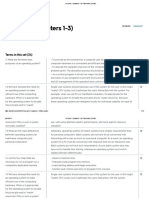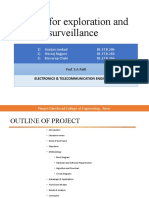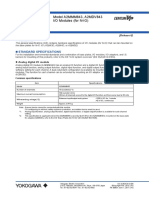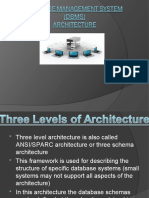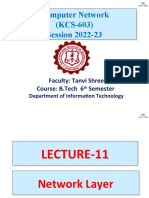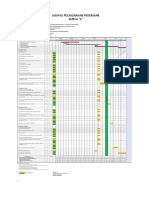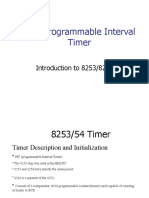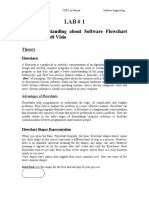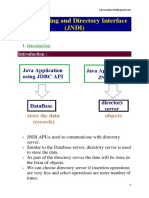Professional Documents
Culture Documents
OSLAB01
Uploaded by
Haseeb AzharOriginal Description:
Copyright
Available Formats
Share this document
Did you find this document useful?
Is this content inappropriate?
Report this DocumentCopyright:
Available Formats
OSLAB01
Uploaded by
Haseeb AzharCopyright:
Available Formats
University of Central Punjab
(Incorporated by Ordinance No. XXIV of 2002 promulgated by Government of the Punjab)
FACULTY OF INFORMATION TECHNOLOGY
Operating System
Lab No 1
Ubuntu Installation and Setting up Virtual Machine
Faculty of Information Technology
UCP Lahore Pakistan
Instructor Name Here, Department of Software Engineering
University of Central Punjab
(Incorporated by Ordinance No. XXIV of 2002 promulgated by Government of the Punjab)
FACULTY OF INFORMATION TECHNOLOGY
TOPIC TO BE COVERED
Introduction to VirtualBox
Installation of Virtual Box
Setting up the VirtualMachine
InstallingUbuntu
Objectives
Student get familiar with Virtualbox
Student able to install Ubuntu in its laptop/PC in VirtualBox
Instructor Name Here, Department of Software Engineering
University of Central Punjab
(Incorporated by Ordinance No. XXIV of 2002 promulgated by Government of the Punjab)
FACULTY OF INFORMATION TECHNOLOGY
Virtual Box – An Introduction
Virtual Box is a powerful x86 and AMD64/Intel64 virtualization product for enterprise as well as home use. Not
only is Virtual Box an extremely feature rich, high performance product for enterprise customers, it is also the
only professional solution that is freely available as Open Source Software under the terms of the GNU General
Public License (GPL) version 2.
When we describe Virtual Box as a "virtualization" product, we refer to "full virtualization", that is, the particular
kind of virtualization that allows an unmodified operating system with all of its installed software to run in a
special environment, on top of your existing operating system. This
environment,calleda"virtualmachine",iscreatedbythevirtualizationsoftwarebyintercepting access to certain
hardware components and certain features. The physical computer is then usually called the "host", while the
virtual machine is often called a "guest". Most of the guest code runs unmodified, directly on the host computer,
and the guest operating system "thinks" it's running on real machine. Learn more athttps://www.virtualbox.org/
Now we will start Installing Virtual Box in Windows, to install Ubuntu as virtual machine
Installing Virtual Box
You can download Virtual Box from following link.
VirtualBox Download
ClickonWindowshosts.Aftercompletingthedownloadclickon .exeforstartingthe installation.
Instructor Name Here, Department of Software Engineering
University of Central Punjab
(Incorporated by Ordinance No. XXIV of 2002 promulgated by Government of the Punjab)
FACULTY OF INFORMATION TECHNOLOGY
Step1: Following Welcome screen will appear.
Click “Next” button.
Instructor Name Here, Department of Software Engineering
University of Central Punjab
(Incorporated by Ordinance No. XXIV of 2002 promulgated by Government of the Punjab)
FACULTY OF INFORMATION TECHNOLOGY
Step2: Click Next
Step3: Custom Setup for different features Window is displayed. No need to change anything, just
press “Next” button.
Instructor Name Here, Department of Software Engineering
University of Central Punjab
(Incorporated by Ordinance No. XXIV of 2002 promulgated by Government of the Punjab)
FACULTY OF INFORMATION TECHNOLOGY
Step 4: Warning window is displayed. Click Yes.
Instructor Name Here, Department of Software Engineering
University of Central Punjab
(Incorporated by Ordinance No. XXIV of 2002 promulgated by Government of the Punjab)
FACULTY OF INFORMATION TECHNOLOGY
Step5: “Ready to Install” window is displayed. Press “Install” button.
Instructor Name Here, Department of Software Engineering
University of Central Punjab
(Incorporated by Ordinance No. XXIV of 2002 promulgated by Government of the Punjab)
FACULTY OF INFORMATION TECHNOLOGY
Step6: Finally after setup, installation will start and following window will be displayed with status bar.
Installation continues…
Instructor Name Here, Department of Software Engineering
University of Central Punjab
(Incorporated by Ordinance No. XXIV of 2002 promulgated by Government of the Punjab)
FACULTY OF INFORMATION TECHNOLOGY
Meanwhile Windows Security will ask for the confirmation of installing hardware. e.g below.
Press Install.
Step7: Installation Complete. Press “Finish” button.
Instructor Name Here, Department of Software Engineering
University of Central Punjab
(Incorporated by Ordinance No. XXIV of 2002 promulgated by Government of the Punjab)
FACULTY OF INFORMATION TECHNOLOGY
After installation completed, you can find its icon on desktop.
Instructor Name Here, Department of Software Engineering
University of Central Punjab
(Incorporated by Ordinance No. XXIV of 2002 promulgated by Government of the Punjab)
FACULTY OF INFORMATION TECHNOLOGY
Setting up Virtual Machine
Step1: Click the Virtual Box icon and following window will be opened.
Click on “New” button on top of menu bar.
Step2: Step1 will lead you to setup a new virtual machine.
Following window will be opened to setup virtual machine name and type. Press Next.
Instructor Name Here, Department of Software Engineering
University of Central Punjab
(Incorporated by Ordinance No. XXIV of 2002 promulgated by Government of the Punjab)
FACULTY OF INFORMATION TECHNOLOGY
Step3: By pressing “Next”, following window will be opened to setup memory size. Minimum size
is 1024MB. Allocate at least 2GB if you have 8GB or more RAM.
Press Next.
Instructor Name Here, Department of Software Engineering
University of Central Punjab
(Incorporated by Ordinance No. XXIV of 2002 promulgated by Government of the Punjab)
FACULTY OF INFORMATION TECHNOLOGY
Step4: By pressing “Next”, “Hard drive” window will be opened. Select “Create a virtual hard drive now”.
Press “Create” button.
Instructor Name Here, Department of Software Engineering
University of Central Punjab
(Incorporated by Ordinance No. XXIV of 2002 promulgated by Government of the Punjab)
FACULTY OF INFORMATION TECHNOLOGY
Step 5: By default, VDI option is selected. Do not make any change and just press “Next”.
Step6: Select “Dynamically allocated”.
Instructor Name Here, Department of Software Engineering
University of Central Punjab
(Incorporated by Ordinance No. XXIV of 2002 promulgated by Government of the Punjab)
FACULTY OF INFORMATION TECHNOLOGY
Step7: Following window will be opened to setup virtual hard drive size. Here 15 GB is selected but you must
select it greater than 100GB if free space is available. Allocate at least 20GB.
Instructor Name Here, Department of Software Engineering
University of Central Punjab
(Incorporated by Ordinance No. XXIV of 2002 promulgated by Government of the Punjab)
FACULTY OF INFORMATION TECHNOLOGY
Press “Create” button.
Step8: Following window will appear with one virtual machine named “Ubuntu” will be added in left
panel. Click on “Start” button highlighted.
Step9: In order to attach ISO image with this virtual machine.
9.1 Click on “Settings” button. Following settings window willopen.
9.2 Go to Storage Option. Under “Storage Tree” go to Controller:IDE.
9.3 Select “Empty” option. By selecting “Empty” Attributes will bechanged.
Instructor Name Here, Department of Software Engineering
University of Central Punjab
(Incorporated by Ordinance No. XXIV of 2002 promulgated by Government of the Punjab)
FACULTY OF INFORMATION TECHNOLOGY
9.4 Click on CD icon pointed by arrow in belowimage.
9.5 By clicking at icon of CD, following menu will bedisplayed.
Instructor Name Here, Department of Software Engineering
University of Central Punjab
(Incorporated by Ordinance No. XXIV of 2002 promulgated by Government of the Punjab)
FACULTY OF INFORMATION TECHNOLOGY
9.6 By clicking on “Choose a virtual CD/DVD disk file… An “Open Window” willappear.
Select .iso(Downloaded From Ubuntu website) image and click “Open” button.
9.7 Now it’s added here. Press “OK”button.
Instructor Name Here, Department of Software Engineering
University of Central Punjab
(Incorporated by Ordinance No. XXIV of 2002 promulgated by Government of the Punjab)
FACULTY OF INFORMATION TECHNOLOGY
Step 10: Click “Start” button and following window will appear.
Instructor Name Here, Department of Software Engineering
University of Central Punjab
(Incorporated by Ordinance No. XXIV of 2002 promulgated by Government of the Punjab)
FACULTY OF INFORMATION TECHNOLOGY
Installing Ubuntu
Step1: Now you will start installing Ubuntu from ISO image just added in virtual machine named
“Ubuntu”
When following screen will appear
Step2: Select “Install Ubuntu” button.
Step3: Click “Install now”
Instructor Name Here, Department of Software Engineering
University of Central Punjab
(Incorporated by Ordinance No. XXIV of 2002 promulgated by Government of the Punjab)
FACULTY OF INFORMATION TECHNOLOGY
Step4:
Instructor Name Here, Department of Software Engineering
University of Central Punjab
(Incorporated by Ordinance No. XXIV of 2002 promulgated by Government of the Punjab)
FACULTY OF INFORMATION TECHNOLOGY
Instructor Name Here, Department of Software Engineering
University of Central Punjab
(Incorporated by Ordinance No. XXIV of 2002 promulgated by Government of the Punjab)
FACULTY OF INFORMATION TECHNOLOGY
Step5: Choose Language
Step6: Give username and password information.
Instructor Name Here, Department of Software Engineering
University of Central Punjab
(Incorporated by Ordinance No. XXIV of 2002 promulgated by Government of the Punjab)
FACULTY OF INFORMATION TECHNOLOGY
Step7: Following welcome window will appear
Step8: Restart system.
Instructor Name Here, Department of Software Engineering
University of Central Punjab
(Incorporated by Ordinance No. XXIV of 2002 promulgated by Government of the Punjab)
FACULTY OF INFORMATION TECHNOLOGY
Step 9: Press “Enter”. Login into Ubuntu
Instructor Name Here, Department of Software Engineering
University of Central Punjab
(Incorporated by Ordinance No. XXIV of 2002 promulgated by Government of the Punjab)
FACULTY OF INFORMATION TECHNOLOGY
Step10: Desktop of Ubuntu displayed.
Step11: After Installation completed, go to settings and delete Storage link to iso image.
Instructor Name Here, Department of Software Engineering
You might also like
- Shivani 232 PDFDocument17 pagesShivani 232 PDFdigNo ratings yet
- Lenovo ThinkSmart Tiny Poly Recovery AidDocument26 pagesLenovo ThinkSmart Tiny Poly Recovery AidMauricio FariaNo ratings yet
- Installing Tech2WinDocument14 pagesInstalling Tech2Winbyungchul kimNo ratings yet
- FTC Training Manual: Running App Inventor Locally For Windows PcsDocument43 pagesFTC Training Manual: Running App Inventor Locally For Windows Pcskenjo138No ratings yet
- Window Installation StepsDocument14 pagesWindow Installation Stepsaroojmalaika20No ratings yet
- ST Driver InstallDocument2 pagesST Driver Installtahir7847No ratings yet
- LWD6500 IPU Installation Guide V1.0Document15 pagesLWD6500 IPU Installation Guide V1.0biolb BMXNo ratings yet
- InstallManual ENDocument28 pagesInstallManual ENJoshua Rodas RocaNo ratings yet
- UserManual Uograde ToolDocument22 pagesUserManual Uograde ToolYOUSSEF ABDELSALAMNo ratings yet
- Group 3Document21 pagesGroup 3mohsin aliNo ratings yet
- Anaconda InstallationDocument14 pagesAnaconda InstallationHawk EyeNo ratings yet
- Cloud ComputingDocument100 pagesCloud ComputingMuthu meenaNo ratings yet
- OpenVINO Installation Guide 2019R1Document30 pagesOpenVINO Installation Guide 2019R1王珽No ratings yet
- Vsat Installation Guide ConnexstarDocument45 pagesVsat Installation Guide ConnexstarDanny FernandoNo ratings yet
- 8051 Design by Nitesh PDFDocument27 pages8051 Design by Nitesh PDFniteshg11No ratings yet
- Tp1 Datacom: Introduction: Huawei Certification SystemDocument15 pagesTp1 Datacom: Introduction: Huawei Certification SystemcrafNo ratings yet
- Thinkvantage Fingerprint Software: ManualbirdsDocument28 pagesThinkvantage Fingerprint Software: ManualbirdsAthanassios CharitosNo ratings yet
- Install SmartDoc Client and JAVA Ver 1.1 PDFDocument4 pagesInstall SmartDoc Client and JAVA Ver 1.1 PDFHakim SabRiNo ratings yet
- Laporan Praktikum Keamanan Siber - Tugas 1 - Kelas C - Kelompok 3Document20 pagesLaporan Praktikum Keamanan Siber - Tugas 1 - Kelas C - Kelompok 3I Gede Arie Yogantara SubrataNo ratings yet
- Module 1 - Installing NetBeans Ans Codename One On A PCDocument1 pageModule 1 - Installing NetBeans Ans Codename One On A PCDeshna ShahNo ratings yet
- Quick Start Guide PDFDocument28 pagesQuick Start Guide PDFcpl sbNo ratings yet
- Practical 1Document6 pagesPractical 1Naimish SorathiyaNo ratings yet
- Lab - Installing The Virtual Machines: (Instructor Version) Instructor Note: Red Font Color or Gray HighlightsDocument14 pagesLab - Installing The Virtual Machines: (Instructor Version) Instructor Note: Red Font Color or Gray HighlightsCrystals YYNo ratings yet
- LCD TestDocument43 pagesLCD Testjayakumar veeraragavanNo ratings yet
- UniLogic System Requirements ReadMe Za Usb Driver PDFDocument10 pagesUniLogic System Requirements ReadMe Za Usb Driver PDFChinggis QanNo ratings yet
- Robot ProgrammingDocument25 pagesRobot ProgrammingQuen1967No ratings yet
- NmitDocument12 pagesNmitDestinifyd MydestinyNo ratings yet
- Bioinformatics Installation Instructions and LinksDocument2 pagesBioinformatics Installation Instructions and LinksVikas SharmaNo ratings yet
- Lab # 01 Introduction To Computer Hardware: ObjectiveDocument16 pagesLab # 01 Introduction To Computer Hardware: ObjectivelucasNo ratings yet
- 03fpga开发之使用SDK进行FLASH固化Document29 pages03fpga开发之使用SDK进行FLASH固化Micro ZicNo ratings yet
- Software House Installers Toolkit v1 - RN - LT - enDocument3 pagesSoftware House Installers Toolkit v1 - RN - LT - enbisk0tNo ratings yet
- Visualtft CTFPDocument16 pagesVisualtft CTFPBala BasurthNo ratings yet
- n3410 Jme SDK v1 0 Installation GuideDocument6 pagesn3410 Jme SDK v1 0 Installation GuideMhmmd HelmyNo ratings yet
- Cyber Security Inernship ReportDocument30 pagesCyber Security Inernship ReportAtul KirtiNo ratings yet
- Fujifiml 4500n Pp3-B504eprinterdriverosxDocument18 pagesFujifiml 4500n Pp3-B504eprinterdriverosxNguyen Trong SachNo ratings yet
- Cloud Computing Lab Manual-NewDocument150 pagesCloud Computing Lab Manual-NewAlka SinghNo ratings yet
- DDB Lecture 02 - Setting-Up EnvironmentDocument27 pagesDDB Lecture 02 - Setting-Up Environmentabdul moizNo ratings yet
- Installing Informatica 9.1 Client in Windows MachineDocument14 pagesInstalling Informatica 9.1 Client in Windows MachineRavi Kumar LankeNo ratings yet
- Before You Plug Into Your PC You Must Read This!Document2 pagesBefore You Plug Into Your PC You Must Read This!Airkid Discomovil JesusNo ratings yet
- Getting Started With The Labview Pda ModuleDocument38 pagesGetting Started With The Labview Pda ModulePerumal VigneshNo ratings yet
- MiniOpticonCFXManagerSWUpdateInstructions XPDocument14 pagesMiniOpticonCFXManagerSWUpdateInstructions XPGuillermo RodriguezNo ratings yet
- OS Upgradation - User ManualDocument7 pagesOS Upgradation - User ManualRahul SinhaNo ratings yet
- Wizcon 9.3 Quick GuideDocument100 pagesWizcon 9.3 Quick Guideapi-3856479No ratings yet
- I-On Downloader GuideDocument36 pagesI-On Downloader GuideGeorge TheodorouNo ratings yet
- Touch PDFDocument30 pagesTouch PDFnavaeeeNo ratings yet
- Peak Dongle USB InstallDocument33 pagesPeak Dongle USB Installhananmeliani79No ratings yet
- VirtualDJ 8 - Getting StartedDocument12 pagesVirtualDJ 8 - Getting StartedSlwRdrNo ratings yet
- KODAK I2400/i2600/i2800 Scanners: Installing The ScannerDocument21 pagesKODAK I2400/i2600/i2800 Scanners: Installing The ScannerEnrique FigueroaNo ratings yet
- TP1 - NiosII - SOPCBuilder - LabsDocument55 pagesTP1 - NiosII - SOPCBuilder - LabsMiraOui KaoutharNo ratings yet
- Instructional Module: Republic of The Philippines Nueva Vizcaya State University Bayombong, Nueva VizcayaDocument6 pagesInstructional Module: Republic of The Philippines Nueva Vizcaya State University Bayombong, Nueva Vizcayajm mendezNo ratings yet
- SAP GUI Installation User ManualDocument21 pagesSAP GUI Installation User ManualAnshu gautamNo ratings yet
- Worksheet Experiment CCV 1Document23 pagesWorksheet Experiment CCV 1abhi goyalNo ratings yet
- Tugas Lab 1.1.5 PDFDocument7 pagesTugas Lab 1.1.5 PDFIqbalNo ratings yet
- Lab 2Document6 pagesLab 2muntahasiddiqui20No ratings yet
- CC Final 2Document61 pagesCC Final 2akileshwari RNo ratings yet
- 04fpga开发之使用锁相环时钟IP核Document9 pages04fpga开发之使用锁相环时钟IP核Micro ZicNo ratings yet
- 1 LPC55S69-EVK Lab Pre Requisites in Advance of SeminarDocument14 pages1 LPC55S69-EVK Lab Pre Requisites in Advance of SeminarMạnh TuyênNo ratings yet
- KGR Laptop NicheDocument21 pagesKGR Laptop NicheHaseeb AzharNo ratings yet
- War Game Challenge 2 - Group 5Document8 pagesWar Game Challenge 2 - Group 5Haseeb AzharNo ratings yet
- OSLAB03Document14 pagesOSLAB03Haseeb AzharNo ratings yet
- Assignment 1 DBDocument2 pagesAssignment 1 DBHaseeb AzharNo ratings yet
- Influencer Marketing Campaign For FoodpandaDocument4 pagesInfluencer Marketing Campaign For FoodpandaHaseeb AzharNo ratings yet
- Module 11A.18 L2 2016-08-17Document54 pagesModule 11A.18 L2 2016-08-17Abdul Aziz KhanNo ratings yet
- DrWeb CrashDocument8 pagesDrWeb CrashMatsf HoudNo ratings yet
- SAP BODS Course Curriuculum - Mr. VeereshDocument2 pagesSAP BODS Course Curriuculum - Mr. Veereshsai reddyNo ratings yet
- Msfvenom Cheatsheet Windows Exploitation - KopyaDocument16 pagesMsfvenom Cheatsheet Windows Exploitation - Kopyagta 5No ratings yet
- A 78.5-dB SNDR Radiation - and Metastability-Tolerant Two-Step Split SAR ADC Operating Up To 75 MS S With 24.9-mW Power Consumption in 65-nm CMOSDocument11 pagesA 78.5-dB SNDR Radiation - and Metastability-Tolerant Two-Step Split SAR ADC Operating Up To 75 MS S With 24.9-mW Power Consumption in 65-nm CMOSY chenNo ratings yet
- Sysllabus MCA2 Year 2022Document87 pagesSysllabus MCA2 Year 2022Darmoni LaishramNo ratings yet
- DOCSIS 3.1 - Best Practices For Peak PerformanceDocument4 pagesDOCSIS 3.1 - Best Practices For Peak PerformanceMax AntenneNo ratings yet
- Rekod TransaksiDocument6 pagesRekod TransaksiJai KemosabeNo ratings yet
- Course Outline - Software Engineering 1 (BSCS-Fall17)Document4 pagesCourse Outline - Software Engineering 1 (BSCS-Fall17)hamzaNo ratings yet
- RPi 3Document1 pageRPi 3Fahmi FisalNo ratings yet
- Capstone Phase - I - Review - 3Document18 pagesCapstone Phase - I - Review - 3Manjunath AbhiNo ratings yet
- Seminar Report On AutomationDocument32 pagesSeminar Report On AutomationDusmanta moharanaNo ratings yet
- OS Quiz 1 (Chapters 1-3) Flashcards - QuizletDocument12 pagesOS Quiz 1 (Chapters 1-3) Flashcards - QuizletA NNo ratings yet
- Robot For Exploration and SurveillanceDocument22 pagesRobot For Exploration and SurveillanceJaneNo ratings yet
- GS33J62F20 01enDocument8 pagesGS33J62F20 01enBobby SetiawanNo ratings yet
- DBMS - Unit 1 - ADocument18 pagesDBMS - Unit 1 - Aashima goyalNo ratings yet
- DSP AssignmentDocument10 pagesDSP AssignmentraviNo ratings yet
- CN - Unit3.1Document49 pagesCN - Unit3.1Nishant BHARDWAJ100% (1)
- The Future of Cryptography Under Quantum Computers: Dartmouth College Computer Science Technical Report TR2002 - 425Document43 pagesThe Future of Cryptography Under Quantum Computers: Dartmouth College Computer Science Technical Report TR2002 - 425Naveen MithareNo ratings yet
- ZXHN F660 V9.2 Datasheet - 2021Document2 pagesZXHN F660 V9.2 Datasheet - 2021Robert LaureanoNo ratings yet
- Jadwal Pelaksanaan Pekerjaan Kurva "S"Document1 pageJadwal Pelaksanaan Pekerjaan Kurva "S"Aldo Bona HasudunganNo ratings yet
- ADC and DACDocument221 pagesADC and DACUtku GurcuogluNo ratings yet
- PIT: Programmable Interval Timer: Introduction To 8253/8254Document34 pagesPIT: Programmable Interval Timer: Introduction To 8253/8254Sayan GhoshNo ratings yet
- Sandeep - Mishra - Resume 1Document3 pagesSandeep - Mishra - Resume 1CHIRAG DASHNo ratings yet
- Reponse Test PHPDocument19 pagesReponse Test PHPAhmed Montasser RossafiNo ratings yet
- LAB Manual 1-8Document111 pagesLAB Manual 1-8Eman KhanNo ratings yet
- How To Install WildFly On Ubuntu 20Document6 pagesHow To Install WildFly On Ubuntu 20MotaNo ratings yet
- EpaSens Epanet Sensitivity AnalysisDocument2 pagesEpaSens Epanet Sensitivity AnalysisLuis Daniel Gomez CastañoNo ratings yet
- Java Naming and Directory InterfaceDocument16 pagesJava Naming and Directory InterfaceRaj AwatadeNo ratings yet
- L-Force: DrivesDocument1,118 pagesL-Force: DrivesMuhammad WahiduzzamanNo ratings yet