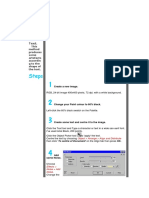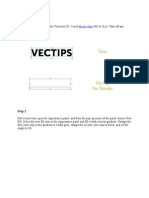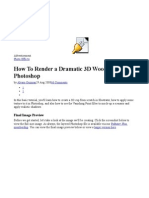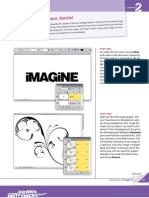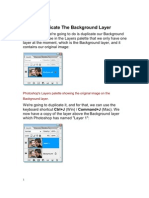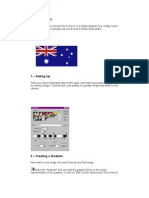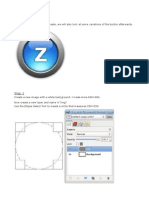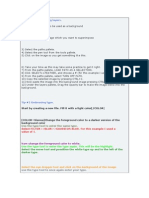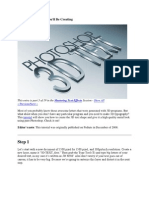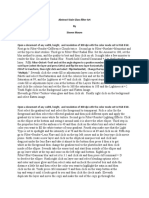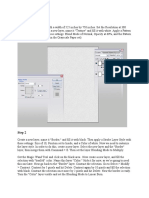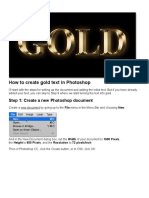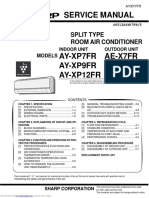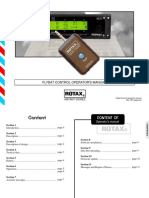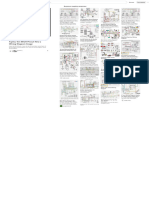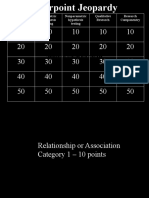Professional Documents
Culture Documents
How To Transform Logo, Text or Dry Shape, Shiny, Highly Reflective Into Chrome
Uploaded by
IYKE TECHNOLOGY SOLUTIONSOriginal Title
Copyright
Available Formats
Share this document
Did you find this document useful?
Is this content inappropriate?
Report this DocumentCopyright:
Available Formats
How To Transform Logo, Text or Dry Shape, Shiny, Highly Reflective Into Chrome
Uploaded by
IYKE TECHNOLOGY SOLUTIONSCopyright:
Available Formats
How To Transform Logo, Text or Any Shape into Shiny, Highly Reflective Chrome in Photoshop
Step 1:
Get your layer and a background layer in photoshop.
If the logo has white background, then remove the white background by clicking “channels”
click RGB
To select and remove the background click “ctrl+shift+1” open back of layers panel click the
new layer icon to make a new layer.
Check your foregreound and background colours; if they’ve not black and white press “d” in
your keyboard. Since black is of foreground press ALT+Delete
Deselect it by pressing “ctrl+D” them delete of original logo layer with white background
Step 2:
select the layer without background to convert if a smart object by clicking on the uppermost
right button and select “convert to smart object” double click in the area of the layer to open
the layer style window click “color overlay” in the color box type in b2b2b2 press okay
Click “Bevel & Emboss”
The style is “inner Bevel”, Technique: “smooth” depth 600% Direction: up size=40px soften=
5px
Shading Angle 120 altitude 30 gloss counter is linear highlight mode is seven color white,
opacity 75% shadow mode is multiple, color black opacity 75% press “ok”
Step 3
Convert your visible image into another smooth object, double click in the area of the layer to
open the layer style
Click “Bevel & Emboss” style is “outer bevel” Technique is “smooth” depth 100px, direct up size
7px soften 0px
Shading Angle 120 altitude=30
Gross contour glow:
Bend mode=screen opacity= 75% Noise 0%
Technique=softer source= edge choice = 10% size =7px
Contour = linear, range = 50% jitter = 0%
Click gradient overlay
Blend mode = color burn opacity = 60%
Gradient > black, white, set the range as you want
Style = linear angle = 90 scale 100%
Click drop shadow
Blend mode = multiple opacity = 50% angle = 120 distance = 14px
Spread = 0% size = 14px
Contour = linear noise = 0%
Step 3 making of layer into a shiny reflective chrome
First collapse effect by clicking the small arrow up and click of adjust layer then select “curves”
To make of chrome effect not to affect the background layer, we need to press “ALT + CTRL +
G” you can drag the lines on the graph into a hill and valley
To add lens flare
Make a new layer and press ALT + CTRL + SHIFT +E go to filter, render and choose a lens
flair……then position the lens flair to your desire.
Enjoy
Researched and written by:
_____________________
Kingsley Iyke
Director: Global Tech Digest
www.globaltechdigest.com
You might also like
- Adams Herb Chassis EngineeringDocument142 pagesAdams Herb Chassis EngineeringTapare Ankush90% (39)
- C-11, C-13 Dissassembly - Assembly 2006 PDFDocument80 pagesC-11, C-13 Dissassembly - Assembly 2006 PDFAhmer Camdzic100% (2)
- D0117 RB XEO Service ManualDocument217 pagesD0117 RB XEO Service ManualYuriko MartinezNo ratings yet
- Heat Balance For Steam Generator (Boiler) : Alarca, Braza, Gabriel, SebastianDocument43 pagesHeat Balance For Steam Generator (Boiler) : Alarca, Braza, Gabriel, SebastianCarlo SebastianNo ratings yet
- Animate BasicsDocument12 pagesAnimate BasicsEngameilrahc Fiel100% (2)
- AutoCAD 2010 Tutorial Series: Drawing Dimensions, Elevations and SectionsFrom EverandAutoCAD 2010 Tutorial Series: Drawing Dimensions, Elevations and SectionsNo ratings yet
- Metho d1: Direct On Text.: This Method Produces Some Artefacts Accordin Gtothe Shape of The TextDocument6 pagesMetho d1: Direct On Text.: This Method Produces Some Artefacts Accordin Gtothe Shape of The TextAgungNo ratings yet
- Phoyo - Rain DropsDocument28 pagesPhoyo - Rain DropsCocoloco tropicalNo ratings yet
- Jobsheet 1Document43 pagesJobsheet 1Clara SakeraNo ratings yet
- Photoshop: Create Web 2.0 ButtonDocument36 pagesPhotoshop: Create Web 2.0 ButtonManigandan RaamanathanNo ratings yet
- Step 1: Museo SansDocument24 pagesStep 1: Museo SansLorayne PulidoNo ratings yet
- Fresh Glossy Text EffectDocument16 pagesFresh Glossy Text EffectJefferson GaboteroNo ratings yet
- Step 1: Create A New Document That Is 1024 X 645 PXDocument58 pagesStep 1: Create A New Document That Is 1024 X 645 PXPattrick LintagNo ratings yet
- Wooden Cup 3DDocument39 pagesWooden Cup 3DVirgilNo ratings yet
- Ah, Those Darn Swirls!: Step OneDocument7 pagesAh, Those Darn Swirls!: Step OneFabrice de BoerNo ratings yet
- Text EffectDocument132 pagesText EffectjoNo ratings yet
- 1 - Adding A Background For The ButtonDocument3 pages1 - Adding A Background For The ButtonRisky AfriandyNo ratings yet
- Tutorial PhotoshopDocument29 pagesTutorial PhotoshopPaulo LamyNo ratings yet
- Color Dust ActionDocument20 pagesColor Dust ActionJesus MargaritaNo ratings yet
- How To Create A Photo-Realistic Wax Seal Mockup With Adobe PhotoshopDocument53 pagesHow To Create A Photo-Realistic Wax Seal Mockup With Adobe PhotoshopLucky AprizalNo ratings yet
- How To Create Colorful Neon Text With Adobe Illustrator PDFDocument19 pagesHow To Create Colorful Neon Text With Adobe Illustrator PDFkimberlyNo ratings yet
- JemjemDocument32 pagesJemjemJessaMarieBabaranNo ratings yet
- Gambor Cam Filem JgaDocument21 pagesGambor Cam Filem JgaImm MieNo ratings yet
- Adobe Photoshop Tutorial 3Document63 pagesAdobe Photoshop Tutorial 3Vedran MaksumicNo ratings yet
- Tutor GimpDocument15 pagesTutor GimpmarquiswebNo ratings yet
- Step 1: Preparing The CanvasDocument21 pagesStep 1: Preparing The CanvasChristian MaasinNo ratings yet
- Adobe Photoshop ShortcutsDocument10 pagesAdobe Photoshop ShortcutsFrank99% (78)
- How To Cartoonize Yourself in Photoshop TutorialDocument14 pagesHow To Cartoonize Yourself in Photoshop TutorialOgunyemi VictorNo ratings yet
- Hightechlook Pse8Document6 pagesHightechlook Pse8api-308450045No ratings yet
- Get The Stock!: Step 1Document10 pagesGet The Stock!: Step 1Benni WewokNo ratings yet
- How To Create An Ice Text Effect With PhotoshopDocument18 pagesHow To Create An Ice Text Effect With PhotoshopLuis AngelNo ratings yet
- Tip #1 Superimposing Layers.: Start by Creating A New File. Fill It With A Light Color (/COLOR)Document10 pagesTip #1 Superimposing Layers.: Start by Creating A New File. Fill It With A Light Color (/COLOR)Sasi DivakaranNo ratings yet
- Step 1: Final Product What You'll Be CreatingDocument28 pagesStep 1: Final Product What You'll Be CreatingDuWayne HolidayNo ratings yet
- Step 1: Create A New Document (600X700px) - Fill Your Canvas With BlackDocument56 pagesStep 1: Create A New Document (600X700px) - Fill Your Canvas With Blackmilla yanuarNo ratings yet
- Create A New Document About 500X500 PixelsDocument29 pagesCreate A New Document About 500X500 Pixelspkh kectrenggalekNo ratings yet
- Create Space Style Text EffectDocument20 pagesCreate Space Style Text Effectsubbulakshmi VNo ratings yet
- DSC 0200Document24 pagesDSC 0200kzkhanNo ratings yet
- Illustrator Tutorial: Rusty Metal Text Effect: by Nikola AdzicDocument32 pagesIllustrator Tutorial: Rusty Metal Text Effect: by Nikola Adzict1029No ratings yet
- Final Image PreviewDocument22 pagesFinal Image Previewfhauzy30No ratings yet
- Vẽ trong photoshopDocument126 pagesVẽ trong photoshopLan NguyenNo ratings yet
- Create A Quick and Simple 3D Sticker Text Effect in Adobe PhotoshopDocument27 pagesCreate A Quick and Simple 3D Sticker Text Effect in Adobe PhotoshopNep-Nep RoldanNo ratings yet
- Turning A Photo Into An Ink Drawing or A Pencil SketchDocument24 pagesTurning A Photo Into An Ink Drawing or A Pencil Sketchcrni3255No ratings yet
- Tutorial Photoshop Space Dust Texture LETRAS CON TEXTURADocument38 pagesTutorial Photoshop Space Dust Texture LETRAS CON TEXTURAHernan HerreraNo ratings yet
- Design An Effective Pricing Table in PhotoshopDocument32 pagesDesign An Effective Pricing Table in PhotoshopRosliza Mat KasaNo ratings yet
- Photoshop TipsDocument75 pagesPhotoshop TipsSunilPrasadNo ratings yet
- Create A Layered Glowing Text EffectDocument15 pagesCreate A Layered Glowing Text EffectNguyễn Sĩ Phước HoàngNo ratings yet
- Rocknrolla Personal Blog Design TutorialDocument110 pagesRocknrolla Personal Blog Design TutorialNguyen Xuan PhapsNo ratings yet
- Abstract Stain Glass ArtDocument2 pagesAbstract Stain Glass ArtSteven MooreNo ratings yet
- Fazer Uma Fita de FilmeDocument36 pagesFazer Uma Fita de FilmeAna Domingues PereiraNo ratings yet
- Step 1Document25 pagesStep 1Dinesh ScorpNo ratings yet
- Pop Art Creating A Ben Day Dots and Lines Using Photoshop 17594otDocument7 pagesPop Art Creating A Ben Day Dots and Lines Using Photoshop 17594otJulia AlonzoNo ratings yet
- Tutorial GuideDocument21 pagesTutorial GuideRolling NgNo ratings yet
- Tle Photoshop ActivityDocument30 pagesTle Photoshop ActivityKendal Lay UnajanNo ratings yet
- How To Create A SemiDocument88 pagesHow To Create A Semimusica3dNo ratings yet
- Steps To Be Followed:: Project One: Planet CreationDocument4 pagesSteps To Be Followed:: Project One: Planet Creationwasim ahmedNo ratings yet
- Tutorial PhotoshopDocument72 pagesTutorial Photoshopajung nandaNo ratings yet
- Create Reflective TimepieceDocument24 pagesCreate Reflective TimepieceRodrigo CoimbraNo ratings yet
- Photo Shop Text EffectsDocument12 pagesPhoto Shop Text EffectsDeep KambleNo ratings yet
- Vertical Photo Panels Effect: Here's The ImageDocument28 pagesVertical Photo Panels Effect: Here's The ImageRitika DhawanNo ratings yet
- Anypoint Platform Development: Fundamentals (Mule 4) Setup RequirementsDocument3 pagesAnypoint Platform Development: Fundamentals (Mule 4) Setup RequirementsKakz KarthikNo ratings yet
- Term Paper Digital Marketing Term PaperDocument4 pagesTerm Paper Digital Marketing Term PaperJonathan Jezreel InocencioNo ratings yet
- Penetration Testing (White)Document1 pagePenetration Testing (White)alex mendozaNo ratings yet
- Web Technology Lesson PlanDocument4 pagesWeb Technology Lesson PlanBhavana VenkatNo ratings yet
- 1001 Solved Electrical Engineering ProblemsDocument798 pages1001 Solved Electrical Engineering ProblemsHero Cordova de Guzman95% (20)
- Service Manual: Split Type Room Air ConditionerDocument14 pagesService Manual: Split Type Room Air ConditionerMuhamad PriyatnaNo ratings yet
- LG Ac Smart IVDocument25 pagesLG Ac Smart IVHamari Adhuri KahaniNo ratings yet
- System Analysis and Design Project Requirements CCCDocument20 pagesSystem Analysis and Design Project Requirements CCCMANALO, LHIENY MAE D.No ratings yet
- Band Pass Filter - Passive RC Filter TutorialDocument10 pagesBand Pass Filter - Passive RC Filter TutorialGabor VatoNo ratings yet
- Flydat Control Operator'S Manual: Aircraft EnginesDocument16 pagesFlydat Control Operator'S Manual: Aircraft EnginesNickNo ratings yet
- Mobile TestingDocument2 pagesMobile Testingvishalsuman4uNo ratings yet
- Fastboot-Transfer Files From PCDocument8 pagesFastboot-Transfer Files From PCBong PasawayNo ratings yet
- Ultra High Temperature Vacuum Furnace With Rapid Heating in Graphite EnvironmentDocument2 pagesUltra High Temperature Vacuum Furnace With Rapid Heating in Graphite EnvironmentvaleryNo ratings yet
- Performance Improvement of FinFET Using Nitride SpacerDocument3 pagesPerformance Improvement of FinFET Using Nitride SpacerseventhsensegroupNo ratings yet
- Basics of Networking and RoutingDocument39 pagesBasics of Networking and RoutingSaurabh ShuklaNo ratings yet
- Lec 5 Use Case ModellingDocument37 pagesLec 5 Use Case ModellingMoeen KhanNo ratings yet
- Fujitsu Ten 86120 Pinout New in 2023 - Car Stereo Systems, Car Stereo, Car AudioDocument1 pageFujitsu Ten 86120 Pinout New in 2023 - Car Stereo Systems, Car Stereo, Car AudiosvezxboxNo ratings yet
- MU155 Test 2Document4 pagesMU155 Test 2Ria AnggrainiNo ratings yet
- SerDes - WikipediaDocument3 pagesSerDes - WikipediaPronadeep BoraNo ratings yet
- iCAT Mini iSTM Mini: Powerful Robot Torch Mounts of The Next GenerationDocument8 pagesiCAT Mini iSTM Mini: Powerful Robot Torch Mounts of The Next GenerationTiagoNo ratings yet
- Statistics Jeopardy SlidesDocument26 pagesStatistics Jeopardy SlidesMarccello 'Pasquale PaganoNo ratings yet
- Business Letter ExampleDocument5 pagesBusiness Letter ExampleAhl BkdNo ratings yet
- 2016 - 07 - 05 Com-Sea - 0 - 0Document232 pages2016 - 07 - 05 Com-Sea - 0 - 0Satyamraju PNo ratings yet
- Family Emergency PlanDocument4 pagesFamily Emergency PlanShaira C. AdralesNo ratings yet
- Onboarding Checklist PDFDocument1 pageOnboarding Checklist PDFL1 Support Team - BWANo ratings yet
- SHEHERAZADE - 1001 Stories For Adult LearningDocument4 pagesSHEHERAZADE - 1001 Stories For Adult LearningAntonella MariniNo ratings yet