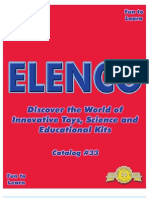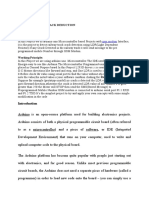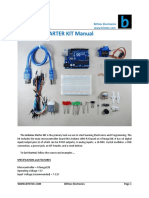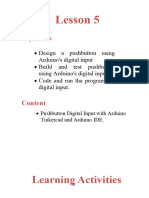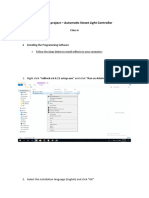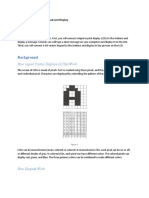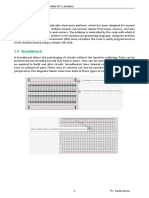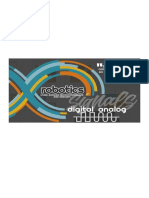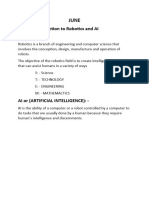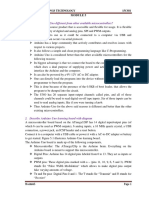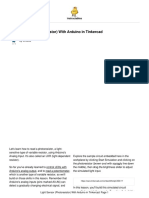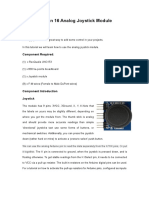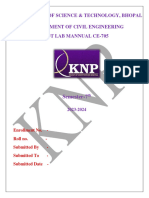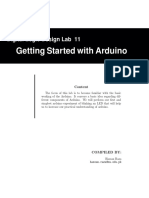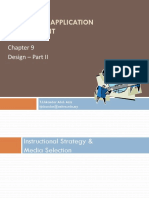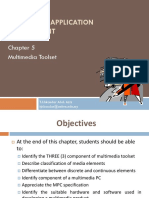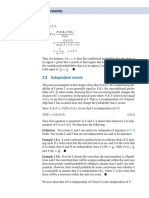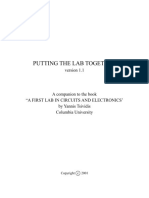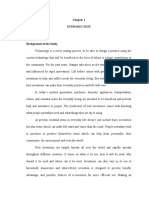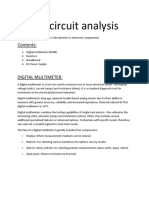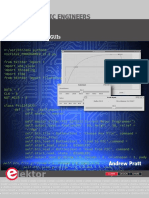Professional Documents
Culture Documents
IoT4x Module1 Activity1
Uploaded by
Willem LouisOriginal Title
Copyright
Available Formats
Share this document
Did you find this document useful?
Is this content inappropriate?
Report this DocumentCopyright:
Available Formats
IoT4x Module1 Activity1
Uploaded by
Willem LouisCopyright:
Available Formats
IoT4x Module 1 - Tinkercad® Activity 1
Tinkercad® Circuits features a simulated Arduino Uno microcontroller board. This can be used to read
from sensors and control actuators once the microcontroller has been programmed to do so. The
simulated Arduino can be programmed in a visual Scratch-based language or a textual, C-based
language called Wiring.
If you are not already familiar with how to use Tinkercad® circuits then watch the Introduction to
Tinkercad® video before following the steps below where you will program a microcontroller to light
an LED in response to the press of a button.
Place the Microcontroller and Breadboard
1. Log in to your account on the Tinkercad® website and create a new circuit. Tinkercad® runs
best when using Google Chrome as the browser.
2. Look through the Components menu and find an Arduino Uno R3. Place one of these in the
workspace. This is a circuit board with a microcontroller and sockets (or pins) for easily
connecting to inputs and outputs.
3. Also take the Breadboard Small from the menu and place to the right of the Arduino. A
solderless breadboard has a number of sockets (or pins) for easily plugging in electronic
components and wires. Some of these pins are connected to each other internally.
4. Click and drag to make a wired connection between the 5V (5 Volts) socket at the bottom of
the Arduino and the positive (red) rail near the bottom of the breadboard. See screenshot
below for reference. This will connect all pins along that row to the 5 Volts source from the
Arduino Uno board so that any may be used for this purpose.
5. Click and drag to make a wired connection between any GND (ground) socket of the Arduino
and the negative (black) rail near the bottom of the breadboard. There are three sockets on
the Arduino board labelled GND and any of these can be used for the same purpose. See
screenshot below for reference. This will connect all pins along that row to the zero Volts
reference from the Arduino Uno board so that any may be used for this purpose.
IoT4x Module 1 – Tinkercad® Activity 1
Your circuit should now look similar to the screenshot below
“Autodesk screen shots
reprinted courtesy of
Autodesk, Inc.”
Note: In all Tinkercad® activities and assessments in this course the supply voltage used will be 5
Volts. When dealing with digital inputs or outputs, any reference to “1”, “logical 1”, “on” or “HIGH”
relates to the presence of this 5V supply voltage. Any reference to “0”, “logical 0”, “off”, “LOW”,
“GND” or “ground” relates to an absence of the supply voltage.
Connect a Basic Sensor and Actuator
1. From the Components menu, place a Pushbutton on the breadboard so that its upper pins
sit in row ‘f’ and its lower pins sit in row ‘e’ (as labelled on the edge of the breadboard). It
doesn’t matter which column you place this in. Use the screenshot below for reference if
needed.
The Pushbutton can be classed as a sensor in this circuit because it senses whether the
button is being pushed or not based on whether there is an electrical connection between
two of its pins.
2. Connect a wire between one of the pushbutton’s lower pins and the positive rail. See the
screenshot below for reference if needed.
3. Connect a wire between the other one of the switch’s lower pins and pin 7 of the Arduino.
4. Place an LED in the breadboard so its legs sit in row ‘e’.
The LED represents the actuator in this circuit because its state can be modified (brightness,
on or off) by a signal from the microcontroller.
IoT4x Module 1 – Tinkercad® Activity 1
5. Connect a wire between the anode of the LED (the bent leg) and pin 8 of the Arduino. You
can check that you have the correct leg of the LED by hovering your mouse cursor above it
and reading the label.
6. Take a Resistor from the Components menu, leave it at its default value of 1kΩ and use it to
make a connection between the cathode of the LED (the other leg) and the negative rail.
This limits to prevent excessive current through the LED.
7. Take another Resistor from the Components menu, also leave it at its default value and use
it to make a connection between the pushbutton pin that connects to the Arduino and the
negative rail. This will improve the accuracy of the signal at the Arduino input pin by
guaranteeing the voltage is at 0 when the button is not being pushed.
Your circuit should now look similar to the screenshot below
“Autodesk screen shots
reprinted courtesy of
Autodesk, Inc.”
Program the Microcontroller to Read the Input
1. Click the Code button near the upper-right of the Tinkercad® screen. The code window will
slide out from the right-hand side of screen and you will see some of the blocks that can be
used for programming the Arduino. The border between this window and the workspace can
be adjusted by hovering your mouse over it, clicking and dragging.
You will also see four blocks which have been left in place as an example.
2. At the top of the code window is a drop-down list which will currently show Blocks, which
means it is showing the visual block code. Click on the list to open it and select the Blocks +
Text option. You will see an extra screen appear which will show the text equivalent of the
block code. This text code is what will actually be compiled and uploaded to the Arduino.
IoT4x Module 1 – Tinkercad® Activity 1
3. The block you will see as the first of the four example ones is named, set built-
in LED to HIGH. Clicking and dragging this block should allow you to drag all
four blocks to the rubbish bin symbol at the lower right of the block code
window so that all four of the example blocks are deleted. You will also notice
that the equivalent text has disappeared from the text code window to leave only an empty
template.
Note: If you were instead to click and drag any of the lower three blocks then they will
separate from each other and can be deleted individually instead of as a group.
4. From the coloured menu that lists block categories
(screenshot pictured here), select Input. All the
purple coloured input blocks will appear in the menu.
5. Click and drag the read digital pin 0 block into the code block
space to the right of the block menu. Notice that there are two
different new lines of the text code added for this block.
6. We previously connected the Pushbutton switch to digital pin 7 of
the Arduino. Click the section of the block containing the ‘0’ and a
list will drop down. Select ‘7’ so that the block now displays read
digital pin 7.
The switch is “normally open”, so that no connection is made between its
pins and no voltage will normally be present at the input. The Arduino will
interpret this digitally as a ‘0’ or ‘LOW’ when reading the pin. When the
button is pushed it closes the circuit and the 5V from the Arduino is
connected to the input. The Arduino will interpret this digitally as a ‘1’ or
‘HIGH’ when reading the pin.
IoT4x Module 1 – Tinkercad® Activity 1
Program the Microcontroller to Write to an Output
Note:
• When using code blocks in Tinkercad®, if any blocks are accidentally deleted you can restore
them by right-clicking on the rubbish bin symbol and choosing “Undo”.
• Occasionally a glitch on the website means that blocks will disappear and be deleted
whenever they are clicked. If this happens, you should restore your blocks using “Undo” and
then refresh your browser page and it should operate correctly.
1. From the coloured menu that lists block categories, select Output. All the blue coloured
output blocks will appear in the menu.
2. Click and drag the set pin 0 to HIGH block into the code block space below the input block
we placed. Keep it separate from the other block so that it doesn’t connect yet. Notice there
are two different new lines of the text code added for this block.
3. We previously connected the LED to digital pin 8 of the
Arduino. Click the section of the block containing the
‘0’ and a list will drop down. Select ‘8’ so that the block
now displays set pin 8 to HIGH.
4. Right-click the blue code block and a shortcut menu will appear. Click Duplicate. An identical
block will appear and follow your mouse cursor.
5. Click to place the duplicate block in the space below the original. Keep it separate from the
other blocks so that it doesn’t connect yet.
6. Click the section of the new block containing the ‘HIGH’ and a list will drop down. Select
‘LOW’ so that the block now displays set pin 8 to LOW.
When pin 8 has been set as an output and is set to LOW it will output a digital ‘0’ (approximately 0V).
When set to HIGH it will output a digital ‘1’ (approximately 5V).
The code for reading inputs and writing to outputs is now in place. The next step is to tell the
microcontroller how and when to respond to the input by writing to the output.
IoT4x Module 1 – Tinkercad® Activity 1
Program Logic and Conditions in the Microcontroller
If we want the LED to turn on when the button is pressed, then we need to specify that the button
has been pressed whenever a ‘HIGH’ signal is present at pin 7.
1. From the coloured menu that lists block categories, select Math. All the green coloured
blocks will appear in the menu.
2. Click and drag the green 1 < 1 block into the code block space below the other blocks we
already placed. Notice there is one new line of the text code added for this block.
3. Click and drag the purple read digital pin 7 block to where its left edge is above the first 1 in
the new green block and release it so the purple block snaps into the place where the 1
previously was. You will see the green block automatically expand so that it fits.
4. Click and drag a green HIGH block from the Math menu and drop it on top of the other 1 in
our first green block.
5. Click the < (less than) sign in the first green block so that a list of options drops down and
change it to an = (equals) sign.
The green and purple block should now state read digital pin 7 = HIGH as in the screenshot
below. Notice the equivalent line in the text code.
6. From the coloured menu that lists block categories, select Control. All the orange coloured
blocks will appear in the menu.
7. Find the orange block containing all three of the words “if”, “then” and “else”. Click and drag
this into some empty block code space.
“Autodesk screen shots
reprinted courtesy of
Autodesk, Inc.”
8. To move the combined green and purple block you will need to click and drag it by any of its
green parts where your cursor takes the shape of a hand. If you click and drag it at the
wrong point it will break apart. Move this block into the new if, then, else block and drop it
within the six-sided (hexagonal) shape so that it snaps into place.
IoT4x Module 1 – Tinkercad® Activity 1
9. Move the blue set pin 8 to HIGH block so that it snaps into place on the orange block
between the if and else.
10. Move the blue set pin 8 to LOW block so that it snaps into place on the orange block below
the else.
Your block code should now look exactly like the screenshot below
Test the Circuit
Notice the equivalent text code that has appeared. It should be identical to the screenshot below.
You don’t have to remember how this text code is written at the moment but you can follow along
to gain a general understanding of the functions:
• You can see that the program firstly sets pins 7 and 8 of the Arduino as an input and output
respectively.
• It then enters a continuous loop that checks to see whether pin 7 is equal to a HIGH signal.
• If this is true then it will set pin 8 to HIGH.
• If pin 7 was not equal to a HIGH signal it will set pin 8 to LOW.
• The final line of the text code shows a 10 microsecond delay before the loop begins again.
This is automatically added by Tinkercad® to improve the simulation’s performance.
IoT4x Module 1 – Tinkercad® Activity 1
1. Click the Code button on screen to close the Code window so that you can see the Arduino,
breadboard and components.
2. Click the Start Simulation button near the top-right of the screen. You will see the plug
connect to the simulated Arduino, it will power up and the code you have created will be
uploaded to program its microcontroller. Other than this you should not yet see any
changes.
3. Test the circuit by clicking the Pushbutton. As you click and hold the button the LED should
light up. Releasing the button should let the LED turn off again.
If it does not work as it should then go back and check your circuit and the code against the
instructions and screenshots.
Notes:
• This simple “switch and LED” circuit could actually be created to perform the same function
without needing the Arduino by wiring it differently and providing a separate power source.
However, trying to create more complex circuits and functions could be much more difficult
or nearly impossible to create by just using standard electronic components. A
microcontroller is a small computer that can be programmed to perform different purposes
and be easily controlled or monitored via other devices.
• Continuous looping to check whether or not the switch has been pressed (polling) is a simple
but inefficient use of this microcontroller. More complex microcontroller programming
methods will allow it to perform other tasks the rest of the time and only respond to the
switch if it has actually been pressed.
• More efficient methods would also be used to minimise power consumption. This would be
particularly important when running from battery power. Many microcontrollers can be put
into a low powered “sleep” mode and only “awaken” to take action when the button is
pressed.
END OF ACTIVITY 1
“Autodesk, AutoCAD, Tinkercad, DWG, the DWG logo, and Inventor are registered trademarks or trademarks of
Autodesk, Inc., and/or its subsidiaries and/or affiliates in the USA and other countries.”
IoT4x Module 1 – Tinkercad® Activity 1
You might also like
- Hands On Electronics A Practical Introduction To Analog and Digital Circuits by Daniel M Kaplan and Christopher G WhiteDocument228 pagesHands On Electronics A Practical Introduction To Analog and Digital Circuits by Daniel M Kaplan and Christopher G WhiteInstalatiiGenerale100% (2)
- Introduction Easy and Fast Arduino For Beginners To AdvancedDocument211 pagesIntroduction Easy and Fast Arduino For Beginners To Advancedhgutierrezcable100% (1)
- Wi-Fi Spy Camera With As Esp-32 CamDocument18 pagesWi-Fi Spy Camera With As Esp-32 CamMohammed NissarNo ratings yet
- Learn Arduino Manual 3Document31 pagesLearn Arduino Manual 3cris_itdNo ratings yet
- Arduino Learning Kit Manual PDFDocument116 pagesArduino Learning Kit Manual PDFJoshua AbenojarNo ratings yet
- Arduino Sensors SetupDocument26 pagesArduino Sensors SetupImran FareedNo ratings yet
- Arduino: The Ultimate Guide to Arduino for Beginners Including Arduino Basics, Tips & Tricks, Projects, and More!From EverandArduino: The Ultimate Guide to Arduino for Beginners Including Arduino Basics, Tips & Tricks, Projects, and More!No ratings yet
- Arduino in A Nutshell 1.6Document20 pagesArduino in A Nutshell 1.6Akik BiswasNo ratings yet
- Title Sensors and Actuators With Arduino UNO Theory: InterfacingDocument7 pagesTitle Sensors and Actuators With Arduino UNO Theory: Interfacingdipali shendeNo ratings yet
- Arduino Uno Start Document 5 2022Document14 pagesArduino Uno Start Document 5 2022Eashvar SrinivasanNo ratings yet
- Simulate Circuits Online: Circuit Simulation Made SimpleDocument4 pagesSimulate Circuits Online: Circuit Simulation Made SimpleMAN4 BANTULNo ratings yet
- ToysDocument32 pagesToysGuialtsen100% (1)
- Electronic Circuit Basics With TinkerCADDocument46 pagesElectronic Circuit Basics With TinkerCADDigital Maestro100% (5)
- Arduino Upgraded Learning Kit ManualDocument116 pagesArduino Upgraded Learning Kit Manualjohn christian de leonNo ratings yet
- Arduino Learning Kit ManualDocument113 pagesArduino Learning Kit Manualsadke213No ratings yet
- Controling A Solenoid Valve With An ArduinoDocument11 pagesControling A Solenoid Valve With An ArduinombpiedadNo ratings yet
- Ardublock Tutorial PDFDocument23 pagesArdublock Tutorial PDFfrio33100% (2)
- Railway Track Crack DeductionDocument63 pagesRailway Track Crack Deductionjp2udhayaNo ratings yet
- Arduino 101 Pt1Document6 pagesArduino 101 Pt1xernoxian100% (1)
- Smart Car Parking SensorsDocument17 pagesSmart Car Parking SensorsMinho Onions100% (1)
- Arduino Starter Kit Manual v1.6Document38 pagesArduino Starter Kit Manual v1.6SeunOlubunmi100% (1)
- Excess Correlation Device - Materials List v1.0Document2 pagesExcess Correlation Device - Materials List v1.0Marlin Pohlman100% (1)
- ITELEC3207 - Module1 - Virtual ArduinoDocument8 pagesITELEC3207 - Module1 - Virtual ArduinoPatricia AnnNo ratings yet
- Lesson 5 CP Robotics RevisedDocument8 pagesLesson 5 CP Robotics RevisedUrdas, John HenryNo ratings yet
- Project 1: Introduction To Arduino and LED Blink DescriptionDocument20 pagesProject 1: Introduction To Arduino and LED Blink Descriptiondipali shendeNo ratings yet
- Introduction To ArduinoDocument10 pagesIntroduction To ArduinoAbeyu AssefaNo ratings yet
- Computer Science - Resource Material - Class 6 - E-STEAM Project - AY 2023-24Document20 pagesComputer Science - Resource Material - Class 6 - E-STEAM Project - AY 2023-24Anam amirNo ratings yet
- The Arduino Uno & Elements: The Arduino Uno Is Open Source (Meaning Its Designs May Be Freely Copied)Document21 pagesThe Arduino Uno & Elements: The Arduino Uno Is Open Source (Meaning Its Designs May Be Freely Copied)NigelNo ratings yet
- Arduino Installation and SimulationDocument10 pagesArduino Installation and SimulationJobeline EnrileNo ratings yet
- The Output Instruction ObjectivesDocument8 pagesThe Output Instruction ObjectivesDarrius Dela PeñaNo ratings yet
- Lesson 3:: Instructables ClassesDocument16 pagesLesson 3:: Instructables ClassesLandy AdianetNo ratings yet
- Keypad and Display Laboratory InstructionsDocument17 pagesKeypad and Display Laboratory InstructionsBoy of SteelNo ratings yet
- Arduino UNO Sample ProjectDocument20 pagesArduino UNO Sample ProjectteerapongNo ratings yet
- Lab 1Document7 pagesLab 1Tanish TanejaNo ratings yet
- Lesson 4 CP Robotics RevisedDocument8 pagesLesson 4 CP Robotics RevisedUrdas, John HenryNo ratings yet
- Touch-Sensitive DrawingsDocument13 pagesTouch-Sensitive DrawingsFederico BerloniNo ratings yet
- Physical Computing - Scratch For Arduino: InstructablesDocument17 pagesPhysical Computing - Scratch For Arduino: InstructablesDaniel PimentaNo ratings yet
- Arduino Based Digital Temperature Sensor With 7-Segment Displays-1 DOCUMENTATIONDocument21 pagesArduino Based Digital Temperature Sensor With 7-Segment Displays-1 DOCUMENTATIONchandramahesh736No ratings yet
- Arduino IOT TutorialDocument38 pagesArduino IOT TutorialKARAN MASTERNo ratings yet
- TP Arduio N1Document33 pagesTP Arduio N1Hiba TouneNo ratings yet
- Arduino Lab Manual (Asith)Document14 pagesArduino Lab Manual (Asith)asithNo ratings yet
- Using Analog Joystick From 37 Sensors KitDocument8 pagesUsing Analog Joystick From 37 Sensors KitStig KalmoNo ratings yet
- Digital AnalogDocument40 pagesDigital AnalogRyan Gelica PadayNo ratings yet
- Activity 0 Blinking Led: Logic Circuit and Switching Laboratory Manual Msu-IitDocument4 pagesActivity 0 Blinking Led: Logic Circuit and Switching Laboratory Manual Msu-IitMark EricNo ratings yet
- Lab 1 InstructionsDocument6 pagesLab 1 InstructionsprantiNo ratings yet
- 8&9 Classes NotesDocument29 pages8&9 Classes Notes9e037112No ratings yet
- Lab #1Document8 pagesLab #1HALIMANo ratings yet
- Intro To Arduino Tutorial No Hardware or Experience Required 1Document37 pagesIntro To Arduino Tutorial No Hardware or Experience Required 1BELLO SAIFULLAHINo ratings yet
- PCB Design Tutorial 1Document29 pagesPCB Design Tutorial 1Chota BheemNo ratings yet
- AT42QT1010 Breakout HookupGuideDocument7 pagesAT42QT1010 Breakout HookupGuidescrubberNo ratings yet
- How Is Arduino Uno Different From Other Available Microcontrollers?Document25 pagesHow Is Arduino Uno Different From Other Available Microcontrollers?Raghotham RaoNo ratings yet
- Lab 2 - Introduction To Arduino & Its CodingDocument7 pagesLab 2 - Introduction To Arduino & Its CodingSaif UllahNo ratings yet
- Light Sensor Photoresistor Arduino TinkercadDocument7 pagesLight Sensor Photoresistor Arduino Tinkercadpiper1234No ratings yet
- Lesson 16 Analog Joystick ModuleDocument5 pagesLesson 16 Analog Joystick ModuleYahya AIDARANo ratings yet
- Flowcode Basic TutorialDocument5 pagesFlowcode Basic TutorialMaidaCañedaNavarroNo ratings yet
- Blinking An LedDocument7 pagesBlinking An LedM. Ahmad RazaNo ratings yet
- Iot Lab Ce 705Document52 pagesIot Lab Ce 705bauaachaccha70No ratings yet
- Arduino and Circuitry: Step 1: SafetyDocument13 pagesArduino and Circuitry: Step 1: SafetyCak AntonNo ratings yet
- Getting Started With Arduino: Digital Logic Design Lab 11Document6 pagesGetting Started With Arduino: Digital Logic Design Lab 11Muhammad UmerNo ratings yet
- 0 Kit Rfid ArduinoDocument9 pages0 Kit Rfid ArduinoStevanus ColonneNo ratings yet
- Temperature Monitoring by Microcontroller Using ArduinoDocument44 pagesTemperature Monitoring by Microcontroller Using Arduinojp2udhayaNo ratings yet
- Pratica 01 PDFDocument57 pagesPratica 01 PDFDenise AraújoNo ratings yet
- Fire Alarm System With Using ArduinoDocument34 pagesFire Alarm System With Using ArduinoMinesh panchalNo ratings yet
- 2017 - Lab 2 Microcontroller and Basic I - 1Document21 pages2017 - Lab 2 Microcontroller and Basic I - 1Fuad EngineNo ratings yet
- 8x8 LED Matrix Using ArduinoDocument4 pages8x8 LED Matrix Using ArduinoCasey YeohNo ratings yet
- Iot Lab Manual FF NewDocument49 pagesIot Lab Manual FF NewprathamNo ratings yet
- ASSIGNMENTt ROBOTICSDocument5 pagesASSIGNMENTt ROBOTICSHannah TotaoNo ratings yet
- 05 - Design Part IIDocument67 pages05 - Design Part IIWillem LouisNo ratings yet
- 03 - Multimedia Development TeamsDocument33 pages03 - Multimedia Development TeamsWillem LouisNo ratings yet
- 01 - Multimedia ToolsetDocument81 pages01 - Multimedia ToolsetWillem LouisNo ratings yet
- 04 - Design Part IDocument40 pages04 - Design Part IWillem LouisNo ratings yet
- Sub BAB 4.1Document4 pagesSub BAB 4.1Willem LouisNo ratings yet
- Sub BAB 3.8Document4 pagesSub BAB 3.8Willem LouisNo ratings yet
- DTMP - Practical - 1 - 1Document9 pagesDTMP - Practical - 1 - 1N009 Daundkar Swati100% (1)
- TEJ1O Social Distancing DetectorDocument33 pagesTEJ1O Social Distancing Detectoryakshit guptaNo ratings yet
- Basic Knowledge of EquipmentDocument9 pagesBasic Knowledge of EquipmentJethro ErickNo ratings yet
- Tsividis - Putting The Lab TogetherDocument24 pagesTsividis - Putting The Lab TogetheryeiaNo ratings yet
- ALU Chip For Multibit Arithmetic Operation 2Document34 pagesALU Chip For Multibit Arithmetic Operation 2Lovekush KumarNo ratings yet
- DGFN1131: What Is Tinkercad?Document18 pagesDGFN1131: What Is Tinkercad?AhmedNo ratings yet
- Dica, LicaDocument389 pagesDica, Licaapi-286405090No ratings yet
- Final Document For IIIDocument47 pagesFinal Document For IIIMark Francis VillegasNo ratings yet
- Laboratory Manual FOR Lab Course EL 491 Electronics Circuit Design LaboratoryDocument15 pagesLaboratory Manual FOR Lab Course EL 491 Electronics Circuit Design LaboratoryNaushad AlamNo ratings yet
- Electrical Circuit Project Lab ReportDocument10 pagesElectrical Circuit Project Lab ReportrstiltneNo ratings yet
- DocumentDocument3 pagesDocumentKingsleyNo ratings yet
- Linear Circuit Analysis Lab 2Document6 pagesLinear Circuit Analysis Lab 2M.HUSSAIN KHANNo ratings yet
- What You'Ll Learn: ARDUINO CLASS (/class/Arduino-Class/) : LESSON 1Document25 pagesWhat You'Ll Learn: ARDUINO CLASS (/class/Arduino-Class/) : LESSON 1Hitesh SinghNo ratings yet
- ECE 2208 - Lab ManualDocument71 pagesECE 2208 - Lab ManualpythagoraNo ratings yet
- Activity 1 Group 9Document16 pagesActivity 1 Group 9RUEL ALEJANDRONo ratings yet
- Smart BinDocument19 pagesSmart BinArun Siddharth100% (1)
- HopeRF RFM95 and arduino a low cost LoRaWan solution - disk91.com - technology blogdisk91.com – technology blogDocument19 pagesHopeRF RFM95 and arduino a low cost LoRaWan solution - disk91.com - technology blogdisk91.com – technology blogAlejandro DemitiNo ratings yet
- Preview Python 3 Programming and GUIsDocument39 pagesPreview Python 3 Programming and GUIsisak23No ratings yet
- Mini Project Report On:: Arduino Based Samrt Notice BoardDocument12 pagesMini Project Report On:: Arduino Based Samrt Notice BoardShubham BharatiNo ratings yet
- Robotics ActivitiyDocument3 pagesRobotics ActivitiyRaffy CentenoNo ratings yet
- Electric Circuits Using SimulinkDocument23 pagesElectric Circuits Using SimulinkYousef SardahiNo ratings yet
- Figure 1. Flippy The Dancing Robot (Note: We Decided To Name This Robot Flippy, But You Can Name Your Robot Whatever You Want)Document12 pagesFigure 1. Flippy The Dancing Robot (Note: We Decided To Name This Robot Flippy, But You Can Name Your Robot Whatever You Want)Santhosh BabuNo ratings yet