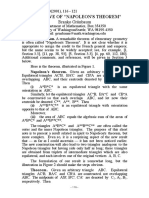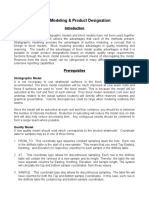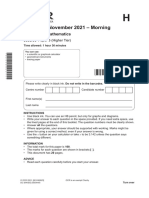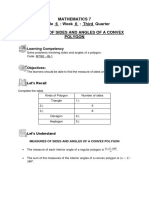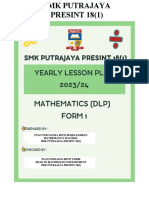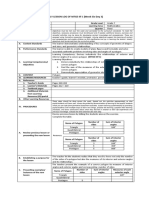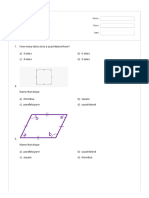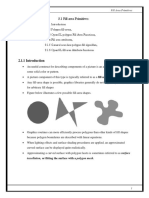Professional Documents
Culture Documents
c01 Inv5 Eval
Uploaded by
Anonymous oOO9nvFXOriginal Description:
Copyright
Available Formats
Share this document
Did you find this document useful?
Is this content inappropriate?
Report this DocumentCopyright:
Available Formats
c01 Inv5 Eval
Uploaded by
Anonymous oOO9nvFXCopyright:
Available Formats
Chapter
Drawing Sketches for the Solid Models
Learning Objectives
After completing this chapter you will be able to: Open a new template file for drawing the sketches. Set up the sketching environment. Know about various drawing display options. Know about the sketcher environment in the Part mode. Get acquainted with the sketcher entities. Draw the sketches using the different sketcher entities. Delete the sketched entities.
1-2
Autodesk Inventor for Designers (Faculty evaluation copy F001/02)
THE SKETCHING ENVIRONMENT
Most of the designs you create are a combination of sketched, placed, and work features. The placed and the work features can be created directly without creating sketches, but the sketched features require sketches. Generally, in most of the designs the first or the base feature has to be a sketched feature. Therefore, in any design the first and the foremost point of concern is to draw the basic sketch of the base feature. Later you can add more features to the base feature to complete the design. In the sketching environment you will learn to draw the sketches for the base features. The same concept can also be used later to add more sketched features to the base feature for completing the design. A sketch is nothing but the basic contour for the solid model. For example, consider the model shown in Figure 1-1.
Figure 1-1 A solid model This model is created using a sketched feature. The basic sketch for the sketched feature is shown in Figure 1-2. Once you have drawn the basic sketch, you just have to convert it into a solid model using simple but highly effective solid modeling tools.
Figure 1-2 The basic sketch for the solid model
Drawing Sketches for the Solid Models
1-3
OPENING A NEW FILE
The first step after you start any solid modeling tool is to open a new file. As mentioned in Introduction, when you start Autodesk Inventor, the Open dialog box will be displayed. The different options of this dialog box are discussed next.
Getting Started
The options that are displayed when you choose Getting Started from the What To Do area are used to select different types of help topics for working in Autodesk Inventor, see Figure 1-3. You can find out the latest enhancements in this release, open a tutorial mode that will guide you through different steps of creating solid models, browse the help topics of Autodesk Inventor, or directly start using Autodesk Inventor. All this can be done using the links provided on the right side of the dialog box. You can also proceed to the Autodesk Point A or the Autodesk Streamline web sites using the option provided in the lower portion of this dialog box.
Figure 1-3 Getting Started options of the Open dialog box
Faculty evaluation copy. Do not reproduce. For information visit www.cadcim.com
The sketching environment of Autodesk Inventor can be invoked at any time in the Part mode or in the Assembly mode. Unlike the other solid modeling tools, here you just have to specify that you want to create a sketch, and the sketcher mode will be activated. Also when you start a new file in the Part mode, first the sketching environment will be active. You can draw the sketch in this environment and then proceed to the part modeling environment for converting the sketch into a solid model. The different options in the sketching environment will be discussed later in this chapter.
1-4
Autodesk Inventor for Designers (Faculty evaluation copy F001/02)
New
The options that are provided when you choose New will be extensively used during the designing process using Autodesk Inventor. These options are used to select a template file for starting the design. You can select a template in the Default standard, the English standard, or the Metric standard. If you have installed Autodesk Inventor by selecting millimeter as the unit for measurement, the standards under the Default tab are used for the designing purpose. However, if you have installed Autodesk Inventor by selecting inch as the unit for measurement, you will select templates from the Metric tab, see Figure 1-4. The different types of templates that are available when you choose the Metric tab are discussed next.
Figure 1-4 Default templates displayed under the Metric tab of the Open dialog box
.ipt Template
Select the .ipt template to open a new part file for creating a solid model or a sheet metal component. When you open this file, the sketching environment will be automatically active and you can directly start drawing the sketches.
.iam Template
Select the .iam template to open a new assembly file for assembling different part files.
.ipn Template
Select the .ipn template to open a new presentation file for animating the assemblies. The Presentation mode marks the basic difference between Autodesk Inventor and the other design tools. This mode allows you to animate the assemblies created in the Assembly mode. For example, you can create a presentation that shows a Drill Press Vice assembly in motion. The
Drawing Sketches for the Solid Models
1-5
presentations are created using simple but highly effective tools provided in the Presentation mode.
.idw Template
Select the .idw template to open a new drawing file for generating the drawing views. You can use the drawing templates of different standards that are provided in this tab such as ISO, DIN, GB, JIS, and BSI.
Open
The options that are provided when you choose this option are used to open the existing files, see Figure 1-5. You can select the file to open from the list that is available in the upper part of the dialog box. The preview of the selected file will be displayed in the preview window provided in the lower left portion of this dialog box. By default, you can open any file created using Autodesk Inventor. The reason for this is that by default, the Files of type drop-down list displays the Inventor Files (*.iam;*.idw;*.ipt;*.ipn;*.ide) option. However, you can also open the files created in other solid modeling tools such as AutoCAD or Pro/ENGINEER by selecting their respective options from the Files of type drop-down list.
Figure 1-5 Open File options of the Open dialog box
Projects
This option is chosen to change the current project directory and the project files. All the available project directories will be displayed in the upper half of the dialog box and the options of the project folder will be displayed in the lower half of the folder. If the desired project folder is not displayed in the list, choose the Browse button to display the
Faculty evaluation copy. Do not reproduce. For information visit www.cadcim.com
1-6
Autodesk Inventor for Designers (Faculty evaluation copy F001/02)
Choose project file dialog box and then select the project folder using this dialog box. Once you have selected the project folder, it will be added in the upper part of the Open dialog box. Its path will also be displayed in the upper part of the dialog box. When you select a project, the options related to it are shown in the lower part of the dialog box. You can add various search paths for this project using the button provided on the right of the lower part. The Open dialog box with the various Projects options is shown in Figure 1-6.
Figure 1-6 Projects options of the Open dialog box
INTRODUCTION TO THE SKETCHING ENVIRONMENT
The initial screen appearance in the sketching environment of a Standard (mm).ipt file is shown in Figure 1-7. In addition to the toolbars displayed in the figure, you can also invoke the desired toolbar by choosing View > Toolbar from the menu bar. These toolbars can be placed at any location by dragging them to the desired location. You can also double-click on the blue portion of the toolbars to automatically dock them.
SETTING UP THE SKETCHING ENVIRONMENT
It is very important for you to first set up the sketcher environment. This has to be done before you start drawing the sketches. Setting up the sketcher environment includes increasing the limits of the drawing. It is not always possible that the designs you want to create consist of small limits. You will come across a number of designs that have large dimension values. Therefore, before starting the drawing you need to set the limits of the sketching environment. These limits will depend upon the dimensions of the design. The process of increasing the limits of the drawing is discussed next.
Drawing Sketches for the Solid Models
1-7
Figure 1-7 Initial screen appearance in the sketch mode
Modifying the Limits of the Drawing
You might have noticed that the drawing window in the sketch mode consists of a number of light and dark lines that are drawn normal to each other. These normal lines are called grid lines. The grids are used as reference for drawing the sketches and to modify the limits of the drawing. To modify the limits, choose Document Settings in the Tools menu. When you choose this option, the Document Settings dialog box will be displayed. In this dialog box choose the Sketch tab to display the options related to the sketching environment, see Figure 1-8. The options provided under this tab are discussed next.
Snap Spacing Area
The options under this area are used to specify the snap and grid spacing. X This edit box is used to specify the grid spacing in the X direction. More the spacing, bigger will be the limits of the drawing along the X axis direction. Y This edit box is used to specify the grid spacing in the Y direction. More the spacing, bigger will be the limits of the drawing along the Y axis direction.
Grid Display Area
The options under this area are used to control the number of major and minor lines. The
Faculty evaluation copy. Do not reproduce. For information visit www.cadcim.com
1-8
Autodesk Inventor for Designers (Faculty evaluation copy F001/02)
Figure 1-8 The Sketch tab of the Document Settings dialog box minor lines are the light lines that are displayed inside the dark gray lines. The dark gray lines are called the major lines. snaps per minor Lines This spinner is used to specify the number of snap points between each minor line. Major every minor lines This spinner is used to specify the number of minor lines between the major lines. Note You will have to increase the drawing display area after increasing the grid spacing. The options that will be used to increase the drawing display area are discussed next. Tip. You can also turn off the display of the major and minor grid lines and the axes. To turn off the display, choose Application Options from the Tools menu. The Options dialog box will be displayed. Choose the Sketch tab and clear the Grid Lines, Minor Grid Lines, and the Axes check boxes in the Display area.
Drawing Sketches for the Solid Models
1-9
The various drawing display tools are an integral part of any design software. These options are extensively used during the designing process. The various drawing display tools that are available in Autodesk Inventor are discussed next.
Zoom All
Menu: Toolbar: View > Zoom All Standard > Zoom All
The Zoom All tool is used to increase the drawing display area so that all the sketched entities are included in the current display. Note that if a drawing consists of dimensions that are beyond the current display, invoking this tool does not necessarily include them in the current display.
Zoom Window
Menu: Toolbar: View > Zoom Window Standard > Zoom Window
The Zoom Window tool is used to define an area to be magnified and viewed in the current drawing. The area is defined using two diagonal points of a box (called window) in the drawing area. The area that is inscribed inside the window will be magnified and displayed. Tip. The size of the dimension text always remains constant even if you magnify the area that include some dimensions. To switch to the previous view, right-click in the drawing area and then choose Previous View from the shortcut menu, or press the F5 key.
Zoom
Menu: Toolbar: View > Zoom Standard > Zoom
The Zoom tool is used to interactively zoom in and out of the drawing. When you choose this button, the cursor is converted into an arrow. You can zoom into the drawing by pressing the left mouse button and dragging it down. Similarly, you can zoom out of the drawing by pressing the left mouse button and then dragging it up. You can exit this tool by choosing the button for the new tool or by pressing ESC. You can also choose Done from the shortcut menu that is displayed upon right-clicking in this drawing display option. Tip. You will have to increase the drawing display area by zooming out from the drawing using the Zoom tool after increasing the limits of the drawing with the help of the Grid button.
Faculty evaluation copy. Do not reproduce. For information visit www.cadcim.com
LEARNING ABOUT DIFFERENT DRAWING DISPLAY TOOLS
1-10
Autodesk Inventor for Designers (Faculty evaluation copy F001/02)
Pan
Menu: Toolbar: View > Pan Standard > Pan
The Pan tool is used to drag the current view in the drawing area. This option is generally used to display the contents of the drawing that are outside the drawing without actually changing the magnification of the current drawing. It is just like holding a portion of the drawing and dragging it across the drawing window.
Zoom Selected
Menu: Toolbar: View > Zoom Selected Standard > Zoom Selected
When you choose the Zoom Selected button, you will be prompted to select the entity to zoom. The entity then selected will be magnified to the maximum extent and placed at the center of the drawing window. Note The other drawing display tools will be discussed in later chapters.
GETTING ACQUAINTED WITH THE VARIOUS SKETCHING TOOLS
Getting acquainted with the different sketcher entities is a very important part of learning process using this book. A major part of the design will be created using the sketcher entities. Therefore, this section can be considered as one of the most important sections of the book. In Autodesk Inventor, any sketched entity can be of two types: Normal and Construction. The type of entity you want to draw can be selected from the Style drop-down list in the Command Bar. The normal entities can be converted into a feature but the construction entities are drawn just for reference purpose and cannot be converted into a feature. The various sketcher entities that can be drawn in Autodesk Inventor are discussed next.
Drawing Lines
Toolbar: Panel Bar: Sketch > Line Sketch > Line
Lines are the basic and one of the most important entities in the sketching environment. As mentioned earlier, you can draw either normal lines or construction lines. A line is defined as the shortest distance between two points. The two points are the start point and the endpoint of the line. Therefore, the main point of concern in drawing a line is defining these two points. As you are aware of the fact that Autodesk Inventor is parametric in nature, therefore, you can draw an initial line of any length or at any angle by just picking the points on the screen and then driving it to a new value using the respective tool. However, you can also directly create the line of the actual length and angle using the Precise Input toolbar. Both these methods of drawing the lines are discussed next.
Drawing Sketches for the Solid Models
1-11
Drawing Lines by Picking the Points on the Screen
Now, the lower left corner of the Autodesk Inventor screen will display three columns. The first column will display the coordinates of the current location of the cursor, the second column will display the current length of the line, and the third column will display the current angle of the line. Taking the reference from these columns you can now move the cursor to a new location to define the endpoint of the line. The line drawing does not end after you have specified the endpoint of the line. When you pick the endpoint of the last line, it will be drawn and a new rubber-band line will be started. The start point of the new rubber-band line will be the endpoint of the last line and you will be prompted to specify the endpoint of the line. As mentioned earlier, when you draw the entities, the valid constraints will be automatically applied to the entities. Therefore, when you create the continuous lines, the perpendicular and the parallel constraints will be automatically applied to the lines. The symbol of the constraint that is applied will be displayed on the lines. Similarly, you can create as many lines a you want by specifying continuous endpoints. At any time you can exit the line drawing by pressing the ESC key or by choosing any other button. Figure 1-9 and Figure 1-10 display the perpendicular and parallel constraints that are applied to the lines when they are drawn.
Figure 1-9 Applying the perpendicular constraint
Figure 1-10 Applying the parallel constraint
Note The various prompt sequences are displayed in the Message box of the Command Bar.
Faculty evaluation copy. Do not reproduce. For information visit www.cadcim.com
This method is a very convenient method of drawing lines and is extensively used in drawing the sketches of the models. When you invoke the Line tool from the Sketch toolbar or panel bar, the cursor (that was initially an arrow) is replaced by a crosshair with a yellow circle at the intersection of crosshair and you will be prompted to select the start point of the line. The point of intersection of the X and Y axes (drawn with dark black color) is the origin point. If you move the cursor close to the origin point, it snaps to the origin point automatically. The coordinates of the points where the cursor moves are displayed on the lower right corner of the Autodesk Inventor screen. To start the line, pick a point anywhere in the drawing window. As soon as you pick the start point of the line, a rubber-band line will start from that point. One end of this rubber-band line will be fixed at the point you picked on the screen and the second end will be fixed with the yellow circle in the crosshair.
1-12
Autodesk Inventor for Designers (Faculty evaluation copy F001/02) Tip. You can turn off the automatic applications of the constraints on to the lines by holding down the CTRL key while drawing the lines.
Drawing Lines by Specifying the Exact Values
This is the second method of drawing lines in Autodesk Inventor. This method uses the Precise Input toolbar to define the coordinates of the start point and the endpoint of the lines. As mentioned earlier, the origin of the drawing lies at the intersection of the X and Y axes. The X and Y coordinate of this point is 0,0. Taking the reference of this point you can draw the lines. There are two methods of defining the coordinates using this toolbar. Both of these methods are discussed next. Specifying the Coordinates with Respect to the Origin. This system of defining the coordinates is also termed as the absolute coordinate system. In this system the coordinates of the point are defined with respect to the origin of the drawing. By default, the origin lies at the intersection of the X and Y axes. All the points in this system are defined with respect to this origin. To define the points you can use the following four methods: Defining the Absolute X and Y Coordinates. In this method you will define the X and Y coordinates of the new point with respect to the origin. To invoke this method, choose the Indicate a point location by typing the X and Y values button in the Precise Input toolbar. The exact X and Y coordinates of the point can be entered in the X and Y edit boxes provided in this toolbar. Defining the Absolute X Coordinate and the Angle from the X Axis. In this method you will define the absolute X coordinate of the new point with respect to the origin and the angle that will be made by the line with the X axis. The angle will be calculated in the counterclockwise direction from the positive side of the X axis. To invoke this method, choose the down arrow besides the XY button in the Precise Input toolbar and then choose the Specify a point using X coordinate and angle from X-axis button. The X coordinate of the new point and the angle can be defined in the respective edit boxes that are available in the Precise Input toolbar. Defining the Absolute Y Coordinate and the Angle from the X Axis. In this method you will define the absolute Y coordinate of the new point with respect to the origin and the angle that will be made by the line with the X axis. The angle will be calculated in the counterclockwise direction from the positive side of the X axis. To invoke this method, choose the down arrow besides the XY button in the Precise Input toolbar and then choose the Specify a point using Y coordinate and angle from X-axis button. The Y coordinate of the new point and the angle can be defined in the respective edit boxes that are available in the Precise Input toolbar. Specifying the Length of the Line and the Angle from the X Axis. In this method you will define the length of the line and the angle that will be made by the line with the X axis. To invoke this method, choose the down arrow besides the XY button in the Precise Input toolbar and then choose the Specify a point using distance from the
Drawing Sketches for the Solid Models
1-13
origin and angle from X-axis button. The length of the line and the angle can be defined in the respective edit boxes. Specifying the Coordinates with Respect to the Last Point. This system of specifying the coordinates is also termed as the relative coordinate system. In this type of system the coordinate of the next point is specified with respect to the last specified point. Note that this system of defining the points cannot be used for specifying the first point (the start point of the line). All the above-mentioned absolute coordinate methods for specifying the point can also be used with respect to the last specified point by choosing the Delta Y Delta X button along with the button of the respective method. This button is provided on the left of the XY button in the Precise Input toolbar. This button will be available only after you have specified the start point of the first line. Note The Precise Input toolbar can also be used to draw other sketcher entities. The use of options available under this toolbar for drawing other sketcher entities will be discussed along with the respective tools.
Drawing Circles
In Autodesk Inventor you can draw circles using two methods. You can either draw a circle by defining the center and the radius of the circle or draw a circle that is tangent to three specified lines. Both these methods of drawing the circle are discussed next.
Drawing a Circle by Specifying the Center Point and the Radius of the Circle
Toolbar: Panel Bar: Sketch > Center point circle Sketch > Center point circle
This is the default option of drawing circles. In this method you have to define the center point and the radius of the circle. When you choose the Center point circle button, you will be prompted to locate the center of the circle. As soon as you specify the center point of the circle, you will be prompted to specify a point on the circle. The point on the circle will define the radius of the circle. You can also specify the center and the radius of the circle using the Precise Input toolbar. Figure 1-11 shows a circle drawn by specifying the center and the radius of the circle.
Drawing Circles Using Three Tangent Lines
Toolbar: Panel Bar: Sketch > Center point circle > Tangent circle Sketch > Center point circle > Tangent circle
This is the second method of drawing circles. In this method you will draw a circle that is tangent to three selected lines. To invoke this option, choose the down arrow besides the Center point circle in the Sketch toolbar and then choose the Tangent circle button. When you invoke this option, you will be prompted to select the tangent lines one by one. As soon as you specify the three lines, a circle will be drawn that is tangent to all the three specified lines. Figure 1-12 shows a circle drawn using this method.
Faculty evaluation copy. Do not reproduce. For information visit www.cadcim.com
1-14
Autodesk Inventor for Designers (Faculty evaluation copy F001/02)
Figure 1-11 Circle drawn using the center point and the radius of the circle
Figure 1-12 Circle drawn using three lines
Drawing Ellipses
Toolbar: Panel Bar: Sketch > Center point circle > Ellipse Sketch > Center point circle > Ellipse
To draw an ellipse, choose the down arrow besides the Center point circle in the Sketch toolbar and then choose the Ellipse button. When you choose this button, you will be prompted to specify the center of the ellipse, a point on the first axis of the ellipse, and a point on the ellipse. You can also specify all these points using the Precise Input toolbar. However, keep in mind that you cannot use the relative options for defining the points of the ellipse. Therefore, if you use the Precise Input toolbar for drawing the ellipse, all the values will be specified from the origin, see Figure 1-13.
Figure 1-13 Drawing the ellipse
Drawing Sketches for the Solid Models
1-15
Drawing Arcs
Faculty evaluation copy. Do not reproduce. For information visit www.cadcim.com
Autodesk Inventor provides you with three methods for drawing arcs. All these three methods are discussed next.
Drawing an Arc Using Three Points
Toolbar: Panel Bar: Sketch > Three point arc Sketch > Three point arc
This is the default method of drawing arcs. In this method you will draw an arc by specifying three points. The first point is the start point of the arc, the second point is the endpoint of the arc, and the third point is a point on the arc. You can also specify all these points using the Precise Input toolbar. Figure 1-14 shows an arc drawn using the three points method.
Drawing an Arc Tangent to an Existing Entity
Toolbar: Panel Bar: Sketch > Three point arc > Tangent arc Sketch > Three point arc > Tangent arc
Using this method you can draw an arc that is tangent to an existing open entity. The open entity can be an arc or a line. To invoke this method, choose the down arrow besides the Three point arc button and then choose the Tangent arc button. When you choose this button you will be prompted to select the start point of the arc. The start point of the arc has to be the start point or the endpoint of an existing open entity. Once you specify the start point, a rubber-band arc will start from that point and tangent to the selected entity. You will then be prompted to specify the endpoint of the arc. It is very important to mention here that you cannot use the Precise Input toolbar to select the start point of this arc. However, you can use this toolbar to specify the endpoint of this arc. Figure 1-15 shows an arc drawn tangent to the line.
Figure 1-14 Drawing the three point arc
Figure 1-15 Drawing the tangent arc
1-16
Autodesk Inventor for Designers (Faculty evaluation copy F001/02) Tip. You can also draw a tangent arc when you are inside the LINE tool. You should have at least one line or one arc before you draw the arc using this method. To draw the arc using the Line button follow this procedure. When you are prompted to select the start point of the line, select the point and then press the left mouse button and drag the mouse. Four construction lines will be drawn at the start point, displaying the normal directions and the tangent directions. If you drag along the tangent direction, a tangent arc will be drawn and if you drag along the normal direction, an arc normal to the selected entity will be drawn.
Drawing an Arc Using the Center, Start and Endpoint of the Arc
Toolbar: Panel Bar: Sketch > Three point arc > Center point arc Sketch > Three point arc > Center point arc
To invoke this method, choose the down arrow besides the Three point arc button in the Sketch toolbar and then choose the Center point arc button. This method allows you to draw an arc by specifying the center point of the arc, the start point of the arc, and the endpoint of the arc. When you choose this button, you will be prompted to specify the center point of the arc. Once you specify the center of the arc, you will be prompted to specify the start point of the arc and then the endpoint of the arc, see Figure 1-16. You can also use the Precise Input toolbar to specify these three points of the arc. As you define the center point of the arc and the start point of the arc in this method, the radius of the arc is automatically calculated. Therefore, the third point is just used to define the arc length. If the endpoint of the arc is more than the radius of the circle, then an imaginary line is drawn from that point to the center of the arc. The point at which the arc cuts the imaginary line will then be taken as the endpoint of the arc, see Figure 1-17.
Figure 1-16 The center point arc
Figure 1-17 The center point arc
Drawing Rectangles
In Autodesk Inventor, rectangles can be drawn using the following two methods.
Drawing Rectangles Using the Two Opposite Corners
Toolbar: Panel Bar: Sketch > Two point rectangle Sketch > Two point rectangle
Drawing Sketches for the Solid Models
1-17
Drawing Rectangles Using Three Points on a Rectangle
Toolbar: Panel Bar: Sketch > Two point rectangle > Three point rectangle Sketch > Two point rectangle > Three point rectangle
You can invoke this method by choosing the down arrow besides the Two point rectangle button in the Sketch toolbar and then choosing the Three point rectangle button. This method allows you to draw a rectangle using three points. The first two points are used to define the size of one of the sides of the rectangle and the third point is used to define the size of the other side of the rectangle. When you invoke this method, you will be prompted to specify the first corner of the rectangle. Once you specify the first corner, you will be prompted to specify the second corner of the rectangle. Both of these corners are along the same direction and, therefore, are used to calculate the size of one of the sides of the rectangle. Upon specifying the second corner, you will be prompted to specify the third corner. This third corner will be used to calculate the size of the other side of the rectangle. Note that if you specify the second corner at a certain angle then the resultant rectangle will also be inclined. You can also specify all these three points for drawing the rectangle using the Precise Input toolbar. Figure 1-19 shows an inclined rectangle drawn using the Three point rectangle method.
Figure 1-18 Drawing the two point rectangle
Figure 1-19 Drawing the three point rectangle at an angle
Tip. You can move the sketched entities by just selecting them using a window or a crossing and then dragging them to a new location. You can move the lines by picking them and dragging. However, when you pick the arcs or circles and drag them then instead of moving from their original location they will just change their radius. But when you pick them and select their center point, they will move. You will learn about selecting objects using window and crossing later in this chapter.
Faculty evaluation copy. Do not reproduce. For information visit www.cadcim.com
This is the default method of drawing rectangles. In this method a rectangle is drawn by specifying the two opposite corners of the rectangle. When you choose the Two point rectangle button, you will be prompted to specify the first corner of the rectangle. Once you specify the first corner, you will be prompted to specify the opposite corner of the rectangle. Figure 1-18 shows a rectangle drawn using the Two point rectangle method.
1-18
Autodesk Inventor for Designers (Faculty evaluation copy F001/02)
Drawing Polygons
Toolbar: Panel Bar: Sketch > Polygon Sketch > Polygon
The polygons drawn in Autodesk Inventor are regular polygons. A regular polygon is a multisided geometric figure in which the length of all sides and the angle between all sides are same. In Autodesk Inventor, you can create a polygon with the number of sides ranging from 3 to 120. You cannot create a polygon with the number of sides less than 3 or more than 120. When you invoke the Polygon tool, the Polygon dialog box will be displayed as shown in Figure 1-20 and you will be prompted to select the center of the polygon. The options in this dialog box are discussed next.
Figure 1-20 Polygon dialog box
Inscribed
This is the first button in the Polygon dialog box and is chosen by default. This option is used to draw an inscribed polygon. An inscribed polygon is a polygon that is drawn inside an imaginary circle such that the vertices of the polygon touch the circle. Once you have specified the center of the polygon, you will be prompted to specify a point on the polygon. In case of an inscribed polygon, the point on the polygon will define one of the vertices of the polygon, see Figure 1-21.
Circumscribed
This is the second button in the Polygon dialog box and is used to draw a circumscribed polygon. A circumscribed polygon is a polygon that is drawn outside an imaginary circle such that the edges of the polygon are tangent to the imaginary circle. In case of a circumscribed polygon, the point on the polygon will be the midpoint of one of the edges of the polygon, see Figure 1-22.
Number of Sides
This edit box is used to specify the number of sides of the polygon. The default value in this edit box is 6. You can enter any value ranging from 3 to 120 in this edit box.
Figure 1-21 Drawing a six sided inscribed polygon
Figure 1-22 Drawing a five sided circumscribed polygon
Drawing Sketches for the Solid Models
1-19
Placing the Points/Hole Centers
Toolbar: Panel Bar: Sketch > Point, Hole Center Sketch > Point, Hole Center
In Autodesk Inventor, holes will be created using only a sketched point or a hole center. These sketched points or the hole centers can be placed using the Point, Hole Center button in the Sketch toolbar. When you choose this button, you will be prompted to specify the center point of the hole. You can specify the location of the point or the hole center by picking a point using the left mouse button. You can also specify the exact location using the Precise Input toolbar. Tip. You can redefine the origin of the current drawing by placing a point at the desired origin and then relocating the origin. To relocate the origin, choose the coordinate system button available at the extreme left of the Precise Input toolbar and then place the coordinate system icon at the desired point. You can relocate the origin to the actual origin by again choosing the coordinate system button.
Creating Fillets
Toolbar: Panel Bar: Sketch > Fillet Sketch > Fillet
Filleting is defined as the process of rounding the sharp corners and sharp edges of models. This is basically done to reduce the area of stress concentration in the model. This tool in the sketch mode is used to round the corners of the sketch by creating an arc tangent to both the selected curves. The portions of the selected curves that comprise the sharp corners are trimmed when the fillet is created. When you choose this button, the 2D Fillet toolbar will be displayed with the current fillet radius (see Figure 1-23) and you will be prompted to select the lines or the arcs to fillet. You can change the value of the fillet radius by selecting the preset values from the list that is displayed by choosing the arrow provided on the right side of the edit box. You can also directly enter the desired value in the edit box. As many fillets of similar or different radius can be created in a single attempt using the Fillet button. You can fillet parallel or perpendicular lines (Figure 1-24 and Figure 1-25), intersecting lines or arcs, Figure 1-23 2D Fillet toolbar nonintersecting lines or arcs, and between a line and an arcs.
Drawing Splines
Toolbar: Panel Bar: Line > Spline Line > Spline
Faculty evaluation copy. Do not reproduce. For information visit www.cadcim.com
Note The rectangles and polygons drawn in Autodesk Inventor are a combination of individual lines. All the lines can be separately selected or deleted. However, when you select one of the lines and drag, the entire rectangle or polygon will be considered as a single entity. Therefore, instead of only one line moving, the entire object will be moved or stretched.
1-20
Autodesk Inventor for Designers (Faculty evaluation copy F001/02)
Figure 1-24 Rectangle before filleting
Figure 1-25 Same rectangle after filleting
To draw a spline, choose the down arrow besides the Line button in the Sketch toolbar and choose the Spline button. When you choose this button, you will be prompted to specify the start point of the spline. After specifying the start point, you will be prompted to specify the next point of the spline. This procedure will continue until you terminate spline creation. To end the spline at the current point, right-click to display the shortcut menu and choose Create. Note that if you choose Done from the shortcut menu, the spline will not be drawn. You can also end spline creation by pressing the ENTER key. You can undo the last drawn spline segment when you are still inside the spline drawing options. This can be done by choosing Backup from the shortcut menu displayed upon right-clicking. You can also draw a spline tangent to an existing entity. To draw the tangent spline, select the point where the spline should be tangent and then drag it. A construction line will be drawn that displays the possible tangent directions for the spline. Drag the mouse in the required direction to draw the tangent spline. Figure 1-26 shows a spline drawn by specifying different points and Figure 1-27 shows a spline drawn tangent to an existing line.
Figure 1-26 Drawing a spline
Figure 1-27 Drawing a tangent spline
DELETING THE SKETCHED ENTITIES
To delete the sketched entity, first ensure that no drawing tool is active. If there is a drawing tool active, press the ESC key. Now, pick the entity you want to delete using the left mouse button and then right-click to display the shortcut menu. In this menu choose Delete. If you
Drawing Sketches for the Solid Models want to delete more than one entity, you can use a window or a crossing.
1-21
A window is defined as the box created by pressing the left mouse button and dragging it from left to right in the drawing window. A window has a property that all the entities that lie completely inside the window will be selected. All the selected entities will be displayed in light gray color. After selecting the entities, right-click and choose Delete from the shortcut menu to delete all the selected entities.
Deleting the Entities Using a Crossing
A crossing is defined as the box created by pressing the left mouse button and dragging it from right to left in the drawing window. A crossing has a property that all the entities that lie completely or partially inside the crossing, or the entities that touch the crossing will be selected. Once the entities are selected, right-click and choose Delete from the shortcut menu. Tip. You can add or remove an entity from the selection set by pressing the SHIFT key and then selecting the entity using the left mouse button. If the entity is already in the current selection set, it will be removed from it. If it is not in the current selection set, it will be added to it. You can also delete the entities by using the DELETE key on the keyboard. Select the entities that you want to delete and then press the DELETE key.
TUTORIALS
Although Autodesk Inventor is parametric in nature, in this chapter you will use the Precise Input toolbar to draw objects. This is to make you comfortable with the various drawing options in Autodesk Inventor. From next chapter onwards, you will use the parametric nature of Autodesk Inventor for dragging the entities to the desired dimension values.
Tutorial 1
In this tutorial you will draw the sketch for the model shown in Figure 1-28. The sketch is shown in Figure 1-29. Do not dimension the sketch as the dimensions are just for reference. (Expected time: 30 min)
Figure 1-28 Model for Tutorial 1
Figure 1-29 Sketch of the model
Faculty evaluation copy. Do not reproduce. For information visit www.cadcim.com
Deleting the Entities Using a Window
1-22
Autodesk Inventor for Designers (Faculty evaluation copy F001/02)
The steps that will be followed for completing the tutorial are listed below. a. Open a new standard metric template file and then invoke the Precise Input toolbar b. Invoke the Line tool and specify the coordinates of points in the Precise Input toolbar. c. Save the sketch with the name Tutorial1.ipt.
Starting Autodesk Inventor
1. Start Autodesk Inventor either by double-clicking on its shortcut icon on the desktop of your computer or by using the Start menu. 2. The Open dialog box will be displayed. Choose New to display the Default, English, and Metric tabs. Choose the Metric tab to display metric templates, see Figure 1-30. 3. Double-click on the Standard (mm).ipt icon to open a standard metric template.
Figure 1-30 Opening the standard metric template Note If you have installed Autodesk Inventor by selecting millimeter as the measurement unit, you can also open a standard metric template by selecting Standard.ipt from the Default tab. The Part mode of the Autodesk Inventor with the sketching environment will be opened with various sketching tools, see Figure 1-31. On the left of the screen is the Sketch panel bar and the browser and on the right side is the drawing window. You will also see the major and minor grid lines in the drawing window and the X and Y axes.
Drawing Sketches for the Solid Models
1-23
Figure 1-31 Initial screen appearance in the Part mode with the sketching environment
Drawing the Sketch
1. As mentioned earlier, Autodesk Inventor is parametric in nature, therefore, you can start drawing the sketch from any point in the drawing window. However, it is recommended that you should initially use the Precise Input toolbar for specifying the points. Once you are conversant with this design tool, you can specify the points directly in the drawing window. To display the Precise Input toolbar, choose View > Toolbar > Precise Input from the menu bar. Double-click on the blue portion of this toolbar to dock it. If you want, you can also leave this toolbar floating on the screen. Initially, no option of the Precise Input toolbar will be available. The options in this toolbar will be available only when you choose any drawing tool. Now, as all the initial settings are adjusted, you can start drawing the sketch. 2. Choose Line from the Sketch panel bar to start drawing the lines. You will notice that the various options in the Precise Input toolbar are now available. When you choose Line from the Sketch panel bar, the cursor that was initially an arrow will be replaced by a drawing cursor and a yellow circle will be attached at the intersection of the crosshair. This yellow circle is used to snap on to the various points. 3. Specify the start point of the sketch as 0 and 0 in the X and Y edit box of the Precise Input toolbar and then press ENTER. You will be prompted to specify the endpoint of the line.
Faculty evaluation copy. Do not reproduce. For information visit www.cadcim.com
1-24
Autodesk Inventor for Designers (Faculty evaluation copy F001/02)
4. Enter -3 in the X edit box and 3 in the Y edit box of the Precise Input toolbar to define the endpoint of the line. This will draw the first line of the sketch. You will now be prompted to select the endpoint of the next line. You will notice that the line is very small. The reason for this is that the dimensions of the sketch are very small and the drawing display area is large. Therefore, you will have to decrease the drawing display area using the drawing display options. To decrease the drawing display area, use the Zoom drawing display option. 5. Choose the Zoom button from the Standard toolbar. The drawing cursor will be converted into an arrow. Move the cursor to the top of the drawing window. Now, press the left mouse button and drag the cursor towards the lower portion of the drawing window. Stop dragging once you feel the display is adjusted to your desire. 6. Right-click to display the shortcut menu and then choose Done to exit the Zoom tool. You will notice that line creation will resume and you will be prompted to specify the endpoint of the next line. Tip. You can use the TAB key on the keyboard to move from the X edit box to the Y edit box and vice versa in the Precise Input toolbar.
7. The coordinates of the remaining points in the sketch are as follows: Point 3 4 5 6 7 8 9 10 11 12 13 14 15 16 17 18 19 20 Coordinates (X,Y) -3.5,3 -3.5,0 -5.5,0 -5.5,-1 -2.5,-1 -2.5,-1.75 -2,-1.75 -2,-1.5 2,-1.5 2,-1.75 2.5,-1.75 2.5,-1 5.5,-1 5.5,0 3.5,0 3.5,3 3,3 0,0
8. Once you have specified all these points, right-click to display the shortcut menu. In this menu choose Done to exit the Line tool.
Drawing Sketches for the Solid Models
1-25
Note You can also force some more constraints such as equal length, collinear, parallel, and so on. The method of applying additional constraints will be discussed in Chapter 2. 9. The final sketch after drawing should look similar to the one shown in Figure 1-32.
Figure 1-32 Complete sketch for Tutorial 1 Remember that you cannot save a sketch in the sketching environment because in Autodesk Inventor, the sketching environment is just a part of the Part mode. This environment is used only for drawing the sketches of the features. Therefore, you will have to exit the sketching environment to save the sketch for further use. The sketches in the Part mode are saved in the .ipt format. 10. You can exit the sketching environment by choosing the Return button from the Command Bar toolbar. When you choose the Return button in the Command Bar, you will notice that in place of the Sketch panel bar, the Features panel bar is displayed. This panel bar provides the options for creating features. The options under this panel bar will be discussed in later chapters. 11. Now, to save the sketch, choose the Save button from the Standard toolbar. The Save As dialog box will be displayed. By default, whenever you invoke the Save As dialog box for the first time, the current directory that is opened for saving the sketch is \My Documents directory. Create a new directory with the name PersonalProject in this directory using the Create New Folder
Faculty evaluation copy. Do not reproduce. For information visit www.cadcim.com
While specifying various points you will notice that some of the constraints are automatically applied to the lines as you sketch them. These constraints help you in reducing the number of dimensions that are required to complete the sketch.
1-26
Autodesk Inventor for Designers (Faculty evaluation copy F001/02)
button in the Save As dialog box. You can either save the sketch in this directory or create another subdirectory in this directory. It is recommended that you create separate subdirectories for all the chapters in this book. The reason for this is that if you create separate subdirectories for all the chapters, you can save all the tutorials of various chapters in their respective subdirectories. This way it will be easier for you to refer to the sketches or models at later stages. 12. Create a directory with the name c01 inside the PersonalProject directory as shown in Figure 1-33 and save the sketch with the name Tutorial1.ipt. The path for restoring this sketch at a later stage is \PersonalProject\c01\Tutorial1.ipt.
Figure 1-33 Save As dialog box
Tutorial 2
In this tutorial you will draw the sketch for the model shown in Figure 1-34. The sketch is shown in Figure 1-35. Do not dimension the sketch. The solid model and dimensions are for reference only. (Expected time: 45 min)
Figure 1-34 Model for Tutorial 2
Figure 1-35 Dimensioned sketch for Tutorial 2
Drawing Sketches for the Solid Models The steps that will be followed to complete this tutorial are listed below:
1-27
Starting a New File
1. Choose the New button from the Standard toolbar to display the Open dialog box. Choose New to display the Default, English, and Metric tabs. If you are starting a new session of Autodesk Inventor, you do not have to choose the New button. This is because the Open dialog box will be automatically displayed when you start a new session of Autodesk Inventor. 2. Choose the Metric tab to display metric templates. Double-click on Standard (mm).ipt to open a new metric part file.
Drawing the Sketch
As shown in Figure 1-35, this sketch consists of two closed loops, one inside the other. When you draw two closed loops, one inside the other, and extrude, the inner closed loop can be subtracted from the outer closed loop. Thus, the cavity in the model will be created automatically as you extrude the sketch. This will reduce the time and effort required in creating the inner cavity as another feature. Therefore, for this tutorial you can draw both the closed loops shown in Figure 1-35 together. 1. Choose Line from the Sketch panel bar. You will be prompted to specify the start point of line. The points and their coordinates that you have to enter in the Precise Input toolbar are given below. Points 1 2 3 4 5 6 7 8 9 10 11 12 13 Coordinates (X,Y) -40,-25 40,-25 40,-15 25,-15 25,15 40,15 40,25 -40,25 -40,15 -25,15 -25,-15 -40,-15 -40,-25
2. After you have specified all these points, right-click to display the shortcut menu. Choose Done to exit line creation. You can also press the ESC key to exit the Line tool.
Faculty evaluation copy. Do not reproduce. For information visit www.cadcim.com
a. Open a new standard metric template file and invoke the Precise Input toolbar. b. Specify the coordinates of points of both the loops in the Precise Input toolbar. c. Save the sketch with the name Tutorial2.ipt.
1-28
Autodesk Inventor for Designers (Faculty evaluation copy F001/02)
3. Choose Two point rectangle from the Sketch panel bar. You will be prompted to specify the first corner of the rectangle. Enter the start point of the rectangle as -15,-10 in the Precise Input toolbar. 4. You will be prompted to specify the opposite corner of the rectangle. The opposite corner can be defined relative to the first corner of the rectangle. Choose the Delta Y Delta X button available on the left of the X edit box in the Precise Input toolbar to use the relative coordinates option. When you choose the Delta X Delta Y button, you will notice that a small coordinate system icon is attached to the start point of the rectangle (at point -15,-10 in this case). This means that the next point will be defined taking the last point as the origin point. 5. Enter the coordinates of the other corner of the rectangle as 30,20. After drawing all the lines and the rectangle the sketch should look similar to the one shown in Figure 1-36.
Figure 1-36 Complete sketch for Tutorial 2 6. Choose the Return button from the Command Bar toolbar to exit the sketching environment. 7. Save this sketch with the name given below: \PersonalProject\c01\Tutorial2.ipt
Tutorial 3
In this tutorial you will draw the sketch for the model shown in Figure 1-37. The sketch for the model is shown in Figure 1-38. Do not dimension the sketch as these dimensions are just for reference. (Expected time: 30 min) The steps that will be followed to complete this tutorial are listed next.
Drawing Sketches for the Solid Models
1-29
Figure 1-37 Model for Tutorial 3
Figure 1-38 Sketch for Tutorial 3
a. Open a new standard metric template and invoke the Precise Input toolbar. b. Draw the sketch using the Arc and the Line tool. c. Save the sketch with the name Tutorial3.ipt.
Starting a New File
1. Open a new standard metric template by double-clicking on the Standard (mm).ipt in the Metric tab of the Open dialog box. The Metric tab is displayed when you choose New in the Open dialog box.
Drawing the Sketch
1. The upper arc in the sketch can be easily drawn by specifying the center point, start point, and the endpoint. Therefore, choose the down arrow on the right of the Three point arc in the Sketch panel bar and choose Center point arc. 2. You will be prompted to specify the center of the arc. Enter the coordinates of the center of the arc as 0,15 in the Precise Input toolbar. 3. Once you enter the coordinates of the center of the arc, you will be prompted to specify the start point of the arc. Specify the start point as -12,15 in the Precise Input toolbar. 4. Now, enter the coordinates of the endpoint of the arc as 12,15 in the Precise Input toolbar. The upper arc will be drawn. 5. Choose Line from the Sketch panel bar. You will be prompted to specify the start point of the line. It is evident in Figure 1-37 that the line should start from the endpoint of the arc. Therefore, you can either specify the coordinates of the start point of the arc in the Precise Input toolbar or select the start point of the line in the drawing window. Here, it is recommended that you should select the start point of the line in the drawing window. This is because when you choose any sketching tool from the Sketch panel bar, a yellow circle appears on the cursor. Now, when you move the cursor close to any endpoint, the yellow circle at the
Faculty evaluation copy. Do not reproduce. For information visit www.cadcim.com
1-30
Autodesk Inventor for Designers (Faculty evaluation copy F001/02)
end of the cursor automatically snaps to the endpoint and turns green. You will also notice that the symbol of the coincident constraint is displayed. This symbol suggests that the coincident constraint will be automatically applied to the endpoint of the arc and the start point of the line. 6. Move the cursor close to the left endpoint of the arc until the yellow circle snaps to the endpoint of the arc. When the yellow circle turn green, it indicates that the cursor has snapped to the endpoint of the arc. Press the left mouse button to select this point as the start point of the line. 7. Since it is easier to define the points by using the relative coordinates, therefore, choose the Delta Y Delta X button in the Precise Input toolbar to use the relative coordinates. Enter the coordinates of the endpoint of the line as -12,0 in the Precise Input toolbar. 8. Enter the second point as 0,-30 and the third point as 12,0 in the Precise Input toolbar. Even while drawing lines, Autodesk Inventor provides you with the option of drawing an arc tangent or normal to the line. This is done by dragging the cursor from the point where you want to draw the arc. At this point you have to draw an arc that is normal to the last drawn line. To draw this arc, you do not have to exit the Line tool and invoke the options for drawing the arcs. You can directly draw the arc using the options for drawing the lines. 9. Move the cursor close to the right endpoint of the latest line until the yellow circle snaps to that point. As soon as the yellow circle snaps to the endpoint of the line, it will turn gray. Now, press and hold the left mouse button down and drag the mouse upwards. You will notice that four imaginary lines are displayed, showing the four directions in which you can draw the arc. 10. Since you have to draw the arc normal to the line, therefore, move the cursor in the direction of the vertical imaginary line in the upward direction to a small distance and then drag the cursor towards right. You will notice that an arc normal to the last line is being created as you move the cursor. Remember that you have to drag the mouse upwards only to a small distance and then drag the mouse towards right, without releasing the left button of the mouse. Note that the point at which you release the left mouse button will be taken as the endpoint of the arc. Therefore, you will have to be very careful in specifying the endpoint of the arc. While drawing the arc by dragging the cursor, you cannot use the Precise Input toolbar. This us because as soon as you release the left mouse button, that point will be taken as the endpoint of the arc. Therefore, it is very difficult to define the endpoint of the arc precisely. This problem can be solved by using the temporary tracking option. The temporary tracking option allows you to select a point by using two different points. For example, in this case, the right endpoint of the lower arc has to be vertically in the same line as that of the right endpoint of the upper arc and horizontally in the same line as that of the start
Drawing Sketches for the Solid Models
1-31
11. To use the temporary tracking option, drag the mouse close to the right endpoint of the upper arc. The cursor snaps to the endpoint of the arc and turns green. Now, move the cursor downwards. You will notice that a vertical imaginary line is being drawn from the right endpoint of the arc. You do not have to snap to the horizontal point since this point was automatically selected when you started drawing the arc. As you move downwards, you will notice a point where both the vertical and horizontal imaginary lines intersect, see Figure 1-39. This point is the endpoint of the lower arc. The cursor will automatically snap to the point where both the imaginary lines intersect. Do not release the left mouse button until this entire process is completed.
Figure 1-39 Figure showing the use of the temporary tracking option Note In Figure 1-39, the major and minor grid lines are not displayed for better display of the sketch and the imaginary lines. 12. When the cursor snaps to the intersection point of the imaginary lines, release the cursor to draw the lower arc. 13. Enter the coordinates of the next point as 12,0 in the Precise Input toolbar. 14. For the next point you can either enter the coordinates in the Precise Input toolbar or use the temporary tracking option. To use this option, move the cursor close to the right
Faculty evaluation copy. Do not reproduce. For information visit www.cadcim.com
point of the lower arc. Now, imagine a vertical imaginary line drawn from the right endpoint of the upper arc and a horizontal imaginary line drawn from the start point of the lower arc. Both these imaginary lines intersect at a point that is essentially the endpoint of the lower arc. The temporary tracking option draws these imaginary lines for you and removes the imaginary lines after you have selected the point.
1-32
Autodesk Inventor for Designers (Faculty evaluation copy F001/02)
endpoint of the upper arc. Once the cursor snaps to this point and turns green, move it in the horizontal direction. You will notice a horizontal imaginary line being drawn. Using the left mouse button, select the point where both the vertical and horizontal imaginary lines meet. This point will be the endpoint of the right vertical line. Note While using the temporary tracking option in drawing lines, you do not have to press the left mouse button and drag it. You have to press the left mouse button only once to select the endpoint of the line after you get the intersection point of the imaginary lines. 15. Complete the sketch by snapping to the right endpoint of the upper arc as the endpoint of the next line. Right-click to display the shortcut menu and choose Done to exit the Line tool. 16. The final sketch should look similar to the one shown in Figure 1-40.
Figure 1-40 Final sketch for Tutorial 3 17. Choose the Return button in the Command Bar toolbar to exit the sketching environment. Save the sketch with the name given below: \PersonalProject\c01\Tutorial3.ipt
Tutorial 4
In this tutorial you will draw the basic contour of the revolved solid model shown in Figure 1-41. The contour that you have to draw for creating this revolved solid is shown in Figure 1-42. Do not dimension the sketch as these dimensions are for reference only. (Expected time: 45 min) The steps that will be followed to complete the tutorial are listed next.
Drawing Sketches for the Solid Models
1-33
Figure 1-41 Revolved model for Tutorial 4
Figure 1-42 Sketch for the revolved model
a. Open a new metric template file. b. Invoke the Line tool and specify the coordinates of points in the Precise Input toolbar. c. Save the sketch with the name Tutorial4.ipt.
Starting a New File
1. Choose the New button from the Standard toolbar to display the Open dialog box. Choose the Metric tab to display the standard metric templates. Double-click on Standard (mm).ipt to open a new metric part file.
Drawing the Sketch
1. Choose Line from the Sketch panel bar. You will be prompted to specify the start point of the line. Enter the coordinates of the start point in the Precise Input toolbar as 22,0. 2. You will be prompted to specify the endpoint of this line. In this sketch you can specify the coordinates of the next point relative to the previous point as this makes it easier to define the points. Choose the Delta X Delta Y button on the left of the X edit box in the Precise Input toolbar. The coordinates of the remaining points in the sketch are as follows: Point 2 3 4 5 6 7 8 9 10 11 12 13 Coordinates (X,Y) 0,30 -20,0 0,-5 16,0 0,-9 -40,0 0,-6 8,0 0,-6 14,0 0,-4 22,0
Faculty evaluation copy. Do not reproduce. For information visit www.cadcim.com
1-34
Autodesk Inventor for Designers (Faculty evaluation copy F001/02)
3. Right-click to display the shortcut menu and choose Done to complete the sketch. The sketch should look similar to the one shown in Figure 1-43. For reference, the lines in the sketch are numbered. The arcs at the end of lines 4 and 5, 5 and 6, and 8 and 9 will be created using the Fillet tool. This tool will draw the arcs at the point of intersection of the lines and remove the sharp corners. 4. Choose Fillet from the Sketch panel bar. The 2D Fillet toolbar will be displayed with some default fillet radius. Enter the value of the fillet radius in this toolbar as 1.5. 5. Select line 4 and then line 5. The fillet will be created between these lines and the fillet radius will be displayed in the sketch, see Figure 1-44. 6. Similarly, select lines 5 and 6, and then lines 8 and 9 to create the fillet between these lines. Since all the lines were filleted with same radius value, therefore other fillets will not display the fillet radius. This completes the sketch. The final sketch for Tutorial 4 after filleting should look similar to the one shown in Figure 1-44.
Figure 1-43 Sketch after drawing the lines
Figure 1-44 Sketch after filleting
Note In Figure 1-43 and Figure 1-44, the display of axes is turned off for clarity in displaying the lines of the sketch. 7. Choose the Return button from the Command Bar to exit the sketching environment. 8. Save this sketch with the name given below: \PersonalProject\c01\Tutorial4.ipt
Drawing Sketches for the Solid Models
1-35
Self-Evaluation Test Self-Evaluation Test
Faculty evaluation copy. Do not reproduce. For information visit www.cadcim.com
Answer the following questions and then compare your answers with the answers given at the end of the chapter. 1. Most of the designs are a combination of sketched, placed, and work features. (T/F) 2. When you start a new file in the Part mode, first the sketching environment will be active. (T/F) 3. You cannot turn off the display of the grid lines. (T/F) 4. You cannot draw an arc from within the line drawing options. (T/F) 5. The two type of sketching entities that can be drawn in Autodesk Inventor are __________ and __________. 6. In Autodesk Inventor, the holes can be created using only __________. 7. Filleting is defined as the process of __________ the sharp corners and sharp edges of models. 8. You can also delete the sketched entities by pressing the __________ key on the keyboard. 9. The rectangles in Autodesk Inventor are drawn as a combination of __________ entities. 10. You can undo the last drawn spline segment when you are still inside the spline drawing option by choosing __________ from the shortcut menu displayed upon right-clicking.
Review Questions
Answer the following questions. 1. Generally, in most of the designs the first or the base feature has to be the placed feature. (T/F) 2. You can also invoke the options related to the sheet metal parts from the .ipt file. (T/F) 3. You can change the current project directory and the project files by choosing Projects in the Open dialog box. (T/F) 4. You cannot control the display of grid lines. (T/F)
1-36
Autodesk Inventor for Designers (Faculty evaluation copy F001/02)
5. In Autodesk Inventor you can save a file in the sketching environment. (T/F) 6. Using which option in the View menu can you invoke additional toolbars? (a) Isometric (c) Toolbars (b) Tools (d) You cannot invoke additional toolbars
7. Which one of these tabs is not available when you choose New in the Open dialog box? (a) Default (c) Metric (b) Projects (d) English
8. Using which of the following drawing display options can you interactively zoom in and out of the drawing? (a) Zoom All (c) Zoom (b) Pan (d) Zoom Window
9. Using which key on the keyboard can you restore the previous view? (a) F5 (c) F7 (b) F6 (d) F4
10. Which of the following drawing display options prompts you to select an entity whose magnification will be increased? (a) Zoom (c) Zoom Selected (b) Pan (d) None
Exercises Exercise 1
Draw the basic sketch for the model shown in Figure 1-45. The sketch that you have to draw is shown in Figure 1-46. Do not dimension the sketch as these dimensions are just for reference. (Expected time: 30 min)
Drawing Sketches for the Solid Models
1-37
Figure 1-45 Model for Exercise 1
Figure 1-46 Sketch for Exercise 1
Exercise 2
Draw the basic sketch for the model shown in Figure 1-47. The sketch that you have to draw is shown in Figure 1-48. Do not dimension the sketch as these dimensions are just for reference. (Expected time: 45 min)
Figure 1-47 Model for Exercise 2
Figure 1-48 Sketch for Exercise 2
Note The solid model and the dimensions in Exercise 1 and Exercise 2 are given for reference only. You do not have to dimension the sketches.
Answers to Self-Evaluation Test 1. T, 2. T, 3. F, 4. F, 5. normal, construction, 6. hole center or sketch point, 7. rounding, 8. Delete, 9. individual, 10. Backup
Faculty evaluation copy. Do not reproduce. For information visit www.cadcim.com
You might also like
- The Subtle Art of Not Giving a F*ck: A Counterintuitive Approach to Living a Good LifeFrom EverandThe Subtle Art of Not Giving a F*ck: A Counterintuitive Approach to Living a Good LifeRating: 4 out of 5 stars4/5 (5795)
- The Gifts of Imperfection: Let Go of Who You Think You're Supposed to Be and Embrace Who You AreFrom EverandThe Gifts of Imperfection: Let Go of Who You Think You're Supposed to Be and Embrace Who You AreRating: 4 out of 5 stars4/5 (1091)
- Never Split the Difference: Negotiating As If Your Life Depended On ItFrom EverandNever Split the Difference: Negotiating As If Your Life Depended On ItRating: 4.5 out of 5 stars4.5/5 (838)
- Hidden Figures: The American Dream and the Untold Story of the Black Women Mathematicians Who Helped Win the Space RaceFrom EverandHidden Figures: The American Dream and the Untold Story of the Black Women Mathematicians Who Helped Win the Space RaceRating: 4 out of 5 stars4/5 (895)
- Grit: The Power of Passion and PerseveranceFrom EverandGrit: The Power of Passion and PerseveranceRating: 4 out of 5 stars4/5 (588)
- Shoe Dog: A Memoir by the Creator of NikeFrom EverandShoe Dog: A Memoir by the Creator of NikeRating: 4.5 out of 5 stars4.5/5 (537)
- The Hard Thing About Hard Things: Building a Business When There Are No Easy AnswersFrom EverandThe Hard Thing About Hard Things: Building a Business When There Are No Easy AnswersRating: 4.5 out of 5 stars4.5/5 (345)
- Elon Musk: Tesla, SpaceX, and the Quest for a Fantastic FutureFrom EverandElon Musk: Tesla, SpaceX, and the Quest for a Fantastic FutureRating: 4.5 out of 5 stars4.5/5 (474)
- Her Body and Other Parties: StoriesFrom EverandHer Body and Other Parties: StoriesRating: 4 out of 5 stars4/5 (821)
- The Emperor of All Maladies: A Biography of CancerFrom EverandThe Emperor of All Maladies: A Biography of CancerRating: 4.5 out of 5 stars4.5/5 (271)
- The Sympathizer: A Novel (Pulitzer Prize for Fiction)From EverandThe Sympathizer: A Novel (Pulitzer Prize for Fiction)Rating: 4.5 out of 5 stars4.5/5 (121)
- The Little Book of Hygge: Danish Secrets to Happy LivingFrom EverandThe Little Book of Hygge: Danish Secrets to Happy LivingRating: 3.5 out of 5 stars3.5/5 (400)
- The World Is Flat 3.0: A Brief History of the Twenty-first CenturyFrom EverandThe World Is Flat 3.0: A Brief History of the Twenty-first CenturyRating: 3.5 out of 5 stars3.5/5 (2259)
- The Yellow House: A Memoir (2019 National Book Award Winner)From EverandThe Yellow House: A Memoir (2019 National Book Award Winner)Rating: 4 out of 5 stars4/5 (98)
- Devil in the Grove: Thurgood Marshall, the Groveland Boys, and the Dawn of a New AmericaFrom EverandDevil in the Grove: Thurgood Marshall, the Groveland Boys, and the Dawn of a New AmericaRating: 4.5 out of 5 stars4.5/5 (266)
- A Heartbreaking Work Of Staggering Genius: A Memoir Based on a True StoryFrom EverandA Heartbreaking Work Of Staggering Genius: A Memoir Based on a True StoryRating: 3.5 out of 5 stars3.5/5 (231)
- Team of Rivals: The Political Genius of Abraham LincolnFrom EverandTeam of Rivals: The Political Genius of Abraham LincolnRating: 4.5 out of 5 stars4.5/5 (234)
- On Fire: The (Burning) Case for a Green New DealFrom EverandOn Fire: The (Burning) Case for a Green New DealRating: 4 out of 5 stars4/5 (74)
- The Unwinding: An Inner History of the New AmericaFrom EverandThe Unwinding: An Inner History of the New AmericaRating: 4 out of 5 stars4/5 (45)
- Mathematics: Quarter 3 - Module 1Document31 pagesMathematics: Quarter 3 - Module 1Teresa saiconNo ratings yet
- Lecture 01Document68 pagesLecture 01sandy nagaraNo ratings yet
- A Relative of Napoleons TheoremDocument6 pagesA Relative of Napoleons TheoremdantelupuNo ratings yet
- Concepts: My Math (Volume 1) For 5th Grade, Chapter 3 (Geometry) P.148-154Document4 pagesConcepts: My Math (Volume 1) For 5th Grade, Chapter 3 (Geometry) P.148-154api-224515604No ratings yet
- CAT Syllabus 2019Document19 pagesCAT Syllabus 2019Nilesh100% (3)
- PDF Detailed Lesson Plan in Math V - CompressDocument5 pagesPDF Detailed Lesson Plan in Math V - CompressKATRINA GARCIANo ratings yet
- A Detailed 4ADocument5 pagesA Detailed 4ASarah Baylon50% (4)
- Sloan - A Point in Polygon Program PDFDocument3 pagesSloan - A Point in Polygon Program PDFGojmir JužničNo ratings yet
- RPH 2 EMERALD (DLP) Sel, Rab, JematDocument132 pagesRPH 2 EMERALD (DLP) Sel, Rab, JematNisa ADNo ratings yet
- Cot Lesson Plan Math7 PolygonsDocument7 pagesCot Lesson Plan Math7 PolygonsMyra Jane Bucag-Lambus100% (1)
- Form 1 MathematicsDocument3 pagesForm 1 Mathematicsmailburn50% (4)
- Block Modeling & Product Designation: Stratigraphic ModelDocument8 pagesBlock Modeling & Product Designation: Stratigraphic ModelAl-hakimNo ratings yet
- J560-06 QP Nov21Document20 pagesJ560-06 QP Nov21Lord of the PhoenixNo ratings yet
- ACM ICPC Problems 2008 PDFDocument23 pagesACM ICPC Problems 2008 PDFhernantionNo ratings yet
- Schwarz-Christoffel Toolbox User's Guide: 1 Executive SummaryDocument26 pagesSchwarz-Christoffel Toolbox User's Guide: 1 Executive Summarychenwx21No ratings yet
- Math Grade7 Quarter3 Module6 Week6Document3 pagesMath Grade7 Quarter3 Module6 Week6ALLYSSA MAE PELONIANo ratings yet
- Cmi Sample Problems & Solutions: WWW - Ctanujit.inDocument12 pagesCmi Sample Problems & Solutions: WWW - Ctanujit.inaanbalanNo ratings yet
- Chapter 5Document27 pagesChapter 5bekemaNo ratings yet
- RPT f1 - 2023 - 2024 Mathematics DLPDocument13 pagesRPT f1 - 2023 - 2024 Mathematics DLPNOR NAZIFA BINTI MOHD KAMRAN MoeNo ratings yet
- Lecture #6: Complex 3D Modeling With Polygon MeshDocument9 pagesLecture #6: Complex 3D Modeling With Polygon MeshvirtuaclassNo ratings yet
- Perimeter and AreaDocument19 pagesPerimeter and AreaRonald Abrasaldo Sato100% (1)
- LAS 3rd Q Math 7Document59 pagesLAS 3rd Q Math 7Maryfrance FontanillaNo ratings yet
- Daily Lesson Log of M7Ge-Iif-1 (Week Six-Day 3)Document3 pagesDaily Lesson Log of M7Ge-Iif-1 (Week Six-Day 3)Zile SmithNo ratings yet
- Quizizz - Quadrilaterals and Polygons ReviewDocument4 pagesQuizizz - Quadrilaterals and Polygons ReviewCimol MaestroNo ratings yet
- LM Geometry8 Q1 W2Document15 pagesLM Geometry8 Q1 W2Shaira Nicole ConcepcionNo ratings yet
- Workbook in Matlh FourthDocument68 pagesWorkbook in Matlh FourthKaren Kichelle Navarro EviaNo ratings yet
- Detailed Lesson Plan in Math VDocument5 pagesDetailed Lesson Plan in Math VRiza DizonNo ratings yet
- Module 2 PDFDocument66 pagesModule 2 PDFsushmitha patilNo ratings yet
- Construction of Regular PolygonsDocument7 pagesConstruction of Regular PolygonsmanojNo ratings yet
- tNavReleaseNotesEnglish PDFDocument220 pagestNavReleaseNotesEnglish PDFstbernardjNo ratings yet