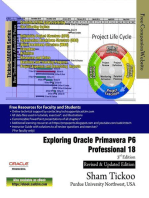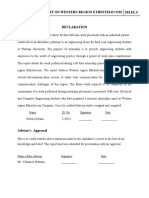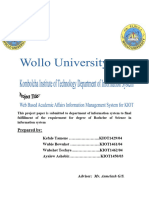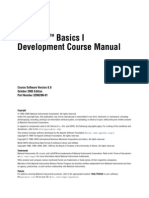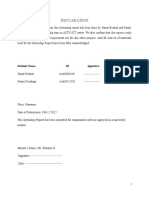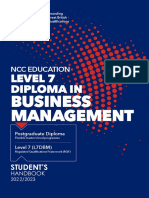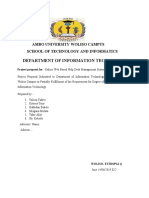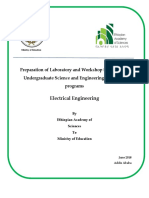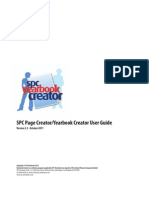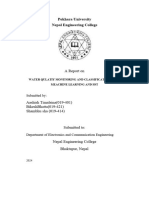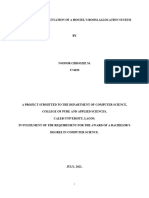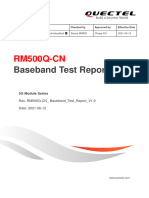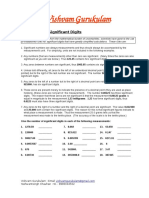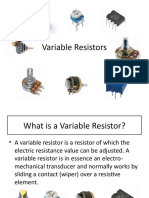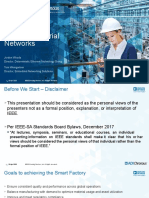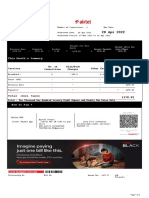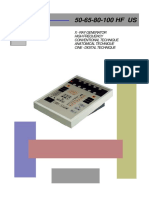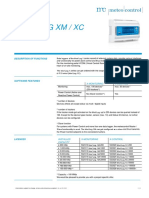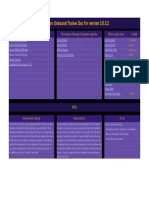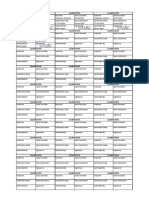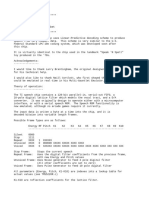Professional Documents
Culture Documents
Progress Analysis & S Curve Reporting
Uploaded by
Ahmad Mahmoud HusseinOriginal Title
Copyright
Available Formats
Share this document
Did you find this document useful?
Is this content inappropriate?
Report this DocumentCopyright:
Available Formats
Progress Analysis & S Curve Reporting
Uploaded by
Ahmad Mahmoud HusseinCopyright:
Available Formats
Powerproject Technical Support
Tel: 01844 261 609
Email: support@elecosoft.com
For upgrades to the latest version and further training
material:
http://support.elecosoft.com
For information on further training courses:
Tel: 01844 261 700
Email: training@elecosoft.com
Whilst every effort has been made to ensure complete and accurate information of the
contents in this documentation, Elecosoft UK Ltd cannot be legally responsible for errors and
omissions, or damages or loss of equipment or information caused as a result of the
documentation.
No part of this documentation may be reproduced by any means or stored in any form without
express permission from Elecosoft UK Ltd.
Copyright Elecosoft UK Ltd
Tel: 01844 261 700
Elecosoft UK Ltd Jan-18
2
Contents
Course Objectives ...............................................................................................................3
S-Curve set up .....................................................................................................................4
Activity days cost centre set up ....................................................................................................................... 4
Column set up ................................................................................................................................................. 4
Filter for tasks only .......................................................................................................................................... 6
Task per line mode .......................................................................................................................................... 7
Adding the activity day units to the tasks ........................................................................................................ 8
Baselines .............................................................................................................................9
Creating baselines .......................................................................................................................................... 9
Changing the appearance of baseline tasks ................................................................................................. 11
Showing/hiding a baseline ............................................................................................................................ 12
Merging a baseline ........................................................................................................................................ 12
Reverting to a baseline ................................................................................................................................. 14
Progressing the Project....................................................................................................15
Working with Multiple Progress Periods ....................................................................................................... 15
Updating Progress using Multiple Progress Periods .................................................................................... 16
The Progress Cycle ...................................................................................................................................... 18
Displaying specific progress periods in the bar chart ................................................................................... 19
Progress Options .......................................................................................................................................... 19
Using Overall % Complete to update progress ............................................................................................................ 19
Progress Entry Mode ................................................................................................................................................... 20
Snapping ...................................................................................................................................................................... 21
Overall % Complete weighting ..................................................................................................................................... 21
Using Duration % Complete to update progress .......................................................................................................... 22
Reporting Progress in the Spreadsheet ........................................................................................................ 23
Displaying Progress Data for specific progress periods ............................................................................................... 23
Displaying Planned v Actual data in the spreadsheet .................................................................................................. 25
Recording a large volume of notes............................................................................................................................... 26
Jagged Progress View .................................................................................................................................. 27
S-Curve Reporting ............................................................................................................29
Adding Grid lines ........................................................................................................................................... 30
Exporting S-Curves to Excel ......................................................................................................................... 31
S-Curve reporting with the EVA Reporter ..................................................................................................... 32
Running the graph with the EVA Reporter .................................................................................................... 33
S-Curve Graph .............................................................................................................................................. 36
The Variance Table ....................................................................................................................................... 37
ASAP v ALAP S-Curves in Powerproject .......................................................................38
Setting your ASAP v ALAP data ................................................................................................................... 38
Creating an ASAP v ALAP S-Curve .............................................................................................................. 39
Showing Performance in a Table .....................................................................................40
Glossary.............................................................................................................................43
Exercise 1 ..........................................................................................................................46
Exercise 2 ..........................................................................................................................47
Exercise 3 ..........................................................................................................................48
Exercise 4 ..........................................................................................................................49
Progress Analysis and S-Curve Reporting – What Next? .............................................50
Elecosoft UK Ltd Jan-18
3
Course Objectives
During the day you will learn how to:
Set up the project to produce S-Curves via the Histogram area
Create baselines to monitor the project
Update progress in various ways
Understand and be able to change progress options
Create progress reports in the spreadsheet
Produce S-Curve reports via the EVA Reporter
Topics in this booklet are backed up by exercises.
This booklet is yours to take away.
Please feel free to add any notes you feel are relevant.
Please ask any questions.
Elecosoft UK Ltd Jan-18
4
S-Curve set up
To enable progress reporting using S-Curves in Powerproject, activities must first be loaded with the
relevant measurement units. In the example below we will be loading our tasks with an “Activity Days” unit,
which is added to the task as a cost. The cost added will match the task duration
e.g. a 10 day task will have a value of £10. This will allow us to plot our s-curve according to the planned
and actual durations.
Activity days cost centre set up
Create a Cost Centre which will be used to mark the duration of each task e.g. Activity Days:
Select the Library Explorer button
On the left of the pane select Cost Centre
On the right hand side right click and select New Cost Centre:
Give the Cost Centre a name of ‘Activity Days’
Close the Library Explorer tab
Click on Programme in the Project View
Column set up
Once the cost centre has been set up, add the activity day units to your tasks. The easiest way to do this is
via the spreadsheet.
Right click on a column header and choose Add Column
Select the Cost or Income category
Choose Cost and change the title to ‘Activity Days’
Point the column to the Activity Days Cost centre
Tick the Zero as blank option in the top right hand corner
Elecosoft UK Ltd Jan-18
5
Change the Override currency option to none without the brackets
Click Close
Right Click on your Duration column and select Format Cells...
Under the Number tab select Duration in the Category section
Change the Duration Format to “Decimal (4d, 4.4w)”:
Un-tick Export time unit and click OK
Right click on the Duration column again and select Table Definition
Elecosoft UK Ltd Jan-18
6
Set the Override time unit to Day
Click Close
Filter for tasks only
To stop the potential double count that would occur in programmes which have summary bars and
expanded tasks, activity days should be assigned only to the tasks.
To ensure this run a filter which hides the summary bars and expanded tasks before assigning the units.
To filter the project:
In the Project View, right click on the top level of the programme that you want to graph (usually
called ‘Programme’) and choose Select and Filter > All Levels:
Elecosoft UK Ltd Jan-18
7
A box pops up showing all available filters. Choose the ‘Tasks only’ filter:
Click OK
The project is displayed without milestones, summary bars or expanded tasks.
Task per line mode
To ensure that values are added to all tasks even when there is more than one task on the line, ensure that
the tasks are opened into task per line mode by clicking the + to the left of the line number:
Before:
Tasks will display on separate lines as shown below:
After:
Or:
If there are numerous occurrences of multiple tasks per line, the Bar chart can be formatted so that all tasks
are displayed on separate lines
Select the Format tab on the ribbon
Choose Format Bar Chart
Select the General tab
Elecosoft UK Ltd Jan-18
8
On the left hand side, tick the box for Task per line mode and click Close:
This will display all tasks in the project on separate lines.
If task names have not been given to all tasks on the line the name column could appear empty.
Adding the activity day units to the tasks
Once the spreadsheet has been set up activity units can be entered for each task. To speed this process up
copy and paste the durations from the Duration column into the Activity Days column:
Right click on the Duration column header and select Copy
Right click on the Activity Days column header and select Paste
Check that each task has been assigned an Activity Days cost.
On the Format tab, switch off the Cost Allocation bars icon
To return the project to its original settings:
Un-tick the Task per line mode option in Format Bar Chart
Turn off the Task Only filter
Save the Table if necessary
The durations of each task are copied to the Activity Days cost centre, which can now be graphed for an S-
Curve.
Elecosoft UK Ltd Jan-18
9
Baselines
Baselines are created to record the project at a particular point in time (e.g. for recording the contract
programme), this allows current information to be compared with contract/planned information. A baseline is
a record of all or any part of a project including bars, tasks, links, resource/cost allocations, libraries,
histograms and annotations. Creating a baseline allows forecasting using what if scenarios and can be
useful with claim situations
Creating baselines
On the ribbon click the Project tab and select Baseline Manager
Click New on the top right hand side:
The Baseline Wizard box will pop up. Enter a name for the baseline and a description if required,
e.g. Target Programme or Contract Programme
Click Next. The Destination screen is displayed. To savethe baseline in another location to the
directory that has been specified, click Browse. If it is not changed the baseline will be stored in the
same location as the live project
Elecosoft UK Ltd Jan-18
10
Change the file name for the baseline by deleting the assigned file name and retyping.
Click Next to continue onto the Scope screen. Choose ‘All tasks in the current view’ (If at the top
level of a project this will include any tasks held within expanded tasks or sub charts (N.B.
Alternatively, you can choose to baseline a selection of task from a programme)
Click Next to continue to the Summary screen. Check the information is correct and click Finish. If
not, click Back to make the changes
Elecosoft UK Ltd Jan-18
11
The Baseline appears as a second line beneath the task.
Before:
Live task
Baseline
After a task delay and Reschedule:
Notice the
variance
between the
live tasks
and the
baseline
now
Changing the appearance of baseline tasks
To change the colour of the baseline:
Select the Project Tab and Baseline Manager
Click to select the appropriate baseline
In the Appearance section on the bottom left change the background and foreground fill colours and
choose a pattern
Elecosoft UK Ltd Jan-18
12
Showing/hiding a baseline
Click on the Format tab on the ribbon
Click the drop down box marked as Baselines
Un-tick the baseline that you do not want to be displayed
Merging a baseline
Once a baseline has been created a function is available that will allows extra data to be merged into that
baseline. For example, additional works that should form part of the contract programme.
On the Project tab select Baseline Manager
Click to select the relevant baseline
Click Merge on the right hand side of the screen
Add any relevant details to the Description and click Next
Elecosoft UK Ltd Jan-18
13
Select ‘All tasks in the current view’
Choose how you want to alter the baseline
• Add new data only – the baseline will appear beneath new tasks
• Add new data and edit existing data –the baseline will appear under new tasks and will be move
position to match the new position of existing data
• Full update – as above plus any tasks deleted from the programme are also deleted from the baseline
Tick ‘Make a backup of the baseline’ if required
After making your choices click Next
If the Summary is correct, click Finish
The baseline will be updated to record the changes made to the project
Elecosoft UK Ltd Jan-18
14
Reverting to a baseline
When planning a project, several ‘what if’ scenarios of the project may be created & baselined. To adopt
one of these scenarios as the project plan, the project can be ‘Reverted’ or changed back to be like that
baselined version of the project.
To revert a project to a baseline:
In the Project tab, choose the Baseline Manager command
Select the baseline to revert to and click Revert To
From the Revert Options group, select Overwrite to revert the whole project to the baseline
Click Close
Click OK to revert to the baseline
The project will be updated according to that baseline copy or the project.
Elecosoft UK Ltd Jan-18
15
Progressing the Project
Once the project is underway, progress should be recorded at regular intervals. Recording progress
ensures that the project is kept up to date and shows if work is progressing as planned or if there are
delays. It also makes it clear how much work remains to be done to complete the project and gives a
projected programme end date.
Working with Multiple Progress Periods
Powerproject allows the creation of multiple report dates so that progress can be recorded against each
date. This gives benefits over using a single progress line, which is re-dated each time progress is
updated, because it is possible to record when the work was carried out and keep more accurate As-built
records.
Progress Periods are created in the Library Explorer
To create weekly progress periods
Open the Library Explorer by selecting on the Quick Access Toolbar
Select the Progress Period folder on the left hand window
In the right hand pane, double click on the default ‘Project Report Date’.
Rename it to Week 1; choose a date 1 week into your project.
Edit the Vertical Progress style (Drop down line colour) and Fill Style (Progress colour on task) if
desired
Note that the time of the date defaults to 00:00 (midnight). Therefore, to set a report date at the end of
the working day Friday, change the time or choose the next day at 00:00 to ensure that Friday’s work is
included.
Select Close
Right click in the space below Week 1 and select ‘New Progress Period’
Name it ‘Week 2’ then press Enter on your keyboard
Elecosoft UK Ltd Jan-18
16
The date of week 2 has defaulted to 7 days after week 1 and the next colour has been selected.
Press Enter
Type ‘Week 3’ , Press Enter. Repeat as required
Close the Library Explorer
If progress is not updated at weekly intervals, change the date of week 2 as required. If regular
intervals between your dates are used, Powerproject will recognise the pattern & default to these intervals after
three dates have been set.
Updating Progress using Multiple Progress Periods
The process of updating progress using multiple progress periods is similar to using a single line except we
will select the required ‘Progress Entry Date’ each time we update progress instead of changing the date
of the single report period.
This easiest way to update progress is using the spreadsheet
1. Display Progress Table
Ensure that the required progress columns are set up for entering project progress, either by selecting an
existing table or creating a new table.
If creating a new table, the following columns could be added to the default table.
Progress Date Identification
Default
Category Category Category
Table
2. Display the Progress Line
To view the progress drop line on the Bar Chart
On the Format tab select the Progress lines
toggle switch
This will display a line for the current ‘Progress Entry
st
Date’. By default, this is the earliest progress period (the 1
Progress Period date set in the library)
Elecosoft UK Ltd Jan-18
17
3. Set the Progress Entry Period
Before entering progress, ensure progress is being recorded against the correct progress period. The
current ‘Progress Entry Date’ is shown in the Progress section on the Home Tab.
It is also indicated in the Project View by a red tick
The first time progress is entered, the earliest date will be set as the progress
report date. In subsequent weeks, change this by editing the drop down in the
Progress section of the home tab
The progress line will appear on the bar chart from the report date and ‘jag’ around to the the left hand side
of any uncompleted tasks
4. Enter Progress
Enter the required progress into the ‘Overall Percent Complete’ column to progress the tasks.
Tasks are shaded along their duration to indicate the progress entered.
5. Reschedule
To see the effects of the progress entered, reschedule Powerproject to straighten the progress line and
move any uncompleted tasks to the right of the report date. This will display any variance against our
baseline.
Select Reschedule
When rescheduling a project with multiple progress periods, the report dates are listed in the Straighten
Progress Period drop down list. Select to reschedule to a specific period or select the ‘Progress entry
period’ to use the current period selected on the Home tab.
Elecosoft UK Ltd Jan-18
18
The progress line will straighten and the uncompleted section of the project will move to the right of the
report date.
Before After
6. Capture Delay Reasons
To record any delay reasons or important notes from the previous week, type in the Notes column of
the spreadsheet.
7. Baseline
After each progress period, a record of the projects progress can be kept by taking another baseline of the
current project dates.
The Progress Cycle
This process can be repeated each time the project is updated, be it weekly or monthly.
1. Baseline
2. Display
Progress Table
7. Capture delay
reasons
3. Display the
progress line
6. Reschedule
4. Set progress
entry period
5. Enter your
progress
Elecosoft UK Ltd Jan-18
19
Displaying specific progress periods in the bar chart
If the Bar Chart has been formatted to display progress lines, selecting a progress period from the
Progress group on the Home Tab will always show the line for that period.
It is also possible to display more than one progress period line or display a line that is not the current
progress period
Select Format Bar Chart on the Format tab
Select the Progress tab
Put a tick in the Lines On tick box
Remove the tick from the Progress entry line only option
Select progress periods from the list to display a line for that period
Progress Options
Using Overall % Complete to update progress
Percentage (%) progress on tasks may be considered in terms of the % of the tasks duration that is
complete or the % of work that is complete, regardless of the duration of the task.
For example, consider a 1 week task, which is 50% complete.
Do you want to record that 2.5 days have been spent on the task & there are 2.5 days remaining? (50% of
the tasks planned duration, i.e. a Duration % measure)
or
Do you want to record that you have completed 50% of the work, regardless of the amount of time spent on
the task or how much is remaining? (the whole week may have been spent working but only 50% is
completed i.e. an Overall % measure).
When using Overall Percent Complete to apply progress the % entered will remain the same even if the
overall duration of the task changes. If using a duration Percent Complete the % entered will always be
expressed in relation to the duration of the task & will change if the remaining duration changes.
The default in the Construction Template is for Overall Percent Complete.
When entering progress, it is important to consider the options available that can affect how progress is
applied to tasks.
Elecosoft UK Ltd Jan-18
20
In the File tab, select
Choose the Progress tab
Progress Entry Mode
When using Overall % Complete, decide if the actual duration of the task (the duration that has been
completed) should be updated according to the % of progress entered (Update duration in step) or
whether the Actual Duration should automatically fill up to the current report line, to show that the
task has been worked continuously up to this date. (Fill to progress line). This will push the remaining
duration to the right of the report line.
This option can have very different results on your tasks.
th
Consider a 1 week task that is 50% complete at the report date of 25 April.
Update duration in step
This is the default setting.
The tasks Actual Duration has been updated in step with the progress % entered so 2d 4h shows as
completed. The progress line shows as ‘jagged’.
A reschedule to straighten the progress line splits the task & moves the remaining duration to the next
working date.
Elecosoft UK Ltd Jan-18
21
Fill to progress line
The tasks Actual Duration has been updated up to the progress line, showing that we have spent 1 week
(5d) working on the task but we are only 50% complete.
The remaining duration is calculated based on 50% of the original planned duration, which means the task
duration has changed to 1w 2.5 days.
Snapping
When using Overall % Complete, the Actual duration can snap to the nearest time unit (e.g. Days). If
this is not ticked, the actual duration will be calculated exactly as per the % progress entered (e.g. 5
day task with 50% done will leave 2d 4h remaining. If snapping to the nearest day it will read 3d
remaining)
With Snapping
Without Snapping
Overall % Complete weighting
When using the overall percent complete method of progress entry in Powerproject it is possible to assign
a weight to each task according to its importance. These weights are then reflected in progress data
recorded against Summary Bars, Expanded Tasks and Hammock Tasks.
By default, all tasks are equally weighted, so, when each task is completed an equal amount is shown to
be progressed.
In the example below you will see a summary bar with 4 tasks. Task One is 1 day long, Tasks Two, Three
and Four are all 1 week long.
Elecosoft UK Ltd Jan-18
22
When Task One is complete, the summary bar shows 25% complete. This is because currently all the tasks
within the summary have an equal weighting, regardless of duration.
You can choose to manually weight the activities by adding an Overall Percent Complete Weighting Field
which will allow you to decide the weighting for each task or to weight each task automatically by right
clicking on the summary bar and selecting Calculate Task Weightings:
Once this has been done the summary bar will show the percentage complete based on the duration of
each task, rather than it’s weighting:
Using Duration % Complete to update progress
To update progress using a duration-based measure of %, change the option on the Progress tab of the
Options dialogue.
Select File, Options and the Progress tab
This will change the ribbon, Object-Edit toolbar and ‘Percent Complete’ field to use a duration-based
measure. The Percent Complete field can be used instead of Overall Percent Complete in your spreadsheet
columns.
There is no snapping option when updating by duration percent
Elecosoft UK Ltd Jan-18
23
Reporting Progress in the Spreadsheet
Displaying Progress Data for specific progress periods
One benefit of using multiple progress periods is to display progress data for the specific progress periods.
Within the ‘Table Definition’, the attributes of many different fields can be configured to report on a specific
progress period. In this example, we will use the ‘Progress at period’ field.
Right click on a column & select Add Column
Select the Progress Category and select Progress at Period
The Table Definition Properties appears
In the Table Definition Properties select the Progress at Period column
Rename the title to ‘Week 1 Progress’ and change the Progress Period to retrieve the information
from ‘Week 1’:
Click Add to add a 2nd Progress at Period column
Select the second column you added and rename it to ‘Week 2 Progress’ and point the column to
the ‘Week 2’ Progress Period, etc.:
Elecosoft UK Ltd Jan-18
24
Your spreadsheet will show the specific progress percentages you have entered in each week
notice the figures are not cumulative. To show the cumulative % Complete of a task at a specific
progress period use the ‘Overall Percent Complete’ field and in the Attributes section tick the option for
cumulative
Elecosoft UK Ltd Jan-18
25
Displaying Planned v Actual data in the spreadsheet
It is also useful to compare planned and actual progress data in the table. All planned data within
Powerproject comes from the Baselines created. The actual data is what has been recorded against the
live tasks in the project.
In this example, a table is created to show planned and actual start and finish dates of the tasks in a project
Right click on the Finish column in the Default table.
Select Add Column > Date > Actual Start and repeat for Actual Finish
The table displays Start, Finish and Actual Start & Actual Finish columns
The Table Definition dialogue appears. Change the ‘Start’ column title to ‘Planned Start’.
Rename the ‘Finish’ column title to ‘Planned Finish’.
Change these columns look at the Current Baseline instead of the Live data as shown below
The spreadsheet will be populated with all the relevant data
Elecosoft UK Ltd Jan-18
26
Recording a large volume of notes
If you have a large amount to document in the Notes column of a task, you will notice the column width will
increase accordingly to display them all:
Notes can also be entered directly into the properties of a task using the Bar & Task Properties Pane
Select the ‘Toggle Properties View’ icon at the bottom left hand side of the Powerproject, screen
Select the Notes tab
Select a task in the bar chart to which you want to record a note. Enter text directly into the Notes
field
Elecosoft UK Ltd Jan-18
27
Jagged Progress View
Sometimes it is useful to maintain 2 versions of the progressed project to satisfy the requirements of both
internal & external reporting.
1) A ‘straight line’ version that has been rescheduled and shows all remaining work in the future. This
type of ‘As-Built’ progress report shows any variance against a baseline & potentially a different
projected end date for the project.
2) A ‘jagged line’ version of the project that shows the tasks in their original contract position but easily
indicates if the project progress is ahead or behind for the current date by the direction of the progress
line.
To satisfy both these requirements a ‘Jagged Progress View’ is available. This uses the baseline positions
of tasks & displays the current live progress values onto these baseline tasks.
This means that an accurate ‘Straight line’ programme can be maintained whilst at any time viewing a
‘jagged line report’ with progress to date displayed on the tasks in their original planned positions.
To show the Jagged Progress View
Select the View tab
Select the View dropdown in the Views group
Select the Jagged Progress view
st
It is necessary to have 1 taken a
baseline to use this feature
Straight-line programme
This programme has been rescheduled after each weekly progress report. The progress line is straight, all
remaining work pushed to the right. The baseline is on display to show the variance against the Original
Plan.
Elecosoft UK Ltd Jan-18
28
Jagged Progress View
The tasks are shown in their original positions. The line is jagged to show that we are behind. The shading
shows the progress entered each week.
‘Actual’ & ‘Variance’ data is shown in the table even though the tasks are in the original planned positions.
In Jagged Progress view, the smaller ‘baseline’ tasks shown below the main task (in yellow above) actually
show the live task positions. These can be hidden from display by formatting the Bar Chart
Right click on the Bar Chart and select
Format Bar Chart
Select the Baselines tab
In the bottom right de-select the tick Show
live tasks
To return to the straight-line programme
Go to the View tab and select View
Select the Jagged Progress view to turn off this on display
Alternatively click the toggle at the bottom of the screen
Elecosoft UK Ltd Jan-18
29
S-Curve Reporting
An s-curve can be produced in Powerproject to display the planned v actual position of progressed tasks.
This will work by plotting the position of the tasks using the Activty units which were loaded at the beginning
of the notes.
To create a histogram S-Curve in Powerproject:
Select View tab > New Histogram
Resize the Histogram
In the 1st drop down menu choose the name of the cost you are using e.g. Activity days
In the next dropdown choose New Histogram Report:
When the Histogram properties box pops up give it a name and set the Clipboard unit to Elapsed
Days
Click on the Graphs tab
Choose the Cost To Date graph
Add another graph choosing Cost To Date
Change the Legend Names to ‘Planned Activity Days’ and ‘Actual Activity Days’
Point the Planned graph line to the Target Programme baseline
Choose a Line display style
Elecosoft UK Ltd Jan-18
30
Un-tick Allow stacking
Click OK
To display a legend select the Format Histogram button, Row tab and tick Legends
To save this View with the histogram displayed go to View tab > View > Save As then name the
view “S-Curve view”
Adding Grid lines
To add a grid line that drops through the bar chart and into the histogram
Right click in the date zone area above the bar chart
Select Grids
Click Add
On the new line which appears type a name in the Name cell
Leave the Interval as 1
Left click on Elapsed Week and change to Variable Date
Elecosoft UK Ltd Jan-18
31
Left click on the thin black line and change the line style to match that of your progress line (make the
width about 900)
Next, left click in the Variable date space and then select (click to select variable date):
From the list select Current Progress Period Date (cp)
Click on Close
Exporting S-Curves to Excel
Right click in the histogram and select Export to Excel®:
Elecosoft UK Ltd Jan-18
32
Choose where to save the Excel file, what to call it and use the supplied excel template S- Curve.xlt
Click on OK
Open your Excel file and select the Graph tab from the bottom:
S-Curve reporting with the EVA Reporter
A new standard function within the software called EVA Reporter (previously known as Progress Expert
2) aids in assessing the overall progress status of a project. This will allow S-Curves to be created without
the need to load activities with units.
EVA Reporter takes a more global and cumulative view of the progress status and compares this to the
position that should have been achieved when compared to a baseline (history) of the project. This
allows a statement to be made such as if a project is 5% behind schedule that overall this represents 11-
working days.
Elecosoft UK Ltd Jan-18
33
EVA Reporter takes the percent complete (technically the Overall Percent Complete) and applies this to
the baseline task’s duration (cost or effort) to find how much that task contributes to the cumulative total for
a particular Progress Period.
So EVA Reporter is not graphing the actual values, but the earned values of activity days, cost or effort.
Running the graph with the EVA Reporter
The project must be baselined with progress periods and some progress added.
You can run the graph by clicking on the EVA Reporter button on the project ribbon:
That will launch the EVA Reporter:
Click Next:
Choose the criteria on which you would like to report:
Duration - This option will produce a graph based on the number of planned Activity Days (from the
baseline), plotted by date against the number of earned Activity Days for each progress period
Costs - This option will produce a graph based on the cost of planned tasks (from the baseline),
plotted by date against the earned cost for each progress period. Cost assigned to Summary,
Expanded and Hammock tasks are not included
Resource Effort - This option will produce a graph based on the man-days of planned tasks (from
the resources assigned to baselined tasks), plotted by date against the earned man-days for each
progress period. Resources assigned to Summary, Expanded and Hammock tasks are not included
Elecosoft UK Ltd Jan-18
34
OPC Weighting – This will work in a similar way to ‘Duration’, however the Overall Percent Complete
weighting of each task is taken into account on the planned duration (from the baseline)
Click Next:
This allows you to use S-Curve progress monitoring for code library entries assigned to your tasks,
e.g. you want to produce an S-Curve to show progress for a particular sub contractor you have assigned to
your tasks
If the Report by code library is un-ticked then all tasks in the project are examined
If the Report by code library is ticked and you choose one or more code library entries then a
separate Worksheet (and graph) will be produced for each selected code library entry
Click Next
It is fundamental to the working of the EVA Reporter that a baseline is selected. If you do not have a
baseline then the EVA Reporter will not operate.
Select the baseline that you want your live project to be compared against from the drop-down list of
baselines in the project
You can select more than one baseline and if the location of tasks within
each baseline is different you will have an envelope to compare to, rather
than a single line.
This is often used to compare the project’s progress compared to the As-
Soon-As-Possible (ASAP) position of tasks in the
baseline and the As-Late-As-Possible (ALAP) position of tasks in the baseline.
Elecosoft UK Ltd Jan-18
35
If you require a graph line for future tasks then ensure there is a tick in the Show Forecast Line
option. If you do, the Options settings will be applied automatically (see the installation instructions
document via our website (http://support.powerproject.com/ for more information)
If the Show Forecast Line option is un-ticked then the graph will not take into account any tasks that
are not yet progressed
Click Next:
Choose the Scope of the Report:
Current View – only those tasks shown in the bar chart whose scope is set via the Project View and
which may be filtered are included in the report. The contents of Summary, Expanded or Hammock
tasks which are not expanded are not included
Branch – only those tasks shown in the bar chart whose scope is set via the Project View
Project – the whole of the file open in Powerproject will be graphed
All Marked as Projects – only those tasks (at any level) contained in Expanded or Summary tasks
which has “Is A Project” set will be included in the report. This option is used for Enterprise Projects
which are a Portfolio of Projects contained within one file
Click Next:
Click the Finish button and the indicators and Message panel will show the progress of the EVA
Reporter being processed
Elecosoft UK Ltd Jan-18
36
If any errors are produced you will be warned at the end of processing
You will then be notified when the report is complete:
Click OK and Excel will be opened up automatically with the graphed results
S-Curve Graph
The graph line from completed tasks ends at the final Progress Period date
The value of this line compared to the graph line from the baseline tasks, shows how far
ahead/behind you are in both a percentage of the overall project (or No activity days) and a number
of working days (elapsed days are also possible and this takes into account weekends and holidays)
These values are printed under the graph as exact values.
To keep a copy of this graph for future reference you will need to ‘Save as’. The graph is up- dated
each time it is run.
Elecosoft UK Ltd Jan-18
37
The Variance Table
The variance at the latest progress period date is shown on the main graph.
However you can obtain a table of the variances for all Progress Periods, this is selected on the Options
button when running the macro (please refer to the installation instructions document for more information
on the Options settings)
Then tick the box for ‘Create a graph of Variance by progress period’:
Click Close (circled above) and click Next to choose your graph options as mentioned in the
Running the graph with the EVA Reporter section above
This allows the trend for the progress of the work over an extended period.
In the example, below the work was falling further and further behind schedule every week until some
remedial action was taken at Week 39 and from that time on the work has started to catch up and the trend
of the project is in the right direction:
Elecosoft UK Ltd Jan-18
38
ASAP v ALAP S-Curves in Powerproject
Setting your ASAP v ALAP data
Load your tasks with units as above under the S-Curve set up section
Baseline your programme calling it ASAP (all tasks are ASAP by default)
Delay the final task or milestone in the project to a later date and add a Start on or after constraint
flag (This flag can be added by selecting the task or milestone then click on the Constraint Flag icon
on the Home tab)
Select all tasks and right click on one of them and select Properties
Select the Task tab, Constraints and under Placement click on the drop down arrow and choose
ALAP
Click Close
Elecosoft UK Ltd Jan-18
39
Reschedule the programme to see the effect of ALAP placement
Baseline the programme calling the baseline ALAP
Select all the tasks once again, right click and select Properties > Tasks tab > Constraints and
change the Placement back to ASAP
Reschedule the programme
Creating an ASAP v ALAP S-Curve
Select View tab and New Histogram
Resize the histogram
In the drop down menus choose the name of the cost you are using e.g. Activity days, New
Histogram Report
When the Histogram properties box pops up give it a name, with clipboard unit set to Elapsed Days
Click on the Graphs tab:
Choose the cost to date graph name
Add another two graphs choosing cost to date
Change the legend names to ASAP, ALAP and Actual
Point the ASAP line to the ASAP baseline
Point the ALAP line to the ALAP baseline
For the Actual line set the Complete Option to Complete only
Change the Display style to Line for each graph and choose a style
Un-tick Allow stacking for each graph
Elecosoft UK Ltd Jan-18
40
Click on OK > Close
To reveal the legends, select the Format Histogram button, Row tab and tick Legends
To save this as a Histogram View go to View tab > View > Save As > e.g. “ASAP ALAP S-Curve
view”
Showing Performance in a Table
As well as producing s-curve graphs to show overall performance, you are also able to show this
information in the spreadsheet table
Add Fields for Earned Value; Planned Value & Schedule Performance Index to your spreadsheet
from the Earned Value category
Elecosoft UK Ltd Jan-18
41
In the table definition select the Earned Value field and make changes as follows:
Change the Column title to
Earned Activity Days
Change the Progress
period to Progress entry
period
Change the Measure of
Progress to Overall
Change the Cost centre to
Activity Days
Repeat for the Planned Value (PV) field
• Name – Planned Activity Days
• Progress Period – Progress entry period
• Measure of Progress – Overall
• Cost centre – Activity Days
Scheduled Performance Index (SPI)
• Name – Efficiency Ratio
• Progress Period– Progress entry period
• Measure of Progress – Overall
• Cost centre – Activity Days
Select View tab > Table > Save As > “Efficiency Table”
Elecosoft UK Ltd Jan-18
42
If the Efficiency Ratio is below 1 the programme is running behind schedule
If the Efficiency Ratio is 1 the programme is on schedule or ahead
Elecosoft UK Ltd Jan-18
43
Glossary
Allocation
This is the name given to any Permanent resource, Consumable resource or Cost Centre that may be
assigned to a Task. It can be shown on the Bar Chart underneath the task
Bar
Horizontal area, identified by a line number; includes information in the Spreadsheet and one or more
Tasks on the Bar Chart.
Bar Chart
The area of the screen where Tasks are displayed graphically.
Baseline
A copy of the project recorded at a single point in time. Powerproject can record and display multiple
baselines allowing for tracking of major changes; production of what-if scenarios; comparison of
information (e.g. budget cost to actual cost)
Border File
A print function which contains information to be included around your project when printed. A border can
include graphics such as company logo & project information such as the project title and relevant dates.
Buffer
A Task that is used to collect Float and protect the Critical Path through the project. It achieves this by
having a duration which increases or decreases in response to project
Code (Colour)
A facility to allow the assignment of colours to tasks to represent information about the task.
Code Library
This is the library (or folder) that contains Codes, allowing you to have multiple ‘categories’ of codes
Constraint (Flags)
These are used to enforce dates when a Task can happen outside of the logic defined by the links.
(stopping a task starting before a certain date, or stopping a task finishing after a certain date). Using
Constraint Flags within the project can have a major effect on your Critical Path
Consumable Resource
This is a resource that once used, no longer exists to be used again (e.g. materials)
Cost Centre
These are items that represent the costs you wish to record in a project (e.g. Labour, materials, plant ) They
are used to assign costs to Tasks either directly or indirectly via Cost and Income Rates on a Permanent
resource. Cost Centers can be used to represent money coming in to the project (Income) aswell as
money leaving the project
Cost and Income Rates
These are items that can be assigned to Permanent Resources to show how much they cost per ‘time
unit’. It could be a daily cost or even an hourly rate. These act as the ‘middle man’ between Cost Centres
and Permanent Resources allowing Cost Centres to be used indirectly
Critical Path
This is the sequence of tasks though a project whose duration affects the project end date & the overall
project duration. If any of the Tasks on the critical path are changed the end date of the project will change.
It is shown as a red outline on Tasks and as red Links.
Date Zero
Date Zero is the point where the elapsed week ruler in the Date Zone starts counting. By default set to be
at the start of the project, but can be moved without affecting the project
Elecosoft UK Ltd Jan-18
44
Date Zone
This is the area above your project that contains rulers of information (e.g. Elapsed week numbers, week
start).
Exceptions
These are time periods that are different to the usual work pattern. e.g. holidays, working etc.
Expanded Task
This type of task is similar to a Summary Task in that it is used to group together Tasks within the project.
Unlike a Summary Task, the content is held off the main chart in its own Sub Chart.
Filter
This is a tool that will leave on screen only those items that meet a particular criteria, for example all the
items that a particular contractor is doing (Code based filtering) or everything happening during a 6 week
period (time based filtering) even to show only those items that have been completed (Progress based
filtering)
Float
This appears on items that are not on the Critical Path. Float is the amount of time a Task may be delayed
or extended before the item re-joins the critical path and pushes out the end date of the project.
Free Float
Free float means that if the task is extended or delayed in anyway during its period of float only this item is
affected, nothing else will move.
Lag (Links)
A Link that has a delay at its start or finish end. Usually used at the start end of a link to allow a period of
waiting time before the successor task. It is shown as the horizontal part on a Link (e.g. Concrete curing
time, paint drying time or just delivery times).
Library Explorer
An area that allows you to navigate all of the folders of items used in your project. (Cost Centres,
Calendars, Codes, Permanent Resources etc.) Some library items are displayed in the Project View others
can only be viewed & edited from the Library explorer (e.g. Exceptions, Link Categories, and Currency)
Link
The relationship between two tasks, displayed as an arrow. If shown in red then the link is Critical.
Milestones
Milestones are points in time; they have no duration of their own (0 days) and are used to represent key
events within projects (e.g. handover)
Permanent Resource
This is a resource that once used, remains to be used again. (e.g. People, machinery)
Progress (Period)
The progress report date; the date at which progress is updated to the project. Can be displayed as a line
going down the screen that will bend to the left to show items behind time and bend to the right to show
items ahead of time.
Project View
The white window that opens on the left hand side of the screen. Used to navigate around the project and to
view & assign items into the project like Code Libraries, Cost Centres, Permanent Resources,
Consumable Resources and Calendars.
Sort
To Re-order the project according to a set of criteria. E.g. the project tasks could group together all the
tasks according to the code that has been assigned to them.
Elecosoft UK Ltd Jan-18
45
Spreadsheet (Table)
This is the yellow and white stripped table down the left hand side of the screen (assuming the Project View
is closed) The Spreadsheet is made up of different columns which contain data fields. Columns can be
removed, added and moved within a table.
Summary
This type of task groups together Tasks on screen. The tasks can be rolled up & hidden so only the
summary is shown. Items are grouped because they share certain information, for example, summaries
could be used to group together all the Tasks on different floors. A Summary could also be used to show
different phases or stages within a project. Multiple summaries can be placed inside of each other allowing
a project structure or hierarchy to be created.
Task
The activities that appear within a Bar on the Bar Chart and represent project work to be completed.
Task Pool
A series of Tasks that are saved to be re used. Useful if the same sequence of tasks is repeated regularly.
The Task Pools are displayed in the project view.
Template
A template is a project file that is used when creating a new project. A Template typically contain items
needed in all new projects i.e. Calendars, Permanent Resources, Cost Centres, Code Libraries, Task
Pools.
Total Float
Total float means that if the task is extended or delayed during its period of float, then all items directly after
it (those containing Float) will also be affected.
UDF
A User Defined Field. The software already has a large range of data fields that can be used. UDF’s are
created by the user for additional reporting needs e.g. to record notes or have a tick box to indicate whether
an H&S check has been completed.
View
A view is the method used for the software to remember screen settings. When saved the
‘View’ will remember if the Project View is opened or closed, it will remember the current column
configuration within the Spreadsheet. It will also remember the current settings of the Bar Chart, the Date
Zone and finally whether there are any Filters or Sorts running within the program. Putting all of this
together a view is the ability to change all of these settings to a predefined set by only doing one click of the
mouse. The software can have unlimited number of views saved.
Elecosoft UK Ltd Jan-18
46
Exercise 1
Open the Shed Build project
• Create an Activity Days cost centre in the Library Explorer
• Add a Cost column in the existing table so that you now have Line, Name, Duration, Start, Finish
and Cost columns
In Table Definition Properties
• Rename the Cost column to “Activity Days”
• Tick zero as blank
• Point the column to the Activity Days cost centre you created above
• Change the override currency from <None> to none
• In the Duration column under Attributes, change the “Over-ride time unit” to Days
• Close Table Definition
Format Cells
• On the Duration column right click and select Format Cells > Number tab > Duration
o Click on the drop down arrow under Duration Format
o Select (Decimal 4d, 4.4w)
o Un-tick the “Export time unit” box
o OK
Tasks Only Filter
• Right click on Programme in the project view and choose Select and Filter > All Levels
• From the pop up box which appears, select the ‘Tasks Only’ filter
Copy & Paste
• Remember to select ‘Task per line mode’ by right clicking in the bar chart > Format Bar Chart >
General tab > tick ‘Task per line mode’
• Right click on the Duration column header and copy it
• Right click on the Activity Days column and paste the data
• Go to View > Filter > No Filter
• Right click the Duration column header > Table Definition > change the ‘Overide time unit’
back to ‘Week’ > Close
• Right click the Duration column header again > Format Cells > Duration tab > Duration section
> change the Duration Format back to ‘<Default>’
Select View tab > Table > Save As and call it “Activity Days Table”
Save and Close the project
Elecosoft UK Ltd Jan-18
47
Exercise 2
Open the Shed Build project
• Create 4 progress periods in the Library Explorer for the next 4 weeks starting with the end of the
first week of your project
• Baseline the project and call it “Shed Build Target Programme”
• Save
• Create a Progress table with the following columns:
Name
Duration
Planned Start
Actual Start (Date category)
Planned Finish
Actual Finish (Date category)
Planned Percent Complete (Progress category)
Overall Percent Complete (Progress category)
Finish Variance (Date category)
Notes (Identification category)
• Remember to go into Table Definition and point the following columns to the correct data source:
Planned Start > Current Baseline
Planned Finish > Current Baseline
• Save this table by selecting the View tab > Table > Save As and call it Progress Table
• Against Week 1, apply 20% of progress on the first task, showing the drop line for this week
• Straighten your drop line by Rescheduling to the “Progress entry period”
• Baseline your project again and call it “As-Built Week 1”
Save and Close the project
Elecosoft UK Ltd Jan-18
48
Exercise 3
Open the Shed Build project
• Create an S-Curve histogram for the “Activity Days” cost centre:
o Create a New Histogram and call it ‘Training S-Curve’
o Change the Clipboard Unit to Elapsed Days
o Under the Graphs tab:
Insert two “Cost to Date” graphs
Give them a legend name of Planned and Actual
Point the Planned Cost to Date graph to the Current Baseline
Point the Actual Cost to Date graph to Live
o Under Display Style change the two Cost to Date graphs to line graphs of your choice
and un-tick the allow stacking option
o Finally, add a gridline that shows the latest progress report date
• Export this histogram to Excel using the S-Curve template
Elecosoft UK Ltd Jan-18
49
Exercise 4
Open the Shed Build project
Choosing progress amounts of your choice:
• Progress week 2 and straighten the line
• Progress week 3 and straighten the line
• Progress week 4 and straighten the line
This should give you 4 colours across your tasks to denote the 4 progress periods
• Open the “Training S-Curve” histogram for the ‘Activity Days’ cost centre that you created
earlier (it will have been saved from the last time you created it) Look at your progress S-Curve
histogram now with more progress on the project
• Save your project
• Run the EVA Reporter for Duration and looking at the “Shed Build Target
Programme” baseline
• Save this Excel document as ‘Progress S-Curve Week 4’ and Close
Elecosoft UK Ltd Jan-18
50
Progress Analysisand S-Curve Reporting – What Next?
1. Identify the next Powerproject course for you:
• Satisfying NEC Programme requirements using Powerproject
This course focuses on Powerproject features that can be used to meet contract
requirements but also gives a good refresher to general project management including
Critical Path Management, assigning responsibility & effective progress updates to monitor
change.
• Introduction to Powerproject BIM
Learn how to visualise your projects in 4D.
Check our website or call us for available dates.
2. Find out your Serial Number and write it here. You’ll need this should you have to call our
Helpdesk
Serial No. ………………………………
3. Use your serial number to create a login to the Customer Support Portal at
http://support.elecosoft.com for access to FAQ’s, advice & the latest software releases.
Support lapsed?
A current support contract provides unlimited access to our Helpdesk & access to the latest
software releases via our Online Support Portal.
Contact 01844 261700 for a quotation to renew
Elecosoft UK Ltd Jan-18
You might also like
- Financial Planning Using Excel: Forecasting, Planning and Budgeting TechniquesFrom EverandFinancial Planning Using Excel: Forecasting, Planning and Budgeting TechniquesNo ratings yet
- Managing Costs Resources V15Document78 pagesManaging Costs Resources V15Ahmad Mahmoud HusseinNo ratings yet
- Introduction To Powerproject ManualDocument106 pagesIntroduction To Powerproject ManualAhmad Mahmoud HusseinNo ratings yet
- BIM Training ManualDocument68 pagesBIM Training ManualAhmad Mahmoud HusseinNo ratings yet
- Practical Test Design: Selection of traditional and automated test design techniquesFrom EverandPractical Test Design: Selection of traditional and automated test design techniquesNo ratings yet
- Final Projecct ReportDocument53 pagesFinal Projecct ReportRocky JainNo ratings yet
- lv2 PDFDocument290 pageslv2 PDFPhan LuânNo ratings yet
- User Acceptance Testing: A step-by-step guideFrom EverandUser Acceptance Testing: A step-by-step guideRating: 3 out of 5 stars3/5 (2)
- Project Proposal Final IT 4th Year 2014 CLMSDocument16 pagesProject Proposal Final IT 4th Year 2014 CLMSTolosa TafeseNo ratings yet
- Autodesk Inventor 2020: A Power Guide for Beginners and Intermediate UsersFrom EverandAutodesk Inventor 2020: A Power Guide for Beginners and Intermediate UsersNo ratings yet
- Internship Report On Western Region EthiotelecomDocument90 pagesInternship Report On Western Region EthiotelecomAster Takele Official85% (13)
- Final Internship Report Asnaku Yinebeb PDFDocument69 pagesFinal Internship Report Asnaku Yinebeb PDFHenokNo ratings yet
- Duration:: Internship Report From Wolkite University Ict Center OlkiteDocument50 pagesDuration:: Internship Report From Wolkite University Ict Center OlkiteAbdulkerim ReferaNo ratings yet
- FinalDocument99 pagesFinalYared BrihanuNo ratings yet
- Proposal Online GradeDocument19 pagesProposal Online GradeSirakNo ratings yet
- LabVIEWBasics IDocument458 pagesLabVIEWBasics Ishangeeth_skcet100% (1)
- E!Cockpit: Quickstart Reference For The Software 2759-0101Document58 pagesE!Cockpit: Quickstart Reference For The Software 2759-0101Ali CardozoNo ratings yet
- Intern ReportDocument57 pagesIntern ReportDAWIT DESALEGNNo ratings yet
- Student Handbook V3Document28 pagesStudent Handbook V3Collen Tinashe MakoniNo ratings yet
- LabVIEW Basics II Course ManualDocument282 pagesLabVIEW Basics II Course Manualahamed100% (15)
- Project Proposal Group3 Web Based HelpDesk TolosaDocument16 pagesProject Proposal Group3 Web Based HelpDesk TolosaTolosa TafeseNo ratings yet
- Gcse - Aqa Ict - The Essential Guide - OcrDocument148 pagesGcse - Aqa Ict - The Essential Guide - Ocrapi-75701151100% (1)
- Yufei Electronics PLC: TV Assembling FactoryDocument28 pagesYufei Electronics PLC: TV Assembling FactoryRediet FelekeNo ratings yet
- NetSight Boot Camp Lab Guide v1.30 (Ebook PDFDocument179 pagesNetSight Boot Camp Lab Guide v1.30 (Ebook PDFMarioNo ratings yet
- Proposal FinalDocument14 pagesProposal Finaltsegab bekele100% (4)
- Chapter 2: First Deliverable: C&IT-UOG - Project Coordination Office Online Project Supervision Date: February 25, 2019Document15 pagesChapter 2: First Deliverable: C&IT-UOG - Project Coordination Office Online Project Supervision Date: February 25, 2019Hadia RaoNo ratings yet
- InTouchForSystemPlatform 2020 RevA Manual DoNotDocument516 pagesInTouchForSystemPlatform 2020 RevA Manual DoNotRich FurtNo ratings yet
- Pot (AutoRecovered)Document55 pagesPot (AutoRecovered)Abenezer BekeleNo ratings yet
- Internship Group WRKDocument53 pagesInternship Group WRKTadese AtomssaNo ratings yet
- Eserver ManualDocument173 pagesEserver ManualRODRIGO CARARONo ratings yet
- Ministry of Education Laboratory StandardsDocument95 pagesMinistry of Education Laboratory Standardssekin0% (1)
- SodoDocument57 pagesSodoLiya ChubaroNo ratings yet
- Labview Advanced CourseDocument590 pagesLabview Advanced CourseHildana Pacheco Fariñas100% (4)
- Proposal On Online Examination For BE EntranceDocument21 pagesProposal On Online Examination For BE Entrancesubhash22110360% (5)
- Hosting Company Network SetupDocument32 pagesHosting Company Network SetupJoyfulness EphaNo ratings yet
- VJCUpgrade V7.2Document159 pagesVJCUpgrade V7.2baran1001No ratings yet
- Higher Education Placement SystemDocument67 pagesHigher Education Placement Systembalaay bayyanaaNo ratings yet
- Web-Based Help Desk Monitoring and Management System. Lily Abraham and Others, 2016Document67 pagesWeb-Based Help Desk Monitoring and Management System. Lily Abraham and Others, 2016Tewodros AmbasajerNo ratings yet
- Debre Tabor University internship report on South Wollo zone agricultural ICT centerDocument46 pagesDebre Tabor University internship report on South Wollo zone agricultural ICT centersemira mohammedNo ratings yet
- 31501956-OptiX OSN 7500 Commissioning Guide (V100R007 - 01)Document112 pages31501956-OptiX OSN 7500 Commissioning Guide (V100R007 - 01)nguyenbaviet89No ratings yet
- Daq Exercises SampleDocument18 pagesDaq Exercises SampleDEBENDRA NATH CHOUDHURYNo ratings yet
- Labview Basics 1 SampleDocument32 pagesLabview Basics 1 Sampleapi-3712774100% (1)
- Wired Network Installation and Configuration at Mekane Eyesus TVET CollegeDocument22 pagesWired Network Installation and Configuration at Mekane Eyesus TVET CollegeermiyasNo ratings yet
- SPC Page Creator/Yearbook Creator User Guide: Version 2.5 - October 2011Document18 pagesSPC Page Creator/Yearbook Creator User Guide: Version 2.5 - October 2011Ade Butet RoetadyNo ratings yet
- ICT Manual by MwauraDocument81 pagesICT Manual by MwauraJuma WaithakaNo ratings yet
- EAC at Project Level - Mostafa AbdelRazikDocument18 pagesEAC at Project Level - Mostafa AbdelRazikOzanNo ratings yet
- Pokhara University2Document38 pagesPokhara University2joy9821866953No ratings yet
- P7 Revision KitDocument505 pagesP7 Revision KitMakiin Raymode Pohrun82% (11)
- Student internship report on SIWES at NtelDocument30 pagesStudent internship report on SIWES at NtelWumi LoyeNo ratings yet
- Online Fees Payment System For MakerereDocument59 pagesOnline Fees Payment System For MakerereKamyaGrakaWilly100% (3)
- Training GuideDocument114 pagesTraining Guidenarse8488No ratings yet
- Create e-learning contentDocument12 pagesCreate e-learning contentMihaela IancuNo ratings yet
- Design and Implementation of A Hostel's Room Allocation SysytemDocument61 pagesDesign and Implementation of A Hostel's Room Allocation Sysytemitskenzy21No ratings yet
- Turnstile Speedstile FL Tech enDocument56 pagesTurnstile Speedstile FL Tech enчапатах ЧапатахNo ratings yet
- Project Proposal Final IT 4th Year 2014 WTaxMSDocument18 pagesProject Proposal Final IT 4th Year 2014 WTaxMSTolosa TafeseNo ratings yet
- C1-R-21-0017 Quectel RM500Q-CN Baseband Test Report 20210612Document21 pagesC1-R-21-0017 Quectel RM500Q-CN Baseband Test Report 20210612arisedhamNo ratings yet
- Labview Core 1 Exercises: Instruments Not For DistributionDocument178 pagesLabview Core 1 Exercises: Instruments Not For DistributionJose Luis Gutiererz UlloaNo ratings yet
- Significant Figures Worksheet - 1Document2 pagesSignificant Figures Worksheet - 1Yash ChauhanNo ratings yet
- Technical - STWS-ECS-FCU-103 AND 104Document1 pageTechnical - STWS-ECS-FCU-103 AND 104Prakash RaoNo ratings yet
- Variable ResistorsDocument8 pagesVariable ResistorsKyle Brian Lacson EscarillaNo ratings yet
- Error LogDocument4 pagesError LogSyalom SibNo ratings yet
- The Future of TSN in Industrial NetworksDocument27 pagesThe Future of TSN in Industrial NetworksVishwa MohanNo ratings yet
- EXERCISES - FLOW-3D v11 Water Environment 3 Day Intro PDFDocument214 pagesEXERCISES - FLOW-3D v11 Water Environment 3 Day Intro PDFferguson81100% (5)
- Cylinder Head - Install: Shutdown SISDocument4 pagesCylinder Head - Install: Shutdown SISReymundo Enrique Dominguez HernandezNo ratings yet
- FortiClient EMS 7.0 Course Description 2Document2 pagesFortiClient EMS 7.0 Course Description 2johntattonNo ratings yet
- Braking Resistor SAFUR180F460 Braking Resistor 460V 180kW 2.4 OhmDocument2 pagesBraking Resistor SAFUR180F460 Braking Resistor 460V 180kW 2.4 OhmmanthuNo ratings yet
- Promoting Digital InclusivityDocument12 pagesPromoting Digital InclusivityFrench Mariee P. EdangNo ratings yet
- 1300 Burj Dubai Life Safety and Crisis Response Planning EnhancementsDocument9 pages1300 Burj Dubai Life Safety and Crisis Response Planning EnhancementsNugraha Eka SaputraNo ratings yet
- Manual Honda Jazz Idsi PDF DownloadDocument6 pagesManual Honda Jazz Idsi PDF DownloadPuthra BungsuNo ratings yet
- Monthly Statement: This Month's SummaryDocument4 pagesMonthly Statement: This Month's Summaryit proNo ratings yet
- Tech eDocument302 pagesTech efortroni100% (1)
- Trusted TMR Expander Interface: Product OverviewDocument30 pagesTrusted TMR Expander Interface: Product OverviewrkponrajNo ratings yet
- Juan Carlos Rodriguez Jimenez C.C 79.786.948 Industrial Engineer, MBA Spe. Computerize Industry and SimulationDocument3 pagesJuan Carlos Rodriguez Jimenez C.C 79.786.948 Industrial Engineer, MBA Spe. Computerize Industry and SimulationPaula TamayoNo ratings yet
- DB Bluelog XM XC enDocument3 pagesDB Bluelog XM XC enKarim BouissNo ratings yet
- Pok Mon Unbound 2.0.3.2 Trainers Documentation - IntroDocument1 pagePok Mon Unbound 2.0.3.2 Trainers Documentation - IntroCanal IsmaikeNo ratings yet
- Enhancing The Fan Experience at Live Sporting EventsDocument31 pagesEnhancing The Fan Experience at Live Sporting Eventsفاطمة الاغاNo ratings yet
- Aruba Fabric ComposerDocument6 pagesAruba Fabric Composerfirewall822No ratings yet
- Training Report ON Study of Marketing Strategies at Hyndai Bachelor of Business AdministrationDocument71 pagesTraining Report ON Study of Marketing Strategies at Hyndai Bachelor of Business AdministrationBhola ThNo ratings yet
- 103-2024 BlackScreen SDocument2 pages103-2024 BlackScreen Sİbrahim KocakNo ratings yet
- Kraus Defence CatalogueDocument16 pagesKraus Defence CatalogueHui ChenNo ratings yet
- Prestressed Concrete PolesDocument3 pagesPrestressed Concrete PolesIon Riswan SinagaNo ratings yet
- Calibration Sticker Template (New Update)Document1 pageCalibration Sticker Template (New Update)Denny AgusNo ratings yet
- Marketing TrendsDocument61 pagesMarketing TrendsAida NogaredaNo ratings yet
- Assembling and Operating Instructions Control Udl 2: Montage - Und Bedienungsanleitung Steuerung Udl 2Document20 pagesAssembling and Operating Instructions Control Udl 2: Montage - Und Bedienungsanleitung Steuerung Udl 2Djo100% (1)
- Tms 5220Document2 pagesTms 5220WaldoNo ratings yet
- Study of IT Systems at Ashok LeylandDocument3 pagesStudy of IT Systems at Ashok LeylandSiddhant SalilNo ratings yet
- Fleet Management: Warren B. Powell and Huseyin TopalogluDocument32 pagesFleet Management: Warren B. Powell and Huseyin TopalogluBry MyNo ratings yet