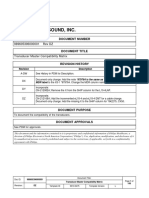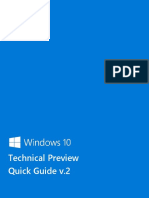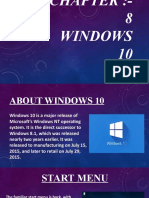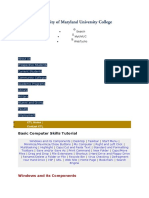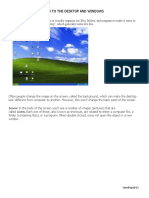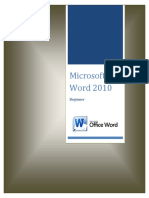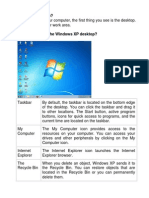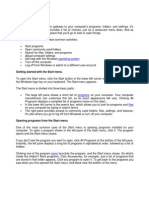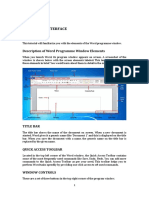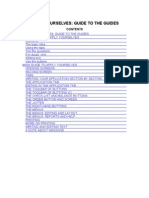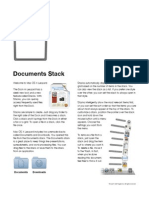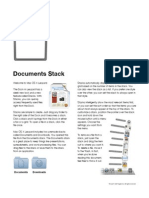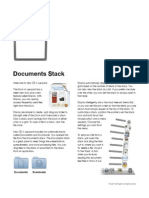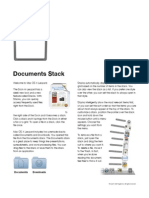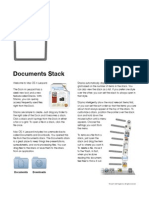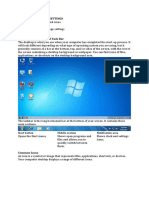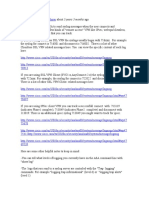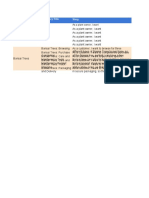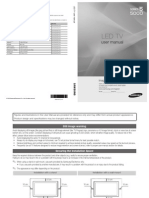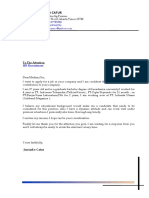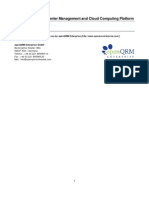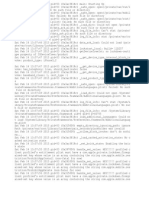Professional Documents
Culture Documents
Windows 10 Quick Guide 4
Uploaded by
RaghuOriginal Description:
Original Title
Copyright
Available Formats
Share this document
Did you find this document useful?
Is this content inappropriate?
Report this DocumentCopyright:
Available Formats
Windows 10 Quick Guide 4
Uploaded by
RaghuCopyright:
Available Formats
Your apps—right at your fingertips
Here’s what you’ll see on the left side of the Start menu:
Places — the fastest way to access your Settings, Documents, and File Explorer.
Most used — the apps that you use every day, front and center.
Recently added — the place to find any new apps you install from Windows Store.
All apps —a list of all your installed apps, arranged for easy alphabetical browsing.
If you see an arrow next to an app, hover over it to see a list of your recently used files for that app. Then, select any file in
the list to open it.
And don’t forget that you can always use the search box (located next to Start on the taskbar) to find the app you’re
looking for. It’s a fast and convenient way to search for apps, help, files, settings—you name it— across your PC, the web,
and OneDrive.
Pin all your favorite things to Start
If you want fast access to the things that matter most to you—whether it’s favorite apps, programs, folders, people, or
websites—pin them to Start.
To pin an app or other item, press and hold (or right-click) whatever it is you want to pin, and then select Pin to Start.
Get up-to-the-minute updates with Live Tiles
New email, your next appointment, or the weekend weather: Live Tiles deliver updates from your apps right on your
Start screen so you can easily see what’s happening in your world and jump right into an app when you need to.
Showcase the content you love
Showcase tiles give you quick access to the content you care about from your favorite apps. Pin your favorite album
from the Music app so your top songs are always accessible, or pin your latest book from the Kindle app to keep your
reading at the ready. Pinning content to your Start screen works just like pinning apps: just press and hold (or right-
click) the content you want to pin, and then select Pin to Start.
Resize your tiles
Press and hold (or right-click) a tile to change its size. Drag it to move it around. Don’t worry about running out of
space – the Start menu will automatically resize to hold everything.
Stay organized with tile groups
If your Start menu starts to feel cluttered, try moving some of your pinned apps into a group of similar items. Just
move a tile to an open space, and when a gray divider bar appears, release the tile. Then move more tiles in or out of
the group to suit your needs.
To give your new group a name, press and hold (or right-click) in an open space above your new group and select
Name groups.
Page | 3
You might also like
- SAPScreenPersonas RF EWM S4H v1.2 FINALDocument30 pagesSAPScreenPersonas RF EWM S4H v1.2 FINALjuanNo ratings yet
- Transducer Master Compatibility MatrixDocument149 pagesTransducer Master Compatibility MatrixВладислав Васильєв80% (5)
- Color GuideDocument12 pagesColor GuideValentina Paz Torres Sepúlveda100% (2)
- Google Cloud Platform Learning Guide PDFDocument10 pagesGoogle Cloud Platform Learning Guide PDFdajNo ratings yet
- Technical Preview Quick Guide v.2Document21 pagesTechnical Preview Quick Guide v.2MarcoNo ratings yet
- Windows 8 1 Quick Guide DownloadDocument16 pagesWindows 8 1 Quick Guide Downloadsyachrul_arifinNo ratings yet
- TSO Technology Newsletter - May 2012Document2 pagesTSO Technology Newsletter - May 2012lambda_sigmaNo ratings yet
- Getting Started With Windows7Document24 pagesGetting Started With Windows7TarekHemdanNo ratings yet
- Running Your Desktop From Start To FinishDocument36 pagesRunning Your Desktop From Start To FinishJason LozadaNo ratings yet
- Windows 10Document16 pagesWindows 10Sakina ChechatwalaNo ratings yet
- Windows 7 Cheat SheetDocument3 pagesWindows 7 Cheat SheetWilliam K. McIntoshNo ratings yet
- User's Guide: Get Started 3Document34 pagesUser's Guide: Get Started 3Pavel998No ratings yet
- Pcbasics HandoutDocument19 pagesPcbasics Handoutventure87No ratings yet
- Center For Teaching and Learning: Search Myumuc WebtychoDocument26 pagesCenter For Teaching and Learning: Search Myumuc Webtychogautam26No ratings yet
- 6 Useful Windows TricksDocument10 pages6 Useful Windows TricksNiasNo ratings yet
- Lab 1Document18 pagesLab 1Manisha SagadayaNo ratings yet
- Windows and Its ComponentsDocument25 pagesWindows and Its ComponentsJoe SatanstesticlesNo ratings yet
- Unit 2 - Lesson 1Document6 pagesUnit 2 - Lesson 1Cabarrus Catholic College Inc.No ratings yet
- Windows and Its PartsDocument4 pagesWindows and Its PartsJobie D. CasipongNo ratings yet
- What Is A Desktop?Document34 pagesWhat Is A Desktop?jagdishnewNo ratings yet
- Lesson 3: Introduction To The Desktop and WindowsDocument3 pagesLesson 3: Introduction To The Desktop and WindowsPrody LacasaNo ratings yet
- Activinspire Training Manual ChapmanDocument24 pagesActivinspire Training Manual Chapmanapi-218523869No ratings yet
- Pencilspace ScenariosDocument3 pagesPencilspace Scenariosabood jalladNo ratings yet
- Microsoft Word 2010 (Beginner)Document107 pagesMicrosoft Word 2010 (Beginner)AnnKamarulNo ratings yet
- CSS Module 5Document12 pagesCSS Module 5Andrian Villacampa BandoyNo ratings yet
- Windows XP Basic Training V.2Document21 pagesWindows XP Basic Training V.2Philip A. SenessieNo ratings yet
- Eng3201 Module IiDocument87 pagesEng3201 Module IibilalsagirNo ratings yet
- Basic Computer Literacy FinalDocument206 pagesBasic Computer Literacy Finalmjae18No ratings yet
- ThirdDocument81 pagesThirdabdulazizmoosa93No ratings yet
- C C C C CDocument34 pagesC C C C Cdarpan_axiomNo ratings yet
- What Are The Basic Skills?Document5 pagesWhat Are The Basic Skills?Nouman ArshadNo ratings yet
- The Start MenuDocument1 pageThe Start MenuallaurioNo ratings yet
- Lab2 Exercise 2Document9 pagesLab2 Exercise 2RENALEYNE LLUZNo ratings yet
- Windows98 Tips and Tricks: Spring CUE Conference - May 19, 2001 Doug Prouty - Contra Costa County Office of EducationDocument6 pagesWindows98 Tips and Tricks: Spring CUE Conference - May 19, 2001 Doug Prouty - Contra Costa County Office of EducationAmar ShahidNo ratings yet
- 25 Time Saving Tips For Powerpoint: Click Here To Sign UpDocument16 pages25 Time Saving Tips For Powerpoint: Click Here To Sign UpvinodksahuNo ratings yet
- Word 2010 Interface: Tutorial-2Document5 pagesWord 2010 Interface: Tutorial-2Sabrena FennaNo ratings yet
- IntrotoComputersGuide 2015Document14 pagesIntrotoComputersGuide 2015AnonymousNo ratings yet
- Apply Yourselves: Guide To The GuidesDocument30 pagesApply Yourselves: Guide To The GuidesErfan Agil PutrantoNo ratings yet
- Write On The Board: Design Mode Presentation ModeDocument17 pagesWrite On The Board: Design Mode Presentation ModeKathe Santillo100% (1)
- You Are What You Eat Project: Step by Step TutorialDocument12 pagesYou Are What You Eat Project: Step by Step Tutorialapi-310416394No ratings yet
- CSS 8 Module 2 SummaryDocument9 pagesCSS 8 Module 2 SummaryLyssa BasNo ratings yet
- DwldsDocument3 pagesDwldsOliver RamosNo ratings yet
- Windows Gui: DesktopDocument12 pagesWindows Gui: DesktopFruitNo ratings yet
- Ict - World of Computers - Grade 2Document14 pagesIct - World of Computers - Grade 2Lokeeshwar SridharNo ratings yet
- Exploring Windows: Scrolling Through A WindowDocument7 pagesExploring Windows: Scrolling Through A Windowjayzell villadolidNo ratings yet
- About StacksDocument1 pageAbout Stacks06iwhitfieldNo ratings yet
- About StacksDocument1 pageAbout StacksFelipe PadilhaNo ratings yet
- About StacksDocument1 pageAbout StacksPehr HedströmNo ratings yet
- About StacksDocument1 pageAbout StacksRăzvan LerescuNo ratings yet
- About StacksDocument1 pageAbout StacksJuan RodriguezNo ratings yet
- About StacksDocument1 pageAbout StacksJose DigitacionesNo ratings yet
- About StacksDocument1 pageAbout Stacksmtim360No ratings yet
- Documents StackDocument1 pageDocuments StackMartinescu MadalinaNo ratings yet
- About StacksDocument1 pageAbout StacksYuri ZhirkoffNo ratings yet
- About StacksbDocument1 pageAbout Stacksbbobbyrianto2210No ratings yet
- About StacksddDocument1 pageAbout StacksddIvana VasaNo ratings yet
- About StacksDocument1 pageAbout StacksMaggie WongNo ratings yet
- DC 102 Module 1 Lesson 2Document13 pagesDC 102 Module 1 Lesson 2jerome paulinesNo ratings yet
- Basic Desktop NavigationDocument17 pagesBasic Desktop NavigationsteveNo ratings yet
- Win7 QuickReferenceGuideDocument2 pagesWin7 QuickReferenceGuideAdelineLeeMewKuanNo ratings yet
- L3 FCS Gui Operating SystemDocument20 pagesL3 FCS Gui Operating SystemAlex MainaNo ratings yet
- Types of User Interface: Presented By: Rev. Chester Dave Allman JPDocument19 pagesTypes of User Interface: Presented By: Rev. Chester Dave Allman JPToniann LawrenceNo ratings yet
- SWPM 10 Processes SystemRenameDocument5 pagesSWPM 10 Processes SystemRenameJose Rebola GomesNo ratings yet
- !global (Message)Document6 pages!global (Message)llrprojetosgraficosNo ratings yet
- Cisco ASA Remote Access VPN Syslog MessagesDocument2 pagesCisco ASA Remote Access VPN Syslog Messagesmasterone1810No ratings yet
- Activity Template Product BacklogDocument2 pagesActivity Template Product BacklogHello KittyNo ratings yet
- GPS Map Camera Lite For Photo Location and TimestampDocument4 pagesGPS Map Camera Lite For Photo Location and Timestampgpslite cameraNo ratings yet
- McAfee ePO BackupDocument4 pagesMcAfee ePO Backupyali_4No ratings yet
- (UC5000 - Bra) Manual TV SamsungDocument101 pages(UC5000 - Bra) Manual TV SamsungAndré LückmanNo ratings yet
- How To Find Your License Key enDocument2 pagesHow To Find Your License Key en98675No ratings yet
- Yang ResumeDocument1 pageYang ResumeJames YangNo ratings yet
- The World Gone DigitalDocument16 pagesThe World Gone DigitalLee ooNo ratings yet
- Assignment 3 Unit 11 by George ThirkillDocument12 pagesAssignment 3 Unit 11 by George Thirkillapi-644240179No ratings yet
- SEO Marketing - 126876830 PDFDocument25 pagesSEO Marketing - 126876830 PDFShradhha RaiNo ratings yet
- IBM Aspera Drive: Secure, High-Speed File Sharing and Sync From The DesktopDocument3 pagesIBM Aspera Drive: Secure, High-Speed File Sharing and Sync From The DesktoprberrospiNo ratings yet
- 3906ICT/7906ICT Digital Forensics Tutorial 3.2 - Memory ForensicsDocument3 pages3906ICT/7906ICT Digital Forensics Tutorial 3.2 - Memory ForensicsyawahabNo ratings yet
- Surat Lamaran KerjaDocument3 pagesSurat Lamaran KerjaHafiNo ratings yet
- DF 701Document13 pagesDF 701Burim PlakolliNo ratings yet
- Key Skills Profile Summary: Smile MehtaDocument3 pagesKey Skills Profile Summary: Smile MehtaAlbacore EnterprisesNo ratings yet
- Chapter 12 Designing Distributed SystemsDocument6 pagesChapter 12 Designing Distributed SystemstyNo ratings yet
- OpenQRM: Open Source Data Center Management and Cloud Computing PlatformDocument68 pagesOpenQRM: Open Source Data Center Management and Cloud Computing PlatformYahya NursalimNo ratings yet
- Global Teachers - Technology and Digital InnovativeDocument25 pagesGlobal Teachers - Technology and Digital InnovativeFrank69% (13)
- Lesson 6: Adobe Indesign Cs6Document26 pagesLesson 6: Adobe Indesign Cs6Janice CrenciaNo ratings yet
- Software ListingDocument5 pagesSoftware ListingStefan RadaNo ratings yet
- Q W 50819 Validation DocumentationDocument81 pagesQ W 50819 Validation DocumentationEL KHALFINo ratings yet
- Youlean Loudness Meter 2 - MANUAL PDFDocument19 pagesYoulean Loudness Meter 2 - MANUAL PDFRoy KoliNo ratings yet
- Lockdown DDocument19 pagesLockdown DGeorge MihailaNo ratings yet
- HTML Exercises For Practice in LabDocument4 pagesHTML Exercises For Practice in Labxnanx619100% (1)