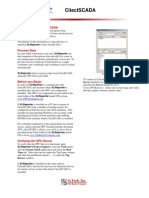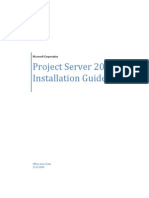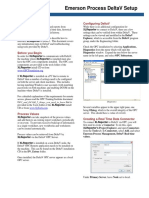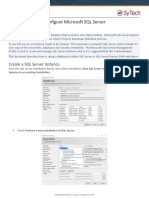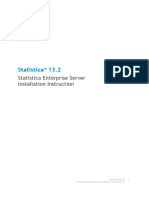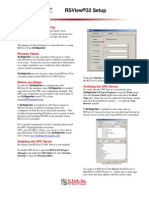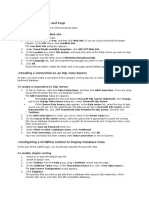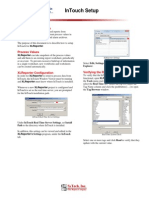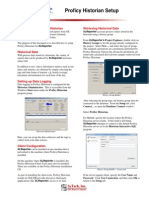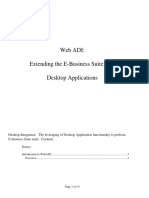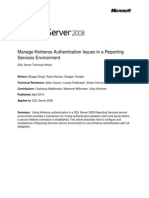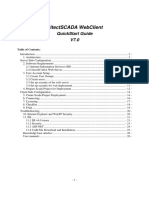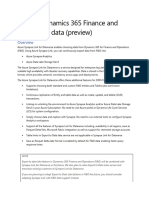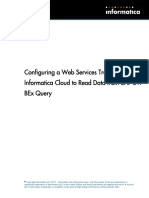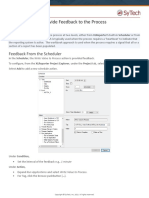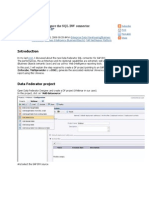Professional Documents
Culture Documents
Data Connect Using XLReporter With Citect Scada History
Uploaded by
simon savgeOriginal Title
Copyright
Available Formats
Share this document
Did you find this document useful?
Is this content inappropriate?
Report this DocumentCopyright:
Available Formats
Data Connect Using XLReporter With Citect Scada History
Uploaded by
simon savgeCopyright:
Available Formats
Data Connect
Using XLReporter with CitectSCADA Historian
Overview
XLReporter takes historical values from CitectSCADA Historian to populate workbooks, periodically or on
event, without needing Excel. The award-winning reporting software turns raw data into industrial metrics
which are used for compliance, regulatory, improvements and operations.
Complete reports are distributed automatically by email, FTP, file server and printers. With the Web Portal,
reports are viewed or produced on-demand from any device supporting a web browser such as a mobile
phone or tablet.
Set up CitectSCADA
Historian Database
In order to get CitectSCADA Reports to log historical data, the Historian database must be set up in SQL Server.
From the Citect program group, open Citect Historian.
Select Configuration Manager.
In the Historian Configuration Manager, right click Historian Server and assign the New Server.
Copyright © SyTech, Inc. 2020. All rights reserved.
To verify the connection right click Historian and verify the General properties.
Log Data
Data logging is configured in the Historian Configuration Manager. Add the Data Sources and then add the
Tags to the Historian.
Start the Data Logger
CitectSCADA Reports provides a Historian Service to manage the logging and retrieval of Historian data. In the
Historian Configuration Manager, right click Historian then select Status Indicator.
The service must be running for data to be logged to the SQL Server database. The Service can be configured
to automatically start when the PC is powered up.
Copyright © SyTech, Inc. 2020. All rights reserved.
SQL Server Prerequisites
Verify Database
To verify, open Microsoft SQL Server Management Studio and connect to the SQL Server instance where the
CitectSCADA Historian database is configured.
Once connected,
Expand the database where the Historian is logging.
Expand Tables.
Select the Tags table.
Right click the Tags table and choose SELECT TOP 1000 Rows. This should display data from the table
representing the tags configured in the historian.
If the database or table does not exist or no data is displayed, contact Citect technical support to troubleshoot
and correct these issues.
Remote Connection Considerations
Server Properties
In order for XLReporter to communicate to SQL Server remotely, remote server connections must be enabled
in SQL Server. Open the SQL Server Management Studio and connect. Right click the server at the top and
select Properties.
Under Select a Page, select Connections.
In the Remote server connections section, check Allow remote connections to this server.
Copyright © SyTech, Inc. 2020. All rights reserved.
Authentication
Depending on the configuration performed during installation, the CitectSCADA Historian may be configured to
only allow Windows Authentication. If so, this means that to connect remotely the Windows user on the
remote machine must be valid on the machine with SQL Server. Authentication settings are configured from
the Server Properties menu.
Under Select a Page, select Security.
In the Server Authentication section, select SQL Server and Windows Authentication mode.
At this point users can be added to SQL Server by expanding Security and right-clicking Logins.
Browse SQL Server Instance
To browse SQL Server names across the network, the SQL Server Browser Service can be enabled. From the
Microsoft SQL Server program group open SQL Server Configuration Manager.
Copyright © SyTech, Inc. 2020. All rights reserved.
Under SQL Server Configuration Manager (Local) select SQL Server Services.
On the right, right-click SQL Server Browser and choose Start to start the service.
Now, when configuring connections to SQL Server, the name of this server should appear in the list.
Create a Project
From the XLReporter Project Explorer select File, New to start the Project Wizard. This will give step-by-step
instructions on creating a project
Step 1
Enter a Project Name and Description (optional).
Step 2
Configure the data connector, click Add.
Select Citect, Citect Historical values.
Under Primary Server click the browse pushbutton ([…]) for Name.
Select Microsoft SQL Server.
Select the Server Name as the machine name for the Historian.
For Log on to the server, specify the proper authentication.
Set Database to the database where Historian is logging data.
Click Test Connection to verify connectivity and return to the connector setup.
In the Connector,
Under Tables, set Tag Table to Tags.
Set Float Table and String Table to AllSamples.
Copyright © SyTech, Inc. 2020. All rights reserved.
Verify the Data Connector
XLReporter retrieves data from the Data Connector using a History Group.
From the XLReporter Project Explorer select, Tools, Connector Groups
Select the Citect History connector and then select Add.
Set the Type Raw Values and click OK.
On the Columns tab of the group, select the tag Name(s).
Select Preview, pick a Start date and click Refresh.
Copyright © SyTech, Inc. 2020. All rights reserved.
You might also like
- Expose Back End Service As OData and Integrate Through CPIDocument25 pagesExpose Back End Service As OData and Integrate Through CPImariam50% (2)
- Event Sender SetupDocument11 pagesEvent Sender SetupAbdelrahman SadekNo ratings yet
- Tech CiTectDocument4 pagesTech CiTectpulirajuNo ratings yet
- Vdocuments - MX 02 20r300 1 c200 Controller ArchitectureDocument8 pagesVdocuments - MX 02 20r300 1 c200 Controller ArchitectureObinna Benedict ObiojiNo ratings yet
- Project Server 2010 Installation Guide: Microsoft CorporationDocument19 pagesProject Server 2010 Installation Guide: Microsoft CorporationpkkrishnaNo ratings yet
- Tech DeltaVDocument8 pagesTech DeltaVFarhan SiddiquiNo ratings yet
- How To: Configure Microsoft SQL ServerDocument7 pagesHow To: Configure Microsoft SQL ServerLuis Claudio RamosNo ratings yet
- Oracle To Sharepoint IntegrationDocument10 pagesOracle To Sharepoint IntegrationTsdfsd YfgdfgNo ratings yet
- Data Connect Using XLReporter With Microsoft SQL ServerDocument12 pagesData Connect Using XLReporter With Microsoft SQL Servermuhamad.badar9285No ratings yet
- Tech RSView32Document7 pagesTech RSView32kallorindo scribNo ratings yet
- Statistica Enterprise Server Installation InstructionsDocument10 pagesStatistica Enterprise Server Installation InstructionsSrinivasaRaoNo ratings yet
- UM016007E Database Server and MySQL UserManual 20190805 EngDocument17 pagesUM016007E Database Server and MySQL UserManual 20190805 EngWilfredo MolinaNo ratings yet
- Tech RSView32Document9 pagesTech RSView32vikas1947No ratings yet
- Demo Script: SQL Server 2008 R2 Reporting Services DemoDocument45 pagesDemo Script: SQL Server 2008 R2 Reporting Services DemoPrasad JoshNo ratings yet
- Tailgating The Process in The Format of HPSMDocument15 pagesTailgating The Process in The Format of HPSMinearnerNo ratings yet
- Data Access inDocument9 pagesData Access inSAGAR PADALKARNo ratings yet
- SSRS Session 01Document40 pagesSSRS Session 01Amit SharmaNo ratings yet
- Dropwodn List in GridviewDocument3 pagesDropwodn List in GridviewraghavakeshaNo ratings yet
- Concur Connector User GuideDocument17 pagesConcur Connector User Guidejahnavi208100% (1)
- Contract Management Web Services Administrator's GuideDocument44 pagesContract Management Web Services Administrator's GuideHadaiq AliNo ratings yet
- Tech InTouchDocument5 pagesTech InTouchirfanWPKNo ratings yet
- Act Diag Users GuideDocument36 pagesAct Diag Users Guidereznor01No ratings yet
- MSSQLDocument2 pagesMSSQLiam iamNo ratings yet
- Configuration Manual For SCADA: CitectDocument18 pagesConfiguration Manual For SCADA: CitectlinuBNo ratings yet
- FTVantagePoint and View SE Historical DataDocument10 pagesFTVantagePoint and View SE Historical DataVicente CastruitaNo ratings yet
- Database Server: Advanced Application ManualDocument15 pagesDatabase Server: Advanced Application Manualfede_71No ratings yet
- Technical Rockwell Automation FactoryTalk ViewSEDocument6 pagesTechnical Rockwell Automation FactoryTalk ViewSEamiguitoNo ratings yet
- Tech IHistorianDocument3 pagesTech IHistorianRaju SkNo ratings yet
- Citect OPC Server PDFDocument18 pagesCitect OPC Server PDFSai SatNo ratings yet
- Configuring Akamai Connectors: Obtain CredentialsDocument2 pagesConfiguring Akamai Connectors: Obtain CredentialsZharfan HanifNo ratings yet
- Customer Profitability Installation Guide R18.1Document33 pagesCustomer Profitability Installation Guide R18.1Abdelmadjid BouamamaNo ratings yet
- SSRS 2012 MaterialDocument58 pagesSSRS 2012 MaterialSubrahmanyam SudiNo ratings yet
- WebADI Extending EBS Desktop AppsDocument33 pagesWebADI Extending EBS Desktop AppsChandra100% (1)
- Depth Features - V4.2.3Document27 pagesDepth Features - V4.2.3harounNo ratings yet
- SSRSKerberosDocument28 pagesSSRSKerberosjohnls1No ratings yet
- LCSinActionWorkshop-Operate1 SystemDiagnostics V2Document29 pagesLCSinActionWorkshop-Operate1 SystemDiagnostics V2KamarudinNo ratings yet
- 0113 ConfiguringPowerCenterResourceMetadataManagerDocument12 pages0113 ConfiguringPowerCenterResourceMetadataManagerTata SairameshNo ratings yet
- Web Client - Quick Start 7.0-Gui4Document26 pagesWeb Client - Quick Start 7.0-Gui4prabhu_natarajan_nNo ratings yet
- Web Client - Quick Start 7.0 PDFDocument26 pagesWeb Client - Quick Start 7.0 PDFRicardo FonsecaNo ratings yet
- Horizon View True Sso Enrollment Server Diagnostics Tool-2-2Document14 pagesHorizon View True Sso Enrollment Server Diagnostics Tool-2-2Haroon mehmoodNo ratings yet
- ST3 Standard Parts Server ConfigurationDocument20 pagesST3 Standard Parts Server ConfigurationJhojan MuñozNo ratings yet
- Smartconnector™ Configuration Guide For: Trend Micro Control Manager NG DBDocument28 pagesSmartconnector™ Configuration Guide For: Trend Micro Control Manager NG DBseifadiazNo ratings yet
- 40.2 Steps in Building Your Report in Visual Basic 6: Step 1: Adding Data ReportDocument9 pages40.2 Steps in Building Your Report in Visual Basic 6: Step 1: Adding Data Reportyoyon_handsomeNo ratings yet
- Tech InsqlDocument2 pagesTech Insqldr_mick51No ratings yet
- SQLDocument8 pagesSQLSatya Narayana ReddyNo ratings yet
- Synapse Link For TablesDocument5 pagesSynapse Link For Tablespeej cckNo ratings yet
- 1053 ConfiguringWebServicesTransformationinInformaticaCloudtoReadDatafromSAPBWBExQuery H2L PDFDocument10 pages1053 ConfiguringWebServicesTransformationinInformaticaCloudtoReadDatafromSAPBWBExQuery H2L PDFLion RoarNo ratings yet
- ConfigDocument18 pagesConfigHugo GamezNo ratings yet
- Oracle Client Install GuideDocument31 pagesOracle Client Install Guidedubravko_akmacicNo ratings yet
- Dam Lab Journal NewDocument10 pagesDam Lab Journal NewUsama SaqlainNo ratings yet
- How To: Provide Feedback To The ProcessDocument4 pagesHow To: Provide Feedback To The ProcessLuis Claudio RamosNo ratings yet
- How To Setup XLReporter To Provide Feedback To The ProcessDocument4 pagesHow To Setup XLReporter To Provide Feedback To The ProcessLuis Claudio RamosNo ratings yet
- Access Services 2013 On Prem InstallDocument24 pagesAccess Services 2013 On Prem InstallHitler Antonio de AlmeidaNo ratings yet
- MSSQL Lab SertupDocument18 pagesMSSQL Lab SertupmadhugoudaNo ratings yet
- How To Configure The SQL BW Connector: BlogsDocument17 pagesHow To Configure The SQL BW Connector: BlogsParm SinghNo ratings yet
- Oracle NetSuite To Oracle PBCS IntegrationDocument11 pagesOracle NetSuite To Oracle PBCS IntegrationAmit SharmaNo ratings yet
- MICROSOFT AZURE ADMINISTRATOR EXAM PREP(AZ-104) Part-4: AZ 104 EXAM STUDY GUIDEFrom EverandMICROSOFT AZURE ADMINISTRATOR EXAM PREP(AZ-104) Part-4: AZ 104 EXAM STUDY GUIDENo ratings yet