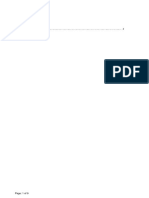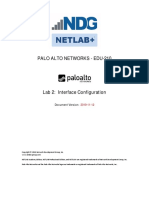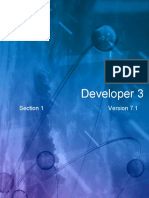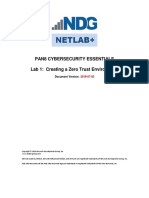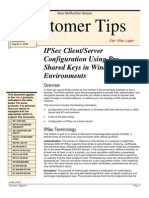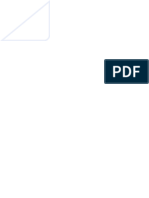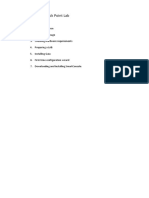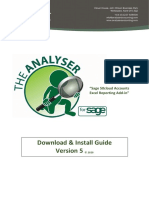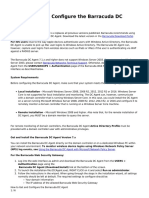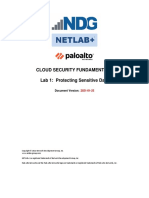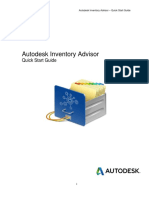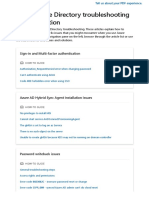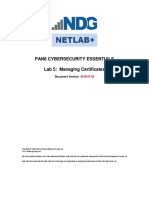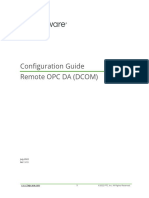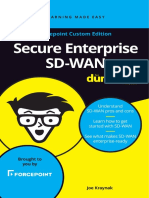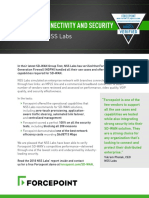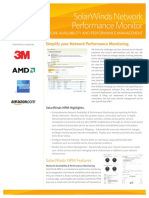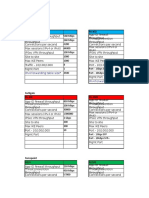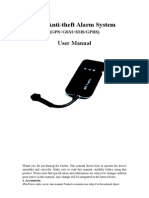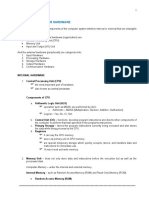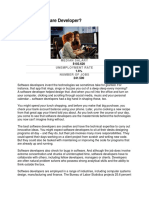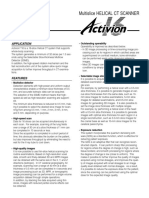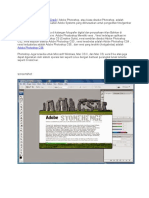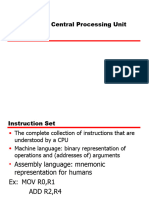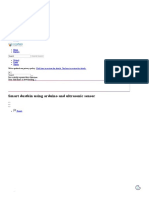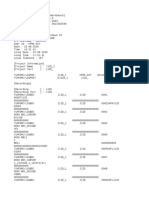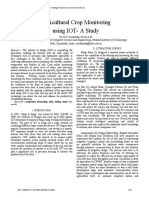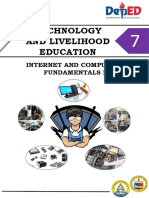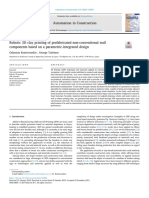Professional Documents
Culture Documents
Configuring Akamai Connectors: Obtain Credentials
Uploaded by
Zharfan HanifOriginal Title
Copyright
Available Formats
Share this document
Did you find this document useful?
Is this content inappropriate?
Report this DocumentCopyright:
Available Formats
Configuring Akamai Connectors: Obtain Credentials
Uploaded by
Zharfan HanifCopyright:
Available Formats
Configuring Akamai Connectors
Connectors allow Stellar Cyber to collect
data from external sources and add it to the data lake.
To add an Akamai connector:
1. Obtain credentials.
2. Add the connector in Stellar Cyber.
3. Test the connector.
4. Verify ingestion.
Obtain Credentials
To create the Akamai API credentials:
Use our example as a guideline, as you might be using a different software version.
1. Log in to your Akamai Control Center account (https://control.akamai.com).
2. Navigate to Identity & Access > New API Client for Me.
3. Select which roles, contracts, and groups you are using with the Stellar Cyber API client. You will need to note the Contract ID for use with
the connector.
4. Select HTTPie for the tool you will use for the API requests.
5. Select the permissions as read-only.
Click Submit.
6. When displayed, copy the base URL.
7. Click on the New Credential button and copy or download your Access Token, Client Token, and Client Secret.
8. Save all of the above information before proceeding to the next section.
Adding an Akamai Connector
After completing the previous section, with the required credentials noted, you can add the Akamai connector in Stellar Cyber:
1. Log in to Stellar Cyber.
2. Click System | Integration | Connectors. The Connector Overview appears.
3. Click Create. The General tab of the Add Connector screen appears. The information on this tab cannot be changed after you add the
connector.
4. Choose Endpoint Security from the Category drop-down.
5. Choose Akamai from the Type drop-down.
6. For Function, the setting of Collect is pre-selected. Respond is not an option for Akamai.
7. Enter a Name. This field is required, and does not accept multibyte characters.
8. Choose a Tenant Name. The Interflow records created by this connector include this tenant name.
9. Choose the device to run the connector on.
10. Click Next. The Configuration tab appears.
Enter the Host URL.
Ensure the URL does not include a trailing "/" symbol.
Enter the Access Token.
Enter the Client Token.
Enter the Client Secret.
Enter the Contract ID.
Enter the Interval (min). This is how often Stellar Cyber collects the logs.
Choose the Content Type you want to collect. The available current content types are:
Admin Events Reports
Audit Logs Reports
Connectors
Users
11. Click Next. The final confirmation tab appears.
12. Click Submit.
13. If you are adding rather than editing a connector with the Collect function enabled and you specified for it to run on a Data Processor, a
dialog box now prompts you to add the connector to the default data analyzer profile. Click OK to add it, or Cancel to leave it out of the
default profile.
This prompt only occurs during the initial create connector process when Collect is enabled.
Certain connectors can be run on either a Sensor or a Data Processor, and some are best run on one versus the other. In
any case where the connector is run on a Data Processor, that connector must be included in a data analyzer profile. If you
leave it out of the default profile, you must add it to another profile. If you do not have privileges to configure Data Analyzer
profiles, a dialog displays recommending you ask your administrator to add it for you.
The first time you add a Collect connector to a profile, it pulls data immediately and then not again until the scheduled
interval has elapsed. If the connector configuration dialog did not offer an option to set a specific interval, and it is it runs
every five minutes. Exceptions to this default, internal interval are the Proofpoint (pulls data every 1 hour) and Azure Event
Hub (continuously pulls data) connectors. The intervals for each connector are listed in the Connector Types & Functions
topic.
The Connector Overview appears.
The new connector is immediately active.
Testing the Connector
To test the connector:
1. Click System | Integration | Connectors. The Connector Overview appears.
2. Click Test for the connector you want to test. The test runs immediately.
Stellar Cyber conducts a basic connectivity test for the connector. A successful test indicates that you entered all of the connector information
correctly.
Verifying Ingestion
To verify ingestion:
1. Click Investigate | Threat Hunting. The Interflow Search tab appears.
2. Change the Index to Syslog. The table immediately updates to show ingested Interflow records.
Stellar Cyber version 4.3.3 © 2022 Stellar Cyber . All rights reserved.
Support |
Contact Us |
You might also like
- Enabling Single Sign-On For Common Identity Using Active Directory Federation Services PDFDocument25 pagesEnabling Single Sign-On For Common Identity Using Active Directory Federation Services PDFbyk1905No ratings yet
- J2EE Security CookbookDocument19 pagesJ2EE Security CookbookPradeep AgarwalNo ratings yet
- Onboard AzureDocument9 pagesOnboard Azureluis.alvarezyanesNo ratings yet
- CP E80.50 SecuRemoteClient UserGuideDocument16 pagesCP E80.50 SecuRemoteClient UserGuideGabino PampiniNo ratings yet
- Lab 5: 802.1X: Wired Networks: PEAPDocument13 pagesLab 5: 802.1X: Wired Networks: PEAPJosel ArevaloNo ratings yet
- Palo Alto Networks - Edu-210: Document VersionDocument33 pagesPalo Alto Networks - Edu-210: Document VersionclaraNo ratings yet
- PAN9 EDU210 Lab 9Document24 pagesPAN9 EDU210 Lab 9GenestapowerNo ratings yet
- DEV3 Section1 Activities V7.1 PDFDocument25 pagesDEV3 Section1 Activities V7.1 PDFQtp SeleniumNo ratings yet
- CyberArk_PrivilegeCloud_Implementation DocumentDocument45 pagesCyberArk_PrivilegeCloud_Implementation DocumentramuNo ratings yet
- Technical Brief Enabling NTLM AuthenticationDocument4 pagesTechnical Brief Enabling NTLM AuthenticationsasNo ratings yet
- Concur Connector User GuideDocument17 pagesConcur Connector User Guidejahnavi208100% (1)
- CP E80.50 EPSVPNWindows UserGuideDocument16 pagesCP E80.50 EPSVPNWindows UserGuideSeto JoselesNo ratings yet
- Lab 1 Creating A Zero Trust Environment PDFDocument24 pagesLab 1 Creating A Zero Trust Environment PDFJeevan Teza YadavNo ratings yet
- Kepware Plus Uag GuideDocument9 pagesKepware Plus Uag GuideElbari OmarNo ratings yet
- Customer Tips: Ipsec Client/Server Configuration Using Pre-Shared Keys in Windows EnvironmentsDocument18 pagesCustomer Tips: Ipsec Client/Server Configuration Using Pre-Shared Keys in Windows EnvironmentsSnowdrop HsuNo ratings yet
- PowerBi Data GatewayDocument11 pagesPowerBi Data GatewayGandhi GoditiNo ratings yet
- Deltek Costpoint Cloud Configuring MSAzure With SAMLDocument13 pagesDeltek Costpoint Cloud Configuring MSAzure With SAMLsandeep singhNo ratings yet
- MICROSOFT AZURE ADMINISTRATOR EXAM PREP(AZ-104) Part-4: AZ 104 EXAM STUDY GUIDEFrom EverandMICROSOFT AZURE ADMINISTRATOR EXAM PREP(AZ-104) Part-4: AZ 104 EXAM STUDY GUIDENo ratings yet
- Kerio Control Adminguide en 9.3.1 3465 PDFDocument352 pagesKerio Control Adminguide en 9.3.1 3465 PDFOsniel BorreroNo ratings yet
- Building Check Point LabDocument18 pagesBuilding Check Point LabRaghavendra BhatNo ratings yet
- Integration Broker Setup and Verification 8.48Document15 pagesIntegration Broker Setup and Verification 8.48Saul DiazNo ratings yet
- Integrating Netscaler With Microsoft Azure Active DirectoryDocument25 pagesIntegrating Netscaler With Microsoft Azure Active DirectoryKhmeNo ratings yet
- SailPoint Technical Integration GuideDocument8 pagesSailPoint Technical Integration Guidesree.miboxNo ratings yet
- S1103612GC21 Ag CLS-Lab-08Document20 pagesS1103612GC21 Ag CLS-Lab-08Waktole GenatiNo ratings yet
- Firewalls and VPN: Network Security and Virtual Private NetworksDocument10 pagesFirewalls and VPN: Network Security and Virtual Private NetworksAsadingNo ratings yet
- Apache HTTP Error ConfigDocument9 pagesApache HTTP Error ConfigJason GomezNo ratings yet
- Apache HTTP Error ConfigDocument9 pagesApache HTTP Error ConfigJason GomezNo ratings yet
- Analyser Download and Install v5 2020Document11 pagesAnalyser Download and Install v5 2020Ponmanimaran PNo ratings yet
- Configuring An Internet Gateway - Event 1 Submitted by Course Professor DateDocument16 pagesConfiguring An Internet Gateway - Event 1 Submitted by Course Professor DateMuhammad SulemanNo ratings yet
- Azure Virtual NetworkDocument22 pagesAzure Virtual NetworkAmardeep KumarNo ratings yet
- ArraySSL-VPN User GuideDocument6 pagesArraySSL-VPN User GuideThangavelu AgathianNo ratings yet
- How To Get and Configure The Barracuda DC AgentDocument6 pagesHow To Get and Configure The Barracuda DC Agentolfa0No ratings yet
- PAN CSFv1 Lab 01Document23 pagesPAN CSFv1 Lab 01JORGE TEMBENo ratings yet
- Metallic Exchange Online Custom ConfigurationDocument7 pagesMetallic Exchange Online Custom ConfigurationFelipe TenorioNo ratings yet
- Sytech Xlreporter User ResultsDocument92 pagesSytech Xlreporter User ResultsLuis Claudio RamosNo ratings yet
- ICS Connectivity Agent Concepts and Best PracticesDocument13 pagesICS Connectivity Agent Concepts and Best PracticesBarış ErgünNo ratings yet
- Deployment Guidance: 6.1 Performing MSP Administrator TasksDocument35 pagesDeployment Guidance: 6.1 Performing MSP Administrator TaskshugobiarNo ratings yet
- 这篇文档是我当时部署 CHEVRON 中国区 802.1X 的设计实施文档, 由本人领导项目, 带领团 队执行, 事后书写成文. 每个企业环境不尽相同, 大家可供参考!Document41 pages这篇文档是我当时部署 CHEVRON 中国区 802.1X 的设计实施文档, 由本人领导项目, 带领团 队执行, 事后书写成文. 每个企业环境不尽相同, 大家可供参考!wanglinNo ratings yet
- Kepware Plus Installation GuideDocument13 pagesKepware Plus Installation GuideElbari OmarNo ratings yet
- Azure SQL DatabaseDocument15 pagesAzure SQL DatabaseAmardeep KumarNo ratings yet
- Securing Application Deployment with Obfuscation and Code Signing: How to Create 3 Layers of Protection for .NET Release BuildFrom EverandSecuring Application Deployment with Obfuscation and Code Signing: How to Create 3 Layers of Protection for .NET Release BuildNo ratings yet
- Configure Windows RADIUS ServerDocument7 pagesConfigure Windows RADIUS Serveraami145No ratings yet
- Smart Plant InstallationDocument52 pagesSmart Plant InstallationGem GemNo ratings yet
- AIA Quick Start GuideDocument17 pagesAIA Quick Start GuidejeinerandresNo ratings yet
- Lab 3: Conversion To Policy SetsDocument11 pagesLab 3: Conversion To Policy SetsJosel ArevaloNo ratings yet
- Enterprise Application Access Quick Start GuideDocument21 pagesEnterprise Application Access Quick Start Guidejadsf asdfhNo ratings yet
- Troubleshoot Azure Active DirectoryDocument492 pagesTroubleshoot Azure Active DirectoryS PathNo ratings yet
- Pan8 Cybersecurity Essentials Lab 5: Managing Certificates: Document VersionDocument28 pagesPan8 Cybersecurity Essentials Lab 5: Managing Certificates: Document VersionDaniela GumNo ratings yet
- Meghdoot - Administration - GuideDocument105 pagesMeghdoot - Administration - Guidem_kumarnsNo ratings yet
- PSFT To PSCR TechnicalBrief July2021Document19 pagesPSFT To PSCR TechnicalBrief July2021xwNo ratings yet
- Setting Up 802.1X Networks by Using Internet Authentication ServiceDocument53 pagesSetting Up 802.1X Networks by Using Internet Authentication ServiceRoberto Rios MendezNo ratings yet
- Harmony Email and Collaboration Lab Guide v1.3Document48 pagesHarmony Email and Collaboration Lab Guide v1.3atreus ccNo ratings yet
- Smartconnector™ Configuration Guide For: Trend Micro Control Manager NG DBDocument28 pagesSmartconnector™ Configuration Guide For: Trend Micro Control Manager NG DBseifadiazNo ratings yet
- OktaDocument17 pagesOktaMansoor AhmedNo ratings yet
- Network Revit Installation GuideDocument24 pagesNetwork Revit Installation GuidezeinmusyafakohlerNo ratings yet
- Lab 5 Configuring Security Policy Rules and NAT RulesDocument51 pagesLab 5 Configuring Security Policy Rules and NAT RulesAnkita SinghNo ratings yet
- 02 Connect Student Guide v6.1.2Document15 pages02 Connect Student Guide v6.1.2nino ponceNo ratings yet
- DCOM Configuration GuideDocument22 pagesDCOM Configuration Guidejay25No ratings yet
- Uccx Cluster Error 00Document2 pagesUccx Cluster Error 00allal.larachiNo ratings yet
- B5390Document36 pagesB5390Olivier López ChNo ratings yet
- Orion Platform Products: Installation and Upgrade GuideDocument66 pagesOrion Platform Products: Installation and Upgrade GuideZharfan HanifNo ratings yet
- NSE Insider - FortiADCDocument34 pagesNSE Insider - FortiADCZharfan HanifNo ratings yet
- Ebook Secure Enterprise Sd-Wan For DummiesDocument52 pagesEbook Secure Enterprise Sd-Wan For DummiesZharfan HanifNo ratings yet
- Report Nsslabs Sdwan Test 2018 enDocument30 pagesReport Nsslabs Sdwan Test 2018 enZharfan HanifNo ratings yet
- SW NPM Datasheet 0512Document5 pagesSW NPM Datasheet 0512Zharfan HanifNo ratings yet
- Device CompareDocument5 pagesDevice CompareZharfan HanifNo ratings yet
- NVIDIA Hardware Engineer Interview QuestionsDocument9 pagesNVIDIA Hardware Engineer Interview QuestionsKAPIL LANJEWARNo ratings yet
- GT02A Vehicle GPS Tracker User ManualDocument8 pagesGT02A Vehicle GPS Tracker User ManualPanxoo JavierNo ratings yet
- Ethical Hacking GuideDocument5 pagesEthical Hacking GuideJohn Vergel HuranoNo ratings yet
- Lecture 5 - HardwareDocument6 pagesLecture 5 - HardwareRobert VillanuevaNo ratings yet
- Switched-Mode Power Supply: ClassificationDocument7 pagesSwitched-Mode Power Supply: ClassificationGajendrasnarukaNo ratings yet
- Best Jobs in ITDocument5 pagesBest Jobs in ITAruarak AlbahariNo ratings yet
- Lab Manual ItcDocument54 pagesLab Manual Itchania dogar100% (1)
- Visvesvaraya Technological University: A Technical Seminar Report OnDocument27 pagesVisvesvaraya Technological University: A Technical Seminar Report OnNikhil ChikkariyappaNo ratings yet
- Multislice Helical CT Scanner: No. MPDCT0290EADocument16 pagesMultislice Helical CT Scanner: No. MPDCT0290EAIan Bruno Rodriguez Centurion100% (1)
- Adobe Photoshop Cs4 Full CrackDocument3 pagesAdobe Photoshop Cs4 Full CrackABDUR ROHMAN43% (7)
- Computer Security: 1 Internet ThreatsDocument2 pagesComputer Security: 1 Internet ThreatsJkgjNo ratings yet
- 14025-A Apcon Tech Brief - Taps Vs Span in Network Monitoring r1 LowresDocument5 pages14025-A Apcon Tech Brief - Taps Vs Span in Network Monitoring r1 LowresShinobu HondaNo ratings yet
- Primavera P6 Sample Resume 3Document5 pagesPrimavera P6 Sample Resume 3Mayur PuriNo ratings yet
- Chapter 3 LMSDocument37 pagesChapter 3 LMSvexadid644No ratings yet
- Smart Dustbin Using Arduino and Ultrasonic SensorDocument20 pagesSmart Dustbin Using Arduino and Ultrasonic SensorVivek NirkheNo ratings yet
- Internet Exchange Points (Ixps) : Scalable Infrastructure WorkshopDocument63 pagesInternet Exchange Points (Ixps) : Scalable Infrastructure WorkshopkentmultanNo ratings yet
- CIS Microsoft Exchange Server 2019 Benchmark v1.0.0Document137 pagesCIS Microsoft Exchange Server 2019 Benchmark v1.0.0him2000himNo ratings yet
- Lab1 - DJM20032 NaimDocument12 pagesLab1 - DJM20032 NaimmohamadnaimabdullajNo ratings yet
- Ams Lab Manual (16 Me 54)Document45 pagesAms Lab Manual (16 Me 54)Malik Hafeez AwanNo ratings yet
- Punit Training Report 2Document11 pagesPunit Training Report 22K19-EC-004 Aakash SoniNo ratings yet
- LSMW Q04 J1id 1Document5 pagesLSMW Q04 J1id 1Sunanda SinghNo ratings yet
- Agricultural Crop Monitoring Using IOTDocument6 pagesAgricultural Crop Monitoring Using IOTJunaidNo ratings yet
- Sample PPTCA2 FDocument33 pagesSample PPTCA2 Fhappy kumariNo ratings yet
- Acronis Admin GuideDocument190 pagesAcronis Admin Guideintime supportNo ratings yet
- Sptve - Icf 7-Q1-M14Document15 pagesSptve - Icf 7-Q1-M14JONATHAN QUINTANONo ratings yet
- DBMS Exp5Document11 pagesDBMS Exp5ooopppNo ratings yet
- Lc2i User ManualDocument4 pagesLc2i User ManualGaudencio Alberco vilcayauriNo ratings yet
- 500 490 PDFDocument3 pages500 490 PDFRami SalamehNo ratings yet
- Ficha Tecnica Moho SuricatDocument2 pagesFicha Tecnica Moho SuricatEdwardRamosNo ratings yet
- 10 1016@j Autcon 2019 103005Document19 pages10 1016@j Autcon 2019 103005Yared derejeNo ratings yet