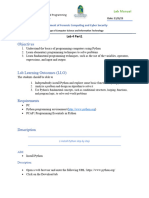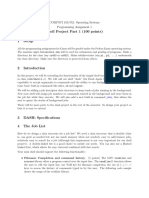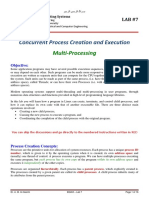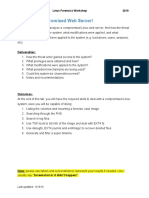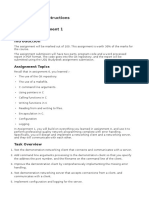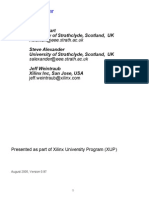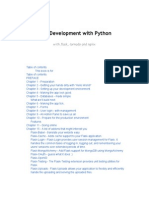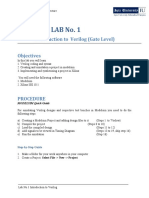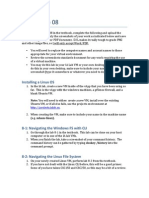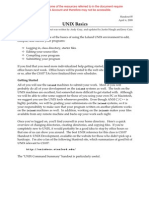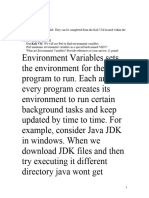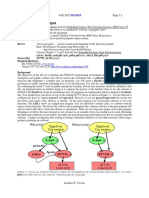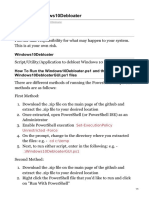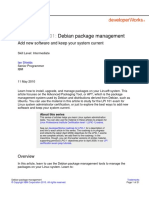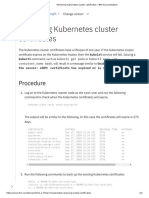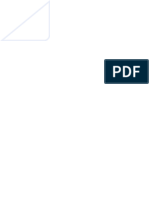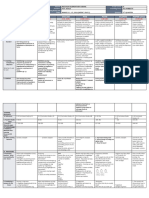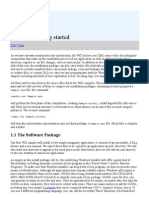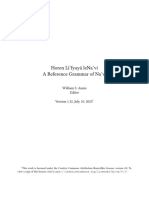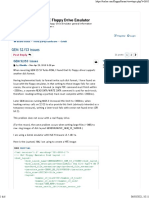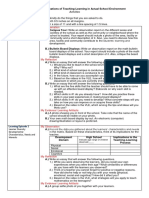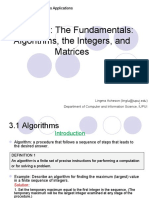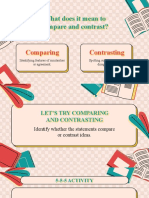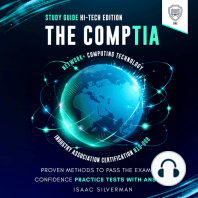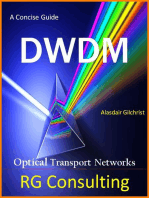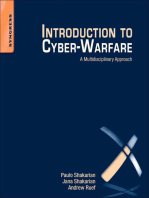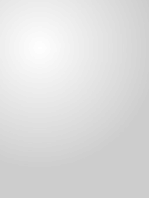Professional Documents
Culture Documents
Create Monitor and Kill
Uploaded by
Milad NorouziOriginal Title
Copyright
Available Formats
Share this document
Did you find this document useful?
Is this content inappropriate?
Report this DocumentCopyright:
Available Formats
Create Monitor and Kill
Uploaded by
Milad NorouziCopyright:
Available Formats
Learn Linux, 101: Create, monitor, and kill
processes
Keeping your eye on what's going on
Skill Level: Intermediate
Ian Shields (ishields@us.ibm.com)
Senior Programmer
IBM
02 Feb 2010
Learn about process management on Linux®: how to shuffle processes between
foreground and background, find out what's running, kill processes, and keep
processing running after you've left for the day. You can use the material in this
article to study for the LPI 101 exam for Linux system administrator certification, or
just to learn for fun.
About this series
This series of articles helps you learn Linux system administration
tasks. You can also use the material in these articles to prepare for
Linux Professional Institute Certification level 1 (LPIC-1) exams.
See our series roadmap for a description of and link to each article
in this series. The roadmap is in progress and reflects the latest
(April 2009) objectives for the LPIC-1 exams: as we complete
articles, we add them to the roadmap. In the meantime, though, you
can find earlier versions of similar material, supporting previous
LPIC-1 objectives prior to April 2009, in our LPI certification exam
prep tutorials.
Overview
This article grounds you in the basic Linux techniques for process management.
Learn to:
Create, monitor, and kill processes
© Copyright IBM Corporation 2010. All rights reserved. Page 1 of 18
developerWorks® ibm.com/developerWorks
• Manage foreground and background jobs
• Start processes that will run after you log out
• Monitor processes
• Select and sort processes for display
• Send signals to processes
This article helps you prepare for Objective 103.5 in Topic 103 of the Linux
Professional Institute's Junior Level Administration (LPIC-1) exam 101. The objective
has a weight of 4.
Prerequisites
To get the most from the articles in this series, you should have a basic knowledge
of Linux and a working Linux system on which you can practice the commands
covered in this article. Sometimes different versions of a program will format output
differently, so your results may not always look exactly like the listings and figures
shown here. The results in the examples shown here were obtained on an Ubuntu
9.10 (Karmic Koala) distribution.
Manage foreground and background jobs
Connect with Ian
Ian is one of our most popular and prolific authors. Browse all of
Ian's articles on developerWorks. Check out Ian's profile and
connect with him, other authors, and fellow readers in My
developerWorks.
If you stop and reflect for a moment, it's pretty obvious that lots of things are running
on your computer besides the terminal programs we've been discussing in earlier
articles in this series. Indeed, if you are using a graphical desktop, you may have
opened more than one terminal window at a time, or perhaps opened a file browser,
Internet browser, game, spreadsheet, or other application. Previously our examples
have shown commands entered at a terminal window. The command runs and you
wait for it to complete before you do anything else. In this article, you will learn how
to do more than one thing at a time using your terminal window.
When you run a command in your terminal window, you are running it in the
foreground. Most such commands run quickly, but suppose you are running a
graphical desktop and would like a digital clock displayed on the desktop. For now,
let's ignore the fact that most graphical desktops already have one; we're just using
this as an example.
If you have the X Window System installed, you probably also have some utilities
Create, monitor, and kill processes
Page 2 of 18 © Copyright IBM Corporation 2010. All rights reserved.
ibm.com/developerWorks developerWorks®
such as xclock or xeyes. You'll probably find these in a package named
xorg-x11-apps or x11-apps if you don't have them installed already. Either works for
this exercise, but we'll use xclock. The man page explains that you can launch a
digital clock on your graphical desktop using the command:
xclock -d -update 1
The -update 1 part requests updates every second; otherwise, the clock updates
only every minute. So let's run this in a terminal window. You should see a clock like
Figure 1, and your terminal window should look like Listing 1. If you don't have
xclock or the X Window System, you'll see shortly how to create a poor man's digital
clock with your terminal, so you might want to follow along for now and then retry
these exercises with that clock.
Note: At the time of writing, there is a bug that affects xclock when desktop effects
are enabled. The most noticeable effect is that the title bar does not change, even
when given focus. If your xclock examples don't look like the ones in this article, you
may want to try switching off desktop effects for a while.
Figure 1. A digital clock with xclock
Listing 1. Starting xclock
ian@attic4:~$ xclock -d -update 1
Unfortunately, your terminal window no longer has a prompt, so you really need to
get control back. Fortunately, the Bash shell has a suspend key, Ctrl-z. Pressing this
key combination gets you a terminal prompt again as shown in Listing 2.
Listing 2. Suspending xclock with Ctrl-z
ian@attic4:~$ xclock -d -update 1
^Z
[1]+ Stopped xclock -d -update 1
The clock is still on your desktop, but it has stopped running. Suspending it did
exactly that. In fact, if you drag another window over part of it, that part of the clock
won't even redraw. Notice the terminal output message indicating "[1]+ Stopped".
The 1 in this message is a job number. You can restart the clock by typing fg %1.
You could also use the command name or part of it by typing fg %xclock or
Create, monitor, and kill processes
© Copyright IBM Corporation 2010. All rights reserved. Page 3 of 18
developerWorks® ibm.com/developerWorks
fg %?clo. Finally, if you just type fg with no parameters, you can restart the most
recently stopped job, job 1 in this case. Restarting it with fg also brings the job right
back to the foreground, and you no longer have a shell prompt. What you need to do
is place the job in the background; a bg command takes the same type of job
specification as the fg command and does exactly that.
Listing 3 shows how to bring the xclock job back to the foreground and suspend it
using two forms of the fg command.. You can suspend it again and place it in the
background; the clock continues to run while you do other work at your terminal.
Listing 3. Placing xclock in the foreground or background
ian@attic4:~$ fg %1
xclock -d -update 1
^Z
[1]+ Stopped xclock -d -update 1
ian@attic4:~$ fg %?clo
xclock -d -update 1
^Z
[1]+ Stopped xclock -d -update 1
ian@attic4:~$ bg
[1]+ xclock -d -update 1 &
Using "&"
You may have noticed that when you placed the xclock job in the background, the
message no longer said "Stopped" and that it was terminated with an ampersand
(&). In fact, you don't need to suspend the process to place it in the background at
all; just append an ampersand to the command and the shell will start the command
(or command list) in the background. Let's start an analog clock with a wheat
background using this method. You should see a clock like that in Figure 2 and
terminal output like Listing 4.
Figure 2. An analog clock with xclock
Create, monitor, and kill processes
Page 4 of 18 © Copyright IBM Corporation 2010. All rights reserved.
ibm.com/developerWorks developerWorks®
Listing 4. Starting analog xclock in background with &
ian@attic4:~$ xclock -bg wheat -update 1&
[2] 4320
Notice that the message is slightly different this time. It represents a job number and
a process id (PID). We will cover PIDs and more about status in a moment. For now,
let's use the jobs command to find out what jobs are running. Add the -l option to
list PIDs, and you see that job 2 indeed has PID 4320 as shown in Listing 5. Note
also that job 2 has a plus sign (+) beside the job number, indicating that it is the
current job. This job will come to the foreground if no job specification is given with
the fg command.
Listing 5. Displaying job and process information
ian@attic4:~$ jobs -l
[1]- 3878 Running xclock -d -update 1 &
[2]+ 4320 Running xclock -bg wheat -update 1 &
Before we address some other issues related to background jobs, let's create a poor
man's digital clock. We use the sleep command to cause a delay for two seconds,
and use the date command to print the current date and time. We wrap these
commands in a while loop with a do/done block to create an infinite loop. Finally,
we put the whole lot in parentheses to make a command list and put the entire list in
the background using an ampersand. You will learn more about how to build more
complex commands using loops and scripting in later articles of this series. See our
series roadmap for a description of and link to each article in the series.
Listing 6. Poor man's digital clock
ian@attic4:~$ (while sleep 2; do date;done)&
[2] 4856
ian@attic4:~$ Tue Jan 19 09:23:30 EST 2010
Tue Jan 19 09:23:32 EST 2010
Tue Jan 19 09:23:34 EST 2010
fTue Jan 19 09:23:36 EST 2010
Tue Jan 19 09:23:38 EST 2010
gTue Jan 19 09:23:40 EST 2010
( while sleep 2; do
date;
done )
Tue Jan 19 09:23:42 EST 2010
Tue Jan 19 09:23:44 EST 2010
Tue Jan 19 09:23:46 EST 2010
^C
Our list is running as job 2 with PID 4856. Every two seconds, the date command
runs, and a date and time are printed on the terminal. The input that you type is
highlighted. A slow typist will have characters interspersed with several lines of
Create, monitor, and kill processes
© Copyright IBM Corporation 2010. All rights reserved. Page 5 of 18
developerWorks® ibm.com/developerWorks
output before a full command can be typed. In fact, notice how the 'f' 'g' that you type
in to bring the command list to foreground are a couple of lines apart. When you
finally get the fg command entered, bash displays the command that is now running
in your shell, namely, the command list, which is still happily printing the time every
two seconds.
Once you succeed in getting the job into the foreground, you can either terminate (or
kill) it, or take some other action, In this case, let's use Ctrl-c to terminate our 'clock.'
You may wonder why this job is job 2. With the analog clock terminated, there was
only one job running, which was job number 1. So the next available job number was
assigned, and our poor man's clock became job 2.
Standard IO and background processes
The output from the date command in our previous example is interspersed with
echoed characters for the fg command that we are trying to type. This raises an
interesting issue. What happens to a background process if it needs input from
stdin?
The terminal process under which we start a background application is called the
controlling terminal. Unless redirected elsewhere, the stdout and stderr streams from
the background process are directed to the controlling terminal. Similarly, the
background task expects input from the controlling terminal, but the controlling
terminal has no way of directing any characters you type to the stdin of a
background process. In such a case, the Bash shell suspends the process, so that it
is no longer executing. You may bring it to the foreground and supply the necessary
input. Listing 7 illustrates a simple case where you can put a command list in the
background. After a moment, press Enter and see the message that the process
has stopped. Bring it to the foreground and provide a line of input followed by Ctrl-d
to signal end of input file. The command list completes and you display the file we
created.
Listing 7. Waiting for stdin
ian@attic4:~$ (date; cat - > bginput.txt;date)&
[2] 5070
ian@attic4:~$ Tue Jan 19 10:33:13 EST 2010
[2]+ Stopped ( date; cat - > bginput.txt; date )
ian@attic4:~$
ian@attic4:~$ fg
( date; cat - > bginput.txt; date )
some text
more text
Tue Jan 19 10:33:31 EST 2010
ian@attic4:~$ cat bginput.txt
some text
more text
Create, monitor, and kill processes
Page 6 of 18 © Copyright IBM Corporation 2010. All rights reserved.
ibm.com/developerWorks developerWorks®
Run a process after log out
In practice, you probably want to have standard IO streams for background
processes redirected to or from a file. There is another related question: what
happens to the process if the controlling terminal closes or the user logs off? The
answer depends on the shell in use. If the shell sends a SIGHUP (or hangup) signal,
then the application is likely to close. We cover signals shortly, but for now we'll
consider another way around this problem.
nohup
The nohup command is used to start a command that will ignore hangup signals
and will append stdout and stderr to a file. The default file is either nohup.out or
$HOME/nohup.out. If the file cannot be written, then the command will not run. If you
want output to go somewhere else, redirect stdout, or stderr as discussed in the
article "Learn Linux 101: Streams, pipes and redirects."
The nohup command will not execute a pipeline or a command list. You can save a
pipeline or list in a file and then run it using the sh (default shell) or the bash
command. Another article in this series will show you how to make the script file
executable, but for now we'll stick to running scripts by using the sh or the bash
command. Listing 8 shows how we might do this for our poor man's digital clock.
Needless to say, having the time written to a file isn't particularly useful, and the file
will keep growing, so we'll set the clock to update every 30 seconds instead of every
second.
Listing 8. Using nohup with a command list in a script
ian@attic4:~$ echo "while sleep 30; do date;done">pmc.sh
ian@attic4:~$ nohup sh pmc.sh&
[2] 5485
ian@attic4:~$ nohup: ignoring input and appending output to `nohup.out'
ian@attic4:~$ nohup bash pmc.sh&
[3] 5487
ian@attic4:~$ nohup: ignoring input and appending output to `nohup.out'
If we display the contents of nohup.out, we see lines, with each line approximately
30 seconds after the one that is two lines above it, as shown in Listing 9.
Listing 9. Output from nohup processes
ian@attic4:~$cat nohup.out
Tue Jan 19 15:01:12 EST 2010
Tue Jan 19 15:01:26 EST 2010
Tue Jan 19 15:01:44 EST 2010
Tue Jan 19 15:01:58 EST 2010
Create, monitor, and kill processes
© Copyright IBM Corporation 2010. All rights reserved. Page 7 of 18
developerWorks® ibm.com/developerWorks
Tue Jan 19 15:02:14 EST 2010
Tue Jan 19 15:02:28 EST 2010
Tue Jan 19 15:02:44 EST 2010
Tue Jan 19 15:02:58 EST 2010
Older versions of nohup did not write a status message to the controlling terminal, so
if you made a mistake, you might not immediately know. You can see the old
behavior if you redirect both stdout and stderr to a file of your own choosing.
Suppose you decided that it would be easier to source the command using . rather
than typing sh or bash. Listing 10 shows what happens if you use nohup as we did
before, but redirect both stdout and stderr. After you enter the command, you see
the message indicating that job 4 has started with PID 5853. But press Enter again,
and you see another message saying that the job has terminated with exit code 126.
Listing 10. Making mistakes with nohup
ian@attic4:~$ nohup . pmc.sh >mynohup.out 2>&1 &
[4] 5853
ian@attic4:~$
[4]+ Exit 126 nohup . pmc.sh > mynohup.out 2>&1
Listing 11 shows the contents of mynohup.out. Not surprising, really. You use
nohup to run a command in the background, and you use source (.) to run read
commands from a file and run them in the current shell. The important thing to
remember about this is that you may have to press Enter to allow the shell to display
the background job exit status, and you may have to look at nohup's output file to
see what really went wrong.
Listing 11. Hidden message from nohup
ian@attic4:~$ cat mynohup.out
nohup: ignoring input
nohup: cannot run command `.': Permission denied
Now let's turn our attention to the status of our processes. If you are following along
and planning to take a break at this point, please stay around as you now have two
jobs that are creating ever larger files in your file system. You can use the fg
command to bring each, in turn, to foreground, and then use Ctrl-c to terminate it,
but if you let them run for a little longer, you'll see other ways to monitor and interact
with them.
Monitor processes
Earlier, we had a brief introduction to the jobs command and saw how to use it to
list the Process IDs (or PIDs) of our jobs.
Create, monitor, and kill processes
Page 8 of 18 © Copyright IBM Corporation 2010. All rights reserved.
ibm.com/developerWorks developerWorks®
ps
There is another command, the ps command, which we use to display various
pieces of process status information. Remember "ps" as an acronym for "process
status." The ps command accepts zero or more PIDs as arguments and displays the
associated process status. If we use the jobs command with the -p option, the
output is simply the PID of the process group leader for each job. We'll use this
output as arguments to the ps command as shown in Listing 12.
Listing 12. Status of background processes
ian@attic4:~$ jobs -p
3878
5485
5487
ian@attic4:~$ ps $(jobs -p)
PID TTY STAT TIME COMMAND
3878 pts/1 S 0:06 xclock -d -update 1
5485 pts/1 S 0:00 sh pmc.sh
5487 pts/1 S 0:00 bash pmc.sh
If you use ps with no options, you see a list of processes that have your terminal as
their controlling terminal as shown in Listing 13. Notice that the pmc.sh commands
do not show up in this list. You'll see why in a moment.
Listing 13. Displaying status with ps
ian@attic4:~$ ps
PID TTY TIME CMD
2643 pts/1 00:00:00 bash
3878 pts/1 00:00:06 xclock
5485 pts/1 00:00:00 sh
5487 pts/1 00:00:00 bash
6457 pts/1 00:00:00 sleep
6467 pts/1 00:00:00 sleep
6468 pts/1 00:00:00 ps
Several options, including -f (full), -j (jobs), and -l (long) give control of how
much information is displayed. If you do not specify any PIDs, then another useful
option is the --forest option, which displays the commands in a tree hierarchy,
showing which process has which other process as a parent. In particular, you see
that the sleep commands of the previous listing are children of the scripts you have
running in background. If you happened to run the command at a different instant,
you might see the date command listed in the process status instead, but the odds
are very small with this script. We illustrate some of these options in Listing 14.
Listing 14. More status information
ian@attic4:~$ ps -f
UID PID PPID C STIME TTY TIME CMD
Create, monitor, and kill processes
© Copyright IBM Corporation 2010. All rights reserved. Page 9 of 18
developerWorks® ibm.com/developerWorks
ian 2643 2093 0 Jan18 pts/1 00:00:00 bash
ian 3878 2643 0 09:17 pts/1 00:00:06 xclock -d -update 1
ian 5485 2643 0 15:00 pts/1 00:00:00 sh pmc.sh
ian 5487 2643 0 15:01 pts/1 00:00:00 bash pmc.sh
ian 6635 5485 0 15:41 pts/1 00:00:00 sleep 30
ian 6645 5487 0 15:42 pts/1 00:00:00 sleep 30
ian 6647 2643 0 15:42 pts/1 00:00:00 ps -f
ian@attic4:~$ ps -j --forest
PID PGID SID TTY TIME CMD
2643 2643 2643 pts/1 00:00:00 bash
3878 3878 2643 pts/1 00:00:06 \_ xclock
5485 5485 2643 pts/1 00:00:00 \_ sh
6657 5485 2643 pts/1 00:00:00 | \_ sleep
5487 5487 2643 pts/1 00:00:00 \_ bash
6651 5487 2643 pts/1 00:00:00 | \_ sleep
6658 6658 2643 pts/1 00:00:00 \_ ps
Now that you have some basic tools for monitoring your processes using the jobs
and ps commands, let's take a brief look at two other monitoring commands before
moving on to other ways to select and sort processes for display.
free
The free command displays the amount of free and used memory in your system.
By default the display is in kilobytes, but you can override this using -b for bytes, -k
for kilobytes, -m for megabytes, or -g for gigabytes. The -t option displays a total
line, and the -s option along with a value refreshes the info with the frequency
specified. The number is in seconds but may be a floating point value. Listing 15
shows two examples.
Listing 15. Using the free command
ian@attic4:~$ free
total used free shared buffers cached
Mem: 4057976 1543164 2514812 0 198592 613488
-/+ buffers/cache: 731084 3326892
Swap: 10241428 0 10241428
ian@attic4:~$ free -mt
total used free shared buffers cached
Mem: 3962 1506 2456 0 193 599
-/+ buffers/cache: 713 3249
Swap: 10001 0 10001
Total: 13964 1506 12457
uptime
The uptime command shows you a one-line display that includes the current time,
how long the system has been running, how many users are currently logged on,
and the system load averages for the past 1, 5, and 15 minutes. Listing 16 shows an
example.
Listing 16. Showing uptime information
ian@attic4:~$ uptime
Create, monitor, and kill processes
Page 10 of 18 © Copyright IBM Corporation 2010. All rights reserved.
ibm.com/developerWorks developerWorks®
17:41:17 up 20:03, 5 users, load average: 0.00, 0.00, 0.00
Select and sort processes for display
Using ps
The ps commands discussed so far only list processes that were started from your
terminal session (note the SID, or session id, column in the second example of
Listing 14). To see all the processes with controlling terminals, use the -a option.
The -x option displays processes without a controlling terminal, and the -e option
displays information for every process. Listing 17 shows the full format for all the
processes with a controlling terminal.
Listing 17. Displaying other processes
ian@attic4:~$ ps -af
UID PID PPID C STIME TTY TIME CMD
ian 3878 2643 0 09:17 pts/1 00:00:06 xclock -d -update 1
ian 5485 2643 0 15:00 pts/1 00:00:00 sh pmc.sh
ian 5487 2643 0 15:01 pts/1 00:00:00 bash pmc.sh
ian 7192 5485 0 16:00 pts/1 00:00:00 sleep 30
ian 7201 5487 0 16:00 pts/1 00:00:00 sleep 30
ian 7202 2095 0 16:00 pts/0 00:00:00 ps -af
Note the controlling terminal listed in the TTY column. For this listing, I switched to
the terminal window I opened originally (pts/0), so the ps -af command is running
under pts/0, while the commands created for this article are running under pts/1.
There are many more options for ps, including a number that provide significant
control over what fields are displayed and how they are displayed. Others provide
control over the selection of processes for display, for example, by selecting those
processes for a particular user (-u) or a particular command (-C). In Listing 18, all
processes running the getty command are listed; we use the -o option to specify
the columns that will be displayed. We've added the user option to the normal list
that you get with just plain ps, so you can see which user runs getty.
Listing 18. Who is running the getty command?
ian@attic4:~$ ps -C getty -o user,pid,tty,time,comm
USER PID TT TIME COMMAND
root 1192 tty4 00:00:00 getty
root 1196 tty5 00:00:00 getty
root 1209 tty2 00:00:00 getty
root 1219 tty3 00:00:00 getty
root 1229 tty6 00:00:00 getty
root 1731 tty1 00:00:00 getty
Sometimes you will want to sort the output by particular fields, and you can do that
too using the --sort option to specify the sort fields. The default is to sort in
Create, monitor, and kill processes
© Copyright IBM Corporation 2010. All rights reserved. Page 11 of 18
developerWorks® ibm.com/developerWorks
ascending order (+), but you can also specify descending order (-). Listing 19 shows
the final ps example where all processes are listed using jobs format, and the output
is sorted by session id and command name. For the first, we use the default sort
order, and for the second, we specify both sorts orders explicitly.
Listing 19. Sorting the output from ps
ian@attic4:~$ ps -aj --sort -sid,+comm
PID PGID SID TTY TIME CMD
5487 5487 2643 pts/1 00:00:00 bash
9434 9434 2643 pts/1 00:00:00 ps
5485 5485 2643 pts/1 00:00:00 sh
9430 5485 2643 pts/1 00:00:00 sleep
9433 5487 2643 pts/1 00:00:00 sleep
3878 3878 2643 pts/1 00:00:10 xclock
8019 8019 2095 pts/0 00:00:00 man
8033 8019 2095 pts/0 00:00:00 pager
ian@attic4:~$ ps -aj --sort sid,comm
PID PGID SID TTY TIME CMD
8019 8019 2095 pts/0 00:00:00 man
8033 8019 2095 pts/0 00:00:00 pager
5487 5487 2643 pts/1 00:00:00 bash
9435 9435 2643 pts/1 00:00:00 ps
5485 5485 2643 pts/1 00:00:00 sh
9430 5485 2643 pts/1 00:00:00 sleep
9433 5487 2643 pts/1 00:00:00 sleep
3878 3878 2643 pts/1 00:00:10 xclock
As usual, see the man pages for ps for full details on the many options and fields
you may specify, or get a brief summary by using ps --help.
Using top
If you run ps several times in a row to see what is changing, you probably need the
top command instead. It displays a continuously updated process list, along with
useful summary information. Listing 20 shows the first few lines of a top display.
Use the q subcommand to quit top.
Listing 20. Displaying processes using top
top - 16:07:22 up 18:29, 5 users, load average: 0.03, 0.02, 0.00
Tasks: 170 total, 1 running, 169 sleeping, 0 stopped, 0 zombie
Cpu(s): 2.1%us, 0.5%sy, 0.0%ni, 97.4%id, 0.0%wa, 0.0%hi, 0.0%si, 0.0%st
Mem: 4057976k total, 1543616k used, 2514360k free, 194648k buffers
Swap: 10241428k total, 0k used, 10241428k free, 613000k cached
PID USER PR NI VIRT RES SHR S %CPU %MEM TIME+ COMMAND
6820 ian 20 0 506m 78m 26m S 1 2.0 0:23.97 firefox
1381 root 20 0 634m 40m 18m S 1 1.0 2:06.74 Xorg
2093 ian 20 0 212m 15m 10m S 1 0.4 0:13.53 gnome-terminal
6925 ian 20 0 1118m 298m 19m S 1 7.5 1:07.04 java
6855 ian 20 0 73416 11m 8808 S 1 0.3 0:05.01 npviewer.bin
7351 ian 20 0 19132 1364 980 R 0 0.0 0:00.07 top
1 root 20 0 19584 1888 1196 S 0 0.0 0:00.74 init
2 root 15 -5 0 0 0 S 0 0.0 0:00.01 kthreadd
Create, monitor, and kill processes
Page 12 of 18 © Copyright IBM Corporation 2010. All rights reserved.
ibm.com/developerWorks developerWorks®
The top command has a number of subcommands, of which the most useful to start
with are:
h
gets you help
q
quits the top command
f
lets you add or remove fields from the display
o
orders the display order
F
selects fields to sort on
See the man pages for top for full details on options, including how to sort by
memory usage or other criteria. Listing 21 shows an example of the output sorted by
virtual memory usage in descending order.
Listing 21. Sorting the output of top
top - 16:21:48 up 18:43, 5 users, load average: 0.16, 0.06, 0.01
Tasks: 170 total, 3 running, 167 sleeping, 0 stopped, 0 zombie
Cpu(s): 2.1%us, 0.8%sy, 0.0%ni, 96.6%id, 0.0%wa, 0.0%hi, 0.5%si, 0.0%st
Mem: 4057976k total, 1588940k used, 2469036k free, 195412k buffers
Swap: 10241428k total, 0k used, 10241428k free, 613056k cached
PID USER PR NI VIRT RES SHR S %CPU %MEM TIME+ COMMAND
6925 ian 20 0 1171m 338m 21m S 0 8.5 1:44.10 java
1381 root 20 0 634m 40m 18m S 0 1.0 2:13.63 Xorg
6820 ian 20 0 506m 83m 26m S 3 2.1 0:51.28 firefox
2004 ian 20 0 436m 23m 15m S 0 0.6 0:01.55 nautilus
2031 ian 20 0 419m 13m 10m S 0 0.3 0:00.11 evolution-alarm
2118 ian 20 0 372m 10m 7856 S 0 0.3 0:00.06 evolution-data-
2122 ian 20 0 344m 13m 10m S 0 0.3 0:00.10 evolution-excha
2001 ian 20 0 331m 22m 14m S 0 0.6 0:13.61 gnome-panel
1971 ian 20 0 299m 9.9m 7244 S 0 0.3 0:05.00 gnome-settings-
1989 ian 20 0 288m 15m 11m S 0 0.4 0:11.95 metacity
1954 ian 20 0 265m 5460 3412 S 0 0.1 0:00.28 pulseaudio
Send signals to processes
Let's now look at Linux signals, which are an asynchronous way to communicate
with processes. We have already mentioned the SIGHUP signal, and we have used
both Ctrl-c and Ctrl-z, which are other ways of sending a signal to processes. The
general way to send a signal is with the kill command.
Create, monitor, and kill processes
© Copyright IBM Corporation 2010. All rights reserved. Page 13 of 18
developerWorks® ibm.com/developerWorks
Sending signals using kill
The kill command sends a signal to a specified job or process. Listing 22 shows
the use of the SIGTSTP and SIGCONT signals to stop and resume a background
job. Using the SIGTSTP signal is equivalent to using the fg command to bring the
job to the foreground and then Ctrl-z to suspend it. Using SIGCONT is like using the
bg command.
Listing 22. Stopping and restarting background jobs
ian@attic4:~$ kill -s SIGTSTP %1
[1]+ Stopped xclock -d -update 1
ian@attic4:~$ jobs -l
[1]+ 3878 Stopped xclock -d -update 1
[2] 5485 Running nohup sh pmc.sh &
[3]- 5487 Running nohup bash pmc.sh &
ian@attic4:~$ kill -s SIGCONT 3878
ian@attic4:~$ jobs -l
[1] 3878 Running xclock -d -update 1 &
[2]- 5485 Running nohup sh pmc.sh &
[3]+ 5487 Running nohup bash pmc.sh &
We used the job specification (%1) to stop the xclock process in this example, and
then the process id (PID) to restart (continue) it. If you stopped job %2 and then
used tail with the -f option to follow it, you would see that only one process is
updating the nohup.out file.
There are a number of other possible signals that you can display on your system
using kill -l. Some are used to report errors such as illegal operation codes,
floating point exceptions, or attempts to access memory that a process does not
have access to. Notice that signals have both a number, such as 20, and a name,
such as SIGTSTP. You may use either the number prefixed by a - sign, or the -s
option and the signal name. On my system I could have used kill -20 instead of
kill -s SIGTSTP. You should always check the signal numbers on your system
before assuming which number belongs to which signal.
Signal handlers and process termination
You have seen that Ctrl-c terminates a process. In fact, it sends a SIGINT (or
interrupt) signal to the process. If you use kill without any signal name, it sends a
SIGTERM signal. For most purposes, these two signals are equivalent.
You have seen that the nohup command makes a process immune to the SIGHUP
signal. In general, a process can implement a signal handler to catch signals. So a
process could implement a signal handler to catch either SIGINT or SIGTERM.
Since the signal handler knows what signal was sent, it may choose to ignore
SIGINT and only terminate when it receives SIGTERM, for example. Listing 23
shows how to send the SIGTERM signal to job %2. Notice that the process status
Create, monitor, and kill processes
Page 14 of 18 © Copyright IBM Corporation 2010. All rights reserved.
ibm.com/developerWorks developerWorks®
shows as "Terminated" right after we send the signal. This would show as "Interrupt"
if we used SIGINT instead. After a few moments, the process cleanup has occurred
and the job no longer shows in the job list.
Listing 23. Terminating a process with SIGTERM
ian@attic4:~$ kill -s SIGTERM %2
ian@attic4:~$
[2]- Terminated nohup sh pmc.sh
ian@attic4:~$ jobs -l
[1]- 3878 Running xclock -d -update 1 &
[3]+ 5487 Running nohup bash pmc.sh &
Signal handlers give a process great flexibility. A process can do its normal work and
be interrupted by a signal for some special purpose. Besides allowing a process to
catch termination requests and take possible action such as closing files or
checkpointing transactions in progress, signals are often used to tell a daemon
process to reread its configuration file and possibly restart operation. You might do
this for the inetd process when you change network parameters, or the line printer
daemon (lpd) when you add a new printer.
Terminating processes unconditionally
Some signals cannot be caught, such as some hardware exceptions. SIGKILL, the
most likely one you will use, cannot be caught by a signal handler and
unconditionally terminates a process. In general, you should need this only if all
other means of terminating the process have failed.
Logout and nohup
Remember you saw that using nohup would allow your processes to keep running
after you log out. Well, let's do that and then log back in again. After you log back in,
check your remaining poor man's clock process using jobs and ps as we have
done above. The output is shown in Listing 24.
Listing 24. Logging back in
ian@attic4:~$ jobs -l
ian@attic4:~$ ps -a
PID TTY TIME CMD
10995 pts/0 00:00:00 ps
We are running on pts/0 this time, but there is no sign of our jobs, just the ps
command. Not perhaps what we were expecting. However, all is not lost. Suppose
you can't remember whether you terminated the nohup job that you started with
bash or the one you started with bash. You saw above how to find the processes
Create, monitor, and kill processes
© Copyright IBM Corporation 2010. All rights reserved. Page 15 of 18
developerWorks® ibm.com/developerWorks
that were running the getty command, so you can use the same trick to display just
the SID, PID, PPID, and command string. Then you can use the -js option to
display all the processes in the session. Listing 25 shows the result. Think about
other ways you might have found these processes, such as searching by username
and then filtering using grep.
Listing 25. Finding our lost commands
ian@attic4:~$ ps -C bash -C sh -o pid,sid,tname,cmd
PID SID TTY CMD
5487 2643 ? bash pmc.sh
7050 7050 pts/3 -bash
10851 10851 pts/0 bash
ian@attic4:~$ ps -js 2643
PID PGID SID TTY TIME CMD
5487 5487 2643 ? 00:00:00 bash
11197 5487 2643 ? 00:00:00 sleep
Note that the pmc.sh is still running but now it has a question mark (?) for the
controlling TTY.
Given what you have now learned about killing processes, you should be able to kill
the remaining poor man's clock process using its PID and the kill command.
Create, monitor, and kill processes
Page 16 of 18 © Copyright IBM Corporation 2010. All rights reserved.
ibm.com/developerWorks developerWorks®
Resources
Learn
• Use the developerWorks roadmap for LPIC-1 to find the developerWorks
articles to help you study for LPIC-1 certification based on the April 2009
objectives.
• At the LPIC Program site, find detailed objectives, task lists, and sample
questions for the three levels of the Linux Professional Institute's Linux system
administration certification. In particular, see their April 2009 objectives for LPI
exam 101 and LPI exam 102. Always refer to the LPIC Program site for the
latest objectives.
• Review the entire LPI exam prep series on developerWorks to learn Linux
fundamentals and prepare for system administrator certification based on earlier
LPI exam objectives prior to April 2009.
• In "Basic tasks for new Linux developers" (developerWorks, March 2005), learn
how to open a terminal window or shell prompt and much more.
• The Linux Documentation Project has a variety of useful documents, especially
its HOWTOs.
• Read more of Ian's articles on developerWorks, and connect with him through
his profile in My developerWorks.
• In the developerWorks Linux zone, find more resources for Linux developers,
and scan our most popular articles and tutorials.
• See all Linux tutorials and Linux tips on developerWorks.
• Stay current with developerWorks technical events and Webcasts.
• Follow developerWorks on Twitter.
Get products and technologies
• With IBM trial software, available for download directly from developerWorks,
build your next development project on Linux.
Discuss
• Participate in the discussion forum for this content.
• Get involved in the My developerWorks community. Connect with other
developerWorks users while exploring the developer-driven blogs, forums,
groups, and wikis.
Create, monitor, and kill processes
© Copyright IBM Corporation 2010. All rights reserved. Page 17 of 18
developerWorks® ibm.com/developerWorks
About the author
Ian Shields
Ian Shields works on a multitude of Linux projects for the developerWorks Linux
zone. He is a Senior Programmer at IBM at the Research Triangle Park, NC. He
joined IBM in Canberra, Australia, as a Systems Engineer in 1973, and has since
worked on communications systems and pervasive computing in Montreal, Canada,
and RTP, NC. He has several patents and has published several papers. His
undergraduate degree is in pure mathematics and philosophy from the Australian
National University. He has an M.S. and Ph.D. in computer science from North
Carolina State University. You can contact Ian at ishields@us.ibm.com.
Create, monitor, and kill processes
Page 18 of 18 © Copyright IBM Corporation 2010. All rights reserved.
You might also like
- Lab 4Document11 pagesLab 4Roa AlturkiNo ratings yet
- Elec4633 Lab 1Document9 pagesElec4633 Lab 1billNo ratings yet
- Lab05 PDFDocument20 pagesLab05 PDFaditya kumarNo ratings yet
- Lab1 BlinkDocument10 pagesLab1 BlinkDedi SatriaNo ratings yet
- Introduction To CPLEX 1.0 OverviewDocument13 pagesIntroduction To CPLEX 1.0 Overviewkaren dejoNo ratings yet
- Bash Shell Assignment SpecificationDocument5 pagesBash Shell Assignment SpecificationFerdiando ManurungNo ratings yet
- Multitasking From The Linux Command LineDocument7 pagesMultitasking From The Linux Command LineJuan IgnacioNo ratings yet
- Concurrent Process Creation and Execution: Multi-ProcessingDocument16 pagesConcurrent Process Creation and Execution: Multi-ProcessingLujainNo ratings yet
- Case1-Workshop ManualDocument20 pagesCase1-Workshop ManualEyad ZaenNo ratings yet
- Case #1: Compromised Web Server!: DeliverablesDocument20 pagesCase #1: Compromised Web Server!: DeliverablesPen StaroNo ratings yet
- Compiler Design Case Study 2Document6 pagesCompiler Design Case Study 2UTKARSH ARYANo ratings yet
- Assignment 3Document4 pagesAssignment 3vuyyuri sriharshaNo ratings yet
- CPSC503 Project 1 Fall 2015Document4 pagesCPSC503 Project 1 Fall 2015rozeny2kNo ratings yet
- 10 Cool Things You Can Do With Windows Powershell 10 Things TechrepublicDocument6 pages10 Cool Things You Can Do With Windows Powershell 10 Things TechrepublicJuan LeonNo ratings yet
- Assignment 1 Instructions CSC8415 Assignment 1Document7 pagesAssignment 1 Instructions CSC8415 Assignment 1Gagan SajjanNo ratings yet
- Introduction To UNIX and Linux - Lecture FourDocument5 pagesIntroduction To UNIX and Linux - Lecture FourhradiyaNo ratings yet
- 1 Lab + HWK 4 - Introduction To The E-Puck Robot - EPFLDocument7 pages1 Lab + HWK 4 - Introduction To The E-Puck Robot - EPFLKhoa NguyenNo ratings yet
- Xilinx WorkbookDocument94 pagesXilinx WorkbookdmctekNo ratings yet
- ManualDocument97 pagesManualdege88No ratings yet
- 5G For DummyDocument54 pages5G For DummyBo LuNo ratings yet
- EC-231 Operating Systems Lab Report #04: Department of Computer Engineering HITEC University TaxilaDocument14 pagesEC-231 Operating Systems Lab Report #04: Department of Computer Engineering HITEC University Taxilasmall techNo ratings yet
- Flexlm 1Document24 pagesFlexlm 1Michael Crane100% (1)
- Buffer Overow Attack LabDocument6 pagesBuffer Overow Attack LabЧат МатриксNo ratings yet
- MSES NoteDocument79 pagesMSES NoteAbdul SattarNo ratings yet
- QuartusII TutorialDocument9 pagesQuartusII TutorialPNGNoob , Commander Of NoobsNo ratings yet
- Web Development With Python and FlaskDocument62 pagesWeb Development With Python and FlaskdanandreistNo ratings yet
- EEN 222 Lab No. 1: Introduction to Verilog and Xilinx ToolsDocument22 pagesEEN 222 Lab No. 1: Introduction to Verilog and Xilinx ToolsArslan MajidNo ratings yet
- Lab 08 Operating SystemsDocument3 pagesLab 08 Operating SystemsNicholas CapassoNo ratings yet
- LxMLS Lab Guide Basic TutorialsDocument102 pagesLxMLS Lab Guide Basic TutorialsmldgmNo ratings yet
- Exercise 1 RequirementsDocument5 pagesExercise 1 Requirementshark_a_battleNo ratings yet
- Building and Testing Linpack For Windows HPCDocument14 pagesBuilding and Testing Linpack For Windows HPCsrikanthsrivastavNo ratings yet
- UNIX Basics Handout for CS107Document4 pagesUNIX Basics Handout for CS107eieikwaylayNo ratings yet
- ECE112 - Lab 6: PurposeDocument10 pagesECE112 - Lab 6: PurposeChand BashaNo ratings yet
- RTSLab 1Document9 pagesRTSLab 1Andrew WalleyNo ratings yet
- DC v2016.12-SP3 Lab Setup ChecksDocument3 pagesDC v2016.12-SP3 Lab Setup ChecksmanojkumarNo ratings yet
- Lab 3: A First Look at Petalinux: AcknowledgementsDocument4 pagesLab 3: A First Look at Petalinux: Acknowledgements0106062007No ratings yet
- Id-11652 Web Python FlaskDocument62 pagesId-11652 Web Python FlaskBertin BakariNo ratings yet
- 232 Lab, Lab 01: Part 1: First LoginDocument10 pages232 Lab, Lab 01: Part 1: First LoginJoel CurtisNo ratings yet
- Lxmls - Lab Guide: July 19, 2015Document115 pagesLxmls - Lab Guide: July 19, 2015ricksant2003No ratings yet
- OrcafAPI ManualDocument39 pagesOrcafAPI ManualgenmikNo ratings yet
- Crack PDF Files With Ubuntu LinuxDocument11 pagesCrack PDF Files With Ubuntu LinuxSony BoostNo ratings yet
- EE2028 Lab 1 ManualDocument7 pagesEE2028 Lab 1 ManualChen YanNo ratings yet
- Proj. 5 Service & Process ManagementDocument13 pagesProj. 5 Service & Process ManagementehdKHDaNo ratings yet
- Tutorial2 TCL ScriptDocument9 pagesTutorial2 TCL ScriptMiraj TadhaniNo ratings yet
- Command Line BasicsDocument10 pagesCommand Line BasicsangusNo ratings yet
- IT7343 Module9 Lab9 LWatts25Document14 pagesIT7343 Module9 Lab9 LWatts25Lorenzo WattsNo ratings yet
- Unix&Network Programming: Study of Multiuser Operating System and Their Features"Document36 pagesUnix&Network Programming: Study of Multiuser Operating System and Their Features"imadprNo ratings yet
- Lab01 - Fixed PointDocument6 pagesLab01 - Fixed PointToaster PainNo ratings yet
- Advanced Batch ProgrammingDocument5 pagesAdvanced Batch ProgrammingWellington TellesNo ratings yet
- WWFDocument78 pagesWWFMano HaranNo ratings yet
- 16 Optimizing Linux System Performance 7043Document5 pages16 Optimizing Linux System Performance 7043gabjonesNo ratings yet
- ECE 315 Computer Interfacing Lab #3: Interfacing Using The Zynq-7000 SPI InterfaceDocument7 pagesECE 315 Computer Interfacing Lab #3: Interfacing Using The Zynq-7000 SPI InterfaceShawn ShadeNo ratings yet
- 12 Unix Commands GuideDocument14 pages12 Unix Commands GuideNagraj GoudNo ratings yet
- Maxbox Starter 3: Start With Modular ProgrammingDocument5 pagesMaxbox Starter 3: Start With Modular ProgrammingMax KleinerNo ratings yet
- Semaphore&Message PassingDocument2 pagesSemaphore&Message PassingMohammed ImranNo ratings yet
- Sycnex Windows10DebloaterDocument5 pagesSycnex Windows10DebloaterNYM OMUSNo ratings yet
- OpenFOAM Exercise: Running a Dam Break SimulationDocument15 pagesOpenFOAM Exercise: Running a Dam Break SimulationFadma FatahNo ratings yet
- Code Snippets Updated For Blender 254Document140 pagesCode Snippets Updated For Blender 254marcosocfNo ratings yet
- Embedded Linux - Lab Exercise 2: Revision History Rev Date Author NotesDocument11 pagesEmbedded Linux - Lab Exercise 2: Revision History Rev Date Author Notesskypededa33No ratings yet
- Linux Boot ProcessDocument14 pagesLinux Boot ProcessMilad NorouziNo ratings yet
- 102.4. Use Debian Package ManagementDocument5 pages102.4. Use Debian Package ManagementMilad NorouziNo ratings yet
- Hardware and ArchitectureDocument43 pagesHardware and ArchitectureMilad NorouziNo ratings yet
- Search Text Files Using RegularDocument14 pagesSearch Text Files Using RegularMilad NorouziNo ratings yet
- Maintain The Integrity of FilesystemsDocument16 pagesMaintain The Integrity of FilesystemsMilad NorouziNo ratings yet
- Debian Package ManagementDocument21 pagesDebian Package ManagementMilad NorouziNo ratings yet
- Renewing Kubernetes Cluster Certificates - IBM DocumentationDocument5 pagesRenewing Kubernetes Cluster Certificates - IBM DocumentationMilad NorouziNo ratings yet
- I. Patterns of Development in Writing A. NarrationDocument6 pagesI. Patterns of Development in Writing A. NarrationJoan A. MondinNo ratings yet
- Practice Paper G2Document10 pagesPractice Paper G2M BNo ratings yet
- Online Furniture Shopping SystemDocument71 pagesOnline Furniture Shopping SystemAlen Johns100% (3)
- Klaus Held On The Way To A Phenomenology of WorldDocument17 pagesKlaus Held On The Way To A Phenomenology of WorldDonna RivièreNo ratings yet
- Joyce University Study Guide Know What You Are ThinkingDocument10 pagesJoyce University Study Guide Know What You Are ThinkingGabii AmaralNo ratings yet
- English Quiz BeeDocument46 pagesEnglish Quiz BeeRo AnnNo ratings yet
- Questionnaire Eng36Document19 pagesQuestionnaire Eng36Zeus OngNo ratings yet
- Harry Read MeDocument696 pagesHarry Read MeEnvironmental Capital100% (1)
- Advertising and Imc Principles and Practice 11th Edition Moriarty Solutions ManualDocument28 pagesAdvertising and Imc Principles and Practice 11th Edition Moriarty Solutions Manualcemeteryliana.9afku100% (19)
- GREEK Flood MythDocument14 pagesGREEK Flood MythAravind AriharasudhanNo ratings yet
- DLL - All Subjects 2 - Q3 - W7 - D2Document8 pagesDLL - All Subjects 2 - Q3 - W7 - D2jeane1pauline1pau1acNo ratings yet
- WiX TutorialDocument63 pagesWiX Tutorialr0k0t100% (4)
- Horen-Lenavi 1.32 VersionDocument81 pagesHoren-Lenavi 1.32 VersionVadym PopovNo ratings yet
- BEP 321 - Project Management 6: Launching User TestingDocument12 pagesBEP 321 - Project Management 6: Launching User TestingEnglish FunNo ratings yet
- Dynammic Programming Shortest RouteDocument18 pagesDynammic Programming Shortest RouteJodi AkbarNo ratings yet
- Its Trash IkDocument9 pagesIts Trash IkMuskan PoddarNo ratings yet
- Itec54-System-Integration-And-Architecture-1 - SDLCDocument6 pagesItec54-System-Integration-And-Architecture-1 - SDLCRsNo ratings yet
- Function Module BAPIDocument6 pagesFunction Module BAPINasir AhmedNo ratings yet
- GEM S2 - S3 Issues - HXC Floppy Drive EmulatorDocument6 pagesGEM S2 - S3 Issues - HXC Floppy Drive EmulatorMentore SiestoNo ratings yet
- Field Study 1 ActivitiesDocument7 pagesField Study 1 Activitieskat suNo ratings yet
- SOL 1 Doctrine - Foundations (Teacher's Guide)Document74 pagesSOL 1 Doctrine - Foundations (Teacher's Guide)Gelo Robin Jacosalem50% (2)
- IELTS READING TECHNIQUES AND TIPS - 47p PDFDocument47 pagesIELTS READING TECHNIQUES AND TIPS - 47p PDFDuc Binh Nguyen57% (7)
- Copy 2Document43 pagesCopy 2cherry blossomNo ratings yet
- Kirsty Knight What Is MulticulturalismDocument13 pagesKirsty Knight What Is MulticulturalismColton McKeeNo ratings yet
- Lebanese Cedar APTDocument26 pagesLebanese Cedar APTOscarAgredaNo ratings yet
- Chapter 3: The Fundamentals: Algorithms, The Integers, and MatricesDocument27 pagesChapter 3: The Fundamentals: Algorithms, The Integers, and MatricesHridaya KandelNo ratings yet
- CSE 675.02: Introduction To Computer Architecture: Instructor: Roger CrawfisDocument37 pagesCSE 675.02: Introduction To Computer Architecture: Instructor: Roger CrawfisJamsher BhanbhroNo ratings yet
- Unit 2 - Week 1: Assignment 1Document4 pagesUnit 2 - Week 1: Assignment 1UmaNo ratings yet
- English 8 - Quarter 2 - Lesson 4 (Comparing and Contrasting Opinions)Document16 pagesEnglish 8 - Quarter 2 - Lesson 4 (Comparing and Contrasting Opinions)LEMS John Peter BautistaNo ratings yet
- Friendship With RizalDocument3 pagesFriendship With RizalAJ PunzalanNo ratings yet
- Microsoft Azure Infrastructure Services for Architects: Designing Cloud SolutionsFrom EverandMicrosoft Azure Infrastructure Services for Architects: Designing Cloud SolutionsNo ratings yet
- AWS Certified Cloud Practitioner Study Guide: CLF-C01 ExamFrom EverandAWS Certified Cloud Practitioner Study Guide: CLF-C01 ExamRating: 5 out of 5 stars5/5 (1)
- Computer Systems and Networking Guide: A Complete Guide to the Basic Concepts in Computer Systems, Networking, IP Subnetting and Network SecurityFrom EverandComputer Systems and Networking Guide: A Complete Guide to the Basic Concepts in Computer Systems, Networking, IP Subnetting and Network SecurityRating: 4.5 out of 5 stars4.5/5 (13)
- CCNA: 3 in 1- Beginner's Guide+ Tips on Taking the Exam+ Simple and Effective Strategies to Learn About CCNA (Cisco Certified Network Associate) Routing And Switching CertificationFrom EverandCCNA: 3 in 1- Beginner's Guide+ Tips on Taking the Exam+ Simple and Effective Strategies to Learn About CCNA (Cisco Certified Network Associate) Routing And Switching CertificationNo ratings yet
- ITIL 4: Digital and IT strategy: Reference and study guideFrom EverandITIL 4: Digital and IT strategy: Reference and study guideRating: 5 out of 5 stars5/5 (1)
- The Compete Ccna 200-301 Study Guide: Network Engineering EditionFrom EverandThe Compete Ccna 200-301 Study Guide: Network Engineering EditionRating: 5 out of 5 stars5/5 (4)
- Amazon Web Services (AWS) Interview Questions and AnswersFrom EverandAmazon Web Services (AWS) Interview Questions and AnswersRating: 4.5 out of 5 stars4.5/5 (3)
- The CompTIA Network+ Computing Technology Industry Association Certification N10-008 Study Guide: Hi-Tech Edition: Proven Methods to Pass the Exam with Confidence - Practice Test with AnswersFrom EverandThe CompTIA Network+ Computing Technology Industry Association Certification N10-008 Study Guide: Hi-Tech Edition: Proven Methods to Pass the Exam with Confidence - Practice Test with AnswersNo ratings yet
- The Ultimate Kali Linux Book - Second Edition: Perform advanced penetration testing using Nmap, Metasploit, Aircrack-ng, and EmpireFrom EverandThe Ultimate Kali Linux Book - Second Edition: Perform advanced penetration testing using Nmap, Metasploit, Aircrack-ng, and EmpireNo ratings yet
- Computer Networking: The Complete Beginner's Guide to Learning the Basics of Network Security, Computer Architecture, Wireless Technology and Communications Systems (Including Cisco, CCENT, and CCNA)From EverandComputer Networking: The Complete Beginner's Guide to Learning the Basics of Network Security, Computer Architecture, Wireless Technology and Communications Systems (Including Cisco, CCENT, and CCNA)Rating: 4 out of 5 stars4/5 (4)
- Evaluation of Some Websites that Offer Virtual Phone Numbers for SMS Reception and Websites to Obtain Virtual Debit/Credit Cards for Online Accounts VerificationsFrom EverandEvaluation of Some Websites that Offer Virtual Phone Numbers for SMS Reception and Websites to Obtain Virtual Debit/Credit Cards for Online Accounts VerificationsRating: 5 out of 5 stars5/5 (1)
- Computer Networking: The Complete Guide to Understanding Wireless Technology, Network Security, Computer Architecture and Communications Systems (Including Cisco, CCNA and CCENT)From EverandComputer Networking: The Complete Guide to Understanding Wireless Technology, Network Security, Computer Architecture and Communications Systems (Including Cisco, CCNA and CCENT)No ratings yet
- Designing and Building Security Operations CenterFrom EverandDesigning and Building Security Operations CenterRating: 3 out of 5 stars3/5 (3)
- ITIL® 4 Direct, Plan and Improve (DPI): Your companion to the ITIL 4 Managing Professional and Strategic Leader DPI certificationFrom EverandITIL® 4 Direct, Plan and Improve (DPI): Your companion to the ITIL 4 Managing Professional and Strategic Leader DPI certificationNo ratings yet
- Introduction to Cyber-Warfare: A Multidisciplinary ApproachFrom EverandIntroduction to Cyber-Warfare: A Multidisciplinary ApproachRating: 4.5 out of 5 stars4.5/5 (3)
- AWS Certified Solutions Architect Study Guide: Associate SAA-C02 ExamFrom EverandAWS Certified Solutions Architect Study Guide: Associate SAA-C02 ExamNo ratings yet
- ITIL® 4 Create, Deliver and Support (CDS): Your companion to the ITIL 4 Managing Professional CDS certificationFrom EverandITIL® 4 Create, Deliver and Support (CDS): Your companion to the ITIL 4 Managing Professional CDS certificationRating: 5 out of 5 stars5/5 (2)
- Advanced Antenna Systems for 5G Network Deployments: Bridging the Gap Between Theory and PracticeFrom EverandAdvanced Antenna Systems for 5G Network Deployments: Bridging the Gap Between Theory and PracticeRating: 5 out of 5 stars5/5 (1)