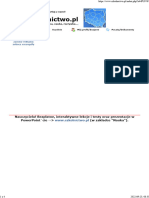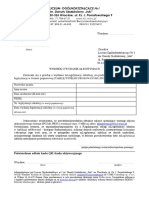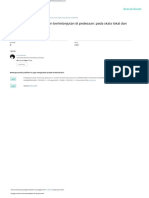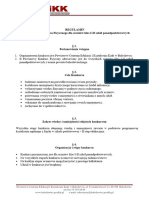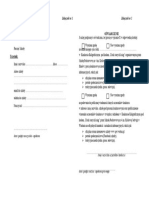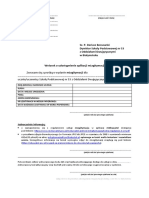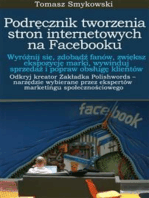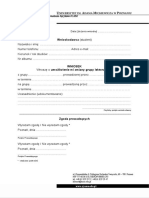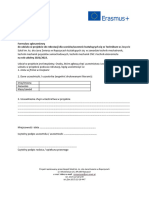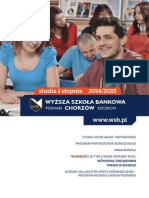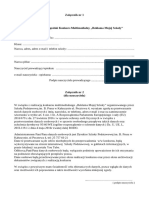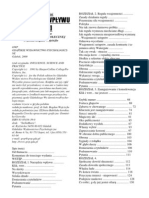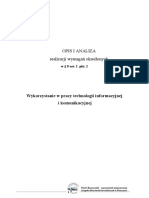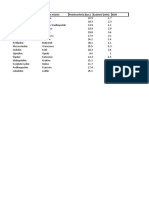Professional Documents
Culture Documents
Tutorial GSuite Meet - v2
Uploaded by
SP38 BBOriginal Title
Copyright
Available Formats
Share this document
Did you find this document useful?
Is this content inappropriate?
Report this DocumentCopyright:
Available Formats
Tutorial GSuite Meet - v2
Uploaded by
SP38 BBCopyright:
Available Formats
Zespół Szkół Ogólnokształcących i Zawodowych im. mjra H.
Sucharskiego w Bolesławcu
http://sucharski.boleslawianie.pl/
Szkolna platforma
G Suite for Education
Hangouts Meet
Organizowanie spotkań video
na platformie G Suite
Tutorial
ver. 2.0
(zalecane korzystanie z przeglądarki Google Chrome)
Dokument rozpowszechniany na licencji
autor: Maciej Pronkiewicz Strona 1 z 32
mpronkiewicz@sucharski.boleslawianie.pl
Zespół Szkół Ogólnokształcących i Zawodowych im. mjra H. Sucharskiego w Bolesławcu
http://sucharski.boleslawianie.pl/
Spis treści
1 Inicjowanie spotkania. ..................................................................................................................... 3
2 Dołączanie do spotkania.................................................................................................................. 8
2.1 Na podstawie otrzymanej nazwy spotkania. ........................................................................... 8
2.2 Posiadając e-mail z zaproszeniem. ........................................................................................ 12
2.3 Organizacja lekcji przez Kalendarz Google ............................................................................ 14
3 Udostępnianie ekranu swojego komputera uczestnikom spotkania. ........................................... 22
4 Czat – prowadzenie rozmów tekstowych...................................................................................... 26
5 Konfiguracja Meet. ........................................................................................................................ 28
5.1 Ustawienia mikrofonu i kamery. ........................................................................................... 28
5.2 Zmiana układu ekranów. ....................................................................................................... 29
5.3 Wyłączanie mikrofonu i kamery w trakcie spotkania oraz kończenie udziału w spotkaniu. 31
6 Rozszerzony tutorial Meet w Centrum Edukacji G Suite. .............................................................. 32
autor: Maciej Pronkiewicz Strona 2 z 32
mpronkiewicz@sucharski.boleslawianie.pl
Zespół Szkół Ogólnokształcących i Zawodowych im. mjra H. Sucharskiego w Bolesławcu
http://sucharski.boleslawianie.pl/
1 Inicjowanie spotkania.
1. Przejdź na stronę: https://meet.google.com
2. Rozpocznij pracę na jeden z dwóch sposobów:
a. „Zaloguj się” (w prawym górnym rogu).
b. „Użyj kodu spotkania” (podany przez inicjatora spotkania).
autor: Maciej Pronkiewicz Strona 3 z 32
mpronkiewicz@sucharski.boleslawianie.pl
Zespół Szkół Ogólnokształcących i Zawodowych im. mjra H. Sucharskiego w Bolesławcu
http://sucharski.boleslawianie.pl/
Wybierzmy pierwszą metodę rozpoczęcia spotkania video, tzn. logujemy się najpierw
do platformy G Suite.
Po wybraniu opcji „Zaloguj się” wpisz szkolny login i hasło dostępu do platformy
G Suite.
3. Po zalogowaniu ujrzysz poniższy ekran. Jeśli jesteś inicjatorem spotkania lub chcesz
dołączyć do już zainicjowanego spotkania kliknij „Rozpocznij spotkanie lub dołącz do
spotkania”.
autor: Maciej Pronkiewicz Strona 4 z 32
mpronkiewicz@sucharski.boleslawianie.pl
Zespół Szkół Ogólnokształcących i Zawodowych im. mjra H. Sucharskiego w Bolesławcu
http://sucharski.boleslawianie.pl/
Jeśli inicjujesz spotkanie utwórz nazwę spotkania (dowolna nazwa).
Przy pierwszym uruchomieniu możesz ujrzeć komunikaty jak poniżej. Korzystanie z Meet
wymaga wyrażenia zgody na dostęp do kamery i mikrofonu.
autor: Maciej Pronkiewicz Strona 5 z 32
mpronkiewicz@sucharski.boleslawianie.pl
Zespół Szkół Ogólnokształcących i Zawodowych im. mjra H. Sucharskiego w Bolesławcu
http://sucharski.boleslawianie.pl/
4. Po wyrażeniu zgód ujrzysz ekran jak poniżej.
Na powyższym ekranie wybieramy „Dołącz do spotkania”.
autor: Maciej Pronkiewicz Strona 6 z 32
mpronkiewicz@sucharski.boleslawianie.pl
Zespół Szkół Ogólnokształcących i Zawodowych im. mjra H. Sucharskiego w Bolesławcu
http://sucharski.boleslawianie.pl/
5. Następnie pojawi się ekran, jak poniżej. Uczestników spotkania możesz zaprosić na 2
sposoby:
a) Przekaż uczestnikom nazwę spotkania (e-mail, sms, telefon itp.):
lub
b) Kliknij opcję „Dodaj osoby” i zaproś go na spotkanie, wpisując jego adres e-mail
(będący jednocześnie jego loginem do szkolnej platformy G Suite). Jeśli chcesz zaprosić
całą klasę - wpisz adres e-mail grupy, do której należą uczniowie danej klasy (np.
19_1gbs@sucharski.boleslawianie.pl, 19_2tzz@sucharski.boleslawianie.pl,
nauczyciele@sucharski.boleslawianie.pl lub inną wg tego schematu).
autor: Maciej Pronkiewicz Strona 7 z 32
mpronkiewicz@sucharski.boleslawianie.pl
Zespół Szkół Ogólnokształcących i Zawodowych im. mjra H. Sucharskiego w Bolesławcu
http://sucharski.boleslawianie.pl/
2 Dołączanie do spotkania.
Do spotkania można dołączyć się na trzy sposoby:
2.1 Na podstawie otrzymanej nazwy spotkania.
Posiadając nazwę spotkania (zakładam, że jesteś zalogowany do swojego konta G Suite).
Rozwiń dostępne narzędzia i wybierz narzędzie Meet.
Kliknij „Rozpocznij spotkanie lub dołącz do spotkania”.
autor: Maciej Pronkiewicz Strona 8 z 32
mpronkiewicz@sucharski.boleslawianie.pl
Zespół Szkół Ogólnokształcących i Zawodowych im. mjra H. Sucharskiego w Bolesławcu
http://sucharski.boleslawianie.pl/
Wpisz otrzymaną nazwę spotkania:
Przy pierwszym uruchomieniu możesz ujrzeć komunikaty jak poniżej. Korzystanie z Meet
wymaga wyrażenia zgody na dostęp do kamery i mikrofonu.
autor: Maciej Pronkiewicz Strona 9 z 32
mpronkiewicz@sucharski.boleslawianie.pl
Zespół Szkół Ogólnokształcących i Zawodowych im. mjra H. Sucharskiego w Bolesławcu
http://sucharski.boleslawianie.pl/
Po wyrażeniu zgód ujrzysz ekran jak poniżej.
Na powyższym ekranie wybieramy „Dołącz do spotkania”.
autor: Maciej Pronkiewicz Strona 10 z 32
mpronkiewicz@sucharski.boleslawianie.pl
Zespół Szkół Ogólnokształcących i Zawodowych im. mjra H. Sucharskiego w Bolesławcu
http://sucharski.boleslawianie.pl/
Ujrzysz następujący ekran:
Dołącz do spotkania – kliknij „Dołącz”.
autor: Maciej Pronkiewicz Strona 11 z 32
mpronkiewicz@sucharski.boleslawianie.pl
Zespół Szkół Ogólnokształcących i Zawodowych im. mjra H. Sucharskiego w Bolesławcu
http://sucharski.boleslawianie.pl/
2.2 Posiadając e-mail z zaproszeniem.
Przejdź do swojej poczt na platformie G Suite
Otwórz wiadomość z zaproszeniem na spotkanie i kliknij w jej treści – „Dołącz do spotkania”.
autor: Maciej Pronkiewicz Strona 12 z 32
mpronkiewicz@sucharski.boleslawianie.pl
Zespół Szkół Ogólnokształcących i Zawodowych im. mjra H. Sucharskiego w Bolesławcu
http://sucharski.boleslawianie.pl/
Zostaniesz przeniesiony do następującego ekranu:
Dołącz do spotkania – kliknij „Dołącz”.
autor: Maciej Pronkiewicz Strona 13 z 32
mpronkiewicz@sucharski.boleslawianie.pl
Zespół Szkół Ogólnokształcących i Zawodowych im. mjra H. Sucharskiego w Bolesławcu
http://sucharski.boleslawianie.pl/
2.3 Organizacja lekcji przez Kalendarz Google
Zasymulujmy organizację przez nauczyciela lekcji z wykorzystaniem video spotkania. Logujemy się na
konto nauczycielskie na platformie G Suite. Następnie z narzędzi wybieramy „Kalendarz”.
Jesteśmy w Kalendarzu
autor: Maciej Pronkiewicz Strona 14 z 32
mpronkiewicz@sucharski.boleslawianie.pl
Zespół Szkół Ogólnokształcących i Zawodowych im. mjra H. Sucharskiego w Bolesławcu
http://sucharski.boleslawianie.pl/
Następnie tworzymy wydarzenie – planujemy naszą lekcję.
Klikamy w odpowiednim miejscu (godzina rozpoczęcia lekcji) i ustalamy długość jej trwania
i zapisujemy wydarzenie.
W kolejnym kroku musimy zaprosić uczestników naszej lekcji. Edytujemy wydarzenie, klikając
na nim:
autor: Maciej Pronkiewicz Strona 15 z 32
mpronkiewicz@sucharski.boleslawianie.pl
Zespół Szkół Ogólnokształcących i Zawodowych im. mjra H. Sucharskiego w Bolesławcu
http://sucharski.boleslawianie.pl/
Ustalamy, że wydarzenie do spotkanie video (Meet)
Następnie dodajemy zaproszenia na spotkanie (użytkowników lub grupy-klasy).
autor: Maciej Pronkiewicz Strona 16 z 32
mpronkiewicz@sucharski.boleslawianie.pl
Zespół Szkół Ogólnokształcących i Zawodowych im. mjra H. Sucharskiego w Bolesławcu
http://sucharski.boleslawianie.pl/
Dla przykładu dodaję wszystkich użytkowników z grupy 19_1gte@sucharski.boleslawianie.pl
autor: Maciej Pronkiewicz Strona 17 z 32
mpronkiewicz@sucharski.boleslawianie.pl
Zespół Szkół Ogólnokształcących i Zawodowych im. mjra H. Sucharskiego w Bolesławcu
http://sucharski.boleslawianie.pl/
Ewentualnie możemy dodać opis wydarzenia.
autor: Maciej Pronkiewicz Strona 18 z 32
mpronkiewicz@sucharski.boleslawianie.pl
Zespół Szkół Ogólnokształcących i Zawodowych im. mjra H. Sucharskiego w Bolesławcu
http://sucharski.boleslawianie.pl/
Zapisujemy wydarzenie. Pojawi się komunikat z informacją, że uczestnicy zostaną
powiadomieni poprzez wiadomość e-mail. Klikamy Wyślij.
Zaproszona osoba (uczeń) otrzymuje wiadomość:
autor: Maciej Pronkiewicz Strona 19 z 32
mpronkiewicz@sucharski.boleslawianie.pl
Zespół Szkół Ogólnokształcących i Zawodowych im. mjra H. Sucharskiego w Bolesławcu
http://sucharski.boleslawianie.pl/
Uczestnik otwiera wiadomość i dodaje zaproszenie do swojego Kalendarz.
Następnie zostanie przeniesiony do kalendarza i może podjąć decyzję o chęci uczestnictwa
w spotkaniu.
autor: Maciej Pronkiewicz Strona 20 z 32
mpronkiewicz@sucharski.boleslawianie.pl
Zespół Szkół Ogólnokształcących i Zawodowych im. mjra H. Sucharskiego w Bolesławcu
http://sucharski.boleslawianie.pl/
Zaproszona osoba może również bezpośrednio po otrzymaniu wiadomości dołączyć do
spotkania (oczywiście o ile trwa).
Wówczas automatycznie zostanie przniesiona do usługi Meet
autor: Maciej Pronkiewicz Strona 21 z 32
mpronkiewicz@sucharski.boleslawianie.pl
Zespół Szkół Ogólnokształcących i Zawodowych im. mjra H. Sucharskiego w Bolesławcu
http://sucharski.boleslawianie.pl/
3 Udostępnianie ekranu swojego komputera uczestnikom spotkania.
Uczestnicząc w spotkaniu można udostępnić uczestnikom (bardzo wygodna funkcja dla
nauczyciela w trybie prowadzenia wykładu):
a) cały ekran swojego komputera
W oknie klikamy w miniaturę ekranu naszego komputera i klikamy „Udostępnij”.
autor: Maciej Pronkiewicz Strona 22 z 32
mpronkiewicz@sucharski.boleslawianie.pl
Zespół Szkół Ogólnokształcących i Zawodowych im. mjra H. Sucharskiego w Bolesławcu
http://sucharski.boleslawianie.pl/
Ekran osoby udostępniającej obraz :
Ekran osoby uczestniczącej w spotkaniu, oglądającej obraz przesyłany z pulpitu osoby
prezentującej:
autor: Maciej Pronkiewicz Strona 23 z 32
mpronkiewicz@sucharski.boleslawianie.pl
Zespół Szkół Ogólnokształcących i Zawodowych im. mjra H. Sucharskiego w Bolesławcu
http://sucharski.boleslawianie.pl/
Zakończenie udostępniania ekranu własnego komputera:
b) okno wybranej aplikacji uruchomionej na swoim komputerze
autor: Maciej Pronkiewicz Strona 24 z 32
mpronkiewicz@sucharski.boleslawianie.pl
Zespół Szkół Ogólnokształcących i Zawodowych im. mjra H. Sucharskiego w Bolesławcu
http://sucharski.boleslawianie.pl/
Zakończenie udostępniania ekranu własnego komputera:
autor: Maciej Pronkiewicz Strona 25 z 32
mpronkiewicz@sucharski.boleslawianie.pl
Zespół Szkół Ogólnokształcących i Zawodowych im. mjra H. Sucharskiego w Bolesławcu
http://sucharski.boleslawianie.pl/
4 Czat – prowadzenie rozmów tekstowych.
Usługa Meet umożliwia również prowadzenie czatu ze wszystkimi uczestnikami spotkania.
Tekst wpisujemy w prawym dolnym rogu ekranu.
autor: Maciej Pronkiewicz Strona 26 z 32
mpronkiewicz@sucharski.boleslawianie.pl
Zespół Szkół Ogólnokształcących i Zawodowych im. mjra H. Sucharskiego w Bolesławcu
http://sucharski.boleslawianie.pl/
Uczestnicy spotkania obserwują wszystkie pojawiające się komentarze.
autor: Maciej Pronkiewicz Strona 27 z 32
mpronkiewicz@sucharski.boleslawianie.pl
Zespół Szkół Ogólnokształcących i Zawodowych im. mjra H. Sucharskiego w Bolesławcu
http://sucharski.boleslawianie.pl/
5 Konfiguracja Meet.
5.1 Ustawienia mikrofonu i kamery.
Po rozpoczęciu udziału w spotkaniu przesuń kursor myszy na dół ekranu. Pojawi się
dodatkowa belka na której kliknij przycisk „Więcej opcji”, a następnie „Ustawienia”.
a) Ustawienia i testowanie mikrofonu.
autor: Maciej Pronkiewicz Strona 28 z 32
mpronkiewicz@sucharski.boleslawianie.pl
Zespół Szkół Ogólnokształcących i Zawodowych im. mjra H. Sucharskiego w Bolesławcu
http://sucharski.boleslawianie.pl/
b) Ustawienia i testowanie kamery.
5.2 Zmiana układu ekranów.
Po rozpoczęciu udziału w spotkaniu przesuń kursor myszy na dół ekranu. Pojawi się dodatkowa
belka na której kliknij przycisk „Więcej opcji”, a następnie „Zmiana układu”.
autor: Maciej Pronkiewicz Strona 29 z 32
mpronkiewicz@sucharski.boleslawianie.pl
Zespół Szkół Ogólnokształcących i Zawodowych im. mjra H. Sucharskiego w Bolesławcu
http://sucharski.boleslawianie.pl/
W oknie wybierz wygodny dla Ciebie układ:
W zależności od liczby uczestników wygląd ekranu może przyjąć następujące przykładowe
układy:
autor: Maciej Pronkiewicz Strona 30 z 32
mpronkiewicz@sucharski.boleslawianie.pl
Zespół Szkół Ogólnokształcących i Zawodowych im. mjra H. Sucharskiego w Bolesławcu
http://sucharski.boleslawianie.pl/
5.3 Wyłączanie mikrofonu i kamery w trakcie spotkania oraz kończenie udziału
w spotkaniu.
W każdej chwili korzystając z zaznaczonych poniżej przycisków możesz wyłączyć przesyłanie
dźwięku lub obrazu ze swojego komputera. Korzystając ze środkowego przycisku możesz
zakończyć udział w spotkaniu.
autor: Maciej Pronkiewicz Strona 31 z 32
mpronkiewicz@sucharski.boleslawianie.pl
Zespół Szkół Ogólnokształcących i Zawodowych im. mjra H. Sucharskiego w Bolesławcu
http://sucharski.boleslawianie.pl/
6 Rozszerzony tutorial Meet w Centrum Edukacji G Suite.
https://support.google.com/a/users/answer/9282720?hl=pl
autor: Maciej Pronkiewicz Strona 32 z 32
mpronkiewicz@sucharski.boleslawianie.pl
You might also like
- III Regulamin Bolesławieckiego Konkursu Matematycznego Dla Klas I-III Liceum I Klas I - IV TechnikumDocument6 pagesIII Regulamin Bolesławieckiego Konkursu Matematycznego Dla Klas I-III Liceum I Klas I - IV Technikuminformatykapijarzy000No ratings yet
- Sprawdzian Z Fonetyki W Klasie IVDocument4 pagesSprawdzian Z Fonetyki W Klasie IVJoanna KozielNo ratings yet
- WniosekDocument1 pageWnioseksoniaNo ratings yet
- Komunikacja Biznesowa Oczami Kierownika Projektu - Katarzyna ZbikowskaDocument232 pagesKomunikacja Biznesowa Oczami Kierownika Projektu - Katarzyna ZbikowskaCz3rw0nyNo ratings yet
- Montessori AD 06.04.2024Document102 pagesMontessori AD 06.04.2024zelicieugenNo ratings yet
- Raport Końcowy Z Badania ASMDocument179 pagesRaport Końcowy Z Badania ASMfdfsdafsdfsNo ratings yet
- Terjemahan Hal 1 Sampai 80Document80 pagesTerjemahan Hal 1 Sampai 80Zahrotul Laeli 36No ratings yet
- Regulamin Fizyka Ponadpodstawowe 23Document6 pagesRegulamin Fizyka Ponadpodstawowe 23informatykapijarzy000No ratings yet
- Planowanie Pracy Nauczyciela Polonisty Na IV Etapie Edukacyjnym RBryzek MLatoch Zielinska IMorawskaDocument82 pagesPlanowanie Pracy Nauczyciela Polonisty Na IV Etapie Edukacyjnym RBryzek MLatoch Zielinska IMorawskam.lodarskiNo ratings yet
- Bajtek 1985 01 ReduxDocument32 pagesBajtek 1985 01 Reduxfikki1No ratings yet
- Regulam inDocument1 pageRegulam inVanessa FijołNo ratings yet
- Workbook 2Document53 pagesWorkbook 2Szymon KarczNo ratings yet
- Ocena Jakości I Efektów Działań Media RelationsDocument18 pagesOcena Jakości I Efektów Działań Media RelationsDariusz TworzydłoNo ratings yet
- Wniosek Wydanie1Document4 pagesWniosek Wydanie1Pyśka 278No ratings yet
- Google Meet PrzewodnikDocument5 pagesGoogle Meet Przewodnikgivimor545No ratings yet
- ABC Studenta 2010/2011 - Wyższa Szkoła Bankowa W Toruniu Wydział Finansów I Zarządzania W BydgoszczyDocument20 pagesABC Studenta 2010/2011 - Wyższa Szkoła Bankowa W Toruniu Wydział Finansów I Zarządzania W BydgoszczygrupawsbNo ratings yet
- Czelakowska - Metodyka Edukacji PolonistycznejDocument321 pagesCzelakowska - Metodyka Edukacji Polonistycznejagata gkNo ratings yet
- Blyskawiczny e Mail Marketing PDFDocument19 pagesBlyskawiczny e Mail Marketing PDFPatronXNo ratings yet
- Zał NR 1 Do Zapytania 16 - ZVI.77 - ZPU - 2022Document3 pagesZał NR 1 Do Zapytania 16 - ZVI.77 - ZPU - 2022anilorak89No ratings yet
- Kto Pilnuje Strażników: Odpowiedzialne Dziennikarstwo W Demokratycznej Polsce?Document97 pagesKto Pilnuje Strażników: Odpowiedzialne Dziennikarstwo W Demokratycznej Polsce?ISPThinkTankNo ratings yet
- Zmiana Grupy StudiumDocument1 pageZmiana Grupy StudiumKinga NaksNo ratings yet
- POWER ZalacznikiDocument9 pagesPOWER Zalacznikikuba.pleziaNo ratings yet
- Ruch Falowy - Lekcja Ze Wspomaganiem KomputerowymDocument53 pagesRuch Falowy - Lekcja Ze Wspomaganiem KomputerowymiyhdhqplvzfdxwloiwNo ratings yet
- Business English Dla KazdegoDocument23 pagesBusiness English Dla KazdegoBenia AbramekNo ratings yet
- Nowa Instrukcja Usosweb m365 StudenciDocument4 pagesNowa Instrukcja Usosweb m365 StudenciMirosław ChleboszNo ratings yet
- Piotr Siatkowski - Praca InzynierskaDocument81 pagesPiotr Siatkowski - Praca InzynierskamichalNo ratings yet
- Informator 2012 - Studia I Stopnia Wyższa Szkoła Bankowa W ToruniuDocument56 pagesInformator 2012 - Studia I Stopnia Wyższa Szkoła Bankowa W ToruniugrupawsbNo ratings yet
- Plan Rozwoju UczniaDocument8 pagesPlan Rozwoju UczniaAntonina PartykaNo ratings yet
- Informator 2016 - Studia II Stopnia - Wyższa Szkoła Bankowa W Poznaniu PDFDocument20 pagesInformator 2016 - Studia II Stopnia - Wyższa Szkoła Bankowa W Poznaniu PDFgrupawsbNo ratings yet
- Konkurs Na RecenzjęDocument3 pagesKonkurs Na Recenzjęinformatykapijarzy000No ratings yet
- Sekrety Samokształcenia - Jadwiga Płocka-1Document121 pagesSekrety Samokształcenia - Jadwiga Płocka-1Anita PietrowskaNo ratings yet
- ABC Studenta SL - Wyższa Szkoła Bankowa We WrocławiuDocument20 pagesABC Studenta SL - Wyższa Szkoła Bankowa We WrocławiugrupawsbNo ratings yet
- Informator 2014 - Studia I Stopnia - Wyższa Szkoła Bankowa W Poznaniu Wydział Zamiejscowy W ChorzowieDocument92 pagesInformator 2014 - Studia I Stopnia - Wyższa Szkoła Bankowa W Poznaniu Wydział Zamiejscowy W ChorzowiegrupawsbNo ratings yet
- Konkurs Reklama Mojej Szkoly - Zalaczniki 2023Document2 pagesKonkurs Reklama Mojej Szkoly - Zalaczniki 2023Jacopo MandosioNo ratings yet
- Podstawy Dydaktyki - F. BereźnickiDocument456 pagesPodstawy Dydaktyki - F. Bereźnickiractor76100% (1)
- Cialdini Raobert-Wywieranie Wplywu NaLudziDocument176 pagesCialdini Raobert-Wywieranie Wplywu NaLudzi123456aniaNo ratings yet
- Szkolenia XXI Wieku (2008-2011)Document396 pagesSzkolenia XXI Wieku (2008-2011)Marek HylaNo ratings yet
- Iwona Kurzawa - Rodzaje MediowDocument409 pagesIwona Kurzawa - Rodzaje MediowxshvtyNo ratings yet
- Informator Dla OsmoklasistyDocument116 pagesInformator Dla OsmoklasistyRenata DubajNo ratings yet
- Egzamin Maturalny Z Języka Polskiego: 4 Maja 2015 R. 9:00 Do 200 Minut 70Document16 pagesEgzamin Maturalny Z Języka Polskiego: 4 Maja 2015 R. 9:00 Do 200 Minut 70Migdaler7No ratings yet
- Formularz Zapisu Na Kurs Matematyka Z Robotyka2022 2023 2Document2 pagesFormularz Zapisu Na Kurs Matematyka Z Robotyka2022 2023 2A SNo ratings yet
- P. Żukiewicz, Koalicje W Systemie Politycznym Nowej Zelandii. Od Klasycznych Do Sieciowych Porozumień, Wrocław 2020Document162 pagesP. Żukiewicz, Koalicje W Systemie Politycznym Nowej Zelandii. Od Klasycznych Do Sieciowych Porozumień, Wrocław 2020Przemysław ŻukiewiczNo ratings yet
- Inwestuj We Wå Asny Då Ug - SÅ Awomir Å Niegocki FullDocument119 pagesInwestuj We Wå Asny Då Ug - SÅ Awomir Å Niegocki Fullmar.sliwinski00No ratings yet
- Informator 2016 - Studia I Stopnia - Wyższa Szkoła Bankowa W Gdańsku PDFDocument92 pagesInformator 2016 - Studia I Stopnia - Wyższa Szkoła Bankowa W Gdańsku PDFgrupawsbNo ratings yet
- 51 IBE SPE Podrecznik HiResDocument138 pages51 IBE SPE Podrecznik HiResMoniśNo ratings yet
- Zgoda Na WizerunekDocument1 pageZgoda Na WizerunekOlaf GuzeraNo ratings yet
- MWDR Kl. II Agencja Reklamowa, Oferta HandlowaDocument2 pagesMWDR Kl. II Agencja Reklamowa, Oferta HandlowaPatrycja KowalskaNo ratings yet
- Strategia v2Document196 pagesStrategia v2stanislaw.jachuraNo ratings yet
- Informator 2014 - Studia I Stopnia - Wyższa Szkoła Bankowa W Gdańsku Oraz GdyniDocument80 pagesInformator 2014 - Studia I Stopnia - Wyższa Szkoła Bankowa W Gdańsku Oraz GdynigrupawsbNo ratings yet
- Publication 1Document59 pagesPublication 1Agnieszka M. ZłotkowskaNo ratings yet
- Mikroekonomia Podstawy WEBDocument445 pagesMikroekonomia Podstawy WEBjawienhNo ratings yet
- Program Nauczania Informatyki W Szkole PodstawowejDocument60 pagesProgram Nauczania Informatyki W Szkole PodstawowejMichał BarańskiNo ratings yet
- WprowadzeniedozarzadzaniaDocument35 pagesWprowadzeniedozarzadzaniaalkaNo ratings yet
- Jak w wieku 23 lat zbudowałem startup warty 10 mln PLN? - praktyczne radyFrom EverandJak w wieku 23 lat zbudowałem startup warty 10 mln PLN? - praktyczne radyNo ratings yet
- Profilaktyka W Środowisku Lokalnym Red. G ŚwiątkiewiczDocument163 pagesProfilaktyka W Środowisku Lokalnym Red. G ŚwiątkiewiczRamona RomaniakNo ratings yet
- Vademecum Projektowe I Lo 2022Document18 pagesVademecum Projektowe I Lo 2022Krzyś PiątosaNo ratings yet
- Druk 2Document9 pagesDruk 2Artur SierajNo ratings yet
- 02c ZamianaDocument8 pages02c ZamianaSP38 BBNo ratings yet
- 02a FormatowanieDocument6 pages02a FormatowanieSP38 BBNo ratings yet
- 01a Funkcje TekstoweDocument9 pages01a Funkcje TekstoweSP38 BBNo ratings yet
- 01a PoruszanieDocument12 pages01a PoruszanieSP38 BBNo ratings yet
- Marka Malopolska Raport PDFDocument93 pagesMarka Malopolska Raport PDFSP38 BBNo ratings yet
- WojewództwaDocument3 pagesWojewództwaSP38 BBNo ratings yet