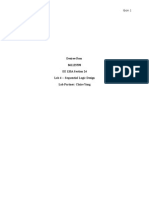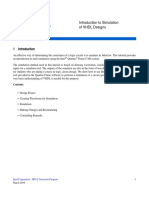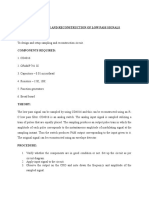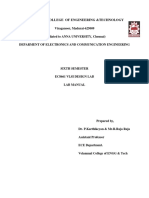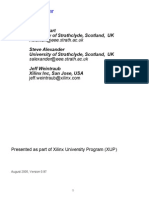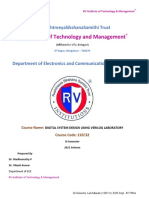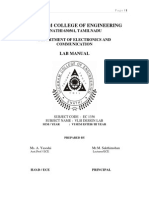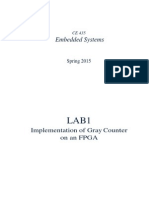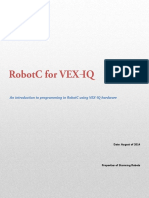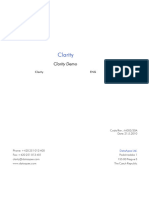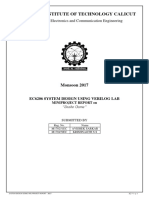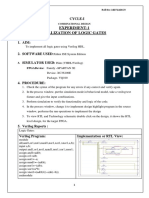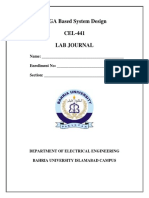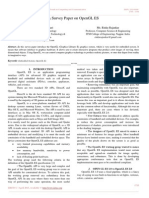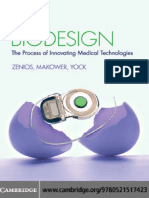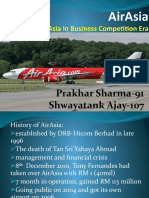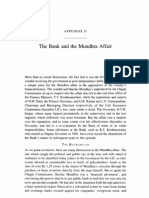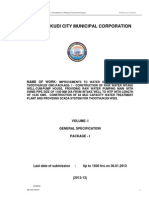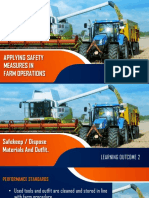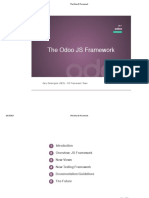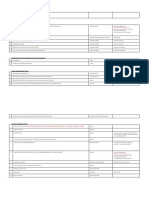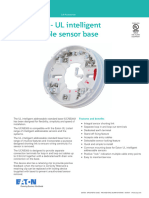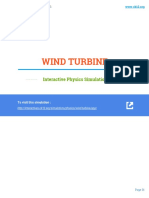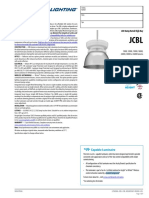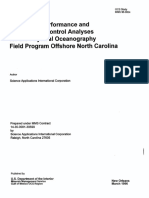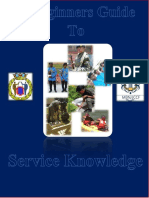Professional Documents
Culture Documents
Quartus II Simulation
Uploaded by
Trí Nguyễn HữuOriginal Title
Copyright
Available Formats
Share this document
Did you find this document useful?
Is this content inappropriate?
Report this DocumentCopyright:
Available Formats
Quartus II Simulation
Uploaded by
Trí Nguyễn HữuCopyright:
Available Formats
Introduction to Simulation
of Verilog Designs
For Quartus® Prime 17.1
1 Introduction
An effective way of determining the correctness of a logic circuit is to simulate its behavior. This tutorial provides
an introduction to such simulation using the Intel® Quartus® Prime CAD system.
The simulation method used in this tutorial is based on drawing waveforms, similar to timing diagrams, that are
inputs for a simulator tool. The outputs of the simulator are also in the form of waveforms. This tutorial is intended
for students who are taking a course in logic circuit design. We show how to use the Simulation Waveform Editor
tool provided in the Quartus Prime software to perform a simulation of a circuit specified in Verilog HDL. Only a
very basic understanding of Verilog is needed for this purpose.
Contents:
• Design Project
• Creating Waveforms for Simulation
• Simulation
• Making Changes and Resimulating
• Concluding Remarks
Intel Corporation - FPGA University Program 1
November 2017
I NTRODUCTION TO S IMULATION OF V ERILOG D ESIGNS For Quartus® Prime 17.1
The Simulation Waveform Editor tool is available for use with Intel’s Quartus software version 13.0 or later. It
allows the user to apply inputs to the designed circuit, usually referred to as test vectors, in the form of waveforms
and to observe the outputs generated in response.
In this tutorial, the reader will learn about:
• Test vectors needed to test the designed circuit
• Using the Simulation Waveform Editor tool to draw test vector waveforms
• Functional simulation, which is used to verify the functional correctness of a synthesized circuit
• Timing simulation, which is used to verify the timing of signals in a synthesized circuit
This tutorial is aimed at the reader who wishes to simulate circuits defined by using the Verilog hardware description
language. An equivalent tutorial is available for the user who prefers the VHDL language.
2 Design Project
To illustrate the simulation process, we will use a very simple logic circuit that implements the majority function of
three inputs, x 1 , x 2 and x 3 . The circuit is defined by the expression
f (x 1 , x 2 , x 3 ) = x 1 x 2 + x 1 x 3 + x 2 x 3
In Verilog, this circuit can be specified as follows:
module majority3 (x1, x2, x3, f);
input x1, x2, x3;
output f;
assign f = (x1 & x2) | (x1 & x3) | (x2 & x3);
endmodule
Implement this circuit as follows:
• Create a project majority3.
• Include a file majority3.v, which corresponds to the verilog snippet above.
• Select the correct device that is associated with your DE-series board. A list of device names for the DE-series
boards can be found in Table 1.
• Compile the design.
2 Intel Corporation - FPGA University Program
November 2017
I NTRODUCTION TO S IMULATION OF V ERILOG D ESIGNS For Quartus® Prime 17.1
Board Device Name
DE0-CV Cyclone® V 5CEBA4F23C7
DE0-Nano Cyclone® IVE EP4CE22F17C6
DE0-Nano-SoC Cyclone® V SoC 5CSEMA4U23C6
DE1-SoC Cyclone® V SoC 5CSEMA5F31C6
DE2-115 Cyclone® IVE EP4CE115F29C7
DE10-Lite Max® 10 10M50DAF484C7G
DE10-Standard Cyclone® V SoC 5CSXFC6D6F31C6
DE10-Nano Cyclone® V SE 5CSEBA6U2317
Table 1. DE-series FPGA device names
3 Creating Waveforms for Simulation
To create test vectors for your design, select File > New... > Verification/Debugging Files > University Program
VWF in the Quartus Prime window where the design project is open. This opens the Simulation Waveform Editor
tool, shown in Figure 1, which allows you to specify the desired input waveforms.
Figure 1. The Waveform Editor window.
For our simple circuit, we can do a complete simulation by applying all eight possible valuations of the input signals
x 1 , x 2 and x 3 . The output f should then display the logic values defined by the truth table for the majority function.
Intel Corporation - FPGA University Program 3
November 2017
I NTRODUCTION TO S IMULATION OF V ERILOG D ESIGNS For Quartus® Prime 17.1
We will run the simulation for 800 ns; so, select Edit > Set End Time... in the Waveform Editor and in the pop-up
window that will appear specify the time of 800 ns, and click OK. This will adjust the time scale in the window of
Figure 1.
Before drawing the input waveforms, it is necessary to locate the desired signals in the implemented circuit. In
FPGA jargon, the term “node” is used to refer to a signal in a circuit. This could be an input signal (input node),
output signal (output node), or an internal signal. For our task, we need to find the input and output nodes. This is
done by using a utility program called the Node Finder.
In the Waveform Editor window, select Edit > Insert > Insert Node or Bus.... In the pop-up window that appears,
which is shown in Figure 2, click on Node Finder.
Figure 2. The Insert Node or Bus dialog.
The Node Finder window is presented in Figure 3. A filter is used to identify the nodes of interest. In our circuit,
we are only interested in the nodes that appear on the pins (i.e. external connections) of the FPGA chip. Hence, the
filter setting should be Pins: all. Click on List, which will display the nodes as indicated in the figure. In a large
circuit there could be many nodes displayed. We need to select the nodes that we wish to observe in the simulation.
This is done by highlighting the desired nodes and clicking on the > button. Select the nodes labeled x1, x2, x3, and
f, which will lead to the image in Figure 4. Click OK in this window and also upon return to the window in Figure 2.
This returns to the Waveform Editor window, with the selected signals included as presented in Figure 5.
4 Intel Corporation - FPGA University Program
November 2017
I NTRODUCTION TO S IMULATION OF V ERILOG D ESIGNS For Quartus® Prime 17.1
Figure 3. The Node Finder dialog.
Figure 4. The selected signals.
Observe that in Figure 5 all input signals are at logic level 0. The output, f is shown as undefined. Next, we have to
draw the input waveforms. Then, we will simulate the circuit, which will produce the output waveform.
To make it easier to draw the input waveforms, the Waveform Editor displays dashed grid lines. The spacing of the
grid lines can be adjusted by selecting Edit > Grid Size..., and in the pop-up box in Figure 6 specifying the desired
size. The spacing of grid lines in Figure 5 is 20 ns. Another convenience in drawing is to have transitions of a
waveform snap on grid lines. This feature is activated by clicking on the Snap to Grid icon , or by selecting the
command Edit > Snap to Grid.
Intel Corporation - FPGA University Program 5
November 2017
I NTRODUCTION TO S IMULATION OF V ERILOG D ESIGNS For Quartus® Prime 17.1
Figure 5. Signals in the Waveform Editor window.
Figure 6. Specifying the grid spacing.
Input waveforms can be drawn in different ways. The most straightforward way is to indicate a specific time range
and specify the value of a signal. To illustrate this approach, click the mouse on the x1 waveform near the 400-ns
point and then drag the mouse to the 800-ns point. The selected time interval will be highlighted in blue, as depicted
in Figure 7. Change the value of the waveform to 1 by clicking on the Forcing High (1) icon , as illustrated in
Figure 8.
6 Intel Corporation - FPGA University Program
November 2017
I NTRODUCTION TO S IMULATION OF V ERILOG D ESIGNS For Quartus® Prime 17.1
Figure 7. Selection of a time interval.
Figure 8. Drawing the waveform for x1
In creating the waveform for x1, we used the icon to implement the logic value 1. Another possibility is to invert
the value of the signal in a selected time interval by using the Invert icon . We will use this approach to create
the waveform for x2, which should change from 0 to 1 at 200 ns, then back to 0 at 400 ns, and again to 1 at 600 ns.
Select the interval from 200 to 400 ns and click on the icon. Then do the same for the interval from 600 to 800 ns,
as illustrated in Figure 9.
Intel Corporation - FPGA University Program 7
November 2017
I NTRODUCTION TO S IMULATION OF V ERILOG D ESIGNS For Quartus® Prime 17.1
Figure 9. Drawing the waveform for x2.
We will use a third approach to draw the waveform for x3. This signal should alternate between logic values 0 and
1 at each 100-ns interval. Such a regular pattern is indicative of a clock signal that is used in many logic circuits.
Even though there is no clock signal in our example circuit, it is convenient to specify x3 in this manner. Click on
the x3 input, which selects the entire 800-ns interval. Then, click on the Overwrite Clock icon , as indicated in
Figure 10. This leads to the pop-up window in Figure 11. Specify the clock period of 200 ns and the duty cycle of
50%, and click OK. The result is depicted in Figure 12.
Figure 10. Drawing the waveform for x3.
8 Intel Corporation - FPGA University Program
November 2017
I NTRODUCTION TO S IMULATION OF V ERILOG D ESIGNS For Quartus® Prime 17.1
Figure 11. Defining the clock characteristics
Figure 12. The completed input waveforms.
Save the waveform file using a suitable name; we chose the name majority3.vwf. Note that the suffix vwf stands
for vector waveform file. VWF files that are added to the Quartus Prime project can be accessed at any time in the
Project Navigator Widget’s Files tab.
4 Simulation
The Simulation Waveform Editor performs the simulation by using the simulation tool known as ModelSim. ModelSim-
Intel Edition is strongly recommended for use with the Simulation Waveform Editor, as it contains the Intel device
libraries necessary for simulations. To use a standard version of ModelSim, the path to its executables must be
specified in the Quartus Prime software under Tools > Options... > EDA Tool Options. If both ModelSim and
ModelSim-Intel are available, the simulator will preferentially use ModelSim-Intel.
Intel Corporation - FPGA University Program 9
November 2017
I NTRODUCTION TO S IMULATION OF V ERILOG D ESIGNS For Quartus® Prime 17.1
4.1 Functional Simulation
Now that we have created the input vector waveform, we can simulate the circuit. In the Simulation Waveform
Editor, select Simulation > Run Functional Simulation, or click on the icon . A pop-up window will show
the progress of the simulation, then automatically close when it is complete. A second Simulation Waveform Ed-
itor window then opens the output waveform, as depicted in Figure 13. The output waveform is read-only, so any
changes in simulation have to be done by modifying the majority3.vwf file and resimulating the circuit. Observe that
the output f is equal to 1 whenever two or three inputs have the value 1, which verifies the correctness of our design.
Figure 13. Result of the functional simulation.
4.2 Timing Simulation
To observe the actual propagation delays in our circuit, we have to perform a timing simulation. (Note that for FPGA
devices with preliminary timing models that the timing simulation results may be the same as functional simulation
results.) In the Simulation Waveform Editor, select Simulation > Run Timing Simulation, or click on the icon .
A pop-up window will show the progress of the simulation, then automatically close when it is complete. A second
Simulation Waveform Editor window then opens the output waveform. The output waveform is read-only, so any
changes in simulation have to be done by modifying the majority3.vwf file and resimulating the circuit.
The timing simulation shows that there are delays when signals change from one value to another. Figure 14 shows
the waveform, zoomed in at 300 ns to show the propagation delay between x3 and f. The waveform indicates that
the maximum delay is approximately 6 ns.
Note: timing simulations are only supported by Cyclone IV® and Stratix IV® FPGAs. If your Quartus project is
not setup for a Cyclone IV or Stratix IV device, the result of running a timing simulation will be identical to the
functional simulation.
10 Intel Corporation - FPGA University Program
November 2017
I NTRODUCTION TO S IMULATION OF V ERILOG D ESIGNS For Quartus® Prime 17.1
Figure 14. Result of the timing simulation, zoomed in at 300 ns.
5 Making Changes and Resimulating
Changes in the input waveforms can be made using the approaches explained above. The circuit can then be resimu-
lated using the altered waveforms. For example, change the waveform for x 1 to have the logic value 1 in the interval
from 100 to 240 ns, as indicated in Figure 15. Now, simulate the circuit again. The result is given in Figure 16. If
errors in the circuit are discovered, then these errors can be fixed by changing the Verilog code and recompiling the
design using the Quartus Prime software.
Figure 15. Modified input waveforms.
Intel Corporation - FPGA University Program 11
November 2017
I NTRODUCTION TO S IMULATION OF V ERILOG D ESIGNS For Quartus® Prime 17.1
Figure 16. Result of the new simulation.
6 Concluding Remarks
The purpose of this tutorial is to provide a quick introduction to the Simulation Waveform Editor, explaining only
the rudimentary aspects of functional and timing simulations. Details about additional features of the Simulation
Waveform Editor can be found in the appendix of this document.
To learn about more about simulating circuits using ModelSim, please refer to the tutorial Using ModelSim to
Simulate Logic Circuits, which is available on Intel’s FPGA University Program website.
12 Intel Corporation - FPGA University Program
November 2017
I NTRODUCTION TO S IMULATION OF V ERILOG D ESIGNS For Quartus® Prime 17.1
A Simulation Waveform Editor
In section 3 we introduced the Waveform Editor tool, which is used to view and edit waveforms that are used in
simulation. Additional features of the Waveform Editor are described in this appendix.
A.1 Waveform Editor Toolbar
The Waveform Editor window is illustrated in Figure 1. The tool includes several commands which can be accessed
by using the mouse, including File, Edit, View, Simulation, and Help. Below these commands, as shown in the
figure, there is a toolbar that contains a number of icons which are useful when manipulating waveforms. This
toolbar should be visible by default, but if it is not visible, then right-click near the top of the window (below the
title bar) and select Waveform Editor in the menu that appears.
The toolbar icons are described below.
Selection Tool
This tool is used to select waveform intervals and apply changes. To make a selection, click on any part of a
waveform and drag the blue box across the desired interval. It’s possible to select multiple waveforms at the
same time, as shown in Figure 1, or select entire waveform(s) by clicking on its name(s).
Figure 1. Using the Selection Tool to select a portion of multiple waveforms.
Double clicking the selection tool anywhere on a waveform will select the largest interval with the same value
from where the cursor points. Double clicking on a selected interval brings up the window to set arbitrary
values for that interval.
Zoom Tool
This tool is used to zoom in or zoom out in the waveform display, as indicated in Figure 2. Left-clicking
zooms into the display and right-clicking zooms out.
Intel Corporation - FPGA University Program 13
November 2017
I NTRODUCTION TO S IMULATION OF V ERILOG D ESIGNS For Quartus® Prime 17.1
Figure 2. Using the Zoom Tool.
Forcing Unknown(X)
This tool allows the selected part of a waveform to be set to the value Unknown (x). An example is given in
Figure 3, using the majority3 function circuit that was described in section 2. The value of the signal x3 has
been set to unknown for the first half of the simulation. Running the simulation with these input values results
in the output waveform f that is shown in the figure. Note that the value of f is unknown between 200 to 400
ns.
Figure 3. Setting the value of an input to Unknown (X).
Forcing Low (0) and Forcing High(1)
These tools are used to force the selected part of a waveform to the value low (0) or high (1), as shown in
Figures 4 and 5, respectively.
14 Intel Corporation - FPGA University Program
November 2017
I NTRODUCTION TO S IMULATION OF V ERILOG D ESIGNS For Quartus® Prime 17.1
Figure 4. Forcing x 1 to be low from 0 to 400 ns.
Figure 5. Forcing x 1 to be high from 400 to 800 ns.
High Impedance (Z)
This tool forces the selected waveform to the value High Impedance (Z), as shown in Figure 6. The high
impedance value represents a signal that has not been set to any specific value—that is, an input pin that
is not connected. Forcing output waveforms to have high impedance does not affect the output simulation
waveforms.
Intel Corporation - FPGA University Program 15
November 2017
I NTRODUCTION TO S IMULATION OF V ERILOG D ESIGNS For Quartus® Prime 17.1
Figure 6. Setting a signal to high impedance.
Weak Low (L) and Weak High (H)
These tools are used to set a signal to the values Weak Low (L) or Weak High (H), which represents a circuit
in which a bidirectional signal is pulled down or up by using a resistor. Examples are shown in Figures 7 and
8.
Figure 7. Changing the x1 signal to be weak low from 200 to 400 ns.
16 Intel Corporation - FPGA University Program
November 2017
I NTRODUCTION TO S IMULATION OF V ERILOG D ESIGNS For Quartus® Prime 17.1
Figure 8. Changing the x1 signal to be weak high from 400 to 600 ns.
Invert
This tool inverts the value of a selected waveform, as shown in Figure 9. Low signals become high, weak low
signals become weak high, and vice versa for both cases. The Invert tool has no effect on a signal that is set
to high impedance or unknown.
Figure 9. Inverting the x1 signal from 100 to 260 ns.
Count Value
This tool allows a waveform to be partitioned into sections, in which the value is incremented by a specified
amount. The Count Value tool can only be applied to a single waveform or a grouped waveform (see section
B.1). The options that are available when using the Count Tool are illustrated in Figure 10.
Intel Corporation - FPGA University Program 17
November 2017
I NTRODUCTION TO S IMULATION OF V ERILOG D ESIGNS For Quartus® Prime 17.1
Figure 10. Options available for for the Count Value tool.
As an example, Figure 11 shows the 3-bit input signal called count set to increment by one every 100 ns.
Figure 11. An example of using the Count Value tool.
Overwrite Clock
This tool is used to generate a periodic waveform, which is often used as a clock signal. The options available
when using the Overwrite Clock tool are shown in Figure 12.
18 Intel Corporation - FPGA University Program
November 2017
I NTRODUCTION TO S IMULATION OF V ERILOG D ESIGNS For Quartus® Prime 17.1
Figure 12. Options available for the Overwrite Clock tool.
In the example of Figure 13, the x 3 signal has been generated with a period of 200 ns, an offset of 0 ns, and a
duty cycle of 50%.
Figure 13. An example of using the Overwrite Clock tool.
Arbitrary Value
This tool allows a signal to be set to an arbitrary value, which is particularly useful for specifying the value of
a multibit waveform. The options available when using the Arbitrary Value tool are shown in Figure 14.
Figure 14. Options available for for the Arbitrary Value tool.
Intel Corporation - FPGA University Program 19
November 2017
I NTRODUCTION TO S IMULATION OF V ERILOG D ESIGNS For Quartus® Prime 17.1
As an example, in Figure 15 the count signal is set to three different arbitrary binary values as specified by the
user.
Figure 15. The Arbitrary Value tool is used to set values for the count signal.
Random Values
This tool assigns random values to the selected waveform(s), with several options as shown in Figure 16.
Figure 16. Various options available for the Random Value tool.
For example, in Figure 17, the signal x 1 has been given random values.
20 Intel Corporation - FPGA University Program
November 2017
I NTRODUCTION TO S IMULATION OF V ERILOG D ESIGNS For Quartus® Prime 17.1
Figure 17. An example of the Random Value tool being used.
Snap to Grid
This option allows selections made with the Selection Tool to snap to the light grey grid lines running verti-
cally down the waveform display. This option can be toggled on and off by pressing the Snap to Grid button.
It is set to on by default. Figure 18 shows an example of the Selection Tool being used with the Snap to Grid
option turned off.
Figure 18. An example of the Snap to Grid option turned off.
Snap to Transition
This option allows the Selection Tool to automatically extend both the left and right sides of the selection
rectangle outwards to the first transition encountered by any waveform in the editor. For example, with the
Snap to Transition option turned on, the Selection Tool rectangle shown in Figure 19 would be expanded to
create the selections illustrated in Figure 20. This option can be toggled on and off by pressing the Snap to
Transition button, and is set to off by default.
Intel Corporation - FPGA University Program 21
November 2017
I NTRODUCTION TO S IMULATION OF V ERILOG D ESIGNS For Quartus® Prime 17.1
Figure 19. Making a selection with the Snap to Transition option enabled.
Figure 20. The expanded selection resulting from Figure 19.
B Using Multibit Signals
This section describes features of the Simulation Waveform Editor that are useful for dealing with multibit signals.
B.1 Grouping and Ungrouping Signals
Individual signals can be grouped together to create a multibit waveform. This is done by first selecting the desired
waveforms by clicking on their names in the left side of the Waveform Editor with the key Ctrl pressed as indicated
in Figure 21. Then, as shown in the figure, the grouping of signals is done by right-clicking on the selection and
choosing Grouping > Group....
22 Intel Corporation - FPGA University Program
November 2017
I NTRODUCTION TO S IMULATION OF V ERILOG D ESIGNS For Quartus® Prime 17.1
Figure 21. An example of grouping signals.
In the options dialogue that opens, illustrated in Figure 22, a name must be assigned to the group, as well as a radix.
In the example shown, the name count has been chosen with a binary radix.
Figure 22. Select a name and radix for the group of signals.
The resulting group of signals is shown in Figure 23. The multibit waveform can be expanded in the waveform
editor to display its individual signals.
Intel Corporation - FPGA University Program 23
November 2017
I NTRODUCTION TO S IMULATION OF V ERILOG D ESIGNS For Quartus® Prime 17.1
Figure 23. An example of expanding a multibit signal.
A multibit signal can be ungrouped by right-clicking on the group of signals and selecting Grouping > Ungroup....
It is also possible to create hierarchical groupings of signals as illustrated in Figure 24. In this example, the two
bit signal called level2 is combined with the signal called x 3 to create the three bit signal called level1. It is only
possible to group and ungroup top-level signals.
Figure 24. An example of hierarchical groups.
It is also possible to group input and output signals, as shown in Figure 25.
24 Intel Corporation - FPGA University Program
November 2017
I NTRODUCTION TO S IMULATION OF V ERILOG D ESIGNS For Quartus® Prime 17.1
Figure 25. An example of grouping input and output signals.
B.2 Reverse Group or Bus Bit Order
In Figure 23, the three bit signal count is displayed as the 3-tuple x 1 x 2 x 3 . It is possible to reverse the order in which
the bits are displayed as illustrated in Figure 26. This is done by right-clicking on the name of the multibit signal
and selecting Reverse Group or Bus Bit Order, as seen in the figure.
Figure 26. Reversing the bit order on a group of signals.
The effects of the bit reversal can be seen in Figure 27. The count waveform is now displayed as the 3-tuple x 3 x 2 x 1 .
Intel Corporation - FPGA University Program 25
November 2017
I NTRODUCTION TO S IMULATION OF V ERILOG D ESIGNS For Quartus® Prime 17.1
Figure 27. The result of reversing the bit order in Figure 26.
26 Intel Corporation - FPGA University Program
November 2017
I NTRODUCTION TO S IMULATION OF V ERILOG D ESIGNS For Quartus® Prime 17.1
Copyright © Intel Corporation. All rights reserved. Intel, the Intel logo, Altera, Arria, Avalon, Cyclone, Enpirion,
MAX, Nios, Quartus and Stratix words and logos are trademarks of Intel Corporation or its subsidiaries in the U.S.
and/or other countries. Intel warrants performance of its FPGA and semiconductor products to current specifications
in accordance with Intel’s standard warranty, but reserves the right to make changes to any products and services
at any time without notice. Intel assumes no responsibility or liability arising out of the application or use of any
information, product, or service described herein except as expressly agreed to in writing by Intel. Intel customers
are advised to obtain the latest version of device specifications before relying on any published information and
before placing orders for products or services.
*Other names and brands may be claimed as the property of others.
Intel Corporation - FPGA University Program 27
November 2017
You might also like
- Lab 4Document7 pagesLab 4Desiree Mae Ibon100% (1)
- DSP Lab - ScilabDocument17 pagesDSP Lab - ScilabSai Nikshipth MaddhugaruNo ratings yet
- Internship ReportDocument37 pagesInternship ReportRaju SyedNo ratings yet
- File Signature LabDocument3 pagesFile Signature LabGheorghe RotariNo ratings yet
- Toshiba X-Ray Tube Product InfoDocument10 pagesToshiba X-Ray Tube Product InfoJairo ManzanedaNo ratings yet
- Mushroom Storage and ProcessingDocument5 pagesMushroom Storage and ProcessingKho Siong Thong80% (5)
- Introduction To Simulation of VHDL Designs: For Quartus Prime 18.1Document27 pagesIntroduction To Simulation of VHDL Designs: For Quartus Prime 18.1Josué DelgadoNo ratings yet
- Quartus II Simulation PDFDocument26 pagesQuartus II Simulation PDFOMKAR BHILARENo ratings yet
- Introduction To Simulation of Verilog Designs: For Quartus Prime 16.0Document26 pagesIntroduction To Simulation of Verilog Designs: For Quartus Prime 16.0Fernando FernandezNo ratings yet
- 06quartus II SimulationDocument30 pages06quartus II SimulationHaoyuan LiuNo ratings yet
- Tutorial Quartus II Simulation VHDLDocument27 pagesTutorial Quartus II Simulation VHDLHeitor B. S. BezerraNo ratings yet
- Tutorial Quartusii Simulation VerilogDocument26 pagesTutorial Quartusii Simulation VerilogSiti Nursyuhada MahsahirunNo ratings yet
- EECS 151/251A ASIC Lab 2: RTL-level simulation of FIR filterDocument12 pagesEECS 151/251A ASIC Lab 2: RTL-level simulation of FIR filterNguyen Van ToanNo ratings yet
- Identifier: Identifier Are The Names Used To Give For An Object (Such As Signal NameDocument6 pagesIdentifier: Identifier Are The Names Used To Give For An Object (Such As Signal NameAurongo NasirNo ratings yet
- Layout and Synthesis - VLSI - Design - LabDocument115 pagesLayout and Synthesis - VLSI - Design - LabShanthini SridharNo ratings yet
- SignalTap_VHDLDocument20 pagesSignalTap_VHDLcointoinNo ratings yet
- Combinational Logic (Seven Segment Driver)Document4 pagesCombinational Logic (Seven Segment Driver)Honney Sunny K KNo ratings yet
- ModelSim GUI Introduction PDFDocument22 pagesModelSim GUI Introduction PDFsvijiNo ratings yet
- Power AmplifierDocument66 pagesPower Amplifiersappal73asNo ratings yet
- تجارب مختبر الالكترونيكDocument36 pagesتجارب مختبر الالكترونيكلقلثلثلثقNo ratings yet
- Digital CommunicationDocument47 pagesDigital CommunicationAnjana KvNo ratings yet
- ModelSim Testbenches VerilogDocument22 pagesModelSim Testbenches VerilogOluwatimileyin Michael OlagunjuNo ratings yet
- EC8661 VLSI Design Lab ManualDocument76 pagesEC8661 VLSI Design Lab ManualN.S.Priyanga 33100% (3)
- Xilinx WorkbookDocument94 pagesXilinx WorkbookdmctekNo ratings yet
- New DSD Manual Rvitm (4-7)Document72 pagesNew DSD Manual Rvitm (4-7)Spam SpamNo ratings yet
- Debouncer v1 0Document5 pagesDebouncer v1 0Carlos MendozaNo ratings yet
- VLSI Design LabDocument47 pagesVLSI Design LabqwertyuiopNo ratings yet
- Lab1 - Vlsi EceDocument19 pagesLab1 - Vlsi EceMichelleCYLNo ratings yet
- VLSI Lab ManualDocument83 pagesVLSI Lab ManualSri SandhiyaNo ratings yet
- Lab9 - Counters, Timers, and Real-Time ClockDocument6 pagesLab9 - Counters, Timers, and Real-Time Clockwert1a2No ratings yet
- CE 435 Lab 1: 4-Bit Gray Code Counter Simulation and ImplementationDocument14 pagesCE 435 Lab 1: 4-Bit Gray Code Counter Simulation and ImplementationThanos GkanNo ratings yet
- RobotC-VexIQ Packet IDocument39 pagesRobotC-VexIQ Packet IyieNo ratings yet
- 333 - Lab - 6 - 2017 Clarified 4 - 8 - 17Document8 pages333 - Lab - 6 - 2017 Clarified 4 - 8 - 17abdul nurudeenNo ratings yet
- Vlsi Manual 2013-2014Document36 pagesVlsi Manual 2013-2014hr_suresh_kNo ratings yet
- Measuring and Analyzing Industrial Variables Using a PCDocument35 pagesMeasuring and Analyzing Industrial Variables Using a PCJulius Czar XiiNo ratings yet
- Basic Clarity DemoDocument28 pagesBasic Clarity Demoamir loloNo ratings yet
- Verilog LabDocument70 pagesVerilog Labhkes rcrNo ratings yet
- VLSI Lab Manual PART-B, VTU 7th Sem KIT-TipturDocument64 pagesVLSI Lab Manual PART-B, VTU 7th Sem KIT-Tipturpramodkumar_sNo ratings yet
- National Institute of Technology Calicut: Department of Electronics and Communication EngineeringDocument17 pagesNational Institute of Technology Calicut: Department of Electronics and Communication EngineeringKrishnajithKjNo ratings yet
- VLSI ManualDocument40 pagesVLSI Manualgg.ganapathyNo ratings yet
- Dr.G.Senthil Kumar - VLSI - Design - LabDocument121 pagesDr.G.Senthil Kumar - VLSI - Design - LabNilesh VermaNo ratings yet
- Interactive Fractal Viewer CSEE W4840 Final ReportDocument57 pagesInteractive Fractal Viewer CSEE W4840 Final ReportBerbiche MelindaNo ratings yet
- Lab01 - Fixed PointDocument6 pagesLab01 - Fixed PointToaster PainNo ratings yet
- Experiment-1 Realization of Logic Gates: Cycle-IDocument57 pagesExperiment-1 Realization of Logic Gates: Cycle-Irameshkumar_aNo ratings yet
- Matlab 6713Document15 pagesMatlab 6713ameiyappan5697No ratings yet
- FPGA Lab 07Document14 pagesFPGA Lab 07Zain AlamgirNo ratings yet
- VLSIDocument65 pagesVLSIChandrashekarNo ratings yet
- FPGA Lab Journal: Verilog Experiments on Comparators and AddersDocument98 pagesFPGA Lab Journal: Verilog Experiments on Comparators and AddersAFTAB ALINo ratings yet
- Tutorial: CADINP Input LanguageDocument20 pagesTutorial: CADINP Input LanguageKeshav KumarNo ratings yet
- Lab 1Document5 pagesLab 1sean_bostic7193No ratings yet
- EC6612 - VLSI Design Laboratory ManualDocument39 pagesEC6612 - VLSI Design Laboratory ManualSriramNo ratings yet
- Coa Da2Document12 pagesCoa Da2Sai AkshayNo ratings yet
- A Survey Paper On OpenGL ESDocument4 pagesA Survey Paper On OpenGL ESEditor IJRITCCNo ratings yet
- Project2 PsocDocument10 pagesProject2 PsocKarthik V KalyaniNo ratings yet
- Dcarrier InstallationDocument32 pagesDcarrier InstallationCarlos León BolañosNo ratings yet
- DSPACE Procedure With MPPT ExampleDocument21 pagesDSPACE Procedure With MPPT ExampleSri SriNo ratings yet
- Key Generation Using Espresso AlgorithmDocument10 pagesKey Generation Using Espresso AlgorithmGayathri cnNo ratings yet
- Help Manual PDFDocument19 pagesHelp Manual PDFRamanathanNo ratings yet
- Zenios Et Al - Biodesign (Development of Electrical Device Prototypes)Document5 pagesZenios Et Al - Biodesign (Development of Electrical Device Prototypes)Tomy SuarezNo ratings yet
- Prison Architect Calculator (V2.0)Document11 pagesPrison Architect Calculator (V2.0)freakman89No ratings yet
- Affidavit Defends Wife's InnocenceDocument6 pagesAffidavit Defends Wife's InnocenceGreggy LawNo ratings yet
- Analyzing Air Asia in Business Competition Era: AirasiaDocument14 pagesAnalyzing Air Asia in Business Competition Era: Airasiashwaytank10No ratings yet
- Kirkpatricks ModelDocument2 pagesKirkpatricks Modelnazia_ahmed_10No ratings yet
- Llave de Impacto PDFDocument21 pagesLlave de Impacto PDFmasterfiera1No ratings yet
- BPM Governance Platform Progress Business ProcessDocument22 pagesBPM Governance Platform Progress Business ProcessLando ReyesNo ratings yet
- The Bank and The Mundhra AffairDocument14 pagesThe Bank and The Mundhra AffairAmbika MehrotraNo ratings yet
- Water Supply Improvement SchemeDocument110 pagesWater Supply Improvement SchemeLeilani JohnsonNo ratings yet
- SQL Server Management Studio Database Engine Query Editor Window - Microsoft DocsDocument6 pagesSQL Server Management Studio Database Engine Query Editor Window - Microsoft DocsAchamyeleh TamiruNo ratings yet
- Kathmandu University: Q.No. Marks Obtained Q.No. Marks Ob-Tained 1. 6. 2. 7. 3. 8. 4. 9. 5. 10Document12 pagesKathmandu University: Q.No. Marks Obtained Q.No. Marks Ob-Tained 1. 6. 2. 7. 3. 8. 4. 9. 5. 10Snehaja RL ThapaNo ratings yet
- Market Profiling, Targeting and PositioningDocument16 pagesMarket Profiling, Targeting and PositioningMichelle RotairoNo ratings yet
- L4. LO2. Safekeep Dispose Tools, Materials and OutfitDocument77 pagesL4. LO2. Safekeep Dispose Tools, Materials and OutfitGiedon Quiros73% (15)
- Odoo JS Framework Rewrite Brings New Views and TestingDocument68 pagesOdoo JS Framework Rewrite Brings New Views and TestingglobalknowledgeNo ratings yet
- MP Process Flow - MBA - MM - MHRMDocument2 pagesMP Process Flow - MBA - MM - MHRMKAVITHA A/P PARIMAL MoeNo ratings yet
- DataSheet ULCAB300Document2 pagesDataSheet ULCAB300Yuri OliveiraNo ratings yet
- Gek 106852aDocument10 pagesGek 106852awednetoxNo ratings yet
- Document - University Admission SystemDocument100 pagesDocument - University Admission SystemNaresh SharmaNo ratings yet
- Fusion Accounting Hub 304046 PDFDocument14 pagesFusion Accounting Hub 304046 PDFrpgudlaNo ratings yet
- Law On Sales: Perfection Stage Forms of Sale When Sale Is SimulatedDocument21 pagesLaw On Sales: Perfection Stage Forms of Sale When Sale Is SimulatedRalph ManuelNo ratings yet
- How efficient is a wind turbineDocument8 pagesHow efficient is a wind turbinejNo ratings yet
- Ficha Técnica Lithonia-JcblDocument9 pagesFicha Técnica Lithonia-JcblEmiliano HernándezNo ratings yet
- OCS Study Analyzes Instrument Performance for NC Oceanography ProgramDocument127 pagesOCS Study Analyzes Instrument Performance for NC Oceanography ProgramAniruddhNo ratings yet
- Slimline F96T12 DX Alto: Product Family Description T12 Single Pin Linear Fluorescent LampsDocument2 pagesSlimline F96T12 DX Alto: Product Family Description T12 Single Pin Linear Fluorescent LampsJon GosnellNo ratings yet
- Collective Fleet Agreement TermsDocument25 pagesCollective Fleet Agreement TermskjdckncknsNo ratings yet
- UntitledDocument29 pagesUntitledsav 1011100% (1)
- Mil STD 1686CDocument18 pagesMil STD 1686CNam NguyenNo ratings yet