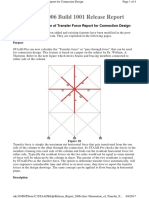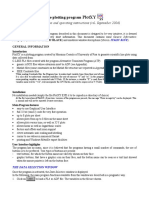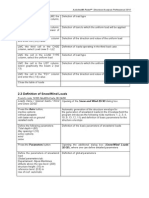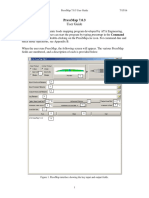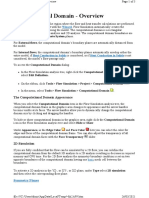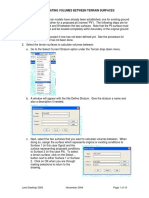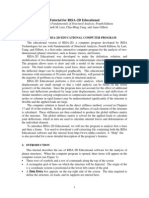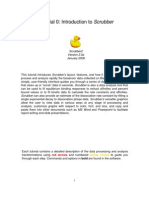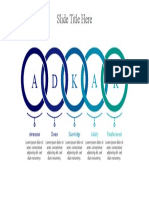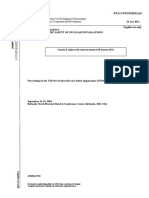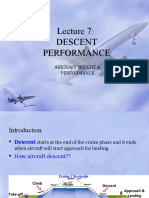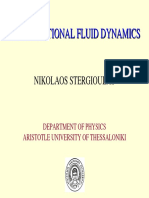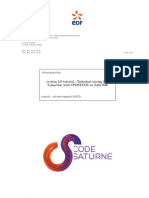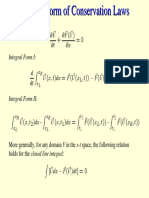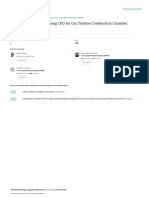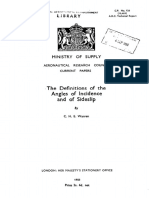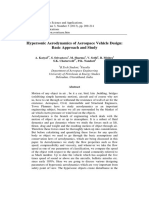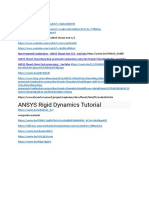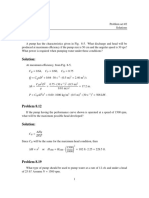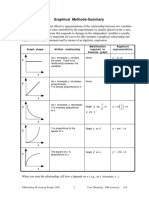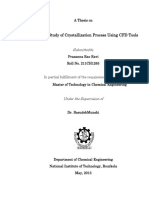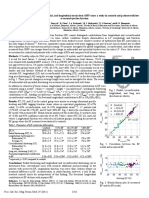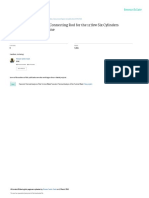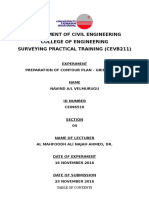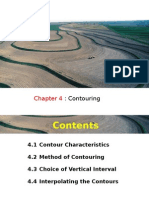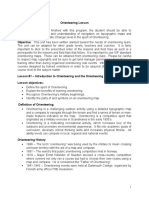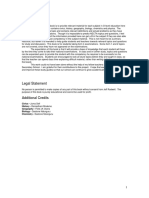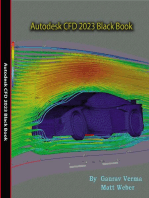Professional Documents
Culture Documents
Contour Plots: /S), Thrust Loading (T /W
Uploaded by
ethiopian art2020Original Title
Copyright
Available Formats
Share this document
Did you find this document useful?
Is this content inappropriate?
Report this DocumentCopyright:
Available Formats
Contour Plots: /S), Thrust Loading (T /W
Uploaded by
ethiopian art2020Copyright:
Available Formats
11
4. CONTOUR PLOTS
When either the Contour Plots button or the corresponding pull-down item in the System Analysis menu is selected,
the Contour Plot Data Window is displayed like that shown below. This program feature allows the user to generate eight
(8) different contour plots and display them in two (2) different plot formats. Calculations are performed at the wing
loading (WTO/S), thrust loading (TSL/WTO), weight fraction (β), and number of g’s (n - load factor) over the range of altitudes
and velocities using the selected altitude model. After the contour plot data has been calculated, the Plot Contour Lines
and Color Contour Lines buttons are enabled. The user can enter the desired minima, maxima, and plot increments.
Pressing the Plot Contour Lines button results in the basic contour plot being generated in the Plot window as shown
on the next page. This plot format will also show the maximum dynamic pressure (q), maximum lift coefficient (CLmax),
optimum path, theta zero (θ0) lines, and Mach lines when selected to be shown. The basic plot on the next page shows the
maximum dynamic pressure, maximum lift coefficient, and minimum time-to-climb path on a Ps plot. Two labels and an
arrow have been added to highlight these lines. Similar to the basic constraint plot, this plot has a mouse-activated
coordinate capture to facilitate reading the data of the contour plot.
Contour Description Textbook Ref. Optimum Path
Ps Weight specific excess power (Ps) Pg. 22, 48 Minimum time-to-climb
fs Fuel consumed specific work (fs) Pg. 59, 92 Minimum fuel-to-climb
Range Factor (RF) Range factor (RF) Pg. 65 Maximum L/D
Endurance Factor (EF) Endurance factor (EF) Pg. 66 Maximum L/D
L/D (Lift/Drag) Lift-to-Drag ratio Pg. 64 Maximum L/D
Drag/Thrust@SL Drag-to-Thrust at SLS (D/TSL) Maximum L/D
(Thrust/Thrust@SL) a Thrust lapse (α) Pg. 23, 38 N/A
Climb Angle θ Climb Angle θ Pg. 33 N/A
TSFC Thrust Specific Fuel Consumption Pg. 60, 71 N/A
Copyright 2002 - 2016 - Jack D Mattingly, Ph.D.
12
CL max
qmax
Pressing the Color Contour Lines button opens the Color Contours window with a plot of the contours generated by
the Olectra Chart plotting software. This plot format is only able to show the contours.
Copyright 2002 - 2016 - Jack D Mattingly, Ph.D.
13
The layout of the plot (e.g., the color of the contours and location of the
legend) can be changed by moving the mouse over the plot and pressing the
right mouse button to display the plot properties (3D Chart Control
Properties) window.
The Range Factor (RF) and Endurance Factor (EF) contour plots can be
done with/without limit of system Ps on contours. Range Factor contour plot
for the Default Data without limit of system Ps is shown below. Range
Factor contour plot for the Default Data with limit of system Ps is shown
below the unlimited plot. Note that the supersonic contours create an island
indicative of supercruise.
Copyright 2002 - 2016 - Jack D Mattingly, Ph.D.
14
Copyright 2002 - 2016 - Jack D Mattingly, Ph.D.
15
5. MISSION ANALYSIS
When the Mission Analysis button is selected, the Mission Window is displayed as shown below. The program can
construct up to 10 missions. Missions are selected, added, and removed using the Mission Selection button (described
below).
The mission of interest can be constructed using the upper portion of this window. Double-clicking on an item in the
upper left window causes the data for that mission leg to be displayed on the right side of the window for editing.
The mission analysis can model each of the fourteen (13) legs of the textbook A through M) plus three other models: a
Fuel Reserves leg (type N) as a percentage of total fuel, a user specified Π (type O), and a refueling leg (type P). The type
of mission leg is selected using the combo-box beside Type in the middle left of the window. Pressing the down arrow on
the right edge of the box displays a list of mission leg types for user selection as shown below (if needed, the user can scroll
to the desired leg).
After a new mission leg type is selected, the user presses the Change button to change the
current mission leg and the appropriate data list is shown on the right. Press the Add button
to add a new leg at the current leg number. Press the Remove button to remove the current
leg. The Summary and Plot buttons on the Mission window become active after at least
one mission leg is calculated. Pressing the Model button under Empty Weight displays the
Copyright 2002 - 2016 - Jack D Mattingly, Ph.D.
16
Empty Weight Model window that allows the user to select one of the models of Section 3.3.1 or enter their own model.
This feature is useful when trying to fly mission and close on an empty weight that will meet the requirements of the RFP.
The Atmosphere radio buttons allow the user to specify the atmospheric model that is to be used for auto-update of the
air temperature for new altitude data. For flight conditions corresponding to one of these atmospheric models, enter the
altitude first and then enter the desired temperature.
After the mission has been constructed by entering the mission legs and their data, the mission can be flown one leg at
a time starting with the aircraft system design point thrust loading and wing loading, initial weight fraction (β), and gross
takeoff weight (GTOW).
Pressing the Calculate button at the bottom of the Mission window opens the Results window and displays the initial
design data and results for the first mission leg as shown below. The Summary and Plot buttons on the Mission window
become active after at least one mission leg is calculated.
The Summary and Plot buttons on the Mission window become active after at least one mission leg is calculated.
After calculation for the basic engine thrust model and fuel consumption model of Chapters 2 and 3 (model 1-5), pressing
the Summary button displays a single-page summary of the mission results as shown below. If the user constructs the
mission such that the payload is removed at the end of the mission, the final weight of the aircraft can be compared to the
predicted empty weight.
Copyright 2002 - 2016 - Jack D Mattingly, Ph.D.
17
Copyright 2002 - 2016 - Jack D Mattingly, Ph.D.
18
Pressing the Mission Selection button at the bottom of the Mission window opens the Mission Selection window
shown below. This window is used to select the mission for mission analysis. It can also be used to remove, add, and/or
rename missions.
Pressing the Plot button at the bottom of the Mission window opens the Mission Plots window. The user selects the
plot at the bottom of this window and presses the Plot button to obtain a plot like that shown below with a bar chart based
on the mission leg number.
Copyright 2002 - 2016 - Jack D Mattingly, Ph.D.
19
6. ENGINE CYCLE DESIGN PROGRAMS and DESIGN STEPS
ONX - Parametric Engine Analysis – determines the change in an engine’s uninstalled performance with changes in the
engine design parameters (a design parameter like compressor pressure ratio). ONX can also calculate the performance of a
reference engine (each design parameter set to one design value) and output a reference data file (*.ref) for later input into
the AEDsys program. The ONX program can be started from the File pull-down menu of AEDsys’ Engine Model Data
window or the Program List (Start button). Each start of the ONX program starts a new program run. If you want to use a
previous run of the program, select the ONX task located in the Task Bar along the bottom of the computer screen.
AEDsys - Performs constraint analysis, contour plots, mission analysis, and engine test – can input reference data for an
engine obtained from ONX program or create its own reference engine (from Engine Data window) and fly this engine
through the mission; run engine performance calculations [variation in an engine’s uninstalled performance with changes in
engine flight conditions (altitude and Mach number) and engine throttle (Tt4)]; perform constraint analysis; and generate
contour plots. When an AEDsys data file (*.aed) is saved with a reference engine, the reference data for that engine is saved
inside the AEDsys data file (*.aed).
Data Files – There are three data files (see below) used for these design steps. The files with the file extension of “onx” are
input data files for the ONX program. The files with the file extension “ref” are created by the ONX program and are used
as input of an engine design into the AEDsys program.
Programs Data Files Name
ONX On-Design Input Data File *.onx
Reference Data File *.ref
(output of ONX program and
input to AEDsys program)
AEDsys AEDsys Input Data File *.aed
It is very important to keep very good records of the data within each data file. Students have found it very useful to name
the files with sufficient information so that they know what is within that file. For example, a file named
“Student1_Engine1_CPR26_FPR_3.ref” would refer to a reference file generated by the ONX program for Student1’s first
engine with a compressor pressure ratio of 26 and fan pressure ratio of 3.
Copyright 2002 - 2016 - Jack D Mattingly, Ph.D.
20
Basic Steps
1. Run ONX program using its Carpet
Plot feature to determine candidate
engine designs. Remember to
correct default input data or read in
a previously generated ONX data
file. Print resulting plot (see
example below) for use in selecting
candidate engines. Make sure to
save the ONX input data file (*.onx)
used to generate this plot. Using the
ONX carpet plot, select several
candidate engine designs – for
example, compressor pressure ratio
(CPR) / fan pressure ratio (FPR)
values of 26/2.5, 26/3, and 24/3
have fuel consumption much less
that the line at 0.85.
2. Design a candidate engines using
the ONX program at a single design
point (remember to put in correct
values of design choices in data window, correct cycle, and correct component data) and save the resulting Reference
Engine Data file (*.ref) for later use. Also save the ONX input data file for this reference engine (*.onx).
3. Using the AEDsys program, select Cycle Deck under Engine Model pull-down menu or press the Engine Data
button of AEDsys program to display the Engine Data window. Read in the ONX Reference Engine Data file (*.ref)
by selecting Input under the File pull-down menu. Update Engine Control values and accept automatic update of Tt4
and Tt7 in Mission Analysis data. For Installation Loss Model, select Constant Loss for Each Leg. See Engine Data
window shown below. Save the AEDsys data file (*.aed) which includes the installed engine with an appropriate file
name.
4. Run Constraint Analysis to determine the required thrust loading (TSL/WTO) for the selected wing loading (WTO /S).
If required, update data on Mission Analysis window. Run Mission Analysis and determine fuel used. If engine is
too small for any flight condition, increase the system TSL/WTO as required and rerun the Mission Analysis. Note
that the engine is automatically scaled (TSF) in accordance with required TSL at the start of the Mission Analysis.
Copyright 2002 - 2016 - Jack D Mattingly, Ph.D.
21
See example first page Mission summary result shown below.
5. Repeat steps 3 and 4 for each engine design until desired engine design is reached. See detailed Search Results for
the Air-to-Air Fighter (AAF) on pages 181-184 in Chapter 5 of textbook.
Copyright 2002 - 2016 - Jack D Mattingly, Ph.D.
22
Size Inlet and Nozzle for each selected engine design (see upper 2/3 of Fig 6.E2 on page 212 of textbook):
6. Review second summary sheet of Mission analysis and find largest required A1 and A10 for the mission (see
example page below). For this example mission, the largest A0* and A9 are 7.570 ft2 and 11.187 ft2, respectively.
Check other regions of the aircraft flight envelope to see if larger values are required (see pages 206-208 of Chapter
6, note that Cold Day performance can require larger values of A1 and A10). If needed, run Engine Test over range
of Mach numbers at different altitudes to obtain required A1 and A10. For the example cold day data at 40k ft
altitude shown below, the largest A0 and A9 are 8.363 ft2 and 17.422 ft2, respectively.
Copyright 2002 - 2016 - Jack D Mattingly, Ph.D.
23
7. Select Chapter 6 Installation Model in Engine Data window of AEDsys. Input design A1, A10, and nozzle length
(L). See example input data shown below.
Perform Constraint Analysis with this Chapter 6 installation loss model. If either the required thrust loading
(TSL/WTO) or wing loading (WTO /S) change, input new values in Mission Analysis window. If engine thrust at sea
level (TSL) changes, accept the automatic updating of the inlet and nozzle input data (otherwise you’ll need to do
steps 6 and 7 over again). Perform Mission Analysis and check results to see if the Aircraft System Weight needs
to be changed. Note the resulting Thrust Scale Factor (TSF).
Resize an Engine (see bottom of Fig 6.E2 on page 212 of textbook):
8. Input the number of engines into the tab page shown above. For the reference engine, calculate the correct input
engine mass flow rate using the value for Thrust Scale Factor (TSF) and the previous reference mass flow rate. For
example, ( m 0 )correct
= TSF × ( m 0 ) previous Input this new value of the mass flow rate into the edit field on the
Reference Engine Design tab of the Engine Data window and the following window is displayed to recalculate
the Thrust Scale Factor (TSF). If the reference mass flow is sized correctly, the new value of the Thrust Scale
Factor is 1.000.
9. Save the reference data file using the Save As item in the File pull-down menu of the Engine Data window. It is
recommended that you add “sized” to the file name.
Copyright 2002 - 2016 - Jack D Mattingly, Ph.D.
You might also like
- AutoCAD Civil 3D - Roads Design: 2From EverandAutoCAD Civil 3D - Roads Design: 2Rating: 3.5 out of 5 stars3.5/5 (2)
- AEDsys 1Document10 pagesAEDsys 1Mikael Bezerra Cotias Dos SantosNo ratings yet
- AEDsys User GuideDocument34 pagesAEDsys User GuideJoaquinBarreto0% (1)
- Introduction to the simulation of power plants for EBSILON®Professional Version 15From EverandIntroduction to the simulation of power plants for EBSILON®Professional Version 15No ratings yet
- Aedsys Program: 2002 - Jack D Mattingly, PH.DDocument34 pagesAedsys Program: 2002 - Jack D Mattingly, PH.Dİlker ÇirkinNo ratings yet
- NX 9 for Beginners - Part 2 (Extrude and Revolve Features, Placed Features, and Patterned Geometry)From EverandNX 9 for Beginners - Part 2 (Extrude and Revolve Features, Placed Features, and Patterned Geometry)No ratings yet
- ONX User GuideDocument14 pagesONX User Guideomid20000No ratings yet
- 18 MasterBeam Concrete Beam DesignerDocument14 pages18 MasterBeam Concrete Beam Designerdalton wongNo ratings yet
- Tutorial Aircraft FEMDocument14 pagesTutorial Aircraft FEMsdhrtwrNo ratings yet
- Transfer Force - Connection DesignDocument4 pagesTransfer Force - Connection DesignAshishNo ratings yet
- Prota - Post Analysis ProcessesDocument4 pagesProta - Post Analysis ProcessesA KNo ratings yet
- Users Guide v1Document21 pagesUsers Guide v1Joanne Ash MajdaNo ratings yet
- Plot scientific line plots with PlotXY programDocument10 pagesPlot scientific line plots with PlotXY programbubo28No ratings yet
- Frequency of Simulation Results File WritingDocument4 pagesFrequency of Simulation Results File WritingpotriNo ratings yet
- Tutorial For Risa Educational: C.M. Uang and K.M. LeetDocument18 pagesTutorial For Risa Educational: C.M. Uang and K.M. LeetfabianoramiroNo ratings yet
- Tutorial ProbalanceDocument19 pagesTutorial ProbalanceGerardo Corral LugoNo ratings yet
- STRAP Concrete Slab Deflection TutorialDocument6 pagesSTRAP Concrete Slab Deflection TutorialBobo FatNo ratings yet
- 2DRing FragmentO Instructions PDFDocument5 pages2DRing FragmentO Instructions PDFCarlos Manuel Urpi MedinaNo ratings yet
- MESYS Shaft Calculation GuideDocument28 pagesMESYS Shaft Calculation GuideZoebairNo ratings yet
- NS12-3mult FrameDocument8 pagesNS12-3mult FrameSudarshan MadeswaranNo ratings yet
- MTINV 1-D interpretation of magnetotelluric EM soundingsDocument8 pagesMTINV 1-D interpretation of magnetotelluric EM soundingsAnnisa Trisnia SNo ratings yet
- TutorialFD - Concrete FootingsDocument17 pagesTutorialFD - Concrete FootingsFranz Miguel Claros VargasNo ratings yet
- Using ATP, Analyzer and MathCAD for Protection StudiesDocument8 pagesUsing ATP, Analyzer and MathCAD for Protection StudiesalpcruzNo ratings yet
- Step 1: Aster or SRTM?: Downloading and Importing Dem Data From Aster or SRTM ( 30M Resolution) Into ArcmapDocument6 pagesStep 1: Aster or SRTM?: Downloading and Importing Dem Data From Aster or SRTM ( 30M Resolution) Into ArcmapAmel BoumesseneghNo ratings yet
- Axis VM Step by StepDocument120 pagesAxis VM Step by Stepdoru_enciuNo ratings yet
- Chapter 17 Create MDOT ReportsDocument4 pagesChapter 17 Create MDOT ReportsBalachanter RamasamyNo ratings yet
- MS3D-GSM Display in 2DDocument9 pagesMS3D-GSM Display in 2DjavierNo ratings yet
- Robot 2010 Training Manual Metric Pag26-30Document5 pagesRobot 2010 Training Manual Metric Pag26-30ovidiuserban_88No ratings yet
- Atp ComtradeDocument8 pagesAtp ComtradeJorge VascoNo ratings yet
- UNIT 52: Simulation Results ViewerDocument16 pagesUNIT 52: Simulation Results ViewerelmerNo ratings yet
- RISA 2D Truss AnalysisDocument161 pagesRISA 2D Truss AnalysisIam engineerNo ratings yet
- User Guide - Parametric TrussesDocument10 pagesUser Guide - Parametric TrussesJuan manuel Hernandez cruzNo ratings yet
- 156 - Understanding Dynamic Random AnalysesDocument20 pages156 - Understanding Dynamic Random AnalysesSameOldHatNo ratings yet
- M Nova Quick GuideDocument6 pagesM Nova Quick GuideALI MUHAMMADNo ratings yet
- ATPDraw 5 User Manual UpdatesDocument51 pagesATPDraw 5 User Manual UpdatesdoniluzNo ratings yet
- Finite Element Method Using Pro/Engineer and Ansys: Step 1. Make The PartDocument7 pagesFinite Element Method Using Pro/Engineer and Ansys: Step 1. Make The PartRithesh Baliga BNo ratings yet
- PressMap ManualDocument25 pagesPressMap Manualasishkumarsahu888No ratings yet
- PSSE Intro Stabilty InstructionsDocument16 pagesPSSE Intro Stabilty InstructionsQuinn RhodesNo ratings yet
- Tehnical University Gheorghe Asachi From Iasi Faculty of Civil Engineering Master IseDocument26 pagesTehnical University Gheorghe Asachi From Iasi Faculty of Civil Engineering Master IseIon IovitaNo ratings yet
- CUSTIC software noise pollution map generatorDocument43 pagesCUSTIC software noise pollution map generatoramoNo ratings yet
- Flatirons Training ManualDocument38 pagesFlatirons Training Manualgsiprocessing7No ratings yet
- Caesar-II 5.2 Version NotesDocument19 pagesCaesar-II 5.2 Version Notesmsvikhas032No ratings yet
- Department of Civil and Combat Engineering D.E.C DebrezietDocument18 pagesDepartment of Civil and Combat Engineering D.E.C DebrezietHaftom GebreegziabiherNo ratings yet
- Chapter 6. Examples: Frequency DomainDocument6 pagesChapter 6. Examples: Frequency DomainblekstenaNo ratings yet
- Stata ExcelDocument25 pagesStata Exceldeba_econNo ratings yet
- Working Manual - New - From ColmboDocument33 pagesWorking Manual - New - From ColmboIsuru Mahesh BandaraNo ratings yet
- RISA Educational Tutorial for Truss and Frame AnalysisDocument18 pagesRISA Educational Tutorial for Truss and Frame AnalysisAlfredo FranquezNo ratings yet
- Plot scientific line plots with PlotXY programDocument8 pagesPlot scientific line plots with PlotXY programumairnaeem_90No ratings yet
- High Frequency Amplifier Introduction to ADSDocument26 pagesHigh Frequency Amplifier Introduction to ADSJulio AltamiranoNo ratings yet
- Computational Domain - Overview: WizardDocument5 pagesComputational Domain - Overview: WizardsantosNo ratings yet
- Simulations of Dipole Antenns Using HFSS: January 2004Document32 pagesSimulations of Dipole Antenns Using HFSS: January 2004Cristina DespinaNo ratings yet
- Calculating Volumes Between Terrain SurfacesDocument10 pagesCalculating Volumes Between Terrain SurfacesMuhammad Abdul FattahNo ratings yet
- RISA 2D TutorialDocument19 pagesRISA 2D TutorialAlejandroNo ratings yet
- 6 - App C Example Descrip & Chart - PDA-W ManualDocument64 pages6 - App C Example Descrip & Chart - PDA-W ManualNguyen Quoc KhanhNo ratings yet
- Aerodynamic Car PDFDocument5 pagesAerodynamic Car PDFsukesh4943No ratings yet
- MD SolidsDocument4 pagesMD SolidsdrjbjpNo ratings yet
- RocLab 1.0 Rock Strength Analysis SoftwareDocument19 pagesRocLab 1.0 Rock Strength Analysis SoftwaresercarlosNo ratings yet
- c3d2OpenSim - TutorialDocument8 pagesc3d2OpenSim - TutorialStefanNo ratings yet
- Scrubber 2Document18 pagesScrubber 2molszewNo ratings yet
- International Journal of Heat and Technology: Received: 25 November 2019 Accepted: 6 November 2020Document8 pagesInternational Journal of Heat and Technology: Received: 25 November 2019 Accepted: 6 November 2020ethiopian art2020No ratings yet
- ADKAR Model ExplainedDocument1 pageADKAR Model Explainedethiopian art2020No ratings yet
- Csni r2011 14Document29 pagesCsni r2011 14ethiopian art2020No ratings yet
- 217154403Document182 pages217154403ethiopian art2020No ratings yet
- Aircraft Descent Performance: Factors Affecting Rate of Descent & GradientDocument22 pagesAircraft Descent Performance: Factors Affecting Rate of Descent & Gradientethiopian art2020No ratings yet
- CFD Lecture 1Document8 pagesCFD Lecture 1ethiopian art2020No ratings yet
- Project ProposalDocument7 pagesProject Proposalethiopian art2020No ratings yet
- 05 PST NotesDocument100 pages05 PST Notesethiopian art2020No ratings yet
- CFD Lecture 2Document23 pagesCFD Lecture 2ethiopian art2020No ratings yet
- 33349-Article Text-51951-1-10-20201106Document7 pages33349-Article Text-51951-1-10-20201106ethiopian art2020No ratings yet
- Tutorial CFD Study PDFDocument38 pagesTutorial CFD Study PDFYamina HarnaneNo ratings yet
- CFD Lecture 5Document8 pagesCFD Lecture 5ethiopian art2020No ratings yet
- Aerodynamic Analysisof Gas Turbines Combustion Chambersusing CFDDocument12 pagesAerodynamic Analysisof Gas Turbines Combustion Chambersusing CFDethiopian art2020No ratings yet
- Engineering Thermodynamics I FundamentalsDocument20 pagesEngineering Thermodynamics I Fundamentalsethiopian art2020No ratings yet
- The Definitions of The Angles of Incidence and of SideslipDocument18 pagesThe Definitions of The Angles of Incidence and of Sideslipethiopian art2020No ratings yet
- Aasav3n3spl 12Document6 pagesAasav3n3spl 12ethiopian art2020No ratings yet
- We Are Intechopen, The World'S Leading Publisher of Open Access Books Built by Scientists, For ScientistsDocument29 pagesWe Are Intechopen, The World'S Leading Publisher of Open Access Books Built by Scientists, For Scientistsethiopian art2020No ratings yet
- Ansys Workbench Structural Tutorial PDFDocument2 pagesAnsys Workbench Structural Tutorial PDFethiopian art2020No ratings yet
- CombustionDocument1 pageCombustionethiopian art2020No ratings yet
- Pump problem set solutions and calculationsDocument10 pagesPump problem set solutions and calculationsJames Nevin GoNo ratings yet
- Graphical Methods-SummaryDocument1 pageGraphical Methods-Summaryethiopian art2020No ratings yet
- Numerical Study of Crystallization Process Using CFD Tools: SubmittedDocument58 pagesNumerical Study of Crystallization Process Using CFD Tools: Submittedethiopian art2020No ratings yet
- J. Cheng-Baron, M. D. Nelson, C. R. Tomczak, K. Chow, J. A. Ezekowitz, M. J. Haykowsky, D. I. Paterson, and R. B. ThompsonDocument1 pageJ. Cheng-Baron, M. D. Nelson, C. R. Tomczak, K. Chow, J. A. Ezekowitz, M. J. Haykowsky, D. I. Paterson, and R. B. Thompsonethiopian art2020No ratings yet
- Fundamental Concepts of Partial Differential EquationsDocument15 pagesFundamental Concepts of Partial Differential Equationsethiopian art2020No ratings yet
- High Speed Vehicle Detection in Vehicular Ad-Hoc Network: Rajendra Prasad NayakDocument48 pagesHigh Speed Vehicle Detection in Vehicular Ad-Hoc Network: Rajendra Prasad Nayakethiopian art2020No ratings yet
- Automatic Load Frequency Control of Multi Area Power SystemsDocument76 pagesAutomatic Load Frequency Control of Multi Area Power SystemsPyare MohanNo ratings yet
- Design and Analysis of A Connecting Rod For The 117kw Six Cylinders Turbocharged Diesel EngineDocument9 pagesDesign and Analysis of A Connecting Rod For The 117kw Six Cylinders Turbocharged Diesel Engineethiopian art2020No ratings yet
- Design and Analysis of Automobile Muffler: International Journal of Pure and Applied Mathematics No. 5 2018, 1053-1060Document8 pagesDesign and Analysis of Automobile Muffler: International Journal of Pure and Applied Mathematics No. 5 2018, 1053-1060ethiopian art2020No ratings yet
- IIT Roorkee approves new PEC courses on microwave devices, CMOS circuits and MRAMDocument7 pagesIIT Roorkee approves new PEC courses on microwave devices, CMOS circuits and MRAMethiopian art2020No ratings yet
- Field Process and Observed Data by Suman Jyoti "Group B"Document69 pagesField Process and Observed Data by Suman Jyoti "Group B"Suman JyotiNo ratings yet
- Slope and Topographic Maps LessonDocument8 pagesSlope and Topographic Maps LessonMpho Frank MasiloNo ratings yet
- Grid Method Contour LineDocument6 pagesGrid Method Contour LineMherlieNo ratings yet
- Wind and Snow-MBMA2006Document23 pagesWind and Snow-MBMA2006nick gomezNo ratings yet
- Department of Civil EngineeringDocument6 pagesDepartment of Civil EngineeringNaa WinNo ratings yet
- Using the Grid Analysis and Display System (GrADS) Version 1.3.1 Release NotesDocument46 pagesUsing the Grid Analysis and Display System (GrADS) Version 1.3.1 Release NotesJeremy Jordans Garcia FloresNo ratings yet
- Subsurface GeologyDocument42 pagesSubsurface Geologychu ANo ratings yet
- RSM Optimization of Food Industry ProcessesDocument21 pagesRSM Optimization of Food Industry ProcessesFlorentina BucurNo ratings yet
- Pyfemm ManualDocument66 pagesPyfemm ManualBruno MilanNo ratings yet
- NEMOS System Components & Typical Procedures: Tutorial OutlineDocument42 pagesNEMOS System Components & Typical Procedures: Tutorial OutlinechemaMedNo ratings yet
- A Model For The Rapid Assessment of The Impact of Aviation Noise Near AirportsDocument16 pagesA Model For The Rapid Assessment of The Impact of Aviation Noise Near AirportsLi LiNo ratings yet
- Topographic maps display elevation using contour linesDocument5 pagesTopographic maps display elevation using contour linesElvie Abulencia-BagsicNo ratings yet
- Topography WorksheetDocument7 pagesTopography WorksheetKim MatthewsNo ratings yet
- Vol 4 - Cont. J. Eng Sci 12-19Document8 pagesVol 4 - Cont. J. Eng Sci 12-19Shiv HariNo ratings yet
- Civil 222 Mid500Document20 pagesCivil 222 Mid500mohammedNo ratings yet
- SSPCBE Assignment 2 May 2016Document9 pagesSSPCBE Assignment 2 May 2016lehwinyee winyeeNo ratings yet
- Land Surveying Chapter 2 ContouringDocument35 pagesLand Surveying Chapter 2 ContouringAzrul Zulwali100% (2)
- 13 Maps - Topographic, Geologic and Geoazard MapsDocument28 pages13 Maps - Topographic, Geologic and Geoazard MapsdiksajonaNo ratings yet
- Survey Pocket PDFDocument11 pagesSurvey Pocket PDFniteshNo ratings yet
- JBL2380 ADocument4 pagesJBL2380 A2078oxfordNo ratings yet
- Topographic Maps and Relief Maps I. Topographic MapDocument11 pagesTopographic Maps and Relief Maps I. Topographic Maphussain korirNo ratings yet
- Orienteering LessonDocument18 pagesOrienteering LessonRyan Kale Santos SalvadorNo ratings yet
- Hydraulic Structures & Irrigation Design CourseDocument93 pagesHydraulic Structures & Irrigation Design CourseRavi Kumar85% (27)
- Interpreting Topographic MapsDocument5 pagesInterpreting Topographic MapsMauro AlessiNo ratings yet
- IGCSE Geography Skills BookletDocument80 pagesIGCSE Geography Skills Bookletnio7851100% (4)
- COSMOS FloWorks (Introducing) PDFDocument292 pagesCOSMOS FloWorks (Introducing) PDFIngelit SacNo ratings yet
- The Keyline Plan - P. A. YeomansDocument89 pagesThe Keyline Plan - P. A. Yeomanscyberchild909100% (6)
- Abbey Secondary School Study Guides Final Geography PDFDocument32 pagesAbbey Secondary School Study Guides Final Geography PDFFesto Joachim86% (7)
- No.31 Guide To The Maps of The Far East PDFDocument64 pagesNo.31 Guide To The Maps of The Far East PDFMeczykNo ratings yet
- SW - DTM: Softwel Digital Terrain Modeling 2014: User's ManualDocument34 pagesSW - DTM: Softwel Digital Terrain Modeling 2014: User's ManualChandeshwor Shah100% (1)
- Certified Solidworks Professional Advanced Weldments Exam PreparationFrom EverandCertified Solidworks Professional Advanced Weldments Exam PreparationRating: 5 out of 5 stars5/5 (1)
- FreeCAD | Step by Step: Learn how to easily create 3D objects, assemblies, and technical drawingsFrom EverandFreeCAD | Step by Step: Learn how to easily create 3D objects, assemblies, and technical drawingsRating: 5 out of 5 stars5/5 (1)
- Autodesk Inventor | Step by Step: CAD Design and FEM Simulation with Autodesk Inventor for BeginnersFrom EverandAutodesk Inventor | Step by Step: CAD Design and FEM Simulation with Autodesk Inventor for BeginnersNo ratings yet
- CATIA V5-6R2015 Basics - Part I : Getting Started and Sketcher WorkbenchFrom EverandCATIA V5-6R2015 Basics - Part I : Getting Started and Sketcher WorkbenchRating: 4 out of 5 stars4/5 (10)
- From Vision to Version - Step by step guide for crafting and aligning your product vision, strategy and roadmap: Strategy Framework for Digital Product Management RockstarsFrom EverandFrom Vision to Version - Step by step guide for crafting and aligning your product vision, strategy and roadmap: Strategy Framework for Digital Product Management RockstarsNo ratings yet
- Autodesk Fusion 360: A Power Guide for Beginners and Intermediate Users (3rd Edition)From EverandAutodesk Fusion 360: A Power Guide for Beginners and Intermediate Users (3rd Edition)Rating: 5 out of 5 stars5/5 (2)
- Certified Solidworks Professional Advanced Surface Modeling Exam PreparationFrom EverandCertified Solidworks Professional Advanced Surface Modeling Exam PreparationRating: 5 out of 5 stars5/5 (1)
- Fusion 360 | Step by Step: CAD Design, FEM Simulation & CAM for Beginners.From EverandFusion 360 | Step by Step: CAD Design, FEM Simulation & CAM for Beginners.No ratings yet
- Contactless Vital Signs MonitoringFrom EverandContactless Vital Signs MonitoringWenjin WangNo ratings yet
- Beginning AutoCAD® 2020 Exercise WorkbookFrom EverandBeginning AutoCAD® 2020 Exercise WorkbookRating: 2.5 out of 5 stars2.5/5 (3)
- FreeCAD | Design Projects: Design advanced CAD models step by stepFrom EverandFreeCAD | Design Projects: Design advanced CAD models step by stepRating: 5 out of 5 stars5/5 (1)