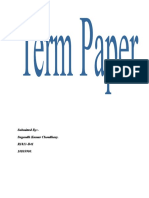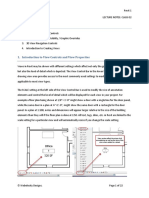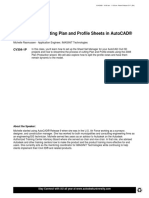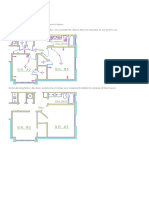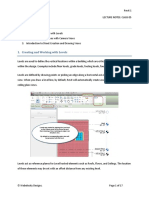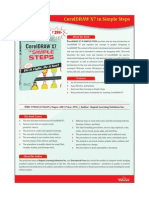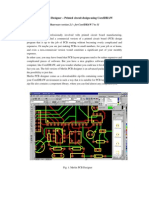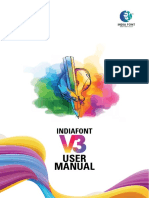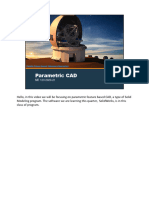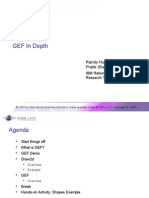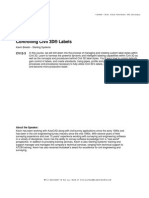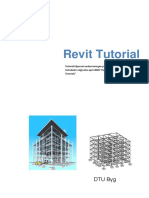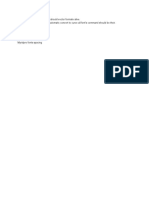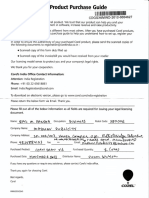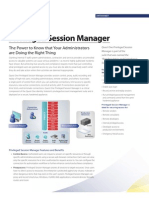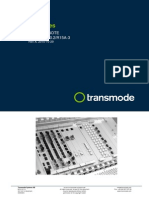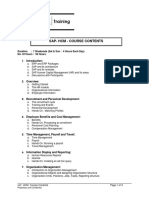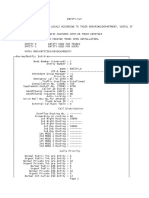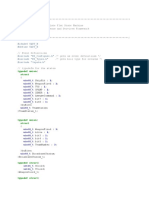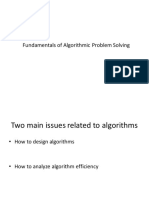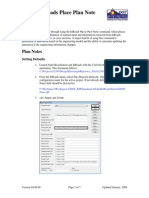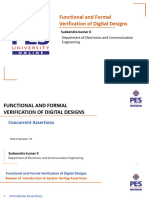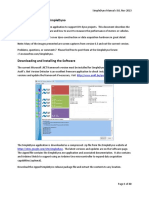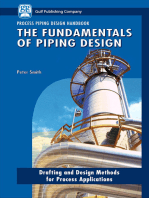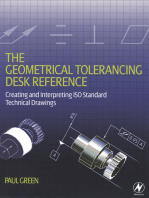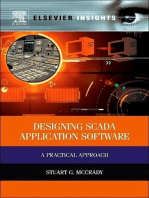Professional Documents
Culture Documents
EN EBOOK Layer Techniques
Uploaded by
Fuzen SoluOriginal Title
Copyright
Available Formats
Share this document
Did you find this document useful?
Is this content inappropriate?
Report this DocumentCopyright:
Available Formats
EN EBOOK Layer Techniques
Uploaded by
Fuzen SoluCopyright:
Available Formats
Free
eBook
Multi-layered
On all layers – retouching,
composition and drawing
techniques with CorelDRAW
Artwork: Peter Lütke-Wissing
Graphics & illustration | Image editing | Page layout | Typography
About the trainer
Peter Lütke-Wissing
Peter Lütke-Wissing works as graphic designer and
illustrator for many renowned clients in a wide
range of industries. With a distinctive illustration
style, as well as creative and purposeful ideas, he
relies on CorelDRAW Graphics Suite for his designs.
For many years he has also been working as trainer
for Corel. He provides webinars and on-site
trainings for companies, showcasing how users
can use CorelDRAW Graphics Suite and Painter to
their full potential while, at the same time, being
creative and productive.
Copyright © 2020 Corel Corporation. All rights reserved
Table of contents
01 Setting up and managing layers in CorelDRAW 4
02 Advantages of the layer feature in CorelDRAW 5
03 Basics of the layer techniques in CorelDRAW 6
04 Building layers in CorelDRAW correctly 7
05 Creating and editing layers in CorelDRAW 8
06 Creating layout variants with layers in CorelDRAW 9
07 Setting up and managing layers in Corel PHOTO-PAINT 11
08 Grouping layers in Corel PHOTO-PAINT 12
09 Powerful layer effects in Corel PHOTO-PAINT 13
Imprint
Responsible person for the purpose of law:
Jörg Rieger, Corel GmbH
Copy writer: Michael Hiebel, Peter Knoll
Layout and typesetting: Michaela Maginot
Picture credits/graphics: Peter Lütke-Wissing,
Fotolia, Shutterstock
Copyright © 2020 Corel Corporation. All rights reserved
4 On all layers – retouching, composition
and drawing techniques with CorelDRAW
01 | Setting up and managing layers in CorelDRAW
Use the convenient layer feature in CorelDRAW to add one more layer with a title above it. The object
distribute individual elements of your graphic onto on the top sheet covers the objects that are placed
multiple stacked layers. These drawing layers can be on the sheets below. Changing the order of the layers
imagined as transparent sheets stacked on top of changes the way the objects superimpose each other.
each other and containing individual design elements.
For adjustments, you can select each layer individually
At the bottom is typically the background layer, in further down the line and edit as you wish, without
our example the three color spots. The sheet above having to completely re-create the design. This is
contains part of the subject, in the example, the helpful if, at a later stage, you must implement
leaves. The flowers lie on the next sheet above. You customer requirements in parts of the design, such
can further expand the layers. You could, for example, as text or address changes.
The distribution of a graphic into superimposed transparent layers allows for easy modifications. Seen from the top through the individual layers, the graphic looks like a complete
image.
Copyright © 2020 Corel Corporation. All rights reserved
5 On all layers – retouching, composition
and drawing techniques with CorelDRAW
02 | Advantages of the layer feature in CorelDRAW
The layer feature in CorelDRAW offers important advantages:
Ÿ Comfortable access to individual Ÿ Targeted application of effects on
graphic elements of a design via the individual layers
superimposed layers Ÿ Better overview
Ÿ Improved view of the individual design Ÿ Possibility of locking individual areas
elements to protect them from being
Ÿ Precise adjustments of the elements to accidentally deleted or moved
each other Ÿ Reusable templates can be used on
locked layers
Ga
With the layer feature, you can easily try out how many image elements (in this case, the leaves) should be placed before the text field to obtain a harmonic overall appearance.
Copyright © 2020 Corel Corporation. All rights reserved
6 On all layers – retouching, composition
and drawing techniques with CorelDRAW
03 | Basics of the layer technology in CorelDRAW
Before you start working with layers, you should know You can show or hide the detailed view of the design
a few basic things. You will find the layer functions in components in the Objects docker/inspector by
the Objects docker/inspector. Click on menu Window clicking on the arrow to the left.
> Dockers/Inspectors > Objects or on the + icon
on the Quick Access menu bar to open it.
In the graphic shown, you can expand the Flowers layer in the Objects docker/
inspector by clicking on the arrow to the left
In the expanded view, the
Flowers layer appears with
all hand-drawn details,
which can be modified
individually.
Access the layer functions in the Objects docker/inspector. Adjust the selected settings
using the small icons.
You can show or hide layers or set them as (not)
visible or (not) printable. If you close the small lock
by clicking on it, you protect the individual layers
from being accidentally deleted or modified.
With a click on the eye symbol in the Objects docker/
inspector, you show or hide a layer; with a click on the
printer symbol, you enable or disable the print function.
Via the lock symbol, you can lock individual layers in the
Objects docker/inspector.
Copyright © 2020 Corel Corporation. All rights reserved
7 On all layers – retouching, composition
and drawing techniques with CorelDRAW
04 | Building layers in CorelDRAW correctly
CorelDRAW distinguishes between default and grid through Tools menu > Options > CorelDRAW
master layers. Content referring to a certain page > Document (= document settings, the page symbol
is placed on a local layer (default page). Content in the top right corner) > Document > Grid. You
referring to all pages should be placed on a global cannot place objects on the graph paper.
layer, the master layer (master page).
On macOS, choose CorelDRAW 2020 > Preferences
> (choose any) > Document (= document settings,
the page symbol in the top right corner) > Grid.
The Objects docker/inspector clearly shows the layer stack. The active layer can be
edited.
The default page:
CorelDRAW creates each new file with a default
page and a master page. The default page contains
the Guidelines and Layer 1 layers: On the Guidelines
layer, CorelDRAW only saves the page specific guide-
lines. Objects that are placed here are considered as
supporting objects and will not be printed – unless CorelDRAW shows the Document grid only if you click on Document in the
Options window.
you enable the print function in the corresponding
dialog box. By default, Layer 1 contains the image
content. Tip:
Documents on the master page are visible
The master page: on all pages of the entire document. That can
be helpful with multilingual documents: You
Master layers are saved on a virtual page, the
can, for example, create different language
master page. You can create master layers either
for all pages or only for even or for odd pages. The
versions and set them to visible or printable
Guidelines layer shows all guidelines used for all as required.
pages of the document. The Desktop layer contains
all objects lying outside of the borders of the drawing
page. Here, you can save objects you might want to
use later in your design. The Document Grid layer
contains the (equally called) document grid used for
all pages of your document. It is always the bottom
layer. On Windows, you can set up the document
Copyright © 2020 Corel Corporation. All rights reserved
8 On all layers – retouching, composition
and drawing techniques with CorelDRAW
05 | Creating and editing layers in CorelDRAW
Open the Objects docker/inspector to create a You can change the order of the individual layers in
new layer. By default, the Objects docker/inspector the stack by clicking on a layer, holding down the
appears to the right of the working space. Go to mouse button and dragging it upwards or
the properties in the Objects docker/inspector by downwards in the Objects docker/inspector.
clicking on the triangle above the layer list.
Alternatively, click on the New Layer symbol below Note that you are sort of looking from above onto
the layer list. the layer stack and that the design elements on the
top layers cover the ones on the layers beneath.
Equally, you can move groups of objects of one
layer to another layer.
The symbol with the plus sign to the left in the Objects docker/inspector quickly
creates a new layer.
Tip:
Name the layers as you create them to
avoid tedious searching afterwards.
Right-click on the layer and choose
Rename to open the naming feature. For
better clarity, you can also adjust the color
of the layer by clicking on the black color
swatch in the subsequent box.
To the left, in the picture above: the final design. If you move
the lower layers containing the color spots to the top, they will
cover the underlying layers containing the flowers.
Copyright © 2020 Corel Corporation. All rights reserved
9 On all layers – retouching, composition
and drawing techniques with CorelDRAW
06 | Creating layout variants with layers in CorelDRAW
The layer feature in CorelDRAW is very suitable if you affecting the entire design: In this way, you easily
must create several versions of a design – for example, tackle a last minute change regarding the placement
for multilingual documents. of a logo – and the customer can approve the final
version on site at the customer's premises.
Place the text for each different language on separate
layers and enable only the visibility of the layers that You can even display font changes individually on
are relevant for the respective language. each layer within seconds. With business cards, simply
save the names of the owners on two layers which
You can equally present different variations of a design can be shown separately. The main design remains
using layers in this way. You can easily move and always the same. This can save you a lot of time.
resize objects on the individual layers without
One design, two different cards: The layer
technique makes it easy to create several
variants of a design.
Copyright © 2020 Corel Corporation. All rights reserved
10 On all layers – retouching, composition
and drawing techniques with CorelDRAW
Additionally, you can place identical designs with You can also use the PowerClip feature of CorelDRAW
different color styles on separate layers. Depending to create powerful effect variations of a subject.
on which layer you show you get a completely Group all objects of your design and enclose them in
different color and image impression. To do this, use a rectangle. With the group selected, choose Objects
the Color Styles feature for the individual objects. menu > PowerClip > Place Inside Frame. You can
Open the Color Styles through the Quick Access later move cutouts within a PowerClip.
button or through Window > Dockers/Inspectors
> Color Styles
Use the PowerClip feature in conjunction with layers to create variations of an effect in CorelDRAW.
Tip:
When you apply modifications, consider copying the existing design and working on the copy,
not the original. In this manner, you always have the original design at hand.
Copyright © 2020 Corel Corporation. All rights reserved
11 On all layers – retouching, composition
and drawing techniques with CorelDRAW
07 | Setting up and managing layers in Corel PHOTO-PAINT
Like CorelDRAW, Corel PHOTO-PAINT offers a layer In Corel PHOTO-PAINT, there is also a Background
function, too. The corresponding docker/inspector is layer which you should use for photos. Place
in the identical Objects menu. You can move the applications and fonts on the layers above. Show the
layers in the stack back clicking and dragging them. layer functions in PHOTO-PAINT by right-clicking on
You can also move layers by right-clicking the layer the layer. Here you can rename and copy the layers.
and choosing Order in the flyout menu. By moving The slider above the layer list is of particular use.
the layers, you place them before or behind other Here you can adjust the transparency of individual
elements – just as in CorelDRAW. layers, among many other layer effects.
The Objects docker/inspector in Corel PHOTO-PAINT with sliders for layer effects
such as transparency, and the layers below.
To enable or disable the visibility of a layer, click on
the eye icon in the layer row.
By moving layers in their arrangement, objects appear in the background or
foreground, like here the designs around the hand of the photo model.
Copyright © 2020 Corel Corporation. All rights reserved
12 On all layers – retouching, composition
and drawing techniques with CorelDRAW
08 | Grouping layers in Corel PHOTO-PAINT
In Corel PHOTO-PAINT, you can group several layers.
Grouped layers are connected with each other. For
example, you can create logos and titles in several
language versions and group in separate layers. Each
group contains all texts of the respective language
version and can be set to visible or not visible. During
customer presentations, you can quickly change
between different language versions with the click
of a button.
If layers are grouped, they are all on the same level
within the stacking order, represented as grouped
layers and can be expanded using the triangle besides
the eye symbol. This shows the individual elements
of the grouping. New or other objects can only be
placed on layers in front or behind the entire object
group.
To group layers, select them holding down the
selection key and unite them using the grouping
feature. There are three ways to set up the grouping:
Ÿ with Ctrl/Command+G
Ÿ right-clicking on the layer
Ÿ through the New Group icon at the right
underneath the layer list
You can rename the group in the layer list.
You can unite multiple selected layers to a group. On macOS, a right-click displays
the context menu.
You can also use layer effects such as transparency
with grouped layers: they apply to all elements in the
group.
Copyright © 2020 Corel Corporation. All rights reserved
13 On all layers – retouching, composition
and drawing techniques with CorelDRAW
09 | Impactful layer effects in Corel PHOTO-PAINT
In Corel PHOTO-PAINT, you can apply multiple effects in layers with the transparency feature – for example,
when retouching portraits. The following example shows how you can change the eye color of the model.
1. 2.
On the layer above the eye image, we place a circle that covers the iris to give the Fill the circle with a blue color.
model a bright blue eye color.
3. 4.
Set the transparency of the layer with the blue circle so that the eye shows through. Using the eraser in Corel PHOTO-PAINT, delete the unnecessary areas above the
eyelid.
Copyright © 2020 Corel Corporation. All rights reserved
14 On all layers – retouching, composition
and drawing techniques with CorelDRAW
The layers in PHOTO-PAINT are also especially useful to cut out persons or things. In the following example,
we separate the model from the blackboard behind her. The background layer must be active. Duplicate it by
clicking on New Object in the Objects docker/inspector. Set the background layer to invisible and enable the
new layer. It is best to rename the layer and give it a unique name.
Using the Magic Wand Mask in Corel PHOTO-PAINT (tolerance 10), select the The cut-out lady is placed before a transparent background, symbolized by a light gray
blackboard and cut out the model by choosing Edit > Delete. checked pattern. By underlaying a layer with another photo, you switch the background.
Another powerful effect results from using layers in
combination with the Clip Mask feature. A clip mask Tip:
consists of a black area that has the exact same In the mask mode, you can also use
shape as the object you want to cut out; the rest is semitransparencies which allow for further
white. Everything that is black will be covered. The interesting creative variations.
strong light/dark contrast defines the punching
effect: Everything that is white gets through.
To create a clip mask:
Select the area using the Magic Wand. Enable the
Mask Overlay in the Mask menu to see how the
mask will look.
In the Objects menu, choose Clip Mask > Create.
To delete the mask, choose Objects menu > Clip
Mask > Clear Mask.
The following modes are available: The Additive
mode (increases the editable area; the plus symbol),
the Subtractive mode (decreases the editable area;
the minus symbol) and the Overlap mode.
Alternatively, you can also use the new Smart Selection Mask tool. In this example,
the Magic Wand Mask is active, the Smart Selection Mask is the last tool in the
flyout menu.
Copyright © 2020 Corel Corporation. All rights reserved
Contact us
For further information and to
download the trial versions please visit
www.coreldraw.com/business
Technical questions:
Peter Knoll, corel@4edition.com
Copyright © 2020 Corel Corporation. All rights reserved
You might also like
- Revit Mep Tips & ShortcutsDocument3 pagesRevit Mep Tips & ShortcutsVignesh WaranNo ratings yet
- EN EBOOK Basics of IllustrationDocument14 pagesEN EBOOK Basics of IllustrationFuzen SoluNo ratings yet
- Version Comparison Matrix: FeatureDocument12 pagesVersion Comparison Matrix: Featuresetyo budiNo ratings yet
- How To Create LogoDocument8 pagesHow To Create LogoSugandh Kr ChoudharyNo ratings yet
- Agenda:: 1. Introduction To View Controls and View PropertiesDocument26 pagesAgenda:: 1. Introduction To View Controls and View PropertiesMaaz NayeemNo ratings yet
- The Secrets of Cutting Plan and Profile Sheets in Autocad® Civil 3D®Document30 pagesThe Secrets of Cutting Plan and Profile Sheets in Autocad® Civil 3D®Amos MutoroNo ratings yet
- # Creating Engineering Drawings Using Solidworks 2016-12-05 (DL)Document4 pages# Creating Engineering Drawings Using Solidworks 2016-12-05 (DL)PAVAN KALYANNo ratings yet
- Pro/E Tips and Tricks: 1. What Is The Difference Between Scheme and Sketch?Document12 pagesPro/E Tips and Tricks: 1. What Is The Difference Between Scheme and Sketch?Praveen CoolNo ratings yet
- Tips and Tricks Productivity Civil 3DDocument18 pagesTips and Tricks Productivity Civil 3DsickybeeNo ratings yet
- AutoCAD Layers TutorialDocument6 pagesAutoCAD Layers TutorialLarry9302100% (1)
- Autocad 2021 LayersDocument4 pagesAutocad 2021 LayersEdgar G. Dela RosaNo ratings yet
- Handout 1485 SE1485-WhatsNewInRevitStructure2013Document23 pagesHandout 1485 SE1485-WhatsNewInRevitStructure2013Ernie ErnieNo ratings yet
- Solidworks-Tools OptionsDocument17 pagesSolidworks-Tools OptionsPrasanth ParimiNo ratings yet
- Agenda:: 1. Creating and Working With LevelsDocument23 pagesAgenda:: 1. Creating and Working With LevelsMaaz NayeemNo ratings yet
- En Ebook Drawing and Painting TechniquesDocument15 pagesEn Ebook Drawing and Painting TechniquesFuzen SoluNo ratings yet
- Revit 2023 Whats NewDocument16 pagesRevit 2023 Whats NewSujin GSNo ratings yet
- LKNKN NLDocument46 pagesLKNKN NLpavan kumarNo ratings yet
- Revit® MEP - HVAC and Electrical Plans Made Easy: About The SpeakerDocument41 pagesRevit® MEP - HVAC and Electrical Plans Made Easy: About The SpeakerfifthslipNo ratings yet
- LabelDocument30 pagesLabelMarian BurlacuNo ratings yet
- Revit Structure TestDocument6 pagesRevit Structure TestSoumyadeep RoyNo ratings yet
- Introduction To ICT Specialization: Estrella B. Famini Bbtled Ict 2-2Document18 pagesIntroduction To ICT Specialization: Estrella B. Famini Bbtled Ict 2-2Aizel AlindoyNo ratings yet
- 76 Autodesk Revit Tips and ShortcutsDocument17 pages76 Autodesk Revit Tips and ShortcutsDavide SalaminoNo ratings yet
- Develop3d Complete Visi18 PDFDocument6 pagesDevelop3d Complete Visi18 PDFSon TranNo ratings yet
- Autocad Bad PracticesDocument5 pagesAutocad Bad PracticesEduCadd ErnakulamNo ratings yet
- Guide To Own Galaxy 3 ComponentsDocument10 pagesGuide To Own Galaxy 3 ComponentsVegard SømliøyNo ratings yet
- 10 Corel Draw 12Document62 pages10 Corel Draw 12Cell PhoneNo ratings yet
- GUIDE TO AUTOCAD BASICS: Layers. Properties, Modifying, and BlocksDocument17 pagesGUIDE TO AUTOCAD BASICS: Layers. Properties, Modifying, and Blocksjomarie apolinarioNo ratings yet
- Revit Rendering Options PDFDocument29 pagesRevit Rendering Options PDFDeepnath MajumderNo ratings yet
- CorelDRAW X7 in Simple StepsDocument2 pagesCorelDRAW X7 in Simple StepsDreamtech PressNo ratings yet
- Revit Best Practice TipsDocument6 pagesRevit Best Practice TipsEduCadd ErnakulamNo ratings yet
- Creo ParametricsDocument104 pagesCreo Parametricsdoiphodetushar7261No ratings yet
- Manual MerlinDocument7 pagesManual Merlinpepeluis666No ratings yet
- User Manual: IndiafontDocument10 pagesUser Manual: IndiafontKARTAVYANo ratings yet
- Module 3 - 1 Intro To LayersDocument6 pagesModule 3 - 1 Intro To LayersDonna Javier AbayaNo ratings yet
- What's New Autocad 2010 - Segment - 3Document9 pagesWhat's New Autocad 2010 - Segment - 3BudegaNo ratings yet
- Google SketchUp Pro 7 DatasheetDocument8 pagesGoogle SketchUp Pro 7 Datasheetmx100sanookNo ratings yet
- Corel Designer Technical SuiteDocument2 pagesCorel Designer Technical SuiteJulio SanchezNo ratings yet
- CAD Part 2 - Parametric 2020-21Document22 pagesCAD Part 2 - Parametric 2020-21Ibrahim ImranNo ratings yet
- CorelDRAWGraphicsSuiteX7 ComparisonChart enDocument12 pagesCorelDRAWGraphicsSuiteX7 ComparisonChart enMuhammad Shaheen MasoomiNo ratings yet
- 7.1 Lesson: Working With Raster Data: SevenDocument34 pages7.1 Lesson: Working With Raster Data: Sevenສີສຸວັນ ດວງມະນີNo ratings yet
- CorelDRAW Graphics Suite 2017 (1-User, Retail Box)Document9 pagesCorelDRAW Graphics Suite 2017 (1-User, Retail Box)WebAntics.com Online Shopping StoreNo ratings yet
- GEF Tutorial 2005Document68 pagesGEF Tutorial 2005Chandan BandemuttNo ratings yet
- Revit Ele HandoutDocument21 pagesRevit Ele HandoutsuryaNo ratings yet
- Advanced Renderingin Fusion 360 Photorealistic Visual Storytelling Alex LobosDocument24 pagesAdvanced Renderingin Fusion 360 Photorealistic Visual Storytelling Alex LobosNick FitzgeraldNo ratings yet
- Revit Fails and FixesDocument6 pagesRevit Fails and FixesJeneish JustusNo ratings yet
- SimXpert R3.2 Getting Started GuideDocument44 pagesSimXpert R3.2 Getting Started GuidepaulkastleNo ratings yet
- Cadmatic Ebrowser - EgoDocument13 pagesCadmatic Ebrowser - EgoAlexutza LexNo ratings yet
- Introduction To Layers and Masks - Krita Manual 5.0.0 DocumentationDocument8 pagesIntroduction To Layers and Masks - Krita Manual 5.0.0 DocumentationhudaNo ratings yet
- Introduction To Corel DrawDocument2 pagesIntroduction To Corel Drawakanksha yadavNo ratings yet
- Top 11 Tips Tricks Revit 2013Document4 pagesTop 11 Tips Tricks Revit 2013Sarah HesterNo ratings yet
- Controlling Civil 3D® Labels: About The SpeakerDocument20 pagesControlling Civil 3D® Labels: About The Speakerlvzm1No ratings yet
- EN EBOOK CorelDRAW ExpandingDocument14 pagesEN EBOOK CorelDRAW ExpandingFuzen SoluNo ratings yet
- 7.2.A SectionViewsDocument7 pages7.2.A SectionViewsKhemari EllisNo ratings yet
- TutorialRevit2011 T01-T13Document60 pagesTutorialRevit2011 T01-T13jrtestNo ratings yet
- CADM ManualDocument47 pagesCADM ManualMurugesan TamilNo ratings yet
- Layers Are Your Friends!: Photoshop Tips and Tricks For Texturing ArtistsDocument17 pagesLayers Are Your Friends!: Photoshop Tips and Tricks For Texturing ArtistsMiguel Angel RomeroNo ratings yet
- cdts2020 Comparison Chart enDocument10 pagescdts2020 Comparison Chart enGeyevaNo ratings yet
- En Ebook Drawing and Painting TechniquesDocument15 pagesEn Ebook Drawing and Painting TechniquesFuzen SoluNo ratings yet
- EN EBOOK CorelDRAW ExpandingDocument14 pagesEN EBOOK CorelDRAW ExpandingFuzen SoluNo ratings yet
- X8 Should Be AddDocument1 pageX8 Should Be AddFuzen SoluNo ratings yet
- Madhav Publicity X6 FormDocument1 pageMadhav Publicity X6 FormFuzen SoluNo ratings yet
- Privileged Session Manager DSDocument2 pagesPrivileged Session Manager DSGilberto De Freitas Borges FilhoNo ratings yet
- Lec 01Document18 pagesLec 01Moneeb AsifNo ratings yet
- (MCQ) Computer Communication Networks - LMT5Document22 pages(MCQ) Computer Communication Networks - LMT5raghad mejeedNo ratings yet
- 1 BorghelloDocument18 pages1 BorghellojuanNo ratings yet
- Frequently Asked Questions: Instruction GuideDocument91 pagesFrequently Asked Questions: Instruction GuideОлег КорниловNo ratings yet
- Regional Anaesthesia LogDocument3 pagesRegional Anaesthesia LogHerman SehmbiNo ratings yet
- Limbo LogDocument2 pagesLimbo LogEdwin LCNo ratings yet
- Vim 101 - A Beginner's Guide To VimDocument5 pagesVim 101 - A Beginner's Guide To VimHuy TranNo ratings yet
- Unix 03Document60 pagesUnix 03Praveen KumarNo ratings yet
- Exer 6 Excel - Hlookup, Xlookup, Match, Index, Filter - Castigador, CyrilDocument17 pagesExer 6 Excel - Hlookup, Xlookup, Match, Index, Filter - Castigador, CyrilCYRIL VINCE CASTIGADORNo ratings yet
- Cadence Tutorial A: Schematic Entry and Functional SimulationDocument14 pagesCadence Tutorial A: Schematic Entry and Functional SimulationHafiz Usman MahmoodNo ratings yet
- How To Install Ubuntu Netbook Remix On The Asus Eee PCDocument6 pagesHow To Install Ubuntu Netbook Remix On The Asus Eee PCIdi JakSel RsfNo ratings yet
- 1 10947-TMSeries-R15 0 2 ADocument52 pages1 10947-TMSeries-R15 0 2 AJuan100% (1)
- Automatic Payroll Processing System PDFDocument4 pagesAutomatic Payroll Processing System PDFBleu BerryNo ratings yet
- Sahr Eok PDFDocument3 pagesSahr Eok PDFpankajNo ratings yet
- Sample Resume For College Undergraduates PhilippinesDocument6 pagesSample Resume For College Undergraduates Philippinesrvunkxegf100% (1)
- Assignment: Saint-GobainDocument8 pagesAssignment: Saint-Gobainpawanjeet singhNo ratings yet
- CV11 - Create Document BOM - Structure - Ecc6Document6 pagesCV11 - Create Document BOM - Structure - Ecc6NadeemNo ratings yet
- EntityDocument3 pagesEntityDhexter VillaNo ratings yet
- UartDocument18 pagesUartapi-552271981No ratings yet
- 17MB48 Service Manual PDFDocument45 pages17MB48 Service Manual PDFbehzat gülerNo ratings yet
- Hack Pasword Vba ExcelDocument4 pagesHack Pasword Vba ExcelRiki Permana Putra100% (1)
- Chapter 1Document51 pagesChapter 1abdallah el chakikNo ratings yet
- CDOT InRoads Place Note CommandDocument7 pagesCDOT InRoads Place Note CommandjimmyNo ratings yet
- Emmanuel Mdemu (CV)Document4 pagesEmmanuel Mdemu (CV)william mwaisolokaNo ratings yet
- Test Bench For RomDocument2 pagesTest Bench For Rommnpaliwal020100% (1)
- WW 4000D 4000D Airflow QSG ABDocument60 pagesWW 4000D 4000D Airflow QSG ABStefan RadutNo ratings yet
- FFDD Unit 3 - PPT 3Document19 pagesFFDD Unit 3 - PPT 3mohan mlNo ratings yet
- Instructions For Using SimpleDyno 6.5Document40 pagesInstructions For Using SimpleDyno 6.5maxdan11167% (3)
- C++ Programming: Repetition StructureDocument33 pagesC++ Programming: Repetition StructureUmar ShahNo ratings yet
- CATIA V5-6R2015 Basics - Part I : Getting Started and Sketcher WorkbenchFrom EverandCATIA V5-6R2015 Basics - Part I : Getting Started and Sketcher WorkbenchRating: 4 out of 5 stars4/5 (10)
- Autodesk Fusion 360: A Power Guide for Beginners and Intermediate Users (3rd Edition)From EverandAutodesk Fusion 360: A Power Guide for Beginners and Intermediate Users (3rd Edition)Rating: 5 out of 5 stars5/5 (2)
- Autodesk Fusion 360 Black Book (V 2.0.6508) Part 2: Autodesk Fusion 360 Black Book (V 2.0.6508)From EverandAutodesk Fusion 360 Black Book (V 2.0.6508) Part 2: Autodesk Fusion 360 Black Book (V 2.0.6508)No ratings yet
- SketchUp Success for Woodworkers: Four Simple Rules to Create 3D Drawings Quickly and AccuratelyFrom EverandSketchUp Success for Woodworkers: Four Simple Rules to Create 3D Drawings Quickly and AccuratelyRating: 1.5 out of 5 stars1.5/5 (2)
- From Vision to Version - Step by step guide for crafting and aligning your product vision, strategy and roadmap: Strategy Framework for Digital Product Management RockstarsFrom EverandFrom Vision to Version - Step by step guide for crafting and aligning your product vision, strategy and roadmap: Strategy Framework for Digital Product Management RockstarsNo ratings yet
- Certified Solidworks Professional Advanced Surface Modeling Exam PreparationFrom EverandCertified Solidworks Professional Advanced Surface Modeling Exam PreparationRating: 5 out of 5 stars5/5 (1)
- The Geometrical Tolerancing Desk Reference: Creating and Interpreting ISO Standard Technical DrawingsFrom EverandThe Geometrical Tolerancing Desk Reference: Creating and Interpreting ISO Standard Technical DrawingsRating: 4.5 out of 5 stars4.5/5 (10)
- Designing SCADA Application Software: A Practical ApproachFrom EverandDesigning SCADA Application Software: A Practical ApproachNo ratings yet