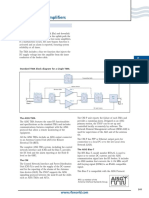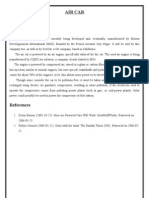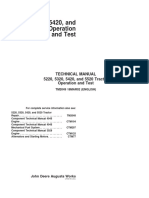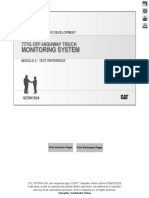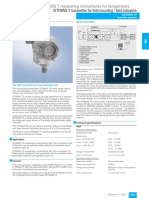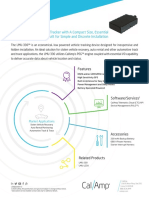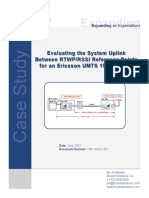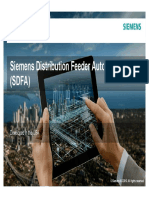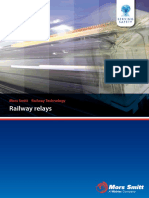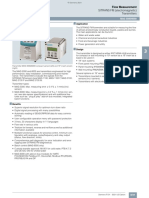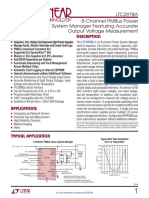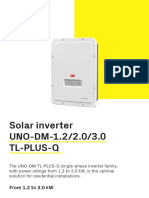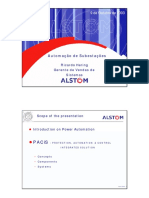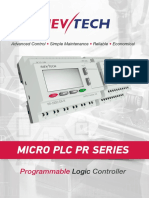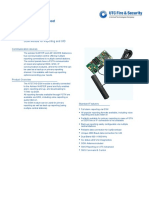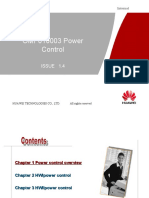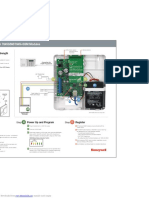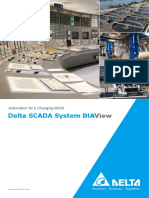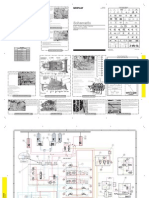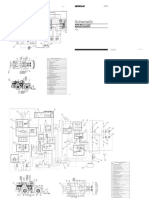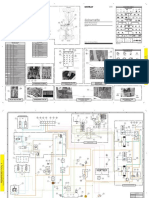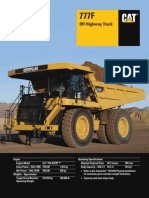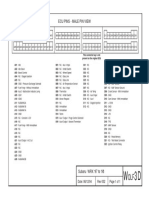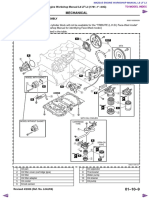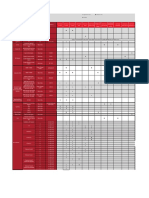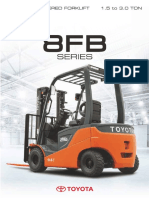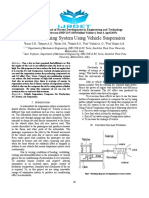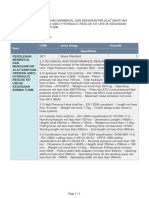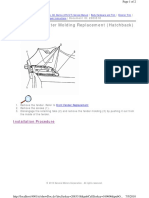Professional Documents
Culture Documents
795F - M03 - VIMS - Text
Uploaded by
dj danielilloOriginal Title
Copyright
Available Formats
Share this document
Did you find this document useful?
Is this content inappropriate?
Report this DocumentCopyright:
Available Formats
795F - M03 - VIMS - Text
Uploaded by
dj danielilloCopyright:
Available Formats
GLOBAL MANPOWER DEVELOPMENT
795F AC OFF-HIGHWAY TRUCK
VIMS™ 3G WITH ADVISOR
MODULE 3 - TEXT REFERENCE
795F AC Off-Highway Truck
Module 3 - VIMS 3G with Advisor
Text Reference
Field Development Use Only
© 2009 Caterpillar Inc.
Caterpillar: Confidential Yellow
795F AC Field Development - 07/09 -2- Module 3 - VIMS™ 3G with Advisor
Cab VIMS 3G
Connector
VIMS™ 3G MONITORING SYSTEM Ethernet
RS-232
Minestar
CANip VIMS Main Module
Radio CAN Data Link (A4:N4) FEATURES
- Event System
VIMS Service Lamp +B Voltage - Histograms, Totals Trends
- Datalogger
- Snapshot
- Telemetry Radio
Alternator "R" Terminal
- CANip Radio
CAT ET Service Tool
Connector RS-485
CAT Data Link To Machine and
+B Voltage
Engine ECMs
RH Red Lamp
CAN Data Link
+B Voltage To Instrument
Relay Cluster
LH Red Lamp
VIMS Application Module
(A4:N4)
+B Voltage FEATURES
RH Green Lamp
Optional - Road Analysis and Control
+B Voltage
Scoreboard - Torque Estimator
LH Green Lamp - (TPMS) Truck Payload
- Measurement System
Left Rear Strut Pressure Sensor - Truck Scoreboard Display TKPH
Right Rear Strut Pressure Sensor Ethernet RS-232
Left Front Strut Pressure Sensor
Right Front Strut Pressure Sensor
Bumper VIMS 3G
Connector
2_1
INTRODUCTION
• VIMS™ 3G with Advisor The 795F is equipped with the VIMS™ 3G and Advisor as the main monitoring
system. The VIMS 3G monitors various Machine and Engine ECMs and delivers the
machine status data to the Advisor panel and/or the instrument cluster.
• Instrument cluster The instrument cluster is a cab display that shows the operator status of the various
machine parameters and alerts the operator of specific machine conditions.
• ECMs and Advisor panel The ECMs and Advisor panel communicate over the CAT Data Link. The Advisor
panel communicates with the instrument cluster over the CAN Data Link. The VIMS
3G modules receive information from machine switches and sensors via the Machine
ECMs.
• VIMS 3G features The VIMS 3G is a state-of-the-art onboard system with the following features:
- Machine systems are monitored for the operator/technician.
- The productivity information for the Payload is measured by the system and
stored in onboard memory. This information can be downloaded later for
analysis.
- Abnormal machine conditions and/or incorrect operation of the truck
are identified. The diagnosis of these abnormal conditions will allow the
operator to modify the operation of the machine to correct the problem. The
service technician is able to schedule maintenance for the machine if the
condition is not related to the operation of the machine.
© 2009 Caterpillar Inc.
795F AC Field Development - 07/09 -3- Module 3 - VIMS™ 3G with Advisor
- Information that can help predict potential problems before failures can be
identified. This allows the maintenance of the machine to be scheduled
during the preventive maintenance servicing interval.
• Data links VIMS™ 3G modules use the following Links to transfer data to and from the VIMS
3G Main module:
- CAT Data Link - This two wire data link allows communication between
VIMS 3G and the other Machine ECMs.
- Ethernet - This three-wire data link enables communication between VIMS
3G and the service tool (laptop computer).
- CAN Data Link (J1939) - The CAN is also a two wire data link equipped
with fixed resistance at each end allowing communication between the VIMS
3G Main module, the VIMS 3G Application module, the Engine ECM, and
the Machine ECMs.
• Types of data VIMS 3G module use three types of data. The three types of data listed below are:
- Internal - The data is generated within the VIMS 3G Main module. The date
and time are examples of internal data.
- Communicated - The data is received through the CAT Data Link and/or
the CAN Data Link from other machine systems. For example, the engine
speed is received through the CAT Data Link from the Engine ECM.
- Calculated - Data that is mathematically determined by VIMS 3G internally.
• VIMS 3G Main module The VIMS 3G Main module sends and receives information over the CAT Data Link
and CAN Data Link supporting list events, snapshot, data logger, histogram, trends,
totals, and payload functionality. VIMS 3G no longer is responsible for generating all
events within the system. Events will now be generated by the various ECMs on the
machine and VIMS 3G will record a list of the occurrences as reported by the other
ECMs.
• VIMS 3G Application module The VIMS 3G Application module receives data from the left front, left rear, right
front, and right rear strut pressure sensors. This sensor data assists the VIMS 3G
Application module with configuring the payload calculations.
The VIMS 3G Application module grounds the individual relays to illuminate the
payload monitoring lamps. When loading begins, the green light will illuminate.
When the VIMS 3G module determines that the truck is one load away from the total
payload, the red light will flash. After the truck is at full payload, the red light will stay
illuminated.
NOTE: The optional scoreboard display replaces the red and green payload
monitoring lamps.
Flashing and downloads are accompanied by using either the cab or bumper service
connector. CAT Data Link and CAN Data Link are both accessible using the bumper
service connection.
NOTE: The CANip radio will not be available on the pilot trucks.
© 2009 Caterpillar Inc.
795F AC Field Development - 07/09 -4- Module 3 - VIMS™ 3G with Advisor
INSTRUMENT CLUSTER
DriveTrain Action Engine Electrical
Brake System System Check Lamp RPM System
Engaged
Body Up
Brake System
Check Drive Train in Reverse
Machine Lockout Active
Check Engine
High Beam
Primary Steering Retarder Engaged
Loss Traction Control
System Engaged
Engine Coolant Drive Train System
Temperature Gauge Temperature Gauge
Machine
Throttle Lock Immobilizer
Left Turn Signal Right Turn Signal
mph
Truck Speed n/min km/h
kPa psi
Brake Oil Fuel Level Gauge
Temperature Gauge
LCD Display Active Envent / Diagnostic
Window Indicator
Service Hour
Meter
4_1
• Instrument cluster Shown is the Instrument Cluster located in the center of the front dash panel. The
Instrument Cluster includes 18 dash indicators, five analog gauges, and a LCD digital
display (below the tachometer). The LCD display window includes the truck speed,
gear, and direction on the top of the display and the service hour meter on the bottom
of the display.
• Monitored parameters The five parameters monitored by the analog gauges are:
- Engine coolant temperature (upper left)
- Brake oil temperature (lower left)
- Engine speed (center)
- Drive train oil temperature (upper right)
- Fuel level (lower right)
• LCD display The Instrument Cluster also contains a backlit LCD display. The LCD display
indicates ground speed at the upper left of the LCD display. The Service Hour Meter,
indicating total engine hours, is shown at the bottom of the LCD display. Also, the
LCD display is equipped with an “Active Event/ Diagnostic Indicator” which illuminates
if any event or diagnostic code is active.
© 2009 Caterpillar Inc.
795F AC Field Development - 07/09 -5- Module 3 - VIMS™ 3G with Advisor
• Mode/alert indicators Up to eighteen mode/alert indicators are contained in the Instrument Cluster.
Depending on how the truck is equipped, some of the indicators may not be active.
These indicators are activated by Advisor through the CAN Data Link. Depending on
the mode of operation or status, the indicators will be illuminated when the associated
machine modes are activated or when abnormal machine conditions exist. The
illustration shows the following mode/alert indicators:
- Left turn (GREEN)
- Throttle lock (YELLOW)
- Primary steering (loss) (Red)
- Engine system - check ((RED)
- Parking brake engaged (RED)
- Brake system - check (RED)
- Drive train - check (RED)
- Action lamp (RED)
- Charging system (RED)
- Body up (RED)
- Machine lockout (active) (GREEN)
- Drive train reverse - desired (YELLOW)
- High beam (BLUE)
- Retarder engaged (YELLOW)
- Traction control system (YELLOW)
- Machine immobilizer (RED)
- Right turn (GREEN)
NOTE: At machine start-up (key ON), the LCD display in the Instrument Cluster
will briefly display the Instrument Cluster’s part number. The Advisor ECM
software is model specific also, reflecting the differences between Instrument
Clusters. The Instrument Cluster and the Advisor software must match for the
Instrument Cluster to operate properly.
© 2009 Caterpillar Inc.
795F AC Field Development - 07/09 -6- Module 3 - VIMS™ 3G with Advisor
WARNING CATEGORIES
Category Message Display Action Lamp Action Alarm
Level 1 Displayed on Advisor screen Solid amber N/A
Level 2 Displayed on Advisor screen Flash red N/A
Level 2S Displayed on Advisor screen Flash red Sound continuously
Level 3 Displayed on Advisor screen Flash red Pulse
6_1
• Warning categories Advisor provides four warning categories utilizing a “pop-up” warning message on
Advisor’s screen. The front action lamp (contained in the instrument cluster), the
rear action lamp, and an action alarm are used in different combinations to signal the
operator. The four warning category indicators are:
• Level 1 Warning - Level 1 Warning : A warning appears on the Advisor screen, describing the
event or diagnostic failure. The Action Lamp will illuminate to solid amber.
The warning can be acknowledged (snoozed) by pressing the OK button,
and will not re-appear for several hours, depending on the failure or event
(or if the event or failure does not reoccur). The Level 1 Warning will result
in the Active Event/Diagnostic Indicator will be illuminated.
• Level 2 Warning - Level 2 Warning: A warning appears on the Advisor screen, describing the
event or diagnostic failure. The Action Lamp will flash red, alerting the
operator to change the machine operation mode. The warning can be
acknowledged (snoozed) by pressing the OK button, and will not reappear
for one hour, depending on the event or failure (or if the event or failure does
not reoccur) and the Action Lamp will stop flashing.
• Level 2S Warning - Level 2S Warning: A warning appears on the Advisor screen, describing
the event or diagnostic failure. The Action Lamp will flash red and the Action
Alarm sounds continuously, alerting the operator to change the machine
operation mode. The warning can be acknowledged (snoozed) by pressing
the OK button.
© 2009 Caterpillar Inc.
795F AC Field Development - 07/09 -7- Module 3 - VIMS™ 3G with Advisor
• Level 3 Warning - Level 3 Warning: A warning appears on the Advisor screen, describing the
event or diagnostic failure. The Action Lamp will flash red, and the Action
Alarm will pulse to alert the operator to shut down the machine. The Action
Lamp will continue to flash red and the Action Alarm will continue to pulse
after the operator acknowledges the warning. If applicable, the appropriate
system check light will illuminate.
NOTE: A level 3 indicates that a serious failure has occurred in the specified
machine system. Machine damage is most likely imminent and/or the safe
operation of the truck may be compromised. The operator should immediately
shut down the machine and service personnel should investigate the problem
before continuing machine operation.
© 2009 Caterpillar Inc.
795F AC Field Development - 07/09 -8- Module 3 - VIMS™ 3G with Advisor
1
N P R N 3 2 1
2
03:55:46 07/7/2007 ARC 29 mph
Operator 3
Monitor
Payload
Service 4
6 5
8_1
ADVISOR MENUS
• Advisor panel The Advisor panel located in the front dash, supports the instrument cluster in
manipulating data from the VIMS™ 3G Modules, the Engine ECM, and the Machine
ECMs. Data shared between the Instrument Cluster and the Advisor panel travels
over the CAN Data Link. Data flowing between the Advisor panel and the ECMs
travels over the CAT Data Link. At machine start-up (key ON), an introduction screen
appears and Advisor performs a self-test routine. After a few seconds the main
screen will appear as shown in the illustration.
• User interface buttons Five user interface buttons on the right side of the Advisor screen are used to navigate
through the numerous Advisor screens, to make menu selections, or to enter data.
The functions of the user interface buttons are:
LEFT/UP Arrow Button (1) - This button is used for screen navigation or data entry
and can be used to scroll up a vertical list, scroll left across a horizontal list, or adjust
a setting.
DOWN/RIGHT Arrow Button (2) - This button is also used for screen navigation
or data entry and can be used to scroll down a vertical list, scroll right across a
horizontal list, or adjust a setting.
© 2009 Caterpillar Inc.
795F AC Field Development - 07/09 -9- Module 3 - VIMS™ 3G with Advisor
BACK Button (3) - This button is used:
- to go up one level in a stair-step (hierarchical) menu structure, or to return
to the previous screen, much the same as the BACK Button is used in
Windows Internet Explorer™;
- as a backspace, or cancel key when the operator or technician wishes to
delete entered characters.
HOME Button (4) - This button is used to return to the home menu screen, regardless
of what screen is currently displayed.
OK Button (5) - This button is used:
- to make selections from a screen;
- to confirm an entry, such as a password, or for saving an operator profile
entry.
Navigation through the menus and sub-menus is accomplished by using the ARROW
Buttons (6) to highlight the desired selection, then pressing the OK Button. The
ARROW Buttons are also used to highlight a mode or to set a parameter. Pressing
the OK Button selects that option.
NOTE: The five buttons at the left of the display screen function as presets.
The operator can navigate to any screen, then return to the desired screen by
presetting that button. Initially, no function is available until programmed and
saved with a profile. The buttons at the left of the display screen currently have
no function.
© 2009 Caterpillar Inc.
795F AC Field Development - 07/09 -10- Module 3 - VIMS™ 3G with Advisor
ADVISOR HOME Operator
MENU SELECTIONS
Monitor
Payload
Main
Menu
Service
Setting
Service Mode
10_1
• Advisor main menu Advisor’s menu structure is arranged in a stair-step, or hierarchical list format. When
the operator or technician selects an option from a menu or list, the resulting screen
is one level down from that selection. More selections, or options, may be available
from that screen as well. There may also be more than one page of information or
options to be displayed from any level. This is indicated by the “More Options” icon,
which may point left, right, up, or down, depending upon how the data or list is
arranged.
The illustration above shows the options that are available from Advisor’s Home Menu
screen. The Home Menu screen and its options will be displayed upon pressing the
HOME button from any screen within Advisor.
© 2009 Caterpillar Inc.
795F AC Field Development - 07/09 -11- Module 3 - VIMS™ 3G with Advisor
N P R N 3 2 1
03:55 07/7/2007 ARC 29 mph
Operator
Monitor
Payload
Service
11_1
N P R N 3 2 1
OPERATOR
Current Profile =
Select Profile Glen
View/Save Current Press OK
Create Profile to select a
Delete Profile profile.
11_2
Operator Menu
• Operator menu options The Operator menu allows the user to perform the following:
- Select a profile
- Edit/save current profile
- Create a profile
- Delete a profile
- Factory Set (recalls default settings)
© 2009 Caterpillar Inc.
795F AC Field Development - 07/09 -12- Module 3 - VIMS™ 3G with Advisor
OPERATOR MENU SELECTION
Save
Profile
Units
Profile Name
Select Profile Selection Screen
(Up to 10 Names)
Language
Edit / Save
current
Lights ON
Dimming
Profile Name
Operator Create Profile Creation Screen
(Numbers/Letters)
Lights OFF
Profile Name Dimming
Delete Profile Deletion Screen
(Up to 10 Names)
Contrast
Selects the Factory
Factory Set
Default Settings
12_1
• Complete operator menu The “Operator” option allows the operator or technician to access the Operator
Profile Menu. From the Operator Profile Menu, the operator may select, edit, create,
delete, or save changes to an operator profile. The operator may also reset a profile
back to factory settings or recall the previous setting used, regardless of what profile
was last used.
• Operator profile An Operator Profile is a personalized set of preferences (file) identified by a name.
Once created, the operator may associate various parameters for implement modes
and settings, display settings, and power train settings to that profile. After all of the
parameters have been adjusted to the operator’s preference, the operator may then
save the parameters for future use. These parameters are set using the “Settings”
option that will be discussed later in this module.
NOTE: If the Advisor panel display receives a power disconnect before six
minutes of saving the profile, the profile will not be saved. However, if the
Advisor panel display receives a key switch cycle the profile will be saved.
© 2009 Caterpillar Inc.
795F AC Field Development - 07/09 -13- Module 3 - VIMS™ 3G with Advisor
N P R N 3 2 1
03:55:46 07/7/2007 ARC 29 mph
Operator
Monitor
Payload
Service
13_1
Monitor: Parameter Screen
Ambient Air System Air
Temperature Pressure
26°C 1035 kPa
Engine System
Speed Voltage
1800 rpm 23 V
13_2
Monitor Menu
• View parameters The Monitor menu option allows the user to view four parameters. The navigation
button is used to select the parameter or to view a different parameter. Press the OK
button to obtain a list of available parameters.
The operator can use the buttons on the right side to select the desired parameters
to be monitored. The highlighted section of the quad will be the section that will be
changed if it is necessary to monitor the status of another parameter.
NOTE: If the engine is equipped with electric starting, the System Air Pressure
monitoring default screen envelop will have asterisks in place of the air
pressure.
© 2009 Caterpillar Inc.
795F AC Field Development - 07/09 -14- Module 3 - VIMS™ 3G with Advisor
N P R N 3 2 1
03:55 07/7/2007 ARC 29 mph
Operator
Monitor
Payload
Service
14_1
14_2
Payload Menu
• View payload information The Payload menu option is entered by selecting Payload from the Main menu. The
Payload menu option allows the user to view the information for the payload.
The payload menu will display the following as the truck gets loaded:
- Loading
- Loading - Last Pass
- Fully Loaded
- Traveling Loaded
- Stopped Loaded
- Dumping
• Payload gauge The payload gauge indicates the current payload. The maximum value of the gauge
indicates the payload over load limit.
© 2009 Caterpillar Inc.
795F AC Field Development - 07/09 -15- Module 3 - VIMS™ 3G with Advisor
N P R N 3 2 1
03:55 07/7/2007 ARC 29 mph
Operator
Monitor
Payload
Service
15_1
N P R N 3 2 1
Service
Service Parameters
Press OK
Calibrations
to enter the
System Tests
calibrations
System Information
menu.
15_2
Service Menu
• Six submenus The Service menu contains six submenus. The following is a list of the submenus:
- Diagnostics (not shown)
- Service Parameters
- Calibrations
- System Tests
- System Information
- Tattle Tale (not shown)
© 2009 Caterpillar Inc.
795F AC Field Development - 07/09 -16- Module 3 - VIMS™ 3G with Advisor
SERVICE MENU
DIAGNOSTICS SUBMENU
Active
Events
Logged
Events
Trigger
Diagnostics
Snapshot
Data Logger
Start
Data Logger
Reset
16_1
• Diagnostics submenu This illustration shows the diagnostics submenu within the service menu.
• Active Events menu The Active Events menu option shows the ECM and the service hours for each
event. The following is a list of information that is displayed for the active event:
- Electronic Control Module
- Event Code
- Date of occurrence
- Time of occurrence
- Warning Level
- Number of occurrences
• Logged Events menu The Logged Events menu option shows the list of events and diagnostic codes that
have been recorded. Logged events can only be cleared by downloading and
resetting the VIMS™ 3G Main module with Cat ET.
The Trigger Snapshot menu option allows the user to manually initiate a snapshot of
the system in addition to the snapshots that are already programmed. The snapshot
will remain active until the time has elapsed.
© 2009 Caterpillar Inc.
795F AC Field Development - 07/09 -17- Module 3 - VIMS™ 3G with Advisor
• Data Logger Start menu The Data Logger Start menu option allows the user to initiate the data logger. If the
information for the data logger is being downloaded from the machine, the data
logger cannot be started. The operator can initiate and stop the data logger numerous
times until a total of thirty minutes of data logging has elapsed.
• Data Logger Reset menu The Data Logger Reset menu option allows the user to reset the data logger, which
clears all of the logged information. Thirty minutes will be available after the data
logger has been reset.
NOTE: The Data Logger is the only onboard file that can be reset through the
Advisor display. The Advisor must be either in the Service Mode or Cat ET must
be connected to the data link to reset the data logger.
© 2009 Caterpillar Inc.
795F AC Field Development - 07/09 -18- Module 3 - VIMS™ 3G with Advisor
N P R N 6 2 1
Service: Diagnostics
ACTIVE Active Events
Press OK to
EVENTS
Logged Events
view Active
Trigger Snapshot
Events
Data Logger Start
18_1 18_2
N P R N 6 2 1 High Engine Coolant Temp
Code : E361 (1) SMH : 643.0
EVENT DESCRIPTION LEVEL
Time : 16:32 Date : 05/02/2008
High Engine Coolant Temp 1
High Engine Coolant Temp 2
High Fuel Rail Pressure 2 MID : 36 Engine Control
High Fuel Rail Pressure 2 Level : 1 Num Occ : 2
High Air Inlet #1 Diff Pres 2 Duration (sec) : 150 Data Value : 140°C
High Air Inlet #2 Diff Press 2
= Prev Details = OK Next = = Prev Next =
18_3 18_4
• Active Events The top right illustration shows the first four items of the Diagnostics submenu.
Use the Up/Down arrow buttons on Advisor to highlight “Active Events.”
Press the OK button to view a list of all the events that are currently active on the
truck.
The bottom left illustration displays a list of all the events that are currently active on
the truck.
Use the Up/Down Arrow button on Advisor to highlight a specific event and then
press the OK button to view additional information.
The bottom right illustration shows the Active Event Information screen for a specific
event (High Engine Coolant Temperature).
© 2009 Caterpillar Inc.
795F AC Field Development - 07/09 -19- Module 3 - VIMS™ 3G with Advisor
• Data on the Active Event The Active Event Information screen shows the following:
Information screen
- Event Error Code
- Service meter hours at the time the event occurred
- Time and date the event occurred
- Associated ECM (MID)
- Warning Level
- Number of event occurrences
- Duration of the event
- Value of the occurrence
Press the Back button on Advisor twice to Return to the Top Level menu of the
Diagnostics submenu.
© 2009 Caterpillar Inc.
795F AC Field Development - 07/09 -20- Module 3 - VIMS™ 3G with Advisor
N P R N 6 2 1
Service: Diagnostics
LOGGED Active Events
Press OK to
EVENTS
Logged Events
view Logged
Trigger Snapshot
Events
Data Logger Start
20_1 20_2
N P R N 6 2 1 High R-R Brake Oil Temp
EVENT DESCRIPTION LEVEL MID 116
High R_R Brake Oil Temp 1
Levle : 2 Code : E89 (2)
High R_R Brake Oil Temp 3
Time : 16:29 SMH : 675.8
Date : 5/02/2008
Dur : 00:00:0
Details = OK Next = Next =
20_3 20_4
• Logged Events Use the Up/Down arrow buttons on Advisor to highlight “Logged Events.”
Press the OK button to view a list of all the logged events.
The Logged Events list shows a list of all the events that have been logged on the
truck. Events that have changed from “active” to “inactive” are displayed on the
Logged Events list.
Use the Up/Down Arrow button on Advisor to highlight a specific event and then
press the OK button to view additional information.
The lower right illustration shows the Logged Event Information screen for a specific
event (High Rear Right Brake Oil Temperature).
• Data on the Logged Event The Logged Event Information screen shows the following:
Information screen
- Associated ECM (MID)
- Warning Level
- Event Error Code
- Time and date the event occurred
- Service meter hours at the time the event occurred
Press the Back button on Advisor twice to return to the Top Level menu of the
Diagnostics submenu.
© 2009 Caterpillar Inc.
795F AC Field Development - 07/09 -21- Module 3 - VIMS™ 3G with Advisor
N P R N 6 2 1
Service: Diagnostics
Snapshot
Active Events Status =
Logged Events ####
Trigger Snapshot Press OK to
Data Logger Start Trigger a
Snapshot
21_1
N P R N 6 2 1
Service: Diagnostics
Snapshot
Active Events Status =
Logged Events Performed
Trigger Snapshot Press OK to
Data Logger Start Trigger a
Snapshot
21_2
• Trigger Snapshot option Use the Up/Down arrow buttons on Advisor to highlight the “Trigger Snapshot” option.
The snapshot status on the right should initially be “####” (top illustration).
Press the OK button on Advisor to trigger a snapshot.
Once the snapshot has been triggered, the snapshot status should change to
Performed (bottom illustration).
A snapshot records data from all the available parameters on the truck from five
minutes before the snapshot was triggered to one minute after the snapshot was
triggered.
NOTE: The Snapshot Status does not currently update in Real Time. It only
responds when the OK is pressed. The current VIMS™ 3G configuration file
allows for two snapshots to be captured. So after the first snapshot has been
triggered from Advisor the snapshot status will still remain as “Performed” even
after the snapshot data has been fully captured. To trigger another snapshot
highlight the “Trigger Snapshot” item and press the OK button again. Even
though the snapshot status will still remain as “Performed” a second snapshot
will be triggered.
If a user attempts to trigger a snapshot after two snapshots have already been
triggered, the snapshot status will change to “Full” and the snapshot will not be
recorded.
© 2009 Caterpillar Inc.
795F AC Field Development - 07/09 -22- Module 3 - VIMS™ 3G with Advisor
Once the snapshot status is Full, the Snapshot data should be downloaded and
reset from VIMS™ 3G, so that more snapshots can be recorded in the future.
It is also possible for a snapshot to be triggered based on events that occurred on the
machine. The specific event/events that triggers the snapshot is user configurable
and must be included in the VIMS 3G configuration file.
© 2009 Caterpillar Inc.
795F AC Field Development - 07/09 -23- Module 3 - VIMS™ 3G with Advisor
N P R N 6 2 1
Service: Diagnostics
Data Logger
Logged Events Status =
Trigger Snapshot ****
Data Logger Start Press OK to
Data Logger Reset Start the
Data Logger
23_1
N P R N 6 2 1
Service: Diagnostics
Data Logger
Logged Events Status =
Trigger Snapshot Active
Data Logger Start Press OK to
Data Logger Reset Start the
Data Logger
23_2
• Data Logger start Use the Up/Down Arrow buttons on Advisor to highlight the “Data Logger Start”
option in the Diagnostics submenu.
If the Data Logger has not been triggered from Advisor before, the Data Logger
Status on the right will appear as “****” (top illustration)
Press the OK button to activate the Data Logger.
Once the Data Logger has been activated the Data Logger status will change to
“Active” (bottom illustration) which means that the Standard Data Logger is currently
recording data on the truck.
The Data Logger can record up to 30 minutes of data. The Data Logger will run for
a full 30 minutes unless the user manually stops the data logger.
The Data Logger can be manually started and stopped multiple times until 30 minutes
of data have been recorded
NOTE: If a user attempts to start the Data Logger when it is full (30 minutes
of data have been recorded), the Data Logger Status will change to Full and
no more data will be recorded. The data from the Data Logger must either
be downloaded and reset using VIMS™ 3G or reset Advisor before the Data
Logger can record more data.
© 2009 Caterpillar Inc.
795F AC Field Development - 07/09 -24- Module 3 - VIMS™ 3G with Advisor
N P R N 6 2 1
Service: Diagnostics
Data Logger
Logged Events Status =
Trigger Snapshot Active
Data Logger Stop Press OK to
Data Logger Reset Start the
Data Logger
24_1
N P R N 6 2 1
Service: Diagnostics
Data Logger
Active Events Status =
Logged Events Inactive
Trigger Snapshot Press OK to
Data Logger Stop Stop the
Data Logger
24_2
• Data Logger stop The Data Logger can be manually stopped using the Data Logger Stop option.
To Stop the Data Logger press the Up arrow button to scroll away from the “Data
Logger Start option.” If the Data Logger is currently active, the “Data Logger Stop”
option will replace the “Data Logger Start” option.
Use the down arrow button to highlight the Data Logger Stop option. The Advisor
screen will display “Data Logger Stop” (top illustration). Press the OK button to stop
the Data Logger.
Once the Data Logger has been manually stopped, the Data Logger status should
change to “Inactive” (bottom illustration).
If 30 minutes of data have not been recorded as yet, the user may manually activate
the data logger again at any time. To manually activate the Data Logger, press
the Up arrow button to scroll away from the “Data Logger Stop” option. If the Data
Logger has actually been stopped, the “Data Logger Start” option will replace the
“Data Logger Stop” option. The user may now use the Down arrow button to scroll
back to the “Data Logger Start” option and activate the Data Logger.
© 2009 Caterpillar Inc.
795F AC Field Development - 07/09 -25- Module 3 - VIMS™ 3G with Advisor
N P R N 6 2 1
Service: Diagnostics
Time Left:
Logged Events **** . ****
Trigger Snapshot
Data Logger Start Press OK to
Data Logger Reset Reset the
Data Logger
25_1
• Data Logger reset The data recorded in the Data Logger can be cleared using Advisor. The Data
Logger reset option erases all the data in the current 30 minute data logger file.
Once the data logger has been reset the data cannot be recovered, so it is
recommended that the user download the Data Logger data using VIMSpc before
resetting the Data Logger.
NOTE: The Time Left option on the right of the Data Logger Reset screen and
the progress bar are currently not functional in Advisor. Currently VIMSpc must
be used to view the amount of recording time left in the standard data logger
file.
© 2009 Caterpillar Inc.
795F AC Field Development - 07/09 -26- Module 3 - VIMS™ 3G with Advisor
SERVICE MENU
SERVICE PARAMETERS SUBMENU
Sorted by
ECMs
SERVICE MENU
CALIBRATIONS SUBMENU
Sorted by
Parameters
Types
Truck
Calibrations
Payload
All
Parameters
26_1 26_2
Advisor
SERVICE MENU SERVICE MENU
SYSTEM TEST SUBMENU SYSTEM INFORMATION Engine
SUBMENU
Chassis
Stall
Diagnostic
System
Test Information
Brake
System
Test Transmission
VIMS Main
Self Test
VIMS
26_3 Analysis
26_4
• Service submenus These illustrations show submenus within the service menu. The Diagnostic
submenu was previously described.
• Service Parameters submenu The top left illustration shows the Service Parameters submenu within the service
menu.
The following Service Parameters options will be displayed:
- Sort By ECM
- Sort By Type
- All parameters
• Sort by ECM The Sort By ECM menu option allows the user to view the parameters that are
associated with each ECM. All of the parameters for the specific ECM are listed.
The following ECMs can be selected:
- VIMS™ 3G Main module
- Engine
- Chassis
- Brake
- Drive Train
- VIMS 3G Application module
© 2009 Caterpillar Inc.
795F AC Field Development - 07/09 -27- Module 3 - VIMS™ 3G with Advisor
• Sort by type The Sort By Type menu option allows the user to view the parameters that are
associated with different components. The following types of parameters can be
chosen:
- temperatures
- pressures
- speeds
- machine status
- operator inputs
- totals
• All Parameters The All Parameters menu option allows the user to view the entire list of
parameters.
• Calibration submenu The Calibration submode option consists of the Truck Payload calibration.
• System tests submenu The instrument cluster will initiate a self-test when the key start switch is moved to
the START position. The gauge needles will move to the maximum right position for
0.5 second and then return to the minimum left position. This action prevents the
gauge needles from circling to the bottom side of the gauge if the display is
inverted.
• System Information submenu The System Information menu option allows the user to view the information for the
following machine ECMs:
- Advisor
- Engine
- Chassis
- Drive Train
- Brake
- VIMS™ 3G Main
- VIMS 3G Application
© 2009 Caterpillar Inc.
795F AC Field Development - 07/09 -28- Module 3 - VIMS™ 3G with Advisor
N P R N 6 2 1
Service: Calibrations
Truck Payload
Press OK to
Start the
Calibration
28_1
Truck Payload Calibration
Ground Speed
Transmission Gear
Parking Brake Status
Brake Status
STEP 1
Empty the truck body.
Move to hard level ground for calibration.
Accelerate to at least 5 km/hr (3 mph).
Move Gear Selector to NEUTRAL.
Coast to stop. DO NOT USE BRAKES.
Cal Activated
Abort = Next = OK
28_2
• Calibration To calibrate Truck Payload, select the Truck Payload option and press the “OK”
button.
Advisor will not allow any calibration unless the Service Mode is enabled. The
Service Mode will be discussed later in this module.
The illustration shows the steps for payload calibration. Follow the directions on the
Advisor panel. When the calibration is complete, press the “NEXT” button.
© 2009 Caterpillar Inc.
795F AC Field Development - 07/09 -29- Module 3 - VIMS™ 3G with Advisor
N P R N 3 2 1
03:55 07/7/2007 ARC 29 mph
Monitor
Payload
Service
Settings
29_1
N P R N 3 2 1
Settings
Display Setup
Press OK
Machine
to Enter the
Chassis
Display Setup
Menu
29_2
Settings Menu
• Settings submenus The Settings menu allows the user to access the following submenus:
- Display Setup
- Machine
- Chassis
- Brake
- Drive Train
- VIMS™ 3G/Payload
- Engine
• Display Setup parameters The Display Setup parameters relate to the operator’s preferences for the Advisor
display. The following parameters may be adjusted:
- Language
- Units
- Contrast
- Lights On
- Lights Off
- Date format
- Time format
© 2009 Caterpillar Inc.
795F AC Field Development - 07/09 -30- Module 3 - VIMS™ 3G with Advisor
• Machine setting The Machine setting allows the user to set the machine serial number. The following
parameters may be adjusted:
- Product ID
• Chassis setting The Chassis setting allows the following parameters to be adjusted:
- Body Up Gear Limit
• Brake setting The Brake setting allows the following parameters to be adjusted:
- Max Desired Engine Retarding Speed
• Transmission setting The Transmission setting allows the following parameters to be adjusted:
- Top Gear Limit
- Machine Speed Limit
- Machine Overload Speed Limit
- Fuel economy mode
- Load Count
• VIMS™ 3G/Payload settings The VIMS™ 3G/Payload menu allows the configuration of the following payload
settings and is password protected:
- Target Payload
- Overload Limit
- Last Pass Enabled
© 2009 Caterpillar Inc.
795F AC Field Development - 07/09 -31- Module 3 - VIMS™ 3G with Advisor
N P R N 3 2 1
03:55 07/7/2007 ARC 29 mph
Payload
Service
Settings
Service Mode
31_1
N P R N 3 2 1
Service Mode
Service Mode: Disabled
Press OK to Enable
31_2
Service Mode Menu
• Enable and disable Service Mode The Service Mode menu option allows the user to enable and disable the Service
Mode. The Service Mode allows access to more service related functions. The
password entry screen will appear if the password has been entered in Cat ET. The
password is maintained through Cat ET and will default to no password
established.
Advisor will enter the Service Mode after the password has been entered correctly.
The user can disable the Service Mode by pressing the OK button while in the
“Service Mode” menu.
• Service Mode functions The following list is a summary of the service mode functions that can be password
protected:
- Product ID Change
- Equipment ID Change
- Top Gear Limit Change
- Body Up Gear Limit Change
- Machine Overload Speed Limit Change
- Machine Speed Limit Change
- Fuel Economy Mode Change (not supported at this time)
- Desired Engine Retarding Speed Change
© 2009 Caterpillar Inc.
795F AC Field Development - 07/09 -32- Module 3 - VIMS™ 3G with Advisor
- Target Payload Change (if payload is installed)
- Payload Overload Limit Change (if payload is installed)
- Last Pass Enabling (if payload is installed)
- Diagnostic/Event Clear Capability
- Payload Calibration
- Data Logger Reset
- Snapshot – Configure
- Tattle tale – Clear
© 2009 Caterpillar Inc.
You might also like
- RFS Tower Mounted AmplifiersDocument4 pagesRFS Tower Mounted AmplifiersmichaelethompsonNo ratings yet
- STIHL 009, 010, 011 Service Manual GuideDocument52 pagesSTIHL 009, 010, 011 Service Manual Guidehey_hop50% (4)
- Air Car Full Seminar Report Way2project inDocument20 pagesAir Car Full Seminar Report Way2project inAnfield Faithful80% (15)
- Megasquirt Instruction 1.6 MiataDocument16 pagesMegasquirt Instruction 1.6 MiataRyan KorbianNo ratings yet
- John Deere 5520 Tractor Operator's Manual PDFDocument16 pagesJohn Deere 5520 Tractor Operator's Manual PDFfkskefmmseNo ratings yet
- Yanmar 6AYM WET Datasheet 3Document2 pagesYanmar 6AYM WET Datasheet 3adamzlamet33% (3)
- 797F Off-Highway Truck Vims™ 3G With Advisor: Global Manpower DevelopmentDocument32 pages797F Off-Highway Truck Vims™ 3G With Advisor: Global Manpower DevelopmentEdin Raul Yalle RafaelNo ratings yet
- Camion 777F Caterpillar.Document36 pagesCamion 777F Caterpillar.Francisco Ferrer100% (1)
- 5-Alstom 1Document82 pages5-Alstom 1narvis1No ratings yet
- D500lite Data 1Document4 pagesD500lite Data 1ИП Astana Diesel RepairNo ratings yet
- Islic™: Intelligent Subscriber Line Interface CircuitDocument24 pagesIslic™: Intelligent Subscriber Line Interface CircuitMark MeiNo ratings yet
- SITRANS T Measuring Instruments For TemperatureDocument5 pagesSITRANS T Measuring Instruments For TemperatureCapacitacion TodocatNo ratings yet
- Intelligent Traffic SystemDocument86 pagesIntelligent Traffic SystemDarnell H. de LunaNo ratings yet
- COMSOFT Air Traffic Equipment (ATE) : ADS-B Installation RequirementsDocument25 pagesCOMSOFT Air Traffic Equipment (ATE) : ADS-B Installation RequirementsNguyen Xuan NhuNo ratings yet
- Lectronics Guide VAJUSWUDocument10 pagesLectronics Guide VAJUSWUimuxesNo ratings yet
- 16.0 CAT-6040 E-Drive Electric Training Cable EquipmentDocument10 pages16.0 CAT-6040 E-Drive Electric Training Cable EquipmentWilliamNo ratings yet
- VIZIMAX - SynchroTeq MVR Brochure - EN - 20160225Document2 pagesVIZIMAX - SynchroTeq MVR Brochure - EN - 20160225Luis Angel Huaratazo HuallpaNo ratings yet
- ABB Ability Datacenter Automation - ColoCONNECT Days 2017 PDFDocument26 pagesABB Ability Datacenter Automation - ColoCONNECT Days 2017 PDFYashveer TakooryNo ratings yet
- Lmu 330Document2 pagesLmu 330JOSE MANUEL REYES PALMANo ratings yet
- Metering Systems for Oil and Gas ApplicationsDocument45 pagesMetering Systems for Oil and Gas Applicationssina giahkarNo ratings yet
- TMC249 Datasheet Rev2.20Document41 pagesTMC249 Datasheet Rev2.20Mohammad kazem DehghaniNo ratings yet
- Catalog 2013Document38 pagesCatalog 2013Mahmoud ElrefaeyNo ratings yet
- 1801 00201 en PDFDocument4 pages1801 00201 en PDFanon_496339251No ratings yet
- Chery Tiggo7 Electronics Guide VAJUSWUDocument84 pagesChery Tiggo7 Electronics Guide VAJUSWUamin mombiniNo ratings yet
- Siemens Distribution Feeder AutomationDocument18 pagesSiemens Distribution Feeder Automationpithoon ungnaparatNo ratings yet
- Power Management SystemDocument40 pagesPower Management SystemlemonseedandlemonNo ratings yet
- MORS Relais Brochure-Railway-Relays-V1-4 PDFDocument190 pagesMORS Relais Brochure-Railway-Relays-V1-4 PDFclementNo ratings yet
- Automatic Meter Reading (AMR)Document29 pagesAutomatic Meter Reading (AMR)Arjun JayadevNo ratings yet
- Public Address Audio Distribution over IPDocument8 pagesPublic Address Audio Distribution over IPNoaman AbuAklaNo ratings yet
- Datasheet Electromagnetic Transmitter 5000 6000Document12 pagesDatasheet Electromagnetic Transmitter 5000 6000Joko SchumacherNo ratings yet
- MESA 23 GSM-R Cab RadioDocument2 pagesMESA 23 GSM-R Cab RadiodiNo ratings yet
- Ltc2978aiup#Pbf LinearDocument80 pagesLtc2978aiup#Pbf LinearthuyNo ratings yet
- PMI VS Power MetersDocument4 pagesPMI VS Power MetersJulio Cesar Bolivar GonzalezNo ratings yet
- 1b. Distribution Components Systems and Operations PDFDocument25 pages1b. Distribution Components Systems and Operations PDFAnonymous 4k3M837gKNo ratings yet
- Application: SITRANS FM (Electromagnetic) TransmittersDocument12 pagesApplication: SITRANS FM (Electromagnetic) TransmittersFaizalAhmedNo ratings yet
- Solar Inverter UNO-DM-1.2/2.0/3.0 Tl-Plus-Q: From 1.2 To 3.0 KWDocument4 pagesSolar Inverter UNO-DM-1.2/2.0/3.0 Tl-Plus-Q: From 1.2 To 3.0 KWArjunNo ratings yet
- WeidCat11_Circuit-SurgeProtection 2016_v3Document190 pagesWeidCat11_Circuit-SurgeProtection 2016_v3Roger MantillaNo ratings yet
- Alstom RTUDocument28 pagesAlstom RTUYasser Ragab100% (1)
- From TO:: An Overview of Data EvolutionDocument59 pagesFrom TO:: An Overview of Data EvolutionNILESH WANKHEDENo ratings yet
- Smart Metering by Anand Srivastava, Sales Manager (Landis+Gyr) - 23052016Document15 pagesSmart Metering by Anand Srivastava, Sales Manager (Landis+Gyr) - 23052016Sweta DeyNo ratings yet
- Field BusDocument21 pagesField Busdareman_021No ratings yet
- Rievtech Micro PLC Brochure PDFDocument37 pagesRievtech Micro PLC Brochure PDFjuan c. condori ch.No ratings yet
- ATS7310 GSM ReceiverDocument2 pagesATS7310 GSM ReceiverranajithdkNo ratings yet
- Mtrs 1+A RSH: MESA 23: Dual Mode Cab RadioDocument2 pagesMtrs 1+A RSH: MESA 23: Dual Mode Cab RadiodiNo ratings yet
- AC Network: © 1996-2010 ETAP/Operation Technology, Inc. - Workshop Notes: AC NetworkDocument63 pagesAC Network: © 1996-2010 ETAP/Operation Technology, Inc. - Workshop Notes: AC NetworkSAEL SOLARNo ratings yet
- Devising a solar powered standalone vehicle using GSM communication network for remote control and surveillanceDocument3 pagesDevising a solar powered standalone vehicle using GSM communication network for remote control and surveillancePooja BanNo ratings yet
- Mtrs 1 RSS: MESA 23: GSM-R Train Radio DeviceDocument2 pagesMtrs 1 RSS: MESA 23: GSM-R Train Radio DevicediNo ratings yet
- Manuale Sanyo Denky en PDFDocument58 pagesManuale Sanyo Denky en PDFTrung Truc NguyenNo ratings yet
- Condition Mon Tool - 2008Document53 pagesCondition Mon Tool - 2008Yuber CcoaNo ratings yet
- OMF010003 Power Control Training 20060615 A 1.4Document51 pagesOMF010003 Power Control Training 20060615 A 1.4Abdilla RaisNo ratings yet
- 1C 3C 1A 4C: Connection For 7720P ProgrammerDocument1 page1C 3C 1A 4C: Connection For 7720P ProgrammerAnuta CosminNo ratings yet
- All-In-One Field Tester For Fixed and Mobile Networks: Product Overview BrochureDocument20 pagesAll-In-One Field Tester For Fixed and Mobile Networks: Product Overview BrochureIbrahim MaihoubNo ratings yet
- CTAN160 - 4-20ma Current Loop ControlDocument3 pagesCTAN160 - 4-20ma Current Loop ControlSam eagle goodNo ratings yet
- Delta SCADA System DIA: Automation For A Changing WorldDocument24 pagesDelta SCADA System DIA: Automation For A Changing WorldchichialinNo ratings yet
- How To Design a 1MW Rooftop Solar SystemDocument6 pagesHow To Design a 1MW Rooftop Solar SystemphieuxuatkhoNo ratings yet
- 2 5201958578100897674 PDFDocument82 pages2 5201958578100897674 PDFWhite HeartNo ratings yet
- TTM & TMR: AntennaDocument24 pagesTTM & TMR: AntennaMohamed ShabanaNo ratings yet
- BTS 2000 The Fast Bus Transfer System: Solonics LTDDocument2 pagesBTS 2000 The Fast Bus Transfer System: Solonics LTDKaran TripathiNo ratings yet
- VRF ODU DVMS - 50Hz - Ver - 1 - 3 - TDBDocument111 pagesVRF ODU DVMS - 50Hz - Ver - 1 - 3 - TDBGuillermo Garcia ZapataNo ratings yet
- MIDAS A110 B PDFDocument1 pageMIDAS A110 B PDFbardf2No ratings yet
- Printer Cable Routing DiagramsDocument3 pagesPrinter Cable Routing DiagramsidsdownNo ratings yet
- Data AcquisitionDocument18 pagesData AcquisitionMudassar HabibNo ratings yet
- 02 - AC Networks PDFDocument63 pages02 - AC Networks PDFashraf-84No ratings yet
- Calibracion Sensor LevanteDocument3 pagesCalibracion Sensor Levantedj danielilloNo ratings yet
- Calibracion Solenoide PilotoDocument18 pagesCalibracion Solenoide Pilotodj danielilloNo ratings yet
- Calibracion Sensor InclinacionDocument3 pagesCalibracion Sensor Inclinaciondj danielilloNo ratings yet
- 795F M01 Walkaround TextDocument33 pages795F M01 Walkaround Textdj danielilloNo ratings yet
- Ajuste RPM FanDocument9 pagesAjuste RPM Fandj danielilloNo ratings yet
- D10THIDRAULICODocument2 pagesD10THIDRAULICOmarciano1980No ratings yet
- 365b Elec Renr3800renr3800-01 - SisDocument2 pages365b Elec Renr3800renr3800-01 - Sisdj danielilloNo ratings yet
- 795F - M02 - Op Sta - TextDocument23 pages795F - M02 - Op Sta - Textdj danielilloNo ratings yet
- Sistema de Tren de PotenciaDocument2 pagesSistema de Tren de PotenciaJHOSMAR_22No ratings yet
- Data Event Report SummaryDocument9 pagesData Event Report Summarydj danielilloNo ratings yet
- Plano Electrico 992kDocument4 pagesPlano Electrico 992ksergio roaNo ratings yet
- Plano Electrico 992kDocument4 pagesPlano Electrico 992ksergio roaNo ratings yet
- RENR2520Document2 pagesRENR2520Ebied Yousif AlyNo ratings yet
- Plano Hidráulico 854KDocument4 pagesPlano Hidráulico 854KGabriel Challapa100% (1)
- Caterpillar 777F SpecsDocument28 pagesCaterpillar 777F SpecsawwprodNo ratings yet
- Subaru WRX 97 To 98 Full PinoutsDocument1 pageSubaru WRX 97 To 98 Full Pinouts08088338No ratings yet
- ABS, TRC and VSC Circuit DiagramDocument14 pagesABS, TRC and VSC Circuit DiagramTan BuiNo ratings yet
- Engine part locations guideDocument5 pagesEngine part locations guideJuan Diego Coto MoyaNo ratings yet
- Mazda - 5 - Engine - Workshop - Manual - l8 - LF l3 - 0202200725Document1 pageMazda - 5 - Engine - Workshop - Manual - l8 - LF l3 - 0202200725info.tf.montNo ratings yet
- FORScan Codes For 2017 Focus ST PDFDocument5 pagesFORScan Codes For 2017 Focus ST PDFIsmael ArenasNo ratings yet
- CPC 4 ManualDocument457 pagesCPC 4 Manualmario pastranaNo ratings yet
- Lycoming PlugsDocument5 pagesLycoming PlugsrapidshotNo ratings yet
- g63 ConfigDocument8 pagesg63 ConfigzavrisNo ratings yet
- Instrument Cluster (Instrument Panel, Gauges and Warning Indicators) - ALLDATA RepairDocument2 pagesInstrument Cluster (Instrument Panel, Gauges and Warning Indicators) - ALLDATA RepairJose raulNo ratings yet
- 8.3 Description of The Hydraulic System: 8.3.1 Technical DataDocument15 pages8.3 Description of The Hydraulic System: 8.3.1 Technical DataOsvaldo UrbanoNo ratings yet
- Dongfeng Cummins 4BT3.9-C100 Engine Performance Data SheetDocument5 pagesDongfeng Cummins 4BT3.9-C100 Engine Performance Data SheetnarisNo ratings yet
- Mercedes Series 164 - Retrofit Trailer HitchDocument5 pagesMercedes Series 164 - Retrofit Trailer Hitchnigel maistryNo ratings yet
- Sentron Oem-ApprovalsDocument2 pagesSentron Oem-ApprovalsMudabbir Shan AhmedNo ratings yet
- Toyota 8FBDocument6 pagesToyota 8FBtomy112No ratings yet
- Stall TestDocument1 pageStall TestTeddy TjNo ratings yet
- 06 - Major Alarm& Safety of 50DF With UNIC (DNV)Document16 pages06 - Major Alarm& Safety of 50DF With UNIC (DNV)dassi99100% (1)
- Ijrdet 0415 08 PDFDocument4 pagesIjrdet 0415 08 PDFVenkatesh ReddyNo ratings yet
- 05 Spesifikasi 21Document1 page05 Spesifikasi 21jacko wackoNo ratings yet
- Goes 300 S Service ManualDocument188 pagesGoes 300 S Service ManualШурик КамушкинNo ratings yet
- GD705A-4 S/N 21001-UP CLUTCH TYPE CIRCLE REVERSE GEAR (2/2) (DRY TYPEDocument1 pageGD705A-4 S/N 21001-UP CLUTCH TYPE CIRCLE REVERSE GEAR (2/2) (DRY TYPEeshopmanual limaNo ratings yet
- 0CV10-M86900EN: Last Update Mar., 2013Document26 pages0CV10-M86900EN: Last Update Mar., 2013Linzaw OoNo ratings yet
- Wiring Diagram of Data Link Connector1Document9 pagesWiring Diagram of Data Link Connector1Marco Mondini100% (1)
- Mercedes Benz PDFDocument117 pagesMercedes Benz PDFDeep ShahNo ratings yet
- Front Fender Center Molding Replacement (Hatchback) : Removal ProcedureDocument14 pagesFront Fender Center Molding Replacement (Hatchback) : Removal ProcedureBenz Aio Calachua AraujoNo ratings yet
- 2003-2005 Jaguar XK8 Convertible Technical OverviewDocument26 pages2003-2005 Jaguar XK8 Convertible Technical OverviewAnonymous KEIPUEgeMNo ratings yet