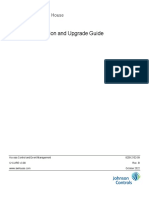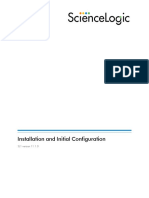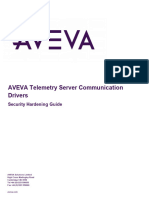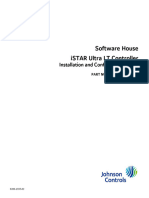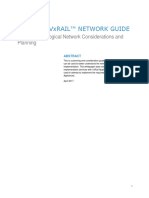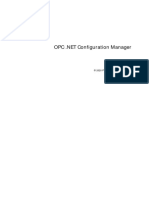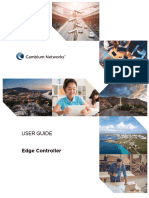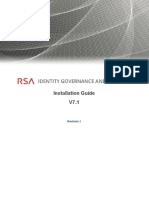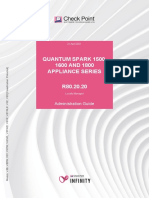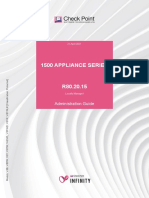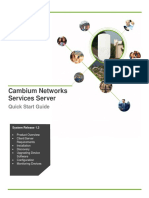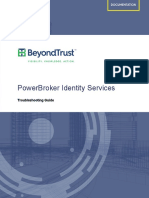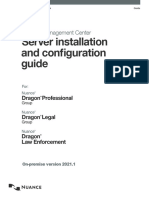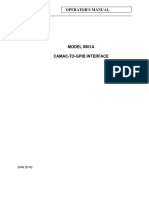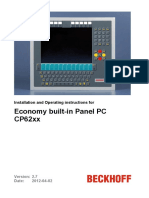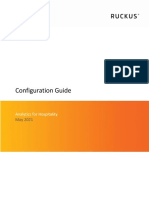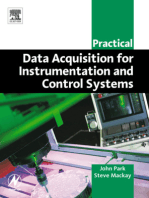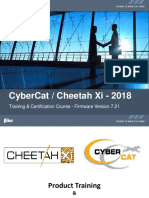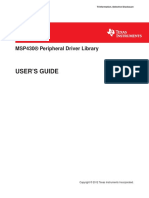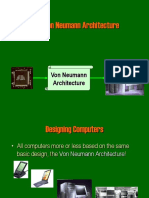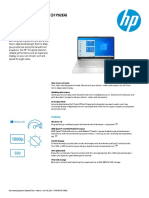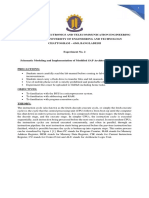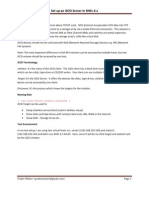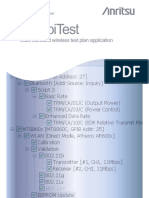Professional Documents
Culture Documents
CC9K v2 90SP2 InstallGd 8200 1950 09 C0 en
Uploaded by
Marcos Vinicius Salvador TeixeiraOriginal Title
Copyright
Available Formats
Share this document
Did you find this document useful?
Is this content inappropriate?
Report this DocumentCopyright:
Available Formats
CC9K v2 90SP2 InstallGd 8200 1950 09 C0 en
Uploaded by
Marcos Vinicius Salvador TeixeiraCopyright:
Available Formats
C•CURE Installation and Upgrade Guide
2.90 SP2 8200-1950-09
C0
April 2021
C•CURE and Software House are registered trademarks of Johnson Controls.
The trademarks, logos, and service marks displayed on this document are registered in the United States [or other
countries]. Any misuse of the trademarks is strictly prohibited and Johnson Controls will aggressively enforce its
intellectual property rights to the fullest extent of the law, including pursuit of criminal prosecution wherever necessary. All
trademarks not owned by Johnson Controls are the property of their respective owners, and are used with permission or
allowed under applicable laws.
Product offerings and specifications are subject to change without notice. Actual products may vary from photos. Not all
products include all features. Availability varies by region; contact your regional sales manager.
This manual is proprietary information of Johnson Controls. Unauthorized reproduction of any portion of this manual is
prohibited. The material in this manual is for information purposes only. It is subject to change without notice. Johnson
Controls assumes no responsibility for incorrect information this manual may contain.
© 2021 Johnson Controls. All rights reserved. JOHNSON CONTROLS, TYCO and SOFTWARE HOUSE are trademarks
of Johnson Controls.
C•CURE Installation and Upgrade Guide 2
Table of Contents
Preface 1
Finding More Information 2
Conventions 4
Software House Customer Support Center 5
Chapter 1 - C•CURE 9000 Overview 7
Understanding Clients and Servers 8
The Server for C•CURE 9000 8
Supported Hardware 8
Readers 8
The C•CURE 9000 Client 9
Administration Application 9
Monitoring Station 9
Networking Protocol 10
Hardware - Controllers and Panels 11
iSTAR Controllers 11
apC/8X Panels 11
Hardware and Software Capacities for the Server 11
Hardware and Software Requirements for Clients 12
Optional Hardware and Software 12
Chapter 2 - Setting Up Software and Hardware 13
Installing Windows 14
C•CURE 9000 Installation Location 14
Connecting the Computer to the Network 14
Server or Client Setup Requirements 14
Network Protocol 14
Setting Fonts and Screen Resolution 15
Verifying TCP/IP 15
Synchronizing Time for Networked Computers 15
Configuring a Separate Time Server 16
Configuring Each Computer To Get Time from Internet Independently 16
Setting a Domain Controller as Time Server and Synchronizing It with External Time Source 16
Synchronizing Non-domain Time Server Computers with External Time Source 16
Configuring a Non-domain Computer as Time Server 17
Manually Configuring Computers to Synchronize with Time Server—When Not in a domain 17
Manually Configuring Computers to Synchronize with Domain Time Server 18
C•CURE Installation and Upgrade Guide 3
Setting System Clock 18
Configuring Network Communications 19
C•CURE 9000 Clients 19
iSTAR Controllers 19
Connecting apCs 19
NetVue Controllers 19
Opening Ports in Windows Firewall 19
Best Practices for SQL Server Systems 20
Limiting Amount of RAM Memory Allocated to SQL Server 21
Setting Up Security for SQL Server 2014/2016/2017/2019 22
Security Mode 22
Windows Principal Provisioning 22
Specify SQL Server Administrators 22
Setting Up Protocols for SQL Standard or Enterprise Editions 23
Remote SQL Server Setup 23
Overview 23
Configuring IIS on Windows Server Operating Systems 25
IIS Web Services ASP.NET Setting 26
Pre-installation Checklist 26
Chapter 3 - Installing C•CURE 9000 Software 27
Installation Overview 28
Steps to Install C•CURE 9000 Software 29
Installation Preparation 30
Beginning the C•CURE 9000 Installation 31
Installing C•CURE 9000 33
Installing a C•CURE 9000 Client Only 37
Installing a remote C•CURE Client 38
Customizing the Software House Services 39
Services and Server Components for C•CURE 9000 39
Starting C•CURE 9000 Services and Server Components 40
Displaying a Server Configuration Application Splash Screen 41
Repairing C•CURE 9000 Server or Client 42
Specifying an Encryption Key Passphrase 43
Creating a Silent Install Command for C•CURE 9000 43
Chapter 4 - Installing C•CURE 9000 Integrations and Services 47
C•CURE 9000 Integrations and Services Overview 48
Installing C•CURE GO Web Service 48
Installing victor Web Service API 50
Installing C•CURE Auto-Update Service and C•CURE 9000 Language Pack 50
Installing C•CURE Web Portal 50
Installing C•CURE 9000 web-based client 52
Beginning the Installation of the Integrations and Services 53
Client Auto-Update Utility 54
Installing and Configuring Client Auto-Update 54
C•CURE Installation and Upgrade Guide 4
Installing Client Auto-Update Services on a Server 55
Installing Client Auto-Update Services on a Client Computer 55
Using Client Auto-Update 56
Installing C•CURE 9000 Language Pack 56
Downloading the ID Scanner software 57
Chapter 5 - Upgrading C•CURE 9000 Software 59
Overview of the Upgrade Process 60
Upgrading Your SQL Server Version 60
Steps to Upgrade the C•CURE 9000 Software 61
Upgrading C•CURE 9000 62
Chapter 6 - Installing a Master Application Server 65
Installation Guidelines for a Master Application Server 66
MAS Installation Prerequisites 66
SQL Server Database Permissions for MAS Installation 67
Configuring the MAS Installer on the MAS SQL Server Database 67
Installation Preparation 67
Checking Network Status 68
Checking System Privileges 68
Database Installation 68
C•CURE 9000 MAS Installation Summary 68
Installing a New MAS 68
C•CURE 9000 Services and Server Components 70
Upgrading a MAS 70
Multi-version Support 71
Chapter 7 - Installing a Satellite Application Server 72
Installation Guidelines for a Satellite Application Server 73
SAS Installation Prerequisites 73
SQL Server Database Permissions for SAS Installation 74
Configuring SQL Server Database Permissions for Services Account 75
Configuring the SAS Installer on the SAS SQL Server Database 76
Installation Preparation 76
Checking Network Status 76
Checking System Privileges 77
C•CURE 9000 SAS Installation Summary 77
Installing a New SAS 77
Installing a SAS on the C•CURE Client and Server 77
Upgrading a SAS 79
Multi-version Support 79
Chapter 8 - Licensing C•CURE 9000 82
Overview 83
About C•CURE 9000 Licensing 83
C•CURE Installation and Upgrade Guide 5
License Scope 83
Accessing the License Manager Application 84
C•CURE 9000 Licensing Tasks 89
Licensing a New C•CURE 9000 – Temporary to Permanent License 89
Requesting Your Permanent License 91
Validating Your Permanent License 91
Enabling and Disabling Your Current License Options 92
Licensing a C•CURE 9000 Upgrade to version 2.80 92
Monitoring Your Current License 93
Viewing License Status in the About C•CURE 9000 Dialog Box 93
Viewing License Status in the License Manager Application 94
Modifying Your Current License to Add Capacity/Options 95
Modifying Your Current License to Evaluate an Option 95
Repairing Licensing in a System Crash 96
Chapter 9 - Uninstalling the C•CURE 9000 Software 97
Uninstalling Overview 98
Before Uninstalling C•CURE 9000 98
Uninstalling C•CURE 9000 98
Uninstalling C•CURE 9000 Language Pack 100
Chapter 10 - Troubleshooting C•CURE 9000 101
Install Logs 102
Installation 103
Licensing 104
Communications 105
Windows 106
Inputs and Outputs 107
Card Readers 107
Monitor Display and Operation 109
Start Up 109
Monitoring Station 110
Reports and Maps 110
Miscellaneous Problems 111
MAS and SAS 111
Chapter 11 - Software House Customer Support 113
Contacting the Software House Customer Support Center 114
Telephone Technical Support 114
Before Calling 114
C•CURE Installation and Upgrade Guide 6
Preface
The C•CURE 9000 Installation and Upgrade Guide is for new and experienced security system users responsible for installing
either the Standalone C•CURE 9000 or a C•CURE 9000 Master or Satellite Application Server (MAS and SAS) and for
troubleshooting any system problems.
Finding More Information 2
Conventions 4
Software House Customer Support Center 5
C•CURE Installation and Upgrade Guide 1
Finding More Information
Software House Manuals and Documents
The Software House manuals and documents listed in the following three sections are available in Adobe PDF format on the
C•CURE 9000 installation media and online at the Software House Member Center website
(http://www.swhouse.com/TechnicalLibrary/TechLibSW.aspx).
You can access these documents if you copy the appropriate PDF files from the C•CURE 9000 installation media
Manuals\CCure folder. Translated manuals for some of the supported languages are also available in Adobe PDF format on the
C•CURE 9000 installation media.
Software Manuals
■ C•CURE 9000 Area and Zones Guide
■ C•CURE 9000 C•CURE ID User Guide
■ C•CURE 9000 C•CURE Web Guide
■ C•CURE 9000 Card Formats and Smart Card Keys User Guide
■ C•CURE 9000 C•CURE ID Guide
■ C•CURE 9000 Data Views Guide
■ C•CURE 9000 Enterprise Architecture Guide
■ C•CURE 9000 Guard Tour Guide
■ C•CURE 9000 GPI Guide
■ C•CURE 9000 Getting Started Guide
■ C•CURE 9000 Hardware Configuration Guide
■ C•CURE 9000 Installation Quick Start Guide
■ C•CURE 9000 Monitoring Station Guide
■ C•CURE 9000 Personnel Configuration Guide
■ C•CURE 9000 Server Configuration Application Guide
■ C•CURE 9000 Software Configuration Guide
■ C•CURE 9000 System Maintenance Guide
■ C•CURE 9000 Video Guide
■ C•CURE 9000 Visitor and Access Management Quick Start Guide
■ C•CURE 9000 Visitor and Access Management Guide
Additional Helpful Documents
■ Beeps and LED Definitions (Timing patterns for standard/alternate LED and beep cycles)
■ Capacity Planning for iSTAR Controllers (iSTAR Capacity estimating in multiple card system)
■ Operating System Setup to Use Dial-up
C•CURE Installation and Upgrade Guide 2
Online Help
You can access C•CURE 9000 Help by pressing F1 or clicking Help from the menu bar in the Administration/Monitoring
Station applications.
C•CURE Installation and Upgrade Guide 3
Conventions
This manual uses the following text formats and symbols:
Table 1: Convention meanings
Convention Meaning
Bold This font indicates screen elements, and also indicates when you
should take a direct action in a procedure.
Bold font describes one of the following items:
• A command or character to type, or
• A button or option on the screen to press, or
• A key on your keyboard to press
• A screen element or name
blue color text Indicates a hyperlink to a URL, or a cross-reference to a figure,
table, or section in this guide.
Regular italic font Indicates a new term, or a book title.
<text> Indicates a variable.
The following items are used to indicate important information:
Indicates a note. Notes call attention to any item of information that may be of
NOTE special importance.
Indicates an alternate method of performing a task.
TIP
Indicates a caution. A caution contains information essential to avoid damage to
the system. A caution can pertain to hardware or software.
Indicates a warning. A warning contains information that advises users that
failure to avoid a specific action could result in physical harm to the user or to the
hardware.
Indicates a danger. A danger contains information that users must know to avoid
death or serious injury.
C•CURE Installation and Upgrade Guide 4
Software House Customer Support Center
Technical Support Portal
The Technical Support Portal provides knowledge-based articles, technical documents, and tips to install and use Software
House products.
Qualified Integrators can register to access the Technical Support Portal at http://www.swhouse.com. Click Support and
select Support Portal to access the Support Portal log in page.
The email address you use to register for access to the portal must be the same one you used for the certification course.
If the request is approved, log in credentials are emailed twenty-four to forty-eight hours after received.
Telephone Technical Support
During the period of the Agreement, the following guidelines apply:
■ Software House accepts service calls only from employees of the Systems Integrator of Record for the installation
associated with the support inquiry.
Before Calling
Ensure that you:
■ Are the Dealer of record for this account.
■ Are certified by Software House for this product.
■ Have a valid license and current Software Support Agreement (SSA) for the system.
■ Have your system serial number available.
■ Have your certification number available.
Hours Normal Support Hours Monday through Friday, 8:00 a.m. to 8:00 p.m., EST. Except holidays.
Emergency Support Hours 24 hours/day, seven days a week, 365 days/year.
Requires Enhanced SSA “7 x 24” Standby Telephone Support
(emergency) provided to Certified Technicians.
For all other customers, billable on time and materials basis.
Minimum charges apply – See MSRP.
Phone For telephone support contact numbers for all regions, see http://www.swhouse.com/support/contact_technical_support.aspx.
EMEA
Hours: 8:00 a.m. to 6:00 p.m. CET
■ Toll Free: +800 CALLTYCO or +800-2255 8926
■ Direct: +31 475 352 722
Local Direct Dial Numbers:
■ UK: +44 330 777 1300
■ Israel: +972-772 201 350
C•CURE Installation and Upgrade Guide 5
■ Spain: 900 99 31 61
■ Denmark: +45-4494 9001
■ France: 0800 90 79 72
■ Germany: 0800 1806 757
■ Italy: +39-0230 510 112
■ Belgium: 0800 76 452
■ Ireland: 1800943570
■ Nordic: 04494 9001
■ Greece: 00800-312 294 53
■ South Africa: +27-211 003 882
■ Russia: 81080020521031
■ Turkey: 00800-31923007
■ UAE: 800-03107123
■ Bahrain: 800-04127
Asia Pacific
Hours: 9:00 a.m. to 5:00 p.m. CST
■ Toll Free: +800 CALLTYCO or (+800-2255 8926)
■ Direct: +86 21 61916510
■ China only Hotline: 4006711528
■ India only Hotline: 1-800-1082-008
■ Australia: 02-9684-3980
Latin America
■ Colombia: + 57 1 344-1422 +57 2 8912476 +57 4 2040519
■ Costa Rica: + 506 4000-1655
■ República Dominicana: +1 8292353047
■ El Salvador: + 503 21368703
■ Guatemala: + 502 22681206
■ Panamá: + 507 836-6265
■ Mexico: + 52 5585261801
■ Perú: + 511 6429707
■ Venezuela: + 58 212-720-2340
■ Buenos Aires: + 54 11 5199 3104
■ Santiago de Chile: + 56 2 3210 9662
■ Sao Paulo: + 55 11 3181 7377
C•CURE Installation and Upgrade Guide 6
1
Chapter 1 - C•CURE 9000 Overview
C•CURE 9000 has automated installation programs that install the software and the database. It has a separate licensing
application to register the software. However, you must complete some manual network setup procedures before installing the
C•CURE 9000 software.
This section provides information about clients and servers, as well as some system requirements.
For additional information, refer to the release notes file on the C•CURE 9000 Installation installation media, and for full system
requirements, see the current C•CURE 9000 data sheet.
Understanding Clients and Servers 8
The Server for C•CURE 9000 8
Supported Hardware 8
The C•CURE 9000 Client 9
Hardware - Controllers and Panels 11
Hardware and Software Capacities for the Server 11
Hardware and Software Requirements for Clients 12
Optional Hardware and Software 12
C•CURE Installation and Upgrade Guide 7
Understanding Clients and Servers
With C•CURE 9000, a computer can act both as a Server and a Client.
■ A Server performs basic security functions and can be accessed by multiple users. A Server also functions as a Host for
iSTAR controllers and apC panels, and other peripherals.
■ A Client performs administrative and monitoring functions for a single user.
The Server for C•CURE 9000
You must have a Server computer on the C•CURE 9000 security system network for the system to operate. This Server is
now the victor Application Server. It stores the C•CURE 9000 driver software and associated data files, including:
■ C•CURE 9000 configuration database that contains data tables with information about system configuration and personnel
records.
■ iSTAR, apC, and video support (video support not evaluated by UL).
■ Historical information in database files called the historical journal.
■ Journal Maintenance and Backup/Restore Tools.
■ Client software:
• Administration application.
• Monitoring Station.
■ Bi-directional interface for CCTV (not evaluated by UL).
Supported Hardware
The Server supports the following hardware:
■ C•CURE iSTAR Classic/Pro Controllers.
■ C•CURE iSTAR eX Controllers.
■ C•CURE iSTAR Edge Controllers.
■ C•CURE iSTAR Ultra Controllers.
■ C•CURE iSTAR Ultra SE Controllers.
■ C•CURE iSTAR Ultra LT Controllers.
■ C•CURE iSTAR Ultra Video Controllers.
■ apC Panels.
■ IP-ACM Ethernet Door Module v1 and v2.
Readers
Card readers support a variety of card technologies, including magnetic stripe, Wiegand, Wiegand-compatible (such as
proximity), biometric encrypted magnetic card types, Smart cards, and Government cards. The following readers have been
evaluated by UL:
■ RM1-MP, RM2-MP, RM2L-MP, RM3-MP
■ RM1-PH, RM2-PH, RM2L-PH, RM3-PH, RM1-PI, RM2-PI, RM2L-PI
■ Model RM1-W
■ RM1-4000, RM2-4000, RM2L-4000, RM1-IC, RM2-IC, RM2L-IC
C•CURE Installation and Upgrade Guide 8
■ TST-100 Touchscreen Terminal
■ Innometriks Cheetah
■ Innometriks Rhino SE
■ Innometriks Rhino
The C•CURE 9000 Client
A C•CURE 9000 Client contains the following features and options:
Administration Application
In this application, you can:
■ Configure system security objects such as:
• Controllers
• Panels
• Doors and readers
• Holidays
• Schedules
• System events and triggers
• C•CURE and third-party Video hardware, and CCTV switchers (not evaluated by UL).
■ Configure partitions, iSTAR areas, intrusion zones, keypad commands, and guard tours.
■ Configure elevators, floors, and video tours.
■ Configure personnel records, operators, and operator privileges.
■ Display, import, and export personnel records and other system data.
■ Configure events to respond to:
• Inputs
• Video alarms
• Communications failures
■ Configure events to activate actions such as:
• Activating outputs and CCTV control
• Activate other events
■ Configure Application (Monitoring) Layouts.
■ Use Dynamic Views to view configuration data and system status.
■ Display, import, and export images.
■ Design and print badges with C•CURE ID.
■ Report on historical and configuration information and video clips.
Monitoring Station
In this application, you can:
C•CURE Installation and Upgrade Guide 9
■ View general activity and events.
■ View the status of objects.
■ Acknowledge events.
■ Perform manual actions.
■ View personnel data including images, live video display of an IP camera, and system maps.
■ View live and/or recorded digital video.
■ View alarm messages.
■ Monitor cardholder admits and rejects.
■ Configure each station to automatically display the image associated with a card access/reject.
Networking Protocol
The Server and its Clients are usually separate computers connected via the TCP/IP networking protocol. You can also run the
Client and Server functions on the same computer.
The C•CURE 9000 Operator is tied to the Windows login. When users start any client application, they are queried as to which Windows
NOTE User/ Principal they are. This value is used to ascertain which privileges they possess.
Figure 1 on Page 10 illustrates how the Clients and Server function in C•CURE 9000 and how iSTAR and apC Controllers
connect to them.
Figure 1: C•CURE 9000: Clients and Servers
C•CURE Installation and Upgrade Guide 10
Hardware - Controllers and Panels
The C•CURE 9000 documentation uses the term controller to refer to the different types of iSTARs and panel to describe apC/8X panels.
NOTE
Communications between a server and multiple iSTAR controllers or apC/8X panels are via TCP/IP over an Ethernet network.
iSTAR Controllers
iSTAR Classic/Pro, iSTAR eX, iSTAR Edge, iSTAR Ultra, iSTAR Ultra SE, iSTAR Ultra Video, and Ultra LT are Ethernet-
ready controllers. C•CURE 9000 acts as a database and journal host, and networks to the iSTAR controllers for the initial set-
up by managing peripheral hardware and generating activity reports.
The host downloads personnel information, configuration information, and event-directed actions to the iSTAR controllers. The
controllers enable local management of events without host intervention.
apC/8X Panels
The advanced processing Controller (apC) panel is an intelligent field device that performs basic access control tasks. The
apC/8X access control field panels coordinate communication between the victor Application Server and the system security
hardware, such as card readers.
Hardware and Software Capacities for the Server
Verify all hardware for compatibility with Windows. See the Microsoft web site for more information (www.microsoft.com).
See the current C•CURE 9000 data sheet for up-to-date information about the hardware and software default capacities for the
Server for the different model series. The data sheet also includes system requirements for the following items:
■ Processor
■ Network Adapter Card
■ Hard Disk Drives
■ SQL Server Database
■ RAM
■ Windows Operating System
■ Backup device
■ DVD drive
■ Video card
■ Required Services
■ Monitor
The installation program checks the free disk space on the system drive. If there is insufficient space, an error message
displays and the install closes.
C•CURE Installation and Upgrade Guide 11
Hardware and Software Requirements for Clients
Verify all hardware for compatibility with Windows. See the Microsoft web site for more information (www.microsoft.com).
You can configure one or more Clients in your C•CURE 9000 system. You must have at least 2 GB of free space on the
installation drive prior to installation.
See the current data sheet for up-to-date hardware and software requirements information for a C•CURE 9000 Client for the
following:
■ Processor
■ DVD Drive
■ RAM
■ Monitor/Video Adapter board
■ Disk drive
■ Network adapter
■ Mouse
■ Windows Operating System
■ Keyboard
Optional Hardware and Software
You can use the following items with the C•CURE 9000, but they are not required:
■ Printer
■ Sound Card, for audible notifications of alarms and events
■ 24-bit or 32-bit color video adapter board for high resolution maps, including photographs
■ Additional backup software for network and scheduled backups
■ C•CURE Video Servers:
• American Dynamics
— VideoEdge NVR
— Intellex
— HDVR
— TVR
• ExacqVision
■ CCTV switchers:
• American Dynamics
■ General Purpose Interface
See the C•CURE 9000 C•CURE ID User Guide for items related to the Badging options.
C•CURE Installation and Upgrade Guide 12
2
Chapter 2 - Setting Up Software and Hardware
This section provides information on setting up the computer hardware and software before installing the C•CURE 9000
software.
For specifics on installing a MAS or SAS, see Installing a Master Application Server on page 65 and Installing a Satellite Application Server
NOTE on page 72.
For additional information on requirements and known limitations, refer to the Release Notes on the C•CURE 9000 installation
media.
Installing Windows 14
C•CURE 9000 Installation Location 14
Connecting the Computer to the Network 14
Synchronizing Time for Networked Computers 15
Configuring Network Communications 19
Best Practices for SQL Server Systems 20
Limiting Amount of RAM Memory Allocated to SQL Server 21
Setting Up Security for SQL Server 2014/2016/2017/2019 22
Setting Up Protocols for SQL Standard or Enterprise Editions 23
Remote SQL Server Setup 23
Configuring IIS on Windows Server Operating Systems 25
Pre-installation Checklist 26
C•CURE Installation and Upgrade Guide 13
Installing Windows
Install the appropriate Windows operating system and service packs for both the victor Application Server and C•CURE 9000
Client, as described in the current C•CURE 9000 data sheet, following the installation instructions provided by Microsoft. For
information on Windows servers, see the Microsoft web site (www.microsoft.com).
The Windows operating system of the Server system must be configured to boot from the C:/ drive. Otherwise, your C•CURE
9000 license may not validate correctly and allow you to run C•CURE 9000.
C•CURE 9000 itself does not need to be installed on the C:/ drive.
C•CURE 9000 Installation Location
You must install the C•CURE 9000 software on every computer that you use in the security system. The installation program
prompts you to install either the Server with the Client or the Client alone.
Table 2: C•CURE 9000 Installation Table
If your security system uses... Then install...
Single computer Server and Client software on that computer.
Two or more computers • Server and Client software on the computer
that you want to be the Server/Host.
- and -
• Client software on each computer to be
used as a Client.
Connecting the Computer to the Network
If you are installing C•CURE 9000 on a pre-existing corporate network, you need to first perform some manual setup tasks to
enable the C•CURE 9000 system to run on your network.
Server or Client Setup Requirements
Unless otherwise noted, you must perform all the tasks described on the following pages on the victor Application Server and
on all C•CURE 9000 Clients that run C•CURE 9000.
Network Protocol
The victor Application Server communicates using the TCP/IP network protocol.
The victor Application Server, C•CURE Administration Station, and C•CURE Client can operate in IPv4, IPv6, and mixed
IPv4/IPv6 environments.
C•CURE 9000 Standalone Servers and Enterprise environments support IPv6.
Refer to specific information for IPv6 support in iSTAR panel and iSTAR Configuration Utility guides.
NOTE
C•CURE Installation and Upgrade Guide 14
Setting Fonts and Screen Resolution
C•CURE 9000 does not support large fonts. Select the Display icon in the Windows Control Panel to set the font size to small
on the server and clients, and set the screen resolution to 1024 x 768 or higher.
Verifying TCP/IP
To Verify that TCP/IP is Working before Installing C•CURE 9000
1. Select Start>Run>cmd to display the command prompt.
2. In the command prompt, enter the following command:
PING [your IP address or computer name]
Successful pings return a message beginning “Reply from,” while unsuccessful pings return the message “Request timed
out” or “host unreachable.”
Use TCP/IP addresses or names for the verification. You can repeat this procedure after installing the software.
NOTE
For more information on installing TCP/IP, see the Microsoft web site: www.microsoft.com.
Synchronizing Time for Networked Computers
Computers in a C•CURE 9000 network need to have their clocks synchronized to a user-selected time standard. Otherwise,
C•CURE 9000 activity time stamps may not be correct.
For the computers in the C•CURE 9000 network there are basically three different situations, summarized in the following list:
The following list describes the three most common situations, but there can be other more rarefied cases.
NOTE Be aware that everything is configurable and defaults can be overridden manually or using group policy. Always confirm that your network
is synchronizing the time as expected. In addition, for each case in the list there are additional options available.
For further information, see:
• http://technet.microsoft.com/en-us/library/cc773061(WS.10).aspx
- or -
• Search for “Windows Time Service” on the Internet.
■ All computers, the victor Application Server and all C•CURE 9000 Clients, are in the same Active Directory Forest.
In this case, all the computers have their time synchronized automatically by Active Directory by default. You do not have
to do anything, but you should confirm that the time is being synchronized.
However, Software House recommends that you synchronize the domain controllers (DCs) with an external clock. See
Synchronizing Non-domain Time Server Computers with External Time Source on Page 16. In addition, to verify that a
domain computer is synchronized with the domain time server, see Manually Configuring Computers to Synchronize with
Domain Time Server on Page 18.
■ All computers (the victor Application Server and all C•CURE 9000 Clients) are in different Active Directory Forests.
In this case, you must synchronize the DCs in the different forests. Once their time is synchronized, the change
propagates to all the other computers by default.
C•CURE Installation and Upgrade Guide 15
■ The computers are not using Active Directory at all —you are using workgroups. The computers have time server built in.
You can use either of the following two methods: To Configure a Separate Time Server on Page 16 or To Verify a
Computer Gets its Time from the Internet on Page 16.
Configuring a Separate Time Server
To Configure a Separate Time Server
1. Configure one computer as the time server. For directions, see Configuring a Non-domain Computer as Time Server on
Page 17.
Ideally the time server computer should then have its time set using an atomic clock standard. See Synchronizing Non-
domain Time Server Computers with External Time Source on Page 16.
2. Configure the other computers to synchronize their time with the time server—set their time from the primary computer.
For directions, see Manually Configuring Computers to Synchronize with Domain Time Server on Page 18.
Configuring Each Computer To Get Time from Internet Independently
This method is set up by default, so you only need to verify its occurrence.
This method has the problem that it requires the Network Time Protocol (NTP) port (usually port 123, a UDP port) to be open on your
NOTE firewall.
To Verify a Computer Gets its Time from the Internet
1. From the Windows desktop, go to Start>Control Panel>Clock, Language, and Region>Set the time and date. The
Date and Time window appears.
2. Open the Internet Time tab and click Change settings.
3. On the Internet Time Settings dialog box, select the Synchronize with an Internet time-server check box.
4. In the Server field, leave time.windows.com or select another appropriate time source from the drop-down list.
5. Click Update Now to verify that the computer can successfully obtain the time.
6. Click OK.
Setting a Domain Controller as Time Server and Synchronizing It with External Time Source
This is part of domain administration. For information, see: http://technet.microsoft.com/en-us/library/cc731191
(v=WS.10).aspx.
Synchronizing Non-domain Time Server Computers with External Time Source
To Synchronize a Time Server Computer with a Standard Time Source
■ Go to www.worldtimeserver.com, download their “Atomic clock sync” application, and install it on your computer.
• Have this application synchronize once a day. (This method uses Http, so no additional ports are required to be open.)
-or-
C•CURE Installation and Upgrade Guide 16
■ Connect to a time server running Network Time Protocol (NTP) or Simple Network Time Protocol (sntp). (Uses UDP Port
123.)
You can configure this to happen automatically by using the following steps:
1. From the Windows desktop, go to Start>Control Panel>Date and Time. The Date and Time Properties
window appears.
2. Open the Internet Time tab and click Change settings .
3. On the Internet Time Settings dialog box, select the Synchronize with an Internet time-server check box.
4. In the Server field, leave time.windows.com or select another appropriate time source from the drop-down list.
5. Click Update Now to verify that the computer can successfully obtain the time.
6. Click OK.
This second method has the following problems:
NOTE • It requires the NTP port (usually port 123, a UDP port) to be open on your firewall.
• It synchronizes only once a week. If you desire greater accuracy, you can change the frequency of synchronization by editing the
registry. For information, see the Microsoft documentation.
Configuring a Non-domain Computer as Time Server
To Set Up a Windows Computer as a Time Server
1. Make sure that the “Windows Time” service is installed and set to start automatically on these computers. Check in the
Windows Control Panel Services window that Startup is set to Automatic.
2. Edit the following registry entry:
HKEY_LOCAL_MACHINE\SYSTEM\CurrentControlSet\Services\W32Time\Config\
a. In the right pane, right-click AnnounceFlags, and then click Modify.
b. In the Edit DWORD Value dialog box, under Value data, type 5, and then click OK.
3. Edit the following registry subkey:
HKEY_LOCAL_MACHINE\SYSTEM\CurrentControlSet\Services\W32Time\TimeProviders\NtpServer\
a. In the right pane, right-click Enabled, and then click Modify.
b. In the Edit DWORD Value dialog box, type 1 under Value data, and then click OK.
4. Restart the Windows Time service for the change to take effect by entering the following at the command line:
net stop w32time
net start w32time
Manually Configuring Computers to Synchronize with Time Server—When Not in a domain
To Synchronize the Computers with the Time Server Computer
1. Make sure that the “Windows Time” service is installed and set to start automatically on these computers. Check in the
Windows Control Panel Services window that Startup is set to Automatic.
2. Issue the following at the command line:
w32tm/config/manualpeerlist:time_server_machine/syncfromflags:manual /update
(Where time_server_machine is the computer name of the primary time server.)
C•CURE Installation and Upgrade Guide 17
3. Restart the Windows Time service for the change to take effect by entering the following at the command line:
net stop w32time
net start w32time
This time synchronization will happen by default every few days. Computers are typically synchronized to within a few seconds of each
NOTE other.
Manually Configuring Computers to Synchronize with Domain Time Server
This is the default setting, but it can be turned off depending upon the installation.
To Ensure a Domain Computer is Set to Automatically Synchronize with Domain Time Server
1. Make sure that the “Windows Time” service is installed and set to start automatically on these computers. Check in the
Windows Control Panel Services window that Startup is set to Automatic.
2. Issue the following at the command line:
w32tm /config /syncfromflags:domhier /update
3. Restart the Windows Time service for the change to take effect by entering the following at the command line:
net stop w32time
net start w32time
This time synchronization happens by default a few times per day. Computers are typically synchronized to within a few seconds of each
NOTE other.
Setting System Clock
Since C•CURE 9000 uses the system clock for tracking activity, it is important that it be correct.
The time zone for the Windows clock is set by default to Greenwich Mean Time (GMT), which is not correct for most users.
NOTE Verify that the time zone is correct for the system’s location. If your location uses Daylight savings time, also verify that the Automatically
Adjust Clock for Daylight Saving Time check box is selected. Both the time zone and the time are set from Start>Control
Panel>Date and Time.
■ Software House recommends that you automatically synchronize clocks, but if you are not automatically synchronizing,
you must set the system clock on every system running the C•CURE 9000 Server or Client.
■ If you are synchronizing the clocks automatically, the clock should be set manually only on the time server computer, and
the Windows Time service will set the clocks on all other computers.
■ In either case, if the C•CURE 9000 system server time will change by more than a few seconds, or if you change the time
zone, you must perform the following procedure on the victor Applicationserver.
To Change the Time Zone, Date, or Time
1. Do a full shutdown of the C•CURE 9000 Service using the Server Configuration application.
2. Make the necessary changes, or wait for the Windows Time Service to make the changes.
• If you are using automatic time synchronization and you want this computer to synchronize to the time server
immediately, issue the following command at the command prompt:
w32tm/resync
C•CURE Installation and Upgrade Guide 18
3. Do a full startup of the C•CURE 9000 Service using the Server Configuration application.
Configuring Network Communications
C•CURE 9000 supports network communications for the following security objects:
C•CURE 9000 Clients
C•CURE 9000 clients communicate with the host computer using TCP/IP protocol within a Local Area Network (LAN) or
across a Wide Area Network (WAN).
iSTAR Controllers
iSTAR controllers communicate with the C•CURE 9000 host using TCP/IP protocol. The onboard ports are Ethernet.
Therefore, you must physically connect iSTAR controllers to an Ethernet LAN.
The host computer and the iSTAR controllers can be in a WAN only if the gateways/routers are specified in the iSTAR
controllers.
You can specify the IP addresses for member controllers in the software by using the Hardware pane in the C•CURE 9000
Administration application.
You can specify IP addresses for controllers in the following ways:
■ Use the supplied ICU.exe module to configure the IP addresses for the master controllers.
■ You can specify gateways/routers by using the supplied ICU.exe module to configure the gateways/routers in the
controllers.
When you are specifying IP addresses for controllers, use the method that retains the static IP address that is based on the MAC address
NOTE to obtain the IP address from the DHCP server.
Connecting apCs
Advanced Processor Controllers (apCs) are wired to RS-232 or RS-485 serial connections, or connected to terminal servers.
For detailed information, refer to the apC Technical Manual and the apC/8X Technical Manual.
NetVue Controllers
NetVue controllers communicate with the C•CURE 9000 host using the TCP/IP protocol within a Local Area Network (LAN) or
across a Wide Area Network (WAN).
Refer to the individual controller installation guides for information about which ports to use with the controllers.
NetVue Controllers are not evaluated by UL.
Opening Ports in Windows Firewall
To help protect the security of your computer, you should keep Windows Firewall on, so that unsolicited requests to connect to
your Server computer are blocked. However, C•CURE 9000 requires access to certain ports within the system. To allow this
type of connection, you must allow an exception or open a port for a specific program or service.
C•CURE Installation and Upgrade Guide 19
Risks of Opening Ports
A port is an opening into your computer through which information can flow. Each time that you allow an exception or open a
port for a program to communicate through Windows Firewall, your computer is made more vulnerable. Opening a port
increases the risk that unknown intruders can find unprotected connections. If you have many open ports, your computer can
become a victim of these intruders.
To help decrease your security risk if you open ports:
■ Only open a port when you need it.
■ Never open a port for a program that you do not recognize.
■ Close a port when you no longer need it.
How Ports Work
A firewall protects a computer by preventing certain types of network traffic to and from the computer, and by blocking access
to certain ports. All Microsoft operating systems come with Windows Firewall enabled by default. To ensure the highest level
of security on your C•CURE 9000 server and client workstations, the firewall should be tuned so that only ports necessary for
operation are open.
For a list of ports necessary for C•CURE 9000 and iSTAR controllers, see the C•CURE 9000 and iSTAR Ports Assignments
document.
Each port has a number, which is like an address. Many programs and services have a “permanent address”— they have
predefined port numbers. You can find the correct port number for a program or service in the C•CURE 9000 and iSTAR Ports
document which lists exceptions that may be added to the Windows Firewall to allow the C•CURE 9000 application to operate
in a secure environment.
Some programs do not have predefined port numbers. These programs open ports automatically as needed— such as
ICU.exe. For a program like this to connect to your computer, Windows Firewall must allow the program to open the correct
port. For these programs to work correctly, they must be listed on the Exceptions tab in the Windows Firewall application.
Exceptions can be made for particular ports and for programs that use dynamically-assigned ports. See Create Exceptions in
Windows Firewall on Page 24 for instruction on creating exceptions.
To enable Windows Firewall and add ports for your version of Windows, see directions from Microsoft. Be aware that you must be logged
NOTE on as an administrator to perform the necessary procedures.
Other considerations for using Microsoft SQL Server may apply to your use of a firewall. For more information, see the following Microsoft
NOTE technical articles:
• How to: Configure a Windows Firewall for Database Engine Access
http://msdn.microsoft.com/en-us/library/ms175043(v=sql.105).aspx
• Configuring the Windows Firewall to Allow SQL Server Access
http://msdn.microsoft.com/en-us/library/cc646023(v=sql.105).aspx
Best Practices for SQL Server Systems
Proper configuration is important for an operational SQL Server on your C•CURE 9000 systems. In order for the system to
work, you should adhere to certain best practices for your SQL Server. The following recommendations are from Microsoft on
SQL Server for data storage:
C•CURE Installation and Upgrade Guide 20
■ Isolate log from data at the physical disk level.
• When this is not possible for your system, consider similar characteristics on common spindles.
• Combining heterogeneous workloads, or workloads with different IO and latency characteristics, can have a negative
effect on overall performance.
■ Consider configuration of TEMPDB database.
• Ensure that you move TEMPDB to an adequate storage size and pre-size after installing SQL Server.
• Performance of your system may benefit if TEMPDB is place on RAID 1+0, dependent on TEMPDB usage.
• For the TEMPDB database, create 1 data file per CPU.
■ Lining up the number of data files with CPU’s scalability advantages for allocation intensive workloads.
• It is recommended to have .25 to 1 data files per filegroup for each CPU on the host server.
• It is recommended that the TEMPDB is 1 data file per CPU.
• Dual core counts as 2 CPUs, whereas logical procs, or hyperthreading, do not.
■ Data files should be of equal size as SQL Server uses a proportional fill algorithm that favors allocations in files with more
free space.
■ Manage size of data and log files.
■ Do not rely on AUTOGROW. Instead, manage the growth of these files manually. You can leave AUTOGROW ON for
safety reason, but you should manage the growth of data files.
■ If you have pre-installed version of SQL that is running on the machine confirm that the 'sysadmin' role is enabled as this is
required by CrossFire to connect to SQL.
■ Confirm that the Windows account performing the installation and the account specified within the installer, if it differs, are
configured as SQL users and have system admin privileges.
■ Configure the max degree of parallelism option appropriately on your system. This configuration option controls the number
of processors used for the execution of a query in a parallel plan. It should be the number at or the number below the
amount of logical processors per non-uniform memory access (NUMA) node. Keep the parameter “cost threshold for
parallelism” to 50 at a minimum.
Limiting Amount of RAM Memory Allocated to SQL Server
If your SQL Server or SQL Server Express is running on the same computer as the victor Application Server, you should limit
the amount of memory SQL Server can use to around 50% of the total RAM on the server computer. The amount of memory
SQL Server needs depends on how large a database your system has—50% is only a rule of thumb.
You must do this after you have installed SQL Server, but before you install the C•CURE 9000 software on the server. For
instance, if the server has 4 GB of RAM, allocate 2000 MB to SQL Server. Follow the steps below to configure this allocation.
To Limit RAM Memory for SQL Server
1. Run SQL Server Management Studio and connect to SQL server.
2. In the Object Explorer pane, select your server name.
3. Right-click the server name and then select Properties.
4. Under Select a page on the upper left, click the Memory.
5. In the Server Memory options box, set the memory as follows:
a. Minimum server memory (in MB) field
set to 100 MB
C•CURE Installation and Upgrade Guide 21
b. Maximum server memory (in MB) field (The default is 214748367.)
Set to the maximum amount of memory allowed to SQL Server based on the formula in the introductory paragraph
above.
Example:
Set to 2 GB so enter 2048.
6. Click OK.
Setting Up Security for SQL Server 2014/2016/2017/2019
SQL Server 2014/2016/2017/2019 decreases the surface and attack areas for the server and its databases by doing the
following:
■ Instituting a policy of least privileges.
■ Increasing the separation of Windows administration and SQL Server administration.
Internal accounts are protected and separated into operating system functions and SQL Server functions. Consequently, new
SQL Server 2014/2016/2017/2019 installations no longer do the following:
■ The installations no longer add the local Windows Group BUILTIN\Administrators to the SQL Server sysadmin fixed server
role, but instead provide an option during SQL Server Setup to provision one or more Windows principals into the sysadmin
server role inside SQL Server.
■ The installations remove the Surface Area Configuration (SAC) tool and replace it with policy-based management and
changes in the SQL Server Configuration Manager tool.
• If your organization's processes or code depend on Windows BUILTIN\Administrators local group access, setup will not allow you to
NOTE continue until you explicitly provision at least one SQL Server administrator for the new installation.
• SQL Server is only supported on Windows platforms.
Security Mode
Select Windows authentication or Mixed Mode authentication for your installation.
Windows Principal Provisioning
In SQL Server 2014/2016/2017/2019, the BUILTIN\Administrators group is no longer provisioned in the sysadmin server role.
Instead, you must explicitly provision a SQL Server administrator for new installations during setup.
If your organization's processes or code depend on Windows BUILTIN\Administrators local group access, setup will not allow you to
NOTE continue until you explicitly provision at least one SQL Server administrator for the new installation.
Specify SQL Server Administrators
You must specify at least one Windows principal for the instance of SQL Server.
To Add the SQL Server Setup Account
1. Click Current User.
2. Click Add or Remove to add or remove accounts from the list of system administrators.
C•CURE Installation and Upgrade Guide 22
3. Edit the list of users, groups, or computers that will have administrator privileges for the instance of SQL Server.
Setting Up Protocols for SQL Standard or Enterprise Editions
If you plan to install C•CURE 9000 on a computer with an existing SQL Server 2012, 2014, 2016, 2017 already installed, you
must have the following SQL Protocols turned on for proper communication with C•CURE 9000:
■ Shared Memory
■ Named Pipes
■ TCP/IP
To Verify SQL Protocols Are Turned On
1. Click Start>All Programs>Microsoft SQL Server 2012/2014/2016/2017>Configuration Tools>SQL Server
Configuration Manager.
2. On the left of the SQL Server Configuration Manager window, click the SQL Server Network Configuration option.
3. If you are using the default instance of SQL Server, click Protocols FOR MSSQLServer.
- or -
If you are using a named instance, click the Protocols option for your instance.
4. On the right side of the window, check that the relevant Protocols already have a status of Enabled.
- or -
Right-click a Protocol and click Enabled on the context menu that appears.
Remote SQL Server Setup
Overview
When you attempt to connect to a remote instance of Microsoft SQL Server 2014/2016/2017/2019, you may receive an error
message. This message may appear when you connect to any one of the supported SQL Server editions.
Example:
Error 27502. Could not connect to Microsoft SQL Server ‘localhost\SQLExpress’. [DBNETLIB][ConnectionOpen(Connect
()).]Specified SQL server not found. (6):
• Enable remote connections on the instance of SQL Server that you want to connect to from a remote computer.
• Turn on the SQL Server Browser service.
• Configure the firewall to allow network traffic that is related to SQL Server and to the SQL Server Browser service.
You can enable remote connections on the instance of any of these SQL Server editions and then turn on SQL Server Browser
service with the SQL Server Surface Area Configuration tool installed when you install SQL Server.
If using a remote SQL Database Server, ensure network latency between the C•CURE 9000 server and the
NOTE SQL Database Server is under 1 ms to avoid delays in data transmission and system performance.
Enable Remote Connections for Existing SQL Server
You must enable remote connections for each instance of SQL Server that you want to connect to from a remote computer.
C•CURE Installation and Upgrade Guide 23
To Enable Remote Connections
1. Click Start>All Programs>Microsoft SQL Server 2014/2016/2017/2019>SQL Server Management Studio.
2. In SQL Server Management Studio on the Connect to Server dialog box, click Connect.
3. Right-click the desired SQL Server instance in the left pane and click Properties from the context menu.
4. On the Server Properties dialog box, click Connections in the Select a page list in the left pane.
5. On the Connections page that opens in the right pane, you want to leave the default settings:
• Maximum number of concurrent connections (0 = unlimited) – 0
• Allow remote connections to this server) – selected
• Remote query timeout (in seconds. 0 = no timeout) – 600
6. Click OK and then close SQL Server Management Studio.
Enable SQL Server Browser Service
If you are running SQL Server 2014, 2016, 2017, or 2019 by using an instance name and you are not using a specific TCP/IP
port number in your connection string, you must enable the SQL Server Browser service to allow for remote connections.
Example:
SQL Server 2014 is installed with a default instance name of ComputerName\SQLEXPRESS.
You are required to enable the SQL Server Browser service one time, regardless of how many instances of SQL Server you are
running.
To Enable SQL Server Browser Service
1. Click Start>All Programs>Microsoft SQL Server 2014/2016/2017/2019>Configuration Tools>SQL Server
Configuration Manager.
2. In SQL Server ConfigurationManager, click SQL Server Services in the left pane, right-click SQL Server Browser in
the main pane, and then click Properties.
3. On the SQL Server Browser Properties page, click the Service tab and click Start Mode.
4. Click the down-arrow on the right, select Automatic from the drop-down list, and then click Apply.
• When you click the Automatic option, the SQL Server Browser service starts automatically every time that you start Microsoft Windows.
NOTE • When you run the SQL Server Browser service on a computer, the instance names and the connection information display for each
instance of SQL Server running on the computer. You can reduce this risk by not enabling the SQL Server Browser service and by
connecting to the SQL Server instance directly through an assigned TCP port.
Create Exceptions in Windows Firewall
If there is a firewall on the computer that is running SQL Server 2014, 2016, 2017, or 2019 external connections to these SQL
Server editions are blocked unless the SQL Server editions and the SQL Server Browser service can communicate through the
firewall. You must create an exception for each instance of SQL Server that you want to accept remote connections as well as
an exception for the SQL Server Browser service.
Each of these SQL Server editions uses an instance ID as part of the path when you install its program files. To create an
exception for each instance of SQL Server, you must identify the correct instance ID—obtain an instance ID.
C•CURE Installation and Upgrade Guide 24
To Obtain an Instance ID
1. Click Start>All Programs>Microsoft SQL Server 2014/2016/2017/2019>Configuration Tools>SQL Server
Configuration Manager.
2. In SQL Server Configuration Manager:
a. Click SQL Services in the left pane.
b. Right- click the SQL Server Browser service in the right pane.
c. Click Properties.
3. On the SQL Server Browser Properties screen, click the Advanced tab, locate the instance ID in the property list, and
then click OK.
Create Exception for SQL Server in Windows Firewall
To Create Exception for SQL Server 2014, 2016, 2017, or 2019 in Windows Firewall
1. From the Windows desktop, go to Start>ControlPanel>Windows Firewall.
- or -
Open the Windows Firewall by clicking Start>Run and then typing firewall.cpl. Click OK.
2. In Windows Firewall, click the Exceptions tab and Add Program.
3. In the Add a Program dialog box, click Browse.
4. Click the C:\Program Files\Microsoft SQL Server\MSSQL.1\MSSQL\Binn\
sqlservr.exe executable program, click Open and then OK.
The path may differ depending on where you install SQL Server. MSSQL.1is a placeholder for the instance ID you obtained in step 3 of the
NOTE previous procedure.
5. Repeat steps 1 through 3 for each instance of SQL Server that needs an exception.
Create Exception for SQL Server Browser Service in Windows Firewall
To Create Exception for SQL Server Browser Service in Windows Firewall
1. In Windows Firewall, click the Exceptions tab, and then click AddProgram.
2. In the Add a Program dialog box, click Browse.
3. Click the C:\Program Files\Microsoft SQLServer\90\Shared\sqlbrowser.exe
executable program, click Open, and then click OK.
The path can differ depending on where you install SQL Server.
NOTE
Configuring IIS on Windows Server Operating Systems
C•CURE 9000 Web Client, C•CURE Mobile, C•CURE GO, victor Web Service, and Client Auto-Update require Microsoft
Internet Information Services (IIS) Management Compatibility to be installed, enabled, and properly configured on the victor
C•CURE Installation and Upgrade Guide 25
Application Server computer. IIS should be version 8 depending on the version of your Windows operating system.
If you are planning to install victor Application Server on a computer with a Windows 10, Windows 2016, or Windows 2019
operating system, you must enable IIS Management Compatibility before installing C•CURE 9000.
Enabling IIS allows the C•CURE 9000 Installation program to configure your Web services for C•CURE 9000. Furthermore, if
you do not enable IIS Management Compatibility before installing C•CURE 9000 server, you will receive an error message.
Once you have enabled IIS for your Windows operating system, configure IIS by enabling everything—all the IIS services and
the IIS Management options and IIS Hostable Web Core, as well—except for the FTP services (FTP Server, FTP Service,
FTP Extensibility).
In addition, before installing victor Application Server, you must make sure the IIS Admin Service and the World Wide Web
Publishing Service are both set to start automatically and are currently running. If either of them is not, you will receive another
error message. To check, go to Start>ControlPanel>Administrative Tools>Services and see that the Status for both is
Started and the Startup Type is set to Automatic.
For more information about configuring IIS, see the Microsoft Help and Support Web pages.
IIS Web Services ASP.NET Setting
You must verify that Microsoft Internet Information Service ASP.NET v4.0 is set to Allowed after enabling or installing IIS on
Windows.
You may also need to verify that the Allowed setting is set after running a Repair. For more information, see Repairing
C•CURE 9000 Server or Client on page 42.
Pre-installation Checklist
Do you have these items?
■ The victor + C•CURE 9000 installation media
■ The C•CURE 9000 License file (Server + Client installation only)
■ A computer configured as a victor Application Server that meets all hardware and software requirements for servers as
described in the current C•CURE 9000 data sheet.
■ Required apC and iSTAR hardware
■ Required readers
■ Correct apC and iSTAR firmware
■ Installed network, with computers connected
Have you performed these steps on each computer?
■ Installed and configured the appropriate Windows operating system
■ Installed appropriate service packs and Windows updates
■ Verified that the network is currently operational
■ Set up time synchronization with all computers in the C•CURE 9000 network and set system clock to correct time zone
■ Log in with an account that has Administrative privileges on the computer where you are installing the C•CURE 9000
system.
C•CURE Installation and Upgrade Guide 26
3
Chapter 3 - Installing C•CURE 9000 Software
This section explains how to perform a new installation of C•CURE 9000 software on a Server and on a Client workstation.
For specifics on installing a MAS or SAS, see Installation Guidelines for a Master Application
NOTE Server or Installation Guidelines for a Satellite Application Server
Installation Overview 28
Steps to Install C•CURE 9000 Software 29
Beginning the C•CURE 9000 Installation 31
Installing C•CURE 9000 33
Installing a C•CURE 9000 Client Only 37
Installing a remote C•CURE Client 38
Customizing the Software House Services 39
Services and Server Components for C•CURE 9000 39
Starting C•CURE 9000 Services and Server Components 40
Repairing C•CURE 9000 Server or Client 42
Specifying an Encryption Key Passphrase 43
Creating a Silent Install Command for C•CURE 9000 43
C•CURE Installation and Upgrade Guide 27
Installation Overview
The Unified Installer includes C•CURE 9000 and various Integration driver options. You can also install victor Application
Server along with C•CURE 9000.
When installing C•CURE 9000, you must initially install software on all computers in the security system. Before installing the
software, check that the system has sufficient free space to run the setup program and meets the minimum hardware and
software requirements listed in the current C•CURE 9000 data sheet and read for pre-installation tasks.
Install the software on each computer in your C•CURE 9000 security system separately, according to the order described in
Steps to Install C•CURE 9000 Software on page 29.
Install the Server on a dedicated computer before installing C•CURE 9000 on Client computers. Before starting the installation
process, you must have:
■ A valid system license to install and operate C•CURE 9000. Ensure you have the License Text File and the initial License
File from Software House, which is sent by email, for the C•CURE 9000 system and options.
■ Administrative privileges for the computer where you want to install C•CURE 9000 software. The installation process
checks administrative privileges. If you do not have sufficient permissions, the installation displays an error message and
exits. (Software House recommends using a domain account.)
The person who performs the C•CURE 9000 installation is expected to configure at least one other C•CURE 9000 user as an
Operator in the C•CURE 9000 system. Any user who tries to log into the C•CURE 9000 Administration Workstation or
Monitoring Station without being configured as an Operator is denied access. See the C•CURE 9000 Software Configuration
Guide for information on Operators.
You must create a security passphrase during the C•CURE 9000 installation unless an encryption key has already been set.
The security passphrase is used to create an encryption key for sensitive information, ensuring this information is only
available to you. This only needs to be done once, unless you install new servers or move data to machines without an
encryption key. You can defer the passphrase creation and create a passphrase later. For more information, see Specifying an
Encryption Key Passphrase.
• The same passphrase must be used on all systems a customer has, including all members of enterprise installations and standby
NOTE systems in failover configurations. Do not lose, or forget, your passphrase. You cannot access encrypted data on a new or upgraded
machines without the passphrase.
• Passphrase requirements:
- Minimum of 10 characters
- Alphanumeric
- Contains a combination of uppercase and lowercase letters
- Contains at least one special character
The installation program checks that the system meets the minimum hardware, software, and disk space requirements listed
in the current C•CURE 9000 data sheet. If the computer does not meet these requirements, the system displays a warning
message. You can continue the installation in some cases, but functionality may be affected. In other cases, if you do not have
a supported operating system or supported DBMS, you are not allowed to continue a new installation.
The installation program installs third-party software first, and then installs the C•CURE 9000 software.
After installation completes, a message appears with the option to reboot now or at a later time. If you have integrations
installed on your system, you need to upgrade integrations on your system prior to rebooting to prevent data loss. If you do not
have integrations on your system, you can select Reboot.
C•CURE Installation and Upgrade Guide 28
Steps to Install C•CURE 9000 Software
You can choose different paths to install software using the Unified Installer:
■ C•CURE 9000 Client and victor Application Server.
■ C•CURE 9000 Client only.
■ Evaluation - selects the server, victor, and C•CURE clients with a temporary license.
■ Enterprise - selects a MAS/SAS server configuration.
■ C•CURE 9000 Integrations and Services.
To install C•CURE 9000, run the Setup.exe file from the Unified Installer installation media. Be sure to close all C•CURE 9000
and anti-virus applications on client workstations before beginning the installation.
Installing C•CURE 9000 Software Procedure Summary
1. Check that victor Application Servers and C•CURE Clients have the correct hardware and software, and have sufficient
disk space. Refer to the current C•CURE 9000 data sheet for the minimum hardware and software requirements for the
Server and Clients.
2. If you are not planning on having C•CURE 9000 install SQL Server 2014 Express, install one of the following:
• SQL Server 2014 Standard or Enterprise
• SQL Server 2016 Standard or Enterprise
• SQL Server 2017 Express
• SQL Server 2019 Standard or Enterprise
3. If you are upgrading from an earlier version of C•CURE 9000, see Upgrading C•CURE 9000 Software on page 59 for
complete upgrade instructions.
If you are upgrading your system to v2.90 and have not finished converting your v1.93 journal databases to the v2.0 format, a warning
message appears asking you to do so.
4. Close any open applications and disable virus-checking software.
5. Start the C•CURE 9000 installation program. See Beginning the C•CURE 9000 Installation on page 31.
6. Specify whether you are installing Server and Client software together or only the Client software. Install the Server first,
and then install the Client. Software versions must be the same for both. See the appropriate sections:
• Installing C•CURE 9000 on page 33
• Installing a C•CURE 9000 Client Only on page 37
7. If you install Server software, and an encryption key is not already set, you must set a security passphrase during the
installation process.
The same passphrase must be used on all systems including all members of enterprise installations, standby systems in failover
NOTE configurations, and new servers for existing installations. Do not lose, or forget, your passphrase. You cannot access encrypted data, even
on a new machine, without the passphrase.
8. If you install Server software, register the software. See Licensing C•CURE 9000 on page 82.
C•CURE Installation and Upgrade Guide 29
9. After installation completes, a message appears with the option to reboot now or at a later time. If you have integrations
installed on your system, you need to upgrade integrations on your system prior to rebooting to prevent data loss. If you do
not have integrations on your system, you can select Reboot.
10. Start the Services that you will use on your victor Application Server using Start>All Programs>Tyco>
Server Configuration. See Starting C•CURE 9000 Services and Server Components on Page 40.
11. Start the C•CURE 9000 Administration Client or Monitoring Station Client software to begin using version 2.80 of
C•CURE 9000.
Installation Preparation
If you are installing the Server and Client software on different computers, install the software on the Server first.
Check the installation sequence before installing the software. For additional information about pre-installation tasks, refer to Chapter 2 and
the hardware, software, and disk space requirements in the current C•CURE 9000 data sheet.
Checking Network Status
If you are installing C•CURE 9000 on a corporate network, be sure to coordinate with your corporate network administrator.
Check that the network is working properly before you install C•CURE 9000.
Checking System Privileges
To perform the installation, you must have the appropriate Windows permissions and be in the local Administrators group, or
have equivalent privileges. Software House recommends using a domain account. See the Microsoft online Help or your
system administrator for information.
If you do not have sufficient permissions, you cannot finish the complete installation and you will receive an error message.
Database Installation
The victor Application Server requires connectivity to a local or remote database server. You must install SQL Server 2014,
2016, or 2019 Standard, Enterprise, or Express Edition.
CCURE 2.90 is also compatible with SQL Server 2017 Express Edition.
NOTE
The Windows user account performing the installation must have sufficient privileges on SQL Server Standard, Enterprise, or
Remote Editions. This can be achieved most easily by giving that user account the sysadmin role. See SQL Server Database
Permissions on Page 30.
SQL Server Database Permissions
Typically, the following information applies only to full SQL Server or remote SQL Server, not to SQL Server Express.
NOTE
Only two Windows user accounts normally need permissions to SQL Server databases:
■ Account used to do the installation.
■ Account used to run the Crossfire Framework Services.
C•CURE Installation and Upgrade Guide 30
Installation – To create the C•CURE 9000 databases, the Windows user account performing the installation must have
sufficient privileges on the SQL Server. Giving that account the sysadmin role accomplishes this. After the initial install, when
performing repairs or upgrades, you can reduce the privileges to that of the db_owner database role to each of the following
databases: ACVSCore, SWHSystemAudit, SWHSystemJournal, and ACVSUJournal. The initial install must create these
databases as the later install needs full access to these databases to update them.
Software House strongly recommends that you use the first method. Only experienced SQL Server Administrators who
absolutely require running with minimum privileges should use the second method. Whichever method you use, you must
ensure that access to the Master database is not restricted. The CrossFire service account requires at least Read Access to
this database.
1. Method one:
• Give this user db_owner role for all databases: ACVSCore, SWHSystemAudit, SWHSystemJournal (the legacy
journal), and ACVSUJournal
• Dbcreator role for user on the SQL server instance.
2. Method two– Give this user the following privileges:
• For ACVSBIRS, ACVSAudit and SWHSYSTEMAUDIT (SWHSYSYTEMJOURNAL and ACVSJournal legacy
journals)
— db_owner role
• For ACVSCore, the following roles:
— db_datareader
— db_datawriter
— db_backupoperator
— db_ddladmin
— dbcreator
• In addition, the following script is necessary to allow this user to execute stored procedures:
— USE ACVSCORE GRANT EXECUTE TO <USERNAME> GO
— Dbcreator role for user on SQL server instance.
For upgrading a system, Sysadmin and db_owner privileges are required. This can then be downgraded to the privileges above listed in
NOTE Method one or Method two.
Beginning the C•CURE 9000 Installation
You can install C•CURE 9000 to a local computer drive from the installation media or shared drive over the network. For better
performance, copy the installer to the local computer.
To Install C•CURE 9000 to a Local Computer or over the Network
1. Log into the Server or Client with Windows administration privileges. See Checking System Privileges on Page 30 for
more information.
2. Insert the Unified Installer installation media into the system drive.
- Or -
Insert the Unified Installer installation media into the shared drive on another computer, and from your system, map a share
to the shared drive over the network.
C•CURE Installation and Upgrade Guide 31
3. Double-click Setup.exe. The Setup checks to see if the system meets certain requirements.
• If it detects an unsupported operating system, an error message displays the minimum Windows version requirement
and to upgrade. The setup then exits.
• If Microsoft .NET Framework 4.6.1 is not yet on the system, a message notifies you. Click Yes to install .NET.
Certain prerequisite applications may require you to restart the computer. In that case, you will be prompted to restart only after the entire
NOTE installation, for example: of the Server and Client, for example, completes.
If the minimum requirements are met, the Unified Install Dashboard Welcome screen appears, as shown in Figure 2.
C•CURE Installation and Upgrade Guide 32
Figure 2: Unified Install Dashboard Screen
You can install the following C•CURE 9000 products:
• C•CURE Client and Server: victor Application Server and C•CURE 9000 Client (US English). Refer to Installing
C•CURE 9000 on Page 33.
• C•CURE Client: Client only. Refer to Installing a C•CURE 9000 Client Only on Page 37 for further information.
• Evaluation: An installation of Evaluation C•CURE 9000 automatically licenses you for a 60-day period for a Model L
system. For a permanent Licensed full C•CURE 9000 system, contact Software House Customer Service. For more
information refer to Contacting the Software House Customer Support Center on Page 114.
• Enterprise: An installation that selects a MAS/SAS server configuration. For more information refer to Installing a
Master Application Server on Page 65 and Installing a Satellite Application Server on Page 72.
• Advanced: C•CURE 9000 Integrations and Services. Refer to Installing C•CURE 9000 Integrations and Services on
Page 47.
Installing C•CURE 9000
The steps to install a C•CURE Client and Server are described in this section.
To Install C•CURE Client and Server
1. Ensure you have done the pre-installation procedures outlined in Steps to Install C•CURE 9000 Software on Page 29. If
there is not enough space available, the Out of Disk Space screen displays with a list of drives and advises you to
remove the files from the highlighted drives, install fewer features onto local drives or select different destination drives.
2. To install the C•CURE 9000 Administration and Monitoring Station client applications, double-click the setup.exe file to
start the installation
3. On the installer dashboard, click C•CURE Client and Server. The list of components displays, as shown in Figure 3.
C•CURE Installation and Upgrade Guide 33
Figure 3: C•CURE components check boxes
4. Select and review the check boxes of the components you want to install alongside C•CURE Client and Server. Click
Next. The next page displays. See Figure 4.
Figure 4: C•CURE Client and Server installer
5. Click the ellipsis to navigate to a file location for the software installation.
6. If required, select the check box to install SQL Server Express on your system.
7. Expand the victor Application Server Configuration section.
C•CURE Installation and Upgrade Guide 34
a. Select the radio button for either Standalone or Enterprise servers. If you select Enterprise, you must select either
Satellite Application Server (SAS) or Master Application Server (MAS) from the drop-down list. If you select SAS, you
must populate the MAS Name field. For Enterprise installation, see Installing a Master Application Server on page 65
and Installing a Satellite Application Server on page 72. This Server Type requires Windows Authentication.
As of v2.80, victor Application Server supports IPv4, IPv6, and mixed IPv4/IPv6 environments. C•CURE Clients also support these
NOTE protocols.
b. Select the radio button for either Local System Account or Windows Authentication.
• Local System Account—Select this option if you are using a local SQL Server Express or SQL Server Standard or
Enterprise instance.
• Windows Authentication —Enter the Username and Password. This option is required for an Enterprise server
installation or access to a remote SQL Server. Refer to Installing a Master Application Server on page 65 and Installing
a Satellite Application Server on page 72 for more information. You can also select this option when using a local SQL
Server instance if you need to use a domain account.
c. In the SQL Server field, manually enter or from the drop-down list select Browse. Existing SQL servers appear on either
the Local Servers or Network Servers tab. Click Next.
• Alternatively, to specify a non-default SQL Server port, enter the name of the Database Server and the required Port
Number, separated by a comma.
If you select a version of SQL Server that this version of C•CURE and victor does not support, a message appears stating you need to
NOTE upgrade your version of SQL before you continue the installation:
• If your system has a version of SQL Express that this version of C•CURE and victor does not support, you can select the button that
appears on the dashboard to use the SQL Preparation Tool to perform an upgrade. The dashboard then migrates your databases to
SQL 2014 Express.
• If your system has a version of SQL Enterprise or Standard that this version of C•CURE and victor does not support, you need to
manually update the SQL Server on your system before you can continue your installation.
An error symbol appears on sections that require further configuration information before you can proceed with the installation process.
NOTE
8. If an encryption key is not already set you must create a passphrase in the Security subsection. Click on the Create
passphrase field to enter a passphrase. Reenter the same passphrase in the Re-enter passphrase field. This passphrase
will be used to create an encryption key. The same passphrase must be used on all systems including all members of
enterprise installations, standby systems in failover configurations, and new servers for existing installations. You can
select Postpone passphrase selection to postpone creating a passphrase and create it later. See Specifying an
Encryption Key Passphrase.
9. Check the Enable Enhanced Security check box to enable this feature for your system. When you use enhanced
security, basic authentication is disabled and your system defaults to using HTTPS when adding recorders. It also
configures your system to use the credentials of the Windows user input at the time of installation as the only pre-
configured operator.
10. Check the Encryption Security check box to encrypt messages passed between the victor Application Server and client
connections.
11. Optional: Expand the Advanced Configuration section. Select the check box for Application Server DNS Alias and
enter a name. You can use this option when you have an installation scenario that requires an alternate DNS name for the
server.
12. Review the components to be installed. Click Next.
13. Read the End User License Agreement (EULA). Click I Agree. Agreeing to the EULA begins the installation. Clicking I
Decline brings you back to the previous page. You can also click Print to print a hard copy of the EULA for your records.
C•CURE Installation and Upgrade Guide 35
If you click Cancel to close the installation while a prerequisite is being installed, the installation does not close until the current prerequisite
NOTE install completes.
If you received any warnings during the installation—such as “Installation ended with errors”, you can view them in the
C:\ProgramData\Tyco\InstallerTemp directory in the following log files:
• UnifiedInstallDashboard.log: for installing the Unified Dashboard.
• UnifiedServerInstall_[Date/Time].log file: for installing the victor Application Server.
• DBManager_Deploy_UNIFIEDSERVER-[Date/Time].log file: for installing the database.
• CCure9000ClientInstall_[Date/Time].log file: for installing the C•CURE 9000Client.
14. When installation is complete, a message appears with the option to reboot now or at a later time. If you have integrations
installed on your system, you need to upgrade integrations on your system prior to rebooting to prevent data loss. If you do
not have integrations on your system, you can select Reboot.
15. After a successful installation, open the License Manager Application and apply for a license to run your C•CURE 9000
software. Refer to Licensing C•CURE 9000 on 82 for more information regarding the licensing process. If the license is
valid, a message displays License Information is correct.
Once the installation completes, you must validate your C•CURE 9000 license immediately to use your C•CURE 9000. You can also validate
the license after the Server install or after the Client install has completed. For licensing information, see Licensing C•CURE 9000 on page 82.
You cannot request a new or updated license for your system without a valid Software Support Agreement (SSA). If the installer software
does not detect a valid SSA during the upgrade process, a message appears informing you that you require a new SSA to request a new
license and without this valid SSA any online registrations for updated C•CURE licenses will be rejected from the Software House website.
16. Click OK and close the License Manager Application. A message displays prompting you to restart the services.
After installing C•CURE 9000, you must run the Server Configuration Application from Start>All
Programs>Tyco>Server Configuration one time to start the CrossFire Framework and CrossFire Server
Component Framework Services. You cannot access C•CURE 9000 functions until you start these services.
In addition, you need to enable and start the Extension Service for each type of controller, video, or network component
that will be used on the server. The Extension Services are not automatically started by default because enabling drivers
for devices that are not used by the server can affect system performance.
For information, see Services and Server Components for C•CURE 9000 on page 39 and Starting C•CURE 9000 Services
and Server Components on page 40.
Specifying a custom SQL Server Port after Installation
1. Locate the SoftwareHouse.CrossFire.Server.exe.config XML file within the \Tyco\CrossFire directory.
2. Open the file using Notepad.
3. Using the example below modify the file to specify the custom port 1446.
Example:
Data Source=YourDBServerName;InitialCatalog=ACVSAudit;Integrated Security=True
Change to:
Data Source=YourDBServerName,1446;InitialCatalog=ACVSAudit;Integrated Security=True
4. All of the Connection Strings are between the <connectionStrings> tags within the file. Change each string for your
custom port.
C•CURE Installation and Upgrade Guide 36
Installing a C•CURE 9000 Client Only
The Unified Installer allows you to install C•CURE 9000 on a client computer, either locally or from a remote location. The
client installation is executed via the setup file called Setup.exe.
Use the following steps to install the C•CURE 9000 software on each client computer in your security system:
To Install C•CURE 9000 Client Only
A Client only installation does not require a license or services.
1. Ensure your system has correct hardware and software requirements for this installation. If there is not enough space
available, the Out of Disk Space screen displays with a list of drives and advises you to remove the files from the
highlighted drives, install fewer features onto local drives or select different destination drives.
2. Close any open C•CURE 9000 applications and disable virus-checking software.
3. To install the C•CURE 9000 Administration and Monitoring Station client applications, double-click the setup.exe file to
start the installation.
4. On the installer dashboard, click C•CURE Client. The next page displays.
5. Click the ellipsis to navigate to a file location for the software installation.
6. Expand the C•CURE Client section.
a. In the Application Server field, review that the server name or IP address is correctly populated. Click Next. The next
page displays. See Figure 5.
Figure 5: C•CURE components for installation
As of v2.80, victor Application Server supports IPv4, IPv6, and mixed IPv4/IPv6 environments. C•CURE Clients also support these
NOTE protocols.
7. Review the components to be installed. Click Next.
C•CURE Installation and Upgrade Guide 37
An error symbol appears on sections that require further configuration information before you can proceed with the installation process.
NOTE
8. Read the End User License Agreement (EULA). Click I Agree. Agreeing to the EULA begins the installation. Clicking I
Decline brings you back to the previous page. You can also click Print to print a hard copy of the EULA for your records.
If you click Cancel to close the installation while a prerequisite is being installed, the installation does not close until the current prerequisite
NOTE install completes.
If you received any warnings during the installation—such as “Installation ended with errors”, you can view them in the
C:\ProgramData\Tyco\InstallerTemp directory in the following log files:
• UnifiedInstallDashboard.log: for installing the Unified Dashboard.
• UnifiedServerInstall_[Date/Time].log file: for installing the victor Application Server.
• DBManager_Deploy_UNIFIEDSERVER-[Date/Time].log file: for installing the database.
• CCure9000ClientInstall_[Date/Time].log file: for installing the C•CURE 9000Client.
9. When installation is complete, a message appears with the option to reboot now or at a later time. If you have integrations
installed on your system, you need to upgrade integrations on your system prior to rebooting to prevent data loss. If you do
not have integrations on your system, you can select Reboot.
Installing a remote C•CURE Client
C•CURE 9000 uses ports 8997 and 8999 by default to connect to victor Application Server.
NOTE Ensure that the connection between the remote client and the server is operational. If there are connection issues, contact your network
administrator.
1. Download the ISO file from the installer software. Double-click Setup.exe to open the installer dashboard.
2. On the installer dashboard, click Advanced. A list of components displays. See Figure 6.
Figure 6: C•CURE components check boxes
C•CURE Installation and Upgrade Guide 38
3. Select the C•CURE 9000 Client check box. Select Language Pack if you require it for your installation. Click Next. The
next page displays.
4. Expand the C•CURE Client section.
a. In the Application Server field, enter the name or IP Address of the server that hosts the victor Application Server.
Click Next.
victor Application Server supports IPv4, IPv6, and mixed IPv4/IPv6 environments. C•CURE Clients also support these protocols.
NOTE
5. Review the components to be installed. Click Next.
An error symbol appears on sections that require further configuration information before you can proceed with the installation process.
NOTE
6. Read the End User License Agreement (EULA). Click I Agree.
7. Installation begins and the status appears on the wizard. After installation completes, a message appears with the option
to reboot now or at a later time. If you have integrations installed on your system, you need to upgrade integrations on your
system prior to rebooting to prevent data loss. If you do not have integrations on your system, you can select Reboot.
If you launch the Administration Station or Monitoring Station from the remote client and the server does not have an Administration
NOTE Station or Monitoring Station installed, a message appears on the remote client stating these features have not been installed, this is not a
supported configuration, and confirming you want to continue. Click Yes to continue.
Customizing the Software House Services
You must set a customized user account to run your services if your C•CURE 9000 is using full SQL Server or remote SQL
Server. You can also optionally choose to do this if your C•CURE 9000 is using SQL Express. Your system must meet the
following requirements:
■ With the exception of the two Auto Update services, all Software House services, including all the Hardware Interfaces
(drivers), must be run under a Windows user account. They cannot use LOCAL_SYSTEM or similar pre-built accounts.
■ The services must all run under the same Windows user account.
■ This account must be a C•CURE 9000 Operator with SystemAll Privileges.
■ This account must be assigned full Windows local administrator privileges on the local server machine.
■ The Hardware Interfaces Services, also called drivers, should be set to manual, not automatic.
If the Hardware Interfaces are not set to an account but are left running under Local System, the iSTARs and other hardware come online,
NOTE but they will not communicate fully to the victor Application Server.
Services and Server Components for C•CURE 9000
After installing or upgrading C•CURE 9000, you must start the CrossFire services and determine which driver services you
need to enable for C•CURE 9000.
You must start and run the following two services for the C•CURE 9000 system to function:
■ CrossFire Framework Service
C•CURE Installation and Upgrade Guide 39
■ CrossFire Server Component Framework Service
C•CURE 9000 also uses the following Windows Services, some of them are hardware drivers:
■ Import Watcher
■ Report Server
■ iSTAR Driver
■ apC Driver
■ GPI Service
■ American Dynamics Intellex Driver
■ American Dynamics TVR Driver
■ American Dynamics HDVR Driver
■ American Dynamics VideoEdge Driver
You should only enable and start drivers in use with your system. Starting additional unneeded drivers can affect system performance.
NOTE
There are other optional Window Services that you can enable as needed for your Server. These include: BiDirectional
Hardware Interface, Nextiva, and VideoEdge.
To start these drivers and server components, see Starting C•CURE 9000 Services and Server Components on page 40. For
more information, see the C•CURE 9000 Server Configuration Application Guide.
Starting C•CURE 9000 Services and Server Components
By default, none of the C•CURE 9000 services in the Server Configuration Application are started automatically when you
license your newly installed C•CURE 9000 system.
■ The CrossFire Framework and CrossFire Server Component Framework Services in the Framework Services box on the
Services tab must be started and running for C•CURE 9000 to open and function. Once you have started these services,
they will start up automatically whenever you restart your system.
■ The Drivers in the Extension Services box on the Services tab are disabled. You must enable and start the driver
services for the hardware or system function you want to use. Once a service is enabled, it starts automatically when the
server computer starts up; you can manually stop the service, but it will still autostart at computer startup.
To Start C•CURE 9000 Services
1. Open the Server Configuration Application as follows:
• Start>All Programs>Tyco>Server Configuration.
- or -
• On your desktop, double-click the Server Configuration icon.
On certain operating systems you may need to right-click to open the context menu and then click Run as Administrator. Otherwise, the
NOTE Server Configuration opens in read-only mode.
The application opens displaying the Services tab.
2. To start the CrossFire services, in the Framework Services box:
C•CURE Installation and Upgrade Guide 40
a. Click Start next to the CrossFire Framework Service.
The Status changes to Start Pending. When the status changes to Running, the service has successfully started.
b. Click Start next to the CrossFire Server Component Framework Service.
The Status changes to Start Pending. When the status changes to Running, the service has successfully started.
3. To enable and start driver services and server components, in the Extension Services box or on the Server Components
tab:
a. Make sure that the desired service or server component is enabled. If not, select the Enabled option.
b. Click Start Service. The status changes to Start Pending.
When the status changes to Running, the service or server component has successfully started.
You can verify that a Service or Server Component is running as a Windows Service by selecting Start>Control
Panel>Administrative Tools>Services and viewing the status of the CrossFire and SoftwareHouse Services.
Table 3 on Page 41 provides a list of the Driver Services as they appear on the Services tab with their descriptions.
Table 3: Service Definitions
Driver Service Name Description
Framework Services
CrossFire Framework Service Provides support for applications using the CrossFire
Framework technology
CrossFire Server Component Framework Service Provides management of Server Components in the
CrossFire Framework
Extension Services
SoftwareHouse CrossFire Import Watcher Windows Service for CrossFire Import Watcher
SoftwareHouse CrossFire Report Server Windows Service for CrossFire Report Server
SoftwareHouse CrossFire iSTAR Driver Service Controls the Software House iSTAR Driver
SoftwareHouse CrossFire apC Driver Service Controls the Software House apC Driver
CrossFire GPI Service Windows Service for CrossFire GPI
American Dynamics Intellex Driver Service Windows Service for Intellex Driver
American Dynamics TVR Driver Service Windows Service for TVR Driver
American Dynamics HDVR Driver Service Windows Service for HDVR Driver
American Dynamics VideoEdge Driver Service Windows Service for VideoEdge Driver
Displaying a Server Configuration Application Splash Screen
You can eanble a splash screen to display when you start the Server Configuration Application by changing the Server
Configuration Application configuration file.
C•CURE Installation and Upgrade Guide 41
Changing the Configuration File
1. Open the C•CURE Client folder in Windows Explorer.
2. Find the Crossfire Server Configuration file located in your Program Files folder here:
/Tyco/CrossFire/ACVS.Enterprise.Server.Configuration.exe.config.
3. Right-click the configuration file, select Open with from the context menu, then select Notepad. The file opens in
Notepad.
4. Edit the following text in the configuration file:
<appSettings>
<add key="ShowSplashScreen" value="false"/>
</appSettings>
Change this text to:
<appSettings>
<add key="ShowSplashScreen" value="true"/>
</appSettings>
5. Save and close the configuration file. The splash screen will display when you start the Server Configuration Application.
Repairing C•CURE 9000 Server or Client
You can repair your C•CURE 9000 System installation through a repair operation by replacing registry entries and missing or
corrupted files or by fixing shortcuts.
Example:
If a file was inadvertently deleted or a registry setting was changed or removed, you could run the C•CURE 9000
installation in repair mode and automatically re-install the files on your system.
The repair mode compares what is actually installed on the computer to what is supposed to be installed and restores the files
and registry entries to their previous state, should corrupted or missing files be detected.
You can perform a repair in two ways:
NOTE • From Windows Program and Features . Follow the procedures in To Repair victor Application Server or C•CURE 9000 Client on
Page 42.
• The Server and Client can be repaired in any order, but you will have to first repair one and then do the other.
Before running a repair, you must close the Administration, Monitoring Station, and Server Configuration applications.
To Repair victor Application Server or C•CURE 9000 Client
1. Select Start>Control Panel>Programs and Features.
2. Select victor Application Server or C•CURE 9000 Client from the list, then right-click and from the menu click Change.
3. On the Welcome Setup Wizard screen, click Next to continue.
4. On the Program Maintenance/Repair or Remove Operation screen, select the Repair option and click Next.
5. When the Ready to Repair the Program screen opens, click Install.
• Click OK to continue the repair or Cancel to exit the repair.
C•CURE Installation and Upgrade Guide 42
The Installing victor Application Server/Repairing C•CURE 9000 Client screen appears, displaying the installation
progress and advising that this process may take several minutes.
or
• The victor Application Server Setup Wizard Completed screen appears for a Server repair.
• The C•CURE 9000 Client Wizard Complete screen appears for a Client repair.
6. Click Finish to complete the repair process.
If you receive a message to restart, click Yes to restart immediately or No to restart manually later on.
Specifying an Encryption Key Passphrase
You can specify a new passphrase using the Encryption Key Manager tool if you lose or delete your original passphrase or
defer creating a passphrase during installation. The new passphrase will be used to create a new encryption key. You must
specify the new passphrase on each machine in your system and re-specify any encrypted data before using your C•CURE
9000 system.
All previously encrypted data must be re-specified using the new passphrase. Failure to do so will result in system errors when attempts
are made to access encrypted data or when attempts are made to encrypt new data.
See Installing C•CURE 9000 on Page 33 and Installation Overview on Page 28 for more information on setting an encryption
key passphrase during C•CURE 9000 installations or upgrades.
Specify a passphrase using Encryption Key Manager
1. Navigate to \Tyco\Crossfire\EncryptionKeyMgr\netcoreapp3.1\EncryptionKeyMgrWindow.exe.
2. Double-click on EncryptionKeyMgrWindow.exe. The Encryption Key Manager opens.
3. Click on the Enter the Password/Passphrase field and enter your new password or passphrase.
4. Click on the Confirm the Password/Passphrase field and re-enter the same password or passphrase. Click OK.
The new passphrase must be specified on all machines in your system, including members of enterprise installations, standby systems in
NOTE failover configurations, and new servers for existing installations.
Creating a Silent Install Command for C•CURE 9000
You can use the silent install command generator (CmdGenerator.exe) to generate an install command for C•CURE 9000. This
install command can be used to perform installations on multiple machines simultaneously by running a silent install from
Windows Command Prompt.
CmdGenerator.exe uses a similar dashboard to the standard C•CURE 9000 installer but does not make any changes to your machine.
NOTE
C•CURE Installation and Upgrade Guide 43
Creating the install command
1. Navigate to the ISOImge\bin folder and copy the dashboard.exe file to the target machine. Take note of the location of
the file as you must include the file path at the beginning of the command line. See Step 10for more information.
2. Navigate to the ISOImge\bin folder and double-click the CmdGenerator.exe file to run the silent install command
generator. The install command generator dashboard is displayed.
3. On the install command generator dashboard select the installation type your require, as shown in Figure 7. See Installing
C•CURE 9000 on Page 33 for more information on selecting components for installation.
Figure 7: Install Command Generator Dashboard
4. Select and review the check boxes of the components you want to install alongside C•CURE Client and Server. Click
Next to move to the configuration screen.
5. On the configuration screen, click the ellipsis to select a folder location for your installation. Expand the Install Source
Directory tab and enter the network location of the installation source containing the C•CURE installation ISO, as shown
in Figure 8. Installation files will be downloaded from this source to the target machine.
The C•CURE 9000 installation ISO does not need to be copied to the target machine as the installation files will be downloaded from the
NOTE install source directory location. The C•CURE 9000 dashboard.exe file must be on the target machine before installating.
C•CURE Installation and Upgrade Guide 44
Figure 8: C•CURE Installation Configuration Screen
6. Expand the victor Application Server section and make your selections as required for your install command. See Installing
C•CURE 9000 on Page 33 for more information on each selection. Click Next to display the confirmation screen.
Security passphrases are encrypted in the command line and are decrypted by the dashboard.exe on the target machine when the
NOTE command is executed.
7. Review your selections on the confirmation screen, as shown in Figure 9. Click Back to modify selections or click Next to
continue.
Figure 9: Confirmation Screen
8. The End User License Agreement is displayed. Click I Agree to generate the install command.
C•CURE Installation and Upgrade Guide 45
9. The install command for your selection is displayed, as shown in Figure 10. Click Save to save the install command as a
text file.
10. Open the install command text file and enter the file path of the dashboard.exe file you copied to the target machine to
direct the install command to the location of the dashboard.exe file on the target machine. This command line can be used
to perform a silent install of C•CURE using Windows Command Prompt.
Example:
Enter c:\Users\user1\desktop\dashboard.exe at the beginning of the install command line.
Figure 10: Install command line screen
C•CURE Installation and Upgrade Guide 46
4
Chapter 4 - Installing C•CURE 9000 Integrations and Services
This section provides an overview of the installation process for C•CURE 9000 Integrations and Services and where
appropriate, gives detailed information for installation. Additionally, this chapter provides instructions for installing the C•CURE
9000 language pack and installing the C•CURE Auto-Update Service. This includes using the Auto-Update utility to upgrade
remote client systems.
Further details for installing the integrations are covered in the respective Integration or Service User Guide.
NOTE
C•CURE 9000 Integrations and Services Overview 48
Beginning the Installation of the Integrations and Services 53
Client Auto-Update Utility 54
Installing C•CURE 9000 Language Pack 56
Downloading the ID Scanner software 57
C•CURE Installation and Upgrade Guide 47
C•CURE 9000 Integrations and Services Overview
The Unified installer installs the options in Table 4 on Page 48.
Table 4: Integrations and services available for installation on the Unified installer
Integration or Service See...
• C•CURE GO Web Service¹ Installing C•CURE GO Web
Service on page 48
• victor Web Service API¹ Installing victor Web Service API
on page 50
• C•CURE Auto-Update² Installing C•CURE Auto-Update
Service and C•CURE 9000
• Language Pack² Language Pack on page 50
• C•CURE Web Portal Installing C•CURE Web Portal on
Page 50
• C•CURE 9000 web-based client¹ Installing C•CURE 9000 web-
based client on Page 52
¹ These integrations do not require C•CURE 9000 to be on the same computer.
² These integrations must be on a computer that already has C•CURE 9000 Client installed.
Installing C•CURE GO Web Service
You can install C•CURE 9000 GO Web Service in the following three ways:
■ On a computer with victor Application Server, C•CURE 9000 Client, and IIS Server all on the same system.
■ On an IIS Server in your network that can communicate with the victor Application Server and C•CURE 9000 Client
together on another system.
■ On an IIS Server in your network that can communicate with the victor Application Server on a second system and with the
C•CURE 9000 Clients on one or more other systems.
The C•CURE 9000 GO Web Service is not supported on a MAS and the C•CURE 9000 MAS license does not allow it.
NOTE
1. On the installer dashboard, click Advanced. The list of components display. See Figure 12.
C•CURE Installation and Upgrade Guide 48
Figure 11: C•CURE components
2. Select C•CURE GO Web Service check box and click Next. The next page displays. See Figure 12.
Figure 12: C•CURE installer
3. Review the installation location. Expand the C•CURE GO Web Service section and review that information.
a. Select the radio button for either Local System Account or Windows Authentication.
• Local System Account—Select this option if you are using a local SQL Server Express or SQL Server Standard or
Enterprise instance.
C•CURE Installation and Upgrade Guide 49
• Windows Authentication —Enter the Username and Password. This option is required for an Enterprise server
installation or access to a remote SQL Server. Refer to Installing a Master Application Server on page 65 and Installing
a Satellite Application Server on page 72 for more information. You can also select this option when using a local SQL
Server instance if you need to use a domain account.
4. Click Next.
5. Review installation components and locations. Click Next.
6. Review the EULA and click I Agree. By agreeing to the EULA, installation begins.
Installing victor Web Service API
You can install the victor Web Service API on your victor Application Server or on an IIS Server in your network that can
communicate with your victor Application Server.
If you install the victor Web Service API, you need to provide information about the system account that starts the victor Web
Service when prompted by the installer.
You can choose either:
■ Use the Local System account - If you are installing on the same system as the C•CURE 9000 server, you can use the
local system account.
■ Use Windows authentication credentials - if you are installing on an IIS server that is not the C•CURE 9000 server, you
need to fill in a Windows Domain account and password of a valid C•CURE 9000 or victor Operator, as well as identify the
C•CURE 9000 server that the victor Web Service will be using, by entering either the server’s Domain name or IP address.
Click Next to proceed with the C•CURE 9000 installation.
Installing C•CURE Auto-Update Service and C•CURE 9000 Language Pack
Before you install either Client Auto-Update or the Language Pack, you must install victor Application Server and C•CURE
9000 Client on the computer. In addition, you must install the Language Pack on every C•CURE 9000 Client computer in your
network.
Installing C•CURE Web Portal
Install the C•CURE Web Portal for Visitor and Access Management. You need to install victor Web Service prior to installing
C•CURE Web Portal.
1. On the installer dashboard, click Advanced. The list of components display. See Figure 13.
C•CURE Installation and Upgrade Guide 50
Figure 13: C•CURE components check boxes
2. Select C•CURE Web Portal check box and click Next. The next page displays. See Figure 14
Figure 14: C•CURE installer
3. Review the install location. Click the ellipsis if you want to change where software is installed.
You need to install victor Web Service prior to installing C•CURE Web Portal. If you do not have this installed, an error appears. You can
NOTE install victor Web Service from the dashboard of the Unified Installer.
C•CURE Installation and Upgrade Guide 51
4. Review installation components and locations. Click Next.
5. Review the EULA and click I Agree. By agreeing to the EULA, installation begins.
Installing C•CURE 9000 web-based client
Install the C•CURE 9000 web-based client for a web client that allows monitoring of C•CURE 9000. You need to install
Application Request Routing (ARR) version 3 and victor Application Server prior to installing the C•CURE 9000 web-based
client. You can only install one web client: C•CURE or victor.
You can install the C•CURE 9000 web-based client on the victor Application Server or an IIS Server in the network that can
communicate with victor Application Server. Refer to the C•CURE Web User Manual for more information regarding IIS and
deployment options.
1. On the installer dashboard, click Advanced.The list of components display. See Figure 15.
Figure 15: C•CURE components check boxes
2. Select the C•CURE Web-Based Client and the victor Web Service API check boxes and click Next. A message
appears stating that this install requires Application Request Routing (ARR) version 3 for installation on any system using
IIS. Download this application to continue with the installation. The next page displays. See Figure 16.
C•CURE Installation and Upgrade Guide 52
Figure 16: C•CURE 9000 web-based client installer
3. Click C•CURE 9000 Web-Based Client and select HTTP or HTTPS as the protocol for installing C•CURE 9000 web-
based client. If you select HTTPS you need to configure SSL.
4. Review the prerequisite components to be installed, then click Next.
5. Read the EULA, then click I Agree.
After the installation completes, a popup confirmation message appears.
6. Click Exit.
Beginning the Installation of the Integrations and Services
For detailed information on navigating through the Installer and selecting options, see “Using the Installer Dashboard” in the
Unified Installer Quick Start Guide.
Installing Additional Services
1. Log into the Server or Client with Windows administration privileges. Refer to Checking System Privileges on Page 30 for
information.
If you are installing C•CURE Auto-Update Service or the C•CURE 9000 Language Pack, you must do this on a system
that already has C•CURE 9000 installed.
2. Insert the Unified Installer installation media into the system drive.
- Or -
Insert the Unified Installer installer media into the shared drive on another computer, and from your system, map a share to
the shared drive over the network.
C•CURE Installation and Upgrade Guide 53
3. Double-click Setup.exe. The Setup program then checks the system to see if it meets certain requirements.
Prerequisite applications may require you to restart the computer. In that case, you will be prompted to restart only after the entire
NOTE installation is completed.
4. Select Advanced.
5. A list of additional services appear. Select the options you want to install by selecting the corresponding check boxes.
Click Next.
6. If necessary, review and modify the installation location, SQL, and server information. Click Next.
7. To continue installing the individual Integration or Service, refer to the following:
• C•CURE 9000 web-based client – the C•CURE Web User Manual.
• C•CURE Go – the C•CURE Go User Guide.
• victor Web Services – the Web Service User’s Guide.
• C•CURE Auto-Update Service – Client Auto-Update Utility on page 54.
• C•CURE 9000 Language Pack – Installing C•CURE 9000 Language Pack on page 56.
Client Auto-Update Utility
You can use the Client Auto-Update Utility to upgrade your remote clients automatically without having to physically upgrade
each client separately.
When you open the Unified Installer Setup.exe file on a computer that already has C•CURE 9000 installed, the Installation
setup program allows you to Configure Auto-Update.
You must install the Client Auto-Update Utility twice – once for the C•CURE client, and once for the C•CURE server. The
server part of the utility copies the C•CURE Client installation package to your server’s automatic distribution location. The
client part of the utility configures the C•CURE client to receive the installation package from the server.
During the Installation of the Auto-Update utility you can select when you want the automatic update to occur. Once the date is
selected, the installation program copies the update.exe and manifest.xml to the Server’s Auto-Update distribution location.
To use Client Auto-Update to upgrade your clients to C•CURE 9000 v2.80, your C•CURE 9000 system must be version 2.50 or higher.
NOTE The Auto-Update Configuration utility should only be run on the Server computer and only if the system is using Auto-Update
functionality for Remote Clients. Client Auto-Update will only send updates from the server to the client if C•CURE AutoUpdate services
were installed during the C•CURE 9000 Client installation process.
Before you use Auto-Update to update remote clients to a new version, you must perform an upgrade of the C•CURE 9000 system victor
Application Server to the new version. If you attempt to update the Clients first, the resulting version mismatch will render the Client
applications inoperable.
Auto-Update does not update clients with new versions of Connected Program Kit products. Client updates and installs for these products
must be performed manually at the client.
Installing and Configuring Client Auto-Update
Once you have enabled or installed IIS, configured client privileges, and set and started the Software House AutoUpdate
Installer service, you can configure C•CURE 9000 Auto-Update on the server using the following steps:
C•CURE Installation and Upgrade Guide 54
You must install Microsoft IIS, version 8, depending on the version of your Windows operating system, on your victor Application Server if
NOTE the system is using Auto-Update functionality for remote clients. You must install IIS before you install Auto-Update. For more information
see Configuring IIS on Windows Server Operating Systems on page 25.
Configuring Client Auto-Update
1. Ensure that your C•CURE 9000 Client is at version 2.50 or higher.
2. On a victor Application Server computer with C•CURE 9000 installed, navigate to installer software and double-click
Setup.exe. The Unified Installer dashboard appears.
3. Select Advanced.
4. Select the victor Application Server check box and then C•CURE Auto-Update Service. Click Next.
5. Review the installation location and select a date for the Auto-Update in the Date to Install field.
6. On the End User License Agreement (EULA) screen, click I Agree. Agreeing to the EULA starts the installation.
7. The Auto-Update Configuration utility creates an AutoUpdate folder on the Server’s HDD within the Inetpub directory
containing the manifest.xml and setup.exe files.
• Clients with C•CURE AutoUpdate services installed poll the server when the auto-update services start and at 12-hour
intervals after that to check the SWHAutoUpdate folder on the server. If the manifest.xml and setup.exe files have
been updated since the last client poll, they are downloaded to each client.
• Once the manifest.xml and setup.exe files download to the client, the next time you attempt to launch either the
Administration Workstation or the Monitoring Station, the manifest.xml file is checked for the correct server build
version and install date.
• The server version must match or be more recent than the version that is installed on the client. The client upgrade
proceeds if the build version and install date match the manifest.xml update criteria.
Installing Client Auto-Update Services on a Server
You must install C•CURE Auto-Update Service Services on your C•CURE 9000 Clients so that your clients can receive
automatic updates from your server.
Installing Client Auto-Update Services on a server
1. On a victor Application Server computer, navigate to the installer software and double click Setup.exe.
2. The Unified Installer dashboard appears.
3. Under the C•CURE Server selection select the CCURE Client Auto-Update Service check box.
4. Click Install. The Client Auto-Update Services are installed on the server.
Installing Client Auto-Update Services on a Client Computer
You must install C•CURE Auto-Update Service Services on your C•CURE 9000 Clients so that your clients can receive
automatic updates from your server.
Installing Client Auto-Update Services on a Client Computer
1. On a victor Application Server computer with C•CURE 9000 installed, navigate to installer software and double click
Setup.exe. The Unified Installer dashboard is displayed.
C•CURE Installation and Upgrade Guide 55
2. Under the C•CURE Client selection, select the CCURE Client Auto-Update Service check box.
3. Click Install. The Client AutoUpdate Services are installed on the client computer.
Using Client Auto-Update
After you have installed and configured Auto-Update, your remote client systems are able to update to the latest C•CURE
9000 version on or after the date configured.
To use Client Auto-Update to upgrade your clients to C•CURE 9000 v2.80, your C•CURE 9000 system must be at version 2.50 or higher.
NOTE
To Update C•CURE 9000 Using Client Auto-Update
1. Start the Monitoring Station or the Administration Client application. A screen informs you that the client is going to be
upgraded to version 2.80.
2. Click OK to proceed.
If certain applications required to begin the Client Installation are missing, the system displays a screen listing the
applications and asking permission to install them.
• Click Install to proceed.
3. When the Client Auto-Update Wizard appears, click Next.
4. When the License Agreement screen appears, click I accept the terms in the license agreement and click Next again.
5. On the Ready to Install screen, click Install. The Installation in Progress screen appears.
When the client installation process is completed, the C•CURE 9000Client Wizard Completed screen appears.
6. Click Finish to complete the installation.
Installing C•CURE 9000 Language Pack
The C•CURE 9000 Language Pack provides the ability to display C•CURE 9000 graphical user interfaces in various supported
languages. Localized manuals and online help topics are also provided.
When you install the Language Pack with an existing C•CURE 9000 installation, you can alter the localized user interface
display by changing the Windows locale to the desired region and restarting the Administration or Monitoring Workstation.
You can change the Windows locale by using the Standards and formats drop-down list in the first tab of the Regional and
Language Options control panel.
• All Language Packs need to be installed on the victor Application Server computer as well as on the C•CURE 9000 Client computers.
NOTE • You can install the C•CURE 9000 Language Pack application only after C•CURE 9000 has already been installed.
To Install the C•CURE 9000 Language Pack Software
1. On a victor Application Server computer with C•CURE 9000 installed, navigate to unified installer software and double-
click Setup.exe. The unified installer dashboard appears.
2. Select Advanced.
3. Select the check box for Language Pack under C•CURE 9000. Click Next.
C•CURE Installation and Upgrade Guide 56
4. Review the installation location and server information. Click Next.
5. Read the End User License Agreement (EULA) and click I Agree. Agreeing to the EULA begins the installation.
The Choose Setup Language message displays.
6. Select a SetupLanguage from the drop-down list and click OK.
The C•CURE 9000 Language Pack Install Setup Wizard progress message appears notifying you of various essential
installation preparations and then the Welcome to the C•CURE 9000 Language Pack Installer screen appears.
The Language Pack installation automatically detects if the local computer on which you are installing the Language Pack
is a victor Application Server or C•CURE 9000 Client. If the local computer is a Server, the Select Primary Language
screen appeears.
The Select Primary Languagescreen does not display if the local computer is a Client.
NOTE
7. Select a PrimaryLanguage from the drop-down list and click Next. The Ready to Install the Program screen appears.
8. Click Install to continue. The Installing C•CURE 9000 Language Pack screen appears, tracking the status of the
install.
9. When the installation process is done and the C•CURE 9000 Language Pack Wizard Completed screen appears, click
Finish to exit from the install program.
Verifying the Installation of the C•CURE 9000 Language Pack
■ Re-open the C•CURE 9000 Administration and Monitoring Stations with the Windows locale set to the desired region.
Downloading the ID Scanner software
From version 2.90 onwards, the ID Scanner component is not included with the C•CURE or Unified installers. C•CURE 2.90
ID Scan uses the AssureID SDK. C•CURE v2.90 is qualified with AssureID SDK v5.2.80 and AssureID_Document_Library_
v20.03.10.171.msi.
The AssureID integration is for data capture, and is supported on Snapshell Passport, SnapShell R2 and R3,
NOTE and Gemalto QS1000 and AT9000.
The AssureID integration does not support document authentication.
AssureID SDK is not installed by default. Contact Acuant to obtain the SDK and a subscription license for the scanner using
this email address: orders@acuant.com Provide the following information in your order:
• Contact name.
• Company name.
• Billing address.
• Phone number.
• Scanner model to be operated with software.
• Quantity of AssureID Sentinel software licenses required.
• If ordering multiple licenses, indicate if you require separate keys or one key.
• The software maintenance expiration date.
• Name and email address to assign to the software keys.
C•CURE Installation and Upgrade Guide 57
• Payment information.
C•CURE Installation and Upgrade Guide 58
5
Chapter 5 - Upgrading C•CURE 9000 Software
This section explains how to upgrade C•CURE 9000 software to version 2.90 on a Server and on a Client workstation.
Overview of the Upgrade Process 60
Steps to Upgrade the C•CURE 9000 Software 61
Upgrading C•CURE 9000 62
C•CURE Installation and Upgrade Guide 59
Overview of the Upgrade Process
C•CURE 9000 version 2.90 support direct upgrades only from C•CURE 9000 version 2.70 and above.
If you try to upgrade to C•CURE 9000 version 2.90 from a version prior to 2.70, the Install program displays an error message and exits.
NOTE You must upgrade your application to version 2.70 and run the setup again.
When upgrading the C•CURE 9000 software, you must update all computers in the security system. Update each computer in
your C•CURE 9000 security system separately and according to the order described in Steps to Upgrade the C•CURE 9000
Software on page 61.
■ Update all Servers before updating any Clients.
■ You must have administrative privileges for each computer running C•CURE 9000 software you want to upgrade.
If you are using any of the Connected Program Kit products, such as Simplex 4100U or ONSSI, you should not upgrade to the next
NOTE version of C•CURE 9000 until you have obtained the updated version of the ‘Connected’ product. If you do upgrade C•CURE 9000, your
Connected Program Kit product will not work.
When the upgrade process begins, it checks the computer for an existing version of C•CURE 9000 and verifies that you have
administrative privileges. If a C•CURE 9000 installed version does not exist, or is the incorrect version, or you do not have
sufficient permissions, the installation program displays an error message and exits.
The upgrade process also checks that the system meets the minimum hardware, software, and disk space requirements. If the
computer does not meet these requirements, the upgrade process displays a warning message and you can continue the
update.
Before starting the upgrade process, back up your system and have a valid Software Support Agreement (SSA) and a valid C•CURE
NOTE 9000 license for v2.90.
If you are upgrading your system, you need to get the new Host ID for your system. Send in the XML file that generates with
the License Manager. You can use the HostIDUtil application from the Software House site to generate and save license
information about your server. Similar to the License Manager, this application generates a XML file with the Host ID of your
system. You must run this application on the server you want to get Host ID information.
You must create a security passphrase during the C•CURE 9000 upgrade unless an encryption key has already been set. The
security passphrase is used to create an encryption key for sensitive information, ensuring this information is only available to
you.
Passphrase requirements:
NOTE • Minimum of 10 characters
• Alphanumeric
• Contains a combination of uppercase and lowercase letters
• Contains at least one special character
Upgrading Your SQL Server Version
You may have been running your previous version of C•CURE 9000 with SQL Server 2008 R2 —either Express, Standard, or
Enterprise Edition. You can run your upgraded C•CURE 9000 v2.90 with SQL Server 2014, SQL Server 2016,SQL Server 2017
Express, SQL Server 201
C•CURE Installation and Upgrade Guide 60
As C•CURE 9000 no longer supports SQL 2008 R2, the Unified Installer dashboard automatically upgrades standalone
systems with SQL Express 2008 R2. This automatic upgrade runs a preparation tool that installs SQL Express 2014 and
migrates the databases to the 2014 instance and finishes with the installation of the C•CURE 9000 software. However, you
must manually upgrade full instances of SQL 2008 or SQL versions on an Enterprise system.
• For upgrading a system, Sysadmin and db_owner privileges are required. This can then be downgraded to the privileges above listed
NOTE in Method one or Method two.
• If you are using integrations, ensure that these integrations are compatible with SQL Express 2014 and above.
• If you already have SQL Express 2014 installed and your databases reside in SQL Express 2008, you must follow the procedures in
Upgrading the SQL Server on Page 61.
Software House recommends the following procedure to manually upgrade your SQL Server.
Upgrading the SQL Server
1. Open your C•CURE 9000 software.
2. Click Options & Tools>System Backup and back up all the databases (SWHSystem with ACVSCore,
SWHSystemAudit, SWHSystemJournal, ACVSUJournal).
3. Close all C•CURE 9000 applications on the server and every client and stop the CrossFire service.
4. Upgrade SQL Server following Microsoft's instructions. Refer to https://technet.microsoft.com/en-us/library/bb677622
(v=sql.120).aspx for more information.
5. Upgrade your C•CURE 9000 software to version 2.90, as detailed in the rest of this chapter.
6. Start the C•CURE 9000 system to ensure that the system is stable.
Steps to Upgrade the C•CURE 9000 Software
You must have a license for the new version of C•CURE 9000 before updating the software. When you update to a later
software version, only the computer on which you run the update is changed. Update the server computer first, then all of the
client computers. Otherwise, the client computers will not be able to communicate with the server.
Before updating from a previous version, you must shut down C•CURE 9000. Software House strongly recommends that you
make a backup of all databases before you shut down.
If you are upgrading a MAS or a SAS system from a prior version, before you follow any of the directions in this chapter see the important
pointers in the following respective sections:
• Upgrading a MAS on page 70
• Upgrading a SAS on page 79
If you are migrating a standalone system to a SAS system, ensure your system is at version 2.50 or higher and then see the C•CURE 9000
Standalone to SAS Migration Utility User Guide.
Upgrading C•CURE 9000 Procedure Summary:
1. Check the hardware, software, and disk space requirements. If your system is older than v2.70 upgrade your system to
v2.70, or higher, first.
2. Ensure the your system has a valid Software Support Agreement (SSA). Obtain a new valid license from Software House
for your C•CURE 9000 v2.90 upgrade.
C•CURE Installation and Upgrade Guide 61
3. Before beginning the upgrade process, perform a Full System Backup of all C•CURE 9000 databases (SWHSystem with
ACVSCore, SWHSystemAudit, SWHSystemJournal, and ACVSUJournal) using Options & Tools>System Backup.
For instructions, see the C•CURE 9000 System Maintenance Guide.
4. If the C•CURE Administration, Monitoring Station, or Server Configuration applications are open, close them.
5. Close any other open applications and disable virus-checking software.
6. Update to the appropriate version of Windows and install both the correct Service Packs and Windows updates.
7. Start the C•CURE 9000 upgrade process. See Upgrading C•CURE 9000 on page 62
8. When you are upgrading your system and your standalone system has SQL 2008 R2 Express, you need to use the SQL
Preparation Tool available from the Unified Installer dashboard to install SQL 2014 Express. The dashboard then migrates
your databases to SQL 2014. If you have an Enterprise system or your standalone system has SQL 2008 R2 Standard or
Enterprise, you need to manually upgrade your version of SQL.
• For upgrading a system, Sysadmin and db_owner privileges are required. This can then be downgraded to the privileges above listed
NOTE in Method one or Method two.
• If you are using integrations, ensure that these integrations are compatible with SQL Express 2014.
• If you already have SQL Express 2014 installed and your databases reside in SQL Express 2008, you must follow the procedures in
Upgrading the SQL Server on Page 61.
9. When you complete the upgrade, validate the license for your upgraded C•CURE 9000 server software. If you are
upgrading your system to victor 5.6 or C•CURE 9000 v2.90, you need to get the new Host ID for your system. Send in the
XML file that generates with the License Manager.
10. Start the Services that you use on your C•CURE 9000 Server using Start>All Programs>Tyco>Server Configuration.
11. Start the C•CURE 9000 Administration Client or Monitoring Station Client software to begin using version 2.90 of
C•CURE 9000. When you start C•CURE 9000 after upgrading from an earlier version of C•CURE 9000, your server
automatically updates your existing C•CURE 9000 database to communicate properly with the new database parameters.
You may experience a delay until this process is completed. The duration of this delay can vary and depends on the
existing database size.
Upgrading C•CURE 9000
Back up your existing database files prior to upgrading the C•CURE 9000 System. The installation upgrades the existing databases, which
may result in the loss of data.
Steps to Upgrading: C•CURE 9000 and Server
1. Prior to upgrading, ensure that the pre-requisites for installation are satisfied and there is enough space on your system to
complete the upgrade. If there is not enough space available, the Out of Disk Space screen displays with a list of drives
and advises you to remove the files from the highlighted drives, install fewer features onto local drives or select different
destination drives.
2. Double-click Setup.exe on the Unified Installer installation media to open the installer dashboard.
3. Click either Advanced or Upgrade.
a. Click Advanced if you want to upgrade specific components.
C•CURE Installation and Upgrade Guide 62
When you are upgrading your system and your standalone system has SQL 2008 R2 Express, you need to use the SQL Preparation
NOTE Tool available from the Unified Installer dashboard to install SQL 2014 Express. The dashboard then migrates your databases to SQL
2014. If you have an Enterprise system or your standalone system has SQL 2008 R2 Standard or Enterprise, you need to manually
upgrade your version of SQL.
If you already have SQL Express 2014 installed and your databases reside in SQL Express 2008, you must follow the procedures in
Upgrading the SQL Server on Page 61.
b. Click Upgrade if you want to upgrade the entire current installation and not add any further options or services. The
EULA appears.
c. Click I Agree to begin the upgrade process.
4. Select the check boxes of the components for upgrading. Click Next.
An error symbol appears on sections that require further configuration information before you can proceed with the installation process.
NOTE
5. If an encryption key is not already set you must create a passphrase in the Security subsection. Click on the Create
passphrase field to enter a passphrase. Reenter the same passphrase in the Re-enter passphrase field. This passphrase
will be used to create an encryption key.
The same passphrase must be used on all systems including all members of enterprise installations, standby systems in failover
NOTE configurations, and new servers for existing installations.
6. Review the installation locations. The installer validates that the system information is prepared for an upgrade. For a
MAS/SAS upgrade, the option is pre-selected and depends what system you are upgrading. Click Next.
7. If you previously selected Advanced, click Upgrade.
You cannot request a new or updated license for your system without a valid Software Support Agreement (SSA). If the installer software
NOTE does not detect a valid SSA during the upgrade process, a message appears informing you that you require a new SSA to request a new
license and without this valid SSA any online registrations for updated C•CURE licenses will be rejected from the Software House website.
8. The End User License Agreement (EULA) appears. Click I Agree. Agreeing to the EULA begins the upgrade. If you
click Cancel to stop the upgrade while a prerequisite is being installed, the installation does not cancel until the
prerequisite install completes.
As soon as you complete the installation upgrade, your server automatically updates your existing C•CURE 9000 database to
NOTE communicate properly with the new database parameters. You can experience a delay until this process is completed. The duration of this
delay varies depending on the size of the existing database.
9. Apply your license to the License Manager. You cannot begin using C•CURE 9000 until the license is applied. For more
information about this process, refer to Licensing a C•CURE 9000 Upgrade to version 2.80 on Page 92. When you
complete the upgrade, validate the license for your upgraded C•CURE 9000 server software. You need to get the new
Host ID for your system. Send in the XML file that generates with the License Manager.
C•CURE Installation and Upgrade Guide 63
If you received any warnings during the installation—such as “Installation ended with errors”, you can view them in the
NOTE C:\ProgramData\Tyco\InstallerTemp directory in the following log files:
• UnifiedInstallDashboard.log: for installing the Unified Dashboard.
• UnifiedServerInstall_[Date/Time].log file: for installing the victor Application Server.
• DBManager_Deploy_UNIFIEDSERVER-[Date/Time].log file: for installing the database.
• CCure9000ClientInstall_[Date/Time].log file: for installing the C•CURE 9000Client.
10. After upgrading to version 2.90, you must run the Server Configuration Application (Start>All
Programs>Tyco>Server Configuration) one time to start the CrossFire Framework and CrossFire Server Component
Framework Services. You cannot access C•CURE 9000 functions until you start these services.
In addition, you need to enable and start the Extension Services for each type of controller, video, or network component
that will be used on the server. The Extension Services [Drivers] are not automatically started by default because enabling
drivers for devices that are not used by the server can affect system performance.
Software House recommends that you back up your database after the upgrade. See the C•CURE 9000 System Maintenance Guide .
NOTE
C•CURE Installation and Upgrade Guide 64
6
Chapter 6 - Installing a Master Application Server
This section explains how to perform a new installation of C•CURE 9000 software to create a Master Application Server (MAS)
for the Enterprise Architecture option.
The installation or upgrade of a MAS should be performed by either Software House Professional Services or by an Enterprise Architecture
Certified Integrator.
If you are performing an Enterprise upgrade by upgrading the MAS and all SAS systems connected to it, you should read the section on
NOTE Multi-version Support to see if you can take advantage of the Multi-version feature during the upgrade process. Multi-version allows you to
keep your MAS in contact with both the upgraded SAS systems, and SAS systems that have not yet been upgraded. See Multi-version
Support on Page 71, and the C•CURE 9000 Enterprise Architecture Guide for more information.
See the C•CURE 9000 Release Notes for the upgrade version to determine the previous versions that are supported for Multi-version
support in a given release.
For an overview of the Enterprise Architecture option and the MAS see the C•CURE 9000 Enterprise Architecture Guide.
Installation Guidelines for a Master Application Server 66
MAS Installation Prerequisites 66
SQL Server Database Permissions for MAS Installation 67
Installation Preparation 67
C•CURE 9000 MAS Installation Summary 68
Installing a New MAS 68
C•CURE 9000 Services and Server Components 70
Upgrading a MAS 70
C•CURE Installation and Upgrade Guide 65
Installation Guidelines for a Master Application Server
When installing C•CURE 9000 Master Application Server, you should observe the following guidelines:
■ Be sure to read C•CURE 9000 Overview on page 7 for general information and Setting Up Software and Hardware on page
13 for pre-installation tasks.
■ Before installing the software on a system, check that the system has sufficient free space to run the setup program and
meets the minimum hardware and software requirements listed in the current C•CURE 9000 data sheet. The installation
program checks that the system meets the minimum hardware, software, and disk space requirements. If the computer
does not meet these requirements, the system displays a warning message. You can continue the installation, but
functionality may be affected.
■ All workstations in the security system must be running the correct version of the Windows operating system and have the
correct Service Packs, as listed in the current C•CURE 9000 data sheet.
■ You cannot upgrade an existing standalone Server to a version 2.80 MAS. A MAS install must be a new install of C•CURE
9000 or an upgrade of a previous version of a MAS.
■ Install the MAS server in your C•CURE 9000 security system on a dedicated computer prior to installing each SAS server
and additional client systems.
■ You must have a valid system license for a Master Application Server to install and run C•CURE 9000. You must have the
License Text File and the initial License File from Software House sent by Email for the C•CURE 9000 system and
options.
■ The person who performs the C•CURE 9000 installation is automatically added as a Global Operator in the C•CURE 9000
system. It is good practice to configure at least one other C•CURE 9000 user as a Global Operator. Any user who tries to
log into the C•CURE 9000 Administration Workstation or Monitoring Station without being configured as an Operator is
denied access. See the C•CURE 9000 Software Configuration Guide for information on Operators.
■ The MAS and each SAS have to be installed either on the same domain or on trusted domains so they can communicate
with each other.
MAS Installation Prerequisites
Your system must meet the following requirements for a successful MAS installation:
1. The system where you want to install the MAS software must be a dedicated system on a domain. The system should not
host any other major applications.
2. The system must have one of the following operating systems:
• Windows Server 2012 R2 Standard (64-bit)
• Windows Server 2016 Standard or Enterprise (64-bit)
3. It is important that the clocks are synchronized between the MAS and the SASs. For more information, see Synchronizing
Time for Networked Computers on page 15.
4. SQL Server Express is not supported as a MAS database. The system must have one of the following database versions
installed, or accessible as a remote database:
• SQL Server 2012 Standard or Enterprise Edition (64-bit)
• SQL Server 2014 Standard or Enterprise Edition (64-bit)
• SQL Server 2016 Standard or Enterprise Edition (64-bit)
• SQL Server 2017 Standard or Enterprise Edition (64-bit)
5. The Windows domain user account of the MAS installer must be a system administrator for the system where you want to
install the MAS. This account you install under must be a domain account, not a local computer account.
C•CURE Installation and Upgrade Guide 66
6. The Windows user account of the MAS installer must have been configured as a SQL Administrator (sysadmin role). See
SQL Server Database Permissions for MAS Installation on page 67.
7. The SQL Browser Service must be enabled and running.
8. You must have or obtain a MAS software license with the Application Server option enabled.
SQL Server Database Permissions for MAS Installation
The MAS installer must be configured as a SQL Server user on the MAS SQL Server 2012, SQL Server 2014, SQL Server
2016, or SQL Server 2017 database with the sysadmin role in order to successfully complete a MAS installation. This is
necessary because actions that affect the MAS database are performed by the C•CURE 9000 installation program in the
installer’s name during MAS installation.
Configuring the MAS Installer on the MAS SQL Server Database
The person who installs C•CURE 9000 on your MAS must have specific database roles configured in the SQL Server
installation on the MAS system, so that the C•CURE 9000 installation program can authenticate and communicate with the
MAS SQL Server databases.
• If the operator planning to install the MAS also installed SQL Server 2012/SQL Server 2014/SQL Server 2016/SQL Server 2017, the
NOTE same operator is already configured as a sysadmin and the following procedure need not be performed.
• Do not enable the SQL Server Reporting services unless you plan to configure and use these services.
Perform the following steps to configure access to the MAS SQL Server database:
To Configure MAS Installer in SQL Server 2012/SQL Server 2014/SQL Server 2016/SQL Server 2017
1. On the MAS system, using a SQL Server account with the sysadmin Server Role enabled, select Start>All
Programs>Microsoft SQL Server 2012/SQL Server 2014/ SQL Server 2016/SQL Server 2017>SQL Server
Management Studio.
2. In the Object Explorer pane on the left, navigate to Security>Logins, right-click, and choose New Login from the
context menu.
3. On the Login - New screen:
a. Configure the MAS installer login as [domainname]\loginname.
b. In the upper-left pane Select a page, click Server Roles and then select the sysadmin check-box from the Server
roles list on the right.
4. Click OK to save your changes.
Installation Preparation
The following pages provide instructions for installing the MAS software on the Server and each Client in your security system.
If you are installing the Server and Client software on different computers, install the software on the Server first.
Check the installation sequence before installing the software. For additional information about pre-installation tasks, see and the hardware,
software, and disk space requirements in the current C•CURE 9000 data sheet.
C•CURE Installation and Upgrade Guide 67
Checking Network Status
The MAS system must be on a domain. If you are installing C•CURE 9000 on a corporate network, be sure to coordinate with
your corporate network administrator. Check that the network is working properly before you install C•CURE 9000.
Checking System Privileges
To perform the installation, you must have appropriate Windows permissions. You must use a domain account that is in the
local Administrators group, or have equivalent privileges. See the Microsoft online Help or your system administrator for
information.
If you do not have sufficient permissions, you cannot finish the complete installation and you will receive an error message.
Database Installation
The C•CURE 9000 server requires connectivity to a local or a remote SQL Server 2012, SQL Server 2014, SQL Server 2016 or
SQL Server 2017 database. You must install SQL Server 2012, SQL Server 2014, SQL Server 2016, or SQL Server 2017
Standard or Enterprise Edition.
C•CURE 9000 MAS Installation Summary
Use the following steps to install and register the C•CURE 9000 software on each computer in your security system:
1. Check that C•CURE Servers and Clients have the correct hardware and software, and have sufficient disk space. See the
current C•CURE 9000 data sheet for the minimum hardware and software requirements for the Server and Clients.
2. A full instance of SQL is required. You are required to install one of the following:
• SQL Server 2012 Standard or Enterprise
• SQL Server 2014 Standard or Enterprise
• SQL Server 2016 Standard or Enterprise
• SQL Server 2017 Standard or Enterprise
Consult your SQL database administrator and Microsoft SQL documentation/help for more information.
3. Close any open applications and disable virus-checking software.
4. Start the installation software. See Installing a New MAS on page 68.
5. Register the software using your MAS license.
6. Ensure that the C•CURE 9000 Services are running (Start>All Programs>Tyco>Server Configuration). See C•CURE
9000 Services and Server Components on page 70.
7. Start the C•CURE 9000 Administration Client or Monitoring Station Client software to begin using version 2.80 of
C•CURE 9000.
Installing a New MAS
A Master Application Server (MAS) is installed on a SQL Server 2012, or SQL Server 2014, SQL 2016 Standard or Enterprise
edition database. This database must be installed, configured, and running prior to MAS installation.
C•CURE Installation and Upgrade Guide 68
You can install the software to a drive on the local computer either from the installation media or from a shared drive over the
network, or from a download from the Tyco Security Products customer web site.
To Install a C•CURE 9000 MAS
You must install Microsoft Internet Information Services (IIS) prior to the C•CURE 9000 Server installation to use Web Client and victor
NOTE Web Service.
1. On the installer dashboard, select C•CURE Client and Server.
2. Review and select the components you want to install alongside C•CURE Client and Server. Click Next.
3. Click the ellipses to navigate to a file location for the software installation.
4. In the Server Type section, select the Enterprise radio button. Select MAS from the drop-down list.
a. Enter a name in the Use Server Name Alias field when configuring victor Application Server and you have an
installation scenario that uses an alternate DNS name for the server.
5. In the Server Credentials section, enter Windows Authentication information: Username and Password. Use a
Domain Account\Username whose password is not be automatically updated as this adversely affects future
connectivity. If your Windows password changes you need to update the password used by the C•CURE 9000 Windows
services.
As of v2.80, victor Application Server supports IPv4, IPv6, and mixed IPv4/IPv6 environments. C•CURE Clients also support these
NOTE protocols.
If both the IP address and the machine name of a MAS or SAS change at the same time, C•CURE 9000 does not automatically recognize
that this is the same computer. However, you can run a repair install to fix the problem.
6. From the drop-down list, select an instance of the SQL Server by clicking <Browse...> and choosing a server. MAS
installation requires a full SQL installation.
7. If an encryption key is not already set you must create a passphrase in the Security subsection. Click on the Create
passphrase field to enter a passphrase. Reenter the same passphrase in the Re-enter passphrase field. This passphrase
will be used to create an encryption key. The same passphrase must be used on all systems including all members of
enterprise installations, standby systems in failover configurations, and new servers for existing installations. Click Next.
If you click Cancel to close the installation while a prerequisite is being installed, installation does not cancel until the prerequisite install
NOTE completes.
You cannot request a new or updated license for your system without a valid Software Support Agreement (SSA). If the installer software
does not detect a valid SSA during the upgrade process, a message appears informing you that you require a new SSA to request a new
license and without this valid SSA any online registrations for updated C•CURE licenses will be rejected from the Software House website.
8. Read the End User License Agreement (EULA). Click I Agree. Agreeing to the EULA begins the installation.
9. Once the installation completes, validate your C•CURE 9000 license for immediate use. You could have done this after
the Server install or you can do it now after the Client install has also completed. For licensing information, see Licensing
C•CURE 9000 on page 82.
10. Start the CrossFire services. See Starting C•CURE 9000 Services and Server Components on page 40 for more
information regarding services.
C•CURE Installation and Upgrade Guide 69
C•CURE 9000 Services and Server Components
You have to start the following two C•CURE 9000 Services once you have finished installingC•CURE 9000 for the first time
(and have validated the license):
■ CrossFire Framework Service
■ CrossFire Server Component Framework Service
You cannot start any of the other drivers on a MAS. Because you cannot connect controllers or video equipment to the MAS,
C•CURE 9000 hardware drivers must be disabled on this system.
There are two exceptions to the preceding rule: you can start the Import Watcher and/or the Report Server, which you need if you plan to
NOTE perform imports or run reports on the Server.
Once a service is enabled, it starts automatically when the server computer starts up; you can manually stop it, but it will still
automatically start at startup.
To Start C•CURE 9000 Services
1. Open the Server Configuration Application as follows:
a. Start>All Programs>Tyco>Server Configuration
-or-
b. Double-click the Server Configuration icon.
2. To start the CrossFire services, in the Framework Services box:
a. Click Start next to the CrossFire Framework Service. The Status changes to Start Pending. When the status changes
to Running, the Service has been successfully started.
b. Click Start next to the CrossFire Server Component Framework Service. The Status changes to Start Pending. When
the status changes to Running, the Service has been successfully started.
3. To enable and start Import Watcher or Report Server services, in the Extension Services box:
a. Make sure the Service is enabled. If not, select the Enabled option.
b. Click Start Service. The status changes to Start Pending.
When the status changes to Running, the Service has been successfully started.
You can verify that the Service is running as a Windows Service by selecting Start>Control Panel>Administrative
Tools>Services and viewing the status of the Software House Services.
For further information on enabling, starting, or stopping services, see the C•CURE 9000 Server Configuration Application
Guide.
Upgrading a MAS
When you are upgrading your MAS and SAS systems, you must first upgrade the MAS and then upgrade the SAS systems to
the same version.
For basic upgrade information and procedures, see Steps to Upgrade the C•CURE 9000 Software on page 61 and Upgrading
C•CURE 9000 Software on page 59. Be sure, however, to follow the instructions in this section.
C•CURE Installation and Upgrade Guide 70
■ A status message particular only to MAS and SAS systems displays on the Installing C•CURE 9000 screen during the
MAS upgrade, warning that it may take a long time for the re-provisioning process to be completed— although this usually
proceeds quickly.
■ However, the first time you run each SAS after upgrading your Enterprise system, the SAS has to synchronize with the
MAS—which does take a long time.
Consequently, if you are upgrading a MAS and multiple SASs, Software House recommends that you upgrade one SAS at a
time and the wait until the upgraded SAS synchronizes with its upgraded MAS before moving on to the next SAS.
If an encryption key is not already set you will be prompted to create a passphrase during the upgrade process. The
passphrase is used to create an encryption key. For more information see Installing C•CURE 9000 on Page 33.
Multi-version Support
The Multi-version support feature allows you to maintain certain connections and synchronization between an upgraded MAS
and the SAS systems that have not yet been upgraded. This feature provides a temporary solution during the upgrade period for
sites with multiple SAS systems that can take substantial time to fully upgrade.
If an Enterprise currently has a MAS at one version and SAS systems with differing versions, it is necessary to upgrade all
SAS systems to be at the same version as the MAS before beginning to upgrade the MAS to take advantage of Multi-version
support.
After you upgrade the MAS and all the MAS-connected client systems, you can proceed to upgrade your SAS systems and all
of the SAS-connected client systems. During this process, all the SAS systems can participate in the Enterprise, within
version-specific limitations.
See the C•CURE 9000 Release Notes for the upgrade version to determine the previous versions that are supported for Multi-
version support in a given release.
See the C•CURE 9000 Enterprise Architecture Guide for more details on Multi-version Support.
C•CURE Installation and Upgrade Guide 71
7
Chapter 7 - Installing a Satellite Application Server
This section explains how to perform a new installation of C•CURE 9000 software on a Satellite Application Server (SAS) and
on a Client workstation. To migrate a prior version C•CURE 9000 server to a SAS, you must first upgrade the server to the
current version of C•CURE 9000. For information on migrating a current-version C•CURE 9000 server to a SAS, see the
C•CURE 9000 Standalone to SAS Migration Utility User Guide.
The installation or upgrade of a SAS should be performed by either Software House Professional Services or by an Enterprise Architecture
Certified Integrator.
For an overview of the Enterprise Architecture option and the SAS see the C•CURE 9000 Enterprise Architecture Guide.
Installation Guidelines for a Satellite Application Server 73
SAS Installation Prerequisites 73
SQL Server Database Permissions for SAS Installation 74
Installation Preparation 76
C•CURE 9000 SAS Installation Summary 77
Installing a New SAS 77
Upgrading a SAS 79
C•CURE Installation and Upgrade Guide 72
Installation Guidelines for a Satellite Application Server
When installing a Satellite Application Server, you should observe the following guidelines:
You must perform a backup of the MAS databases prior to each installation of a new SAS system. You must have this backup available
when you add another SAS system, because a MAS database crash (such as a power outage) during a SAS installation could potentially
cause irreparable damage to the MAS.
There is no way to point an existing SAS at a new MAS. Consequently, it is critical to perform a system backup of the MAS and SAS after
each new SAS is added.
■ Be sure to read C•CURE 9000 Overview on page 7 for general information and Setting Up Software and Hardware on page
13 for pre-installation tasks.
■ Before installing the software on a system, check that the system has sufficient free space to run the setup program and
meets the minimum hardware, software, and disk space requirements listed in the current C•CURE 9000 data sheet. The
installation program checks that the system meets the minimum requirements. If the computer does not meet these
requirements, the system displays a warning message.
■ All workstations in the security system must be running the correct version of the Windows operating system and have the
correct Service Packs as listed in the current C•CURE 9000 data sheet.
■ When installing a C•CURE 9000 SAS, you must initially install the C•CURE 9000 SAS Server on a dedicated computer
before installing C•CURE 9000 on Client computers.
■ If you are performing a repair install on a SAS, the MAS must be up and running or the installation fails. You will receive an
error message that it could not connect to the MAS [servername].
■ Install each computer in your C•CURE 9000 security system separately, according to the order described in SAS
Installation Prerequisites on page 73.
■ You must have a valid system license to install and run C•CURE 9000. Be sure you have the License Text File and the
initial License File from Software House, which is sent by email, for the C•CURE 9000 system and options.
■ The person who performs the C•CURE 9000 installation must be a Global Operator on the MAS. It is good practice to
configure at least one other C•CURE 9000 user as an Operator in the C•CURE 9000 system after completing the
installation. All Global Operators are automatically replicated to the SAS when it is started. Any user who tries to log into
the C•CURE 9000 Administration Workstation or Monitoring Station without being configured as an Operator is denied
access. See the C•CURE 9000 Software Configuration Guide for information on Operators.
■ The MAS and each SAS have to be installed either on the same domain or on trusted domains so they can communicate
with each other.
If both the IP address and the machine name of a SAS or MAS change at the same time, C•CURE 9000 does not automatically recognize that
this is the same computer. However, you can run a repair install to fix the problem.
SAS Installation Prerequisites
Your system must meet the following requirements for a successful SAS installation:
1. The system where the SAS software will be installed must be a dedicated system on a domain. The system should not
host any other major applications.
2. The system must have one of the following operating systems:
• Windows 7 Professional, Enterprise SP1 (64-bit) – client only
• Windows 8 Professional, Enterprise SP1 (64-bit) – client only
• Windows 10 Professional, Enterprise (64-bit) – server or client
• Windows Server 2012 R2 SP1 Standard, Enterprise (64-bit) – server or client
C•CURE Installation and Upgrade Guide 73
• Windows Server 2016 Standard, Enterprise (64-bit) - server or client
3. It is important that the clocks are synchronized between the MAS and the SAS. See Synchronizing Time for Networked
Computers on page 15.
4. The C•CURE 9000 installation installs SQL Server 2014 Express or one of the following database versions must have
been installed previously or accessible as a remote database:
• SQL Server 2012 Express, Standard, or Enterprise edition (64-bit)
• SQL Server 2014 Standard or Enterprise edition (64-bit)
• SQL Server 2016 Express, Standard, or Enterprise edition (64-bit)
Software House recommends using full SQL Server Standard/Enterprise with C•CURE 9000 v2.80 for the best performance.
NOTE
5. The Windows domain user account of the SAS installer must be a system administrator for the system where you want to
install the SAS. The Windows user account of the SAS installer must have been previously configured as a C•CURE 9000
Global Operator with the SYSTEM ALL Privilege at the MAS to which this SAS will connect. See the C•CURE 9000
Software Configuration Guide for information on configuring Operators.
6. The CrossFire Services must be configured to run using a domain user account on the SAS. That account must also be a
MAS operator able to access the MAS SQL database. See SQL Server Database Permissions for SAS Installation on
page 74.
7. The SQL Browser Service must be enabled and running after SQL Server is installed. See Enable SQL Server Browser
Service on Page 24.
8. You must have a SAS software license with the Application Server option enabled.
9. The MAS server that becomes the master server for this SAS must be running, as well as the Software House CrossFire
Framework and Component Framework Services.
SQL Server Database Permissions for SAS Installation
The following typically applies only to full/remote SQL Server, not to SQL Server Express.
Only two Windows user accounts normally need permissions to SQL Server databases:
■ Account used to do the installation.
■ Account used to run the Crossfire Framework Services.
Installation – To create the C•CURE 9000 databases, the Windows user account performing the installation must have
sufficient privileges on the SQL Server. Giving that account the sysadmin role accomplishes this. After the initial install, when
performing repairs or upgrades, you can reduce the privileges to that of the db_owner database role to each of the following
databases: ACVSCore, SWHSystem, SWHSystemAudit, SWHSystemJournal, and ACVSUJournal. The preceding is
required because the initial install must create these databases, while later installs need full access to the four databases to
update them.
Software House Crossfire Framework Services – All other access to the SQL Server is done through the Windows user
account that runs the Crossfire services. Windows accounts used to access the C•CURE 9000 client do not need SQL
permissions at all.
If you do not want this CrossFire server account to have sysadmin privileges within SQL Server, you can set up the
permissions in either of the following two ways:
1. Method one
C•CURE Installation and Upgrade Guide 74
• Give this user db_owner role for all databases: ACVSCore, SWHSystemAudit, SWHSystemJournal (the legacy
journal), and ACVSUJournal
• Dbcreator role for user on the SQL server instance.
2. Method two– Give this user the following privileges:
• For ACVSBIRS, ACVSAudit and SWHSYSTEMAUDIT (SWHSYSYTEMJOURNAL and ACVSJournal legacy
journals)
— db_owner role
• For ACVSCore, the following roles:
— db_datareader
— db_datawriter
— db_backupoperator
— db_ddladmin
— dbcreator
• The following script is also necessary to allow this user to execute stored procedures:
— USE ACVSCORE GRANT EXECUTE TO <USERNAME> GO
— Dbcreator role for user on SQL server instance.
For upgrading a system, Sysadmin and db_owner privileges are required. This can then be downgraded to the privileges above listed in
NOTE Method one or Method two.
Software House strongly recommends that you use the first method. Only experienced SQL Server Administrators who
absolutely require running with minimum privileges should use the second method.
Whichever method you use, you must ensure that access to the Master database is not restricted. The CrossFire service
account requires at least Read Access to this database.
For additional details and up-to-date information, consult: http://www.swhouse.com/TechnicalLibrary/TechLibSW.aspx.
Configuring SQL Server Database Permissions for Services Account
The SAS services must be configured as a SQL Server user on the MAS and SAS databases with the sysadmin role to
successfully complete a SAS installation. This is necessary because the login the CrossFire services run under has to be a
SQL Server operator login for the MAS.
The services account for the SAS must have specific database roles configured in the SQL Server installation on the MAS
system, so that the C•CURE 9000 can authenticate and communicate with the MAS to configure a connection between the
SAS and MAS SQL databases.
If this services account is the same as the MAS services account, the correct permissions already exist. If a different services
account is used for running the C•CURE 9000, perform the following steps to configure access to the MAS SQL database.
To Configure Services Account in SQL Server 2012/SQL Server 2014/SQL 2016 on the MAS
1. On the MAS system, using a SQL Server account with the sysadmin Server Role enabled, select Start>All
Programs>Microsoft SQL Server 2012/SQL Server 2014/SQL Server 2016>SQL Server Management Studio.
2. In the Object Explorer pane on the left, navigate to Security>Logins, right-click, and choose New Login from the
context menu.
3. On the Login - New screen:
C•CURE Installation and Upgrade Guide 75
a. Configure the login for the SAS services account as [domainname]\loginname.
b. In the upper-left pane Select a page, click Server Roles, then select the sysadmin check-box from the Server roles
list on the right.
4. Click OK to save your changes.
Configuring the SAS Installer on the SAS SQL Server Database
The person who installs C•CURE 9000 on your SAS must have specific database roles configured in the SQL Server
installation on the SAS system, so that the C•CURE 9000 installation program can authenticate and communicate with the
SAS SQL Server databases.
If the SAS installer also installed SQL Server 2012/SQL Server 2014/SQL Server 2016, then the installer is already configured
as a sysadmin and this procedure need not be performed.
Do not enable the SQL Server Reporting services unless you plan to configure and use these services.
NOTE
If a different person or login is installing the SAS, perform the steps in the following procedure to configure access to the SAS
SQL Server database.
To Configure SAS Installer in SQL Server 2012/SQL Server 2014/SQL Server 2016 on the SAS
1. On the SAS system, using a SQL Server account with the sysadmin Server Role enabled, select Start>All
Programs>Microsoft SQL Server 2012/SQL Server 2014/SQL Server 2016>SQL Server Management Studio.
2. In the Object Explorer pane on the left, navigate to Security>Logins, right-click, and choose New Login from the
context menu.
3. On the Login - New screen:
a. Configure the login for the SAS services account as [domainname]\loginname.
b. In the upper-left pane Select a page, click Server Roles, then select the sysadmin check-box from the Server roles
list on the right.
4. Click OK to save your changes.
Installation Preparation
The following pages provide instructions for installing the SAS software on the Server and each Client in your security system.
If you are installing the Server and Client software on different computers, install the software on the Server first.
Check the installation sequence before installing the software. For additional information about pre-installation tasks, see and the hardware,
software, and disk space requirements in the current C•CURE 9000 data sheet.
Checking Network Status
The SAS system must be on a domain. If you are installing C•CURE 9000 on a corporate network, be sure to coordinate with
your corporate network administrator. Check that the network is working properly before you install C•CURE 9000.
C•CURE Installation and Upgrade Guide 76
Checking System Privileges
To perform the installation, you must have appropriate Windows permissions. You must use a domain account that is in the
local Administrators group, or have equivalent privileges. See the Microsoft online Help or your system administrator for
information.
If you do not have sufficient permissions, you cannot finish the complete installation and you receive an error message.
C•CURE 9000 SAS Installation Summary
Use the following steps to install and register the C•CURE 9000 software on each computer in your security system:
1. Check that C•CURE Servers and Clients have the correct hardware and software, and have sufficient disk space. See the
current C•CURE 9000 data sheet for the minimum hardware and software requirements for the Server and Clients.
2. Install a supported version of SQL Server database software on a remote or local server if you are not planning to have the
C•CURE 9000 installer software install SQL Server 2014 Express. Consult your SQL database administrator and
Microsoft SQL documentation/help for more information.
3. Close any open applications and disable virus-checking software.
4. Start the installation software.
• For a new SAS installation, see Installing a New SAS on page 77.
• For a C•CURE 9000 client-only to connect to a SAS, see Installing a C•CURE 9000 Client Only on page 37 .
5. Register the software using your SAS license. Refer to Licensing C•CURE 9000 on page 82.
6. Ensure that the C•CURE 9000 Services are running (Start>All Programs>Tyco>Server Configuration). See C•CURE
9000 Services and Server Components on page 70.
7. Start the C•CURE 9000 Administration Client or Monitoring Station Client software to begin using version 2.80 of
C•CURE 9000.
Installing a New SAS
You can install the software to a drive on the local computer either from the installation media or from a shared drive over the
network, or from a download from the Tyco Security Products customer web site.
The installer must already be a C•CURE 9000 Global Operator with the SYSTEM ALL Privilege at the MAS to which this SAS connects to.
NOTE See the C•CURE 9000 Software Configuration Guide for more information on configuring Operators.
Installing a SAS on the C•CURE Client and Server
Perform the following steps to install a C•CURE 9000 SAS server.
To Install a new SAS on the C•CURE Client and Server
Microsoft Internet Information Services (IIS) must be installed prior to the C•CURE 9000 Server installation to use the Web Client,
NOTE C•CURE Mobile, C•CURE GO, and victor Web Service. See ).
C•CURE Installation and Upgrade Guide 77
1. Ensure you have done the pre-installation procedures outlined in C•CURE 9000 SAS Installation Summary on page 77. If
there is not enough space available, the Out of Disk Space screen displays with a list of drives and advises you to
remove the files from the highlighted drives, install fewer features onto local drives or select different destination drives.
2. On the installer dashboard, click C•CURE Client and Server.
3. Select and review the check boxes of the components you want to install alongside C•CURE Client and Server. Click
Next.
4. Click on the ellipsis to navigate to a file location for the software installation. If required, select the check box to install SQL
Server Express on your system.
5. Expand the victor Application Server Configuration section.
6. In the Server Type section, select Enterprise and select SAS from the drop-down list.
a. Enter a name in the Use Server Name Alias field when configuring victor Application Server and you have an
installation scenario that uses an alternate DNS name for the server.
7. In the MAS Name field, enter the name or IP address of the MAS supporting the SAS.
As of v2.80, victor Application Server supports IPv4, IPv6, and mixed IPv4/IPv6 environments. C•CURE Clients also support these
NOTE protocols.
8. In the Server Credentials section, enter Windows Authentication information: Username and Password. This option is
required for an Enterprise server installation and access to a remote SQL Server. You can also select it when using a local
SQL Server instance if you need to use a domain account.
9. Select an instance of the SQL Server from the drop-down list by clicking <Browse...> and choosing a local or network
server. MAS installation requires a full SQL installation.
10. If an encryption key is not already set you must create a passphrase in the Security subsection. Click on the Create
passphrase field to enter a passphrase. Reenter the same passphrase in the Re-enter passphrase field. This passphrase
will be used to create an encryption key. The same passphrase must be used on all systems including all members of
enterprise installations, standby systems in failover configurations, and new servers for existing installations.
You cannot remove a SAS from a MAS once the SAS has been installed into the Enterprise Architecture System.
11. Review the components to be installed. Click Next.
12. Read the End User License Agreement (EULA). Click I Agree. Agreeing to the EULA begins the installation. Clicking I
Decline brings you back to the previous page. You can also click Print to print a hard copy of the EULA for your records.
If you click Cancel to close the installation while a prerequisite is being installed, ‘Cancel’ does not activate until the current prerequisite
NOTE install completes.
If you received any warnings during the installation—such as “Installation ended with errors”, you can view them in the
C:\ProgramData\Tyco\InstallerTemp directory in the following log files:
• UnifiedInstallDashboard.log– for installing the Unified Dashboard.
• UnifiedServerInstall_[Date/Time].log file– for installing the victor Application Server.
• DBManager_Deploy_UNIFIEDSERVER-[Date/Time].log file – for installing the database.
• CCure9000ClientInstall_[Date/Time].log file – for installing the C•CURE 9000Client.
13. After a successful installation, apply for a license to run your CCURE 9000 software. Refer to Licensing C•CURE 9000 on
Page 82 for more information regarding the licensing process. If the license is valid, a message displays License
Information is correct.
C•CURE Installation and Upgrade Guide 78
14. Click OK and close the License Manager Application. A message displays saying: “The services have not been started to
allow you to configure your system. You must start all services by hand before using the product”.
15. Validate your C•CURE 9000 license once the entire install completes to use your system. You can do this after the Server
install or you can do it now after the completion of the Client install.
Once a SAS is successfully licensed and installed, removing the SAS license prevents the SAS from being able to start. Consequently, there
is no way that a SAS can be changed back into a Standalone C•CURE 9000 system.
After installing C•CURE 9000, you must run the Server Configuration Application (Start>All Programs>Tyco>Server
Configuration) one time to start the CrossFire Framework and CrossFire Server Component Framework Services.
You cannot access C•CURE 9000 functions until you start these services.
In addition, you need to enable and start the Extension Services for each type of controller, video, or network component
that will be used on the server. The Extension Services are not automatically started by default because enabling drivers
for devices that are not used by the server can affect system performance.
For information, see Services and Server Components for C•CURE 9000 on page 39 and Starting C•CURE 9000 Services
and Server Components on page 40.
If both the IP address and the machine name of a MAS or SAS change at the same time, C•CURE 9000 will not automatically recognize that
this is the same computer. However, you can run a repair install to fix the problem.
Upgrading a SAS
When you are upgrading your MAS and SAS systems, upgrade the MAS and its client systems first. Then upgrade the SAS
systems and their client systems to the same version.
Then after the MAS has been upgraded, the MAS must be opened and running in order to upgrade its SASs.
For basic upgrade information and procedures, see Upgrading C•CURE 9000 Software on page 59. Be sure, however, to follow
the instructions in this section.
■ A status message particular only to MAS and SAS systems displays on the Installing C•CURE 9000 screen during the
SAS upgrade warning you that it may take a long time for the re-provisioning process to be completed— although this
usually proceeds quickly.
■ However, the first time you run each SAS after upgrading your Enterprise system, the SAS has to synchronize with the
MAS—which does take a long time.
If you are upgrading a MAS and multiple SASs, upgrade one SAS at a time. Waiting until the upgraded SAS synchronizes
with its upgraded MAS before moving on to the next SAS.
If an encryption key is not already set you will be prompted to create a passphrase during the upgrade process. The
passphrase is used to create an encryption key. For more information see Installing C•CURE 9000 on Page 33.
Multi-version Support
The Multi-version support feature allows you to maintain certain connections and synchronization between an upgraded MAS
and the SAS systems that have not yet been upgraded. This feature provides a temporary solution during the upgrade period for
sites with multiple SAS systems that can take substantial time to fully upgrade.
The MAS and every SAS must be running the same baseline version of C•CURE 9000 prior to beginning the upgrade process,
in order to take advantage of Multi-version support.
C•CURE Installation and Upgrade Guide 79
If an Enterprise currently has a MAS at one version and SAS systems with differing versions, it is necessary to upgrade all
SAS systems to be at the same version.
After you upgrade the MAS (and all the MAS-connected client systems), you can proceed to upgrade your SAS systems (and
all of the SAS-connected client systems). During this process, all the SAS systems can participate in the Enterprise, within
version-specific limitations.
The intention still is to proceed with upgrading every SAS to match the MAS version. The difference is that until that point, all
the SAS systems can participate in the Enterprise, within version-specific limitations.
Example:
If a Global Operator on the MAS opens the Monitoring Station, and that Operator is currently interactive with SAS systems
that have been upgraded and some SAS systems that have not been upgraded, separate Monitoring Station windows
open:
• The current upgraded version of the Monitoring Stations is opened for upgraded SAS systems that are interactive.
• The previous version of the Monitoring Station is opened for SAS systems that have not been upgraded and are
interactive.
See the C•CURE 9000 Release Notes for the upgrade version to determine the previous versions that are supported for Multi-
version support in a given release.
See the C•CURE 9000 Enterprise Architecture Guide for more details on Multi-version Support.
Table 5 on Page 80 summarizes the capabilities provided by Multi-version support.
Table 5: Multi-version Support Summary
Category Effects
Multi-version Server Synchronization is allowed to occur between the upgrade MAS and the
Synchronization previous version SAS, but data differences resulting from the upgrade are
not synchronized.
When the SAS is upgraded, the MAS and SAS re-synchronize to take care
of any data not previously synchronized.
Multi-version Client Support An upgraded client Monitoring Station can connect to a previous version
SAS by launching the previous version Monitoring Station as a separate
window.
A previous version client Monitoring Station cannot connect to an
upgraded SAS or MAS.
An upgraded Administration client cannot connect to a previous version
SAS.
A previous version Monitoring Station or Administration client can connect
to a previous version SAS, but will not be able to edit Global objects with the
exception of adding and removing Personnel Clearances.
Multi-version Integration Impact A previous version Integration that is not enterprise-aware will continue to
operate with a previous version SAS, but not with an upgraded MAS or
SAS.
An upgraded Integration only works correctly with an upgraded SAS,
because the installer of the Integration does not retain the previous version
of the integration to launch when communicating with a previous version
SAS.
See the C•CURE 9000 Enterprise Architecture Guide for more information about the specific capabilities and restrictions of
Multi-version support.
C•CURE Installation and Upgrade Guide 80
C•CURE Installation and Upgrade Guide 81
8
Chapter 8 - Licensing C•CURE 9000
To access C•CURE 9000 functions, you must activate a valid C•CURE 9000 software license. Your software license reflects
the specific model, system capacities, and options that you purchased. You can activate the software license only after you
install a victor Application Server for C•CURE 9000.
This section describes the license requirements and how you activate and maintain your C•CURE 9000 software license.
For information on licensing the C•CURE 9000 SiteServer, see the License Process section in the C•CURE 9000 SiteServer
Installation and Configuration Guide.
Overview 83
Accessing the License Manager Application 84
C•CURE 9000 Licensing Tasks 89
Licensing a New C•CURE 9000 – Temporary to Permanent License 89
Enabling and Disabling Your Current License Options 92
Licensing a C•CURE 9000 Upgrade to version 2.80 92
Monitoring Your Current License 93
Modifying Your Current License to Add Capacity/Options 95
Modifying Your Current License to Evaluate an Option 95
Repairing Licensing in a System Crash 96
C•CURE Installation and Upgrade Guide 82
Overview
The software license maps information about the computer designated as the victor Application Server to information on file
with Software House regarding the specific C•CURE 9000 model, capacities, and options specified on your order. This
combination uniquely defines your C•CURE 9000 installation.
Software House provides a separate license manager application with C•CURE 9000 to activate, validate, and maintain the
software license. You can open the License Manager application at any time after installation.
• If you need to repair your license, see the following section: Repairing Licensing in a System Crash on page 96.
NOTE • If you are upgrading to v2.80, the Host ID of your system changes and you need to provide this new Host ID to obtain the correct
license. The Host ID of your system does not remain the same as previous v2.60.
• You can use the HostIDUtil application from the Software House site to generate and save license information about your server.
Similar to the License Manager, this application generates a XML file with the Host ID of your system. You must run this application on
the server you want to get Host ID information.
About C•CURE 9000 Licensing
After installing C•CURE 9000, you must activate a valid software license to be able to use C•CURE 9000. You first activate a
temporary license immediately after installation, followed by a request for a permanent license.
A temporary license allows access to the functions and capacities specified in your order with Software House for a limited
time—60 days from the date when the license was created. If you do not activate a permanent software license before your
temporary license expires, C•CURE 9000 functions become unavailable the next time the Server restarts. On any computer,
you can activate a temporary license only once.
Considerations for Licensing C•CURE 9000
C•CURE 9000 employs a licensing model that is different from the one used by the widely installed C•CURE 9000 Access
Control and Security Management system. Important differences include the following:
■ C•CURE 9000 does not use the Sentinel hardware. Instead, the license process introduces the encrypted License file that
contains a Host ID to map your victor Application Server C•CURE 9000 feature set to a specific computer.
■ A separate license application provided with C•CURE 9000 automatically generates the information that Software House
requires to register the unique combination of
C•CURE 9000 and your computer.
■ By default, the licensing process for C•CURE 9000 initiates automatically, immediately following successful system
installation.
License Scope
The C•CURE 9000 license covers the following features:
■ Specific operating features and system capacities, including:
• The system serial number, software version number, and model.
• A warranty/SSA expiration date and system expiration date.
• Online inputs, outputs, and readers.
• Simultaneous badging stations managed by the system.
• The number of cardholders managed by the system.
C•CURE Installation and Upgrade Guide 83
• The number of simultaneous Client computers that can access the victor Application Server, which includes Web
clients.
The license defines these characteristics in terms of the maximum number allowed on the security network at any time.
Each C•CURE 9000 model specifies different quantities for each of the features listed, and you have the option to buy
additional capacity after your initial purchase.
■ System Options purchased such as DSC Intrusion Integration and Simplex 4100U Integration Licensing Elements.
Important elements to obtain from the installation process for licensing are the following:
■ A separate License Manager application that lets you activate, validate, and manage the C•CURE 9000 software license,
as well as generate the XML file used for the software registration.
■ A HostID which is the unique identifier for your Server computer.
• If you are upgrading to v2.80, the Host ID of your system changes and you need to provide this new Host ID to obtain
the correct license. The Host ID of your system does not remain the same as previous versions 2.60.
■ An encrypted license file with information about your order. You copy this file to a folder on the Server computer and point
to it during the licensing process. There is a temporary license file and a permanent license file.
■ A License text file containing a description of your purchase and the unique License Code (CC9xxxxxxxxxxxx) required to
register online for the permanent license.
■ A generated XML file containing the system information necessary to register online for the license.
■ Internet access to complete the C•CURE 9000 software registration and receive your license file by email.
■ Valid login credential for the Software House web site required to access the Register a Product page.
Only certified integrators are granted access to the registration function.
NOTE
Accessing the License Manager Application
When you install C•CURE 9000, the License Manager application is also installed on the computer you designate as the victor
Application Server. You must access the License Manager application to activate and validate your C•CURE 9000 temporary
or permanent license.
To Access the License Manager Application:
■ From the Windows Start menu, select All Programs>Tyco>Licensing.
-or-
■ On your desktop, double-click the License Manager icon.
Before you validate your license, the C•CURE 9000 tab displays a zero for all quantities. Only the version number is current.
Once you validate your C•CURE 9000 license and the Services are running, the C•CURE 9000 tab displays the detailed
information about your system.
The Unified tab has the fields described in Table 6 on Page 85. The C•CURE 9000 tab has the fields described in Table 7 on
Page 86. All fields are read-only for both tabs.
C•CURE Installation and Upgrade Guide 84
Table 6: License Manager Unified Tab Fields
Fields/Buttons Description
General License Information
License Types • Before you validate the C•CURE 9000
license (whether Temporary or
Permanent), this field displays:
No valid license detected.
• Once you validate your license, this field
displays:
C•CURE 9000 - Series X.
This identifies the C•CURE 9000 model
purchased and licensed for this
computer that determines the available
system capacities and options.
C•CURE 9000 SSA expires on Specifies the date that the software
This field only appears once you have validated maintenance agreement expires. The
your permanent license. default setting displays a warning 30 days
before the agreement is scheduled to expire
each time a user logs in to the Monitoring
Station or Administration application.
You cannot request a new or updated
license for your system without a valid
Software Support Agreement (SSA).
C•CURE 9000 serial number Identifies your purchase in the Software
This field only appears once you have validated House License database. This number is
your license. generated at time of shipment.
CrossFire • Before you validate the C•CURE 9000
license whether Temporary or
Permanent, this field displays:
Not licensed.
• Once you validate your license, this field
displays:
Current version licensed.
TYCOESS The version of TYCOESS service running
on your system.
Acquire License
Generate system information: Click this button to create an XML file
Generate containing the C•CURE 9000 system
information necessary for registering online
for a C•CURE 9000 permanent license.
License Details
License directory Shows the default path for the location of
the encrypted license file that Software
House emailed to you: C:\Program Files
(x86)\Tyco\CrossFire\License
C•CURE Installation and Upgrade Guide 85
License Manager Unified Tab Fields (continued)
Fields/Buttons Description
License Files • Before you validate the C•CURE 9000
license (Temporary or Permanent), this
field displays: CURE9000.LIC and
victorTemp_00.lic.
• Once you validate your license, this field
displays only: CCURE9000.LIC.
NOTE: If the victor Application Server is
used for a Unified victor and
C•CURE 9000 system, both victor
and C•CURE 9000 permanent
license files need to be present.
Add new license Click this button to navigate to the default
directory where you placed the license file
and open the license.
Table 7: License Manager C•CURE 9000 Tab Fields
Field Description
General Information
C•CURE 9000 version number Identifies the specific release of
C•CURE 9000 that was purchased.
System Expiration Date • Before you validate the C•CURE 9000
license whether Temporary or
Permanent, this field displays nothing.
• Once you validate your license, this field
indicates when the license expires. After
this date, C•CURE 9000 opens, but it
does not operate and clients cannot
connect to the server.
The default setting displays a warning
30 days before the agreement is
scheduled to expire each time a user
logs in to the Monitoring Station or
Administration application.
Status • Before you validate the C•CURE 9000
license whether Temporary or
Permanent, this field displays nothing.
• Once you validate your license, this field
displays:
“Valid License. [date on which the 60-
day temp license expires.]”
- Or -
“Not Time Limited” for a permanent
license.
C•CURE Installation and Upgrade Guide 86
License Manager C•CURE 9000 Tab Fields (continued)
Field Description
System Wide Capacities
Before you validate the C•CURE 9000 license (whether Temporary or Permanent), this field
displays zero (0) for all quantities. Only the version number is current.
Online inputs Maximum number of inputs allowed
simultaneously online, not the overall
number of items configured in the system. If
the number exceeds the limit, you can
configure new inputs as off-line only.
Online outputs Maximum number of outputs allowed
simultaneously online, not the overall
number of items configured in the system. If
the number exceeds the limit, you can
configure new outputs as off-line only.
Online readers Maximum number of readers allowed
simultaneously online, not the overall
number of items configured in the system. If
the number exceeds the limit, you can
configure new readers as off-line only.
Number of Cardholders Maximum number of enabled cardholders
this installation of C•CURE 9000
supports.The total number of cardholders is
infinite, but the number of enabled
cardholders is enforced by the license.
Simultaneous Badging Stations Maximum number of badging/layout
printing stations allowed on this C•CURE
9000 system at one time.
Simultaneous Clients Maximum number of client applications,
including web clients, that can
simultaneously open a connection with the
server and use the C•CURE 9000 software.
If two client computers are both running one
Administration Station and a Monitoring
Station, the total number of Simultaneous
Clients is four.
Licensed Features
• Before you validate the C•CURE 9000 license (whether Temporary or Permanent), no
features display—only “The CrossFire Framework Service is not running. Options are
unavailable.”
• Once you validate your license, all of the licensed features you purchased display below.
Feature Name The name of the feature available under
your current license.
Info The numerical value of licensed features
available.
C•CURE Installation and Upgrade Guide 87
Table 8: License Manager Status Tab Fields
Field Description
License
Status This displays the status of your license
applied to your system and the time limit.
TYCOESS
Service Displays the status of the TYCOESS
service.
Port 27000 Displays the status of Port 27000.
Port 27010 Displays the status of Port 27010.
License File or Folder The drive location of the license on your
system.
LMGRD The drive location of the license manager
application.
Log File The drive location for the log files pertaining
to your CrossFire license.
Rescan Click this field to rescan the system for
updates to the Status tab.
Table 9: License Manager VideoEdge Tab Fields
Field Description
General Information
Total Camera Licenses Displays the amount of licenses available for
cameras.
Total Analytics Licenses Displays the amount of licenses available to
use the analytics devices.
Total Facial Recognition Licenses Displays the amount of licenses available to
use the facial recognition devices.
Total Facial Verification Licenses Displays the amount of licenses available to
use facial verification devices.
Total LPR Licenses Displays the amount of licenses available to
use License Plate Recognition devices.
TYCOESS The version of TYCOESS service running
on your system.
Licensed Feature Usage
C•CURE Installation and Upgrade Guide 88
License Manager VideoEdge Tab Fields (continued)
Field Description
License Type Displays the type of license: Temporary,
Permanent, or Centralized.
Host Displays the location where the license is
hosted.
In Use Displays how many licenses are in use for
your VideoEdge system.
Unlicensed Displays how many licenses are not in use
for your VideoEdge system.
Refresh Click this to update the VideoEdge tab.
C•CURE 9000 Licensing Tasks
Licensing C•CURE 9000 is an interactive process involving an exchange of information between Software House and the
individual activating the C•CURE 9000 software license.
The steps you take when you are activating your C•CURE 9000 license vary depending on the specific situation, whether it is
for a new installation, an upgraded installation, or a modification of your licensed options. AllC•CURE 9000 functions are
locked until you activate a C•CURE 9000 license, as described in the task list that follows.
The tasks related to the various licensing situations are:
■ Licensing a New C•CURE 9000 – Temporary to Permanent License on page 89
■ Enabling and Disabling Your Current License Options on page 92
■ Licensing a C•CURE 9000 Upgrade to version 2.80 on Page 92
■ Monitoring Your Current License on page 93
■ Modifying Your Current License to Add Capacity/Options on page 95
■ Modifying Your Current License to Evaluate an Option on page 95
■ Repairing Licensing in a System Crash on Page 96
For technical assistance with license activation and validation, send an email to the C•CURE License group at
ccurelicense@tycoint.com or call 001-978-577-4000.
Licensing a New C•CURE 9000 – Temporary to Permanent License
This section describes how you license a new C•CURE 9000 installation by:
1. Obtaining and validating a temporary license.
2. Then obtaining and validating a permanent license.
Once you have purchased C•CURE 9000, you receive the following files via the e-mail address you supplied:
■ An encrypted temporary license file.
■ A text file of the preceding encrypted license.
C•CURE Installation and Upgrade Guide 89
To Activate the Temporary License
1. Launch the License Manager application.
2. Copy the temporary license file you received to the victor Application Server default location as follows:
C:\Program Files(x86)\Tyco\CrossFire\License.
3. In the open License Manager Application on the Unified tab, click the Add new license button below the License
directory and License files fields, which display the default license path and file name.
4. Navigate to the default License directory (named in Step ) and double-click the temporary license file, or select it and click
Open.
The file is entered into the License files field.
If the license validates successfully, the Unified tab updates.
5. When the system displays the Valid License message, saying the license information is correct, click OK.
If this is a standalone C•CURE 9000 installation without redundancy, a message then displays “Restarting Services.
Please be patient; this may take a few minutes.”
Then the Temporary License Granted screen displays as shown in Figure 17 on Page 90
Figure 17: Temporary License Granted Dialog Box
This dialog box indicates that 60 days remain until the temporary license expires and also displays the Host ID, which you
must submit when requesting a permanent license.
6. Click OK to acknowledge the successful validation.
The system enters values in all the License Manager fields according to your purchase order, similar to the example of the
C•CURE 9000tab.
7. The Status field in the General Information box on the C•CURE 9000tab of the License Manager application, now
displays: “Valid License, Days Left: 60”.
To maintain access to C•CURE 9000 functions, you must activate a permanent license before the temporary license expires. You cannot
NOTE use a temporary license on the same computer more than once. You can always review the number of days remaining in the life of the
license in this field.
8. Close the License Manager application.
A message displays saying:
C•CURE Installation and Upgrade Guide 90
“The services have not been restarted to allow you to set up your system. Open the Server Configuration Application to
restart the services before using the product”
For information, see Services and Server Components for C•CURE 9000 on page 39 and Starting C•CURE 9000 Services
and Server Components on page 40. You cannot access C•CURE 9000 functions until you start the Framework services.
Requesting Your Permanent License
Once you have validated your C•CURE 9000 temporary license and started using your system, you have 60 days to obtain and
activate your permanent license. You must make a formal license request to Software House for this permanent license.
To Request the Permanent License
1. Open the License text file that was e-mailed to you. The unique License Code [CC9xxxxxxxxxxxx] is required to register
online for the permanent license.
2. Launch the License Manager.
3. Review the information on the Unified and C•CURE 9000 tabs and confirm that the version, model, capacities, and
options displayed match those specified in both the text file you received and in your purchase order.
4. Click the Generate button to create an XML file containing the C•CURE 9000 system information necessary for generating
your permanent C•CURE 9000 license.
A standard Windows Save As box opens for you to save the file with the default name: UnifiedServer_[ComputerName]_
SysInfo.xml.
5. Click Save and then go to the Software House web site Software Registration Page:
http://www.swhouse.com/support/software_registration.aspx
a. Fill in the information in the required fields.
b. Browse to find and attach the system XML file that was generated.
c. Fill in the C•CURE 9000 License Code (CC9xxxxxxxxxxxx)—included in the License text file emailed to you along with
the Temporary license file.
d. Fill in the email address of the license recipient(s).
e. Click the Submit button to complete the online Software Registration process — faxes are not accepted:
Once you have successfully registered, a summary page displays informing you of the approximate wait time for
completing your registration.
Software House then responds to your license request by emailing you an encrypted license file for your permanent
license. The file includes information about the license’s duration and the licensed capacities and options. You will also
receive a text file of the preceding encrypted license.
If you do not receive this email from Software House within the time period specified on the registration summary page,
send a message to the licensing group at ccurelicense@tycoint.com. They will respond accordingly.
Some products require manual processing, which occurs during normal business hours.
NOTE
Validating Your Permanent License
Once you receive an email with your permanent license, you must validate it.
C•CURE Installation and Upgrade Guide 91
To Validate the Permanent License.
1. Copy the permanent license file to the default location:
C:\Program Files (x86)\Tyco\CrossFire\License.
2. Launch the License Manager application.
It appears displaying information similar to that in the examples on the Unified and C•CURE 9000 tabs.
3. On the Unified tab, click the Add new license button below the License directory and License files fields, which
display the default license path and file name.
4. Navigate to the default License directory (named in Step ) and double-click the permanent license file, or select it and click
Open.
The file is entered into the License files field. If the license validates successfully, the Valid License message displays.
5. Click OK.
A message displays saying:
“The services have not been started yet so you can install any third-party integrations purchased for your system. When all
installations are complete, open the Server Configuration Application to start the Crossfire Framework Services (and any
other licensed services) before using the product.”
For information, see Services and Server Components for C•CURE 9000 on page 39 and Starting C•CURE 9000 Services
and Server Components on page 40. You cannot access C•CURE 9000 functions until you start the Framework services.
Enabling and Disabling Your Current License Options
You select various options when purchasing C•CURE 9000. Once you have validated your C•CURE 9000 license, the License
Manager Application C•CURE 9000 tab displays your licensed options in the Licensed Features list.
The Services and Server Components tabs in the Server Configuration Application, which also display your purchased
options, allow you to start and stop them. For information, see and .
Licensing a C•CURE 9000 Upgrade to version 2.80
If you are upgrading to C•CURE 9000 v2.80 from an earlier version for which you have a permanent license, you can license
your upgraded application as described in the following procedure.
When you upgrade to v2.80, the Host ID of your system changes and you need to provide this new Host ID to obtain the correct license.
The Host ID of your system does not remain the same as previous versions 2.50 or 2.60.
You cannot request a new or updated license for your system without a valid Software Support Agreement (SSA). If the
installer software does not detect a valid SSA during the upgrade process, a message appears informing you that you require a
new SSA to request a new license and without this valid SSA any online registrations for updated C•CURE licenses will be
rejected from the Software House web site.
To Obtain or Validate a Permanent License When Upgrading to version 2.80
1. Go the Software House web site www.swhouse.com.
2. Login to the members centre.
3. Select the Support tab and click Register a Product from the drop-down menu. The C•CURE 9000 v2.80 Upgrade
Center page opens.
C•CURE Installation and Upgrade Guide 92
4. Enter any necessary information.
5. Click Submit. Software House responds by sending you the product installation media and emailing you two encrypted
license files—one permanent and one temporary—as well as a License Text File. This process can take 24 to 48 hours.
6. Use the installation software on the installation media to upgrade your C•CURE 9000 application to version 2.80.
7. When the you complete the upgrade, use the permanent license file received via email to validate your license. Follow the
steps in Validating Your Permanent License on Page 91.
Keep the temporary license file for future use on another computer in case your permanently licensed system becomes
unusable. For information on such a situation, see Repairing Licensing in a System Crash on page 96.
Monitoring Your Current License
Routinely monitoring your license status can help you to plan allocation of system resources and determine if you need to
update the terms of the license to meet changes in your security needs.You can monitor the license using the License Manager
Application. You can also view current license information on the License tab of the About C•CURE 9000 dialog box.
Viewing License Status in the About C•CURE 9000 Dialog Box
The About C•CURE 9000 dialog box is accessible from the C•CURE 9000 Administration Station and the C•CURE 9000
Monitoring Station. The License tab displays current information regarding capacities and options allowed by the license
currently validated on the C•CURE 9000 server.
In the License Type field, the License tab indicates whether the license is a Time Limited (temporary) license or a Not Time
Limited (permanent) license.
The License tab does not indicate the actual time remaining on a temporary license. To determine time remaining on a license, you must
NOTE open the License Manager Application.
You cannot modify the information displayed on the About License tab. To make changes to the license, you must open the
License Manager Application.
To View License Status in the About C•CURE 9000 Dialog Box
1. In the C•CURE 9000 Administration Station/Monitoring Station, select About from the Help menu.
2. In the About C•CURE 9000 dialog box, click the License tab, shown in Figure 18 on Page 94.
C•CURE Installation and Upgrade Guide 93
Figure 18: About C•CURE 9000 License Tab
Review values in the fields displayed on the tab. All fields are read-only.
• The values displayed for System, System Wide Capacities, Server Identification, and Options are identical to
those displayed on the License Manager Application. In addition, the License Type field indicates the type of license
that is currently validated on the system.
• In the System Wide Capacities section, the entries in the format n/n indicate the number of that security object in use
out of the number the system is licensed for.
Example:
In Figure 18 “Online Inputs 6/5000” means the system is using only 6 online Inputs while being licensed for 5000.
Viewing License Status in the License Manager Application
The License Manager application displays current information regarding capacities and options allowed by the license currently
validated on the victor Application Server. In addition, unlike the License tab in the About C•CURE 9000 dialog box, the
License application also indicates the time remaining on a temporary license.
To View License Status in the License Manager Application
1. Start the License Manager application.
2. On the Unified tab, view the license type and the expiration date of your SSA.
3. On the C•CURE 9000 tab, view system details, system wide capacities, and the licensed features available for your
C•CURE 9000 installation.
C•CURE Installation and Upgrade Guide 94
To Determine Time Remaining in a License
1. Start the License Manager application and click to open the C•CURE 9000 tab.
2. In the Status field in the General Information box, review the number of days remaining in the life of the license.
• If you have validated a Temporary license, this field displays: Valid License, Days Left: nn – the number of days
remaining on the license.
• If a Permanent license is validated on the system, this field displays: Valid License, Not Time Limited.
If you validated a Permanent license, the System expiration date field in the General Information box displays a date in the distant
NOTE future, such as: Thursday, January 01, 2099.
Modifying Your Current License to Add Capacity/Options
This section describes how you modify your C•CURE 9000 permanent license to add capacity or options in response to
changes in your security requirements.
To Modify Your C•CURE 9000 License
1. Enter a new purchase order with Software House.
Software House emails you a new permanent license file to use, as well as a temporary license file.
2. Use the permanent license file to validate your license, as described in Validating Your Permanent License on Page 91.
If you are adding SWH Connected Web Service Component as a new option, you must stop and then restart IIS after you have validated
NOTE the new permanent license. Refer to IIS documentation.
You now have a valid license with the increased capacity/option(s) you just ordered.
Keep the temporary license file for future use on another computer in case your permanently licensed system becomes
unusable. For information on such a situation, see .
Modifying Your Current License to Evaluate an Option
This section describes how to modify your C•CURE 9000 permanent license to evaluate a licensed option for a specified
period of time.
To Evaluate a Licensed Option for a Period of Time
1. Contact Software House and request to evaluate a C•CURE 9000 option.
You will receive a new license file by email that contains the licensed feature with an associated expiration date.
2. Repeat the license activation process, as described in Validating Your Permanent License on Page 91 to validate your
evaluation license.
If you are evaluating SWH Connected Web Service Component as a new option, after you have validated the new permanent license you
NOTE must stop and then restart IIS.
C•CURE Installation and Upgrade Guide 95
The new option is added to your license, tagged with an expiration date, and you can use it for that period of time.
Repairing Licensing in a System Crash
In some situations, such as a hardware failure on the computer designated as the victor Application Server, you may want to
transfer C•CURE 9000 to another computer to keep your site operational. However—because the C•CURE 9000 license
maps to a specific computer, you cannot use the same license file and Host ID to install C•CURE 9000 on another computer
under the same software license.
To Transfer C•CURE 9000 to Another Computer
1. Locate your original C•CURE 9000 installation media and use it to install theC•CURE 9000 software on a different Server
computer.
2. Find the temporary license file emailed to you and repeat the licensing process described in Licensing a New C•CURE
9000 – Temporary to Permanent License on page 89.
C•CURE Installation and Upgrade Guide 96
9
Chapter 9 - Uninstalling the C•CURE 9000 Software
This section describes the process of uninstalling an existing version of the C•CURE 9000 software from your system.
■ If you uninstall a MAS, all the SAS connected to that MAS become permanently unusable, unless the MAS
with the same database is installed on a different computer.
■ If you uninstall a SAS, the SAS objects still exist at the MAS.
Uninstalling Overview 98
Uninstalling C•CURE 9000 98
Uninstalling C•CURE 9000 Language Pack 100
C•CURE Installation and Upgrade Guide 97
Uninstalling Overview
This section describes how to uninstall software from the Server computer and from each Client computer in your security
system.
The Uninstall process removes all of the C•CURE 9000 software application and its corresponding files from the computer,
including all the CrossFire components.
When the uninstall process completes, the C•CURE 9000 software is no longer on the computer. Neither C•CURE 9000
Client nor victor Server Application displays in the Windows Control Panel Programs and Features list, and Software
House- and CrossFire-related services will not appear in the Windows Control Panel Services list.
Before Uninstalling C•CURE 9000
Before uninstalling the software you must do the following:
1. Back up the system.
2. Close the C•CURE 9000 Client applications.
3. Close the Server Configuration application.
4. Uninstall any C•CURE 9000 hot fixes or service packs—as well as the Language Pack application. See Uninstalling
C•CURE 9000 Language Pack on page 100 for this procedure.
Uninstalling C•CURE 9000
Use procedures in this chapter to remove the following:
■ victor Application Server for C•CURE 9000.
■ C•CURE 9000 Clients.
To Uninstall the victor Application Server
1. Select Start>Control Panel>Programs and Features.
2. Right-click victor Application Server from the list and then select Change.
If there are C•CURE 9000 hot fixes or service packs, select and remove these components before removing the C•CURE 9000.
NOTE
If an unsupported operating system is detected, an error message displays telling you that Windows 7, Windows 8.1,
Windows 10, Windows Server 2012 R2, or Windows Server 2016 are the minimum requirement and to upgrade. The setup
then exits.
3. On the Welcome Setup Wizard screen, click Next to continue.
4. On the Program Maintenance screen, select the Remove option and click Next to uninstall.
The Uninstall Options screen appears.
5. Select the Drop System Databases check box and click Next. The SQL Server components will be removed with the
victor Application Server application.
Selecting Drop System Databases in this screen will destroy all of your data.
C•CURE Installation and Upgrade Guide 98
The Ready to Remove victor Application Server screen opens informing you that you can click Back to review or
change any settings.
6. Click the Remove button to uninstall.
Selecting Remove in the Remove Program screen will remove all C•CURE 9000 components from your system.
The victor Application Server screen displays informational messages about which components are being removed from
the computer.
When the removal process is complete, the victor Application Server Setup Wizard Completed screen opens.
7. Select Finish to exit from the uninstall program.
8. Return to the Windows Control Panel Programs and Features window and verify that victor Application Server is no
longer listed. You may need to refresh the screen.
If you want to remove SQL Server, use the Windows Control Panel -Uninstall or Change a Program feature.
NOTE
9. Refer to To Uninstall the C•CURE 9000 Client on Page 99 for information to uninstall the C•CURE 9000 Client.
To Uninstall the C•CURE 9000 Client
1. On the Windows Control Panel Programs and Features window, right-click C•CURE 9000 Client from the list and select
Change.
2. When the Welcome to the C•CURE 9000 Client Setup Wizard screen appears, click Next to continue.
3. On the Repair or remove installation screen, select the Remove option and click Next to uninstall.
The Ready to remove C•CURE 9000 Client screen opens informing you that you can click Back to review/change any
settings.
4. Click Remove to uninstall the Client software.
When the uninstall of the C•CURE 9000 Client is complete, the C•CURE 9000 Client Wizard Completed screen opens.
5. Select Finish to exit from the uninstall program.
Return to the Windows Control Panel Programs and Features window and verify that the C•CURE 9000 Client are no
longer listed. You may need to refresh the screen.
C•CURE Installation and Upgrade Guide 99
Uninstalling C•CURE 9000 Language Pack
Should you need to uninstall the C•CURE 9000 Language Pack application, use the following procedure:
To Uninstall the C•CURE 9000 Language Pack Software
1. Select Start>Control Panel>Programs and Features.
2. Select C•CURE 9000 Language Pack from the Uninstall or change a program list.
3. Click Uninstall. The Programs and Features Language Pack Uninstall screen appears.
4. Click Yes to continue.
Screens appear with status messages. When the uninstall of the C•CURE 9000 Language Pack software is complete, the
Windows Control Panel Programs and Features window reappears.
5. Verify that the C•CURE 9000 Language Pack is no longer listed.
C•CURE Installation and Upgrade Guide 100
10
Chapter 10 - Troubleshooting C•CURE 9000
This section provides guidelines for troubleshooting both hardware and software problems that you may encounter.
Install Logs 102
Installation 103
Licensing 104
Communications 105
Windows 106
Inputs and Outputs 107
Card Readers 107
Monitor Display and Operation 109
Start Up 109
Monitoring Station 110
Reports and Maps 110
Miscellaneous Problems 111
MAS and SAS 111
C•CURE Installation and Upgrade Guide 101
Install Logs
You can find the log files from the installer software in the following location: C:\ProgramData\Tyco\InstallerTemp. Ensure this
folder location is visible on your Windows Explorer by configuring hidden files, folders, or drives to be visible.
C•CURE 9000 automatically creates four logs during installation that show errors as well as other relevant information:
■ UnifiedInstallDashboard.log file– for installing the Unified Dashboard.
■ UnifiedServerInstall_[Date/Time].log file– for installing the victor Application Server.
■ DBManager_Deploy_UNIFIEDSERVER-[Date/Time].log file – for installing the database.
■ CCure9000ClientInstall_[Date/Time].log file – for installing the C•CURE 9000 Client.
In addition, Software House recommends reviewing the following logs:
■ Program Files (x86)\Tyco\CrossFire\License\logfile.txt
■ Windows Application and System logs for errors generated by the C•CURE and CrossFire services.
a. Click Start>Computer>right-click Context Menu>Manage.
b. On Computer Management window, select Event Viewer>Windows Logs>Application and System.
■ SQL Server logs.
C•CURE Installation and Upgrade Guide 102
Installation
Table 10: Troubleshooting Installation Errors
This problem... May be caused by... Check or do this...
Installation failed. A bad DVD drive or only a Check the type of drive.
Error Messages: CD-ROM drive. Try reading the DVD on another system.
Error reading DVD. Hard disk errors.
Error decompressing A software problem. Check the final summary message from the installation
files. (success, warning, or error).
• A warning message indicates there is a problem,
but you can still continue.
• A severe error message tells you what the
problem is and then aborts the installation.
• All warning and error messages appear in the
%TEMP% directory in the installation logs with a
description. See Installation on 103.
Does the user name that you used to log into Windows
have Administrator permissions?
Are you running the correct version of Windows?
(Check the Windows version and Service Pack
number. The Service Pack is available on
http://www.microsoft.com/windows/downloads.)
Did you close all other applications before starting the
installation, such as anti-virus?
If this is a remote SQL Server installation, contact the
Software House Customer Support Center.
Installing C•CURE 9000 on On laptop systems, a domain To work around this issue on laptop systems, the local
Laptop Systems Error account cannot be used to administrator account must be used to run the
Messages. perform the C•CURE 9000 C•CURE 9000 installation, preferably after rebooting
installation, even if a remote the computer. The computer may also need to be
connection to the domain is rebooted after the installation.
available. This is due to the NOTE: This workaround will not work if you are
possibility that a domain installing a MAS or a SAS. You must install
account’s cached credentials them on suitable computers.
cause invalid user IDs to be
created during the SQL Server For additional information see Microsoft Knowledge
2012/2014/2016/2017 portion of Base article http:support.microsoft.com/kb/811889.
the C•CURE 9000 installation.
This results in “cannot generate
SSPI context” error messages
that will cause the installation to
fail.
C•CURE Installation and Upgrade Guide 103
Licensing
Table 11: Troubleshooting Licensing Errors
This problem... May be caused by... Check or do this...
License validation failed. Registration not completed. You must complete the License Registration Form on
Error Messages: the Software House web site Software Registration
Page:
License File does not
exist. Assure the license http://www.swhouse.com/support/software_
file is there on disk. registration.aspx.
Unable to decrypt license An updated license file will be sent to you at the email
file. Tampered license address you entered in the form. You should then
file, contact the dealer for validate your permanent license pointing to that file.
a new license file.
Version mismatch. You
are not licensed for this
version of the 9000.
Unable to back up license
file. Make sure that the
license file,
CCure9000.lic, is not set
to Read-Only.
Past evaluation period.
License has already had
its temporary period. You
will need to get a new
license letter and file that
contains a valid
HOST ID. Please contact
your dealer with this
HOST ID.
Other Error Messages. Upgrading C•CURE 9000 from a Review the C•CURE 9000 release notes for the
version that is not supported for version you are attempting to install to verify that it
upgrade. supports an upgrade from your current version.
Contact the Software House Customer Support
Center. For information, see Contacting the Software
House Customer Support Center on page 114.
Undetected error during If you overlook an error that occurs, or if an error
installation. message box appears and you decide to continue
installation anyway, that error may cause conditions
that make the License Validation fail.
Contact the Software House Customer Support
Center. For information, see Contacting the Software
House Customer Support Center on page 114.
C•CURE Installation and Upgrade Guide 104
Troubleshooting Licensing Errors (continued)
This problem... May be caused by... Check or do this...
C•CURE 9000 Computer The Network Services on the Configure TycoESS to wait for a period of time before
restarts after shutting down, computer have not fully started it begins, as follows:
but Crossfire Services do not even though there is a 1. Locate the registry entry for your license service
restart. prerequisite in the starting of the manager service at: HKEY_LOCAL_
This can happen if the system TycoESS service. MACHINE\SOFTWARE\FLEXlm\TycoEss (If 64-
goes down during the night The problem is indicated by the Bit this path would be: HKEY_LOCAL_
and then reboots. following record in the LogFile.txt MACHINE\SOFTWARE\Wow6432Node\FLEXlm
in the License sub-folder: License Manager\TycoESS)
14:25:53 (TYCOESS) 2. Optionally, to configure a delay longer than 20
EXTERNAL FILTERS are OFF seconds, add a string value to the registry and set
14:25:53 (lmgrd) TYCOESS the fields in this entry as follows:
using TCP-port 27010 - NAME - unlimitedServiceDelay
14:25:53 (TYCOESS) No valid - TYPE - REG_SZ
hostids, exiting - DATA - no value set
14:25:53 (TYCOESS) EXITING 3. Add a string value to the registry entry and set the
DUE TO SIGNAL 25 Exit reason fields as follows:
2
- NAME - serviceDelay
14:25:53 (lmgrd) TYCOESS
exited with status 25 (Invalid - TYPE - REG_SZ
host) - DATA - the service delay in seconds.
14:25:53 (lmgrd) Please correct Suggested value of 60.
problem and restart daemons
Communications
Table 12: Troubleshooting Communications Errors
This problem... May be caused by... Check or do this...
Error Messages: A firmware problem. Do you have the correct firmware version of the iSTAR
iSTAR in communications Classic, iSTAR Pro, iSTAR eX, iSTAR Edge, or
failure. iSTAR Ultra?
Cannot communicate with A wiring problem. See the iSTAR Classic/ProInstallation and Configuration
the iSTAR Controller. Guide, iSTAR eX Installation and Configuration Guide,
A problem with the iSTAR iSTAR Edge Installation and Configuration Guide, or
itself. iSTAR Ultra Installation and Configuration Guide.
A network issue. Is TCP/IP installed correctly?.
Try pinging the system to diagnose the problem.
An Administration Client on the A configuration problem. Check the name in Client configuration.
Server is not communicating Check the Event Viewer for error messages.
with the Server.
C•CURE Installation and Upgrade Guide 105
Troubleshooting Communications Errors (continued)
This problem... May be caused by... Check or do this...
A Monitoring Station or A TCP/IP problem or a physical • Is TCP/IP installed correctly?.
Administration Client on a network problem. • Try using the PING command to diagnose the
remote computer is not problem.
communicating with the
Server. A mismatch of versions. Make sure that the Server and Clients are all running
exactly the same C•CURE 9000 version and build
number. Check from System Control Panel:
Programs and Features>C•CURE 9000 [current
version] with Show Updates check box on top of
The Server is not running. window selected.
Verify that the Server is running and that you can run the
Administration and Monitoring Station applications on
the Server computer.
Check the Event Viewer for error messages.
If the victor Application Server A TCP/IP problem or a physical When the database connection is restored, restart the
cannot connect to the C•CURE network problem. CrossFire Server Component Framework Service and
9000 database twice within a A problem with the SQL Server the CrossFire Framework Service using the
60 second period, with both database. Start>AllPrograms>Software House>C•CURE
failures at least 10 seconds 9000>
apart, it shuts down. An Activity Server Configuration.
Message appears on the Problem with connection Test database connections in the Server Configuration
Monitoring Station. strings. Application on the Database tab.
Windows
Table 13: Troubleshooting Windows Errors
This problem... May be caused by... Check or do this...
Windows Error Messages The hard drive is too small or the • Enlarge page file from the System Control Panel
indicating a resource pagefile, temporary database, or System>Advanced system settings>
problem with disk space or journal are growing. Performance>Settings>Advanced.
the pagefile.
• Move temporary database.
• Move journal or perform log volume management.
Enlarge pagefile from the System Control Panel as
System is running out of The pagefile is too small.
described above.
Virtual memory.
C•CURE Installation and Upgrade Guide 106
Troubleshooting Windows Errors (continued)
This problem... May be caused by... Check or do this...
The system is very slow, the You need more physical Add RAM.
hard disk is always busy, and memory. Enlarge the pagefile as described in the box above.
the available memory is The pagefile is too small.
always less than 5,000 KB. Try following these steps in sequence:
Another process is consuming 1. Run Task Manager and check if there is
the CPU. consistently no idle CPU time.
2. Notice which process is using most of the CPU.
3. Restart everything and see if it gets better.
4. If system performance does not improve after
taking the steps above, call the Software House
Customer Support Center. For information, see
.Contacting the Software House Customer
Support Center on page 114.
SQL Server has either not Check and limit maximum server memory in SQL
enough or too much memory. Server, allocating memory depending on existing
amount installed on the Server. For information, see .
Inputs and Outputs
Table 14: Troubleshooting Input and Output Errors
This problem... May be caused by... Check or do this...
The inputs and/or outputs An object is either offline or Check the Status tabs in the Input and Output
are not functioning. undefined. Editors in the Administration application.
Wiring problems. • Is the controller online?
Configuration problems. • Are the outputs online? If not, try the following
steps:
- Try manually activating the outputs.
- If the Status shows that the output is active,
but it is not functioning, check wiring.
- Check cause list in the Monitoring Station.
- Are the inputs armed?
- Check the priority of the action you think
should be active, increase the priority, and
try again.
The controller is not See Communications on page 105.
communicating.
The driver is not running. Check the list on the Services tab in the Server
Configuration Application
Card Readers
C•CURE Installation and Upgrade Guide 107
Table 15: Troubleshooting Card Reader Errors
This problem... May be caused by... Check or do this...
Card swipes do not work. The reader: • Configure reader
• is offline. • Check that the reader is
• is not configured. - online
• is secured. - not secure
• is in a state of Tamper. - wiring
- whether tamper.
• Turn on iSTAR raw card read (set rotary switch to
correct position) and then swipe card to show card-
bit structure in hexadecimal. Can reveal reason for
problem.
Personnel access is rejected Check the reason for the rejection:
when it should have been • Clearance. • If the reason is “Clearance,” check clearance in the
admitted. Personnel record, the time specification and door
• Activation. in clearance.
• If the reason is “Expired” or “Disabled,” check the
expiration and activation dates in the Personnel
record.
• In Monitoring station, can view reason for the
rejection, whether for “Clearance,” “Facility Code,”
etc.
When a card was swiped, The card format may be Check the Card Format dialog box.
personnel access was improperly configured.
rejected (card misread).
The card reader may not be Check the Card Formats assigned to the reader.
configured with the correct card
format.
A parity error on the card. The card may have been corrupted. Try another card.
C•CURE Installation and Upgrade Guide 108
Monitor Display and Operation
Table 16: Troubleshooting Monitor and Display Option Errors
This problem... May be caused by... Check or do this...
Windows are too large for the The screen fonts are too large. Make sure the monitor is set as follows in the Display
screen. Control Panel:
• A minimum of 1024 x 768 resolution.
• Small font size.
The color does not display The number of colors is set Set to 32-Bit.
properly. incorrectly.
Cannot see or open pane Font dpi is set to large. Change font dpi to normal size.
function buttons, such as
Options & Tools and
Configuration, etc., in
Administration application
and therefore cannot use the
application.
Start Up
Table 17: Troubleshooting Start Up Errors
This problem... May be caused by... Check or do this...
Drivers did not start properly. License information is incorrect. Check the Event Viewer System Log for error
messages or logfile.txt in ProgramFiles\
• License has expired. Tyco\CrossFire\License.
• Get an updated license.
• Reboot the system.
The Administration application May be caused by a mismatch between Verify the following:
and Monitoring Station on a the operator account and the client • Client Operating System is Windows 7.
Client computer in a Windows configuration settings.
workgroup configuration do • Operator you are logged in as has a password.
not open up after installation of • Server and client have the same user with the
C•CURE 9000. same password.
Use the following steps to launch the Administration
and Monitor application:
1. Start the Administration application on the client
computer (it will not open completely).
2. Right-click the Administration application icon in
the System Tray and select Configure.
3. Enter the C•CURE 9000 Server IP address in
the Server box and click Save and Close.
4. Re-start the Administration application
C•CURE Installation and Upgrade Guide 109
Troubleshooting Start Up Errors (continued)
This problem... May be caused by... Check or do this...
A user name and/or password User permissions are not set up correctly. Does the operator have privilege to use the
are rejected. application?
The Windows user permissions may be Have permissions been set up so this user can run
incorrect. the application?
The user name may be incorrect. Has the user been set up as a valid user for the
Administration application?
The user password is incorrect. Try changing the password in the Administration
application and then have user log in again.
Monitoring Station
Table 18: Troubleshooting Monitoring Station Errors
This problem... May be caused by... Check or do this...
Active events do not appear on The event may have been Check the Event Configuration dialog box to see
the Monitor. configured to not be announced. whether the Send to Monitoring Station option
is enabled.
The event may not be active. Check the event in question.
The event was configured to clear Check the Event Configuration dialog box to see
when acknowledged and has been whether the event was configured to clear when
acknowledged. acknowledged.
The user logged into the Check the monitoring privileges of the user logged
Monitoring Station does not have into the Monitoring Station.
privileges to view the event.
The Monitoring Station is not The drivers are not running, or • Restart the Monitoring Station.
receiving new messages. Server not online. • Run the Server Configuration Application and
check on the Services tab that the appropriate
services and drivers are running.
• Check for a network problem.
• Restart the appropriate services and drivers on
the Server Configuration Application Services
tab.
Reports and Maps
C•CURE Installation and Upgrade Guide 110
Table 19: Troubleshooting Reports, Maps, and Records Errors
This problem... May be caused by... Check or do this...
Reports do not print. The printer is incorrectly Try printing from Notepad as a test.
configured.
There is no connection to a Refer to the Windows documentation for
network printer. guidance.
Printer is not plugged in. Make sure the printer is plugged in and turned on
and is online.
The printer is incompatible. Refer to the compatible printers section in the
Windows documentation for specific models.
The printer driver is incompatible. Uninstall and then reinstall the printer, obtaining
latest driver compatible with the application.
Miscellaneous Problems
Table 20: Troubleshooting Miscellaneous Problems
This problem... May be caused by... Check or do this...
Manual actions do not work The priority of the action may be Use the Event Configuration dialog box to adjust the
as expected. lower than the current cause of action’s priority.
the object.
The object may be offline. You may want to put the security object online. Use the
Event Configuration dialog box to do this.
The object may be in Ensure that the physical device is properly connected.
communications failure.
Security objects are not in the Look at the Active Cause dialog boxes in the right-
state expected. click context menu to determine what is putting the
object into the current state.
MAS and SAS
C•CURE Installation and Upgrade Guide 111
Table 21: Troubleshooting MAS and SAS Errors
This problem... May be caused by... Check or do this...
Installation failed. MAS unavailable when installing Make sure that SAS can communicate with the MAS.
Error Messages: SAS. Make sure that MAS is online when installing SAS.
Error reading DVD. Hard disk errors. Try reading the DVD on another system.
Error decompressing
files. A software problem. Check the final summary message from the installation
(success, warning, or error).
• A warning message indicates there is a problem,
but you can still continue.
• A severe error message tells you what the
problem is and then aborts the installation.
• All warning and error messages appear in the
C:\ProgramData\Tyco\InstallerTemp directory in
the installation error logs with a description. See
Install Logs on page 102.
Does the user name that you used to log into Windows
have Administrator permissions?
Are you running the correct version of Windows?
(Check the Windows version and Service Pack
number. The Service Pack is available on
http://www.microsoft.com/windows/downloads.)
Did you close all other applications before starting the
installation, such as anti-virus?
If this is a remote SQL Server installation, contact the
Software House Customer Support Center. For
information, see Contacting the Software House
Customer Support Center on page 114.
C•CURE Installation and Upgrade Guide 112
11
Chapter 11 - Software House Customer Support
This section provides customer support information for C•CURE 9000 certified dealers and integrators.
Software House accepts service calls only from employees of the Systems Integrator of Record. C•CURE 9000 product
users with post-sale technical questions should contact their dealer.
C•CURE Installation and Upgrade Guide 113
Contacting the Software House Customer Support Center
Technical Support Portal
The Technical Support Portal provides knowledge-based articles, technical documents, and tips to install and use Software
House products.
Qualified Integrators can register to access the Technical Support Portal at http://www.swhouse.com. Click Support and
select Support Portal to access the Support Portal log in page.
The email address you use to register for access to the portal must be the same one you used for the certification course.
If the request is approved, log in credentials are emailed twenty-four to forty-eight hours after received.
Telephone Technical Support
During the period of the Agreement, the following guidelines apply:
■ Software House accepts service calls only from employees of the Systems Integrator of Record for the installation
associated with the support inquiry.
Before Calling
Ensure that you:
■ Are the Dealer of record for this account.
■ Are certified by Software House for this product.
■ Have a valid license and current Software Support Agreement (SSA) for the system.
■ Have your system serial number available.
■ Have your certification number available.
Table 22: Customer Support Hours and Phone Numbers
Hours Normal Support Hours EMEA: 8am to 6pm CET
Asia Pacific: 9pm to 5pm CST
Emergency Support Hours 24 hours/day, seven days a week, 365 days/year.
Requires Enhanced SSA “7 x 24” Standby Telephone Support
(emergency) provided to Certified Technicians.
For all other customers, billable on time and materials basis.
Minimum charges apply – See MSRP.
Phone For telephone support contact numbers for all regions, see
http://www.swhouse.com/support/contact_technical_support.aspx.
EMEA
Hours: 8am to 6pm CET
■ Toll Free: +800 CALLTYCO or +800-2255 8926
■ Direct: +31 475 352 722
Local Direct Dial Numbers:
C•CURE Installation and Upgrade Guide 114
■ UK: +44 330 777 1300
■ Israel: +972-772 201 350
■ Spain: 900 99 31 61
■ Denmark: +45-4494 9001
■ France: 0800 90 79 72
■ Germany: 0800 1806 757
■ Italy: +39-0230 510 112
■ Belgium: 0800 76 452
■ Ireland: 1800943570
■ Nordic: 04494 9001
■ Greece: 00800-312 294 53
■ South Africa: +27-211 003 882
■ Russia: 81080020521031
■ Turkey: 00800-31923007
■ UAE: 800-03107123
■ Bahrain: 800-04127
Asia Pacific
Hours: 9am to 5pm CST
■ Toll Free: +800 CALLTYCO or (+800-2255 8926)
■ Direct: +86 21 61916510
■ China only Hotline: 4006711528
■ India only Hotline: 1-800-1082-008
■ Australia: 02-9684-3980
Latin America
■ Colombia: + 57 1 344-1422 +57 2 8912476 +57 4 2040519
■ Costa Rica: + 506 4000-1655
■ República Dominicana: +1 8292353047
■ El Salvador: + 503 21368703
■ Guatemala: + 502 22681206
■ Panamá: + 507 836-6265
■ Mexico: + 52 5585261801
■ Perú: + 511 6429707
■ Venezuela: + 58 212-720-2340
■ Buenos Aires: + 54 11 5199 3104
■ Santiago de Chile: + 56 2 3210 9662
■ Sao Paulo: + 55 11 3181 7377
C•CURE Installation and Upgrade Guide 115
You might also like
- CompTIA A+ Cheat SheetDocument17 pagesCompTIA A+ Cheat Sheetsharaf jaber92% (12)
- Digital Content Manager Version 21.00 Installation GuideDocument48 pagesDigital Content Manager Version 21.00 Installation Guideandlee74No ratings yet
- CC9K v2 90 SDKPROGRAMMER UM 8200 1950 31 C0 en PDFDocument199 pagesCC9K v2 90 SDKPROGRAMMER UM 8200 1950 31 C0 en PDFSAYRI ENGINEERS S.A.C. SEGURIDAD ELECTRÓNICANo ratings yet
- SAGE X3 Architecture Guide v11Document35 pagesSAGE X3 Architecture Guide v11briand28No ratings yet
- UM CC InstallUpgrade v3.0 8200 2102 09 BDocument120 pagesUM CC InstallUpgrade v3.0 8200 2102 09 BViny HebertNo ratings yet
- Opc Da Client ManualDocument28 pagesOpc Da Client ManualKadir BoyluNo ratings yet
- CP R80.20.01 1500 Appliance Series AdminGuide Locally ManagedDocument253 pagesCP R80.20.01 1500 Appliance Series AdminGuide Locally ManagedjomasoNo ratings yet
- UVM ApplianceDocument23 pagesUVM ApplianceRens Elijah CapaladNo ratings yet
- Installation UpgradeDocument168 pagesInstallation UpgradeRajNo ratings yet
- Opc Da Client ManualDocument28 pagesOpc Da Client ManualJeanpierre H. AsdikianNo ratings yet
- Sciencelogic Installation 11-1-0 PDFDocument133 pagesSciencelogic Installation 11-1-0 PDFRezaNo ratings yet
- Security Hardening GuideDocument64 pagesSecurity Hardening Guideengrshoaib2308No ratings yet
- iSTAR UltraLT ConfigGd 8200 1335 02 E0 enDocument59 pagesiSTAR UltraLT ConfigGd 8200 1335 02 E0 enJan Andre RøeNo ratings yet
- h15300 Vxrail Network GuideDocument29 pagesh15300 Vxrail Network GuideJose L. RodriguezNo ratings yet
- RCS 8.2 SysAdmin 1.201 ENDocument119 pagesRCS 8.2 SysAdmin 1.201 ENAndres CelisNo ratings yet
- Installation/Administration/User Guide: Cyclades® Acs 5000Document161 pagesInstallation/Administration/User Guide: Cyclades® Acs 5000bbzinhoalNo ratings yet
- 7 4 1 System Configuration Guide DV 1 7Document177 pages7 4 1 System Configuration Guide DV 1 7rashmi mNo ratings yet
- Opc Dot Net Configuration Manager ManualDocument24 pagesOpc Dot Net Configuration Manager Manualscorpionking888No ratings yet
- Sdwan Deployment GuideDocument130 pagesSdwan Deployment GuideAnusha ReddyNo ratings yet
- Setting Up The EnvironmentDocument170 pagesSetting Up The Environmentlamtuyenhb23 AI1No ratings yet
- Hunter Pro C Hydrawise Controller ManualDocument101 pagesHunter Pro C Hydrawise Controller ManualA DNo ratings yet
- Edge Controller User Guide v1.2Document25 pagesEdge Controller User Guide v1.2innovativekalu9263No ratings yet
- Architecture and System RequirementsDocument35 pagesArchitecture and System RequirementsfsussanNo ratings yet
- PU00BC000001800 CPS Driver Installation Manual 1.0 EnglishDocument30 pagesPU00BC000001800 CPS Driver Installation Manual 1.0 EnglishandremcunhaNo ratings yet
- Cnmaestro 3.0.0 Release NotesDocument19 pagesCnmaestro 3.0.0 Release NotesSalvatore GuarinoNo ratings yet
- IGL 7.1 Installation GuideDocument243 pagesIGL 7.1 Installation GuideMohammad ImranNo ratings yet
- Fortiadc DG ApacheDocument43 pagesFortiadc DG ApachesibNo ratings yet
- Cisco 1800 Series Integrated Services Routers (Fixed) Software Configuration GuideDocument198 pagesCisco 1800 Series Integrated Services Routers (Fixed) Software Configuration GuideCzar DJ Peterman100% (5)
- Indigovision Control Center WebDocument42 pagesIndigovision Control Center WebJoel Campos FabianNo ratings yet
- CP R80.20.20 1500 1600 1800 Appliance Series AdminGuide Locally ManagedDocument282 pagesCP R80.20.20 1500 1600 1800 Appliance Series AdminGuide Locally ManagedThuong Nguyen HaiNo ratings yet
- CP R80.20.15 1500 Appliance Series AdminGuide Locally ManagedDocument281 pagesCP R80.20.15 1500 Appliance Series AdminGuide Locally ManagedJoseph JosefNo ratings yet
- Aia LLDDocument118 pagesAia LLDГерман НестеренкоNo ratings yet
- CnsServer1 3QuickStartGuideDocument54 pagesCnsServer1 3QuickStartGuideTiziano LeonardiNo ratings yet
- SolarWinds Polling Engine OverviewDocument8 pagesSolarWinds Polling Engine OverviewKovan NayagerNo ratings yet
- PowerBrokerTroubleshooting GuideDocument64 pagesPowerBrokerTroubleshooting GuideJNo ratings yet
- QoE Appliance - Quick Start Guide - System Release 4.8Document45 pagesQoE Appliance - Quick Start Guide - System Release 4.8betaNo ratings yet
- Docu95902 PDFDocument54 pagesDocu95902 PDFRanchu SharmaNo ratings yet
- Cambium Networks Services Server: Release NotesDocument9 pagesCambium Networks Services Server: Release NotesКурбан УмархановNo ratings yet
- GD Nuance Management Center Server Installation Configuration Guide On Premise v2021.1Document81 pagesGD Nuance Management Center Server Installation Configuration Guide On Premise v2021.1hayaletonur64No ratings yet
- Architecture Guide SafeX3V11 v1b FinalDocument35 pagesArchitecture Guide SafeX3V11 v1b Finalinfo infoNo ratings yet
- Skywire Hardware Developers GuideDocument27 pagesSkywire Hardware Developers Guidefoxbat1988No ratings yet
- LeCroy 8901A GPIB CAMAC Crate Controller User's ManualDocument36 pagesLeCroy 8901A GPIB CAMAC Crate Controller User's ManualdavemcguireNo ratings yet
- Installation Guide: Space Manager With Livereorg 8.6Document45 pagesInstallation Guide: Space Manager With Livereorg 8.6Enrike AlonsoNo ratings yet
- BerkoffDocument27 pagesBerkoffstanley AgbaforNo ratings yet
- Architecture Guide SafeX3V11 v1B enDocument35 pagesArchitecture Guide SafeX3V11 v1B enfsussanNo ratings yet
- Installation & Upgrade Guide: CompassDocument60 pagesInstallation & Upgrade Guide: CompassEnrique AguilarNo ratings yet
- HB CP-802x CP-8000 ENGDocument648 pagesHB CP-802x CP-8000 ENGИгорьNo ratings yet
- Opmanager Best Practises GuideDocument16 pagesOpmanager Best Practises GuideJuan Carlos FernandezNo ratings yet
- ECOS 8.1.9.14 Release Notes RevCDocument29 pagesECOS 8.1.9.14 Release Notes RevCAhmet YasarNo ratings yet
- AV200 Alma Autoconfiguration CXP-HD200-WMEFe ENGDocument81 pagesAV200 Alma Autoconfiguration CXP-HD200-WMEFe ENGasesoralbert242No ratings yet
- QN432 PC-Based ICCP SurvalentDocument26 pagesQN432 PC-Based ICCP Survalentmato3848No ratings yet
- RUCKUS Analytics For Hospitality Configuration GuideDocument32 pagesRUCKUS Analytics For Hospitality Configuration GuidecastawayNo ratings yet
- Datacap 9.1.3Document2,217 pagesDatacap 9.1.3Rano KravchenkoNo ratings yet
- Cisco UCS C240 Server Installation and Service GuideDocument160 pagesCisco UCS C240 Server Installation and Service GuideAuria AlvesNo ratings yet
- Netflow Traffic Analyzer: Getting Started GuideDocument30 pagesNetflow Traffic Analyzer: Getting Started GuideFahmy Rezqi PramudhitoNo ratings yet
- Software House iSTAR Configuration Utility Version 6.6.B: User GuideDocument98 pagesSoftware House iSTAR Configuration Utility Version 6.6.B: User GuideJose RamirezNo ratings yet
- Cisco UCS C220 M4 Server PDFDocument130 pagesCisco UCS C220 M4 Server PDFClaudian PaduraruNo ratings yet
- Universe Cicp2100Document2 pagesUniverse Cicp2100lidosmarkers0aNo ratings yet
- IVANTI System Requirements GuideDocument22 pagesIVANTI System Requirements GuideFernando Ruiz GomezNo ratings yet
- Blue Prism Desktop 1 2 Install and Configure GuideDocument32 pagesBlue Prism Desktop 1 2 Install and Configure Guidekshitijkumar2309No ratings yet
- Practical Data Acquisition for Instrumentation and Control SystemsFrom EverandPractical Data Acquisition for Instrumentation and Control SystemsNo ratings yet
- 06-158 VESDA HLI Rev 5Document48 pages06-158 VESDA HLI Rev 5Marcos Vinicius Salvador TeixeiraNo ratings yet
- 06-427 Cheetah Xi and CyberCat 50 Enclosure InstallationDocument2 pages06-427 Cheetah Xi and CyberCat 50 Enclosure InstallationMarcos Vinicius Salvador TeixeiraNo ratings yet
- 06-657 Cheetah Xi 50 Programming Manual Rev 1Document106 pages06-657 Cheetah Xi 50 Programming Manual Rev 1Marcos Vinicius Salvador Teixeira100% (1)
- Combo CyberCat-Cheetah Xi 2018 V7.21 - July - 2018Document477 pagesCombo CyberCat-Cheetah Xi 2018 V7.21 - July - 2018Marcos Vinicius Salvador TeixeiraNo ratings yet
- Cheetah Xi Training Example Page 1Document1 pageCheetah Xi Training Example Page 1Marcos Vinicius Salvador TeixeiraNo ratings yet
- CC9K DSC v2 90 UM 8200 1191 1148 A0 enDocument78 pagesCC9K DSC v2 90 UM 8200 1191 1148 A0 enMarcos Vinicius Salvador TeixeiraNo ratings yet
- Bioconnect Enterprise v5.0 Installation GuideDocument59 pagesBioconnect Enterprise v5.0 Installation GuideMarcos Vinicius Salvador TeixeiraNo ratings yet
- Bioconnect Enterprise v5.0 Software Configuration GuideDocument48 pagesBioconnect Enterprise v5.0 Software Configuration GuideMarcos Vinicius Salvador TeixeiraNo ratings yet
- MacBook Pro 13-Inch - Apple (UK)Document1 pageMacBook Pro 13-Inch - Apple (UK)Mike Ochie (NICK)No ratings yet
- Cloning A Hard Disk With Windows 8.1Document12 pagesCloning A Hard Disk With Windows 8.1LexParsimoniaeNo ratings yet
- DDR Basics FrescaleDocument53 pagesDDR Basics FrescaleJoseph PradeebanNo ratings yet
- VxRail 7.0.x Administration GuideDocument60 pagesVxRail 7.0.x Administration GuideKhoa Huynh DangNo ratings yet
- PricelistDocument8 pagesPricelistrajuNo ratings yet
- MSP430 DriverLib Guide PDFDocument140 pagesMSP430 DriverLib Guide PDFMatheus CostaNo ratings yet
- Topic: MicroprocessorsDocument12 pagesTopic: MicroprocessorsHemanth KumarNo ratings yet
- The Case of Intel and The Case of MircosoftDocument3 pagesThe Case of Intel and The Case of Mircosoftver legaspiNo ratings yet
- Von Neumann ArchitectureDocument27 pagesVon Neumann ArchitectureNgoc VuNo ratings yet
- Readynas Os 6.2: Software ManualDocument241 pagesReadynas Os 6.2: Software ManualLA-ZOUBE GAELNo ratings yet
- 2024 Computer Opener Exam F1 - 025006Document9 pages2024 Computer Opener Exam F1 - 025006Davidson isaackNo ratings yet
- BVOC HM Syllabus With Final ChangesDocument58 pagesBVOC HM Syllabus With Final ChangesGovind SharmaNo ratings yet
- SIM5320 - EVB Kit - User Guide - V1.01 PDFDocument24 pagesSIM5320 - EVB Kit - User Guide - V1.01 PDFmarkissmuzzoNo ratings yet
- Power Supply WattageDocument3 pagesPower Supply WattageGherasie GabrielNo ratings yet
- Dell Precision T3600 Workstation Technical GuidebookDocument50 pagesDell Precision T3600 Workstation Technical GuidebooksamityNo ratings yet
- Eee G512 02Document23 pagesEee G512 02Siva GaneshNo ratings yet
- CARLSON RT4 The Premier Ruggedized TabletDocument2 pagesCARLSON RT4 The Premier Ruggedized Tabletbbutros_317684077No ratings yet
- HP Laptop 15s-Eq1074nm (31Y02EA) : Power Through Your DayDocument4 pagesHP Laptop 15s-Eq1074nm (31Y02EA) : Power Through Your DaySasa GloginjicNo ratings yet
- Temp Based Fan Speed ControlDocument4 pagesTemp Based Fan Speed ControlGaurav PlayyBoyNo ratings yet
- Exp 2Document10 pagesExp 2NAFISA ISLAM 1808006No ratings yet
- Aspects of File Systems: Data Storage Device Blocks Files DirectoriesDocument5 pagesAspects of File Systems: Data Storage Device Blocks Files DirectoriesSori DensNo ratings yet
- Introduction To Assembly Language Programming: Computer Organization Prof. Muhamed MudawarDocument32 pagesIntroduction To Assembly Language Programming: Computer Organization Prof. Muhamed Mudawarmkaccc4No ratings yet
- Ch10 OS9eDocument71 pagesCh10 OS9eMrinaalini SelvarajanNo ratings yet
- Set Up An iSCSI Server in RHEL 6.xDocument6 pagesSet Up An iSCSI Server in RHEL 6.xPrabir MeherNo ratings yet
- CombiTest Multi-Standard Wireless Test Plan Application (Information Sheet)Document4 pagesCombiTest Multi-Standard Wireless Test Plan Application (Information Sheet)KSeng LNo ratings yet
- Format DUWDocument4 pagesFormat DUWSaif AbdullahNo ratings yet
- S4 Aceiteka 2023 Computer P1Document9 pagesS4 Aceiteka 2023 Computer P1King KetNo ratings yet
- Masterboard #07 1/6 6500 9044: August 99 6501 0763Document69 pagesMasterboard #07 1/6 6500 9044: August 99 6501 0763willian eduardo santiago cardenasNo ratings yet
- DeltaV Field Enclosure Kit (2010) MARSHALLINGDocument3 pagesDeltaV Field Enclosure Kit (2010) MARSHALLINGELPIDIO LUCERONo ratings yet