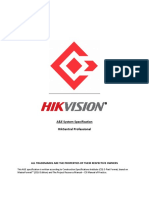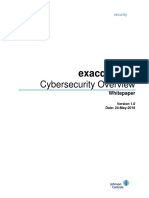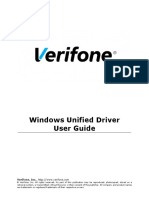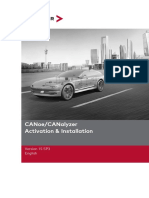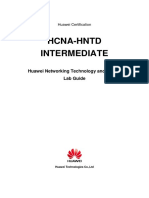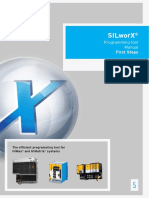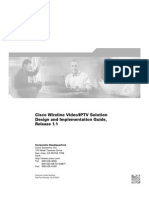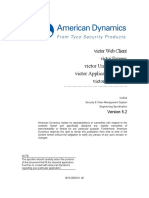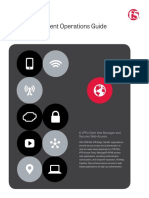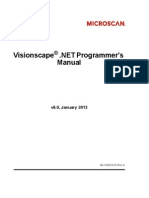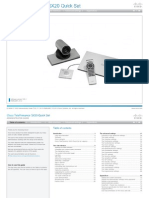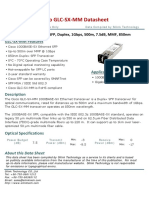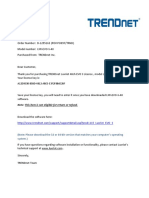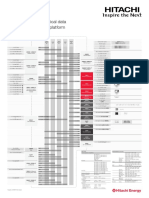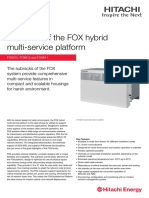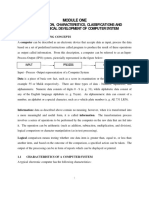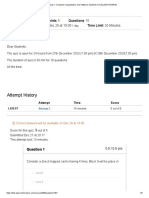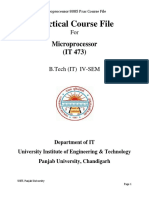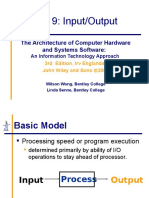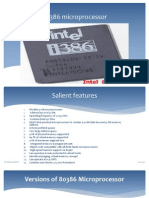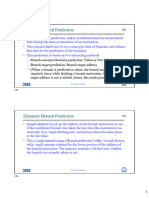Professional Documents
Culture Documents
Luxriot EVO S Administration Guide
Uploaded by
DedyCopyright
Available Formats
Share this document
Did you find this document useful?
Is this content inappropriate?
Report this DocumentCopyright:
Available Formats
Luxriot EVO S Administration Guide
Uploaded by
DedyCopyright:
Available Formats
LUXRIOT EVO
Administration
Guide
Wednesday, January 29, 2020
© A&H Software House, Inc.
Luxriot EVO Administration Guide
Table of Contents
1. Software Purpose and Use Cases 4
2. Edition Overview 5-7
3. Hardware Requirements 8
4. Prerequisites 9
5. Getting Started 10
6. Installation of Luxriot EVO S 11-16
7. Initialisation and Remote Upgrade 17-19
8. License Activation 20
9. Online Activation 21
10. Offline Activation 22-24
11. Evaluation License 25
12. Free License 26-27
13. Activation Management 28-32
14. Software Update and Uninstall 33-40
15. Start & Stop Server Service 41
16. Luxriot EVO Console First Start 42-43
17. Migration From Previous Product Versions 44-47
18. Database Import 48-50
19. Configuration Backup 51-57
20. Setup Wizard 58-66
21. Interface Overview: Management Application 67-71
22. About Product 72
23. Conventions and Keyboard Shortcuts 73-75
24. Encryption 76-80
25. Server Settings 81-83
26. Watchdog 84-86
27. Storage 87-96
28. Server Policies 97-99
29. Overview of Devices and Channels 100
30. Add Devices Using Autodiscovery 101-105
©2020. A&H Software House, Inc. All Rights Reserved.
1
Luxriot EVO Administration Guide
31. Add Devices Manually 106-114
32. Manage Devices and Device Groups 115-123
33. Configure Channels 124-127
34. Channel Settings 128-138
35. Bulk Edit for Devices and Channels 139-140
36. Configure Recording Profiles 141-146
37. Assign Recording Configurations 147-149
38. Add Users and User Groups 150-156
39. Active Directory and LDAP User Import 157-161
40. Permissions and Membership 162-166
41. Anonymous User 167-168
42. Streaming Server Configuration 169-170
43. Streaming Server User Interface 171-176
44. Mobile Application for Streaming Server 177-189
45. Event and Action Overview 190-191
46. Rules 192
47. Add Rules 193-201
48. Default Events 202
49. Add Events 203-216
50. Default Actions 217
51. Add Actions 218-236
52. OPC Client 237-240
53. Understanding Conditions 241-242
54. Delay Timers 243-244
55. Create Schedules 245-246
56. Software Counters and Indicators 247-251
57. Layout Templates 252-253
58. Shared Layouts 254
59. Maps 255-260
60. User Buttons 261-262
61. Visual Groups 263-264
62. Dewarp For Fisheye Cameras 265-266
©2020. A&H Software House, Inc. All Rights Reserved.
2
Luxriot EVO Administration Guide
63. Audio 267-268
64. Live Podcasts 269-271
65. Data Sources 272-277
66. Reports 278-282
67. Manage Mail Servers 283-284
68. External Services 285-287
69. Access Control 288-294
70. Gallagher 295-304
71. Camio 305-310
72. Health Monitoring 311-317
73. Audit 318-326
74. Archive Backup Wizard 327-332
75. Problem Report Wizard 333-337
©2020. A&H Software House, Inc. All Rights Reserved.
3
Luxriot EVO Administration Guide
1 Software Purpose and Use Cases
Luxriot software products can be used for any type of surveillance system installation: they offer a wide and flexible
choice of components and license types to suit anyone from home users to corporate customers. Different product
editions can be selected depending on the application area and available resources.
Luxriot EVO
Luxriot EVO is a free version of the new-generation Luxriot video management software. Delivering an outstanding
quality performance, this video management system supports over 4000 cameras from major producers and is ideal
for use at homes or small offices with surveillance networks of nine cameras or fewer. The meticulously designed
interface will allow any user to quickly understand the whole process of configuration and start using the software.
Luxriot EVO is a free product, and so it not covered by Luxriot technical support services and has a much shorter list
of components. Should you need a more comprehensive functional or enterprise-level video management system
solution with a complete surveillance ecosystem, we suggest using the more advanced versions of the software –
Luxriot EVO S and Luxriot EVO Global.
Luxriot EVO S
Luxriot EVO S is a new-generation piece of VMS software from Luxriot, which offers a fast and scalable stand-alone
multiple-server solution that truly answers your company’s security needs. It has been proven to be high-quality and
reliable and has now been upgraded to a 64-bit version, adding an even more intuitive user interface and better
functionality, as well as a long list of add-ons.
Cross-functional and modern, Luxriot EVO S supports over 4000 cameras and other network devices from major
producers. The software is designed for surveillance systems with 96 or fewer cameras and also allows hybrid
solutions. Looking for a complete enterprise-level solution? We suggest that you refer to the Luxriot EVO Global
version of the software.
Luxriot EVO Global
Luxriot EVO Global is a complete surveillance ecosystem solution for enterprises of any size, including those
distributed across multiple sites. The software was designed with the core of Luxriot VMS, whose quality has been
proven worldwide over the last decade. The new version of the software, Luxriot EVO Global, not only offers 64-bit
speed and all the necessary tools for setting up an absolute situational alertness system aimed at responding quickly
to events, as well as introducing a central server governance hierarchy of all the components.
This is one of the most comprehensive enterprise-level VMS solutions on the market, featuring interactive maps
linked to alarms; an advanced event and action manager; analytics tools; video wall support and other impressive
components you will definitely appreciate. To ensure the safety of your data, the software also offers archive
replication, advanced system health monitoring and failover clustering mechanism, all of which reduce the
disruption of your video surveillance recordings to zero. All this, as well as the various possibilities for customisation
and Luxriot flawless technical support, makes Luxriot EVO Global a video surveillance solution you can count on.
©2020. A&H Software House, Inc. All Rights Reserved.
4
Luxriot EVO Administration Guide
2 Edition Overview
The table below contains the basic compilation of the available Luxriot video management software editions and
their corresponding features.
Feel free to contact our sales department via https://www.luxriot.com/purchase/inquiry-form/ to get a more
detailed feature list, as well as the latest information on prices and software availability in your region.
©2020. A&H Software House, Inc. All Rights Reserved.
5
Luxriot EVO Administration Guide
*Please refer to the supported camera list for details: http://www.luxriot.com/support/supported-cameras/.
©2020. A&H Software House, Inc. All Rights Reserved.
6
Luxriot EVO Administration Guide
Luxriot EVO
Free software version allows up to 9 video channels by default. Client application - Luxriot EVO Monitor - can only
be connected to a single Luxriot EVO server, and streaming server (Web/mobile access), which is an integral part of
the server, is limited to one connection at a time.
Advanced features like centralised server management, events & actions, external components (LPR, FR, VCA),
maps etc. are not supported for the free software edition; technical support is not guaranteed.
Free version upgrade is offered for Luxriot EVO.
Luxriot EVO S
Luxriot EVO S is, alike Luxriot EVO, a single server installation with no imposed limitation on stream resolution;
number of allowed cameras varies depending on the server license type: 24, 48, 72, and 96 channel editions, as well
as special unlimited channel edition are available. Also, there are no restrictions for remote connection amount from
Luxriot EVO Monitor applications and Web/mobile clients.
Luxriot LPR, VCA, face recognition (FR), as well as map and event/action modules are supported.
Free software updates are offered for 2 years since last license activation date; technical support is provided for 2
years since last version installation, making it a maximum of 4 years of support for non-renewed license. In order to
obtain further updates and support, a license subscription upgrade should be acquired.
Luxriot EVO Global
Luxriot EVO Global edition presents a full-scale CCTV solution with centralised management and advanced
enterprise features. Vast number of servers can be merged into a single surveillance system, offering transparent
configuration for physically separated servers.
Unlike previous two editions, Luxriot EVO Global solution is licensed per channel, with no theoretical limitation for
total amount of cameras distributed between multiple servers.
All external modules are available via centralised management, and events/actions are shared between servers.
Free software updates are offered for 2 years since the last license activation date; technical support is provided for 2
years since last version installation, making it a maximum of 4 years of support for non-renewed license
subscription. In order to obtain further updates and support, a license subscription upgrade should be acquired.
After the subscription expires, the license itself remains active and the Luxriot EVO server is operational.
©2020. A&H Software House, Inc. All Rights Reserved.
7
Luxriot EVO Administration Guide
3 Hardware Requirements
The table below details several typical minimum recommended hardware sets for Luxriot software. Please note
that these specific processor models are given only as examples and are not compulsory: you can use a different CPU
model, provided that it has the same number of threads and its performance is analogous.
Calculations are given for two major configuration examples: all streams in D1 or FullHD resolution; of course,
intermediate and mixed cases may also exist. Please contact Luxriot representatives if you require help with
choosing hardware.
HARDWARE RECOMMENDATION TABLE
Installation specifications Recommended hardware per usage scenario.
Video Number Motion Server only Monitor*** only Server +
Stream of cameras Detector Monitor***
D1 Up to 9 None or camera- CPU: Intel CPU: Intel G4500; R CPU: Intel i3-6300;
30fps side* G1840; RAM a.m. 4GB RAM 8GB
4GB
Software HP**
Software HA** CPU: Intel CPU: Intel i5-6600;
G4500; RAM RAM 8GB
Up to 16 None or camera- CPU: Intel i3-6300;
4GB
side* RAM 4GB
Software HP**
Software HA** CPU: Intel i3-
6300; RAM 8GB
FullHD Up to 9 None or camera- CPU: Intel CPU: Intel i5-6600;
30fps side* G1840; RAM RAM 8GB
4GB
Software HP** CPU: Intel
G4500; RAM
4GB
Software HA** CPU: Intel i5- CPU: Intel i7-6700;
6600; RAM 8GB RAM 8GB
Up to 16 None or camera- CPU: Intel CPU: Intel i7-6700;
side* G4500; RAM RAM 8GB
4GB
Software HP** CPU: Intel i3- CPU: Intel i7-6700;
6300; RAM 8GB RAM 16GB
Software HA** CPU: Intel i7- CPU: Intel i7-
6700; RAM 8GB 5930K; RAM 16GB
Notes:
DDR4 RAM is strongly recommended
*Please refer to the list of Luxriot supported cameras for camera-side motion detector support
**High Performance/High Accuracy mode
***System must provide:
DirectX 10 support
Graphics card with at least 256MB memory
Latest graphics driver version
For workstations, onboard video memory should be at least 256MB per display, and the recommended minimum is
512MB per display.
©2020. A&H Software House, Inc. All Rights Reserved.
8
Luxriot EVO Administration Guide
4 Prerequisites
There are a number of requirements for the Luxriot EVO host system:
Microsoft Windows operating system (7 SP1, 8, 8.1, 10, Server 2008 R2, Server 2012 R2, Server 2016,
Server 2019)
both .NET Framework 3.5 SP1 and 4.5 (4.6) installed
for Windows Server operating systems, make sure the Desktop Experience feature is installed
all Windows updates must be installed (especially, this is critical for Windows 8 and newer editions and
for pending updates)
ports for remote connections should be enabled through the firewalls (default ports are 60554 for Luxriot
EVO Monitor and Luxriot EVO Console and 8080 for the Luxriot EVO Streaming Server and external
services)
installation and recording directories should be added to antivirus exception list so that they are not
scanned or interfered with in any other manner
indexing and defragmentation services must be disabled for the storage locations
for the software analytics requirements, see the corresponding section of the VCA manual (provided as a
separate document)
for Luxriot EVO Monitor application, DirectX 10+ is required along with the latest stable graphics card
drivers
for Luxriot EVO Monitor, display resolution of 1280x720 pixels or higher is recommended
If you use a server with a clean Windows installation, make sure to install all available Windows updates
before starting the software installation. Component deficiency (framework components, redistributables
etc.) may lead to unexpected issues in software operation.
For recording, the following recommendations apply:
for 48+ channels and/or >20MB/s total recorded stream, RAID 5/6/10 with high speed hardware
controller is strongly advisable
defragmentation and indexing must be disabled for all storages
every recording location, regardless of its type, must have 10-15% of free space, not used by Luxriot EVO
or any other software
recording to the system disk is strongly not recommended
antivirus software or any other scanners should be disabled for the storage locations
no third-party VMS should be recording to the same location as Luxriot EVO
Virtualised environment is supported starting from software version 1.13.0. If you experience any issues with
the license activation, kindly contact our support engineers by emailing support@luxriot.com.
Antivirus scanning, defragmentation, indexing and other similar processes being enabled for Luxriot
EVO storages may result in dramatically decreased write speed, recording disturbances and, occasionally,
database corruption. We strongly recommend that you make sure that storage locations are not affected by
these processes.
Luxriot is not responsible for software failures and/or any footage loss caused by underlying OS and/or
hardware issues. It is the responsibility of the systems administrator to configure the server and provide
maintenance, unless otherwise agreed (e.g., if server hardware has been shipped by Luxriot for bespoken
configuration).
©2020. A&H Software House, Inc. All Rights Reserved.
9
Luxriot EVO Administration Guide
5 Getting Started
Before starting the installation, make sure that:
you have downloaded the correct software package
you have acquired the corresponding valid license key
the host operating system is stable (functioning correctly) and has all the updates and drivers installed
server hardware matches the project requirements, taking into account all used features and planned
post-deployment modifications
host system retains all the features and configuration required for software operation
We strongly advise that you keep the software versions (e.g., 1.x.x) and subversions (e.g., 1.2.x) across your
system match exactly. Software build numbers (e.g., 1.2.0.xxxxx) may differ slightly in case your are using 64-
bit and 32-bit editions.
If you are not sure about what server hardware to choose, do not hesitate to use Luxriot provided hardware
calculators and/or contact Luxriot representative for an accurate estimation.
We advise installing and activating the software on the ultimate server assembly, as extensive subsequent hardware
changes are likely to cause software license activation failure. If this happens, undo these changes, if possible, or
contact product support to find a solution.
Luxriot EVO is installed as a Windows service so please make sure that the Windows user you are logged in as has
sufficient privileges; otherwise, software may not be installed correctly. Note that there is no option to install and
run the software in application mode.
The following topics will guide you through the installation process, as well as provide details on product
configuration. If you are using a Luxriot product for the first time, we strongly advise you to carefully read and
follow the instructions in this manual and related documentation.
Luxriot is not responsible for software failures and/or any footage loss caused by underlying OS and/or
hardware issues. It is the responsibility of the systems administrator to configure the server and provide
maintenance, unless otherwise agreed (e.g., if server hardware has been shipped by Luxriot for bespoken
configuration).
©2020. A&H Software House, Inc. All Rights Reserved.
10
Luxriot EVO Administration Guide
6 Installation of Luxriot EVO S
Start the installation process by double-clicking on the Luxriot EVO S executable package file. The setup wizard will
guide you through the installation process, providing available installation-time options depending on the chosen
software package. Note that, depending on your Windows UAC configuration, you may have to confirm and/or
provide administrative credentials.
We strongly advise that you stop all running third-party applications, as well as stopping antivirus scanning and
Windows (and any other) updates during this phase, as these may interfere with the process and result in corrupt
installation, which may cause unexpected behaviour and hard-to-track issues during further software operation.
The installation wizard displays an overview of the process; also, you are able to select the installation language here.
You will be prompted to select the Luxriot EVO S interface language later.
Luxriot EVO S Setup Wizard
©2020. A&H Software House, Inc. All Rights Reserved.
11
Luxriot EVO Administration Guide
Step 1
Carefully read the Luxriot license agreement: you must agree to all parts of the given document in order to proceed.
If you agree, select I agree... in order to continue; otherwise, terminate software installation. If you have any
questions regarding the contents of the present license agreement, please contact support@luxriot.com.
License Agreement
©2020. A&H Software House, Inc. All Rights Reserved.
12
Luxriot EVO Administration Guide
Step 2
Select the destination folder you want the software to be installed in. By default, Luxriot EVO S is installed in:
32-bit: C:\Program Files (x86)\Luxriot\Luxriot EVO S
64-bit: C:\Program Files\Luxriot\Luxriot EVO S
If you are re-installing Luxriot EVO S and previously selected a non-default location, make sure to select the same
destination directory, or, alternatively, completely uninstall previous Luxriot EVO S version. If unsure about this,
ask for Luxriot technical support team assistance. A full description of the software upgrade procedure is available in
the corresponding section of the Luxriot EVO administration manual.
The setup wizards estimates how much disk space will be required. Make sure you have enough free space on the
target disk. Note that low system disk space will dramatically decrease system performance and affect overall system
stability.
Installation Directory
©2020. A&H Software House, Inc. All Rights Reserved.
13
Luxriot EVO Administration Guide
Step 3
Some components are optional and so you can choose not to install them. The main Luxriot EVO S parts are
obligatory and cannot be deselected (by default, these options are selected and greyed out).
If not chosen at this stage, Luxriot EVO Monitor can be installed separately later.
Select Software Components
If you are ready to proceed, click Next to begin the installation. Depending on selected components and host system
condition, the process may take some time to complete, so please be patient.
©2020. A&H Software House, Inc. All Rights Reserved.
14
Luxriot EVO Administration Guide
Installation Progress
Upon completion, the setup wizard will show you an installation summary. If all the steps have been fulfilled
successfully, simply click Finish to close the wizard.
©2020. A&H Software House, Inc. All Rights Reserved.
15
Luxriot EVO Administration Guide
Installation Complete
After the installation has been completed, there are a few more steps necessary for you to begin using the software:
apply server initialisation settings via Server Setup Wizard - it will pop up automatically after the
installation in case you are doing a clean or a new installation
activate the software - if it is not activated, the wizard will also pop up automatically
after you run the console for the first time, you will be offered to complete the Setup Wizard to start the
deployment, following the recommended configuration steps
All of these steps are described in details in the full version of the Luxriot EVO management manual, which is
available right after the installation via your Start menu.
©2020. A&H Software House, Inc. All Rights Reserved.
16
Luxriot EVO Administration Guide
7 Initialisation and Remote Upgrade
Initialisation of Luxriot EVO S Server
After completing the installation wizard, you will be offered to enter server setup. The settings selected during server
setup can be changed later at any time via Server Setup Wizard, which will be available via your Start menu.
This step is mandatory; you will be unable to connect to your server and configure it if it has not been initialised. It
is necessary to initialise the server even if you are planning to restore its configuration using the Server Backup and
Restore Wizard later.
Choose Server Title and TCP port
Setting Description Default Value
Server name User defined server title Server Title or
last used title
Server port TCP port for the incoming remote Luxriot EVO Monitor connections 60554
Note that the port defined here will be used to retrieve the server data via local Luxriot EVO Monitor and Luxriot
EVO Console connections. You will need to define the external (Internet) port for your Luxriot EVO S via Luxriot
EVO Console in order to be able to receive video streams from remote Luxriot EVO Monitor connections.
Setup Completed
©2020. A&H Software House, Inc. All Rights Reserved.
17
Luxriot EVO Administration Guide
Remote Upgrade
Starting from software version 1.10.0, it is possible to apply remote upgrade to Luxriot EVO Console and Luxriot
EVO Monitor components from the Luxriot EVO S server. This feature allows you to deploy remote client machines
once and then easily handle the upgrades from any place, keeping the whole system up to date with little effort.
Once you have upgraded the Luxriot EVO S server to a newer version, you can then put the installation packages of
the same version onto the Luxriot EVO S server computer. The idea is that you first define the location of the
executable files and then remote Luxriot EVO Monitor and Luxriot EVO Console applications receive an update
notification. The locations must be on the Luxriot EVO S server machine, even if you are accessing the server from a
remote Luxriot EVO Console. The installation itself is initiated from the remote client side.
To access the remote upgrade feature, open your Luxriot EVO Console application, click the main application menu
button in the upper-right-hand corner and choose the System upgrade option. The System upgrade dialog box will
appear.
Specify files for the remote upgrade
Here, you have four entries - for 32- and 64-bit editions of Luxriot EVO Console and Luxriot EVO Monitor
applications. These installation files can be downloaded from www.luxriot.com. Specify the path to each file and
click OK to save.
Do not use beta versions of the installation files on production servers.
Now, if a remote Luxriot EVO Console or Luxriot EVO Monitor application of an older version is used to connect to
this server, it will receive a notification about the available upgrade. The notifications can be disabled in the
application settings.
So, if Luxriot EVO Console or Luxriot EVO Monitor detects that an upgrade is available, it will offer you to download
it straight away. If your network connection allows it, click OK to agree and download the upgrade package.
©2020. A&H Software House, Inc. All Rights Reserved.
18
Luxriot EVO Administration Guide
Luxriot EVO Console application offering an upgrade on startup
The upgrade package will be downloaded using your default Web browser and saved on your local computer. You
can start its installation at any time, provided that your Windows user has enough privileges to run the installation.
After the installation, just start the application as usual.
©2020. A&H Software House, Inc. All Rights Reserved.
19
Luxriot EVO Administration Guide
8 License Activation
In order to use the product, a valid license is required - whether this is a free, a trial or a purchased one. Any type
of license can be activated using this wizard; note that license activation choice will differ depending on the
installation package you have selected.
Once you have installed the software and entered the server initialisation settings, the activation wizard will
appear. If you have rebooted the server computer after completing the installation, simply run the activation
manager in one of the following ways:
from the Windows Start Menu, under folder, or
by typing Activation Wizard in the search field, or
by right-clicking the server tray icon and selecting About > Manage license (server tray icon appears only
after you run the Luxriot EVO Server shortcut from your Desktop or Start menu), or
when connected to localhost via Luxriot EVO Console, go to the main menu > About > Manage license.
The license manager will only pop up automatically after the initial installation. If you wish to apply license
upgrades at any time, including the after-software-upgrade, run the license manager manually as described above.
It is advisable to run hardware stability tests and finalise the server hardware configuration before applying the
license, as subsequent hardware changes may cause activation related issues. Approximately up to 30% of the initial
hardware components can be replaced without losing the activation.
Subtopics here describe every type of license activation in details.
Licensing is mandatory for Luxriot EVO S and Luxriot EVO Global software packages. Luxriot EVO Recording
Server does not require a license as it is not an independent component but rather operates under a Luxriot
EVO Global server only.
©2020. A&H Software House, Inc. All Rights Reserved.
20
Luxriot EVO Administration Guide
9 Online Activation
If your server has Internet connection available, you can choose online activation mode. The software will
automatically connect to the activation server and register your pre-purchased license.
Activation Type Selection
Enter your product license key and hit Activate. If your key is incorrect, the wizard will notify you with a red X
sign next to the key field: if this happens, double-check the key you have typed, looking out for mistyped characters
and superfluous spaces at the start or end.
Enter License Key
When you have entered a valid license key, the wizard will activate your software. If you have decided to go with a
different activation option, click Cancel to return to the activation type selection step.
©2020. A&H Software House, Inc. All Rights Reserved.
21
Luxriot EVO Administration Guide
10 Offline Activation
If there is no Internet connection for security reasons and/or server disposition particularities, choose the Offline
Activation type.
Activation Type Selection
This mode consists of three steps:
generate the activation file on the target server
go to the online activation system at http://www.luxriot.com/purchase/software-activation/ and fill in the
form
apply provided license file to your system
©2020. A&H Software House, Inc. All Rights Reserved.
22
Luxriot EVO Administration Guide
Offline Activation Steps
Click Generate to create the activation file; choose a location and save it. The default file name is system.bin and we
do not recommend changing it.
Save Activation File
Next, copy this binary file to any other computer that has Internet access, then go to the online form available at
http://www.luxriot.com/purchase/software-activation/, fill in the required fields and upload the file. The activation
system will process your file and allow you to download a license file. This license file will be unique and will only be
valid on the same machine from which the original system.bin file comes.
You can close the activation wizard after creating the activation file and reopen it later to apply the license file. Click
Browse to locate it and open the license.dat file provided by the activation system.
Browse for License File
The validated license.dat file will be loaded, allowing you to finish the registration process.
©2020. A&H Software House, Inc. All Rights Reserved.
23
Luxriot EVO Administration Guide
Load the License File
Click Activate to apply the license file. If the license is valid, you will see an activation success confirmation with the
following details:
product type
license key
license key expiration date, if applicable
support subscription expiration date
allowed channel amount
The license information will be stored on your server. However, you may wish to save a snapshot of this screen for
your future reference, so that this information will be accessible in case of server OS or hardware failure.
Finally, click Done to exit the activation wizard or click Start Quick Setup Wizard to proceed with server
configuration.
©2020. A&H Software House, Inc. All Rights Reserved.
24
Luxriot EVO Administration Guide
11 Evaluation License
If you wish to evaluate the fully featured Luxriot EVO S product or need to assess server performance over a specific
period of time, request an evaluation license key from Luxriot. After you have done so, activate your trial key using
usual online or offline activation algorithm.
Get Evaluation License Key
©2020. A&H Software House, Inc. All Rights Reserved.
25
Luxriot EVO Administration Guide
12 Free License
When you have installed and initialised the Luxriot EVO S software, you will be given the chance to request a free
license in order to activate the software and continue using it.
The conditions of a free license are as follows:
a maximum of 9 channels
a maximum of 1 (one) connected Luxriot EVO Monitor at a time
Luxriot EVO Monitor can connect to maximum 1 (one) server having the free license
no guaranteed technical support
no extra features (advanced Events & Actions, software VCA, video wall, maps etc.)
no support for Active Directory
free software updates
Unavailable features and options will be greyed out in Luxriot EVO Console interface.
Internet connection is required for the license request.
Request a free license
Click OK to proceed with the request form. Fill in all the fields and click Activate.
©2020. A&H Software House, Inc. All Rights Reserved.
26
Luxriot EVO Administration Guide
Free license request form
The wizard will automatically connect to Luxriot activation server and retrieve the license details. If the request fails,
check your Internet connection and try again.
License details retrieved
Congratulations! You are now ready to use Luxriot EVO. Click Start Quick Setup Wizard button below to continue
with server configuration.
©2020. A&H Software House, Inc. All Rights Reserved.
27
Luxriot EVO Administration Guide
13 Activation Management
When a server already has a license key installed, you can retrieve that information in two ways:
right-click server icon in the system tray and select About. The dialog box will contain basic information
about the product version and license type
run the Product Activation Wizard from the Start menu
To start the wizard, go to Start -> All Apps -> Luxriot -> Activation Wizard (in Windows 7 and older versions, use
Start -> All Programs -> software installation folder -> Tools -> Activation Wizard); alternatively, use Search to
locate the Activation Wizard in the programs menu.
Choose an option in order to proceed
The wizard will display a summary about the currently installed license key and show the available management
options.
Online license upgrade
License upgrade is available for the license keys purchased earlier. Note that all the software processes (both
applications and services) must be stopped in order for the license to be applied correctly.
For upgrade acquisition details and assistance, please contact us via https://www.luxriot.com/purchase/inquiry-
form/.
©2020. A&H Software House, Inc. All Rights Reserved.
28
Luxriot EVO Administration Guide
All software processes must be stopped in order to apply license related changes
©2020. A&H Software House, Inc. All Rights Reserved.
29
Luxriot EVO Administration Guide
License upgrade option
After acquiring the upgrade from Luxriot, click Upgrade Existing License Key to enter it. Your license information
will be synchronised with the activation server and you will be presented a license summary. Click Cancel to return
to the beginning of the wizard.
Offline license upgrade
Offline license upgrade essentially the same as the offline license activation process: the same steps should be taken
to retrieve the new license file.
generate activation file on the target server
go to the online activation system at http://www.luxriot.com/purchase/software-activation/ and fill in the
form
apply provided license file to your system
Click Cancel to return to the beginning of the wizard.
Remove license
Select Remove License if you wish to completely delete all the license information from the server.
©2020. A&H Software House, Inc. All Rights Reserved.
30
Luxriot EVO Administration Guide
Deactivate license
Click Deactivate Existing License to confirm deletion of the currently installed license. Note that you will be unable
to log into Luxriot EVO Console to access your current server configuration without a valid license of the same type;
Luxriot EVO Monitor applications will also not connect to such a server. In order to use the server again, you will
have to enter the license again - either the same or a new one.
An attempt to log into Luxriot EVO Console failed because the license is missing
Alternatively, press Cancel to return to the wizard start page. If you are not sure about the deactivation, consult
Luxriot technical support.
©2020. A&H Software House, Inc. All Rights Reserved.
31
Luxriot EVO Administration Guide
License successfully deactivated
After license deactivation, you will be offered the chance to go back to license management in order to enter a new
software license.
©2020. A&H Software House, Inc. All Rights Reserved.
32
Luxriot EVO Administration Guide
14 Software Update and Uninstall
This topic provides guidelines on the installation management use cases.
We recommend that you keep the software version up to date, as new versions include new features, various
improvements and optimizations, as well as the latest bug fixes.
We strongly advise that you keep the software versions (e.g., 1.x.x) and subversions (e.g., 1.2.x) across your
system match exactly. Software build numbers (e.g., 1.2.0.xxxxx) may differ slightly in case your are using 64-
bit and 32-bit editions.
Before starting the upgrade/uninstall procedure, ensure that all Luxriot EVO processes have been terminated
and that Luxriot EVO files are not in use: this is necessary in order to upgrade all files to the newer versions.
This includes any Luxriot EVO processes or related applications that are running, and also any third-party
applications that have access to Luxriot EVO files, e.g., antivirus scanners, third-party integrations, etc.
Luxriot EVO processes can be found via Task Manager: these start with VMS, e.g., VMSServer.exe.
If the processes are not stopped, or if other applications are still interfering with the process, you may be asked
for a reboot: in that case, please restart your server machine afterwards to complete the action. This will not
affect the overall process quality.
Upgrade Software
This section describes manual software update (newer version installation on top of the older one) by running the
installation locally. For remote upgrades, see the corresponding section of this document.
Before starting the software upgrade:
1. Make sure there are no other running installations and that the operating system is not in the middle of
installing updates. If Windows updates are pending, apply them, then restart the computer (if required), and
start the Luxriot EVO upgrade.
2. Verify that the operating system is stable and is running normally (check system logs, overall health) - these
must be no "blue screens", unexpected shutdowns, slowdowns etc. (Normally, we recommend that you
regularly run such system checkups, not only before upgrade).
3. Ensure stable power and connectivity (the latter is essential if you are connected via RDP).
4. See if there are any special requirements or recommendations from Luxriot regarding the target version.
Usually, these are either mentioned on the download page, or provided alongside the download links in case
the new version was recommended and sent by our engineers.
5. Check your software license subscription, and renew it, if necessary: the subscription must not run out before
the target version release date. You can check the software release date by right-clicking the installation file >
Properties > Digital signatures > see timestamp. The license information is available via license manager,
Luxriot EVO Activation Wizard.
©2020. A&H Software House, Inc. All Rights Reserved.
33
Luxriot EVO Administration Guide
Choose license preference for the upgrade
If you launch a newer version installation package of the same kind as the already installed Luxriot EVO edition, you
will be given the option to upgrade the product. It is not possible to install another type of package on top of the
existing one, e.g., Luxriot EVO Recording Server on top of Luxriot EVO S: if you wish to change the server type,
uninstall the old software package first.
Press Next to go through the steps and complete the wizard, which is very much alike the installation wizard. At each
step, read all the information displayed and press Next until finished.
©2020. A&H Software House, Inc. All Rights Reserved.
34
Luxriot EVO Administration Guide
Use existing database configuration
If you want a clean installation, choose to ignore the existing configuration: the current database will not be used
and will be replaced with an empty one, as if you were installing the software from scratch. Otherwise, leave the
wizard to use the existing configuration. In either case, the old database is not actually removed but is saved as
a backup, so you will be able to load it anytime later via Backup and Restore Wizard.
In case the installation wizard detects your license subscription has run out, you will get a warning about
license compatibility. By default, the initial subscription will allow for version upgrades during 2 years, starting from
the license activation date. Hence, if the target upgrade version is newer, this warning will pop up.
If you have already acquired a subscription upgrade, proceed with the installation, then run the license
manager and upgrade your license in either online or offline mode
Otherwise, cease the installation and choose another software version that was released before the license
subscription ran out (or continue using the existing version)
You can contact our sales department via https://www.luxriot.com/purchase/inquiry-form/ or via direct manager
contact to learn about the license subscription options and price offers.
©2020. A&H Software House, Inc. All Rights Reserved.
35
Luxriot EVO Administration Guide
If you proceed with the upgrade but do not provide a valid license after the installation is complete, the software will
not operate. Therefore, do not proceed with the upgrade until you have renewed the subscription.
To verify the software release date against your license subscription expiration date, right-click the installation
file > choose Properties > go to the Digital Signatures tab and check the timestamp.
If some of the files cannot be upgraded because they are in use, you will get a corresponding warning.
Choose Ignore to proceed with the installation: reboot may be required afterwards but it is safe to select
this option, esp. if the processes are from Luxriot EVO; or
Stop the listed applications/services and click Retry to continue installing the software, or
Click Abort to roll back the installation (the process will be cancelled and you will get a corresponding
error in the wizard's dialog box).
©2020. A&H Software House, Inc. All Rights Reserved.
36
Luxriot EVO Administration Guide
Click Ignore to proceed with installation (reboot may be required afterwards)
The upgrade process will then continue and replace your Luxriot EVO software version to the newer one.
©2020. A&H Software House, Inc. All Rights Reserved.
37
Luxriot EVO Administration Guide
Uninstall/Change Software
Software can be uninstalled in two ways:
1. From the Windows Control Panel
2. By launching the same package that was used for installation
In either case, you have a choice between changing and uninstalling the product.
Before making any changes to the installation, make sure to close and stop all software services and
applications. If processes are not stopped, some of the software components may not be removed or replaced
during the installation process.
In order to check this, open Windows Task Manager, select 'Show processes from all users' and make sure
there are no processes starting with 'VMS..'. If there are any, stop them manually and then proceed with the
installation changes.
Change or uninstall the product
Select Change if you wish to re-install or add software components. The process will be similar to the initial
installation.
Select Uninstall to remove all software components. You will be asked if you wish to keep the configuration and the
current license; the following common use cases apply:
keep the license and remove the configuration if you wish to re-configure everything from scratch after re-
installation (e.g., in event of a corrupt database or having to move the server to a different system);
keep both if you are going to clean install the software;
remove both if you do not intend to use the software on this machine anymore.
Press Next to proceed with the uninstallation process. Note that you may have to confirm these changes if UAC has
been turned ON.
©2020. A&H Software House, Inc. All Rights Reserved.
38
Luxriot EVO Administration Guide
Uninstall
If you did not stop the Luxriot EVO server before starting the uninstall process or if some third-party software (e.g.,
antivirus) has locked Luxriot EVO files, you will get a warning.
A warning about some files being locked by a process
In this case:
choose Abort to cancel the uninstall process
stop the processes manually yourself and then click Retry
©2020. A&H Software House, Inc. All Rights Reserved.
39
Luxriot EVO Administration Guide
click Ignore to let the wizard handle the files automatically (recommended, an reboot may be required)
Generally, if you see that the process mentioned in the warning is Luxriot EVO own process, simply choose the
Ignore option and let the wizard do the job.
When the wizard finishes removing software components, hit Finish to exit.
Clean Install
Sometimes it is necessary to install software anew, i.e., to change software bit version, roll back version, and also in
event of major software-related troubles.
You can perform clean install yourself if you are already familiar with the software. If you are doing it for the
first time, we recommend that the procedure is supervised by a Luxriot support engineer so that you learn how
to do this quickly and effectively, avoiding possible mistakes.
Although software upgrade is not possible with different bit versions, you can migrate your installation to a
different bit version by performing a clean install.
To perform a clean installation, it is crucial to make sure that no Luxriot software processes are running,
whether explicitly or in the background. Follow these steps:
1. Stop all Luxriot software services and/or applications;
2. Open Windows Task Manager, click 'Show processes from all users' and check that there are no processes
starting with 'VMS..'; if there are any, stop them;
3. Uninstall software as described above, keeping your license and configuration;
4. Install [new] software version, carefully following all steps and recommendations;
5. Start the software and check if the desired change has been carried out.
©2020. A&H Software House, Inc. All Rights Reserved.
40
Luxriot EVO Administration Guide
15 Start & Stop Server Service
After software installation (except for the Luxriot EVO Console or Luxriot EVO Monitor only
installations), two components are registered as Windows services: Luxriot Server service and the accompanying
Watchdog service. Both these services are set to automatic start meaning that they will be launched straight after
Windows start-up regardless of whether any user is logged in or not.
By default, the server will run in silent service mode, i.e., without any status indication other than that in the
Windows Services management console; from there, both services can be stopped, started and restarted.
Double-click the server shortcut on your desktop to launch the system tray shell for the server: the server icon will
appear in the system tray, allowing you to start and stop the service by right-clicking it and selecting your desired
option. Luxriot EVO Watchdog service runs silently in background as an auxiliary service and has no user interface
except for the settings' dialog box in Luxriot EVO Console.
Start and stop the server service from the system tray
If the server service is stopped while Luxriot EVO Console connections are active, the wait-for-server-connection
window will appear on top of Luxriot EVO Console, disabling any input. The same thing will happen if there are any
problems with server connectivity. It will automatically disappear when the server is online again; alternatively, you
can click Close to exit Luxriot EVO Console at this point and open it manually later.
Connection lost
©2020. A&H Software House, Inc. All Rights Reserved.
41
Luxriot EVO Administration Guide
16 Luxriot EVO Console First Start
All server configuration is conducted through a dedicated interface - the Luxriot EVO Console management
application. The management interface has been intentionally separated from the Luxriot EVO Monitor application
in order to concentrate all administrative utilities in once place and also to conceal the unnecessary menus from the
Luxriot EVO Monitor operator. Applications are totally independent from each other and can be or not be installed
on the same machine. Luxriot EVO Console for a single installation management can be installed on one or more
computers, depending on the system administrator's needs.
Run the Luxriot EVO Console application by double-clicking the Luxriot EVO Console shortcut from the desktop or
Start menu.
To log in, simply enter your Luxriot EVO S server's local or remote address (IP or host name), TCP port and user
information. If you have logged into different servers from this Luxriot EVO Console instance in the past, the
Luxriot EVO Console login dialog box will have a drop-down list in the Server field.
Note that, if you already have pre-configured user accounts, the user must have corresponding permissions in order
to connect.
The default username and password for the new installation is admin/[empty].
If your server has default TCP port configured (which is 60554), you do not need to specify it when connecting:
simply type the IP or hostname of the server to connect to. However, if the server TCP port has been altered,
you need to specify the port explicitly, making the connection address look as follows:
<address>:<port>, e.g., 192.168.1.77:60555 or localhost:60887
Server TCP port can be changed via Luxriot EVO Server Setup Wizard.
If you are refused the connection, make sure that the server is running and accessible over the network. (For more
detailed information about what to do, please refer to the Troubleshooting section of this document: it is constantly
updated with most common cases).
Luxriot EVO Console login
After logging in for the first time with default username and password, you will be reminded to change your
password. For security reasons, we strongly recommend that you do so at once.
©2020. A&H Software House, Inc. All Rights Reserved.
42
Luxriot EVO Administration Guide
Change Password reminder
Immediately afterwards, you will be given the option to change the password using an additional dialog box. To
change the password, enter your old password (initial, default password is empty so just leave the field empty),
then enter your new administrative password for the current server, enter it for the second time to confirm, then
click OK to save.
The new password must comply with server policies, by default these are: minimum 8 characters total
length, including at least 2 lowercase and 2 uppercase letters.
Password must meet the server policy requirements
After you are done with the password update, you will be given the opportunity to fill in the initial server settings
using the quick Setup Wizard. We recommend that for optimum configuration progression you follow the steps in
the wizard.
©2020. A&H Software House, Inc. All Rights Reserved.
43
Luxriot EVO Administration Guide
17 Migration From Previous Product Versions
It is possible to migrate the basic configuration from the older Luxriot software version, Luxriot VMS. All you have
to do is export an XML file from Luxriot VMS and then import it via Luxriot EVO Console.
In Luxriot EVO version 1.6.0, major changes were made to permission management. As a result,
configuration imported from an XML file (from Luxriot VMS) will not contain any user permissions: you will
need to review and set all user permissions after importing the configuration.
In your Luxriot VMS Client, right-click your desired server and choose Tasks -> Configuration Export.
Run Configuration Export from the server right-click menu
Export wizard will display a summary of all the exported resources and give you an option to save the configuration
in XML format. In order to do this, click the Export to... button and choose a location and enter the filename, then
click Save.
©2020. A&H Software House, Inc. All Rights Reserved.
44
Luxriot EVO Administration Guide
Export tool
Next, switch to your Luxriot EVO installation where you want to load the configuration: open Luxriot EVO Console
and log into the target server. In Luxriot EVO Console, click the application menu button located in the upper-right-
hand corner of the Luxriot EVO Console window and choose Configuration import. Locate your pre-saved XML file
in the Open file dialog box and click Open: Configuration import dialog box will open, giving you the option to
review the resources to be imported.
Choose devices to be imported
Review the list of devices to be imported from your pre-saved configuration; note that you can only view the settings
but there is no option to change them. You will be able to alter device settings later, after you import the
configuration. At this stage, you can choose whether or not the device will be imported: to do this, simply put a
checkmark next to each device name. By default, all devices are selected for import.
©2020. A&H Software House, Inc. All Rights Reserved.
45
Luxriot EVO Administration Guide
Choose channels to be imported
Next, switch to the Channels tab and review the channel list.
Choose users to be imported
When you have finished with devices and channels, review users and user groups to be imported.
If some resource is already present in Luxriot EVO configuration, the wizard will mark the imported copy to be
merged to the existing one; you can change this by selecting the desired resource and choosing the import
type below: Import via -> Add/Merge. Merging means that user permissions are extended and in case of any
differences Luxriot EVO settings have priority. Otherwise, the import wizard will simply add the target
resource to your configuration and action type choice will be grayed out.
©2020. A&H Software House, Inc. All Rights Reserved.
46
Luxriot EVO Administration Guide
Choose user groups to be imported
When you are done, click OK to import the configuration. Luxriot EVO will show you a short summary and ask you
to confirm the action.
Confirm import
After the import, you will be able to edit the newly added resources as usual via corresponding menu sections.
©2020. A&H Software House, Inc. All Rights Reserved.
47
Luxriot EVO Administration Guide
18 Database Import
It is possible to use a Luxriot EVO database - either coming from a different server and/or a different software
edition - to import resources into your Luxriot EVO installation. This feature allows you to add such resources as
devices, channels, users and Event&Action Configurator content. It is possible to import the data from single
server databases.
Possible scenarios for this feature may be as follows:
combine many Luxriot EVO S servers into a single Luxriot EVO Global installation
transfer configuration from one Luxriot EVO S server to another
Choose the database import option from the application menu
To start data import, press the application menu button in the upper-right-hand corner of the Luxriot EVO Console
window and choose the Configuration import from a database option.
You can also bring a database from another server. By default, all Luxriot EVO databases are located in the
following directories:
C:\ProgramData\Luxriot\Luxriot EVO S - for the Luxriot EVO S product edition
C:\ProgramData\Luxriot\Luxriot EVO Global - for the Luxriot EVO Global product edition
C:\ProgramData\Luxriot\Luxriot EVO Recording Server - for the Luxriot EVO Recording Server
component of a Luxriot EVO Global installation
From the standard Windows Explorer Open File dialog box, locate the target VMSConfig-xxxxxxxxxxxx.db file and
open it.
©2020. A&H Software House, Inc. All Rights Reserved.
48
Luxriot EVO Administration Guide
Locate the database file
The resource selection dialog box will appear. Choose the items to be imported using checkmarks in the left column;
use the search field in the upper right corner to filter the items by type or by any other text field. In case the
imported entities already exist on the host server (e.g., built-in recording profiles), their import action will be
Merge; otherwise, the action will be marked as Add. When resources are merged, their permissions are merged as
well. All types of resources can be imported.
Choose resources to be imported
When you have finished with resource selection, click OK to proceed.
Important: this action cannot be undone. Before confirming, make sure to review all the changes you wish to
apply.
Before applying all the changes, review your import summary and click OK to confirm and finish the import.
Review the summary and confirm configuration import
©2020. A&H Software House, Inc. All Rights Reserved.
49
Luxriot EVO Administration Guide
All selected items will be added to the server configuration immediately and you will be able to work with them
normally.
©2020. A&H Software House, Inc. All Rights Reserved.
50
Luxriot EVO Administration Guide
19 Configuration Backup
Server configuration is a time-consuming process and it is wise to save a copy of your Luxriot EVO database after
certain changes so that you have something to start the server with in case the main database becomes corrupt
because of a hard disk failure or some other reason. Luxriot EVO provides several options for database backup and
we strongly recommend that you create configuration restore points to save the trouble of re-configuring the server
from scratch.
Automatic Backup
Automated configuration backup allows you to save your Luxriot EVO database based on a schedule. To access the
settings via Luxriot EVO Console, click the application menu button in the upper-right-hand corner and choose
Automated backup configuration.
Set automatic database backup preferences
Automated backup is enabled by default with the following settings: a restore point is created every two days at
2AM, with a maximum of 15 files to be kept. You can either leave the default settings, including the default location,
or define your own backup time and frequency in the Settings tab.
©2020. A&H Software House, Inc. All Rights Reserved.
51
Luxriot EVO Administration Guide
Backup status
In the Status tab, you can see the date of the last backup attempt and the next scheduled backup time.
Backup and Restore Wizard
Additionally to the automated backup, it is possible to create a configuration restore point manually at any time. The
same wizards provides an opportunity to start the Luxriot EVO with an earlier database version.
Run the Backup and restore wizard from your Windows Start menu: Start -> All Apps -> Luxriot -> Luxriot Server
Backup and Restore Wizard. In Windows 7 and older versions, use Start -> All Programs -> software installation
folder -> Tools -> Luxriot Server Backup and Restore Wizard; alternatively, use Cortana/Search to locate the
wizard in the programs menu.
Choose whether you want to back up or restore the database
Backup
Choose the first option to back up the database contents to serve as a restore point and click Next.
©2020. A&H Software House, Inc. All Rights Reserved.
52
Luxriot EVO Administration Guide
Choose items to back up
Here, you can choose the information to be saved and also add a custom description for your future reference. You
can either use the default destination folder or choose a custom one, even located on a different disk or a network
drive.
©2020. A&H Software House, Inc. All Rights Reserved.
53
Luxriot EVO Administration Guide
Restore point successfully created
The wizard will create the backup and display a success message. Click Finish to exit.
Restore
Choose this option if you wish to start the Luxriot EVO server with a database from an earlier time instead of the
current configuration.
If you have a clean Luxriot EVO installation and wish to restore its configuration from an earlier point, make
sure to initialise the server using the Server Setup Wizard, which usually pops up automatically after the
installation is completed and is available via Start menu. (There is no need to do this if you upgraded the
software to a newer version so that it already has been initialised earlier).
©2020. A&H Software House, Inc. All Rights Reserved.
54
Luxriot EVO Administration Guide
Choose a restore point
Here, you have two options: select a backup file from the list or manually locate the necessary *.lxb file. In either
case, make sure you have chosen the right backup to be used and then click Next.
©2020. A&H Software House, Inc. All Rights Reserved.
55
Luxriot EVO Administration Guide
Choose items to restore
Make sure you have chosen a suitable database to be restored by reviewing the items and using your earlier
comments as a reference. Click Next when ready.
A database from a newer software version cannot be used for this. Older database versions can be used
without issues; however, we recommend that you use the latest available backup from a stable software
version (not beta).
©2020. A&H Software House, Inc. All Rights Reserved.
56
Luxriot EVO Administration Guide
Restore in progress
The wizard will ask you to stop the Luxriot EVO services and start restoring the database after your confirmation.
Caution! This is an irreversible operation. Do not abort the process or shut down the server machine during
the process.
If nothing interferes with the restore process and the backup file is intact, you will receive a success message after
the wizard finishes restoring your Luxriot EVO server configuration. Server service will be automatically started with
the restored database.
©2020. A&H Software House, Inc. All Rights Reserved.
57
Luxriot EVO Administration Guide
20 Setup Wizard
The Luxriot EVO Console Setup Wizard is automatically started after product installation and activation is complete.
You can skip the wizard at this point and launch it later anytime from the Luxriot EVO Console upper-right-hand
corner menu:
Run Setup Wizard from Luxriot EVO Console
Setup Wizard will show you the process summary and guide you through the steps to configure the installation. To
proceed with each next step, simply click the button below the step list; to exit the wizard prematurely, press either
Exit or Launch Luxriot EVO Monitor button in the bottom-left-hand corner.
Setup wizard for Luxriot EVO consists of just one step that covers devices and channels; setup wizard for Luxriot
EVO S includes three steps, which are devices& channels, users and basic events&actions. Make sure you connect all
devices (IP cameras and/or other video sources) before launching the wizard: it will automatically scan the network
for available video sources.
Step 1: Devices and Channels
This step will allow you to automatically search and add cameras and other video source devices into your server
configuration. Press the Launch Step 1 button to begin.
Setup Wizard
©2020. A&H Software House, Inc. All Rights Reserved.
58
Luxriot EVO Administration Guide
Scan Parameters
First, select scan mode; the following options are available:
scan IP address range: specify a continuous LAN segment to be scanned
scan network adapter address range: select one or more network interfaces to be fully scanned
scan attached devices: the local hardware system will be scanned for capture boards and Direct Show
video sources
If you have chosen to search for IP video sources, you should review additional connection settings and change or
update them, if required:
ports: HTTP ports, comma separated
user credentials: pairs of comma-separated user names and passwords, one pair per line
Use the Reset button below to discard all changes and start entering scan parameters again. When you are ready,
press OK button below to begin scanning.
Scan attached devices
Scan address range
©2020. A&H Software House, Inc. All Rights Reserved.
59
Luxriot EVO Administration Guide
Device Autodiscovery
After scanning has been completed, you will be taken to the Device Autodiscovery dialog box, which will allow you to
review the found devices and their channels, and enter/modify related settings. Use the Search field in the upper-
right-hand corner to find a specific device by name, model, IP, port or hardware ID (for IP devices, ID includes MAC
address).
There are two types of selection in the item list: checkboxes and colour highlight. Checkboxes are used to
choose the items to be added to server configuration after you close the dialog box; highlighted items are
subject to immediate properties changes. Use CTRL+click or Shift+click to select all or several items at once to
change their settings.
Click a device in the item list to load its settings into the Device Properties window. Note that some settings may be
missing for some of the automatically found devices; this depends mostly on device and whether user data was
correctly provided. In such cases, simply fill in the missing data manually and click the Apply button below to save
the configuration changes.
Set up discovered devices
©2020. A&H Software House, Inc. All Rights Reserved.
60
Luxriot EVO Administration Guide
If device is not integrated with the software (native support), it may be detected as generic type (e.g., ONVIF). If you
think some devices have not been discovered, check if they have different HTTP ports; also, try adding
them manually.
Setting Description Default value
Device name User-defined video source name Autodetected model + IP,
empty if not detected
Model Device manufacturer and model, or generic type Autodetected vendor and
model, empty if not
detected
Host Device IP address Autodetected
Port Device HTTP port Autodetected
Username Device user credentials; note that you have to provide administrative Appropriate username
profile credentials in order to be able to change device settings via from provided list or
software interface autodetected
Password Device user password Appropriate password
from provided list or
autodetected
Make sure you select all the devices you wish to add by putting a checkmark next to them. Devices with missing
configuration (model and/or IP) are unchecked by default and will not be added to active server configuration.
Switch to Channels tab to review the detected video channels of the discovered devices: this is particularly important
if you are using multichannel devices, e.g., capture boards and encoders. Use the Search field in the upper-right-
hand corner to find specific channels by name or device name.
Set up discovered channels
Here you can edit the channel name and assign recording configuration. By default, recording is enabled for all
channels: click the Change button near Recording settings to manage recording profiles and assign them to your
channels. To add a new recording profile, click the + New recording configuration button below; you can find more
details about recording profiles in the corresponding section. Click OK to save and return back to devices and
channels; click Apply to save configuration changes.
After changing the channel recording configuration, do not forget to click Apply, otherwise the changes will
not take effect.
Recording configuration here is assigned to the main streams of the target channels. In order to set up
substream recording, please go to channel configuration.
©2020. A&H Software House, Inc. All Rights Reserved.
61
Luxriot EVO Administration Guide
Select the recording configuration or create a new recording profile
Click the Start device search button above at any time to restart device discovery.
All previously discovered devices and all configuration changes will be discarded if you restart camera
autodiscovery.
When you have finished with configuration, click Add selected devices and channels to go back to the wizard.
Wizard completed successfully
©2020. A&H Software House, Inc. All Rights Reserved.
62
Luxriot EVO Administration Guide
If you are using the Luxriot EVO version of the software, you can now either restart the wizard to cover the rest of
your devices, or close it. Press the Launch Luxriot EVO Monitor button to switch to the monitoring mode at once.
Step 2: Users and User Groups
Luxriot EVO S users can press the Launch Step 2 button to proceed with Users. This step will allow you to add users
and user groups and give them permissions for the devices and channels added earlier.
The built-in Administrator user account and built-in Administrators group are root users with access to
absolutely all the available resources. As a result, resources choice is unavailable for the Administrators group,
and it is also impossible to add Administrator user to any other group.
Any users added as members to the built-in Administrators group will have the same full authority as root
users.
User Groups
First, decide whether you want to create user groups or work with a non-systemised array of user accounts. For large
systems with complex user structure, groups are strongly recommended for reasons of improved manageability.
Choose No to proceed with plain user management at once; otherwise, you will be offered the chance to create user
groups and distribute existing resources between them. Note that the Setup Wizard interface offers simplified
settings for user groups at this point; later, you will be able to create nested groups via the corresponding Luxriot
EVO Console section.
Add one or multiple user groups
Enter a name for the first user group and then click the Create button below: newly created group will appear in the
item list on the right. By default, the last modified group stays opened for changes. Correct group name, if necessary
and then click Apply changes, or click Reset to discard the latest changes and revert to the most recently saved state
(the same thing will happen if you select a different item for editing).
To create more groups, click the + New button on the upper panel and proceed in the same way as on the first
iteration. Use the recycle bin icon to delete selected group(s) (hold CTRL or Shift to select multiple items).
Switch to the Resources tab to assign the permissions for this user group. Available resources at this point include
servers, devices and channels.
©2020. A&H Software House, Inc. All Rights Reserved.
63
Luxriot EVO Administration Guide
Add resources for created group(s)
Choose the group name in the first column to manage its resources. To add a resource, pick at least one permission
for it and it will be automatically moved to the Selected resources list. To remove a resource, uncheck all its
permissions - either manually or using the Clear button below. Note that double-clicking resources does not work
here as one or multiple different permissions must be specified.
When you have finished, click OK to proceed with user accounts.
Users
To create the first user, simply fill in their details and then click Create below. By default, the most recently modified
user will stay open for changes; correct user details, if necessary and then click Apply changes, or click Reset to
discard the most recent changes and revert to the latest saved state (the same thing will happen if you select a
different item for editing). Note that you do not have to re-enter the password when editing - only activate Set
password if you wish to re-define it.
To add more users, press the + New button on the upper panel and proceed in the same way as described previously.
Use the recycle bin icon to delete selected user(s) (hold CTRL or Shift to select multiple items).
©2020. A&H Software House, Inc. All Rights Reserved.
64
Luxriot EVO Administration Guide
Enter user details
One the Details tab, the following user properties are available (all fields are required): login, full user name, email
address, password and status. Passwords must be entered twice - this is a security precaution to avoid typos. Every
user is enabled by default meaning that the target account is active and can be used for server logon; disable user
accounts you wish to suspend while keeping all user-related information and resource permissions.
Choose groups for the newly created users
On the Membership tab, select groups for the specified users to become members of: move groups by double-
clicking them or by using the Add/Remove buttons below.
Switch to the Resources tab to add individual resource permissions. This can be used both for group members and
for users not belonging to any of the groups; individual permissions will not be removed if the user is excluded
from the group.
To add a resource, pick at least one permission for it and it will then automatically be moved to the Selected
resources list. To remove a resource, uncheck all its permissions - either manually or using the Clear button below.
©2020. A&H Software House, Inc. All Rights Reserved.
65
Luxriot EVO Administration Guide
Note that double-clicking resources does not work here as one or multiple different permissions must be specified.
When you have finished, click OK to save and go back to the main wizard window.
Step 3: Events and Actions
On the last step, basic alarm and action management is introduced. Press the Launch Step 3 button to open the
dialog box.
Note that all the settings here apply solely to the channels discovered on the previous step; if you have configured
other devices prior to launching this wizard, they will not receive the current event & action settings - launch the
Event & Action Configurator to set up rules for other devices. You can also use E&A Configurator if you wish to add
other (advanced) types of alarms and/or actions.
When you are finished with all steps, you have the following options:
Restart wizard: start the wizard again to set up more resources
Launch Luxriot EVO Monitor: open Luxriot EVO Monitor application (will close the wizard)
Done: close the wizard and proceed to Luxriot EVO Console
You can run this Setup Wizard again at any time via your Luxriot EVO Console application menu in the upper right
corner.
©2020. A&H Software House, Inc. All Rights Reserved.
66
Luxriot EVO Administration Guide
21 Interface Overview: Management Application
Luxriot EVO Console is a straightforward graphics user interface tool with access to all possible server settings. To
ensure comfortable and easy navigation, it is important that you become acquainted with its structure before
starting to use it.
Note that Luxriot EVO Console appearance slightly depends on your software package and license limitations.
Nevertheless, its logic always remains the same. Those sections, which are unavailable due to license restrictions,
will be greyed out but still listed to get you acquainted with all available features. You can hide those features via
Luxriot EVO Console settings or upgrade your Luxriot EVO server to a superior version.
Luxriot EVO Console management application interface
Navigation Panel
Luxriot EVO Console Navigation Panel
The blue panel on top serves as navigation bar and its usage is similar to that of Windows Explorer. Here are its
main components (from left to right):
Left and Right arrows enable navigation through your browsing history and allow you to switch between
previous and next locations; you can also use Backspace on your keyboard to go back
Your current location is displayed right next to these arrows
If you are in the Organisations view, an Exit button will appear
Currently logged in User account button with options to view user profile or to log out
Refresh button - reloads current item list
Search field - only items matching the search criteria will be displayed in the list (this filter is maintained
as you switch between the sections)
©2020. A&H Software House, Inc. All Rights Reserved.
67
Luxriot EVO Administration Guide
Application Menu
Application Menu, position: top right
Application menu button in the upper-right-hand corner gives you the following launches the options:
launch the Setup Wizard
import the configuration from an XML file
import the configuration from another Luxriot EVO server database
change Luxriot EVO Console settings
set up automatic configuration backup
remotely upgrade system components
open the software documentation
open the About section
Sections
Sections panel, position: bottom left
The bottom left panel allows you to switch between the four main Luxriot EVO Console sections: Configuration,
Events & Actions, Monitoring and Audit. The contents of the components panel on the left will change depending
on the selected section. If the Luxriot EVO Console windows is resized, the sections will be reduced to icons.
Components
The panel on the left will display the list of all available configuration components based on the selected section. As a
result of license limitations, some of the items may be greyed out or unavailable. The list below shows maximum
available items by category:
Configuration: setup for the server components
Organisations, Networks, Servers, External services, Failover clusters, Users, Devices, Channels,
Recording, Maps, Layout templates, Layouts, Video walls, User buttons, Visual groups, Live
podcasts, Data sources, Mail servers, Reports, Access control
Events & Actions: configuration of automated scenarios
Rules, Events, Actions, Global events, Conditions, Schedules, Counters, OPC, Indicators
Monitoring: live component status
Servers, Devices, Channels, Streams, Archive statistics, Storages, User sessions, Video walls,
External services, Reports, Access control, OPC, Indicators
Audit: log of server events and user actions
Servers, Users
This document further describes the purpose and usage of each category in details.
©2020. A&H Software House, Inc. All Rights Reserved.
68
Luxriot EVO Administration Guide
Components panel, position: left
Item List
The main part of the Luxriot EVO Console window displays items in the selected category depending on the search
and/or item filters. You can select one or more items at once using the Shift or CTRL button.
Item list, position: centre
Click any column title to use is as a sorting basis for the whole item list; the little arrow near the column title
indicates that it is currently being used for arrangement - either ascending or descending. Right-click item
list header for sorting options and column fit settings. The Best fit option will assign automatic size to all columns
based on their name width. You can change column width simply by dragging their boundaries in the header row:
these adjustments will be remembered and restored after you go to other sections, or close and re-open the Luxriot
EVO Console application.
©2020. A&H Software House, Inc. All Rights Reserved.
69
Luxriot EVO Administration Guide
Right-click header for additional options
For each category, it is possible to define the set of columns to be displayed, and freeze one or several leftmost
columns for convenient horizontal scrolling. To do this, click the grid icon in the upper right corner just below
the application menu (the rightmost button in the upper panel). An additional window will pop up, allowing you to
define the column layout.
Choose item details to be displayed
One the left, you will see the currently displayed details. On the right, there will be all available columns.
Use the Add and Remove buttons, or simply double-click items to move them from left to right and vice
versa to select and deselect them.
Use the Up and Down arrows to sort your selected columns on the left side.
The grid button next to these arrows allows you to freeze/unfreeze the leftmost columns (i.e., those on
top of the list). These will stick to the left window side as you scroll the table horizontally. You can freeze
as many columns as you like, but only the ones on the far left side. For the columns in the middle of the
list, this button will be greyed out (inactive).
To discard all changes and restore the default (application original) list of columns, click the Reset
button.
When done adjusting the table layout, click OK. Your new column configuration will appear: adjust the width of the
newly appeared details, as desired.
Item Actions
©2020. A&H Software House, Inc. All Rights Reserved.
70
Luxriot EVO Administration Guide
Item actions panel, position: top right, under Navigation panel
The panel above the item list displays the available actions, if applicable. Usually, the buttons here will allow you to
create a new item, edit or delete existing ones, create or edit contiguous items, etc.
Item Filters
Item filters panel, position: bottom right
The bottom panel contains miscellaneous item filters, such as: recently added and updated, corresponding groups
etc. Click any of the filters to apply them; use the X button to reset and display the full item list.
Application Settings
To change Luxriot EVO Console settings, go to the main application menu in the upper-right-hand corner and
choose Settings.
Luxriot EVO Console application settings
Here, it is possible to:
change application language (by default, the language chosen during installation is used)
show or hide software features restricted by license
show or hide object identifiers
reset all Don't show this again checkboxes, which have been set so far
©2020. A&H Software House, Inc. All Rights Reserved.
71
Luxriot EVO Administration Guide
22 About Product
Information about currently running software can be viewed from the local computer in the following ways:
Luxriot EVO info: right-click the system tray icon and select About (if there is no tray icon, launch
server shortcut to run the tray shell);
Luxriot EVO Monitor info: from Luxriot EVO Monitor, go to the main menu, click Help and select
About;
Luxriot EVO Console info: from Luxriot EVO Console, go to the main menu, click Help and select
About.
About Server
If you are connected to your Luxriot EVO server locally (via localhost), the About window will allow you to open the
activation manager from here (except for Luxriot EVO Monitor). For remote connections, this option will be grayed
out.
©2020. A&H Software House, Inc. All Rights Reserved.
72
Luxriot EVO Administration Guide
23 Conventions and Keyboard Shortcuts
Mouse Gestures
Double-click an item containing more entities (e.g., any group): opens item contents in the same window
Double-click a non-expandable item (e.g., server, user): opens entity configuration dialog box
CTRL+click or Shift+click: select multiple items in a list
Right-click on a text field: standard text edit menu
Right-click on a text field when creating an action: standard text edit plus text macros
Keyboard Shortcuts
Backspace: browse one step back in Luxriot EVO Console
Alt+F4: close Luxriot EVO Console
CTRL+A: select all items
Visual Elements
General
New item (click drop-down arrow to see available options)
Remove item(s)
Deselect item(s)
Unacceptable filed value, hover mouse cursor for more information
More information about the item, click to view the details
Refresh item list
Search
Luxriot EVO Console sections
Configuration
Events & Actions
Health monitoring
Audit log
Management
Network (server connection), connection settings
Server
Server group
External service
External service group
Failover cluster
©2020. A&H Software House, Inc. All Rights Reserved.
73
Luxriot EVO Administration Guide
Software Watchdog
Storage
Resources (all or any type)
User account/session
User group
General details
Members of the current item
Current item membership in other groups
User and user group permissions for target item
Device
Device group
Channel
Channel group
Recording profile (core recording settings)
Recording schedule (recording itinerary based on core recording settings)
Recording configuration (recording interface assignable to channels)
Motion detector
Layout Template
Layout
Layout group
Map
Video wall
User button
Visual group
Shared channel
Audit Journal (software log)
Set (period etc.)
Events & Actions
Rules
Events
Actions
Global events
©2020. A&H Software House, Inc. All Rights Reserved.
74
Luxriot EVO Administration Guide
Conditions
Event & Action schedules
Mail servers
Action delay timers
©2020. A&H Software House, Inc. All Rights Reserved.
75
Luxriot EVO Administration Guide
24 Encryption
All Luxriot EVO editions have enhanced security aimed at data protection, which includes not only advanced
permission management but also encryption wherever possible. Data protection for Luxriot EVO encompasses
database encryption, server-to-server and server-to-clients connection encryption, as well as password protection
for the proprietary archive.
Database Encryption
Luxriot EVO server uses several databases for storing the server configuration, audit logs and other software data,
and all of them are encrypted by default. Once you install the software version that supports database encryption, all
the databases are automatically converted to the encrypted format. There is no need to adjust any settings to enable
this feature.
Database encryption was introduced starting from the Luxriot EVO version 1.8.0 and is supported in all
succeeding versions.
Connection Encryption
Traffic encryption is not enabled by default, it can be turned ON in the server settings, in the Connections tab. There
are separate settings for TCP connection encryption and HTTPS.
Luxriot EVO Global server connection settings with encryption options
Client-Server Connections
This setting affects all TCP traffic between servers and clients, including server-to-server communications in Luxriot
EVO Global.
©2020. A&H Software House, Inc. All Rights Reserved.
76
Luxriot EVO Administration Guide
When configuring a Luxriot EVO Global system that has remote servers and clients of version 1.7 or earlier,
make sure to upgrade all remote components to the same version as Luxriot EVO Global so that they support
encrypted connections. As soon as it is done, you can safely enable encryption for TCP connections.
HTTPS
Connections from remote Web browser clients and mobile applications, as well as API connections, can also use a
secure channel instead of plain HTTP.
To enable secure communications, enable HTTPS in the server settings, then specify desired HTTPS ports (different
from HTTP ports) for local and internet connections, and then add the digital certificate you wish to use; you can
either use your own certificate or generate a self-signed one right on this step.
If you are setting up a Luxriot EVO Global system:
In addition to the setup in the central management server settings, HTTPS should be enabled for each Luxriot
EVO Recording Server separately, in the settings of the target server. The certificate, though, should be
only added once, and then you just need to choose it from the list, when setting up HTTPS on the Luxriot
EVO Recording Server machines.
It is recommended that you use a valid digital certificate signed by a trusted authority instead of self-signed
ones. If you use a certificate generated by Luxriot EVO, your browser will show you a warning.
Archive Encryption
Each archive storage (local or network), as well as archive backups made through the Archive Backup Wizard, can be
encrypted. You can provide a different password for every storage unit, and there is also an option to change the
password at any time.
Regular Server Archive
To access the archive encryption settings in Luxriot EVO Console, open the Configuration section, choose Servers
on the left, then double-click the desired server to edit its settings. In the Storage tab, click the Open storage
properties button.
Password-protected storage setup
©2020. A&H Software House, Inc. All Rights Reserved.
77
Luxriot EVO Administration Guide
Click the target storage in the list on the right or add a new local or network storage unit by using the +New button
above the storage list: its properties will appear on the left. Mark the Enable encryption option and specify the
password you want.
To save the changes, hit the Apply button beneath the storage settings, then hit OK to close the storage
configuration dialog box, and then click OK to finally save the storage settings together with the server
configuration. Pressing Cancel on the last step will revoke the changes in the storage configuration.
When assigning a new password for the storage, make sure to remember it or store in a secure place: you will
require it, should you need to access the storage contents in the following scenarios:
when accessing the archive with the Portable Player tool
when adding the same disk as a storage unit for another server
when adding a disk with archive backup as a storage unit
if you delete the encrypted disk from the storage configuration and then add it anew
There is a field that allows you to enter a password hint, which will be displayed in these situations.
You will not be prompted for the password when accessing the archive from the Luxriot EVO Monitor
application connected to a server with encrypted archive: Luxriot EVO server will decrypt it automatically.
There is no option to recover the password if you have forgotten it.
Starting from the moment you set the password, all footage recorded to the target storage becomes encrypted;
retroactive encryption for the previously recorded archive is not supported. If you wish to have the already recorded
data to be encrypted, you can use the replication feature in Luxriot EVO Global, targeting the replicas to an
encrypted storage.
When the storage password is changed, the new password is used for encryption from then on. If storage encryption
is disabled for some time and then enabled back, that part of the archive will remain unencrypted.
Adding an Encrypted Disk
If you wish to use a storage, which contains encrypted archive, as a new storage unit and add it to the server
configuration, you will be prompted for the password. You need to provide the password that was used to encrypt
that disk. If you have provided a password hint earlier, it will appear as a tooltip when hovering your mouse over
the password field.
Do not modify the contents of encrypted disks manually, this may result in the corruption of the whole
archive.
Archive Backups
The archive backup tool also provides an option to specify a password to encrypt the backup.
©2020. A&H Software House, Inc. All Rights Reserved.
78
Luxriot EVO Administration Guide
Password protection for the archive backup
There is no difference if the backup is made from an encrypted or an unencrypted storage; the password provided at
this step will be used in future for archive access, whether you read the disk contents using the Portable Player tool
or add the disk as a new storage to some Luxriot EVO server.
Encrypted Archive Access
When accessing an encrypted storage via Luxriot EVO Monitor and Luxriot EVO Mobile, the archive is decrypted
automatically and provided for browsing according to the user permissions.
Should you want to access a directory that contains proprietary Luxriot EVO archive or its part (backup) using
Luxriot EVO Portable Player tool, you will be prompted for the password.
©2020. A&H Software House, Inc. All Rights Reserved.
79
Luxriot EVO Administration Guide
Encrypted archive access in the Portable Player tool.
If you have specified a hint at the point of setting the password, it will be displayed as text or as a hint when hovering
your mouse over the password field.
©2020. A&H Software House, Inc. All Rights Reserved.
80
Luxriot EVO Administration Guide
25 Server Settings
All the changes in the server configuration are done via Luxriot EVO Console application. The settings are
immediately saved and stored in an encrypted internal database, which guarantees that your server
configuration cannot be accessed without entering a valid username and password.
Server database encryption is automatic, meaning that you do not need to enabled it explicitly, and is available
starting from the software version 1.8.0.
This topic describes available server settings.
General
In order to access Luxriot EVO S server settings via Luxriot EVO Console, select Configuration section and then
choose Servers components from the menu on the left.
Configuration -> Servers
Double-click server or click the Edit button on the upper panel to access server configuration dialog box.
Details
On the Details tab, you can change the server name: it will appear everywhere in Luxriot EVO Console and in the
connected Luxriot EVO Monitor applications, including Web client.
©2020. A&H Software House, Inc. All Rights Reserved.
81
Luxriot EVO Administration Guide
Server details
Connections
The Connections tab allows you to define ports for Luxriot EVO Monitor and Luxriot EVO Streaming Server
connection; the default ports are 60554 for Luxriot EVO Monitor and 8080 for Luxriot EVO Streaming Server
(HTTP). Note that, in case you plan to access your Luxriot EVO S server from the Internet, the ports must be
properly forwarded on your router according to your desired topology and allowed through the firewall. Details on
the port forwarding setup can be found in your router operation guide.
Connection settings
Here, you can enable encryption for client-server connections and also for HTTP connections (by default, it is
disabled).
Server-client encryption setting affects all TCP traffic, i.e.:
Luxriot EVO Console connections to the Luxriot EVO S server
Luxriot EVO Monitor connections to the server
©2020. A&H Software House, Inc. All Rights Reserved.
82
Luxriot EVO Administration Guide
When you change the server-client encryption setting, all currently connected clients - both Luxriot EVO Console
and Luxriot EVO Monitor applications - will be disconnected so that the encryption settings can be applied correctly.
They will re-connect back shortly provided that they support encryption, too - make sure to upgrade them so that
their version matches server version.
Connection encryption is supported starting from software version 1.8.0. If your system has remote Luxriot
EVO Console and/or Luxriot EVO Monitor applications of older versions, these will be unable to connect
to a server that has encryption enabled; therefore, first make sure to upgrade all the clients and only then
enable encryption on the server side.
To enable HTTPS (HTTP over TLS), mark the corresponding setting and then:
specify HTTPS port (different from HTTP)
add a digital certificate
You can either use your own valid digital certificate or generate one right in the software. In the latter case, the
certificate will be self-signed and you will need to add it as trusted when connecting from the mobile app and from
your Web browser(s).
If you are using your own CA certificates, create a .pem file with your certificate chain as described here:
https://www.digicert.com/ssl-support/pem-ssl-creation.htm
This is necessary for the certificate to be recognized correctly by all HTTP clients - Web browsers and Luxriot
EVO mobile applications. If you simply apply your CA certificate in Luxriot EVO Console, there is a chance it is
not recognized because some applications require the entire certificate chain.
Then, apply the .pem file as the certificate together with your key when the importing certificate into Luxriot
EVO Console.
Also, if you are going to use SNMP traps in your Event & Action scenarios, here you can define server's SNMP
community name and SNMP port for incoming and outgoing messages. Community will be used by the SNMP
manager to send requests; SNMP port will serve for both incoming and outgoing messages (supported incoming
messages are third-party SNMP manager requests, not external SNMP traps!). Leave both values zeroed to
disable this functionality.
The next topics describe the remaining aspects of server settings in details.
©2020. A&H Software House, Inc. All Rights Reserved.
83
Luxriot EVO Administration Guide
26 Watchdog
General
Server Watchdog is an important part of the Luxriot EVO software. It runs as a separate Windows service
and protects the software from certain types of failures by automatically attempting to restart the server.
Watchdog operates based on the software and system overall health monitoring; default trigger values have been
selected on the grounds of our analysis of extensive tests, which we conducted on many systems with different
configuration and stability level.
Although it is possible to disable the Server Watchdog service, we strongly advise against doing so, as the principal
role of the watchdog is to keep the software operation as stable as possible in the given circumstances.
Watchdog operation can be tracked by messages in the Windows Application log and in the software Audit log. If
you do experience frequent disturbances such as software restarts or server rebooting, this might be an indication of
some serious issue related to the software, operating system and/or underlying hardware. In such a situation, the
best course of action is to:
carefully read the messages in the Windows Application Log, as these may already contain some indication
of why Watchdog was triggered;
refer to the relevant topic in the Troubleshooting section of this manual to read about typical causes of
such cases;
send a Problem Report from the faulty server, providing as much information as possible about the issue;
consult the Luxriot technical support team directly via support@luxriot.com.
Configuration
Watchdog operation can be configured for each server independently. To access the watchdog settings in Luxriot
EVO Console, select Configuration in the bottom left menu and select Servers from the list on the left, then double-
click the desired server or simply click Edit button on the top panel for the pre-selected server.
Locate server for Watchdog configuration
In the Server dialog box, select Watchdog from the left menu.
©2020. A&H Software House, Inc. All Rights Reserved.
84
Luxriot EVO Administration Guide
Watchdog configuration
©2020. A&H Software House, Inc. All Rights Reserved.
85
Luxriot EVO Administration Guide
The table below contains a detailed explanation of the watchdog settings. Please note that, for most cases, default
and near-default settings are recommended; it is advisable that you consult with Luxriot support if, for some
reason, you plan to make extensive changes to these settings. Click the information icon next to each setting to read
more about them.
Setting Description Default
Value
Enable Enables Watchdog operation for the target server Enabled
Watchdog
Grace Time interval in seconds, counting from server start, during which Watchdog will not 30
Interval, attempt to restart the software
seconds
Reboot Watchdog will reboot Windows if there have been a certain number (N) of software 5
Interval, restarts (N is specified below) in the given time interval; the default for rebooting is 3
minutes restarts in 5 minutes; setting the specified number to 0 will disable rebooting
Number of Watchdog will reboot Windows in case there have been N software restarts in the time 3
Failures to interval specified above; the default for rebooting is 3 restarts in 5 minutes; setting the
Reboot specified number to 0 will disable rebooting
System Watchdog will restart the software if the ratio of total system committed Enabled,
Committed memory exceeds the specified percentage; this value is shown under Memory section 70%
Memory of Performance tab in the Windows Task Manager
Usage Ratio,
%
System Pool Watchdog will restart software if the amount of system nonpaged pool memory Disabled
Nonpaged exceeds the specified amount
Memory
Usage, MB
Private Watchdog will restart software if the amount of private memory used by server process Enabled,
Memory exceeds the specified value 45%
Usage Ratio,
%
Virtual Watchdog will restart software if the amount of virtual memory used by server process Enabled,
Memory exceeds the specified ratio; ratio shows the amount of virtual memory used by server 90%
Usage Ratio process versus maximum per-process virtual memory allowed by OS
Enable Enables automatic software restart every N days or hours; use hours for Enabled,
Periodic troubleshooting purposes 7 days
Restart
Enable Limit periodic restart to specific hours, e.g. only restart at night; we recommend to Disabled
Periodic leave at least a 1h interval for the restarts
Restart Hours
©2020. A&H Software House, Inc. All Rights Reserved.
86
Luxriot EVO Administration Guide
27 Storage
Server storage configuration includes storage directories, size and duration quotas, optional encryption, cleanup
time settings and storage differentiation by name for further flexible allocation of the recorded streams.
To access the storage settings for the server via Luxriot EVO Console, choose the Configuration section, then select
Servers from the menu on the left, double-click your server and then click the Storage tab. Click the Open storage
properties button to open the configuration dialog box.
There are also several settings in server settings dialog box itself. These are explained in the end of this chapter.
Access storage settings for selected server
To save the changes after you have finished with storage configuration, hit the Apply button beneath the storage
settings, then hit OK to close the storage configuration dialog box, and then click OK to finally save the storage
settings together with the server configuration. Pressing Cancel on the last step will revoke the changes in the
storage configuration.
Directories
All available local disks will be automatically listed after the first installation (with empty configuration) and
enabled for recording with default archive directories using the Default storage label. By default, system disk (C:) is
not listed if other disks are available, as we strongly do not recommend recording to the system disk.
If you are upgrading, re-installing the software, restoring an earlier database configuration, or inserting new local
disks into the server after the software has been installed, the local disks will not be listed automatically so you need
to add them as new storages. You can also add network paths to remote storage locations.
Use UP and DOWN arrows on the right to change the disk order (priority); use the recycle bin button in the
top panel to remove any local or network directory from the storage configuration.
Mapped network shares that appear as drives in Windows Explorer will not be listed automatically because
Luxriot EVO operates as Windows Service and therefore is unable to access these (due to Windows API
peculiarities). You are welcome to add these as network directories in storage settings.
For each storage location, the following information will be displayed:
storage priority: determined by the item position in the list
storage label (see description below)
current quota size
free space on disk (except network storages)
total disk size (except network storages)
©2020. A&H Software House, Inc. All Rights Reserved.
87
Luxriot EVO Administration Guide
Configure storage directories
Each directly attached storage location will be automatically assigned a quota of 90%; each storage will have 20GB
quota by default. We strongly advise that you review all the settings and make sure that all the storage locations have
sufficient free space, and, if necessary, free up some space. It is recommended that every recording location has 10-
15% of free space: this helps avoid fragmentation effect and also allows highly loaded software to effectively enforce
recording quotas.
Minimum quota per each storage location for any storage type is 20GB.
We advise against recording to the system drive because it is often used by other processes like
defragmentation and system backup, not to mention the operating system itself, and thus doing so may affect
recording efficiency and stability. As a result, disk C: is not selected for recording by default.
Total size and free space on the network storages is not displayed here. You can check these in the
Monitoring section of Luxriot EVO Console, under Storages.
To change the disk quota, simply highlight the desired location for storage from the item list, then enter the quota
size in GB and click Apply changes.
If you plan to protect some footage from being erased (this functionality is available via Luxriot EVO Monitor
application), keep in mind that protected archive areas will be ignored when forcing quotas. Make sure
there is enough free space on the disk(s) and set lower quotas, if necessary.
To review and/or un-protect such areas, go to the Monitoring section of Luxriot EVO Console, choose
Archive statistics on the left, highlight one or more target channels, and press the Protected intervals button
on the top panel.
Storages
You can either use the Default storage category for all locations, or create multiple different storage profiles (types,
names, labels). These can be used for manually distributed streaming between storage directories:
storage directories are marked with corresponding storage tags
each channel is assigned to a recording location
©2020. A&H Software House, Inc. All Rights Reserved.
88
Luxriot EVO Administration Guide
To choose a storage profile different from the Default, select the storage location from the Directories list and click
the Change button.
Change storage
Select one of the built-in storage profiles or create and edit a new one.
Choose storage profile
The built-in storage types are:
Disabled: storage location will not be used
Default: default storage tag
Fallback: storage destination to be used if all the storage units with specified tags have failed
Readonly: existing data will be available for reading and will not be erased; no new recordings will be
appended to this location
These profiles cannot be edited or removed. Fallback storage settings are available in the corresponding tab of the
Storage properties.
Readonly storage type can be used, for example, in the following cases:
it is necessary to view the old data from a different Luxriot EVO server when you need to insert the
disks originating from another computer and you do not wish that these data are erased
some storage unit contains important footage that has been requested to be kept for a longer time so
that the recordings are not erased over time while still allowing access to the footage
Click + New storage button to create a new storage profile, or select an existing one and click the Edit button in the
upper-right-hand corner to change its name.
©2020. A&H Software House, Inc. All Rights Reserved.
89
Luxriot EVO Administration Guide
New storage profile
Enter the storage profile title and click OK to save and exit.
The storage tag you have selected or just created will appear as selected. Click the Apply button below to confirm
storage configuration settings before proceeding.
Add Storage
In order to add a new local disk or a network storage (NAS, SAN, network share), click + New button on the
upper panel, select New local directory or New shared directory, and then enter the setup details.
If you are adding a previously encrypted storage (e.g., it has been used on another server), make sure to
provide the same password. You can track the storage status in the Monitoring section of Luxriot EVO
Console, under Storages.
©2020. A&H Software House, Inc. All Rights Reserved.
90
Luxriot EVO Administration Guide
Add a new storage directory
The table below details the available settings for a shared directory. Enter the settings for the target storage and
click Create below: the storage will be validated immediately.
Setting Description Default Value
Path Full network path to the storage directory \\Server\Share\Luxriot\Archive
Files
Username User name to connect to the storage [empty]
Password Define storage access password, if applicable [empty]
Quota Maximum amount of storage in gigabytes to be used for 20GB
recording; 85-90% is recommended
Storage Storage label to be assigned to the target storage directory Disabled
When adding a local directory, you are first offered to choose the disk from the list of detected ones. If there is just
one disk left available, it will be chosen automatically.
Setting Description Default Value
Path Full path to the archive directory X:\Luxriot\Archive
Files
Quota Maximum amount of storage in gigabytes to be used for recording; 85-90% is 20GB
recommended
Storage Storage label to be assigned to the target storage directory Disabled
Storage Encryption
Once you have added all the necessary storages, you can enable encryption and set a password for each storage
separately.
©2020. A&H Software House, Inc. All Rights Reserved.
91
Luxriot EVO Administration Guide
Storage encryption settings
Mark the Enable encryption option and specify the password you want. You can change the password at any point,
and there is also an additional field that lets you add a hint that may help remembering the password in future: it
will appear either as regular text or a tooltip when hovering your mouse cursor over the password prompt field.
When assigning a new password for the storage, make sure to remember it or store in a secure place: you will
require it, should you need to access the storage contents in the following scenarios:
when accessing the archive with the Portable Player tool
when adding the same disk as a storage unit for another server
when adding a disk containing archive backup as a storage unit
if you delete the encrypted disk from the storage configuration and then add it anew
There is a field that allows you to enter a password hint, which will be displayed in these situations.
You will not be prompted for the password when accessing the archive from the Luxriot EVO Monitor
application connected to a server with encrypted archive: Luxriot EVO server will decrypt it automatically.
There is no option to recover the password if you have forgotten it.
Starting from the moment you set the password, all footage recorded to the target storage becomes encrypted;
retroactive encryption for the previously recorded archive is not supported.
When the storage password is changed, the new password is used for encryption from then on. If storage encryption
is disabled for some time and then enabled back, that part of the archive will remain unencrypted.
Duration Quota
Set the global recording duration limit for your server here: enable quota management and then enter desired
number of days. All recordings older than the number of days specified will be erased.
©2020. A&H Software House, Inc. All Rights Reserved.
92
Luxriot EVO Administration Guide
Global duration quota
Note that the global duration quota has priority over the individual (per-channel) duration quota that is set in the
recording configurations.
Retention
You can set the software erasing mechanism so that it cleans up old recordings only during specific periods of time,
e.g., when the recorder is less overloaded or when the quality of recordings are less important.
Set cleanup hours
To do this, enable the cleanup hours setting and specify the time period during which erasing is allowed.
This control has priority over the storage quota. Setting insufficient cleanup time may lead to storage overflow
and result in recordings being lost. We strongly recommend that you do not enable any cleanup hours'
restrictions unless you absolutely know what you are doing.
Fallback
You can dedicate a specific recording location to serve as a failover storage, called fallback storage. Such storage
location will be used for recording only if all specified target storages of the certain type have failed.
Luxriot EVO server automatically detects when a channel or channels cannot be written onto their normal
destination storage and switches to the fallback storage after the specified timeout has been reached. Minimum and
also default timeout is thirty seconds, and maximum is five minutes. A default system event is raised when fallback
is activated.
©2020. A&H Software House, Inc. All Rights Reserved.
93
Luxriot EVO Administration Guide
Fallback storage settings
After setting the desired timeout, switch to the Directories tab and specify, which storage will serve as fallback.
Set fallback storage units
Usage example:
Consider a system where all main streams are recorded to the storage with the tag Main and all secondary streams
are, in their turn, recorded to the Substreams storage. If either or both of these storages fail, recording will
automatically proceed to the Fallback storage.
The fallback storage must be able to handle the load and have enough free space to keep the recordings until
the main storage gets back online.
Server checks if the main storage is available if one of the conditions has been fulfilled:
server has finished and closed a data file (4GB)
the data file has not reached 4GB in size but six hours have passed
server was restarted
In other words, the recording mechanism checks if the main storage is available every 6h OR every 4GB of recorded
data OR after a restart (upon startup). If the main storage is OK, Luxriot EVO server continues to record onto it; the
recordings made onto the fallback storage stay there and are not transferred anywhere.
©2020. A&H Software House, Inc. All Rights Reserved.
94
Luxriot EVO Administration Guide
To save the changes, hit the Apply button beneath the storage settings, then hit OK to close the storage
configuration dialog box, and then click OK to finally save the storage settings together with the server
configuration. Pressing Cancel on the last step will revoke the changes in the storage configuration.
Archive Protection and Deletion
Outdated archive is erased automatically once any of the quotas is reached (storage or duration, server wide or
individual). Oldest recordings are removed to free up some space for the newer recordings. However, there are some
exceptional cases when the footage is not or may not be erased:
storage marked as Readonly will not be used for writing and no data will be erased from such storages
based on quotas (however, footage from such storages can be removed using selective erasing from the
Luxriot EVO Monitor application)
no erasing will be conducted outside cleanup hours (by default, erasing is allowed 24/7 and this setting is
recommended)
protected archive intervals will be also ignored by the erasing mechanism until you un-protect them
Archive protection is an additional feature available in the Luxriot EVO Monitor application, in playback mode.
You can mark certain footage to protect it from being erased if it is important to keep it for longer, overriding the
quotas (e.g., important evidence). To unlock the protected intervals, go to Archive statistics in the Monitoring
section of Luxriot EVO Console.
If there are too many protected recordings on a disk, the storage may be filled up to 100%: this may negatively
affect the overall recording operation. Pay attention to the amount of free space on every storage unit in case
you are using archive protection:
set lower recording quotas so that there are always 10-15% of free space on each storage,
un-protect the archive that no longer needs to be protected from erasing.
When you protect a short period of the archive (e.g., several minutes), in fact, the whole file containing
this period is protected from erasing. Therefore, intervals adjacent to protected period will also be locked. You
can verify the exact protected interval by opening Luxriot EVO Console >> Monitoring section >> Archive
statistics >> Protected intervals.
Keep this in mind when protecting too many short intervals: as all files containing them are locked, they will
not be erased when forcing quotas, so you may come to a point when there is not enough free space on the
disk. If you know you will use the archive protection feature a lot, it may be wise to set a lower disk quota -
for example, 80% instead of 90%.
Luxriot EVO Monitor application allows users with corresponding privileges to delete certain parts of the archive.
This mechanism can delete recordings from storages marked as Readonly but cannot erase protected archive from
any storage unit.
If the footage is not protected, it will be removed as outdated when the server eraser reaches one of the quotas. Also,
the unprotected footage can be removed manually by someone who has a permission to delete archive.
However, as such a feature may be regarded as a potential threat for the archive integrity, it is disabled by
default. You can enable it in the server storage settings by marking the Allow manual deletion option.
Enabling manual archive deletion will automatically enable the admin user to do so, as admin is a root user
who has all possible privileges. The same is true for all users belonging to the Administrators group. If you are
enabling this feature, make sure that no unauthorized personnel have access to the administrative accounts.
Time Restricted Access to Archive
There is a possibility to grant archive access permissions for a limited time: for example, for the last N days or M
hours. The access permissions are a part of the channel permission set.
Here, in the server settings dialog box > Storage tab, you can define the allowed archive access period, starting from
the present moment.
©2020. A&H Software House, Inc. All Rights Reserved.
95
Luxriot EVO Administration Guide
Depending on your needs, the duration can be expressed in minutes, hours, or days. The minimum period is 10
minutes and the maximum value is 366 days (1 year).
Example: if the recent archive interval is set to 30 minutes, all users having a Restricted video playback permission
will be able to browse the last half an hour of the target channel archive in all archive playback modes of the Luxriot
EVO Monitor application.
©2020. A&H Software House, Inc. All Rights Reserved.
96
Luxriot EVO Administration Guide
28 Server Policies
Luxriot EVO policies are configurable sets of rules that are followed by Luxriot EVO servers when handling access
requests. At this point, these include security settings and audit log configuration.
Security Policy
Security settings related to password management, connections etc. can be defined for each system. To access the
server security policy settings via Luxriot EVO Console, choose the Configuration section, select Servers from the
menu on the left, double-click your target server and then click the Security policy tab.
It is recommended that, in order to enhance your system security, you do not leave the default policy settings but
rather define your own, system-specific preferences.
Server security settings
The table below details the available settings.
Setting Description Default
Value
Minimum password Minimal mandatory length of a user password 8
length
Minimum number of Define how many (at least) special characters (#$%&...) must be present 2
special symbols in a user password
Minimum number of Define how many (at least) digits must be present in a user password 2
digits
Minimum number of Define how many (at least) UPPERCASE letters must be present in a 2
uppercase letters user password
Minimum number of Define how many (at least) lowercase letters must be present in a user 2
lowercase letters password
Number of previous Password history to be kept by the server to prevent the user from using 1
passwords to remember the same password again when changing it
Maximum number of days Define how frequently Luxriot EVO will ask users to change their 0
between password change password; this setting can be overridden in the user settings to make the (unlimited)
password never expire for a specific user
Maximum number of Allowed number of simultaneous incoming connections from the same 0
simultaneous connections user account via any port (TCP/HTTP) or client app, this setting can be (unlimited)
with the same login name overridden for the specific user in the user settings; 0=unlimited
Password related policies are solely meant for Luxriot EVO internal users and they do not affect any other user
account settings (e.g., Windows users etc.). All policies are in effect for all user accounts, including the built-in
©2020. A&H Software House, Inc. All Rights Reserved.
97
Luxriot EVO Administration Guide
root admin user account.
The maximum number of simultaneous connections from the same user account can be re-defined for
any specific user via user settings dialog box. User-specific setting has priority over global connection quota
and it may be either larger or smaller than the global quota.
Example 1: global policy is set to 0, which means no imposed limitations. However, user account admin has
his max number of connections set to 3, which means that three incoming connections with this user account
are allowed at a time so that the administrator can connect via Luxriot EVO Console, Luxriot EVO Monitor
and Luxriot EVO Mobile at once for troubleshooting purposes.
Example 2: global policy is set to 1, which means only one connection from each user is allowed at a time.
However, user demo has an allowance of 30 simultaneous connections so that this account can be used for
demonstration purposes.
Audit Policy
Whenever a permission is used, a corresponding entry appears in the internal Luxriot EVO audit log; internal server
events are logged as well. The audit policy lets you define, which user actions and server events are recorded, as well
as set the maximum size and duration of the audit log.
Luxriot EVO audit policy
The default limit for the number of audit entries is one million and they are kept for one month; set zero days to
disable the duration limitation (the quota for the number of records will still have effect). By default, all the events
are audited.
Bookmark Policy
Here, you can set limits for the bookmark database by defining its desired duration and size, and also change
bookmark colours for different severity levels. The settings here affect the whole system - all servers, all channels.
The default (and also the maximum) number of records (items in the database) is 500000, and they are kept for
5 (five) years. Set 0 days to set unlimited duration quota (the items' quota will still have effect).
©2020. A&H Software House, Inc. All Rights Reserved.
98
Luxriot EVO Administration Guide
These limitations were introduced in the software version 1.14.1. Therefore, when you upgrade from an older
version, database will be reduced in size by removing the oldest bookmarks so that their number matches the default
quota (500000). If the old database contais more than 1 million items, it is truncated and compacted during the
upgrade.
Limitations for the bookmark database and default colours
Bookmark severity levels were introduced in the software version 1.16.0. Prior to this version, all bookmarks were
red and and had no ranking; to preserve compatibility with older archive, all bookmarks from the older archive will
stay red and have the highest severity, Critical. Here, in the policy tab, you can change the colours used for different
bookmark labels. To do this, select an item in the ranking list, then choose a colour using the built-in picker.
After you change the colour related to a certain severity level, all bookmarks with that severity level will start using
the new colour. If the bookmarks are already opened somewhere (e.g., on the timeline of a Luxriot EVO Monitor),
simply refresh the timeline to see the new colour: remove the channel from the view and add it anew. In instant
playback mode, switching to live and back will do the trick.
©2020. A&H Software House, Inc. All Rights Reserved.
99
Luxriot EVO Administration Guide
29 Overview of Devices and Channels
The traditional idea of cameras as surveillance software entities has been developed, resulting in the concept of
devices and channels. Essentially, it represents the separation of physical and data layers for reasons of
security and easier management.
"Device" refers to any piece of physical equipment that serves as a data provider; a hardware piece delivering
video, audio and event streams to the server. IP cameras, video encoders, capture boards, USB web cameras - these
are all examples of devices that can be added to Luxriot software. Devices do not include any data streams.
"Channel" refers to any actual video stream (with corresponding audio/event stream, if applicable) delivered to the
server from any of the configured devices. Software licensing mechanism counts channels and not devices.
In Luxriot EVO Console, devices hold camera TCP/IP and user settings, as well as actual hardware model. By
contrast, channels do not possess these properties: this allows them to be handled as virtual entities, detaching and
re-attaching them from/to devices. Channels feature video stream configuration settings - resolution, frame rate, bit
rate and others - as well as all supplementary data streams, such as audio, motion and digital input/output events,
PTZ control and camera-side analytics information. Thus, the underlying device may be removed or replaced
without losing its channel's configuration, which also includes user permissions.
As there are also some multichannel devices, e.g., capture boards and video encoders, each device can have one or
more channels attached to it - these can either be assigned or detected automatically; maximum number of channels
for each specific device is stipulated by the device model.
Devices only appear within Luxriot EVO Console, allowing the administrator to apply all necessary configurations.
Luxriot EVO Monitor only displays the channels and does not provide any access to the devices' properties to the
end users.
Both devices and channels can be grouped independently. For internal Luxriot EVO Console management, device
groups and channel groups are available; for Luxriot EVO Monitor channel grouping, visual groups are to be used.
©2020. A&H Software House, Inc. All Rights Reserved.
100
Luxriot EVO Administration Guide
30 Add Devices Using Autodiscovery
Use automatic device discovery feature to find all available devices. This method is of great help when dealing with
large amounts of cameras, and also when exact addresses of devices are not available.
To access the configuration dialog box from Luxriot EVO Console, open Configuration section and select Devices in
the menu on the left; in the upper panel, click down arrow near New device button and then select Find devices.
Image Title
Scan Parameters
First, select scan mode; the following options are available:
scan IP address range: specify a continuous LAN segment to be scanned
scan network adapter address range: select one or more network interfaces to be fully scanned
scan attached devices: the local hardware system will be scanned for capture boards and Direct Show
video sources
If you have chosen to search for IP video sources, you should review additional connection settings and change or
update them, if required:
ports: HTTP ports, comma separated
user credentials: pairs of comma-separated user names and passwords, one pair per line
Use the Reset button below to discard all changes and start entering scan parameters again. When you are ready,
press OK button below to begin scanning.
Scan attached devices
©2020. A&H Software House, Inc. All Rights Reserved.
101
Luxriot EVO Administration Guide
Scan address range
©2020. A&H Software House, Inc. All Rights Reserved.
102
Luxriot EVO Administration Guide
Device Autodiscovery
After scanning has been completed, you will be taken to the Device Autodiscovery dialog box, which will allow you to
review the found devices and their channels, and enter/modify related settings. Use the Search field in the upper-
right-hand corner to find a specific device by name, model, IP, port or hardware ID (for IP devices, ID includes MAC
address).
There are two types of selection in the item list: checkboxes and colour highlight. Checkboxes are used to
choose the items to be added to server configuration after you close the dialog box; highlighted items are
subject to immediate properties changes. Use CTRL+click or Shift+click to select all or several items at once to
change their settings.
Click a device in the item list to load its settings into the Device Properties window. Note that some settings may be
missing for some of the automatically found devices; this depends mostly on device and whether user data was
correctly provided. In such cases, simply fill in the missing data manually and click the Apply button below to save
the configuration changes.
Set up discovered devices
©2020. A&H Software House, Inc. All Rights Reserved.
103
Luxriot EVO Administration Guide
If device is not integrated with the software (native support), it may be detected as generic type (e.g., ONVIF). If you
think some devices have not been discovered, check if they have different HTTP ports; also, try adding
them manually.
Setting Description Default value
Device name User-defined video source name Autodetected model + IP,
empty if not detected
Model Device manufacturer and model, or generic type Autodetected vendor and
model, empty if not
detected
Host Device IP address Autodetected
Port Device HTTP port Autodetected
Username Device user credentials; note that you have to provide administrative Appropriate username
profile credentials in order to be able to change device settings via from provided list or
software interface autodetected
Password Device user password Appropriate password
from provided list or
autodetected
Make sure you select all the devices you wish to add by putting a checkmark next to them. Devices with missing
configuration (model and/or IP) are unchecked by default and will not be added to active server configuration.
Switch to Channels tab to review the detected video channels of the discovered devices: this is particularly important
if you are using multichannel devices, e.g., capture boards and encoders. Use the Search field in the upper-right-
hand corner to find specific channels by name or device name.
Set up discovered channels
Here you can edit the channel name and assign recording configuration. By default, recording is enabled for all
channels: click the Change button near Recording settings to manage recording profiles and assign them to your
channels. To add a new recording profile, click the + New recording configuration button below; you can find more
details about recording profiles in the corresponding section. Click OK to save and return back to devices and
channels; click Apply to save configuration changes.
After changing the channel recording configuration, do not forget to click Apply, otherwise the changes will
not take effect.
Recording configuration here is assigned to the main streams of the target channels. In order to set up
substream recording, please go to channel configuration.
©2020. A&H Software House, Inc. All Rights Reserved.
104
Luxriot EVO Administration Guide
Select the recording configuration or create a new recording profile
Click the Start device search button above at any time to restart device discovery.
All previously discovered devices and all configuration changes will be discarded if you restart camera
autodiscovery.
When you are ready, click the Add selected devices and channels button below; all checked devices will be added
with selected corresponding channels. Newly added devices and channels will be added to the item list.
Added devices will appear in the item list
Use the buttons on the upper panel to manage your devices. You can now add new devices and/or device groups,
launch autodiscovery again, assign devices to groups, as well as removing both devices and groups.
When deleting devices, remember that corresponding channels will not be removed at the same time and
therefore your newly discovered devices may not be added due to license limitation. Go to the Channels tab to
manage them separately.
©2020. A&H Software House, Inc. All Rights Reserved.
105
Luxriot EVO Administration Guide
31 Add Devices Manually
You can add devices manually instead of using autodiscovery in the following cases:
actual devices have not been connected yet
devices are not connected at the current deployment stage but it is planned that they will be connected
later
the server needs to be configured while being away from its future position
some devices in use cannot be automatically discovered (not listed as models and do not support ONVIF
Profile S at the same time)
Only IP devices can be added manually. Attached devices (e.g., capture boards) require autodiscovery.
Add single device
To access the configuration dialog box from Luxriot EVO Console, open the Configuration section and select Devices
in the menu on the left; in the upper panel, then click the + New device button.
Add new device
Enter a user-defined name for your new device and pick a model. If your camera model is not listed, select the
closest similar model or choose a generic type.
©2020. A&H Software House, Inc. All Rights Reserved.
106
Luxriot EVO Administration Guide
Select device model
After you have chosen manufacturer and model, additional tabs will become available in the main
configuration dialog box: Network and Channels. These tabs are described in details later in this section.
Network and Channels become available after device model has been chosen
©2020. A&H Software House, Inc. All Rights Reserved.
107
Luxriot EVO Administration Guide
Details
Setting Description Default
value
Title User-defined device name [empty]
Model IP device manufacturer and model, or generic type [empty]
Hardware ID Unique hardware identifier containing a device hardware identifier; this filed should be [empty]
left empty, as it will be filled automatically later, when the device has been connected
and identified
Membership
Choose groups for the current device to become a member of. Use Add and Remove buttons below or double-click to
manipulate groups. One device may belong to several groups at once.
Define groups for the device being added
Permissions
Add users and/or user groups simply by checking at least one permission for the target server; remove by clearing
permissions - either by deselecting them or by clicking the Clear button below. You can also double-click users to
remove them from the list of privileged users. Devices with an empty permission list will not be available to anyone
except for the root (global) administrator.
©2020. A&H Software House, Inc. All Rights Reserved.
108
Luxriot EVO Administration Guide
Add user permissions for this device
Network
Enter TCP/IP settings for device access here.
Enter TCP/IP settings for device access
Before filling in the details, make sure the settings match those on the camera. If device has not been connected yet,
ensure that the same settings are applied during the camera installation. You can use the Ping Device button to
check camera availability and/or verify your settings; the Open Device in Browser button will try to reach your
camera Web interface using you default browser.
©2020. A&H Software House, Inc. All Rights Reserved.
109
Luxriot EVO Administration Guide
Setting Description Default
value
Host Device IP address [empty]
Port Device HTTP port 80
Secure
connection
Username Device user credentials; note that you need to provide a valid administrative user profile [empty]
to be able to change device settings via software
Password Password for camera access Enabled
Channels
Here you can detach automatically detected channels from the device and replace them with one of the existing 'free'
channels (not attached to any device). Use the Reset button to undo any changes made to the channels (this only
works for current editing session, reset will not be available after you save the changes and reopen this dialog box).
If you wish the original camera channel(s) to stay attached to the device, just leave the channel list as it is.
Channels
Add multiple devices*
*Feature is subject to license limitations and may be unavailable in some software editions.
If you have a number of devices of the same type in your system, you can add them all at once to save time. This
method is also suitable is you have multiple groups of devices of the same type.
Open the Configuration section and select Devices in the menu on the left; in the upper panel, click the little arrow
next to the + New device button and select Create multiple devices.
©2020. A&H Software House, Inc. All Rights Reserved.
110
Luxriot EVO Administration Guide
Add devices
Create multiple devices dialog box
You can add any number of different devices here (assuming this is permitted by license limitations). First, select the
device model from the list, and then enter your desired number of existing devices of the same model.
Select the desired model and number of devices
When you are ready, click the + Add button below to attach the camera set to the new devices list. As soon as there is
at least one device, additional tabs will become available: Device Parameters and Channel settings. Device list on
the right will be available in all tabs.
©2020. A&H Software House, Inc. All Rights Reserved.
111
Luxriot EVO Administration Guide
To remove any of the listed items, select them with your left mouse button (use CTRL+click or Shift+click to select
multiple devices at once) and hit the Delete button on the upper panel or on your keyboard. Select any device and
use the Add button on the upper panel to add a copy of that device.
Add several new devices
Device parameters
For each added device, enter corresponding settings. Note that you can skip IP and port on this step if you wish to
use automatic incremental IP assigning (see IPs and Ports tab description below).
Modify device parameters
Select a device by clicking on it in the item list: it will become highlighted green and related available settings will be
displayed in the Device parameters window. You can select multiple devices by holding CTRL or Shift when
clicking.
©2020. A&H Software House, Inc. All Rights Reserved.
112
Luxriot EVO Administration Guide
Setting Description Default value
Device name User-defined device name Device model
Model Device manufacturer and model, or generic type; click Change to alter Loaded
automatically
Host Device hostname or IP address [empty]
Port Device HTTP port 80
Username Device user credentials; note that you need to provide a valid administrative user [empty]
profile to be able to change device settings via software
Password Password for camera access [empty]
Server Target server, to which the device will be attached Central
Server
When you have finished, click the Apply button below for the changes to take effect.
If you do not apply the modifications, they will be discarded when you select a different device from the item
list. Remember to always click the Apply button.
You will be asked to review the list of modified fields and confirm the changes.
Confirm changes
Click OK to accept the changes and go back to the configuration dialog box.
You can select multiple devices and assign IP addresses incrementally with the defined increment. Similarly, it is
possible to change the HTTP port for all devices at once, if required (port value stays the same for all selected
devices, with no increment). In order to do this, select desired devices by using CTRL+click or Shift+click, then start
entering the IP address: the field will expand, giving you the option to enter the increment.
©2020. A&H Software House, Inc. All Rights Reserved.
113
Luxriot EVO Administration Guide
Assign IP addresses with increment
Click the Apply button below to save the changes, similarly to the previous step.
Channel Settings
Here you can modify channel names and recording configuration. Note that channel name is not copied from the
device name.
Unlike with automatic device discovery, default recording configuration here is [none], meaning that recording is
not conducted. Select one or multiple devices and then click the Change button in order to choose an
existing recording configuration for the target devices or create a new one.
Depending on the selected device model, the number of channels may coincide with or exceed the number of
devices, e.g., when device is a 4-channel encoder.
Channel properties
Select one or multiple devices and click Change, then select appropriate recording profile or create a new one.
When you have finished, click OK to add all the new devices and their channels to your server configuration.
©2020. A&H Software House, Inc. All Rights Reserved.
114
Luxriot EVO Administration Guide
32 Manage Devices and Device Groups
This topic describes general device handling as well as common use cases in device management.
Device Models
There are several device types available in the Luxriot EVO model list:
emulation
generic
models by vendor
Each group of models is further explained in more details. The selected model affects device-specific functionality;
server-side functions (e.g., motion detection, Open VCA) will be available regardless of the device model.
Generic device drivers
Emulation From File
Emulation devices allow using a video/image file as the video source. This is an auxiliary driver often used for
demo purposes, or when configuring/troubleshooting license plate or facial recognition. Still images must be in
JPG/JPEG format. Video files must be in AVI format, encoded as MPEG4 AVC h.264; video files exported from
Luxriot EVO Monitor or Portable Player will work, too, provided that they were exported as AVI with JPEG
compression.
After creating an emulation device, go to its channel's properties and specify the full local path to the target
video/image file (Channels > open channel for editing > Channel configuration tab > Channel properties > Settings
> Location). If you move such a device to another server, make sure to copy the file to the new server, or adjust the
path in the channel settings.
Generic Streaming Drivers
©2020. A&H Software House, Inc. All Rights Reserved.
115
Luxriot EVO Administration Guide
Generic drivers are based on common video transfer protocols, so these can be used for legacy hardware, non-
integrated cameras/video servers, or non-traditional video sources (e.g., screen capturing software).
RTSP uses generic RTSP streaming over TCP/UDP, and includes two video streams and also audio (G.711). After
adding this kind of device, go to its channel properties and specify the RTSP tag for both main and secondary video
streams (Channels > open channel for editing > Channel configuration tab > Channel properties > RTSP > Path to
Session Description Protocol File). The RTSP tag is the URL part after the IP address, so it should look something
like /mpeg4/media.amp or /videostream.cgi. You can find this information in the device HTTP/CGI
documentation provided by the manufacturer. You can also specify a custom RTSP port here, in case the device
configuration uses a non-standard port, or if port forwarding is set up.
Example of channel properties for the generic RTSP driver
Custom configuration driver is similar to the the generic RTSP driver, but it allows adding RTSP flags and PTZ
commands via .INI file (text file with configuration, formatted in a special way). The file should contain the desired
HTTP/CGI commands and URLs, according to the device documentation. The path to the configuration file is also
specified in the channel properties, in the Configuration tab. Browse for the file, then hit Apply: you should see the
configuration details appear above. If there are no details and the date is incorrect, the file has incorrect extension,
or is not formatted properly.
©2020. A&H Software House, Inc. All Rights Reserved.
116
Luxriot EVO Administration Guide
Custom config channel with a sample configuration file
JPEG/MJPEG driver is also similar to the generic RTSP driver, the only difference being that the transport here will
use HTTP instead of RTSP. This model is rarely used, mostly for legacy devices not supporting RTSP/ONVIF.
ONVIF Driver
This driver can be used for all devices that are ONVIF Profile S conformant. Unline other generic drivers, it does not
require additional settings; rather, has the same logic as native integrations (models by manufacturer).
In device autodiscovery, this model will be used alongside with the native integrations: for not-yet-integrated
brands/models, ONVIF model will be assigned wherever possible (i.e., if device responds properly to the ONVIF
communication).
External Source
This device type is reserved for receiving streams from the Luxriot EVO Mobile applications. Channels belonging to
such devices are only counted by the license when the app streaming is active.
After adding this device, copy the Code from its properties to your Luxriot EVO Mobile app to enable streaming from
the app to the Luxriot EVO server. You will find more details in the mobile app section of this document.
Webpage
Choose this model to add streaming from a website UI. The contents fetched from the specified URL will be
displayed as a single, static (non-interactive) live video stream, with an option to record it. You can use this
device driver for streaming from public services, monitoring web services, sites with dynamic contents etc.
Unlike for the generic RTSP driver (where you set the device IP and then add the RTSP URL in the channel
properties), here you need to specify the full URL in the device settings at once. Channel properties for webpages
will have a separate tab, Web page configuration (Channels > open channel for editing > Web page configuration).
©2020. A&H Software House, Inc. All Rights Reserved.
117
Luxriot EVO Administration Guide
Web page device example
The device settings include full resource URL (mandatory) and username/password (optional, you only need to
specify the user account is the target web service requires it).
As the webpage contents will be static in the Luxriot EVO Monitor application, you need to take care of the contents
transition. To force refresh contents from the Luxriot EVO side, use the auto refresh parameter in the channel
properties. In the example here with YouTube streaming, the video is looped by adding URL parameters; the final
link will look as follows:
https://www.youtube.com/embed/VIDEOID?autoplay=1&mute=1&loop=1&playlist=VIDEOID - video added in
such a way will be played on repeat indefinitely.
Models by Brand
Native device integrations are available for over 140 manufacturers and their 5000+ device models. This list
includes cameras, NVRs, video encoders, and I/O modules. Models from this list are used when running device
autodiscovery, and you can also use them when manually adding devices.
If you cannot find your exact device model in the list, try the closest available model: quite often, cameras within a
series are intercompatible. Also, if you know the device's OEM brand, you can try models from that manufacturer.
Manage Devices
Device management is accessible via Luxriot EVO Console Configuration section, by choosing the Devices category
in the menu on the left.
©2020. A&H Software House, Inc. All Rights Reserved.
118
Luxriot EVO Administration Guide
Configuration -> Devices
Upper panel items allow you to add devices automatically or manually, edit, view and remove them, as well as
quickly assign groups and servers. Double-click any device to open it for editing; click View channels on the upper
panel to open channel-specific controls in the same window. If device has multiple channels, all of them will be
listed.
If you have opened a device for editing but there is a need to open the associated channel's properties at
the same time, use the Related items buttons in the bottom left corner of the Edit device dialog box.
Please refer to the Add Devices Manually section of this document for detailed description of all available tabs and
settings.
Use bottom panel buttons to quickly filter recently added/updated devices, choose groups only or solely devices not
assigned to any of the servers.
Remove Devices
To remove a device, select it in the item list and use the Recycle bin button on the upper panel to delete the
target device. Use Shift+click or CTRL+click to select multiple devices, or CTRL+A to select all.
You can choose to remove all associated channels together with the device(s)
You will be offered to remove all the attached channels together with the device(s). Press Yes to delete the channels
or choose No to leave the channels: they will appear as detached in the channel list then and you will be able to re-
©2020. A&H Software House, Inc. All Rights Reserved.
119
Luxriot EVO Administration Guide
attach them to other devices, keeping the channel recording configuration. If you choose Yes, all existing shared
channels based on the channels of the target device will be removed automatically as well.
If you try deleting a device that has associated rules in the Event & Action Configurator, you will get a
warning dialog box with those rules listed. You can either proceed with removing the target device, its
channel(s) and its rule(s), or cancel the deletion.
Add Device Groups
As with other resources, devices can be grouped together for easier management. Click the little arrow near + New
device button and select New device group.
Device group details
Enter a name for the device group in the Details tab, then switch to the Members tab and choose devices to join this
group. Double-click items or use the Add/Remove buttons below to select and deselect devices.
Device group members
In the Membership tab, you can select 'higher' level groups to contain this device group (nested architecture).
©2020. A&H Software House, Inc. All Rights Reserved.
120
Luxriot EVO Administration Guide
Device group permissions
Finally, open the Permissions tab to assign user privileges for this device groups: check at least one permission to
select the user or user group, uncheck all or use the Clear button below to deselect. When you have finished, click
OK; the newly created group will then appear in the item list.
Double-click any group to open its contents in the same window; use the buttons on the upper panel to edit/remove
it. Click Edit to adjust group settings: procedure is similar to that of creating a new device group.
Copy Device*
*Feature is subject to license limitations and may be unavailable in some software editions.
Starting from the Luxriot EVO version 1.11.0, it is possible to copy an existing device and its channel(s). To copy
a device, click the little arrow next to the + New device button on the upper panel and choose Create copy from the
drop-down list. The related channel(s) will be copied automatically.
Copy one or multiple devices
In the dialog box that appears, you can create one or multiple copies of any device(s) currently present in the Luxriot
EVO server configuration. In the list on the left, all existing devices will be listed; in the list on the right, your copies
will appear.
First, choose the source for the copy in the Add devices tab:
©2020. A&H Software House, Inc. All Rights Reserved.
121
Luxriot EVO Administration Guide
select one of the existing devices in the list on the left (a single device can be selected at a time),
set the number of target copies below,
when ready, click the + Add button to create the selected copies,
repeat previous steps with other devices, if required.
To add a single device copy, you can simply double-click it in the list.
Use the search fields on top of the lists to find the necessary item in a long list. If you no longer wish to add any of
the created copies, you can select multiple items using CTRL+left click or Shift+click and remove them using the
Recycle bin icon above.
Change parameters of the target copies
In the Device parameters tab, you can adjust:
the name(s) of the target copy (copies),
their IP addresses, with an option to select multiple with CTRL+left click and then assign a range of IP
addresses using auto increment with the specified step,
HTTP port and user credentials.
After you have altered any settings here, do not forget to hit the Apply button to save them, otherwise the changes
will be discarded when you deselect the device(s) or switch to a different tab. Use the Reset button to roll back to
the original settings (this works if you have not applied the settings yet).
Note that, at this step, the new device model remains the same as the source device model and it cannot be changed
at this point. This is necessary for the Luxriot EVO engine to successfully create a duplicate. You will be able to
change the model later via editing the desired device.
The same applies to the server where the device is attached: at the moment of cloning, the new devices are created
on the same server. If you are using Luxriot EVO Global, you will be able to move the devices to a different server
after you have added the copies by editing the target device(s).
In the Channel settings tab, the only available parameter at this point is the channel name. You will be able to edit
other settings after creating the copy (copies) by editing the target channel(s).
When finished with the settings, click the OK button to save your newly created device+channel copies. They will be
automatically added into the server configuration database.
After you have added new devices using this method, please allow some minutes for the configuration to be
saved. After that, you will be able to change the newly created device and channel settings.
©2020. A&H Software House, Inc. All Rights Reserved.
122
Luxriot EVO Administration Guide
The associated channel(s) will be added automatically with all the existing settings, including the assigned
recording configuration.
Replace Camera
In the Luxriot EVO versions up to 1.11.0, it was impossible to alter the device model, so a special procedure was
foreseen if the camera needed a replacement.
Now, if you replace the hardware, you can simply change the device model by opening the target device for
editing - either by double-clicking it in the device list, or by using the Edit button on the upper panel. Note that,
when you change the model of an existing device, you will only see model suggestions with the same number of
channels, and not the whole list of available devices.
Change the device model
To quickly open the associated channel settings without closing this dialog box, use the Related items button in the
bottom left corner.
When you change the device model, all the channel settings that are configured via Channel properties
dialog box are discarded. These settings include video stream properties, audio, DI/DO etc.
Channel settings that are preserved are: motion detection, dewarp, data source, user permissions and
recording configuration.
©2020. A&H Software House, Inc. All Rights Reserved.
123
Luxriot EVO Administration Guide
33 Configure Channels
Channels are contents received from physical devices attached to the system. Several channels can originate from a
single device - in the case of multichannel devices, i.e., capture boards, but single channel can only be attached to
one device at a time, as it makes no sense for a video stream to come from two cameras at once. Channels are created
automatically at the same time as the source device but can later be detached and attached to different devices.
Channels include the video stream configuration settings - resolution, frame rate, bit rate and others - as well as all
supplementary data streams, such as audio, motion and digital input/output events, PTZ control and camera-side
analytics information. Recording configurations are assigned to channels. Finally, channels are displayed in Luxriot
EVO Monitor and other clients.
To access the channel configuration dialog box in the Luxriot EVO Console, open the Configuration section and
select Channels from the menu on the left side. Use the filters on the bottom panel to quickly access specific channel
sets.
The upper panel buttons enable you to create new items in this category, as described below, and perform channel-
specific actions, such as editing, assigning groups, assigning recording configuration and deleting selected channels.
To select multiple items, hold CTRL or Shift and click items in the list.
Channels currently bound to devices cannot be deleted: the recycle bin button will only appear when
detached channels are selected. To remove a channel, go to Devices, open properties of the target device
and disengage the channel on the Channels tab by clicking the Detach button; also, you will be offered to
delete all associated channels when you remove the device itself - this will also remove any existing shared
channels.
Channels that have any associated rules in the Event and Action Configurator cannot be removed. If you
try deleting such a channel, you will get an error saying The channel cannot be removed because it is in use.
In order to remove such a channel. you need to delete the rules related to it first. To do so, just go to the Events
& Actions section, choose Rules in the menu on the left, select the target server and open the configurator,
then remove the necessary rules from the central column by using the < and > buttons.
Configuration -> Channels
©2020. A&H Software House, Inc. All Rights Reserved.
124
Luxriot EVO Administration Guide
All available channels and channels groups will be listed here. The upper panel offers a range of configuration
opportunities.
Create Channel Group
Channel groups can be added for easier management in Luxriot EVO Console; by default, there exist no built-in
channel groups. Click + Create channel group button to bring up the corresponding dialog box.
Enter the group title here, select channels to be group members and select higher level group(s) to contain target
group as a member, if desired. Set user permissions for channels in this group.
Edit Channel group properties
Click OK when you are ready: newly created group will appear in the item list.
Edit Channel Group
Double-click any existing channel group in the list or use the Edit button in the upper panel to bring up the
configuration dialog box. Available options are analogous to the ones displayed during group creation time.
Edit Channel
Channels are automatically created together with each newly created device; it is not possible to create a channel
separately. Click any channel in the list twice or use the Edit button on the upper panel to manage the channel
properties.
Edit channel properties
The configuration dialog box enables the following changes:
Details tab: change channel title and assign recording configuration
Members tab: bind user buttons to channels so that they appear together in the Luxriot EVO Monitor
Membership tab: make the channel a part of a channel group or a visual group
©2020. A&H Software House, Inc. All Rights Reserved.
125
Luxriot EVO Administration Guide
Permissions tab: grant channel access permissions to users and user groups
Motion detector tab: choose between a camera-side or software-side motion detector*, default state is
disabled
Audio tab: combine current channel with audio from another source
Channel configuration tab: open an additional channel configuration dialog box to manage video
stream settings, frame adjustments and DI/DO
Data source tab: configure overlay for the textual contents received from data sources
Dewarp tab: select dewarp profile for fisheye and Panomorph lenses
Please refer to the Channel Settings topic for detailed description for each of the tabs.
*Motion detector on the software side has two options: high performance and high accuracy:
High Performance mode: this type of analysis is performed for only key frames whose frequency can vary
from several frames per second to one frame every few seconds - this is less sensitive for picture quality, but
greatly affects detector operation. CPU consumption is significantly lower due to this, and it can be
additionally reduced by increasing time interval between two analyzed frames.
High Accuracy mode: this mode performs motion analysis for the whole video stream, so we recommend
selecting this option when you want to achieve best detection results. The lower time interval means higher
precision. Keep in mind that CPU and virtual memory usage is much greater if this mode is selected.
If you have opened a channel for editing but there is a need to open the associated device's properties at the
same time, use the Related items buttons in the bottom left corner.
Live Channel Preview
After a device and its associated channel has been added to the configuration, it is vital to check if the actual video is
received. There are several methods to do this in Luxriot EVO Console:
click the Show video button on the upper panel in the Configuration > Channels: you can switch from
main to the secondary stream and back
go to the Monitoring section > Channels and check the channel status
open the target channel for editing and go to Dewarp or Data source settings
Assign Group
Channel membership can be managed via the channel properties dialog box. To quickly assign group to any of
existing channels, select desired channel(s) (use CTRL+click or Shift+click to select multiple items) and click Assign
group button on the upper panel.
Assign channel group
Pick a group from the existing channel groups' list and click OK to save. If any of the channels already belonged to
some group, it is not a problem: membership in multiple channel groups is allowed.
Replace Camera
©2020. A&H Software House, Inc. All Rights Reserved.
126
Luxriot EVO Administration Guide
In the Luxriot EVO versions up to 1.11.0, it was impossible to alter the device model, so a special procedure was
foreseen if the camera needed a replacement.
Now, if you replace the hardware, you can simply change the device model by opening the target device for
editing - either by double-clicking it in the device list, or by using the Edit button on the upper panel. Note that,
when you change the model of an existing device, you will only see model suggestions with the same number of
channels, and not the whole list of available devices.
Change the device model
To quickly open the associated channel settings without closing this dialog box, use the Related items button in the
bottom left corner.
When you change the device model, all the channel settings that are configured via Channel properties
dialog box are discarded. These settings include video stream properties, audio, DI/DO etc.
Channel settings that are preserved are: motion detection, dewarp, data source, user permissions and
recording configuration.
Other
Select one or multiple channels/channel groups and click the Disable button on the upper panel to deactivate target
items. Disabled channel contents will not be requested from actual physical devices, and, as a consequence, will not
be recorded; neither will they be displayed in the Luxriot EVO Monitor application(s).
The filter panel at the bottom enables you to view recently added/updated items, as well as other relevant filters. The
filter that is currently active is highlighted blue: click the N filtered button to reset all filters and display all the
available items again.
©2020. A&H Software House, Inc. All Rights Reserved.
127
Luxriot EVO Administration Guide
34 Channel Settings
The channel configuration dialog box has several setting categories; these are described in details in this topic. As
you move across the tabs and alter the configuration, the tabs containing unsaved changes will be marked with an
asterisk (*).
Details
Here you can change the channel title and assign recording configuration. Available fields:
Title: user-defined cannel name, as it will appear in Luxriot EVO Console and Luxriot EVO Monitor
applications
Main stream recording configuration: choose how the first video stream (usually, higher resolution)
will be recorded
Main stream storage: destination storage for this stream (may differ from other streams)
Substream recording configuration: choose how the second video stream (usually, lower resolution)
will be recorded
Substream storage: destination storage for this stream (may differ from other streams)
Edge stream recording configuration: choose how the edge stream will be recorded, if used
(available for ONVIF Profile G conformant devices and also for offline recordings made by Luxriot EVO
Mobile)
Edge stream storage: destination storage for this stream (may differ from other streams)
Video lost time: the amount of time in seconds for EVO to wait after all channel's video steams
disappear and before triggering a Video loss event
Recording identifier (only displayed if Show object IDs option is enabled in the application settings):
unique channel identifier that is used as its folder name in the archive
Channel details
You can either use the Default storage category for all target streams, or use different storages for different streams.
The latter can be used for manually distributing streams between different directories:
storage directories are marked with the relevant storage profiles (e.g., Main, Substreams, Edge),
each channel and even channel's streams are then assigned different storages.
To choose a storage profile that is not Default, select a storage from the Directories list and click the Change button.
Click the Change button to choose the recording configuration: you can pick an existing configuration or create a
new one, or a schedule on the spot from the same dialog box.
Please choose Continuous Recording configuration for edge streams to ensure proper recording.
When you assign a motion-based recording configuration to a channel with a disabled motion detector,
the software will automatically suggest enabling motion detection for the target channel. The camera-side
detector is given priority; if it is not available, the software-side detector will be enabled and set to the high-
performance mode. We recommend that you review the motion detector settings to make sure it operates as
©2020. A&H Software House, Inc. All Rights Reserved.
128
Luxriot EVO Administration Guide
desired, especially if the camera-side detector is in use.
Note that if you leave motion detection OFF and assign motion-based recording configuration to the target channel,
no data will be recorded.
Automatically enable motion detection
Members
This section allows you to attach user buttons to channels, so that they appear together in the Luxriot EVO Monitor
application. User buttons bound to channels in this way will appear as video overlay controls when the target
channel is placed into a viewport.
If you are editing a channel group, this tab will allow you to put other channels and channel groups into the target
group.
©2020. A&H Software House, Inc. All Rights Reserved.
129
Luxriot EVO Administration Guide
User buttons can be bound to channels via Members tab
Membership
Choose the group(s) you want to contain the target channel as a member: double-click the relevant items or use the
Add/Remove buttons below to select/deselect. You will have both channel groups (internal in Luxriot EVO Console)
and visual groups here.
Choose channel membership
Permissions
Allow users and user groups to access and administer the target channel. To add a user or user group, simply select
at least one permission, and the user (user group) will be automatically moved to the Selected users list. To clear all
permissions, double-click the user in the left-hand column. You can also use the checkbox next to Permissions in
the central column to toggle between all/none (if not all permissions are selected, the checkbox will be filled with a
black rectangle).
©2020. A&H Software House, Inc. All Rights Reserved.
130
Luxriot EVO Administration Guide
Change user privileges
Web page configuration
This tab will only appear for channels bound to devices with the Webpage model (generic model specifically
dedicated to streaming from web), and will affect both live and recording.
Web page properties
The available settings here are:
Resolution: choose at what resolution the webpage contents will be streamed and recorded (single
stream, no substream avilable)
Ignore certificate errors: if the target webpage has a self-signed certificate, the built-in browser may
be unable to open it; choose this option to prevent certificate-related issues (unsafe but more likely to
operate)
Auto refresh interval: if the page contents is not dynamic (i.e., does not refresh itself), define a refresh
period in seconds here (0=disabled, for dynamic contents)
Frame rate: target frame rate (actual FPS may be lower due to insufficient content changes)
Motion detector
Choose between camera-side or software-side motion detectors; the default detector state is disabled, meaning
©2020. A&H Software House, Inc. All Rights Reserved.
131
Luxriot EVO Administration Guide
that no motion information is received or recorded for the target channel. If you are using motion-driven recording
profiles, make sure to enable motion detection for the selected channel(s).
When selecting camera-side motion detection, make sure to go to device Web interface to enable
and configure motion detector. Settings may vary depending on device manufacturer; also, check with Luxriot
to make sure hardware motion detection is supported for the target device.
Camera-side motion detection is recommended for two basic reasons:
computational load is transferred from servers to devices, decreasing server load, and
on most devices, hardware-side motion detection is performed on raw video stream, which means
superior accuracy compared to software-side detector, as software only gets access to compressed
stream.
Software-side motion detection settings
The motion detector on the software side has two options: high performance and high accuracy:
High Performance mode: this type of analysis is performed for only key frames whose frequency can vary
from several frames per second to one frame every few seconds - this is less sensitive for picture quality, but
greatly affects detector operation. CPU consumption is significantly lower due to this, and it can be
additionally reduced by increasing time interval between two analyzed frames.
High Accuracy mode: this mode performs motion analysis for the whole video stream, so we recommend
selecting this option when you want to achieve best detection results. The lower time interval means higher
precision. Keep in mind that CPU and virtual memory usage is much greater if this mode is selected.
In both modes, the level of sensitivity can be adjusted, as can the time interval setting which defines the
frequency of frame analysis.
Regardless of which mode you select, you can further decrease the amount of server-side calculations by using a
lower-resolution stream (if available). For example, if your main stream is 3MP and your substream is D1, the
motion detection engine will spend much less system resources on D1 analysis than it would spend on a 3MP image.
Note that some cameras deliver lower-resolution streams as cropped high-resolution images (not resized, as it would
be expected) - in such cases, using a substream for MD analysis will produce wrong results and therefore doing
so is not advisable.
©2020. A&H Software House, Inc. All Rights Reserved.
132
Luxriot EVO Administration Guide
Most cameras provide second stream as first stream image scaled to fit low resolution; however, some devices
crop the centre of a high-resolution image to fit the small frame, and thus the substream picture appears as if
it were zoomed in. Keep this in mind when you are using substream for live view and especially for software-
side motion detector analysis.
Click the Motion detection exclusions button in order to set up exclusion zones. Note that these settings only
cover the software-side motion detector; in order to configure the exclusions for the camera-side motion detector, go
to the Web interface of the target device.
Set up exclusion zones for the motion detector
First, choose the grid size for the detector: this will define the size of the smallest detection region. Minimum grid
size is 2x2 cells (resulting in four detection areas), and maximum size is 64x64 cells. Then, mark your desired
exclusion area simply by clicking and dragging on the viewport; you can draw several rectangles to form a
complex polygonal area. Exclusion area(s) will be highlighted light green. In order to cancel the selection, simply
draw a rectangle over it.
Settings in the bottom are here to ease the configuration process:
Maintain aspect ratio: displays original picture proportions, if selected, or stretches the picture to fill the
viewport
Show motion: shows currently present motion, if selected
©2020. A&H Software House, Inc. All Rights Reserved.
133
Luxriot EVO Administration Guide
In order to test the behaviour of the selected grid size, enable the Show motion option, the click Apply and see how
the detector works with your defined grid.
When you have finished, click OK to return to the main channel configuration dialog box.
Audio
Here, select the audio source for the target channel. The available options are:
None: the channel will have no audio track
Internal: built-in or line-in camera microphone will be used as the audio source (G.711 only!)
Attached: a microphone that is physically connected to the server will serve as the audio source (server
must be the one having this channel in its configuration)
Audio source: select one of the devices from the drop-down list. If the list is empty, make sure
that the server has a microphone connected and that it is visible/working in the Windows
Control Panel.
External: use audio from another channel. Audio will be combined with the target channel video in both
live and playback.
When fetching audio from the device side (internal source), make sure to choose the G.711 codec. Other codecs are
not supported at this point, and selecting them may result in unavailable video stream, too, when both video and
audio are packed into the RTSP stream.
For audio sources that are attached to the server: you can use both line-in microphones, as well as ones connected
via audio board, which supports multiple microphones at once. There are three important requirements here:
the target channel and the target audio device must belong to the same server
the attached audio device(s) must be recognized by the operating system
the list of audio devices is retrieved live, so the target server must be online for you to apply the
configuration
Inputs
If digital inputs (DI) are supported for the underlying device, the available inputs will be listed here. Mark them in
the list in order to allow event generation from those inputs: events can be later set up in the E&A Configurator
using the Digital input event type. After changing the DI name, click Apply below for the changes to take effect: the
setting will not be saved if you simply switch to another tab.
Note that the tab contents is retrieved in real time from the target device, therefore, it may take several seconds for
the contents to become available. In case the target device is offline/unavailable, or if there is no support for DI for
the selected device model, the list will be empty and a corresponding warning will appear.
Enable event generation from the camera digital inputs (DI)
Outputs
©2020. A&H Software House, Inc. All Rights Reserved.
134
Luxriot EVO Administration Guide
You can change the state of digital outputs (DO) from the E&A Configurator (target action type: Control digital
output). For the DO to be available in actions, select them here by putting a mark in the corresponding checkboxes.
Optionally, you can also change the DO names. Click the Apply button below the output details to save the changes
before moving to other settings.
For each relay output, you can also specify the desired mode: switch, inverted switch or pulse. This defines the
command that will be sent to the device when DO action is triggered in E&A.
Note that the tab contents is retrieved in real time from the target device, therefore, it may take several seconds for
the contents to become available.If the target device is offline/unavailable, has no DO, or if there is no support for
DO for the selected device model, the list will be empty and a corresponding warning will appear. In case your device
does have DO but they are not supported by software, you can still change their state from Luxriot EVO E&A by
using CGI/HTTP commands (action type: Send HTTP request or Run program). The exact command text depends
on the device and can be found in the device documentation.
Mark relay outputs for further usage in E&A
Video Overlays
Click the Configure video overlays button to bring up the dialog box. Here, you can create channels shortcuts
and also choose a data provider to embed some textual data with the video. The section below explains channel
shortcuts; for setup guidelines on the data overlay, please refer to the Data Sources section of this document .
Channel shortcuts are interactive video overlay elements intended for instant switching between video channels
in the Luxriot EVO Monitor application's live view mode. In other words, these are visual controls that appear on top
of the video and clicking them will open other (pre-defined) video channels in the same viewport. These "portals"
are configured in Luxriot EVO Console and then used in the Luxriot EVO Monitor application.
©2020. A&H Software House, Inc. All Rights Reserved.
135
Luxriot EVO Administration Guide
Street view camera with visual shortcuts to other cameras
Start by dragging and dropping a channel shortcut from the panel above the video. A coloured rectangle will appear
on top of the video: drag it around and use the visual controls to change its size, and place it where you want the
shortcut to be. As the shortcut is a "portal" to another video channel, usual shortcut places are windows, doors, ends
of streets or corridors, etc.
Make sure the video from the target channel is available before setting up the channel shortcuts in order to
ensure correct shortcut placement.
On the right side of the configuration dialog box, there are channel shortcut properties:
Size: visual element size (relative to the viewport size)
Location: coordinates of the top left corner of the visual element in the viewport
Colour: choose the element colour from one of the standard palettes (blue by default)
Opacity: transparency of the visual element, from 100% transparent on the left to 100% opaque on the
right
Linked resource: target video channel (mandatory setting)
The linked resource is the video channel that will be displayed once the shortcut is clicked by user; it must be
defined, otherwise the shortcut does not make any sense and will not be saved. Other settings are optional. The
visual element size and location are listed for your reference: it is more convenient to change the rectangle size and
position by manipulating it in the viewport. However, you can still change the numbers to adjust the size and
position.
To remove any unneeded shortcut, select it in the video viewport and click the Recycle bin button in the panel
above the video.
To save the video overlay settings, click OK to close the dialog box and then click Apply or OK in the Edit channel
dialog box. If you click Cancel to discard changes in the Edit channel dialog box, adjustments in the video overlays
will not be saved.
©2020. A&H Software House, Inc. All Rights Reserved.
136
Luxriot EVO Administration Guide
Channel Configuration
The Channel Configuration tab allows you to adjust advanced channel settings. Some of these can be changed via
Luxriot EVO Console but sometimes software does not cover some of the device settings, so you are also given the
option to go straight to the device Web interface - simply click the Open device in browser button to do this.
You can open the target device in browser or go to the software provided settings dialog box
Click Open channel properties to access the additional channel configuration dialog box. The available tabs depend
on the device model and capabilities: for some cameras, only basic configuration options are present, while for
others, advanced settings are accessible. If you see that a camera has certain capabilities that are not configurable
via Luxriot EVO Console configuration interface, go to the device's Web interface in order to change that specific
setting.
Video Input tab: set video transport (the available list of options depends on the device type and model;
common types include HTTP, RTSP* and native transport)
Video Adjustment tab: fine-tune picture settings such as brightness and contrast level
Substream tab: enable second (lower resolution) stream; some integrations also support stream settings
Video Configuration tab: choose streaming settings**
Motion Detection tab: with some devices, the camera-side motion detector must be explicitly enabled
here
External PTZ tab: adjust external PTZ controller settings; communication port must match the
communication port that the RS232/485 controller is connected to, and baud rate has to match the baud
rate of your PTZ controller/analog PTZ camera
RTSP tab: appears if RTSP transport type has been chosen; set RTSP port and mode
(TCP/UDP/multicast***) here
*You may have to specify the RTSP port on the corresponding tab if it differs from default (port 554 is default for
most devices). To do this, select the RTSP transport type and then click Apply: as a result, the RTSP tab will become
available. For ONVIF devices, the RTSP port is set automatically.
**Remember, the higher the resolution/bitrate/quality/frame rate you set, the more storage space and bandwidth it
will use when recording. These settings also affect CPU/virtual memory resource consumption for live video and
software-side motion detection.
***Multicast mode availability depends on device integration.
©2020. A&H Software House, Inc. All Rights Reserved.
137
Luxriot EVO Administration Guide
Note that a valid administrative account login and password for the camera should be provided in Device
settings in order to access and set the device configuration.
Dewarp
Here, you can configure generic dewarp settings or enable dewarp engine for the Panomorph Enables® lens. For
details, please see the subsequent topic on dewarp setup.
©2020. A&H Software House, Inc. All Rights Reserved.
138
Luxriot EVO Administration Guide
35 Bulk Edit for Devices and Channels
For easier resource management, it has been made possible to edit certain settings of devices and channels, e.g.,
recording settings and motion detection, for multiple items at once. To do so, simply select more than one device or
channel in the item list using CTRL+click or Shift+click (use CTRL+A to mark all) and then click the Bulk Edit
button on the top panel. Note that the button will not be there unless at least two items are selected.
Some settings will be grayed out, indicating that these either cannot be changed at all or specifically via
bulk edit
{Multiple values} text in the setting field indicates that selected items have different options, e.g., have
different recording configurations
leave such a field untouched if you wish to keep these settings different
change the value of such a field to something specific using the Change button to assign the
same setting to all selected items
Fields containing specific values or empty fields indicate that all selected items have the same setting
(often default); change the value to assign the setting to all items at once
Edit Multiple Devices
Select at least two devices in the list and click Bulk Edit on the top panel to bring up the corresponding dialog box.
Some settings will be grayed out, indicating that these settings either cannot be changed at all or specifically via bulk
edit.
Edit multiple devices using bulk edit
For devices, you will be able to modify the following settings:
Details tab:
Server: the server where the devices belong
Network tab:
Port: HTTP port to connect to the device (for IP devices)
Username and password: user credentials to log in with
©2020. A&H Software House, Inc. All Rights Reserved.
139
Luxriot EVO Administration Guide
When done, click OK to save and close the dialog box: the settings will be applied to all the selected devices.
Edit Multiple Channels
Select at least two channels in the list and click Bulk Edit on the top panel to bring up the corresponding dialog box.
Some settings will be grayed out, indicating that they either cannot be changed at all or specifically via bulk edit: for
instance, it is impossible to change the title field this way, as each channel normally has its own name, which
therefore should be edited for each channel individually.
Edit multiple channels using bulk edit
For channels, the following settings can be changed via bulk edit:
Details tab:
Organisation*: the organisation the channel belongs to
Main stream recording configuration: default recording setting for the main stream
Main stream storage: main stream recording destination
Substream recording configuration: default recording setting for the secondary stream, if
available
Substream storage: secondary stream recording destination
Edge** recording configuration: set Continuous Recording here for proper operation
Edge** storage: recording destination for the footage fetched from the device
Video lost time: timeout for streams absence, after which the video stream is considered lost
and the corresponding event is raised in the E&A engine
Motion detector tab:
Mode***: choose between camera-side or software-side (high performance or high accuracy
software modes available) motion detection
*Luxriot EVO Global edition only
**Only for channels coming from ONVIF devices
***You will find more details on the motion detection modes in the Channel Configuration topic
When done, click OK to save and close the dialog box: the settings will be applied to all the selected channels.
©2020. A&H Software House, Inc. All Rights Reserved.
140
Luxriot EVO Administration Guide
36 Configure Recording Profiles
This topic describes how to create and configure stream recording profiles. For global server storage settings, please
see the Storage section of this document.
To access recording configuration dialog boxes in Luxriot EVO Console, select the Configuration section and choose
Recording in the menu on the left.
There are three types of resources in the Recording setup:
profile: choose what data streams are recorded and in what mode (continuous/alert triggered)
schedule: set a recording timetable based on profiles
configuration: profile- or schedule-based recording configuration to be assigned to channels
Buttons on the upper panel give the option to create, edit and remove recording resources.
Recording resource cannot be deleted if it is currently in use, i.e., when a recording profile is assigned to a
recording configuration or a schedule, or when any of the recording resources are assigned to a channel.
Create Recording Profile
Recording profiles allow users to set which data streams are recorded and how. Profiles cannot be assigned directly
to devices; rather, these are used as components for recording schedules and recording configurations. For this
reason, profiles do not include such settings as pre-recording interval: this setting is defined per-channel and,
therefore, is set in the recording configuration.
To add a new recording profile, click the down arrow button near + New recording configuration and select + New
recording profile. The profile creation dialog box will appear.
Recording profile properties
The dialog box has two sections: for continuous and event-driven recording. Note that you only can select one mode
at a time: if continuous recording is selected, alert-based recording options will be greyed out.
©2020. A&H Software House, Inc. All Rights Reserved.
141
Luxriot EVO Administration Guide
To configure motion-based recording, enable Video stream in the Alert recording section and enable Detected
motion triggers alert setting. If you wish to record still frames at low rate during non-motion period, keep the Video
stream option in the Continuous recording section enabled and set your desired frame rate - e.g., 1FPS - then set
high FPS or no limit in the Alert recording section. If you only wish to record while motion is present, deselect the
Video stream option in the Continuous recording section.
When you assign a motion-based recording configuration to a channel with a disabled motion detector,
the software will automatically suggest enabling motion detection for the target channel. The camera-side
detector is given priority; if it is not available, the software-side detector will be enabled and set to the high-
performance mode. We recommend that you review the motion detector settings to make sure it operates as
desired, especially if the camera-side detector is in use.
Setting Description Default
Value
Title User-defined recording profile name [empty]
Video stream Select to enable continuous video recording Disabled
(continuous)
Limit frame rate (for Set frame rate restriction for recorded video; note that for compressed video 10 FPS
continuous video streams (e.g., H.264) actual frame rate may differ due to compression
recording) algorithms
Audio stream Select to enable continuous audio recording Disabled
(continuous)
Data stream Select to enable data recording from the associated the data source Disabled
VCA stream Select to enable continuous video analytics event recording Disabled
Video stream (alert) Select to enable alert-driven video recording; video will only be recorded after Disabled
alert generation, for the time period defined in the Post-recording interval
Limit frame rate (for Set frame rate restriction for recorded video; note that for compressed video 10 FPS
alert video recording) streams (e.g., H.264) actual frame rate may differ due to compression
algorithms
Post-recording interval The time period during which alert-driven recording will be conducted after 10
alert generation seconds
Detected motion Motion will act as a trigger for recording; enable this setting to set up motion- Disabled
triggers alert based recording
When done, click OK to save recording profile: it will appear in the item list of the Recording section. The profile is
now ready for further configuration.
©2020. A&H Software House, Inc. All Rights Reserved.
142
Luxriot EVO Administration Guide
Create Recording Schedule
Recording schedules are sets of recording profiles that define what recording profiles are used depending on the day
and time of the week.
To add a new recording schedule, click the down arrow button near + New recording configuration and select +
New recording schedule. The schedule creation dialog box will appear, allowing you to enter a user-defined name
for the new schedule and add multiple profiles to define recording behaviour.
Recording schedule properties
Click the Add button below to insert a new profile with defined start time.
Add a profile to the recording schedule
Note that only begin time is set for each added profile: the end time is determined by the start time of the next
profile. For example, if you require continuous recording during weekdays and motion-driven recording during
weekends, your continuous recording profile should be scheduled to start on Monday at 12 a.m. and motion-driven
one - on Saturday at 12 a.m..
©2020. A&H Software House, Inc. All Rights Reserved.
143
Luxriot EVO Administration Guide
Click OK to save and add the profile to the schedule. Multiple profiles will be automatically sorted based on their
start time.
Use the Edit and Remove buttons below to manage the profiles added. When you are finished, click OK to save; the
newly created schedule will be added to the item list in the Recording section.
©2020. A&H Software House, Inc. All Rights Reserved.
144
Luxriot EVO Administration Guide
Create Recording Configuration
Recording configurations are global recording arrangements that can be assigned to a per-channel recording setup.
Recording configurations can be based on a single recording profile or on a pre-defined recording schedule.
To add a new configuration, click the down arrow button next to + New recording configuration.
Recording configuration dialog box
The corresponding dialog box will then appear, allowing you to enter the configuration properties.
©2020. A&H Software House, Inc. All Rights Reserved.
145
Luxriot EVO Administration Guide
Setting Description Default
Value
Title User-defined recording configuration name [empty]
Controlled Choose existing recording profile or schedule for current configuration or create a new [none]
by one from the sub-dialog
Pre- Set the pre-recording interval for alert-driven recording, if applicable; note that large 10 seconds
recording pre-recording interval will increase virtual memory usage - if the used profile is not alert
interval or motion driven, set 0 here to decrease memory usage. Maximum value accepted by
server is 60 seconds.
Amount Storage quota in GB: the maximum amount of space that can be taken up by recordings 0
quota on each storage, if the maximum size is reached, the oldest footage will deleted; set 0 to (unlimited)
disable any limitations
Duration Duration quota in days: the maximum number of days that recordings are kept in 0
quota the archive on each storage; after this, recordings will be erased; set 0 to disable any (unlimited)
limitations
Before setting recording limitations, make sure there is sufficient space in the server storage for all cameras. The
quotas may be ignored if actual storage size is insufficient, and this will result in shorter footage durations.
Note that maximum the pre-recording time is 60 seconds. Larger values will be ignored byu server core. Also,
actual pre-recording buffer may be smaller if the server detects that it is not required (see below). The actual
buffer size in seconds will be displayed in the Monitoring section, under Streams. It may differ from your pre-
recording setting in the recording configuration. Luxriot EVO server applies smart logic here and traces situations
when larger buffer is not necessary, or even preventing the system from normal operation. Thus:
if the currently used recording profile does not involve any pre-recording (e.g., Continuous recording, or
event-driven with no defined E&A events), the buffer size will be reduced to 0 - this is absolutely normal,
once you add any recording-triggering events, Luxriot EVO will automatically increasae the buffer size
if there is not enough memory for all channels (the server is overloaded), the server will reduce pre-
recording buffers; channels with largest frame cache size will have their buffers reduces first pf all
upon server startup, the buffer size is increased gradually for smoother start
If your pre-recording buffer size requires more memory than there available, you will see channels with top buffer
size (in MB) appear marked red and with an * (asterisk) in the Monitoring section, under Streams. Also, the Audit
section of Luxriot EVO Console will contain events from the corresponding server stating that there is Not enough
memory to process frames. If this happens regularly, review your server hardware using Luxriot provided hardware
calculator and add more RAM to your server, or decrease the pre-recording interval duration wherever possible.
Note that quotas do not give priority to channels that are assigned configuration. For example, if you set the
duration quota to ten days, it merely means that the maximum recording duration will be ten days for a
channel with given configuration; this will not reduce recording duration for other channels.
When you have finished, click OK to save and exit. Recording configuration will now be added to the item list and
will become available in channel recording configuration.
©2020. A&H Software House, Inc. All Rights Reserved.
146
Luxriot EVO Administration Guide
37 Assign Recording Configurations
Recording configurations can be assigned to channels and channel groups to define how data streams are recorded.
There are several ways to assign a recording configuration:
when using device autodiscovery: via Found channels tab (automatically discovered channels are assigned
the Continuous recording configuration by default)
when creating multiple devices: from multiple channel creation dialog box, Channel settings tab
(manually added devices are set not to be recorded by default)
after adding a single device manually: via Channels section, Edit channel dialog box, Details tab (manually
added devices are set not to be recorded by default)
for existing channels, per channel: via Edit channel dialog box, Details tab
for existing multiple channels: via Channels section, using Assign recording configuration button on the
upper panel
Topic body below explains how to assign configurations via main Luxriot EVO Console window (latter option). All
the rest alternatives are similar: you are offered configuration selection list at once from corresponding setup
window.
Enable Recording
Select the channels that are subject to recording configuration changes
In Luxriot EVO Console, choose Configuration section and select Channels from the menu on the left. Select one or
multiple channels and/or channel groups (use CTRL+click or Shift+click to select several items at once) and then
click the Assign recording configuration button on the upper panel. The list of available configurations will appear.
©2020. A&H Software House, Inc. All Rights Reserved.
147
Luxriot EVO Administration Guide
Choose a recording configuration for the channels selected
Note that you can only directly assign configurations, not profiles or schedules. Configurations are based on
profiles or schedules (sets of profiles); please refer to the Configure Recording Profiles section of this document for
details.
Click the + New recording configuration button below to create additional configurations from existing
profiles/schedules at this point.
When you assign a motion-based recording configuration to a channel with a disabled motion detector,
the software will automatically suggest enabling motion detection for the target channel. The camera-side
detector is given priority; if it is not available, the software-side detector will be enabled and set to the high-
performance mode. We recommend that you review the motion detector settings to make sure it operates as
desired, especially if the camera-side detector is in use.
©2020. A&H Software House, Inc. All Rights Reserved.
148
Luxriot EVO Administration Guide
Add new recording configuration
Press OK to save and go back to the channel list: newly created recording configuration will be automatically
assigned to channels previously selected.
Disable Recording
To disable recording for any channel(s), choose the No recording configuration, which is present in the list by
default. If you have deleted it, simply create a new recording profile without any streams selected for recording and
then create a recording configuration for this profile.
©2020. A&H Software House, Inc. All Rights Reserved.
149
Luxriot EVO Administration Guide
38 Add Users and User Groups
User management is accessible via the Users component of the Configuration section. By default, the system already
features a built-in global Administrator account and built-in Administrators group.
The built-in Administrator user account and built-in Administrators group are root users with access to
absolutely all the available resources. As a result, resources choice is unavailable for the Administrators group,
and it is also impossible to add Administrator user to any other group.
Any users added as members to the built-in Administrators group will have the same full authority as root
users.
Configuration -> Users
Add Users
Click the + New user button on the upper panel to bring up the configuration dialog box.
Details
Enter user login information here.
©2020. A&H Software House, Inc. All Rights Reserved.
150
Luxriot EVO Administration Guide
Enter user details
The table below details the available settings.
Setting Description Default
Value
User login Alphanumeric user name for login, no spaces allowed empty
name
Active Allow the user to log in via Luxriot EVO Console and Luxriot EVO Monitor: any users Enabled
who have been disabled will not be able to use software
User full User full name empty
name
Email User email address used for notifications empty
address
Set/new Enable to enter a password and re-enter it to make sure no typos were made; empty
password mandatory when creating a new user
Password User will not be prompted to change his password once in a while; enable this to ensure Disabled
never expires a permanent password for this user account (this setting can be overridden by the User (not
must change password.. setting in the same dialog box); otherwise, password will selected)
expire after the number of days specified in the server security policy
User must User will be prompted to change his password upon his next logon attempt; enable this Disabled
change if you want to force user change the password even if his password is set to never expire (not
password at selected)
next logon
User cannot Enable this to prevent the user from changing his password; this option is not available Disabled
change if user password is not permanent or if you have selected to force user change their (not
password password at next logon using the settings above selected)
PTZ Priority 0 = lowest, 10 = highest 5
Override Maximum number of simultaneous connections allowed from this user account; the Disabled
default limit setting has priority over server-defined limitations; 0=unlimited (not
of selected)
simultaneous
©2020. A&H Software House, Inc. All Rights Reserved.
151
Luxriot EVO Administration Guide
connections
Deleting a user also removes all the settings related to that user; restoring these may be time-consuming. Use
the Active setting to enable/disable users and temporarily block access for those.
If two or more users try using PTZ control of a device at the same time, PTZ priority is used to decide who
gains access first: user with a lower priority is blocked for ten seconds to allow a higher-priority user to use
PTZ. If two users with the same PTZ priority have an access conflict, they will be both granted PTZ access
simultaneously.
Default PTZ priority for all users, including those built-in and imported, is equal to five (medium priority).
You can assign any user a higher PTZ priority (six to ten) or a lower one (four to zero) by editing individual
user properties.
©2020. A&H Software House, Inc. All Rights Reserved.
152
Luxriot EVO Administration Guide
Membership
Choose which groups you want the selected user to be a member of. Every user can participate in one or multiple
groups, depending on the system structure.
Add the groups you want the selected user to be a member of
Manipulate the groups by double-clicking a group or using the Add/Remove buttons below. Use the Search field in
the upper-right-hand corner to filter the groups available.
Resources
Each user can be granted permissions for server and channel/channel group administration. Select resources by
adding at least one permission; remove them by clearing permissions using the Clear button below, or simply by
double-clicking them in the Selected resources list.
©2020. A&H Software House, Inc. All Rights Reserved.
153
Luxriot EVO Administration Guide
Add resources for the selected user
Click OK when you have finished to return to Users; the newly created account will be added to the item list. Use the
buttons on the upper panel to edit user details at any time, to quickly assign groups and remove specified users (hold
CTRL of Shift to select multiple items at once).
If there are a large number of user accounts, the Search field in the upper-right-hand corner and the content filters
in the bottom panel can help you quickly find the accounts you are looking for.
Add User Groups
When the number of users is large, it may be more convenient to create multiple user groups and then distribute
resources between user groups, rather than between individual users. One user can be a member of several groups.
Click the down arrow near the + Create new user button and select New user group from the drop-down list to
bring up the configuration dialog box.
©2020. A&H Software House, Inc. All Rights Reserved.
154
Luxriot EVO Administration Guide
New user group
In the Details tab, enter group name.
Choose group members
©2020. A&H Software House, Inc. All Rights Reserved.
155
Luxriot EVO Administration Guide
In the Members tab, choose which users and/or user groups will become members of the target group: manipulate
items by double-clicking them or using the Add/Remove buttons below.
Choose group membership
In the Membership tab, select the group(s) you want to include the current group as a member: manipulate items by
double-clicking them or use Add/Remove buttons below.
Finally, you can grant resources permissions using the Resources tab in a similar way to adding a single user. Select
resources by adding at least one permission; remove them by clearing the permissions using the Clear button below,
or simply by double-clicking them in the Selected resources list.
Click OK when you have finished to return to Users; the newly created group will be added to the item list. Use the
buttons on the upper panel to edit the group details at any time. If there are a large number of user accounts, the
Search field in the upper-right-hand corner and the contents filters in the bottom panel can help you to quickly find
the accounts you are looking for.
©2020. A&H Software House, Inc. All Rights Reserved.
156
Luxriot EVO Administration Guide
39 Active Directory and LDAP User Import
Luxriot EVO allows you to import users and user groups from the existing Active Directory/LDAP service database.
The only thing that is left to do is to specify permissions for the imported users and/or user groups (referred to as
AD users further in this topic).
Please keep in mind that in multi-server systems - using Luxriot EVO Global - all recording servers must belong to
the domain for the AD/LDAP imported users to be able to access their resources - streams and the recorded video
archive. If some of the servers are out of the domain, external users will be unable to connect to them (this happens
automatically, in background) and there will be errors instead of the video streams.
Active Directory and LDAP user import is available in the following Luxriot EVO versions:
Luxriot EVO Global - fully supported for all versions
Luxriot EVO S v.1.4.1 - 10 users
Luxriot EVO S v.1.5.0 and newer - fully supported
AD/LDAP imported user accounts can be used to log into Luxriot EVO Console, Luxriot EVO Monitor, and
Web client for Luxriot EVO Streaming Server. These user accounts cannot be used in Luxriot EVO Mobile
applications at this point.
Note that it is not necessary for you to be logged into Windows under the same AD account; rather, once AD
accounts are imported as external users into Luxriot EVO, you can use any valid AD account credentials to log
into Luxriot EVO Console or Luxriot EVO Monitor. Also, note that you are always required to enter the
password for the AD account, even if you are logged under the same user account in your current Windows
session.
For you to be able to log into a Luxriot EVO server with an AD user account, you must be able to log into the
target server computer with the same AD account. If you are unable to do so, contact your Windows
administrator and let him check the effective policies.
In order to use your imported AD account with Luxriot EVO, type in your full domain name and user name, and
then specify the password. Please see the description below on how to add your AD users into Luxriot EVO.
AD user login example
©2020. A&H Software House, Inc. All Rights Reserved.
157
Luxriot EVO Administration Guide
Add Active Directory and LDAP Users
In Luxriot EVO Console, open the Configuration section and choose Users from the menu on the left; then, click the
little arrow next tot the +New user button and choose New external user group from the drop-down list.
Create new external user group from the Users menu section
On the Details tab, click the Change button next to the empty External group field in order to load the available AD
group list in a separate dialog box.
New external user group
Luxriot EVO will automatically fetch all user groups available via your Windows AD service. Pick a group from the
list of available AD user groups and confirm your choice either with a double-click or using the OK button below.
©2020. A&H Software House, Inc. All Rights Reserved.
158
Luxriot EVO Administration Guide
Available AD groups
The selected user group will appear in External group field in the Details tab. Switch to the Members tab to view the
imported user list.
On the Membership tab, you can choose an internal user group to contain the newly imported external user group
(nested grouping). All user permissions inherited from the higher level group will be applied to the members of the
imported external user group and will be displayed as grayed out in the Resources tab.
You can make the external user group a part of some other internal user group
©2020. A&H Software House, Inc. All Rights Reserved.
159
Luxriot EVO Administration Guide
If you have decided to make no nested groups or wish to add more permissions specifically to the AD user group, go
to the Resources tab to manage the user permissions.
Manage user permissions on the Resources tab
Select resources by adding at least one permission; remove them by clearing the permissions using the Clear button
below, or simply by double-clicking them in the Selected resources list.
Click OK when you have finished to return back to Users; the newly created external user group as well as all users
contained in that AD group will be added to the item list. Use the buttons on the upper panel to edit the group
details at any time. If there are a large number of user accounts, the Search field in the upper-right-hand corner and
the contents filters in the bottom panel can help you to quickly find the accounts you are looking for.
Edit External Users Or User Groups
After adding the external user group, you can edit the group properties as well as individual external users. In order
to do this, select the target user/user group in the list and click the Edit button on the upper panel, or, alternatively,
simply double-click the desired item to bring up the configuration dialog box.
Editing an external user group will be pretty much the same as adding a new one; individual external user settings
will have some differences comparing to the regular, built-in user settings.
©2020. A&H Software House, Inc. All Rights Reserved.
160
Luxriot EVO Administration Guide
Edit imported user
On the Details tab, the only settings available for editing will be user account status (enabled by default) and PTZ
priority (which will be 5, by default). All the other properties will be greyed out as they cannot be changed via
Luxriot EVO and should be changed via Active Directory instead.
If two or more users try using PTZ control of a device at the same time, PTZ priority is used to decide who
gains access first: user with a lower priority is blocked for ten seconds to allow a higher-priority user to use
PTZ. If two users with the same PTZ priority have an access conflict, they will be both granted PTZ access
simultaneously.
Default PTZ priority for all users, including those built-in and imported, is equal to five (medium priority).
You can assign any user a higher PTZ priority (six to ten) or a lower one (four to zero) by editing individual
user properties.
On the Membership tab, you can choose an internal user group to contain the AD user as a member. All user
permissions inherited from the group will be applied to the target AD user and will be displayed as grayed out in the
Resources tab. You can assign additional user-specific permissions on the Resources tab.
©2020. A&H Software House, Inc. All Rights Reserved.
161
Luxriot EVO Administration Guide
40 Permissions and Membership
You can handle the user and user group access permissions for channels, devices, servers and other resources via
the User and User group configuration dialog box -> Resources tab, or via resource settings -> Permissions tab.
Administrative permissions are handled in the Edit User/User group dialog box, under the Administration
profile tab. Most of the events that are raised as a permission is used are logged in the Audit log and are available in
the Audit section of Luxriot EVO Console.
Please note that some of the permissions may not be applicable to your software license edition.
In Luxriot EVO version 1.6.0, major changes were made to permission management. As a result,
configuration imported from an XML file (from Luxriot VMS) will not contain any user permissions: you will
need to review and set all user permissions after importing the configuration.
Access Permissions
All the available resources are listed in the column on the right; click any item to load the permission list in the
central column. Then, mark all the permissions you wish to grant; resources having at lest one permission enabled
will be automatically moved to the left column.
Permission management example
To remove all permissions for some resource, simply double-click it in the Selected resources list on the left.
It is not possible to select multiple resources for the permission management. You are welcome to use
resource grouping (e.g., channel groups) for easier and faster permission management.
When permissions are inherited from some group(s), a corresponding mark will appear in the central column next
to the permission type.
The following types of permissions are available (each one can be defined separately):
Server
Playback: allows users to access recorded video, audio, VCA metadata and external data from
the specified server for those recordings that do not have corresponding channels in the server
configuration (i.e., orphan archive tracks)
Export: allows users to export video clips and snapshots from such recordings
Channel
Live: access live video, audio, VCA metadata, external service data, external data (from Data
Sources), send audio OUT and export snapshots from the live view mode
PTZ: general PTZ control, preset and tour usage, preset and tour management
©2020. A&H Software House, Inc. All Rights Reserved.
162
Luxriot EVO Administration Guide
Playback: access to recorded video, audio, VCA metadata, external service data, external data
(from Data Sources), snapshot and video clip export from all playback modes, view and manage
bookmarks
Restricted playback: same permission set with a time limitation**
Uncategorized: back up and delete archive, protect archive from deletion, remove protection
External Service Group
View live data: see the live data coming from the external services in the target group
External service search: browse recorded external service data
Layout
View: see and use the layout in Luxriot EVO Monitor
Manage: delete or replace existing layouts via Luxriot EVO Monitor
Layout Group
View: see and use layouts from the target group in Luxriot EVO Monitor
Manage: add new shared layouts from Luxriot EVO Monitor and delete existing layouts
Visual Group
View: see visual group contents in Luxriot EVO Monitor*
Map
View: see and use the map in Luxriot EVO Monitor
Software Counter
Access archived VCA metadata: see the counter in Reports in Luxriot EVO Monitor
Video Wall
View: see and use the video wall in Luxriot EVO Monitor
Manage: change video wall contents via Luxriot EVO Monitor
User Button
View: see and use the target user button to viewports in Luxriot EVO Monitor and in Luxriot
EVO Mobile applications
Starting from the software version 1.15.0, it is possible to grant individual rights for software counters. However, if
the Access archived VCA metadata permission has been given for the whole server, the target user or user group
will have access to all counters on that server, regardless of the individual counter permissions.
*A visual group will only be displayed in Luxriot EVO Monitor if the user has permissions to see at least one
visual group element.
**The permission sets under time-limited Restricted video playback and full Video playback are essentially
the same. The difference is that restricted access only allows users to access the last N minutes/hours/days of
the archive. Therefore, the two sets are mutually exclusive. The restricted interval is defined individually
for each server in the server storage settings.
When you have finished, click OK to save and exit.
Administrative Permissions
Administrative permissions for the resources, servers and connections can be managed via Administration profile
tab in the user management dialog box.
Giving a user at least one permission from the Console section will allow this user to log into the target
server via Luxriot EVO Console. The corresponding resources will be available for configuration and all the
rest of the contents will be hidden.
The following types of permissions are available for per-user/per-user group configuration:
Client
Login via Monitor: connect to the target server via Luxriot EVO Monitor application
Login via Monitor without entering login reason: if unchecked, the user will be prompted to
enter a justification (comment) before logging in
©2020. A&H Software House, Inc. All Rights Reserved.
163
Luxriot EVO Administration Guide
Login via HTTP: connect to the target server via Web client and from external services,
including LPR and FR
Login via Mobile: connect to the target server from Luxriot EVO Mobile and OS X app
Console
Manage organisations, servers, users, permissions, networks, external services:
enables the user to access the configuration of the corresponding server contents
Manage devices, device channels, visual groups, layouts, layout templates, video
walls, maps, data sources, user buttons, shared channels: enables the user to edit
existing and create new (if applicable) resources of the given type
Manage recording: create and edit recording profiles, schedules and configurations
Manage Event & Action rules: create, remove and edit events, actions and all the related
resources in the Events & Actions section, including mail servers, conditions etc., regardless
of permissions for the source items
Access audit log and monitoring section: view all the information in the server Audit and in
the Monitoring sections
Manage auto backup: access scheduled backup configuration
Start wizard: allows users to run the quick setup wizard via Luxriot EVO Console for step-by-
step configuration
Remote upgrade: access the remote upgrade section of Luxriot EVO Console, set up and do
the remote upgrade procedure
Import configuration: load configuration from XML (from the old product version) and
import existing Luxriot EVO database
Starting from version 1.13.0, there is an additional user permission under Administration profile: log into Monitor
application without entering login reason. If this permission is granted, users will log into the Luxriot EVO
Monitor application as usual; if not, an additional prompt will pop up, asking them to enter a justification for
logging into the server.
Membership
Users can be grouped logically to make permissions management easier. Groups can overlap, meaning that a single
user can belong to multiple groups at once, and some groups can be nested - i.e., one group can contain one or more
other groups. In addition to own permissions, each user inherits permissions from all the groups he is currently in.
To manage user membership from the user configuration dialog box, double-click any user. This will open the
properties window, where you can switch to Membership tab. Here you can pick which group - or groups - this
user will be a member of.
User membership
Double-click on groups or use the Add/Remove buttons below to move groups between columns. When you have
finished, click OK to save changes and exit.
Alternatively, you can select one or multiple users from the users list, then click the Assign group button on the
©2020. A&H Software House, Inc. All Rights Reserved.
164
Luxriot EVO Administration Guide
upper panel: a list of available groups will appear, allowing you to select one of the existing groups. After this, click
OK to add selected users to the target group.
Select multiple users and assign them to a group
We strongly recommend grouping users and resources as it makes the permission management process much
easier. Individual user permissions can be combined with permissions inherited from multiple groups at once.
Permission Sets and Dependencies
Permission management in Luxriot EVO is flexible and allows each individual user permission to be enabled
separately, thus giving the Luxriot EVO administrator full control over the system. Sometimes, in order to give
enough user rights for specific use case, several different permissions should be granted. This section covers some
examples and gives you an idea of what permissions may be related, as well as explains some peculiarities about the
permission management in Luxriot EVO.
General
Administration profile permissions to manage maps, visual groups, live podcasts etc. include access to all channels
from the Edit dialog of these entities. For example, a user is granted permission to manage maps but does not have
any per-channel permissions: when creating a map, he will be able to put channel markers on it and associate these
markers with any channels on the server. At the same time, he will have no access to the channel management
whatsoever.
Allow a User to Add New Devices
In order to enable a user to add new cameras or devices of other types, it is necessary to grant the following
permissions from the Administration profile:
Manage devices
Manage device channels
This is necessary as devices and channels are related entities in Luxriot EVO and a single Manage devices
permission is not enough as new channels are created automatically alongside with the newly added devices.
The Manage devices permission itself allows the user to change device settings (e.g., IP address, group membership)
©2020. A&H Software House, Inc. All Rights Reserved.
165
Luxriot EVO Administration Guide
and create new device groups.
Access Data from Third Party Services
To see the data from external services (e.g., LPR/FR recognitions, third-party integrations via HTTP API) in the live
view notification panel or search the past records, the following permission sets are required:
Live:
View live external service data (per-channel permission under View live video permission
group)
View live external service data (permission for the external service group)
Archive:
External service search (per-channel permission under Video playback permission group)
External service search (permission for the external service group)
This allows to cover the case when one channel belongs to several different external service groups.
Archive Backup
Archive backup permissions have the following logic:
Make archive backups permission from the Administration profile allows Archive Backup Wizard login
Backup archive per-server permission from the Video playback permission group grants access to the
orphaned archive tracks (recordings that exist on the server but do not have any existing channels in the
system configuration associated with them)
Backup archive per-channel permission under Video playback permission group grants access to the
footage of the target channel via Archive Backup Wizard
Snapshot Export
For a user to be able to save multichannel snapshots from the Archive playback mode, the Export snapshots from
playback permission must be granted for all channels present in the layout.
©2020. A&H Software House, Inc. All Rights Reserved.
166
Luxriot EVO Administration Guide
41 Anonymous User
Anonymous user is a built-in user account, which has been designed for unauthorised access to video streams via
HTTP API - a very basic example of Luxriot EVO API usage.
The anonymous user is disabled by default and does not have any permissions. In order to allow HTTP access:
enable the anonymous user: double-click him in the user list, mark him as active, then save;
add the View live video permission for this user in the properties of the target channel(s).
Add permission for the anonymous user to receive live view data
Now you can use a short link to receive live video feed over HTTP from your configured channels without
authorisation.
Live stream received with anonymous URL
©2020. A&H Software House, Inc. All Rights Reserved.
167
Luxriot EVO Administration Guide
The link can be embedded into your own webpage to provide 'Live Cam' functionality.
HTTP link is built as follows:
IP:PORT/publicLive/<channel_id>/mainStream
where
IP is server IP address or hostname,
PORT is server HTTP port (8080 by default),
<channel_id> is internal channel identifier, which can be looked up in Luxriot EVO Console when
IDs are enabled in the application settings.
Example: 192.168.1.83:8080/publicLive/184/mainStream
This functionality requires that Streaming Server is enabled (HTTP port is not set to zero in the target server
settings).
In order to see the channel identifiers in Luxriot EVO Console, go to the application settings via main menu button
in the upper-right-hand corner and choose Settings. In the dialog box, enable the Show object IDs option and save.
Enable object identifiers in Luxriot EVO Console
©2020. A&H Software House, Inc. All Rights Reserved.
168
Luxriot EVO Administration Guide
42 Streaming Server Configuration
The Luxriot EVO Streaming Server allows quick and easy access to your cameras via web browser and/or native
mobile applications.
Luxriot EVO Streaming Server is a part of Luxriot EVO software integrated into the Luxriot EVO core. It is designed
for video streaming to multiple web-browsing platforms such as Mozilla Firefox and Google Chrome. Some major
Luxriot EVO Streaming Server features are: video stream live view, archive playback, Pan-Tilt-Zoom control. The
Luxriot EVO Streaming Server optimises video streaming for web or mobile clients, to a degree dependent on
connection speed and device viewing capabilities.
At this point, the recommended browsers (100% supported) for clients are Google Chrome and Mozilla
Firefox (under any operating system).
Luxriot EVO Streaming Server Configuration
Luxriot EVO Streaming Server configuration on the Luxriot EVO Console side is simple and only consists of setting
up the HTTP port for streaming connections. To access the Luxriot EVO Streaming Server setup in Luxriot EVO
Console, go to the Configuration section and then click Servers in the menu on the left; double-click the target
server to bring up the configuration dialog box, and switch to the Connections tab.
HTTP and HTTPS port settings under server connections
You only need to define a HTTP port for Luxriot EVO Streaming Server; the default port is 8080. On top of that, you
can secure your connection and use a HTTPS port for the same purpose. Secure HTTP will require a valid digital
certificate, either a self-generated (generate on the fly, will require trust configrmation everywhere) or issued by
authority (paid, bound to your domain).
Please make sure that your chosen HTTP port:
is opened on the target server firewall;
is properly configured for port forwarding on all intermediate network equipment, if necessary;
is not being used by any other application or service on the target server.
If you are using HTTPS with your own CA certificate (bound to your domain name), remember these
important guidelines for the mobile app setup:
©2020. A&H Software House, Inc. All Rights Reserved.
169
Luxriot EVO Administration Guide
when connecting via local network, use server IP address
when connecting over internet (4G etc.), use the hostname instead of IP (main domain must be the same
as in the certificate)
if port forwarding is used (local HTTPS port is different from external), enter the port number as the
"Internet port" in the server connection configuration
If you are using your own CA certificates, create a .pem file with your certificate chain as described here:
https://www.digicert.com/ssl-support/pem-ssl-creation.htm
This is necessary for the certificate to be recognized correctly by all HTTP clients - Web browsers and Luxriot
EVO mobile applications. If you simply apply your CA certificate in Luxriot EVO Console, there is a chance it is
not recognized because some applications require the entire certificate chain.
Then, apply the .pem file as the certificate together with your key when the importing certificate into Luxriot
EVO Console.
Once you are done with the setup, click OK to save and close the dialog box.
Your Luxriot EVO Streaming Server will now be set up and accessible via local - and, if used, external - IP address.
You can immediately check if the connection is working: just open your browser and type: <local IP>:<HTTP port>;
for example, server configuration for the snapshot above will require 192.168.1.83:8089.
User Permissions for Luxriot EVO Streaming Server
If you are going to create a non-administrative user account for Luxriot EVO Streaming Server access (designated or
combined with other permissions sets), the following user permissions should be granted in the user propertes
dialog box:
for Web browser and API login: under Administration profile > Client permissions > Login via HTTP
for the Luxriot EVO Mobile access: Login via Mobile
to allow editing HTTP connection properties: Console permissions >Manage servers (this will
automatically enable Luxriot EVO Console login, and also grant access to other server settings)
In the Resources tab, select channels and features you wish to grant acess to. There are separate permissions for live
and archive access, PTZ, audio, and bookmarks.
User permissions for Luxriot EVO Mobile and Web browser login
©2020. A&H Software House, Inc. All Rights Reserved.
170
Luxriot EVO Administration Guide
43 Streaming Server User Interface
Luxriot EVO Streaming Server provides HTTP connections for Web browsers and native Luxriot EVO Mobile
applications, OS X Thin Client (similar in functionality to Luxriot EVO Mobile), as well as services that use Luxriot
EVO HTTP API, which includes Luxriot own external services (License Plate Recognition, Face Recognition
modules) and third-party integrations. While the Web browser client functionality is very basic, Luxriot EVO Mobile
applications support many useful features, such as two-way audio, push notifications, mobile edge recording,
streaming from device camera to the Luxriot EVO server and many more.
Authentication required
When configured, Luxriot EVO Streaming Server is accessible via browser from the server itself and from computers
on the local network, and, if system is not isolated, from the Internet. This is the simplest way to make sure your
Luxriot EVO Streaming Server is running and reachable. To access the Luxriot EVO Streaming Server, open your
browser and type:
<Server IP>:<HTTP port>
then press Enter. Your browser will connect to Luxriot EVO Streaming Server, and user authentication will be
requested: enter your user name and password to proceed.
Starting with Luxriot EVO version 1.14.0, you can also use your AD/LDAP user accounts for the Web
browser login. The user name should be entered in the following format:
domain.name\user.name
The field is case-insensitive, meaning that you can use either user.name or User.Name notation.
After logging in, you will see Luxriot EVO Streaming Server Web browser user interface:
left menu: channel list and setup tabs
main window: live streaming/playback area
upper-right-hand corner: layout templates and layouts
upper-left-hand corner: the Luxriot EVO Streaming Server logo; click the logo to extend viewing area
by minimising the menu on the left
Access Permissions
The channel and feature availability depends on the user permissions; the built-in administrator has access to all
resources. For the Web browser connections, only HTTP connection, live, archive and PTZ access permissions are
applicable, as other functionality (e.g., audio) is not present.
In order to allow a user to connect to Luxriot EVO Streaming Server, go to Configuration section of Luxriot EVO
Console, choose Users, then select the user or user group for editing and open the Administration profile tab:
add the Login via HTTP permission to allow Web browser and/or HTTP API connections
add the Login via Mobile permission to allow connections from mobile apps and OS X client
To allow channel access, add per-channel or per-channel group privileges in the Permissions tab:
View live Video: enables live view
Listen live audio: enables incoming audio (from the camera)
Send live audio: send audio to camera (talk back)
Control PTZ: pan, tilt and zoom controls
Use PTZ presets: access to existing PTZ presets
©2020. A&H Software House, Inc. All Rights Reserved.
171
Luxriot EVO Administration Guide
Use PTZ tours: access to existing PTZ tours
Video playback: enables access to recorded video data
Audio playback: access to the recorded audio data
Additional permissions for the Luxriot EVO Mobile applications:
for User Buttons: the View permission allows you to see and use the user button
Set user permissions in order to see channels in Luxriot EVO Streaming Server
Channel, channel group and user button permissions can also be changed in the Channels section, by double-
clicking the corresponding channel or channel group in the list and then selecting the Permissions tab.
©2020. A&H Software House, Inc. All Rights Reserved.
172
Luxriot EVO Administration Guide
Web Interface: Configuration
The menu on the left has two tabs: devices, which shows which channels are available, and setup, which contains
streaming settings. Click on the titles to switch between them.
Devices
The video sources are loaded in a single list. To start streaming from a particular device, select layout template from
the menu in the upper-right-hand corner, then click your desired viewport so that it is highlighted blue, and then
click a device from the list.
Setup
The Setup tab allows you to choose PTZ control behaviour and configure stream options:
PTZ controls:
Always: if the camera supports Pan-Tilt-Zoom, virtual PTZ sphere will be always shown as
overlay control
When selected: if the camera has PTZ capabilities, the virtual PTZ sphere will be shown when
the corresponding stream is selected
Never: do not show PTZ controls at all, meaning that PTZ functionality will be disabled
Stream options:
Main: only the first (main) stream, [usually] of a larger resolution will be used for all devices
Secondary: only the secondary stream (substream), [usually] of a smaller resolution will be
used for all devices
Auto: the most appropriate stream will be selected automatically based on viewport size
©2020. A&H Software House, Inc. All Rights Reserved.
173
Luxriot EVO Administration Guide
Web Interface: Streams
The Web browser client allows you to view live video and to play back recorded video from the available channels.
For live view mode, PTZ controls are available.
Live
To start live-streaming, select a layout template from the upper-right-hand menu (1x1, 1x2, 2x1 or 2x2), then click
your desired viewport so that a blue frame selection appears around it, and then choose the target stream from the
Devices list on the left. To replace the existing live stream, either select it and choose a device 'on top' of it, or click
the X button in the upper-right-hand corner of the viewport to close it and then assign a new stream to this
viewport.
Notice that some images may appear with horizontal or vertical black stripes at the sides: this happens because
image aspect ratio is maintained instead of it being stretched to fill the viewport. When the picture size is smaller
than the target viewport, there will be a black background on either sides.
Live view with overlay PTZ controls
Each live view item contains the following information and controls:
upper-left-hand corner: stream name (static info)
upper-right-hand corner: archive playback (if applicable), presets button (click to load preset list), X
button (press to close the live stream and free the viewport)
bottom-right-hand corner: PTZ mode (if applicable), stream resolution, stream codec
(MP4/JPEG/WEBM) (static info) and zoom mode ON (static info)
centre: stream picture, virtual PTZ sphere (overlay control) (if applicable)
To pan and tilt the PTZ-capable cameras, use overlay PTZ controls: left-click and hold in the desired direction. By
default, pan/tilt mode is enabled for PTZ cameras: notice the PanTilt label in the bottom-right-hand corner of live
view.
In order to zoom IN and OUT: first, scroll your mouse wheel DOWN to enable zoom mode - in the bottom-right-
hand corner, a Zoom label will appear. In this mode, virtual PTZ sphere works for zoom only: click and drag UP
(upper hemisphere) to zoom IN, and DOWN (lower hemisphere) to zoom OUT. To release zoom mode and go back
to the pan-tilt sphere, simply scroll your mouse wheel UP until the Zoom label disappears.
For some cameras, you may notice that the further you drag the cursor from the sphere centre, the faster the camera
goes: in this way, PTZ speed is controlled; however, for other cameras, only the constant speed is supported either
by software or device itself, and the pan/tilt speed will remain constant no matter what position your mouse cursor
is in.
©2020. A&H Software House, Inc. All Rights Reserved.
174
Luxriot EVO Administration Guide
Archive Playback
If recording is enabled for the target channel, the stream overlay controls will include an archive playback button in
the upper-right-hand corner. Press the button to begin playback: the target stream will be displayed in single
channel mode. To switch back to live view, press the 'eye' button in the upper-right-hand corner; this will restore
your previous layout.
Archive playback view
Playback view contains the following information and controls:
upper-left-hand corner: stream name (static info)
upper-right-hand corner: 'eye' icon to go back to live view, X button (press to close the live stream and free
the viewport)
bottom-right-hand corner: timestamp (current time and server time zone shift)
centre: stream picture
centre bottom: playback controls
Overlay controls allow you to start/pause playback and jump back/forward by ten seconds, one minute, ten
minutes or an hour.
©2020. A&H Software House, Inc. All Rights Reserved.
175
Luxriot EVO Administration Guide
Web Interface: Layouts
Layout templates allow you to choose viewport layout: 1x1, 2x1, 1x2 and 2x2 are currently available options.
Default layout templates
Click on any thumbnail at any time to immediately load the corresponding layout template on the screen. If there
are any active streams, they will be discarded. If the target layout template has been already used in the same
browser and cookies have not been cleared, previously used channels will be loaded; if not, an empty template will
be displayed.
If you wish to save the layout currently being displayed, click on the 'portrait' button.
Layouts menu button
The layouts menu will appear, allowing you to save your layout under a user-defined name: enter the layout name
and click the Save button. Note that, at this point, only Latin characters [A-Za-z] and Arabic digits [0-9] are
supported for layout names; special symbols or characters from non-Latin alphabets are not allowed.
Layouts menu
From here, you can also load the previously saved layouts simply by clicking them; if your layout list is longer than
the menu window, use the mouse wheel to scroll down.
The layouts are saved in your browser cookies, so:
Luxriot EVO Streaming Server layouts cannot be transferred to other browsers, user accounts or
computers
layouts are removed when browser cookie data is cleared
©2020. A&H Software House, Inc. All Rights Reserved.
176
Luxriot EVO Administration Guide
44 Mobile Application for Streaming Server
Luxriot EVO Mobile app for Luxriot EVO servers provides mobile client functionality for smartphones, tablets and
phablets. Its feature range is much wider than that of the Web browser client.
You can install the Luxriot EVO Mobile application from Play Store (for Android users) or iTunes (for iOS users).
Supported OS:
Android 4.4 and higher
iOS 8.2 and higher
Thin client for macOS has almost identical functionality. It can be downloaded from www.luxriot.com. Just as
Luxriot EVO Monitor, the mobile and macOS clients are free of charge and do not require any additional license to
run. Using these, you can connect to any of your Luxriot EVO servers, provided that Luxriot EVO Streaming Server
functionality is enabled in their settings, as described earlier.
Below, you will find guidelines on your Luxriot EVO Mobile configuration and usage.
Getting Started
Install Luxriot EVO Mobile from the corresponding app store, or by following a link from our
website www.luxriot.com.
Interface Overview
Luxriot EVO Mobile user interface is mostly intuitive: you can interact with the app by tapping or long tapping the
interface elements, and also by swiping.
In the top left corner, you will find the application menu. It contains:
an option to add a new server connection,
a possibility to record offline in-app video for further upload to any sever,
app settings,
details about the app version.
After you connect to any server, the application menu will be replaced by server menu containing server-specific
resources and actions:
view selection (channel arrangement for live view),
event log (push notifications from the server),
bookmarks,
user buttons,
camera streaming option (device >> server),
log out option.
The server menu also has a submenu 'three dot' button next to the server name. Apart from the Log out option, it
allows you to edit the connection settings (e.g., change the user account) without returning to the server list. The
'three dot' button is also present in other places within the app, and it offers extra option or actions.
Finally, wherever it is impossible to place the submenu button, a 'hidden' drop-down menu is available. Long tap
any channel in the multichannel view to see the available quick actions.
When running in foreground, the app will prevent you phone from going to sleep, so the display will not be
switched off automatically. Keep this in mind and do not forget to exit the app or lock the device/turn the
display OFF when you do not need the app anymore.
When you first start Luxriot EVO Mobile, you will have a demo server connection present by default: feel free to use
it for a tryout. You can start adding your own server connections at once but we recommend that you first review the
app settings and adjust them to fit your needs.
Settings
Tap the menu button in the top left corner to bring up the main app menu, then tap Settings. The parameters here
©2020. A&H Software House, Inc. All Rights Reserved.
177
Luxriot EVO Administration Guide
define global app behaviour (for all servers); they are preserved as you upgrade the app but are discarded if you
uninstall it.
The settings are logically grouped for your convenience. Tap a category to access the settings.
General
Language: set application interface language here (matches device locale by default)
Date format: set the date presentation format you want the application to use, e.g.,
YYYY/MM/DD
Time format: set the time presentation format you want the application to use, e.g., HH:MM:SS
(24h)
Timezone: choose between your mobile client or connected server time zone
Streaming
Quality preference
Main: only the first (main) stream, [usually] of a larger resolution will be used for all
devices
Secondary: only the secondary stream (substream), [usually] of a smaller resolution
will be used for all devices
Auto: the most appropriate stream will be selected automatically based on the
connection
Display video statistics
ON/OFF: defines if the video stream properties (FPS, bitrate) are shown for both
incoming and outgoing streams
Decoder configuration: choose how the incoming streams will be decoded
Hardware only: hardware decoding modules available on your phone will be used
automatically (recommended for battery saving)
Hardware and software: software decoders will be used if required (warning: software
decoding is battery intensive!)
Per codec configuration: choose decoding settings individually for each of the expected
codecs
Icons: descriptive elements overlaying the video
Show battery intensive decoder icon: the icon will appear in case a software decoder is
in use
Device camera: settings related to your phone's camera; the first time you open this section, you will be
prompted to run camera detection
Camera choice and preferences for the reverse streaming (device >> sever) for both live and
offline recording modes
Off: choose this if you do not plan to stream device's video to the server
Camera 1: main mobile device camera (normally, back camera)
Camera 2: secondary camera (normally, front camera with less megapixels)
Resolution/FPS/bitrate/codec preference, microphone ON/OFF
Preview: camera preview with the settings defined above
Detect cameras: allow the app to retrieve your phone's camera configuration (detection may
take some time, making the app unresponsive - expected behaviour)
Stream device GPS location with video to server: when ON, the video streamed from the
device camera will be overlayed with GPS coordinates and device marker will be displayed on
the geo maps, if configured
Offline video: settings for offline video recording (for further upload)
Store offline video: choose whether you want to store the recorded files in the app
directory on the internal storage or on the external storage (SD card)
Offline video storage limit: restrict the space available for recordings to 100, 200 or
500 MB, 1, 2, 5, 10 or 20 GB, or unlimited
When no space left: the app can either overwrite the oldest file(s) or stop recording
new files
Default video upload server: choose server every time you upload the video or set one
©2020. A&H Software House, Inc. All Rights Reserved.
178
Luxriot EVO Administration Guide
of the configured servers to be the default destination
Device configuration: network and other settings related to your phone (but not directly to its cameras)
Allow app/widgets to use: choose preferred network type for the app and for the app widgets
separately
WiFi only: the app will only connect to the server(s) if if is connected to a wireless
network (including servers available via VPN)
WiFi and mobile data: the app will use both wireless networks and enabled data
services (3G/4G)
Widgets: all settings related to the app widgets (application extensions)
Widget update interval: automatically load a new frame every 30 seconds, every 1, 2, 5, 10 or 15
minutes
Allow widgets to use: WiFi only, or both WiFi and 3G/4G
Panic button: choose the default server for streaming (panic buttons is a widget-like
buttos that can be placed on the home screen; tapping the button will start streaming live video
to the pre-defined server (device must be registered on the server)
When enabling a camera and turning ON sound, you may be asked to confirm permissions for the app to
access your phone's camera(s) and microphone. Select YES to grant access to these components if you wish to
be able to stream video and audio from your phone to the server and clients connected to it.
Application settings
To exit, tap the arrow icon in the upper left corner, or use your device's Back button (software or hardware) or
gesture.
Add a New Server
Tap the "plus" button in the bottom right corner to create a new server connection. Alternatively, you can also tap
the main app menu in the top right corner, and then select Add server. The following parameters should be filled in:
Host: server IP or domain name from your Luxriot EVO configuration
Port: HTTP or HTTPS port to use (must match the one configured on the server side), 8080 by default
Username and password: user account credentials to connect to the Luxriot EVO server
(a corresponding permission to connect via mobile must be granted)
Name: user-defined connection title (the value from the Host field will be used automatically if you leave
this field empty)
©2020. A&H Software House, Inc. All Rights Reserved.
179
Luxriot EVO Administration Guide
Additional options:
Use HTTPS: use HTTPS over TLS instead of plain HTTP (target server must have HTTPS enabled and
configured)
Enable event notifications: turn ON push notifications from Luxriot EVO servers (notifications should
be pre-configured via Events & Actions using the Send event to client action)
Trust all certificates from this session: accept all digital certificates provided by target server
(required in case you are using a self-signed certificate on the server side)
Set as startup server: turn this ON if you wish the app to connect to the target server upon
startup: when started, the app will load the server list and try to connect to the selected server
automatically
Show trusted certificates: display all accepted digital certificates from the target server; tap the
certificate to discard it
Server settings
When you are ready, tap Save to save the settings and exit the dialog box, or tap the "<-" Back to discard the changes
and simply go back to the main menu.
To edit the settings for an existing server connection, tap the vertical dots on the right side next to the server name,
and then tap the Edit button that will appear in the drop-down menu. Use the Delete menu option to remove any
existing entry.
Live View
Tap your pre-configured server in the list to establish connection. If you are using HTTPS with a self-signed
certificate, you will have to confirm that you trust the server certificate.
When you connect to a server, the live view mode is loaded by default. If you have already connected to the selected
server previously, the most recent live view layout will appear. Each channel's name will be displayed in the top left
corner of the picture, together with video stream properties - codec, bit rate, frame rate and resolution; stream
statistics can be turned OFF via app settings (see above).
Tap any camera live view video to switch to the single channel view. Tap the "<-" Back button in the upper left
corner to return back to the channel list. In both multi- and single channel view, you can swipe up and down to
switch between channels. In the single channel view, they will appear one by one. In the multichannel view, the
new portion of channels will be shown.
You can change the multichannel layout by tapping the server menu in the upper left corner > View > choose the
desired layout (1x1, 2x1, 2x2, and 3x2 options are available).
©2020. A&H Software House, Inc. All Rights Reserved.
180
Luxriot EVO Administration Guide
Live view
Swipe left/right (while holding the device horizontally) or up/down (for vertical mode) to scroll the channels. Tap
and hold channel live view to bring the available channel list (similarly to the channel selection menu, chosen item
will replace the selected channel).
In both single and multichannel view, you can pinch the picture to zoom IN/OUT (digital zoom). A tinu picture-in-
picture preview will appear in the upper left corner of the channel: tap it to reset the DPTZ to the normal zoom level.
Alternatively, double tap the picture to clear the zoom.
Single channel live view
©2020. A&H Software House, Inc. All Rights Reserved.
181
Luxriot EVO Administration Guide
Tap any channel to replace the currently displayed layout with a single channel view with extra controls. The
available controls are:
Bottom left corner:
Camera icon: take a snapshot. Tap to save the currently displayed frame onto your device.
Speaker icon: audio IN (from the camera). Tap once to enable incoming audio (the icon will
turn blue), tap once again to stop. The icon will only appear if the target channel has sound
enabled.
Microphone icon: audio OUT (talk to the remote camera). Tap once to start sending audio
back to the camera (the icon will turn blue), tap once again to stop. Note: you do not need to
tap and hold the mic icon, like in the regular Luxriot EVO Monitor application, simply tap once
to enable audio streaming. This icon will only appear if the related functionality is available.
Bottom right corner - three dots' menu:
PTZ: toggle PTZ controls (for PTZ capable cameras). While having overlay PTZ controls ON:
tap/long tap inside the sphere to pan and tilt (the closer you tap to the sphere edge,
the faster the PTZ speed will be)
tap/long tap the ends of the zoom bar to zoom IN/OUT
PTZ presets: tap to see the list of available PTZ presets; tap any to make camera go to the
specified preset
PTZ tours: tap to see the list of available preset tours; tap any to start the tour; tap Stop PTZ
Tour to terminate any currently executed tour
Cast to device: tap to cast the current channel to one of the available Chromecast devices
Maintain aspect ratio: toggle aspect ratio (original/stretch to fit); the setting is applied to all
channels
Tap the picture again to switch to full screen (remove extra controls). You can still swipe up/down (or left/right for
landscape screen orientation) to switch between channels.
Audio IN, audio OUT and PTZ controls
PTZ Tours button will only appear if the target camera has at least one tour configured. PTZ tours can be
created and managed via Luxriot EVO Monitor application.
While in this mode, you can swipe left or right to load previous or next channel in the list. Long tap on the free space
(where there is no stream) or on the stream itself (when PTZ controls are OFF) to bring up the list of all available
channels: swipe down and up to browse the list, tap any channel to display it.
Server Menu
You can find the server control buttons in the upper-right-hand corner. For vertical screen orientation, all menu
controls (except for the timer) collapse into a single button with drop-down list.
Eye icon/timer: shows current server time. When you tap it, you are given the option to select the
time (the app will automatically switch to Archive mode afterwards)
Cameras: tap to select a channel from the list of available ones. Note that every channels can only be
mapped once and attempts to map a channel for the second time will result in it being placed in the new
position and removed from the old one
Views: tap to open layout selection. The layouts currently available are: 1x1, 2x1, 2x2, 3x2. "Add Current"
enables you to save current layout under a specified name. If a larger layout has been selected, existing
channels will be mapped automatically and all the extra slots will appear blank. To add more channels, tap
the "Cameras" button and pick one; all the slots will become marked with blue frames, tap any of them to
place the new video channel there.
Make snapshot: tap to save a snapshot to the gallery.
Cast: stream to Chromecast
Stream camera: send the video stream from your phone's camera back to the Luxriot EVO server
©2020. A&H Software House, Inc. All Rights Reserved.
182
Luxriot EVO Administration Guide
Camera to widget: assign one of the channels to a widget (widget should be added to the phone's
desktop beforehand, see below for details)
User buttons: tap a user button to trigger the action assigned to it (see below for details)
Events: push notifications from the target server (configurable via Event & Action section in Luxriot EVO
Console)
Stream Camera
It is possible to send the video captured by your phone's main or front camera back to the Luxriot EVO server for
further live view on other connected clients and also for server-side recording. To do so, you need to add your mobile
device to Luxriot EVO configuration and then confirm it in your app.
First, go to your server configuration via Luxriot EVO Console, go to the Configuration section and choose Devices
from the menu on the left. On the upper panel, click the + New device button in order to create a new device; enter
your desired name and set the Model to (Generics) - External Source, then save. Note the value appearing in the
Code field: you will need to enter it into your app.
Next, go to your app -> server list -> tap Settings in the bottom, find Camera in the list and choose your video
preferences; the contents of each item may vary depending on your mobile device capabilities:
Camera: back/front (primary/secondary)
Resolution: [the actual list depends on the mobile device capabilities]
FPS: from 10 up to max allowed by device
Camera Microphone: disable/enable sound
Below the settings, you will see the camera preview. Save your preferences and go back to the server list.
For Android 6.0 and newer, you may need to go to your mobile device's system permissions and explicitly
allow Luxriot EVO Mobile to use the camera in case you were not asked for this permission or if you have
chosen to deny access to this components.
Then, connect to your Luxriot EVO server, tap the menu icon in the upper right corner and choose Stream
camera. You will see your camera preview and a message in the bottom saying Click icon to stream. Click the Play
button in the bottom right corner to initiate streaming (the button will turn blue); when asked, enter the code from
the Luxriot EVO Console in the Registration token dialog box. For example, if your device configuration in the
Luxriot EVO Console says CODE:FZL3XT3L, you just need to enter the FZL3XT3L part in the Registration token
field.
Luxriot EVO Mobile will automatically start streaming and you will see the contents of your mobile device stream in
all other Luxriot EVO Mobile and/or Luxriot EVO Monitor applications. The message in the bottom line will change
to Streaming and will show your video stream statistics. In order to stop streaming, tap the Play button once again.
You can now manage this stream as a usual channel in Luxriot EVO Console meaning that you can record both video
and audio from it, analyze if for motion etc. To remove this entity, simply delete the device via Luxriot EVO Console.
If you re-install the application on your mobile device, you will need to go to the Luxriot EVO Console and add
your mobile device anew, basically, following the algorithm of adding a new device, or go to the device settings
and click Reset near the Code field to generate a new code, then enter the new code in your app.
Once you have registered your phone on the server, you can set up a panic button on your mobile device. This
button is placed on your hoe screen and, when tapped, initiates live streaming to the pre-defined server
immediately - you do not need to open the app and search for the server. To set up this panic button, go to the
mobile application settings and:
define the panic server where the stream should be sent to, then
create a panic button and place it onto the home screen.
©2020. A&H Software House, Inc. All Rights Reserved.
183
Luxriot EVO Administration Guide
Archive Playback
To switch to playback mode, tap the Archive tab on the bottom panel. Alternatively, tap the eye/timer icon to go to a
specific time: choose a point in time to begin playback at, then tap Set. Timer can be manipulated in the following
manner:
use UP/DOWN arrows or swipe UP/DOWN to change the value of each position
switch between the Time and Date tabs by tapping them
press Cancel to go back to Live mode, or tap Set to proceed with playback
When switching to Archive mode from a multiple camera view: all viewports will be highlighted blue - tap a camera
to select it. Note that this mode enables you to view one camera at a time: selecting a larger layout will result in an
automatic switch to live view.
Archive timeline controls:
green colour represents data, maroon means there is no recorded data for that period
tap the Next/Previous Frame arrows on the sides to go to the next/previous available picture
use the Play button in the centre to start/pause playback
tap the +/- labels to jump back/forward by ten seconds, one minute, ten minutes or an hour
tap the camera icon in the bottom-left-hand corner to save a snapshot
if the channel has several recorded streams (e.g., main and secondary), corresponding choice will appear
above the timeline on the left
Archive view
Swipe left/right to switch between cameras within the current layout; tap and hold the image to bring up the
available camera list (just as in the camera selection menu, this will exit the current layout and switch to single-
camera layout). Use the timeline below to browse the recorded video and use the play/stop buttons to control the
playback.
Widgets
Widgets are information elements that can be placed on the home screen on Android devices and in the Today view
on iOS devices. Individual channels that require frequent monitoring can be placed as Luxriot EVO Mobile widgets
with moderate or low (from twice per minute down to four times per hour) refresh rate so that you do not have to
open the whole app each time you need to check the channel. For channels accessible via Internet, this means you
©2020. A&H Software House, Inc. All Rights Reserved.
184
Luxriot EVO Administration Guide
can monitor them even if you are in a remote location on 3G or 4G: relatively low frame refresh frequency does not
use much bandwidth. You can also limit widgets to use WiFi connection only.
General steps to add and use a widget are the following:
add as many widgets as you need, one widget per channel,
go to Luxriot EVO Mobile app settings and set widget update and network usage preferences (for details,
see the Settings section above),
assign channels to widgets.
To add a widget on an Android device:
tap on a blank space on the home screen and hold for a couple of seconds until the menus appear,
tap the Widgets menu at the bottom of the screen, locate Luxriot EVO Mobile widget and then drag to
place it onto the desired place. Widget of default size (2x2 cells) will appear with a Slot not configured
message inside:
drag the orange borders to adjust the widget size, then tap outside the widget to exit the
adjustment mode (you can change the widget position and size at any time later by long tapping
the widget and then moving it)
tap the widget once: Luxriot EVO Mobile application will open, allowing you to choose the
channel,
then, in the Luxriot EVO Mobile app:
go to the app settings before connecting to the server and choose how frequently the widgets will
be refreshed, and also their network usage preference (see the Settings section above for details),
connect to a server of your choice, choose Camera to widget from the main menu, then tap a
channel to choose it (all channels will be highlighted with blue frames, swipe left or right to load
more channels to choose from), and then choose a widget slot from the list by tapping it, too (the
slot may be empty or already contain a channel),
go back to your home screen: the assigned channel should now be present in the widget, with the channel
name in the top left corner, slot number in the bottom left corner, and last refresh time in the bottom right
corner.
To replace the channel, follow the steps 3-4 above; to remove the widget, simply tap and hold it until the menus
appear and then drag and drop it onto the Recycle bin icon. Tapping a widget will result in opening the
corresponding app, as described above.
To add a widget on an iOS device:
swipe down over the Home screen, Lock screen or Notification centre to bring the Today view screen,
scroll to the bottom to reach for the Edit menu, tap Edit,
locate the Luxriot EVO Mobile app and tap (+) sign to the left of it: the app will be added to the list above,
tap Done when you have finished; the widget will appear under Widgets, allowing you to add and resize
the slots - tap any slot to open the Luxriot EVO Mobile app,
then, in the Luxriot EVO Mobile app:
go to the app settings before connecting to the server and choose how frequently the widgets will
be refreshed, and also their network usage preference (see the Settings section above for details),
connect to a server of your choice, choose Camera to widget from the main menu, then tap a
channel to choose it (all channels will be highlighted with blue frames, swipe left or right to load
more channels to choose from), and then choose a widget slot from the list by tapping it, too (the
slot may be empty or already contain a channel),
go back to your Today view: the assigned channel should now be present in the widget, with the channel
name in the top left corner, slot number in the bottom left corner, and last refresh time in the bottom right
corner.
You can drag widgets to rearrange them in the Today view; tapping a widget will open the associated app. To remove
a widget, go back to the widget list in the Today view, as described above, and tap the (-) sign next to the Luxriot
EVO Mobile name, then tap the Remove button. If you remove the widget and then add it anew, it will retain its view
(slots).
User Buttons
©2020. A&H Software House, Inc. All Rights Reserved.
185
Luxriot EVO Administration Guide
User buttons are software buttons, controls used in Luxriot EVO Monitor and Luxriot EVO Mobile for manual event
triggering: upon clicking or tapping a user button, the action associated with it is triggered. The action, the user
button itself and the rule that makes the user button work are all pre-configured via Luxriot EVO Console; see
corresponding sections of the server management manual for details.
If you are connected to a server that has configured user buttons and your user account has permissions to use them,
the buttons will be available in the app. To access them, tap the main menu and choose User buttons (vertical view)
or simply tap the corresponding button on the top panel (horizontal screen orientation). Then, choose the
button you want to use and tap it: the associated action will be triggered and you will receive a confirmation in the
bottom of the screen.
Events
Luxriot EVO Mobile app allows you to receive push notifications from the Luxriot EVO server once they have been
set up via Luxriot EVO Console Event & Action management.
In order to do this, create an action of the Send event to client type via Luxriot EVO Console and enable the Display
event in mobile application option, then attach this action to your desired event in the Rules section. When creating
the rule, do not forget to set the target channel for it: the notifications will appear for that particular channel and
their availability can be controlled via channel access permissions. It is possible to limit the reception of the
notifications to certain user profile or user group. You will find more details on how this is done in the Events &
Actions section, under Actions.
Triggered notifications will immediately appear on the mobile device(s) that have Luxriot EVO Mobile app installed
with the target Luxriot EVO server configured (connected user account must have permissions for the target
channel). The app itself may be not running: events will pop up as regular text message notifications. If the target
mobile device is offline, the notifications will arrive shortly after it re-connects to a network that provides required
server connection.
Offline Camera
Starting from version 1.7, Luxriot EVO Mobile allows you to record offline video clips for further upload to the
server. The video can be recorded from the device camera in the app and stored as long as required until the server
connection is available.
To enable this, you first need to:
set up the target server connection in the app
choose your camera preferences
register your smart device on the Luxriot EVO server as External Model as you would do for live streaming
from device camera
enable Edge Recording for the newly created channel
You only have to do this once for each device (unless you re-install the app). From then on, you will be able to record
as many video clips as you wish, and then upload them to the target server.
If you do not have paired your device with the server yet, go to your Luxriot EVO server configuration via Luxriot
EVO Console, go to the Configuration section and choose Devices from the menu on the left. On the upper panel,
click the + New device button in order to create a new device; enter your desired name and set the Model to
(Generics) - External Source, then save. Note the value appearing in the Code field: you will need to enter it into
your app.
Next, go to your app -> server list -> tap Settings in the bottom, find Camera in the list and choose your video
preferences; the contents of each item may vary depending on your mobile device capabilities:
Camera: back/front (primary/secondary)
Codec: H.264/H.265 (depends on device capabilities)
Resolution: [the actual list depends on the mobile device capabilities]
FPS: from 10 up to max allowed by device
Camera Microphone: disable/enable sound
Below these settings, you will see the camera preview. Save your preferences and go back to the server list. Here, tap
the Offline Camera option in the bottom to open the offline recording mode.
©2020. A&H Software House, Inc. All Rights Reserved.
186
Luxriot EVO Administration Guide
Offline recordings
Rotate your device the way you want to hold it during the process and tap the Start recording button: it will turn red
indicating that the recording is happening. Tap it again to stop: a new file will appear in the list and the camera
preview will return to live.
Tap any file in the list to play it back; the play/pause button will appear below the picture allowing you to
start/stop the playback. Use the recycle bin icon next to the file name to remove individual recordings. The
details on the upper right will show how much storage space has been used. The Recycle bin icon in the top right
corner will remove all the recorded videos.
Now, to upload the recordings to the server, use the Play button: the one in the top right corner will upload all the
files; there is also a possibility to upload the last recording only by using the Play button next to the file name. You
will be presented with file details and server choice: when ready, tap the Upload button. The video file(s) will be
uploaded to the selected Luxriot EVO server and stored as edge stream for your device's channel. Do not worry if
the upload is interrupted due to network issues: the upload will resume as soon as the connection to the target
server is available again.
GPS Tracking
Starting from the Luxriot EVO Mobile version 1.7 and Luxriot EVO version 1.8.0, it is possible to send the GPS
©2020. A&H Software House, Inc. All Rights Reserved.
187
Luxriot EVO Administration Guide
coordinates of the smart device to the Luxriot EVO server. The coordinates are then displayed on top of the live and
recorded video, and they are also used to trace the device on geo maps.
GPS coordinates displaying on top of the video streamed from Luxriot EVO Mobile
Setup:
enable sending of GPS data in your app settings
register your device on the server as described above in the Stream Camera/Offline Camera sections so
that it exists in the server device/channel configuration
create a geo map on the server via Luxriot EVO Console
place a camera marker on the map, set your smart device as the target channel and enable tracking in the
properties
Geo map with a marker that has location tracking enabled
Now, if you move and stream video from your phone to the Luxriot EVO server, the marker on the map will move as
©2020. A&H Software House, Inc. All Rights Reserved.
188
Luxriot EVO Administration Guide
well, displaying your location. GPS coordinates will be also shown on top of the live video stream and also when it is
played back. Note that for the offline recorded stream (clips recorded and then uploaded to the server) the
coordinates will not be displayed.
©2020. A&H Software House, Inc. All Rights Reserved.
189
Luxriot EVO Administration Guide
45 Event and Action Overview
Event and action (E&A) management is a component of Luxriot EVO, which provides additional opportunities for
handling surveillance system work under certain conditions. The main task is to assign flexible device/server
reactions on a user-defined basis. These scenarios may work within a single server, as well as in distributed systems
with Luxriot EVO Global where events originating from one server can trigger actions on one or more different
servers.
Events are entities that arise when something happens in the system - namely, when system or system component
states changes, for instance, a video stream has been lost, a recording or disk error has appeared etc. These changes
can be set up to trigger certain actions so that system administrators and/or users are notified and can react to
them in a timely fashion. Additionally, there are also extra controlling entities that allow a flexible and advanced
setup of event-action rules: conditions, delay times and schedules.
Using event & action management, you can specify your desired outcome for your video surveillance system’s
operation and determine how software reacts to any event caught on any server and how it turns them into an
automated process. Send emails, activate DI/DO, interact with any other software or just bring the attention of the
operator to the device that requires their immediate action. The functionality can be used not just for a single event,
but on a set of sequenced events to get rid of false alarms and improve the efficiency of the surveillance system.
Possible E&A scenarios may be:
sending alerts through the server based on camera digital input events;
starting or stopping video recording based on motion in specific regions during specific hours;
switching to some camera PTZ preset if the door sensors go off at night;
directing the camera to a specific PTZ preset if another camera registers the same movement;
etc, etc.
Event & action management offers the following functionalities:
event & action configurator rules
standard (default) events (available for all servers)
standard (default) actions (available for all servers)
custom events of certain types (configurable)
custom actions of certain types (configurable)
global events (server-to-server data transmission)
delay timers
special conditions
schedules
mail server configuration
Each of these components is described in details in the corresponding sections of this document.
Actual setup of E&A depends greatly on your system configuration, E&A usage scenarios, required automation level
and other things. However, we recommend that, regardless of system scale and architecture, you stick to the
following order of E&A configuration steps for optimum results:
1. Preliminary actions
a. Create a plan of your E&A scenarios on paper or in any diagramming/smart draw software - this will
ensure you always have a basis to check against
b. Set up the your Luxriot EVO system so that you have all the servers, devices, channels, users and
optional elements pre-created
c. Pre-configure all the necessary hardware equipment (e.g., camera IO wires, external physical alarms,
buttons) and connect it
d. Pre-configure all third-party programs/scripts/executable files, if necessary
2. Extra setup in Luxriot EVO Console
a. Create User Buttons, if you are going to use them
b. Create Maps, Layouts if necessary
3. E&A Management setup per server
a. Add mail servers if you are going to use e-mail notifications
©2020. A&H Software House, Inc. All Rights Reserved.
190
Luxriot EVO Administration Guide
b. Add custom events
c. Add conditions
d. Add custom actions
e. Create rules using all elements; add extra events/rules, if required
f. Add timers, schedules and conditions to the rules
g. Check your rule map against your initial plan from 1.1
h. Test your rules
©2020. A&H Software House, Inc. All Rights Reserved.
191
Luxriot EVO Administration Guide
46 Rules
All rules defined via Event & Action Configurator are listed in the Rules section. Click the Change button near
server name to select a different server from the list: for each server, only relevant rules are displayed. You can
perform the following actions from the Rules section without opening the E&A Configurator:
view the complete list of existing rules, per server, and their properties
disable a specific rule or a set of rules by using the Disable button on the upper panel
enable a specific rule or a set of rules by using the Enable button on the upper panel
test a specific rule (the rule must be enabled)
In order to add, remove and modify the rules, choose the target server and click the Open Configurator button on
the top panel.
©2020. A&H Software House, Inc. All Rights Reserved.
192
Luxriot EVO Administration Guide
47 Add Rules
All existing and added entities of E&A can be combined to create rules (rule map) for each server, which will define
server behaviour if events are triggered. This section will guide you through related features, explain the meaning
and purpose of used items and provide usage examples.
The rule map is created via the Event & Action Configurator: to open it, go to the Events & Actions section in
Luxriot EVO Console and then click Rules in the menu on the left, then select the target server for which you wish to
add the E&A setup, and then click the Open configurator button on the upper panel. To change the target server,
click the Change button next to the server name and then pick one from the available server list.
The Event & Action Configurator will open in a new window; by default, no rules are defined.
Event & Action Configurator
You can pre-create all events, actions, conditions and schedules beforehand using the relevant menu sections in
Luxriot EVO Console, or create necessary items as you go from the configurator. Delay timers can only be created as
you go for the specified rule and are not saved as independent entities.
Add and Edit Events
Choose the target item from the Events list and then click the + Event button below: configuration dialog box will
then open with the target device pre-selected. Here you can add alerts from device digital inputs, VCA notifications
and other types of events; see the detailed description of how to create events in the Add Events section.
Events are arranged by sources. Typical event sources are: channels, channel groups, servers, user buttons, video
walls, external services.
Built-in (default) types of events - lost/restored video, recording errors etc. - cannot be edited. This is also the
case for all built-in actions.
Add and Edit Actions
Choose a target item from the Actions list and then click the + Action button below: the configuration dialog box will
then open with the target device pre-selected. Here you can add different reactions any type of event:
trigger device digital output
write to OS Application log
©2020. A&H Software House, Inc. All Rights Reserved.
193
Luxriot EVO Administration Guide
activate target device's PTZ preset
activate main/secondary stream recording profile
send an email notification
run a third-party program
etc.
See the detailed description of how to create and configure actions in the Add Actions section.
Manage Rules
To start combining events, actions and additional controls, simply follow this scheme:
find your desired event in the Events list - use search filter on the top panel, if required
use the < and > arrows or double-click events to add/remove them to/from the Rules list
click free space of the target rule in the Rules list (use CTRL or Shift to select multiple ones) - the selected
rows will then become highlighted green
find your desired action in the Actions list - use search filter on top, if required
use the < and > arrows or double-click actions to add/remove them to/from the Rules list, and the +
button to add more than one action for a single event
select desired actions and add auxiliary controls by clicking buttons on the bottom panel (see description
below for details)
Useful tips:
double-click a device (highlighted grey) to add all its events to the rule map
to add an action to an existing rule, use the + button instead of the < button: the original event will
be duplicated and new action will be added to the copy
use the + button between Rules and Actions lists to add multiple actions of the same type to the
selected rule(s)
to clear the Rules list, select all rules using Shift or CTRL+A, then press < button on the left to
remove all events
The rule header displays the event source and event itself; below, related actions are listed, each with its own set
of special controls. Actions of the same type are listed under the same rule header; for all other cases, the events are
duplicated, resulting in a separate rule. One condition, one schedule and one delay timer can be attached to each
action.
Example of a rule set for the same event source
Once the rule map has been created, click the OK button in the bottom right corner to save and exit. Note that
simply closing the Event & Action Configurator is analogous to clicking Cancel: no changes will be saved.
Conditions, Schedules and Delay Timers
For each event/action pair that is added to the rule map, additional options can be defined in the form
©2020. A&H Software House, Inc. All Rights Reserved.
194
Luxriot EVO Administration Guide
of conditions, delays periods and schedules. Select one or multiple target events from the Rules list and then click
desired control item in the bottom panel.
To remove auxiliary controls from a rule, select it in the Rules list and click the Clear button on the bottom panel.
Note that all defined conditions, timers and schedules will be removed from the target rule, and it is not possible to
de-attach them one by one.
Delay Timers
To add a pause timer for specific actions, select one or more of the mapped rules (use CTRL+click or Shift+click to
mark multiple items) subject to delay, and then click the Delay Timer button on the bottom panel of the central part
of the Event & Action Configurator.
Delay timer properties
Set the delay period for the target timer. Time can be adjusted in the following ways:
click hours/minutes/seconds and then use the UP and DOWN arrows on the right, or
click hours/minutes/seconds and use the mouse scroll, while still holding mouse cursor over the relevant
timestamp section, or
enter the time manually using the keyboard numpad.
Next, choose the pause mode:
Create a separate action: new actions of the same type will be created regardless of the acting delay
timer, and queued in the same way as the original delayed action
Extend a postponed action: new events of the same type will restart the timer, postponing the
resulting action for the specified amount of time
©2020. A&H Software House, Inc. All Rights Reserved.
195
Luxriot EVO Administration Guide
When you have finished, click OK to save and exit the dialog box. The newly created delay timer will be assigned to
the pre-selected actions.
Extending an action allows you to postpone the action execution repeatedly if more events of the same type
arrive within the chosen time period. For example, if incoming events are of a Recording Error type, there
may come too much of them at once e.g. in case of a major storage issue, causing a lot of triggered actions of
the same type, while only a single action may be desirable.
Say, if required action is Write to application log, setting a delay timer to 5 minutes + extended action will
postpone the email sending for 5 minutes every time a new recording error appears; when, at a certain point,
more than 5 minutes have passed without new incoming events, a single log entry will be eventually
created. The separate action option, on the contrary, will force logging for every single triggered event.
To remove a delay timer from rule configuration, click the timer to highlight it within the rule, and then click the
Clear button in the bottom panel. Note that, if there are schedules and/or conditions attached to the same rule, they
will be removed as well.
Schedules
Schedules are used when you wish a rule to be active based on a pre-defined itinerary. You can create any number of
custom schedules via the Conditions section in the Luxriot EVO Console and then use them for rule control:
see Create Schedules section in this document for a detailed explanation of this.
Select one or multiple target events from the Rules list and then click Schedule button in the bottom panel.
Conditions
Conditions are supplementary variables that can allow or prevent action execution. The decision is taken based on
the condition state: if the condition is ON, the planned action will be executed; if the condition is OFF, the action
will not be performed regardless of the frequency of the triggered event. The condition state can be changed as a
result of some other event, so ad additional rule should be added to perform this task; alternatively, you can
manually set and unset conditions at your will. Thus, conditions allow the activation and deactivation of rules
without requiring them to be entirely deleted.
To assign a condition to the rule, choose one or multiple target events from the Rules list and click the Condition
button on the bottom panel, then either select target condition from the list or create a new one.
Please read the Conditions topic of this document if this feature is new to you: it contains detailed description and
usage examples.
Source and Target Channels
Some actions participating in the rule creation need a related channel to be specified so that these rules can be
properly executed. For such actions, the source/target channel is specified when you create a rule involving such an
action: corresponding additional buttons appear on the bottom panel or the rule map section, next to conditions,
schedules and delay timers. Each action allows exactly one related channel; if you need, for instance, two snapshots
to be sent via email, just add two actions of the same type and specify different source channels.
©2020. A&H Software House, Inc. All Rights Reserved.
196
Luxriot EVO Administration Guide
Use the Snapshot Source button to attach different snapshots to several actions of the same type
When you combine such actions with events that already are related to some channel (e.g., Video Lost, Motion, VCA,
DI), that channel is selected automatically for the resulting action. For the rest of events, the channel is not set by
default and you need to use the target/source channel buttons on the panel below the rules. Also, you can set a
different channel instead of the one selected automatically by using the same buttons.
Attaching Snapshots
The Send Email action allows you to attach a snapshot from one channel and deliver it together with the email to the
recipient. The snapshot can be taken either from the main stream or from the secondary stream (substream), if
available. At the action creation time, you just enable the snapshot from either main or secondary stream, and then
you will have an option to specify the source channel when creating the rule that involves such an action.
When creating the Send Email action, you can choose to attach a snapshot by selecting the necessary stream option
(main/sub) from the drop-down list. The channel itself is not specified at this step as it is not known beforehand, to
which channel this action will be applied in future - this makes the action universal, applicable to any target channel.
Specify a snapshot source for the target rule
©2020. A&H Software House, Inc. All Rights Reserved.
197
Luxriot EVO Administration Guide
The source channel is specified when you attach the Send Email action to an event, i.e., create a rule in the Event &
Action Configurator:
if the event in the rule has some channel as a source (e.g., motion, VCA, DI), this channel is set
automatically as a snapshot source
for events having sources other than channels (e.g., user buttons, server events), you can specify the source
channel by using the Snapshot source button on the panel below the rule map
you can modify the source channel by using the same button, and also disable snapshot attachment by
selecting none as the source
Email sending rules can accept any extra modifiers just like any other rules - delay timers, conditions and schedules,
each of them once.
Adding Target Channels to Rules
There are other actions, apart from Send Email with a Snapshot, that are related to channels and may use them as
action targets. These are, namely, Create Bookmark and Send Event to Client.
Recording changes are logged in the notification area of the target channel
The Create Bookmark action requires a channel to add the bookmark to. To add bookmarks to multiple channels
simultaneously, add several actions of the Create Bookmark type and specify different target channels for each.
The Send Event to Client action only needs a target channel to be specified in case the action has the Display event
in notification panel option enabled: as a result, the pre-defined message will appear in the notification area of the
specified channel (overlay area in live view, the same place where the stream errors appear - see Luxriot EVO
Monitor user manual for more information). Similarly to bookmarks, you can add more than one action of the same
type and add different channels as targets in order to display the message in the notification areas of these channels.
Examples
Here are a few examples of the Event & Action Configurator usage. You will find more examples in each of the
related topics.
©2020. A&H Software House, Inc. All Rights Reserved.
198
Luxriot EVO Administration Guide
Export Snapshots From All Channels
Task: upon a user button click, save a snapshot from every existing channel on one server.
Preliminary setup:
create a user button with your desired name
create an action: export snapshot to a specified location
Export snapshot to a specified location using text macros for the file name
Note that the action itself does not contain any fields for the channel to serve as the snapshot source. Thus, the
action is universal and can be used repeatedly for many rules; the target channel for the snapshot is then to be
specified for each rule in the E&A Configurator.
Use the text macros in the file name and/or path: this is necessary for each snapshot to have a unique name.
Otherwise, the snapshots in the same directory will overwrite each other. {ACTION_PARAMETER_TITLE} here is
the best option here to differentiate between channels because the originating event (user button clicked) and the
action target (server) are the same for all rules. For example, here are two different applications for the same
macros:
K:\Snapshot\{ACTION_PARAMETER_TITLE}_{EVENT_TIME}.jpg - each file name contains channel name
(snapshot source specified at the rule creation step) and a timestamp
K:\Snapshot\{ACTION_PARAMETER_TITLE\{EVENT_TIME}.jpg - directories with channel names are created,
and all snapshots from the same source are put into the same folder and have timestamps as their names
©2020. A&H Software House, Inc. All Rights Reserved.
199
Luxriot EVO Administration Guide
Each rule has its own snapshot source
Rules:
add the user button click event once, click it so that it is selected (highlighted green)
add the export snapshot action multiple times for all channels using + button (the rule will be copied
automatically)
define the snapshot source (=channel) for each rule using the button in the bottom
As a result, when the user button is clicked in the Luxriot EVO Monitor or in the Luxriot EVO Mobile application,
snapshots from all available (those having video) channels will be saved into the specified location.
Email Notification on Video Loss
Task: send an email notification when the video stream from certain channel(s) is not available for more than five
minutes.
Preliminary setup:
in the channel settings, set the video loss timeout to 300s (five minutes) for each target channel (select
multiple channels and use the Bulk Edit button on the upper panel to modify several channels at once)
configure a mail server with your desired parameters
create an action: send email to the responsible person using the pre-configured SMTP server
Rules:
the Video lost event from each of the target devices triggers the Send email action
©2020. A&H Software House, Inc. All Rights Reserved.
200
Luxriot EVO Administration Guide
Email Notification on Video Loss
Note that you do not need to create the Video lost event as it is already exists by default for each channel.
Global Handling of Recording Errors
This example will cover a use case with a global event, showing how multiple servers within a single system can be
involved in a more sophisticated chain of events and actions.
Task: if there are recording errors on Server A, log this event locally and also add corresponding entry to Windows
Application log on the central server. The Recording error event is there by default and so there is no need to create
it.
Preliminary setup:
Server A: Write to A Application log action
Central Server: Write to CS Application log action
Global event Recording Error on Server A
Rules for Server A:
Recording error event triggers local Write to A Application log action
Recording error event triggers Send global event action for the Recording Error on Server A event
Central Server rules:
Recording Error on Server A global event triggers its own Write to CS Application log action
Rules for the Server A
Server A generates a global alert and sends it to all servers in the system.
Rules for the Central Server
The Central Server is subscribed to the global alert and therefore reacts with the assigned action.
©2020. A&H Software House, Inc. All Rights Reserved.
201
Luxriot EVO Administration Guide
48 Default Events
Events are entities that appear when something happens in the surveillance system - namely, when the system or
system component state changes. These changes can be set up to trigger certain actions so that system
administrators and/or users can react to them in a timely fashion.
For each Luxriot EVO server, there are a set of default events, which behave in an identical way on all servers and
cannot be altered or deleted. These are:
Central Server Connected: the connection with central server has been restored; event is available for
non-central servers
Central Server Disconnected: the connection with central server marked as unavailable because the
timeout defined in the server settings has been reached; event is available for non-central servers
Disk Excluding: one of the storage locations has been marked as unusable and has been excluded from
the recording configuration; event is available for every server
Failover Activating: a recording server has failed and has been automatically replaced by a failover
node
Fallback Activating: main storage has failed, server has automatically switched to fallback storage;
event is available for each server
Global Event: global (system-wide) event from one of the servers has been fired; event is available for
all defined global events and on all servers with Luxriot EVO Global
Motion: motion has been detected; event is available for each channel
Motion Started: some motion has been detected (single motion event has occurred); event is available
for each channel
Motion Stopped: no more motion is being detected; event is available for each channel
Recording Error: problem encountered while recording video data to the storage; event is available for
each server and for each channel
Recording Recovered: server has recovered from the recording error; available for each channel
User Button Clicked: user button was pressed; event is available for all created user buttons
Video Lost: no video stream available for this specific channel for the defined amount of time, which is
set in the channel settings; event is available for each channel
Video Restored: video stream connection re-established; event is available for each channel
Default events
Default events are available in the Event & Action Configurator and can be used in the same way as user-defined
events, except for they cannot be edited. Events are arranged by sources. Typical event sources are: channels,
channel groups, servers, user buttons, video walls, external services.
©2020. A&H Software House, Inc. All Rights Reserved.
202
Luxriot EVO Administration Guide
49 Add Events
Events are entities that appear when something happens in the system - namely, when system or system component
state changes. These changes can be set up to trigger certain actions so that system administrators and/or users can
react to them in a timely fashion.
In addition to the the default set of events, certain types of events can be added manually.
To access event management in Luxriot EVO Console, select the Events & Actions section and then select Events
from the menu on the left.
To create an event, click + New event button on the upper panel; event configuration dialog box will open. It is also
possible to add events as you go, from the Event & Action Configurator.
In addition to the default event types, it is possible to add custom events of different types. Continue reading to learn
about event types and their settings.
Before creating events from camera DI/VCA source, make sure to:
enable alert generation in channel settings via Luxriot EVO Console for device digital inputs (DI);
enable and set up rules via camera Web interface for edge VCA and set up rules via channel settings
for software-side Open VCA;
set up the External Service event generation logic for external services (license plate recognition,
face recognition etc.)
Without these settings, the event source will be not available for the target device in the event settings.
Removing and adding event sources (e.g., deleting and creating edge VCA rule with the same name) again may
render them unusable if they are already included in the Event & Action configuration. Make sure to verify the
event operability and then re-create and re-insert the event after modifying it, if necessary.
Choose event type
Choose the target event type, fill in the settings and click OK to save the event. The event will then appear in the
event list, and will also become available in the Event & Action Configurator of the corresponding server.
Access Control Event
This type of event is triggered by the status code coming from the access control integration, whenever the status
code is not related to any door (making it impossible to use Door event). The codes are vendor-specific and will vary
depending on the access control suite type.
Title: user-defined event name, as it will appear in the E&A Configurator
Source: access control server that will send the status changes
Code: vendor-specific event code
©2020. A&H Software House, Inc. All Rights Reserved.
203
Luxriot EVO Administration Guide
Access control event
Data Source
The server will monitor incoming text from Data sources, triggering an event in case the specified string is received.
This can be used to react to certain keywords from POS terminals and any other serial data sources. The string for
comparison is defined in free text form (not regex). The server will be looking for an exact match, i.e., the field is
case-sensitive and all extra symbols (commas, spaces) are accounted for.
Trigger events based on incoming POS data
Available settings:
Title: user-defined event name
Source: data source to be used as event source; text from data provider will be analyzed for matches
Text: case-sensitive keyword or key phrase; when an exact match is found in the text, the event will be
triggered
For the event to operate, it is not necessary for the target data source to be bound to any channel. Associating data
sources with channels only affects video overlay in the Luxriot EVO Monitor application; text detection will work on
the server side, and therefore the data source may be independent.
©2020. A&H Software House, Inc. All Rights Reserved.
204
Luxriot EVO Administration Guide
Digital Input
This event is triggered when a device's DI state is c
hanged. Before creating the event, make sure you have enabled DI event generation in the device channel's
properties.
The following settings are available for Digital Input event:
Title: a user-defined event name
Source: choose the device from which the DI event originates; event generation must be enabled in
the channel settings
Digital Input: select one of the DIs of the target device to serve as event trigger; the number of inputs
depends on the total available and configured inputs
Digital Input Mode: the binary input state to trigger alert; must conform with the DI state set up in
the channel settings
Settings for the Digital Input event type
Door Event
This type of event is used to set up Luxriot EVO server reactions based on door status changes, which are received
from the integrated third-party access control software.
©2020. A&H Software House, Inc. All Rights Reserved.
205
Luxriot EVO Administration Guide
Door event
Settings:
Title: user-defined event title
Source: a door from the access control module (choose from list)
Code: received status or error code from the access control module (choose from list)
Door codes fetched from the access control module
The list of codes may differ depending on the access control type. For details about each code, please refer to your
access control software documentation.
External
External events are HTTP requests from third-party software: integrations, scripts, Web browsers etc. These are a
basic example of Luxriot EVO HTTP API: an URL is used to trigger the event.
©2020. A&H Software House, Inc. All Rights Reserved.
206
Luxriot EVO Administration Guide
Event triggered by an external HTTP request
For the external request to trigger an event, create the event on your desired Luxriot EVO server:
Title: user-defined event name
Source: Luxriot EVO server that will accept the HTTP request
Event ID: alphanumeric event identifier, only Latin letters [a-zA-Z] and digits [0-9] allowed
The request link is built as follows:
http://<server_address>:<http_port>/externalEvent/activate?id=<event_id>, where
<server_address> is the target server's IP address or hostname (in Luxriot EVO Global systems, use the
exact Luxriot EVO Recording Server address, not Luxriot EVO Global server address)
<http_port> is the server's HTTP port (8080 by default)
<event_id> is an alphanumeric identifier of the event, which is defined at the event creation step
Example: http://192.168.1.99:8080/externalEvent/activate?id=666
External Service
External Service type events are messages from modules that are operating via Luxriot EVO HTTP API and are
listed in Luxriot EVO Console as external services. By default, license plate recognition and face recognition services
are integrated, and any other third-party integrations can be connected.
The following settings should be defined:
Title: user-defined event name
Source: the channel that is used by the target external service
Service group: the group the external service belongs to in Luxriot EVO Console settings
Target event: service-specific result type, e.g., recognition result
Known: recognition result has a match within the external service database (black/white list in
LPR, subjects' database in FR), matching any tag
Unknown: recognition result has no matches within the external service database
Tags: recognition result was found in the external service database and it has a specific tag
assigned to it
©2020. A&H Software House, Inc. All Rights Reserved.
207
Luxriot EVO Administration Guide
External Service event from the License Plate Recognition module
The example event here accepts events from the License Plate Recognition (LPR) module and will report plates
recognised from the specified source channel if these results are present in the known plates' list with a VIP tag.
OPC Client Event
Data received from OPC servers can be analysed - compared to specified values using conditional operators - so that
an event is triggered when the target OPC node value meets the defined condition.
For this type of event to work, there should be at least one OPC server configuration available with at least one data
node.
©2020. A&H Software House, Inc. All Rights Reserved.
208
Luxriot EVO Administration Guide
This event will be triggered if the target OPC server has 5 or more connected clients
Settings:
Title: user-defined event name
Source: OPC client configuration (connection to an OPC server)
Condition: defines a requirement for the OPC data item that will trigger the event
Variable: OPC data node, must be of compatible type and have a read permission
Value type: one of the standard data types, auto detected
Conditional operator: list of possible conditional operators, depends on the data type
Value: value to compare the variable to, must match the variable value type
For some conditional operators, the Value field may be different, e.g., represent a range, a regular expression, or a
bit mask. This depends on the selected data type and conditional operators available for it.
Recording Server Connected/Disconnected*
In the Luxriot EVO Global system, when a recording server goes down, this event will be triggered on the central
management server. (Built-in events only include central server disconnection and failover activation events.) You
can add both connection and disconnection events, or either one, for every recording server in the system.
Settings:
Title: user-defined event name
Source: central management server (unchangeable)
Recording server: target secondary server to trigger the event, or Any to enable this event for all
recording servers
Connection event: connected/disconnected (one at a time)
©2020. A&H Software House, Inc. All Rights Reserved.
209
Luxriot EVO Administration Guide
Event: recording server offline
So, if you need to get a notification about a particular server going offline or online, choose that server in the event
properties. To cover all recording servers with a single event, choose Any in the Recording server field: if your
associated action is textual (email, alert, etc.), use the {ADDITION_INFORMATION} macro to display the name of
the recording server in question.
From each recording server's side, there also exist two default (built-in) events: Central server connected and
Central server disconnected. You do not need to add them manually, they will appear for each existing recording
server.
*This feature is only available in Luxriot EVO Global software edition.
Scheduled Event
The server can create automatic events on a daily or weekly basis, or at certain intervals. Such an event does not
have any underlying source to originate from, it is simply generated by the system in the specified moment(s) of
time. Note that the time defined here is server time.
©2020. A&H Software House, Inc. All Rights Reserved.
210
Luxriot EVO Administration Guide
A scheduled event that occurs every hour
The are two types of automatic events: periodical and scheduled. Periodical events arise at the specified intervals,
e.g., every hour or every ten minutes. Scheduled events follow the specified timetable, e.g., are triggered at
8AM every day.
For a scheduled event, you need to define:
Title: user-defined event name
Source: target server to generate the event on
Periodical: choose this type if you need the events to be generated every N seconds
Interval: time interval in seconds between two automatically generated events, minimum
interval is fifteen seconds
Scheduled: choose this mode if you wish to build a timetable to serve as a basis for the event generation
Event schedule: weekly timetable for the event generation
Minimum time interval for the periodic event is 15 seconds and maximum is 86400 seconds (which is equal to
24 hours).
To add a schedule, simply click the Add button below and append as many items as you like. You can add multiple
moments per day as well.
©2020. A&H Software House, Inc. All Rights Reserved.
211
Luxriot EVO Administration Guide
Add schedule element
Remember that you can enter the time either manually from the keyboard or by clicking the timestamp elements
and then using your mouse wheel, while still hovering your mouse cursor over the element that is being adjusted. To
edit any of the items, select one and click Edit, or simply double-click an item; to remove, select one or many (use
CTRL+click or Shift+click to select multiple items, or also CTRL+A to select all) and then click Remove.
Variable Value
If your Data sources have variables set up, you can use E&A manager to trigger events when these variables meet
some specific condition. This event can be also used for VCA counters to trigger actions when the counter reaches a
specific value.
©2020. A&H Software House, Inc. All Rights Reserved.
212
Luxriot EVO Administration Guide
An event is raised when the Age variable is equal to 18 or more
This event has the following settings:
Title: user-defined event name
Source: a channel to be analysed for the variable (which is set in the corresponding data source profile or
has VCA configured); if none selected, the event will be visible for all channels
Variable: variable name, must match the mapping name in the data sources profile or the VCA counter
name
Type: variable type; may be integer, double or string for a data source mapping, and integer for VCA
counters
Conditional operator: depends on the variable type
Value: value that will be compared with the variable value
For VCA counters, there are a few special requirements:
type must be integer
event source must be selected (the channel that has VCA configured, either camera-side or
software side)
VCA Event
For camera-side and software-side VCA events, the available settings are:
Title: user-defined event name; by default it is > VCA >, suggesting that before and after the >> arrows
you can insert the device name and VCA event source - or, alternatively, re-define the whole title according
to your own naming convention
Source: choose device from which the video analytics event originates; analytics rules must be enabled
via the camera Web interface (some cameras have basic VCA events enabled by default, e.g. volume
detection) or pre-configured using the Luxriot EVO Console for the software-side VCA module (see
corresponding documentation for configuration details)
VCA Rule: video analytics rule to trigger event alert; available rules depend on device model, capabilities
and configuration for edge VCA, and on VCA license type for software-side VCA
Settings for VCA event type
If you do not see a recently created VCA event in the drop-down list, try clicking the Reload button: this will refresh
©2020. A&H Software House, Inc. All Rights Reserved.
213
Luxriot EVO Administration Guide
the source event list.
Video Wall*
This type of event is raised when the video wall state is changed. This happens, when objects are sent to video
wall from the resources' menu in Luxriot EVO Monitor, when they pop up automatically based on another event, or
when users manage the video wall via dedicated tab in the Luxriot EVO Monitor application. Note that events of this
type are not generated if screen contents is changed directly via local screen management - drag-and-drop or
double-click.
Advanced options let you specifically define the nature of that change, the video wall screen and even the target
viewport.
This event can happen on three levels, depending on the defined scope:
any part of the video wall (video wall is defined, other settings set to any)
specific video wall screen (video wall and its screen are defined, leaving viewport choice to any)
specific viewport in the video wall screen (all settings defined)
The triggered events for all these areas will differ slightly (see examples below).
Available settings:
Title: user-defined event name
Source: video wall
Mode: the type of changes
Updated: any change in the specified location (any or a specific object has been placed on or
removed from the target location)
Added: the target object has been added to the specified location for the very first time
Removed: the target object has been completely removed from the target location
Video wall screen: target video wall display
Viewport index: number of the port to trigger the event, set 0 (zero) for any viewport
Object: any object (if updated), or a specific map/channel (updated/added/removed)
Note that the target object must be specified for added/removed modes: there are no events for "any object added"
or "any object removed". These two modes are intended to be used with concrete objects. If you do not care, which
object was added or removed, use the updated mode.
©2020. A&H Software House, Inc. All Rights Reserved.
214
Luxriot EVO Administration Guide
Video wall event example
The viewports are numbered starting from 1, from top to bottom and from left to right. Zero index means the event
will be triggered, when the target object appears in any viewport of the target video wall display.
Examples:
1) An event is set to be produced when Channel S is removed. Depending on the defined settings, the event
triggering will differ in the following way:
if only video wall is defined without any details: event will be triggered after all instances of Channel S
are removed. In other words, if Channel S is present several times on different video wall screens, the
Removed event will only be triggered after the last instance of Channel S is removed, and the exact video
wall screen or viewport do not matter.
if a video wall screen is defined: same behaviour but limited to this specific screen. If Channel S is
currently displayed on other video wall screens, its presence is ignored. The last Channel S instance
removed from the target screen will trigger the event.
if a specific viewport is defined: the event will be triggered every time Channel S is removed or replaced
by any other channel.
2) Event settings are set to maximum precision: video wall, video wall screen, and viewport are specified. In this
case, the event area is limited to the viewport, and replacing Channel E with Channel X will trigger the following
events (if they have been set up):
Removed event for Channel E
Added event for Channel X
Updated event (no object needs to be specified)
3) The event is set to be generated when Channel Y is added. Consider the following scenarios:
only video wall or video wall screen is defined for the event; the target video wall screen has a 2x2 layout,
and:
Channel Y pops up in any viewport, filling in an empty space or replacing any other channel:
event is triggered
Channel Y pops up again in the same viewport, replacing itself (so there are no changes): event is
not triggered
©2020. A&H Software House, Inc. All Rights Reserved.
215
Luxriot EVO Administration Guide
Channel Y is then displayed in another viewport (so that it now appear in two viewports): event
is not triggered
video wall, its screen and a viewport index are defined:
every time Channel Y pops up or is placed into the target viewport, the event is triggered
*This feature is only available in the Luxriot EVO Global software edition.
When you are finished, click OK to save and close the dialog box. The newly created event will appear in the item list
under Events and will be available for setup in the Event & Action Configurator.
©2020. A&H Software House, Inc. All Rights Reserved.
216
Luxriot EVO Administration Guide
50 Default Actions
For each Luxriot EVO server, there exists a set of default actions that have identical behaviour on all servers and
cannot be altered (edited) or deleted. These are:
Generate Alert: generate an alarm that can be used as recording basis in recording profiles; this action is
available for each channel
Generate Alert Substream: generate an alarm that can be used as recording basis in recording profiles;
this action is available for each channel substream
Send Global Event: send a global event notification to all servers; this action is available for each
defined global event
Pop-up On Screen: display the object on all Luxriot EVO Monitor windows that accept pop-ups of the
target object type; action is available for channels, maps and shared layouts
Pop-up Playback On Screen: display instant playback for a channel in Luxriot EVO Monitor
application while keeping the live view mode; action is available for all channels
Set Condition: change the target condition state to ON; this action is available for each condition
Unset Condition: change the target condition state to OFF; this action is available for each condition
Increment/Decrement/Reset: change counter value; this action is available for each software counter
Send global event: broadcast a global notification to all servers; this action is available for every global
event
Default actions
When you generate an alert for main stream or substream, all channels having alert-based recording enabled
will start recording for the duration of time period defined in the profile as post-recording time; after that,
the profile operation will be terminated and target channel will return to its normal recording configuration.
Default actions are available in the Event & Action Configurator and can be used in the same way as the user-
defined actions.
©2020. A&H Software House, Inc. All Rights Reserved.
217
Luxriot EVO Administration Guide
51 Add Actions
To access action management in Luxriot EVO Console, choose the Events & Actions section and select Actions from
the menu on the left.
In order to create an action, click the + New action button on the upper panel; an action configuration dialog box
will open. It is also possible to add actions as you go using the Event & Action Configurator.
Choose action type
Choose your desired action type from the drop-down menu to see action-specific settings.
Activate Recording Profile
Any of the existing recording profiles can be activated for the device of your choice as a result of a triggered event.
You can separately activate main stream and substream recording: use the Activate Recording Profile action for
main stream and the Activate Substream Recording Profile action for secondary stream. Enter action details as
follows:
Title: the user-defined action name
Target: the target device for which recording is to be activated
Recording profile: the pre-configured recording profile to be activated as an action; you will find profile
configuration tips further in this section of the manual
The recording profile is activated permanently; to switch to a different recording profile, use another action of
the same type and different target profile.
Recording profile activation cannot call off the default recording configuration (the one currently assigned
to the target channel); rather, this action can only add more recordings. Thus, channel default recording
configuration must define the minimum required recording scheme (based on a single profile or on a
schedule) and E&A scenarios will add to that.
Example: a channel is set to record based on motion. There are two user buttons: one of them sets the
channel to Constant recording, and the other sets the No recording profile. Triggering the first button will
activate constant recording, and triggering the second button will return channel recording to its default state
(which is Recording by motion) instead of disabling the recording at all.
©2020. A&H Software House, Inc. All Rights Reserved.
218
Luxriot EVO Administration Guide
Action: activate recording profile
Recording Triggering Examples
When channel recording profile includes alert-based recording, recording can be activated as a result of a
Generate Alert type action and its engagement time is determined by the profile's post-recording time parameter. In
this case, actual recording profile is not changed and the current recording profile is used (the one assigned to the
channel through its recording configuration). The default (built-in) recording profiles have post-recording intervals
of 10 seconds, which may be fine when conducting, e.g., motion-based recording (video is recorded for 10s after
motion event), but may not be suitable for other types of events. In such case, you can pre-configure any number of
different recording profiles and use them for action setup.
If a recording profile is triggered by an Activate Recording Profile type action, the recording profile used for the
target channel is complemented with the profile triggered from E&A, and recording duration can be controlled using
action delay timers.
Scenario 1. The camera's recording configuration is normally motion-based. The action is intended to be used for
recording based on digital input events, which are triggered when someone opens main entrance door; starting from
that point, the video and audio streams will be recorded continuously for one minute.
channel base recording configuration: motion-based video recording
actions triggering recording profiles:
action #1 triggers a recording profile with continuous video + audio (e.g., built-in Continuous
Recording profile)
action #2 triggers the built-in No Recording profile: as a result, channel recording is returned to
its default (configured) state
action #2 is delayed for one minute using a Delay Timer
Scenario 2. The camera normally records continuous video with low FPS during the daytime, and does not record
anything at night and during weekends. If camera VCA detects fire or smoke in the area, continuous recording at full
frame rate will be conducted for 30 minutes.
channel base recording configuration: based on schedule, continuous recording at restricted FPS + no
recording
action triggering recording profiles:
action #1 triggers continuous video recording without frame rate limitation
action #2 triggers the built-in No Recording profile: as a result, channel recording is returned to
its default (configured) state
©2020. A&H Software House, Inc. All Rights Reserved.
219
Luxriot EVO Administration Guide
action #2 is delayed for thirty minutes using a Delay Timer
Set desired post-recording interval in the target profile
Activate PTZ Preset
This action type allows you to make a PTZ camera go to a specific pre-configured preset. You just need to specify:
Title: a user-defined action name, by default it is > Activate PTZ preset >, implying that before and after
>> arrows you can insert the camera and preset names - or, alternatively, re-define the whole title
according to your own naming convention
Target: the target device which is to accept the PTZ command
PTZ priority: priority to execute PTZ action with, 0 = lowest, 10 = highest
Preset: pick one of the automatically loaded target device presets from the drop-down list
Action: activate PTZ preset
PTZ priority parameter is used when two or more simultaneous PTZ command requests (either from action or from
direct user input) are sent at the same time. When this happens, request with a higher priority is fulfilled while
request with a lower priority is delayed for ten seconds. Default PTZ priority for all actions is equal to five
©2020. A&H Software House, Inc. All Rights Reserved.
220
Luxriot EVO Administration Guide
(medium priority), which also coincides with the default per-user PTZ priority. You can assign any action a higher
PTZ priority (six to ten) or a lower one (four to zero) by editing the Activate PTZ Preset action properties. All PTZ
tours have zero priority.
Use the Reload button to refresh the list of presets: this will be useful if you have created new presets while keeping
the action creation dialog box open.
Control Digital Output
Devices having relay (digital) outputs (DOs) can have them triggered as a result of the Control digital output action.
You are asked to enter the following details for this action type:
Title: user-defined action name, by default it is > Activate PTZ preset >, suggesting that before and after
>> arrows you can insert the camera name and DO number/target - or, alternatively, re-define the whole
title according to your own naming convention
Target: the target device which is to accept the digital input control command
Digital Output: pick one of the available DOs of the target device to be triggered
Digital Output Mode: choose whether an activation or deactivation command is sent to the target relay
output
Digital output(s) must be enabled in channel settings for the target camera; otherwise, you not will see any
available DOs in the drop-down list after selecting the target device. Also, make sure that digital output
operation has been allowed via device Web interface.
Action: control relay output
Create Bookmark
Bookmarks can be created by the server, based on any available event. This can be done either completely
automatically or complemented with user input - from the users who are connected via Luxriot EVO Monitor
application.
©2020. A&H Software House, Inc. All Rights Reserved.
221
Luxriot EVO Administration Guide
Action: add a bookmark with user confirmed description
Available settings:
Title: custom (user-defined) action name
Target: server to add the bookmark on (select none to make the action visible on all servers in the system)
Bookmark title: name that will appear in the archive and also displayed to users, if user description is
requested (use the Insert field button to add text macros)
Description: extra information to be stored with the bookmark (use the Insert field button to add text
macros)
Request user description: enable this if you want to obtain bookmark description from Luxriot EVO
Monitor users - this comes useful when you require feedback from users and/or when the description may
differ from time to time
Request timeout: defines for how long the description request will be displayed on the Luxriot
EVO Monitor side
Request specific user or user group: display confirmation dialog box only to the target user
or user group; if not defined, the request will be sent to all connected users
Note that the target channel is not specified at this step: you will have an option to specify it using the Target
Channel button when you create a rule with this particular Add Bookmark action. If the source event of such a rule
is channel-specific (e.g., Video Lost, Motion), the channel will be set automatically. Please see the Add Rules section
©2020. A&H Software House, Inc. All Rights Reserved.
222
Luxriot EVO Administration Guide
for examples.
Scenario 1: fully automated
In the Add Bookmark action settings, do not enable the Request user description option. Instead, specify desired
bookmark title and description. Now, when you use this action in a rule, a bookmark will be added automatically
with the pre-defined description.
Scenario 2: bookmark with user confirmation
Enable the Request user description option and specify the bookmark title: make sure to make the title
comprehensible as it will be displayed to the Luxriot EVO Monitor user when prompting for the comment.
Optionally, you can specify the description - it will be used when no user input is specified (users ignored or missed
the description dialog box).
After you have added the action, you can go ahead and use it in the E&A Configurator: there, upon adding a rule, you
will have an option to specify the target channel for the bookmark to be added to.
Door Action
If you have a third-party access control module connected, you can change the door state from here.
Action example: unlock a door using access control integration
As a target, specify the access control configuration added earlier. The specific door for this action will be chosen at
the rule creation step, allowing you to use this action for many different doors within the same Keri configuration.
Available action codes here are: lock, unlock, temporarily unlock, and lock down (standard access control door
states). Once the action is triggered, the corresponding command will be sent to the access control software.
Export Snapshot
A snapshot from the main or secondary stream of any channel can be saved as a result of an action. The file can be
saved either locally (on the target server) or to a remote server (FTP).
©2020. A&H Software House, Inc. All Rights Reserved.
223
Luxriot EVO Administration Guide
Export snapshot to the local server
The following settings are to be defined here:
Title: user-defined action name
Target: the server to execute this action on
Stream: main stream or substream of the target channel (the channel is to be defined at the action rule
creation step)
Enable subtitles: enable this setting to activate subtitles and expand additional settings
Text: subtitle text (plain text and/or macros)
Position: subtitle alignment (top/bottom, left/right, corners)
Font: subtitle font (choose from the system dialog)
Colours: background (transparent by default), foreground (text itself), shadow (text shadow)
Export to local file: the snapshot will be saved to the target server chosen above using the specified path
Local path: full path and filename, e.g., C:\MyDirectory\
{EVENT_SOURCE_TITLE}_{EVENT_TIMESTAMP}.jpg
Export to FTP directory: the snapshot will be saved onto a different machine that is not a part of the
system
FTP path: full path and filename
Host: target machine's IP address or domain name
Port: port to be used for FTP connection
Username: user account name to connect to the remote server
Set password: specify a password, if required to log into the remote server
You can include text macros in the filename, for example, insert timestamps and event source title automatically to
create files with different names every time the action is executed.
External Service
For external services that have their own events (e.g., third party integrations via HTTP API), it is possible to trigger
these as actions from Luxriot EVO servers. You need to specify:
©2020. A&H Software House, Inc. All Rights Reserved.
224
Luxriot EVO Administration Guide
Title: user-defined action title
External service: external service (connected to the Luxriot EVO system via HTTP API) to accept the
data
Target action: choose one from the list of available items (availability is ensured on the external service
side)
Highlight On Map
If your target item appears on one or more maps, you can visually accent it on the map as a result of the triggered
event. It is possible to define one particular map or make the device become highlighted on all maps where is has
been placed.
Action: highlight target device on a map
The following objects are supported for this action as targets:
Channels (channel markers will be highlighted)
User buttons (user button markers will be highlighted)
OPC Client Action
This action type uses an existing OPC client configuration to send write commands to an OPC server, thus changing
values of its nodes.
©2020. A&H Software House, Inc. All Rights Reserved.
225
Luxriot EVO Administration Guide
Action example: change OPC node value to false
You need to define:
Title: user-defined action name
Target: OPC client configuration (connection to an OPC server)
Action: operation to be performed with the data node value
Variable: target OPC server data node (choose one from the list), must be of compatible type
and have a write permission
Value type: one of the standard data types, auto detected
Value: new value to be assigned to the variable, must match the variable value type
Pop Up On Screen
You can set up individual channels, maps and layouts to appear on a specific video wall display as a result of some
triggered event, e.g. motion detected in certain regions. If you wish an object to pop up in all connected Luxriot EVO
Monitor applications without using video walls, use the built-in (default) event of the Pop up on screen type.
Additional setup is required from the Luxriot EVO Monitor application side:
shared layouts should be pre-created in order to be used in action creation
target Luxriot EVO Monitor window must be allowed to accept either channels/maps or layouts
target Luxriot EVO Monitor window must be set to be a part of the target video wall
What you need to specify in the action properties is:
Title: user-defined action name, by default it is [channel] Pop up and object on screen [Video wall name]
Target: a channel, map or a pre-created shared layout to appear on the screen
Video wall: target video wall for the object to appear on
Video wall screen: a specific display in the video wall layout for your object to appear on
©2020. A&H Software House, Inc. All Rights Reserved.
226
Luxriot EVO Administration Guide
An action that will pop up a map on the specified video wall display
You can create new maps right from the object selection dialog in case you have not created them yet.
Run Program
The Run program option gives you the opportunity to define a third-party application (script, batch or a GUI
application) that will be launched as a reaction to defined camera events. The following parameters should be
specified:
Title: a user-defined action name; by default it is Run program >, suggesting that after the > arrow you
can insert the target program name - or, alternatively, you can re-define the whole title according to your
own naming convention
Target: target Luxriot EVO server to execute program on
File Path: full path to the executable file
Parameters: input parameters, if the program launched accepts any (e.g., a batch file) (use the Insert
field button to add text macros)
Run Mode: execution mode - hidden (silent, invisible to server user), minimised (minimised to taskbar)
or normal (program will run in its default state)
©2020. A&H Software House, Inc. All Rights Reserved.
227
Luxriot EVO Administration Guide
Action: run third-party program
Use the Insert Field button on the right-hand side (it appears when you have clicked inside the text area) or right-
click the text area and choose Insert to add a text macro (see Action Parameters further in this topic for details) into
the Parameters field.
Send Email
In order to send an email notification, you are requested to define the following values in the action settings:
Title: a user-defined action name; by default it is <mailserver> Send email, you can insert the device
name and target email address - or, alternatively,you can re-define the whole title according to your own
naming convention
Target: specify the SMTP server to be used for email sending; if none are selected, the action will be
available for selection on any of the existing configured mail servers when creating a rule
To: notification recipient email address
Subject: email notification subject (use the Insert field button to add text macros)
Body: email notification body text (use the Insert field button to add text macros)
Configure your SMTP server(s) before creating email-related actions.
©2020. A&H Software House, Inc. All Rights Reserved.
228
Luxriot EVO Administration Guide
Action: send email
Send Email with a Snapshot
This action is similar to the Send Email action described above, with all the settings being the same plus snapshot
adjustments: attach a snapshot from a channel and send it together with the email. The channel is specified when
creating a rule with this action.
Additional settings:
Attach snapshot: choose if you want to take a snapshot of main stream or substream of a channel and
deliver it together with the message
Snapshot title: user-defined file name, e.g., Snap.jpg, or
Snap_{EVENT_TIME}_from_{ACTION_PARAMETER_TITLE}.jpg
Enable subtitles: enable this setting to activate subtitles and expand additional settings
Text: subtitle text (plain text and/or macros)
Position: subtitle alignment (top/bottom, left/right, corners)
Font: subtitle font (choose from the system dialog)
Colours: background (transparent by default), foreground (text itself), shadow (text shadow)
The subtitles will be hard merged with the exported image.
©2020. A&H Software House, Inc. All Rights Reserved.
229
Luxriot EVO Administration Guide
Subtitle settings
In the Send Email with a Snapshot action, you only need to define whether this specific action will take a
snapshot from the main or from the secondary stream. Actual channel for the snapshot to be taken from will
be defined when you create a rule involving this action:
if the source event originates from some channel, that channel will be automatically used as a
snapshot source; you will be able to change the target channel using the Snapshot source button
below the rule map in the E&A Configurator
if the source event does not come from a channel (e.g., user button click event), you will have an
option to define the target channel using the Snapshot source button below the rule map in the E&A
Configurator
If you specify no snapshot source when creating the rule, a regular email will be sent. You will find more details on
attaching the snapshot in the Rules section of this document.
Send Event to Client
This event allows to send a push notification to all or specific Luxriot EVO Monitor applications. This may be just a
pop-up message, or an event in the channel notification area with a sound, or all of these combined.
Available settings:
Title: user-defined (custom) action name that will appear in the E&A Configurator
Message: notification body text (use the Insert field button to add text macros)
Display event in alerts: mark this if you want a message to be appended to the Luxriot EVO Monitor
log in the Alerts section
Display a warning message box: mark this if you want a dialog box to pop up on the Luxriot EVO
Monitor side (to be closed by the user)
©2020. A&H Software House, Inc. All Rights Reserved.
230
Luxriot EVO Administration Guide
Display event in notification panel: the message will be shown in the notification panel of the live
view of a specific channel (you will have to set the channel when creating the rule)
Display event in mobile application: the message will be sent as a push notification to all Luxriot
EVO Mobile clients that have the target server configured
Play audio notification: play a sound on the Luxriot EVO Monitor side; sounds themselves are defined
in each Luxriot EVO Monitor application
Audio notification: sound notification number, from 1 to 10 (here, you just specify the
number, actual sound is defined per client and may not coincide in different application
instances)
Send event to specific user or user group: show the notification only to a specific user or user group
Send HTTP Request
As a result of a triggered event, HTTP requests can be sent from Luxriot EVO servers to any third-party devices that
can accept such commands. The target devices can be third-party software, Web servers, cameras or any access
control hardware.
Send a HTTP request to open the digital output circuit on a camera
Things to be defined:
©2020. A&H Software House, Inc. All Rights Reserved.
231
Luxriot EVO Administration Guide
Title: user-defined action name, by default it is Send HTTP request [target host]
Target server: a server for the action to be available on; if no server is defined, the action will be
available on all servers
Host: an IP or hostname that will be accepting the HTTP request
Port: port number to accept the request, port 80 is default
Username: a username to log into the target host, if necessary
Password: a password to log into the target host, if necessary; to change the password when editing the
action, put a check mark on the Set password and define a password below
Request: HTTP command string
Use the Insert Field button on the right-hand side (it appears when you have clicked inside the text area) or right-
click the text area and choose Insert to add a text macro (see Action Parameters further in this topic for details) to
be passed as a parameter in the HTTP request.
©2020. A&H Software House, Inc. All Rights Reserved.
232
Luxriot EVO Administration Guide
SNMP Trap
This event allows Luxriot EVO server to act as an SNMP agent and generate and send trap messages to a third-
party SNMP manager.
SNMP trap type action
You need to define:
Title: user-defined action name, by default it is [server] SNMP trap [host] [port]
Target: Luxriot EVO server for the action to exist on; if none selected, the action will be visible on all
servers
Host: target SNMP manager address
Port: target port
Community: SNMP community expected by the SNMP manager
Trap ID: automatically generated ID
Message: text message to be sent
Use the Insert Field button on the right-hand side (it appears when you have clicked inside the text area) or right-
click the text area and choose Insert to add a text macro (see Action Parameters further in this topic for details) to
be passed as a parameter.
Start Playing an Audio File
It is possible to send an audio file to the connected device in case it has a built-in or a connected speaker: Luxriot
EVO server can use a .wav file to send audio to the remote camera or video server.
©2020. A&H Software House, Inc. All Rights Reserved.
233
Luxriot EVO Administration Guide
Send a pre-defined audio recording to the camera
You need to specify:
Title: user-defined action name
Target: the channel for the sound to be sent to (if none selected, the action will be available for all
channels)
File path: full path to the local *.wav file that should be used for audio output
Duration: the amount of time for the audio to be played (set zero to play the whole file)
Repeat count: the number of times for the audio file to be repeated (set zero for the file to played non-
stop)
If you need the audio to be played continuously until another event stops it, set the Repeat count parameter to zero
and use the Stop playing an audio file action to terminate the playback.
Stop Playing an Audio File
This action is used as a complement for the Start playing an audio file action: it stops the audio transmission in case
you need to force stop it earlier than specified in the Start playing an audio file action, e.g., if the starting action lets
the audio file to be played infinitely.
The following settings are available here:
Title: user-defined action name
Target: target channel (leave none for the action to be available for any channel)
Write to Application Log
The Application log action type allows you to write a log entry into the Windows Application log, which will
be accessible via Windows Event Viewer. The log entry level is Information and entry source is Luxriot EVO Server.
You can define:
Title: a use-defined action name inside the Luxriot EVO Console; by default it is Write to Application log
Log Message: the message text to appear in Windows Application log
©2020. A&H Software House, Inc. All Rights Reserved.
234
Luxriot EVO Administration Guide
Action: write to application log
Use the Insert Field button on the right-hand side (it appears when you have clicked inside the text area) or right-
click the text area and choose Insert to add a text macro (see Action Parameters further in this topic for details).
Write to Audit Log
The Audit log action type is similar to that of Application log: it allows you to write a log entry into the Luxriot EVO
own Audit log, which will be accessible via Luxriot EVO Console, in the Audit section. The log entry is added in the
Server audio section and its event type will be User defined. You can set:
Title: a use-defined action name inside to be used in E&A; by default it is Write to Audit log
Log Message: the message text to appear in the Audit log
Use the Insert Field button on the right-hand side (it appears when you have clicked inside the text area) or right-
click the text area and choose Insert to add a text macro (see Action Parameters further in this topic for details).
Action Parameters
Actions that handle text information (log messages, send emails and run third-party program) can accept macro
commands. Currently, the available parameters are:
{EVENT_ID} - internal identifier of the triggered event
{EVENT_TITLE} - user-defined name of the triggered event
{EVENT_SOURCE_ID} - internal identifier of the event source
{EVENT_SOURCE_TITLE} - user-defined name of the event source
{EVENT_UTIME} - event UTC time
{EVENT_UDATE} - event UTC date
{EVENT_TIME} - event local time
{EVENT_DATE} - event local date
{EVENT_TIMESTAMP} - event UTC timestamp in a system-independent format YYYY-MM-DD
hh:mm:ss.ms
{ADDITION_INFORMATION} - extra information for Disk Excluding, Fallback activating and
Recording Error events
{ACTION_ID} - internal identifier of the action
©2020. A&H Software House, Inc. All Rights Reserved.
235
Luxriot EVO Administration Guide
{ACTION_TITLE} - user-defined name of the action
{ACTION_TARGET_ID} - internal identifier of the action target (usually, a server)
{ACTION_TARGET_TITLE} - user-defined name of the action target (usually, a server)
{ACTION_PARAMETER_ID} -internal identifier of the additional action parameter (e.g., target channel
defined in the rule)
{ACTION_PARAMETER_TITLE} - user-defined name of the additional action parameter (e.g., target
channel defined in the rule)
Example of a text string containing a macro: "{EVENT_TITLE} event occurred on {EVENT_UDATE} at
{EVENT_UTIME}".
Event sources are listed for every rule in the Rules section of Events & Actions; typically, these are servers, devices
and other resources capable of generating events (e.g., user buttons). Action parameter is a supplementary item
added to the rule, e.g., target channel for the text notification, source snapshot for the attaching snapshots to emails
or exporting them.
When you have finished, click OK to save and close the dialog box. The newly created action will appear in the item
list under Actions and will be available for configuration.
©2020. A&H Software House, Inc. All Rights Reserved.
236
Luxriot EVO Administration Guide
52 OPC Client
Luxriot EVO servers can act as OPC clients and connect to different OPC servers, which communicate with various
industrial hardware devices. In this way, Luxriot EVO servers support thousands of devices from different
manufactures without even knowing what those devices and their models are at any particular moment of time: OPC
servers take care of that. Once the connection is established, Luxriot EVO can receive data from OPC servers,
compare it to pre-defined values and trigger events based on specific changes in these values; also, Luxriot EVO can
send commands to change the data on the OPC servers, which, in their turn, pass the commands to the hardware
devices.
This topic describes how OPC client functionality is configured and used within Luxriot EVO.
OPC servers provided by different vendors can be used with Luxriot EVO. The present document does not
cover OPC server installation and configuration, as well as related Windows settings necessary for valid
OPC client-server connection setup: these are vendor-specific and can be found in the OPC server
documentation.
OPC Functionality
Any Luxriot EVO server can connect to a third-party OPC server, thus acting as an OPC client. These connections
are then used within the E&A Configurator to create events and actions based on OPC data (variables): events
compare the variable contents to pre-defined values in a specified way; actions change the variable contents to a pre-
defined value.
Communication with OPC servers can be maintained in one of two ways: synchronous and asynchronous.
When in synchronous mode, Luxriot EVO server polls an OPC server and receives updates with the latest data set as
a result; this happens every few seconds. In the asynchronous mode, Luxriot EVO server "subscribes" to the updates
and then waits for a list of updated items from the OPC server.
Asynchronous reading and writing is a preferred method and is typically more efficient. However, some
modifications of Windows security policies and DCOM permissions might be required for this connection
mode to work, and these are vendor- and use-case specific. Please follow the guidelines in your OPC server
documentation carefully to ensure the operability: there are no settings on the Luxriot EVO side that could
affect your OPC server connection availability.
Before getting to OPC setup on the Luxriot EVO side, install and configure your OPC server with hardware devices,
and adjust Windows settings (if required). Configuration instructions below imply that you have done so and a
remote OPC server with some data is reachable and operational.
Create and Manage OPC Client
OPC client configurations are located in this section as main OPC integration purpose is event and action scenarios
(rules). In your Luxriot EVO Console, switch to the Events & Actions section and choose OPC in the list on the left.
To add a new configuration, click the + New OPC client configuration button in the upper panel.
©2020. A&H Software House, Inc. All Rights Reserved.
237
Luxriot EVO Administration Guide
New OPC client configuration
The table below details the available settings.
Setting Description Default
value
Title User-defined configuration name [none]
Server* Luxriot EVO server that will act as OPC client (you will be unable to change the server [none]
once it has been set!)
Host OPC server host name or IP address [none]
Prog ID** OPC server program ID, vendor-specific [none]
Username User name from the Windows account to connect to the OPC server computer [none]
Password Password from the Windows account to connect to the OPC server computer [none]
Fill in the settings and click OK to close the configuration dialog box and save.
*Once you assign the OPC client configuration to a server, the Server field will become greyed out, meaning
that you cannot change this setting anymore. In other words, it is impossible to move an OPC client
configuration between servers. To do this, you will need to create a new OPC connection for another server.
**The Prog ID parameter is mandatory and it is supplied by your OPC server. Typically, it is available in the
OPC server settings; check your OPC server configuration manual for the exact information.
The newly created profile will appear in the list. Select it and hit the Test button on the panel above to validate the
configuration; the following responses may be received:
OPC client test passed: asynchronous connection with the configured OPC server has been successfully
established
Code 22020100 (asynchronous data mode not available): connection established successfully but only
synchronous mode is available
Code -2147023174 (RPC server is unavailable): connection unavailable due to invalid OPC client settings
(e.g., incorrect target host name or IP), Windows settings or connectivity issues
©2020. A&H Software House, Inc. All Rights Reserved.
238
Luxriot EVO Administration Guide
Code -2147024809 (parameter is incorrect): incorrect OPC client configuration (e.g., no username was
entered while expected)
Code -2147024891 (access denied): OPC server denied connection due to lack of permissions (e.g., invalid
user name and/or password was used)
Code -2147221164 (class not registered) or code -2147221005 (invalid class string): typically, incorrect
program ID format or program ID itself
The first two responses indicate successful connection with synchronous or asynchronous read/write mode; other
codes mean no connection has been established so it is necessary to review the settings and troubleshoot. Other
codes may appear as well in case of miscellaneous Windows configuration and/or connectivity issues.
OPC client test detected that synchronous connection mode is available
Use the Disable/Enable button on the upper panel to disable the OPC client temporarily and then enable it again:
this is useful when OPC server is offline so Luxriot EVO audit log is not flooded with errors. You can create any
number of OPC clients and any number of events and actions based on them.
Events and Actions
Once you have created an OPC server connection, Luxriot EVO server can retrieve the list of existing data items
(nodes) from the OPC server and work with it. All the available nodes, their attributes and their values are listed
when you create an event or an action of the OPC Client type.
Events allow you to create conditions - react to specific changes in the node values by applying conditional
operators: for example, if variable type is boolean, you can check if it is equal to 1 (=true) or 0 (=false). For other
variable types, there are other (corresponding) conditional operators.
©2020. A&H Software House, Inc. All Rights Reserved.
239
Luxriot EVO Administration Guide
OPC nodes retrieved from an OPC server
Actions triggered from Luxriot EVO servers send write commands to the OPC server, in this way replacing the node
value with the pre-defined one. Value of the nodes, which have non-compatible types or do not have the write
permission, cannot be changed.
OPC data types are converted to standard data types for further use in Luxriot EVO: for example, both 16-bit
and 32-bit integers are converted to the Int (integer) type. Some of the data types are not converted (e.g.,
currency, date&time, miscellaneous arrays) so it is not possible to use them as variables in the events and
actions.
Pay attention to the access rights of the nodes: for events, it is enough to have the read permission; for
actions, the node must be writable, otherwise you will not be able to select it as the target action variable.
For detailed information on the creation of events and actions, please refer to the corresponding topics of this
document.
©2020. A&H Software House, Inc. All Rights Reserved.
240
Luxriot EVO Administration Guide
53 Understanding Conditions
Conditions are auxiliary controls for event/action rule operation: these are condition variables, 'locks' for the
defined event/action mappings.
Each condition can only be in one of two states: OFF or ON (0 or 1, false or true, to put it in terms of formal logic).
When applied to a rule, the condition serves as an additional clause for the action execution: the action will only
be performed if attached condition is ON, and is never performed if condition is OFF - regardless of whether the
event has been triggered. The condition state can be manipulated using the Set condition and Unset
condition actions (these exist by default for each and every created condition), which, in their turn, can be set off by
some other events.
The conditions are available in the Event & Action Configurator: click the Conditions button in the bottom part of
the Rules section to load the existing condition list or create a new one.
Add Condition
To add, remove and manage the conditions in the Luxriot EVO Console, go to the Events & Actions section and
choose Conditions from the menu on the left. Conditions can be also added as you go from the Event & Action
Configurator.
Click the + New condition button on the upper panel to bring up the condition configuration dialog box. Here you
have to:
enter an comprehensible title for the condition - usually, the best ones are those which express a state,
e.g., camera offline, motion present, door opened etc.
choose the target server - conditions, as non-global events, are local and operate within a single server
set condition default state, i.e., the state it is in before it is set or unset for the first time; this can be
either ON or OFF
New Condition dialog box
When you have finished, click OK to save and close the dialog box; the newly created condition will appear in the
item list and will become available in the Event & Action Configurator.
Use the buttons on the upper panel to edit and remove the conditions; the filters on the bottom panel will help you
load recently added or recently edited items.
Condition Usage Examples
Consider a system that has three cameras installed: Camera A overlooking area A, Camera B overlooking area B that
is just next to area A, and Camera C, which is a supplementary PTZ device and can be turned to view both areas and
even more, and overlooks area C by default. If a person walks into area A, he/she will be detected by Camera A's
©2020. A&H Software House, Inc. All Rights Reserved.
241
Luxriot EVO Administration Guide
video analytics; if he moves on, he will enter area B and the security guard will see him on Camera B.
Now, imagine that Camera B suddenly goes offline. The security guard is OK with that, until there is someone in
area B; he notices some motion in area A and takes control of Camera C, and makes it overlook area B, but the
person of interest is long gone by that time, and there is no footage of him being present in area B. So, the task is to
automate the process so that Camera 3 serves as a backup while Camera B is offline; the configuration in such a
case may look as follows:
Event 1: VCA, source: Camera A
Event 2: Video Lost, source: Camera B
Condition: Camera B Offline, default state: OFF
Action 1: make Camera C go to preset Area B
Action 2: Set Condition, target: condition Camera B Offline
Rules:
Event 2 triggers Action 2 (that switches the state of condition Camera B Offline to ON)
Event 1 triggers Action 1 upon the condition Camera B Offline
Thus, Action 1 (go to the PTZ preset) is only actually triggered then and then only if Camera B Offline condition
state is ON, which is not possible while Camera B is online.
Now, we need this to work both ways, i.e., we want to return Camera C to its home position and reset condition state
back to OFF when Camera B comes online again. New configuration elements will be added:
Event 3: Video Restored, source: Camera B
Action 3: Unset Condition, target: condition Camera B Offline
Action 4: make Camera C go to preset Area C
Rules:
Event 3 triggers Action 3 (that switches condition state to OFF)
Event 3 triggers Action 4
These new rules ensure that, once Camera B is streaming again, Camera C will go back to its original position, thus
terminating it as a backup device; and the condition is OFF, meaning that the triggering of VCA rules in area A will
not make Camera C move.
The whole setup in Event & Action Configurator is as follows:
Sample rules
©2020. A&H Software House, Inc. All Rights Reserved.
242
Luxriot EVO Administration Guide
54 Delay Timers
Delay timers are supplementary entities for controlling action launching. Unlike conditions and schedules, timers
cannot be pre-created in the main Luxriot EVO Console Events & Actions section, but rather are defined as you
go for each rule with the Event & Action Configurator, which is available via the Rules section.
Delay Timer button in the Event & Action Configurator
To add a pause timer for specific actions, select one or more of the mapped rules (use CTRL+click or Shift+click to
mark multiple items) subject to delay, and then click the Delay Timer button on the bottom panel of the central part
of the Event & Action Configurator.
Delay timer properties
Set the delay period for the target timer. Time can be adjusted in the following ways:
click hours/minutes/seconds and then use the UP and DOWN arrows on the right, or
click hours/minutes/seconds and use the mouse scroll, while still holding mouse cursor over the relevant
timestamp section, or
enter the time manually using the keyboard numpad.
Next, choose the pause mode:
Create a separate action: new actions of the same type will be created regardless of the acting delay
timer, and queued in the same way as the original delayed action
Extend a postponed action: new events of the same type will restart the timer, postponing the
resulting action for the specified amount of time
©2020. A&H Software House, Inc. All Rights Reserved.
243
Luxriot EVO Administration Guide
When you have finished, click OK to save and exit the dialog box. The newly created delay timer will be assigned to
the pre-selected actions.
Extending an action allows you to postpone the action execution repeatedly if more events of the same type
arrive within the chosen time period. For example, if incoming events are of a Recording Error type, there
may come too much of them at once e.g. in case of a major storage issue, causing a lot of triggered actions of
the same type, while only a single action may be desirable.
Say, if required action is Write to application log, setting a delay timer to 5 minutes + extended action will
postpone the email sending for 5 minutes every time a new recording error appears; when, at a certain point,
more than 5 minutes have passed without new incoming events, a single log entry will be eventually
created. The separate action option, on the contrary, will force logging for every single triggered event.
To remove a delay timer from rule configuration, click the timer to highlight it within the rule, and then click the
Clear button in the bottom panel. Note that, if there are schedules and/or conditions attached to the same rule, they
will be removed as well.
©2020. A&H Software House, Inc. All Rights Reserved.
244
Luxriot EVO Administration Guide
55 Create Schedules
Apart from conditions and delay timers, there are schedule elements that determine if a rule has been executed
based on a pre-defined itinerary.
To add, remove and manage event and action schedules in Luxriot EVO Console, go to Events & Actions section and
choose Schedules from the menu on the left. Schedules can be also added as you go from the Event & Action
Configurator.
Click the + New schedule button on the upper panel to bring up schedule configuration dialog box.
Add new schedule
Enter a user-friendly title for the new schedule and then add one or multiple time intervals to form the timetable.
Manipulate schedule items with the button in the bottom panel.
For each time interval, you can define its starting point (day and time) and ending point (day and time).
Days can be selected from the drop-down list; time can be entered manually or adjusted using the arrows on the
right; you can also manipulate time by selecting (highlighting) the hours/minutes/seconds and scrolling your mouse
wheel up/down, while still hovering your mouse cursor over the relevant highlighted value.
©2020. A&H Software House, Inc. All Rights Reserved.
245
Luxriot EVO Administration Guide
New schedule item
Click OK when you have finished to save and close the dialog box. The newly created schedule will appear in the item
list and will become available for selecting in the Event & Action Configurator.
Use the buttons on the upper panel to edit and remove the existing schedules; the filters on the bottom panel will
help you load recently added or recently edited items.
Multiple schedules
©2020. A&H Software House, Inc. All Rights Reserved.
246
Luxriot EVO Administration Guide
56 Software Counters and Indicators
Apart from actions, events and rules, the Event & Action section of Luxriot EVO Console contains additional
resources, which can be used for building even more versatile automated scenarios.
Software Counters
Software counters are entities that contain a certain integer value, which can be altered based on some occurred
event. These can be used in Luxriot EVO, for example, to count events that do not originate from VCA and therefore
cannot be accounted for using VCA counters.
Counters can be created in the Events & Actions section of Luxriot EVO Console, under the Counters subsection.
Each one has a title and a server where it resides (as the Event & Action scenarios are defined per server; use global
events to transfer events from one server to another - for Luxriot EVO Global installations).
Reports can be then built based on the software counter values, along with VCA counters: automatic reports are
available for configuration in Luxriot EVO Console, and manual reports can be created in the Luxriot EVO Monitor
application. Both modes also permit report export in PDF format.
Add and Remove Counters
To add, remove and manage the software counters in the Luxriot EVO Console, go to the Events & Actions section of
Luxriot EVO Console and choose Conditions from the menu on the left. Click the + New counter button on the
upper panel to bring up the counter configuration dialog box. Here you have to:
enter an comprehensible title for the counter - e.g., what is going to be counted
choose the target server - counters, as non-global entities, are local and operate within a single server
A counter creation example
In the Permissions tab, you can grant access to this counter's data to individual users and user groups. Anyone
with the rights to access archived VCA metadata for the target counter will have it in the Luxriot EVO Monitor
application in the Reports section. If the Access archived VCA metadata permission has been granted for the whole
server, the target user or user group will have access to all counters on that server, regardless of the individual
counter permissions.
When you have finished, click OK to save and close the dialog box; the newly created counter will appear in the item
list and will become available in the Event & Action Configurator. You can create any number of software counters.
Use the buttons on the upper panel to edit and remove the counters; the filters on the bottom panel will help you
load recently added or recently edited items.
How to Change Counter Values
Counter values can be changed based on any event in the Event & Action scenarios, when building rules. Counter
value changes can be a separate action or an additional one to serve for counting the number of times when the rule
was triggered.
©2020. A&H Software House, Inc. All Rights Reserved.
247
Luxriot EVO Administration Guide
There are three built-in actions that are available by default for any created counter:
Increment: increase counter value by one
Decrement: decrease counter value by one
Reset: set the counter's value to zero
The initial state of any newly created counter is zero.
Manage Counter Data
Internal Luxriot EVO counters can be removed at will at any point: select all redundant counters and click the
Recycle bin button on the upper panel.
However, only software (user-created) counters can be deleted in this way. Counters originating from VCA cannot be
deleted in this way, as they exist in the VCA configuration (either camera-side or server-side video analytics). Those
entities do not even appear in the list in the Counters section. To view them, press the Manage data button on the
upper panel: an additional dialog box will pop up, displaying all counters, both user-defined and VCA imported.
Hidden menu with data for all counters
Here, you will see all counters with some value, including those, which have been removed from VCA
configuration and are therefore out-of-date. Select the unnecessary items and press Delete data above: all
information about the target counter will be then removed from the database:
for software counters, this means that only the past counter values are wiped out; the counter itself stays
in the list (you can remove it from the list as described above)
for VCA counters, the counter itself is deleted from the database, too (but not from the VCA configuration)
Removing the counter's data does not reset it to zero.
For example: there is a VCA counter for incoming cars, which is currently equal to 100. If you delete its history
and the next day new data are received from VCA, the counter's value will be consistent with the previous data,
i.e., equal to 101.
If there are no new incoming data for the removed counter, it will disappear from Reports shortly - both in Luxriot
EVO Console and Luxriot EVO Monitor. If it still exists and Luxriot EVO continues receiving data from the target
counter, it will re-appear in this list automatically. So, in other words, the Manage data dialog box reflects the
current state of the counter's database.
Usage Example
©2020. A&H Software House, Inc. All Rights Reserved.
248
Luxriot EVO Administration Guide
Consider a use case where it is required to count how many times during the day the office door was unlocked; the
door is opened by an access control module, which is also wired to the digital input of a camera so that the system is
notified when the door is unlocked.
Required E&A items in this case are:
Event 1: Digital Input, source: corridor camera
Event 2: Scheduled event, type: scheduled, every day 12:00AM
Counters: HowManyTimesDoorWasOpened
Action 1: Increment, target: counter HowManyTimesDoorWasOpened
Action 2: Reset, target: counter HowManyTimesDoorWasOpened
Events 1&2 are not default and should be added, and the counter has to be created as well. Actions associated with
the counter will be added automatically so there is no need to create these.
Rules that control the counter state
The final set of rules for this scenario looks as follows:
Rule 1: Event 1 triggers Action 1
Rule 2: Event 2 triggers Action 2
Thus, every time the door is opened, this event is accounted for by the software counter; the counter is reset based
on schedule every midnight. Using the counter data, it is possible to build a report and see, for example, most and
least popular times, the average number per week etc.
Indicators
Indicators are objects with several states. These states (conditions) can be changed based on any events in the
Event&Action Configurator. Indicators can be placed on maps, thus helping you build an interactive dashboard.
You can create indicators in the Events & Actions section of Luxriot EVO Console, under Indicators, then place them
onto maps - either regular or geo maps. The indicator state and colour can be then changed based on E&A events:
once you create an indicator, it is automatically added to the Actions section of the E&A Configurator and actions for
changing its state are created.
©2020. A&H Software House, Inc. All Rights Reserved.
249
Luxriot EVO Administration Guide
Example of an indicator
Create and Manage Indicators
To add, remove and manage the indicators in the Luxriot EVO Console, go to the Events & Actions section of Luxriot
EVO Console and choose Indicators from the menu on the left. Click the + New indicator button on the upper panel
to bring up the counter configuration dialog box.
The following settings are available here:
Title: user-defined name
Server: Luxriot EVO server, to which the indicator belongs (related actions will be only available in the
target server E&A Configurator)
States: 5 different indicator conditions with custom names and colours
When adjusting the state details, do not forget to hit the Apply button for the changes to take effect.
Change Indicator State
The indicator state can be changed based on any event in the Event & Action scenarios, when creating rules. The
indicator state can be changed as a separate action, or it can be combined with any other one, thus helping visualize
the state of other items.
There are five built-in actions for every indicator that allow to set the indicator to any of its states. If you only need
two or three, simply do not trigger other conditions. The actions will appear automatically after you create the
indicator.
©2020. A&H Software House, Inc. All Rights Reserved.
250
Luxriot EVO Administration Guide
Maps
When placed onto maps, indicators change their colour and display the comment according to their state. Both
regular and geographic maps have an indicator marker available on the panel above the map, alongside with
other markers. Thus, you can build interactive panels that will reflect the condition of the system.
A map with two indicators on it
Usage examples
Depending on your needs, indicators can help in many different scenarios.
Use case #1: external sensors are sending temperature data. Based on the value, the indicator state is set to very
low/low/normal/high/very high.
Use case #2: conditions are used throughout the system for door status (open/locked). The indicator is used to
visualize the condition state (in this case, only 2 out of 5 states are involved).
©2020. A&H Software House, Inc. All Rights Reserved.
251
Luxriot EVO Administration Guide
57 Layout Templates
Layout templates are arrangements of empty viewports. These can be later filled with channels and maps in your
Luxriot EVO Monitor application and later saved as layouts. Each template can be used any number of times for
creating both local or shared layouts.
You can create your own, custom layout templates and then use them in any Luxriot EVO Monitor applications
connected to the target server.
To access layout templates via Luxriot EVO Console, go to the Configuration section in the bottom left panel
and select the Layout templates component in the menu on the left. Use the Search field in the upper-right-hand
corner to filter existing items; press Refresh button to reload the item list.
Layout templates
Click the + New layout template button on the upper panel to bring up the configuration dialog box.
©2020. A&H Software House, Inc. All Rights Reserved.
252
Luxriot EVO Administration Guide
Create new custom layout template
Enter the template name, choose grid size and then modify the grid, if desired: you can select multiple cells at
once with your mouse and then use the Merge and Unmerge buttons below to create custom cell combinations. Note
that you can only create rectangular regions, not just any polygonal areas.
For corridor view cameras, merge several cells vertically, so that the image fits the target viewport without
much stretching/distortion
For surround view cameras or 180/360-degree dewarp, merge a row of cells
When you have finished, click the OK button; the newly created layout template will appear in the item list and it
will also appear in any connected Luxriot EVO Monitor applications after synchronisation.
Use the Edit button to alter any template at any time: modifications will immediately be synchronised with Luxriot
EVO Monitor after you save the changes and modified templates will be available for use. However, if the modified
layout was already in use, its current output will not be altered, allowing you to save the old layout in Luxriot EVO
Monitor. Drag and drop the new layout template to the Luxriot EVO Monitor live view display to load the updated
template version.
©2020. A&H Software House, Inc. All Rights Reserved.
253
Luxriot EVO Administration Guide
58 Shared Layouts
Layout is a pre-configured viewport configuration with channels assigned for live view and archive playback.
Layouts are created in the Luxriot EVO Monitor application by filling a layout template with video channels. There
are two main groups of layouts: local, which are created and stored locally on the same computer where the Luxriot
EVO Monitor is installed, and shared, server-side layouts, which are are kept on each server and are available for
all users that are connected to the same server from other client computers. If the license or server policy limits the
number of max client connections to 1, layouts can still be shared between non-concurrent client connections from
different machines.
Layouts themselves are created via Luxriot EVO Monitor application but layout sharing should be pre-enabled from
Luxriot EVO Console. In order to make server users able to share and access this resource, shared layout groups
should be pre-created on the server side. Groups are used for handling user permissions and also for logical
arrangement of the shared layouts.
If no layout groups exist in the server configuration, layout sharing will be disabled for the target server
from the Luxriot EVO Monitor side.
To create a new group in Luxriot EVO Console, open the Configuration section and choose Layouts from the menu
on the left. Click the + New layout group button in the upper panel to bring up the shared layout group
creation dialog box.
New shared layout group
In the Details tab, enter a user-defined name for the target layout group. This name will appear in all connected
Luxriot EVO Monitor applications when creating a shared layout.
Use the Members and Membership tabs to create nested groups; Members tab will also allow you to manage group
contents after some layouts have already been created.
In order to allow access to specific shared layout groups for selected users, go to the Permissions tab:
Administer permission grants access to the layout group in Luxriot EVO Console and allows the user to
share layouts via this group (put new layouts into target group
View permission allows users to see the contents of the group, i.e., shared layouts, when they connect to
the target server from the Luxriot EVO Monitor application, and use these layouts in Luxriot EVO Monitor
All users with the View permission will be able to see and use the shared layouts from the target layout group.
However, visibility of the contents of each layout will depend on each user's channel and map permissions.
Shared layouts can be used in Layout Sequences in Luxriot EVO Monitor independently or combined with regular
layouts as well.
©2020. A&H Software House, Inc. All Rights Reserved.
254
Luxriot EVO Administration Guide
59 Maps
To access map management via Luxriot EVO Console, select the Configuration section from the bottom-left-hand
menu and then click Maps in the menu on the left.
Two types of maps are available at this point: maps from user-defined pictures and geo maps.
Create Map
Click the + New map button on the upper panel to bring up the map configuration dialog box.
Map details
On the map Details tab, enter a user-friendly name for your new map, then select the organisation it represents, if
applicable, and upload a picture that will be used as plan basis. All major raster picture formats are supported:
JPG/JPEG, BMP, PNG, TIF/TIFF and GIF.
There are the following limitative requirements for the pictures loaded as maps:
picture resolution should be less than 8.25MP
file size should be less than 5MB
Files not meeting these limitations will not be uploaded.
Place Camera Markings
Switch to the Marking tab to place cameras on the map.
©2020. A&H Software House, Inc. All Rights Reserved.
255
Luxriot EVO Administration Guide
Map marking
Manipulate your map picture by zooming IN and OUT with the mouse wheel, dragging the picture with the left
mouse button and using the Reset and Fit buttons below. Reset a shows non-zoomed 100% size picture (or a picture
fragment, if it is larger than the window), and Fit zooms your picture so that it fits into the preview window.
To place a camera marker, drag the camera icon from the upper-left-hand corner and drop it on the scene.
Camera markers will allow you to pop up channels by double-clicking the markers in Luxriot EVO Monitor. They
will also have a red mark on them in the Luxriot EVO Monitor application if the target channel is offline (if the
Video lost event has been triggered): the channel's Video loss parameter is used as a timeout, which is 15s by default.
The following actions are possible:
select the camera by clicking the camera icon on the plan (and not the blue sector representing the
viewing area)
move the camera around by dragging it (the sensitive area is within the pink circle)
change coverage sector by dragging two pink dots on the sides of the blue sector: drag to the sides to adjust
the vertical angle, drag to/from the centre to change radius
correct camera position: drag central pink dot to the sides to rotate camera, drag to/from the centre to
change radius
remove the marking by selecting it and pressing the Delete button on your keyboard
The properties window on the right enables you to:
choose target device for the currently selected marking
view information about marking angles and radius
turn ON/OFF displaying of coverage area
Other Markings
It is also possible to add map markers and use them as shortcuts to other maps: target maps will pop up when
corresponding map markers are double-clicked in Luxriot EVO Monitor. To place a map marker, drag the
map icon from the upper-left-hand corner and drop it onto the scene.
Click a map marking and use the properties window on the right to browse for a map that you wish to be a target for
the current shortcut. Remove markers by selecting them and then hitting the Delete button on the keyboard.
In the same way you can also add user buttons to your map and trigger assigned actions by double-clicking the
buttons in Luxriot EVO Monitor. Select your desired user button on the map and then use the properties section on
the right to bind a user button to the marking.
©2020. A&H Software House, Inc. All Rights Reserved.
256
Luxriot EVO Administration Guide
Map markers
Similarly to individual channels, it is possible to place layout markers for shared layouts to be
displayed when double-clicked on the map in Luxriot EVO Monitor. The target shared layout and the icon style can
be defined in the properties section on the right.
Finally, door markers are intended to be bound to doors from the access control integration: door statuses are
then displayed on the map in the Luxriot EVO Monitor application. The target door and icon styles for different door
stated is to be defined in the properties section on the right.
Membership and Permissions
Just as other resources, maps can be grouped and assigned user permissions.
Map membership
In the Membership tab, you choose groups for this map to become a member of: select groups by double-clicking
items in both columns or by using the Add/Remove buttons below.
©2020. A&H Software House, Inc. All Rights Reserved.
257
Luxriot EVO Administration Guide
Map permissions
Permissions tab enables you to choose the users and user groups that will have access to this resource. Select at least
one permission to select a user/user group; uncheck all manually or using Clear button below to deselect.
Administer permission means user will be able to see, open and edit map via Luxriot EVO Console, and View only
allows user to load the map in Luxriot EVO Monitor.
When you have finished, click OK to save and close the dialog box. The newly created map will appear in the item list
of the Maps section.
Use the buttons on the upper panels to perform item-specific actions: remove, edit and quickly assign map group;
the filters on the bottom panel will help you switch between recently created/updated items and display maps/map
groups only.
Create Geo Map
It is also possible to use a world map instead of user-defined pictures to put the markings on it. To create a new
geo map, click the drop-down arrow near the + New map button and select New geo map to bring up the geo map
creation dialog box.
Geo map functionality requires that constant Internet connection is present in order the world map to be
loaded from the remote server. Internet connection is required from Luxriot EVO Monitor as well to load the
map and present it to the end user.
Geo map creation is similar to the creation of a regular map, with the difference that you do not need to specify the
image to be used: instead, the world map is loaded from the server provided by Luxriot. You just need to find the
right place on the map by zooming IN/OUT and moving the map:
use your mouse wheel to zoom IN and OUT
click and drag with your left mouse button to move the map around
©2020. A&H Software House, Inc. All Rights Reserved.
258
Luxriot EVO Administration Guide
Markers on a geo map
Markers of all available kinds can be placed on the geo map in the same manner as with the regular map, and the
rest of the tabs also provide the same functionality.
Use the Lock option in the right-hand-side panel to prevent users from moving or zooming the map IN/OUT
in the Luxriot EVO Monitor application.
Create Map Group
Map groups can be used for easier management in Luxriot EVO Console. Note that map groups are not displayed in
Luxriot EVO Monitor; to group maps and geo maps in Luxriot EVO Console, use Visual Groups.
Click the drop-down arrow near the + New map button and select New map group to bring up the map
configuration dialog box.
Map group details
Enter group name on the Details tab and proceed with selecting maps for this group on the Members tab.
©2020. A&H Software House, Inc. All Rights Reserved.
259
Luxriot EVO Administration Guide
Choose members for the target map group
You can select both maps and map groups to be members of any map group.
Map group membership
On the Membership tab, choose groups to contain target map group as a member, thus creating nested groups.
User permissions for map group
Switch to the Permissions tab to assign user privileges for the target map group. Select at least one permission to
select user/user group; deselect by unchecking manually or by using the Clear button below to remove all.
Administer permission means user will be able to see, open and edit all maps in this and nested groups via Luxriot
EVO Console, and View only allows user to load the maps in Luxriot EVO Monitor.
When you have finished, click OK to save and close the dialog box. The newly created map group will appear in the
item list in the Maps section. Use the buttons on the upper panels to perform item-specific actions: remove, edit and
quickly assign map group; filters on the bottom panel will help you switch between recently created/updated items
and load maps/map groups only.
©2020. A&H Software House, Inc. All Rights Reserved.
260
Luxriot EVO Administration Guide
60 User Buttons
User buttons are visual controls used in Luxriot EVO Monitor and Luxriot EVO Mobile for manual event triggering.
Once you create a user button, it will become available in the Event & Action Configurator and you will be able to
assign actions to the User button clicked event.
After a user button has been created and associated with at least one action, you will be able to use it in the following
ways:
bind the user button to a channel or channels so that it appears as a live video overlay control in the
Luxriot EVO Monitor application
place the user button marker onto maps
trigger it from the Luxriot EVO Monitor application from the user button list, from any map or from the
channel overlay controls
highlight it on a map or all maps where the corresponding marker is present
trigger it from the Luxriot EVO Mobile application
To access user button management via Luxriot EVO Console, select the Configuration section from the bottom left
menu and then click User buttons in the menu on the left.
New User Button
Click the + New user button on the upper panel to bring up the configuration dialog box. On the Details tab, enter a
name for the resource and choose organisation attachment.
Enter title for the user button
Switch to the Membership tab to choose groups for this user button to become a member of: select groups by
double-clicking items in both columns or by using the Add/Remove buttons below. Apart from grouping, this tab
allows you to bind user buttons to particular channels.
Starting from the software version 1.5.0, user buttons can be bound to one or more channels for their
presentation in Luxriot EVO Monitor. This means that once such a channel is put into a viewport, the related
user button automatically appears with it. The same user button can be also manually put into other viewports
and also removed from the bound channels in the live view without any limitations. Multiple user buttons per
channel are allowed.
In order to set this up, open the target user button for editing, go to the Membership tab and add the desired
channel(s) from the right-hand column (the same one that contains user button groups).
The Permissions tab allows you to choose which users and user groups will be privileged to have access to this
resource. Select at least one permission to select the user/user group; deselect by unmarking manually or using the
Clear button below.
When you are finished, click OK to save and close the dialog box. The newly created user button will appear in the
item list. Use the buttons on the upper panels to perform item-specific actions: remove, edit and quickly assign user
button group; filters on the bottom panel will help you switch between recently created/updated items and load user
©2020. A&H Software House, Inc. All Rights Reserved.
261
Luxriot EVO Administration Guide
buttons/button groups only.
New User Button Group
For easier management, user buttons can be grouped together. Click the drop-down arrow next to the + New user
button and select New user button group to bring up the configuration dialog box.
Enter the title for the user button group
Switch to the Members tab to choose resources for this group. Double-click items or use the Add/Remove buttons
below to manipulate resources; use the Search field in the upper-right-hand corner to quickly find entries in the list.
Using the Membership tab, you can choose groups for this user button to become a member of; select groups by
double-clicking items in both columns or by using the Add/Remove buttons below.
Permissions tab allows you to choose users and user groups privileged to have access to this resource. Select at least
one permission to select the user/user group; deselect by unchecking manually or using the Clear button below to
remove all permissions.
When you have finished, click OK to save and close the dialog box. The newly created user button will appear in the
item list. Use the buttons on the upper panels to perform item-specific actions: remove, edit and quickly assign user
button group; filters on the bottom panel will help you switch between recently created/updated items and load user
buttons/button groups only.
©2020. A&H Software House, Inc. All Rights Reserved.
262
Luxriot EVO Administration Guide
61 Visual Groups
Device, channel and map groups are used solely for management and are only accessible in Luxriot EVO Console.; in
order to set up resource arrangement for Luxriot EVO Monitor, visual groups are used. They allow custom
grouping for channels and maps displayed in the connected Luxriot EVO Monitor applications. You can create
signle-level or multi-level (nested) visual groups by putting them inside one another. Nested visual groups will also
appear in the Resources section of the Luxriot EVO Monitor application.
To access visual group management in Luxriot EVO Console, go to the Configuration section in the bottom left
panel and select the Visual Groups component in the menu on the left.
Configuration -> Visual groups
Click the + Create visual group button in the upper panel to bring up visual group creation dialog box.
Enter title for the new visual group
In the Details tab, enter a user-defined name for the target visual group. This name will appear in connected Luxriot
EVO Monitor applications.
Switch to the Members tab to choose resources for this group. You can create nested visual groups (i.e., group inside
group) - they will appear as a tree in the Luxriot EVO Monitor application.
©2020. A&H Software House, Inc. All Rights Reserved.
263
Luxriot EVO Administration Guide
Choose channels to participate in this group
Double-click items or use the Add/Remove buttons below to manipulate resources; use the Search field in the
upper-right-hand corner to quickly find entries in the list.
Add user permissions for the target visual group
Switch to the Permissions tab to allow user access to this visual group. There are two available permissions types:
View: users have access to this resource in Luxriot EVO Monitor
Administer: user are permitted to edit this group via Luxriot EVO Console
When you have finished, click OK to save and exit; the newly created visual group will appear in the item list.
To edit any of the previously created visual groups, double-click it in the item list or select any with single mouse
click and then hit the Edit button on the upper panel. Use the Search field in the upper-right-hand corner to quickly
find the existing items; the filters in the bottom panel allow you to load recently added/modified items. Use the
recycle bin button in the upper-right-hand corner to remove one or multiple visual groups: hold CTRL or Shift to
select several items at once, or CTRL+A to select all.
©2020. A&H Software House, Inc. All Rights Reserved.
264
Luxriot EVO Administration Guide
62 Dewarp For Fisheye Cameras
Fisheye lens is an ultra-wide-angle lens that produces a wide panoramic image at the cost of strong visual distortion.
Usually, devices with such lenses capture a 360-degree geometrically distorted image and projects it as a circle
within the image frame. Fisheye lens can be either built-in by design or purchased separately and installed on your
desired camera. Luxriot EVO dewarp feature allows to correct the perspective and obtain several "normal" views
from a single distorted fisheye picture.
In order to access dewarp settings via Luxriot EVO Console, open the Configuration section and choose Channels
from the menu on the left. Find the channel you wish to dewarp in the list (use Search or filters, if necessary) and
double-click it in order to open it for editing (alternatively, use the Edit button on the upper panel to open the dialog
box), then switch to the Dewarp tab.
Please note that the location of dewarp settings has changed starting from the product version 1.5.0. For
previous software versions, the corresponding settings can be found in the general Channel Properties dialog
box.
Dewarp settings
You have the following options here:
Regular lens: choose this option if you wish to disable the dewarp engine (selected by default)
Immervision Enables® lens: choose this option if your camera has a Panomorph lens installed (you
can check this in the camera specification)
Fisheye lens: choose this option if your camera has a regular 360-degree view lens
Fisheye lens (large resolution): dewarp engine optimised for image resolutions of 6MP+
If your fisheye image has a resolution of 6 megapixels or higher, it is better to use the last option in the drop-
down list - fisheye lens optimised for high resolutions. This mode will provide smoother DPTZ experience with
the dewarped image. If your graphics card supports OpenCL version 1.2 or higher, this dewarp driver will use
GPU (you can check this in your video driver properties, or request info from the video card manufacturer).
Otherwise, more CPU time will be required, compared to the basic fisheye mode. We recommend that you do not use
this driver for smaller resolutions, as it may use more CPU yet there will be no difference for the user.
©2020. A&H Software House, Inc. All Rights Reserved.
265
Luxriot EVO Administration Guide
For devices having a Panomoph lens, choose the lens model from the drop-down list - you can find this information
in your camera specification or request it from the device manufacturer. You do not need to define any parameters
manually in this case; rather, you only need to choose your camera mounting position, and the dewarp engine will
automatically produce a correct dewarping result.
Note that the dewarp engine will fail to operate if you choose a wrong Panomorph lens model. Check with your
camera documentation and manufacturer for the precise lens model information.
For a generic fisheye lens, you are requested to define the fisheye sphere size and camera position by using the
overlay controls and settings on the right side:
Hemisphere diameter: click and drag any of the small pink circles on the overlay sphere to change its size
and align it with the actual fisheye sphere in the picture
Horizontal and vertical centre: automatically positioned in the picture centre, to change it click and
drag the small pink circle inside the sphere
Mounting direction: select camera mounting position from the drop-down list (wall/ceiling/floor)
For your convenience, the defined parameters are also displayed in the numeric form on the right side of the dialog
box. Use the button below the preview to reset all dewarp settings to the default ones.
In case you change the stream resolution at some point, its aspect ratio may also be changed and this will
affect dewarp operation. Therefore, check the dewarp settings after changing the resolution and adjust the
parameters, if necessary.
Note that all dimensions are given not in pixels but in reference to the video stream size, therefore, relative
values are used instead of absolute ones.
When finished, click OK to save the changes and close this dialog box and return to the general channel
configuration. Dewarp results will immediately become available in the Luxriot EVO Monitor application; you can
find the details on usage in the corresponding section of the Luxriot EVO Monitor documentation.
©2020. A&H Software House, Inc. All Rights Reserved.
266
Luxriot EVO Administration Guide
63 Audio
Luxriot EVO is capable of receiving audio streams from cameras, recording and playing them back, as well as
sending audio back to the cameras from Luxriot EVO Monitor stations. It is also possible to bind an external audio
source to a video channel.
There are a few conditions stipulating audio feature availability:
the target device should be capable of sending/receiving audio
relevant additional equipment should be plugged into the device (microphone and/or speakers), if
necessary (if these are not built in by design)
one-way or two-way audio should be enabled and set up on the device side so that it is available via device
Web interface
G.711 should be selected as audio codec on the target device side
audio should be enabled in the channel settings via Luxriot EVO Console (see below)
feature should be supported by Luxriot EVO integration for the target device (see the list of supported
devices and features provided by Luxriot)
in order to send audio to the device, Luxriot EVO Monitor workstation must have a microphone connected
to it - either a built-in or an external one
if you plan to use an external audio source, relevant audio capturing equipment should be plugged into the
server, to which the target device is connected, and enabled via Windows audio settings
G.726 and AAC audio codecs, which are often implemented on the camera side, are not supported at this
point, so please always select the G.711 option. Setting other codecs on the device side may result in Luxriot
EVO being unable to decode the incoming video stream.
Enabling Audio
If you plan to use camera-side audio and have not checked audio configuration on the camera side yet, go to the
device Web interface and adjust the audio settings, then make sure that audio is operable in the browser preview
(you may need to install an ActiveX control in order to get it working; please check with your device's user guide for
tips and browser requirements).
To enable audio for your desired device in Luxriot EVO Console, open the Configuration section and choose
Channels from the menu on the left. Then, open your target channel for editing - either by double-clicking it or by
selecting it with a single click and clicking the Edit button on the upper panel. In the channel properties dialog box,
switch to the Audio tab by selecting it on the left.
Access Audio tab in the channel properties
Here, you have 4 options. Depening on your selection, additional fields may appear.
None: disable audio functionality for the target channel (default), no additional settings
Internal: enable audio reception from the device side and sending the reverse audio to the device
choose an audio input from the drop-down list, if the target device has multiple ones
if there are none configured or available on the device side, the list will appear empty (this also
refers to cases when audio is not supported for the selected device)
©2020. A&H Software House, Inc. All Rights Reserved.
267
Luxriot EVO Administration Guide
Attached: use an external audio source connected to the same server as the device, from which the
target channel originates
choose an audio input device from the drop-down list, if the target server has multiple ones
connected to it
all microphones recognised by Windows will appear here
External: use another channel's audio as audio for the current channel (see below for more details)
choose a channel to serve as audio source
When you have chosen your preferred option, click OK to save and close the Channel settings dialog box. You should
now be able to listen to live audio, record it along with the video stream and talk back to your camera via Luxriot
EVO Monitor and Luxriot EVO Mobile applications.
Combining Video and Audio Sources
Luxriot EVO allows channels to use audio coming from a different channel in case the target channel does not have
its own incoming audio, or in case you wish to combine audio and video data from different sources. Such
combinations are used for both live and recording. A common example of this method is to use audio from intercom
channels in combination with nearby video cameras.
In order to do this, double-click the target channel (the one without audio) in the channel list to open it for editing,
then choose the Audio tab on the left.
Choose another channel as audio source
Choose External from the drop-down list, then select a channel to be used as the new audio source: click the Change
button to see the list of channels and choose the one that you want audio to be coming from. Hit Apply or OK to
save your changes.
Audio must be configured for the channel used as an external audio source via channel configuration as
described earlier. Both cameras and audio-only devices (intercoms) can be used as external audio sources.
©2020. A&H Software House, Inc. All Rights Reserved.
268
Luxriot EVO Administration Guide
64 Live Podcasts
Luxriot EVO channels can be shared by streaming over RTMP and thus be used for live casting - either with popular
streaming services or with your own RTMP server. This manual covers examples of how to set up live streaming for
Youtube and Wowza live casts - working with other RTMP servers is similar.
Before sharing a channel, check its settings and make sure that:
the channel is enabled in the configuration and video is available,
stream codec is H.264 (other codecs will not work!),
if you want to use substream and/or audio, make sure you have enabled them in the channel
properties.
Luxriot EVO free edition only allows 1 (one) podcast per server.
To access shared channel management in Luxriot EVO Console, go to the Configuration section in the bottom
left panel and select the Live Podcasts component in the menu on the left.
Click the + New live podcast button in the upper panel to bring up the shared channel creation dialog box.
Sharing a channel for Youtube live streaming
First, choose where you are going to stream the channel: it can be a specific public service or generic RTMP
streaming to a service that is not listed, including your own RTMP server; depending on your choice, settings may
vary to suit the specific service. Then, enter streaming configuration.
©2020. A&H Software House, Inc. All Rights Reserved.
269
Luxriot EVO Administration Guide
The table below explains the settings in details.
Setting Description Default
value
Sharing Choose between Youtube, Wowza or generic RTMP streaming Generic
type RTMP
Channel Target channel to be streamed [none]
Use When not enabled, main (higher resolution) stream will be used; enable this option if you Disabled
substream want to cast the lower resolution stream
Enable Enable this option to include sound for the shared channel, works both for main and Enabled
audio secondary streams
RTMP Full URL to be used for casting, the link is normally provided by the RTMP streaming [empty]
URL engine
Youtube Live Streaming
Youtube live casting can use RTMP streams from your Luxriot EVO server for further streaming.
In order to set up live streaming with Youtube, log in to your account on youtube.com and go to Creator Studio tools
-> Live streaming -> Stream now. If you have never created any live casts before, you may have to verify your
account - just follow the guidelines on the website.
You need to have a valid Youtube (Google) account in order to be able to use this type of streaming, and
comply with Youtube live streaming conditions. Luxriot is not responsible for the third-party service
operability and policies.
Scroll down to the Encoder Setup section: you will need the link and the secret stream key in order to build the
RTMP link.
In Luxriot EVO Console, open the Shared Channels section and add a new shared channel, fill in the settings as
follows:
Sharing type: Youtube
Channel: target channel from the list of existing channels
Use substream: up to you
Enable audio: up to you
RTMP URL: rtmp://<server_URL>/<stream_key>, where
rtmp:// indicates that RTMP protocol will be used for streaming
<server_URL> is Server URL link provided by Youtube, e.g., a.rtmp.youtube.com/live2/
<stream_key> is Stream Name/Key generated by Youtube in the form of xxxx-xxxx-xxxx-xxxx
Wowza Streaming
Alike Youtube, Wowza streaming engine can receive video feeds from Luxriot EVO server and stream them out to
any device. You need to install Wowza Streaming Engine first and then configure live streaming as described below.
Luxriot EVO does not include any installation files or licenses for Wowza Media Systems software. Wowza
engine is used as a third-party agent capable of receiving RTMP streams; all installation, setup and
management of this engine is to be handled by you or your Wowza administrator, and Luxriot is not
responsible for the third-party engine operability and policies.
First, go to your Wowza Streaming Engine Manager and create a new application of the Live type.
Once you have created a new application, go to the Source Security settings of that application in your Wowza
Streaming Engine Manager and set RTMP Sources security to Open (no authentication). This is required as
Luxriot EVO currently does not support authentication for RTMP streaming.
Then, go to Luxriot EVO Console, open the Shared Channels section and add a new shared channel, then fill in the
settings as follows:
©2020. A&H Software House, Inc. All Rights Reserved.
270
Luxriot EVO Administration Guide
Sharing type: Wowza
Channel: target channel from the list of existing channels
Use substream: up to you
Enable audio: up to you
RTMP URL: rtmp://<ip>:<port>/<app_name>/<stream_name>, where
rtmp:// indicates that RTMP protocol will be used for streaming
<ip> is Wowza Streaming Engine server address - either IP or domain name
<port> is target (remote) RTMP port, 1935 by default
<app_name> is the name of the application you have created in Wowza
<stream_name> is a custom name for the RTMP stream (can be any name, use underscores
instead of spaces), will appear in Wowza automatically
When you have finished, click OK to save and exit; the newly created channel share will appear in the item list and
Luxriot EVO server will attempt to stream the data to the target URL at once. If you wish to pause the streaming, use
the Disable button on the top panel. After sharing the channel, you should be able to view the stream on the RTMP
server side and start the casting, if it has not started automatically.
If you have trouble receiving the stream on the RTMP server side, check the following:
make sure all used software is allowed through the firewall(s),
restart the RTMP server,
refresh connection list on the RTMP server side or refresh the webpage;
remove the shared channel in Luxriot EVO Console and try sharing the channel anew.
To edit any of the previously created channel shares, double-click it in the item list or select any with single mouse
click and then hit the Edit button on the upper panel. Use the Search field in the upper-right-hand corner to quickly
find the existing items, and the Disable button to disable and enable channel sharing. Use the recycle bin
button in the upper-right-hand corner to remove one or multiple shares: hold CTRL or Shift to select several items
at once, or CTRL+A to select all (actual original channels will not be affected).
When you remove the original channel (with or without its originating device), all shared channels based on it
are removed from the configuration automatically as well.
Filters in the bottom panel allow you to load recently added/modified items.
©2020. A&H Software House, Inc. All Rights Reserved.
271
Luxriot EVO Administration Guide
65 Data Sources
This Luxriot EVO server functionality allows you to receive information in textual form from third-party serial
data providers like Point of Sale (POS) systems, bank machines and a multitude of other devices capable of
delivering data strings over the following connection types:
UDP port (remote connection)
TCP port (remote connection)
COM port (direct hardware connection to the server)
The procedure of configuring the data reception from these sources is briefly as follows:
create a data source, then
create a data source profile, then
go back to the data source settings and use the data source profile as a basis for the data source, and then
assign the data source to the desired channel(s).
Gathered data is then stored and displayed embedded with the video stream from the channel(s) you choose to
associate with it.
Add Data Source
First, go to the Configuration section of Luxriot EVO Console and choose the Data Sources component from the
menu on the left. Then, click the + New data source button on the upper panel to open the data source creation
dialog box.
Give your data source a comprehensive name. Then, choose the server that is going to be accepting the serial data.
Leave the Data source profile field empty for now and select the desired transport for the data connection. You will
need to return here and choose the profile after you create the profile itself.
There are three possible connection types: UDP port, TCP port and COM port.
TCP/UDP Connection
Choose this option if your data provider is configured to feed the textual data into a specific TCP or UDP port.
New data source of UDP type
©2020. A&H Software House, Inc. All Rights Reserved.
272
Luxriot EVO Administration Guide
You simply need to specify the incoming port for the server to listen to in the settings here. Make sure the port is
opened on all intermediate firewalls and not used by any other software on the server machine.
COM Port Connection
Choose this connection type if your data provider is connected directly into the Luxriot EVO server's COM port.
New data source of COM port origin
For this configuration, you need to match the serial connection settings with those used from the device side.
Normally, this can be checked via Windows Device Manager for your target COM port.
COM port settings in the Windows Device Manager properties
©2020. A&H Software House, Inc. All Rights Reserved.
273
Luxriot EVO Administration Guide
The following serial port settings should be specified:
COM port: serial port to read the data from, choose from the list of active ports
Baud rate: information transfer rate (9600 by default)
Data bits: the number of bits transmitted over the serial interface (8 by default)
Stop bits: the number of bits to specify the end of a byte; if you select data bits to be 6, 7, or 8, then the
default value is 1 and the other available choice is 2; if you select data bits to be 5, then the only correct
choice for the stop bits is 1.5
Parity: how the parity is checked (no parity by default)
Other serial port parameters are not required for the Luxriot EVO server.
Click OK to save and close the data source creation dialog box. The next step is to create a data source profile to help
the server determine how the textual data should be parsed.
Add Data Source Profile
In the Data Sources section, click the little arrow next to the data source creation button and choose the + New data
source profile from the list. In the Details tab, enter a custom name for your data source profile and switch to the
Configuration tab.
It is now necessary to use an example of the data strings to set up the profile. This part of the setup is the same
regardless of what type of data source you have.
You can either use the actual data source you have configured on the previous step, or use a text file that
contains the lines of data in the expected format (note that the same encoding should be used). Use the buttons on
the right side of the text field to load the sample from either source. Use the Stop button to finish displaying new text
from the data source (do this if you see that the loaded data lines are sufficient to facilitate the configuration
process); use the Clear button to erase whatever is in the preview window before loading a different file or strings
from a data source.
Load a text sample to configure the data source profile
Based on the loaded sample, set the required parameters on the left:
Encoding: pick the correct encoding to ensure your text is readable
Line ending: choose what character(s) represent the end of the line, available options are:
©2020. A&H Software House, Inc. All Rights Reserved.
274
Luxriot EVO Administration Guide
CR - carriage return
LF - line feed
CR+LF - both together
Custom - user-defined symbol or group of symbols
If line delimiter in use is one of the standard non-printable ones (LF, CR or CR+LF) but you are not sure, whichever
is used, press the Detect button for the software to identify automatically, which delimiter is present in the pre-
loaded text. If you know that the provided serial data does not include any standard delimiters, choose the Custom
option in the drop-down list and define your own delimiting character.
Mappings
Mappings are pre-defined character combinations expected in the data flow, which can serve different purposes.
There are three built-in mappings (existing by default and non-removable):
Transaction start: specify text that designates the beginning of the data block (transaction)
Transaction end: the very last data line of the expected data block
Data ID: use a regular expression to break a single data source profile into multiple data streams based
on some field (e.g., POS ID) and assign each one to different video channel
For the transaction start and end, you can specify a regular expression (regex rule) to define the start/end
pattern instead of static text. You can also copy and paste the strings for transaction start and end directly from the
sample preview field.
Additionally, you can create any number of mappings of the user variable type: this mapping uses a regular
expression to extract a specific piece of data into a variable for further usage in the E&A event Variable Condition.
Variables can be used, for instance, to detect exceptions in the cash operation in case the data source is a Point-of-
Sale system. To create a new variable, click the + New button in the Mappings section, fill in the settings on the
left and click Apply changes. The following settings are available:
Type: variable (cannot be changed)
Name: user-defined variable title
Text: a regular expression that defines what character combination should be extracted into the variable
Case sensitive: enable this if uppercase/lowercase is important (disabled by default)
Use the Test button to check if your settings work: if everything is fine with the setup, lines should be detected
correctly, transaction start and end marked as such and variables extracted as specified.
Click OK to save and close the profile configuration dialog box. The next step you need to take is to go back to your
data source settings and specify the newly created data source profile that was missing in the initial
configuration. You can use a single data source profile for different data sources.
Assign Data Sources to Channels
Finally, go to the Channels section and pick a channel that needs to be associated with the a data source. Double-
click the channel to open it for editing and switch to the Video overlays tab. Click the Configure video overlays
buttons to bring up an additional dialog box.
Here, different kinds of video overlays can be configured. The Data overlay element is already present by default.
On the right side, you will have the available settings.
Click the Change button and select one of your pre-created data source for this channel. If the serial data is
currently arriving, you will see the text appear in the frame. Then, adjust settings on the right to define where and
how the text should appear on top of the video stream.
©2020. A&H Software House, Inc. All Rights Reserved.
275
Luxriot EVO Administration Guide
Set up overlay text alignment in the viewport
Use the visual control - the pink rectangle - to specify the text output area within the video stream viewport. There
are other types of video overlay elements available in the same window, but the one you need is called Data overlay
and it exists by default, so you do not have to add it. There are also numerical coordinates on the right side of the
preview for your reference: you do not have to edit them manually.
Also, note that the visual control cannot be removed from the configuration; if there are no data to display, this
element simply will not exist in the Luxriot EVO Monitor application. The visual control is only present in this
configuration window for your convenience. There is exactly one Data overlay element per viewport, meaning that
each channel can only have text output from a single data source.
Make sure the video from the target channel is available before setting up the text overlay in order to ensure
correct text placement.
Additional settings:
Line count: set the desired number of text lines to be fitted into the overlay area (default value is 20);
this will affect the text font size
Timeout: the amount of time in seconds for every line of data to stay on the screen at maximum (older
text will disappear and text will be shifted upwards)
Text colour: choose a colour for the overlay text from the standard palettes (default is white)
Data ID: data source identifier, if present (leave empty if not used)
In the Data ID field, you can enter the source identifier in case the serial data is being split between two or more
channels; leave the field blank if this channel is the only destination for all the data received from the selected data
source.
If there are data from multiple devices combined in a single Data source feed so that the text comes from the
same IP and port via the same protocol, it is possible to use the Data ID field in the Data source profile
configuration to differentiate between the transactions based on their source identifier and split the text
between multiple channels for further overlay.
Example: if the feed contains serial data from multiple Point-of-Sale terminals and their identifiers look like
POSxxxx where xxxx contains the terminal number so that the identifiers are POS0001, POS0002 and so on,
the following regular expression can be used to extract these IDs: ^.+?(POS\d+).+
In this case, the Data ID field in every channel configuration is to contain the actual POS ID: POS0001,
POS00023, POS6592 etc.
©2020. A&H Software House, Inc. All Rights Reserved.
276
Luxriot EVO Administration Guide
When ready, click OK to save and close the data overlay dialog box, then click OK to save and close the channel
configuration window.
Now your textual data from the data provider will be displayed overlaying the video stream in Luxriot EVO Monitor
and both live view and in the instant/regular archive playback mode in case the corresponding option is enabled in
the recording profile for the target channel; also, it will be possible to search through the recorded data.
If you wish the serial data to be available in the video playback mode in Luxriot EVO Monitor application,
make sure to set the Data stream to be recorded in the corresponding recording profile.
The overlay text will only be visible in live view and regular/instant playback, and will not be displayed in other
views (e.g., smart search). In order to export video from the archive with the text overlay, use MKV file format + VP8
compression + hard or soft subtitles.
©2020. A&H Software House, Inc. All Rights Reserved.
277
Luxriot EVO Administration Guide
66 Reports
Luxriot EVO Console application provides an opportunity to send automatic reports based on the counter data,
which has been recorded with the video stream(s). Depending on the collected information context, these reports
can be used, for example, to estimate the average number of customers during specific hours, compare the number
of passing cars to the number of trucks etc. Counter information is collected from Luxriot EVO Open VCA video
analytics, camera-side VCA (for certain manufacturers) and software counters.
The report creation process is similar to the manual procedure of reporting in the Luxriot EVO Monitor application,
with the difference that here the settings are defined once and then are used by the Luxriot EVO servers for
automatic report generation.
For the exact list of supported camera-side VCA counters, kindly contact our support engineers at
support@luxriot.com.
There are three report types: bar, line and pie diagram. Regardless of the chosen type, all reports are based on the
counters and have configurable report interval and days and times of interest. Counter values are compared for the
given period and with the specified scale, and the results are then reflected in the chart of the selected type. Reports
can be configured to be created automatically on a daily, weekly or monthly basis and then emailed to the
specified email address.
Regardless of the report settings, the report will be emailed after the selected report interval has ended.
Example 1: the report interval is previous day with time filter set to 8AM to 6PM. The report will be emailed
next day 12:01AM.
Example 2: the report interval is previous week with only working days selected (weekends deselected). The
report will be emailed 12:01AM next Monday, i.e., when the week is over.
Prerequisites
Reporting in Luxriot EVO Console is primarily aimed at automatic report sending via email. In order to achieve this,
you need to configure a mail server for the emails to be sent through, according to the steps explained in
the corresponding section of this document. You can do this prior or after the report setup. If you need a one-time
report for a custom time interval, you are welcome to use the reporting function in the Luxriot EVO Monitor
application.
For a report to be created successfully, there must be some counter data present in the database. You can use Open
VCA, camera-side VCA (for certain manufacturers) or software counters. Open VCA setup in Luxriot EVO is
described in a separate document provided by demand.
Report Configuration
In order to start report setup, go to the Configuration section of Luxriot EVO Console and choose Reports from the
menu on the left. Press the + New report button on the top panel to bring up the report configuration dialog box.
©2020. A&H Software House, Inc. All Rights Reserved.
278
Luxriot EVO Administration Guide
Edit report dialog box
Specify the reporting criteria in the Details tab; the following settings are available:
Setting Description Default
Value
Title User defined title for the report [empty]
Report Time interval to be represented in the report; can be previous day, week or month Previous
interval day
Week days Days of the week to be included in the report (e.g., ignore weekends) All days
filter
Time filter Target audit interval to be analysed for each of the selected days 12AM >
12AM
(whole
day)
Chart type Diagram type: bar, line or pie Line chart
Aggregation Scale factor for the target diagram - results can be presented for months, weeks, days, Day
by hours or minutes (also, the data can be aggregated by counters if the selected chart
type is pie diagram)
Value Counter value to be taken for each report time interval on the X axis (day etc.): Absolute
Absolute: actual counter value
Relative: difference compared to the previous interval
Average: arithmetic mean of the given interval
Minimum: minimal value during the given interval
Maximum: maximal value during the given interval
Sum Choose whether you want each counter to be represented separately or all counters are Disabled
counters to be added up (for bar and line type diagrams only)
Automatic Generate the report and send it automatically to the specified email Disabled
©2020. A&H Software House, Inc. All Rights Reserved.
279
Luxriot EVO Administration Guide
Mail server A pre-configured SMTP server to be used for email sending (the setting is revealed [none]
when automatic report sending is enabled)
To Email recipient the report to be emailed to; enter exactly one valid email address here [empty]
(the setting is revealed when automatic report sending is enabled)
Next, switch to the Counters tab: here, you can select the required counters from the list. All the counters available
in the system are listed here - from Open VCA, camera-side VCA (for certain manufacturers) and software counters
as well - in case their data is present in the database.
The list of counters available for report
When ready, hit the OK button in the bottom to save the report configuration based on your selected criteria. To edit
and remove reports, use the corresponding buttons on the upper panel.
Report Preview
After you have created a report, you can check how it will look like by using the Preview and Test buttons on the
upper panel. The preview button will generate a report and display it on your screen; the test option will create a
report and email it to the specified address in PDF format immediately. In either case, the report preview will be
based on its configured time interval, so, if you get an empty report, make sure that counter data are present for the
previous day, week or month, whichever specified.
When you have created a new report and wish to test it, please wait about 10-30 seconds before pressing the
Test button: this time is required to retrieve the counter information from the database.
©2020. A&H Software House, Inc. All Rights Reserved.
280
Luxriot EVO Administration Guide
Report preview
On each diagram, the horizontal axis (X) represents time in the specified scale, and the vertical axis (Y) reflects
counter values. The counter values for each time interval are calculated based on the selected setting and can reflect
absolute, relative, average, minimum or maximum counter value for the given interval. In the pie diagram type,
each sector can represent either a time interval or a counter, depending on the aggregation setting parameter.
©2020. A&H Software House, Inc. All Rights Reserved.
281
Luxriot EVO Administration Guide
Each chart also contains a legend that provides information about colours used in the diagram:
if you have selected to analyse every counter separately, each counter will be represented with its own
colour and the legend will reflect counter titles
if you have chosen to sum the counter values:
bar diagram will have just one column for each interval, every column consisting of specified
counters and its total height reflecting the total
line diagram will contain graphs for each individual counter and the total
pie chart will reflect the counter sum for each time interval if aggregation by time intervals is chosen, so
the legend will contain timestamps; if aggregation by counters is selected, the pie will reflect the
proportion of the counter values for the whole selected audit interval
Apart from the diagram itself, each report in PDF format will also contain a table with the reference counter values.
Report Status Monitoring
Report execution status can be tracked from the Monitoring section of Luxriot EVO Console, by choosing Reports in
the menu on the left.
Report status
If a report has been sent at least once (by schedule, not as a test), the last execution time is shown here. For the
reports that are currently set to be emailed automatically, the next (scheduled) execution time is also displayed.
©2020. A&H Software House, Inc. All Rights Reserved.
282
Luxriot EVO Administration Guide
67 Manage Mail Servers
Several Luxriot EVO components require an SMTP server in order to be able to send emails to a specified address.
Specifically, these are email sending actions in E&A and automatic reports; a pre-configured mail server is required
for these features to be operational.
One or multiple different outgoing SMTP servers can be configured in order to send notification emails through
them. You can use/set up your own SMTP server, if your organisation already has one and/or it is affordable for
your organisation; alternatively, free Internet services can be used for this purpose.
SMTP servers provided by popular free services and/or ISPs usually have limitations on the
number/frequency of emails going through them daily. Make sure you check with SMTP service provider to
learn about this.
To access mail server setup via Luxriot EVO Console, open the Configuration section and select Mail servers from
the menu on the left. Click the + New mail server button on the upper panel or double-click an existing mail server
from the item list to open the configuration dialog box.
Prior to Luxriot EVO version 1.7.0, mail server configuration was accessible via Events & Actions section of
Luxriot EVO Console.
Note that there are not any default (pre-configured) mail servers.
SMTP server settings
©2020. A&H Software House, Inc. All Rights Reserved.
283
Luxriot EVO Administration Guide
Setup here is similar to configuring an email client. The table below contains detailed information on the available
settings.
Setting Description Default
Setting
Title User-defined mail server name [empty]
Host Outgoing SMTP server IP address or hostname [empty]
Port Outgoing SMTP server port; common ports are 25 and 587, and 465 for encrypted 0
connections
Username Enter valid user account details to log onto the target SMTP server [empty]
Password Enter valid user account details to log onto the target SMTP server [empty]
Security Logon authentication type according to the SMTP server configuration requirements none
Mode (STARTTLS, SSL (TLS version 1.2), or no security)
Sender Email address on whose behalf emails will be sent [empty]
Aggregation* Max number of notifications to be aggregated into a single email 10
Count
Aggregation* Max time period in seconds during which notifications are collected together to be sent 10
Time in a single email
*Email aggregation can be used to accumulate alert notifications and send them in bunches rather than one at
a time. This decreases SMTP server load and does not 'spam' your notification inbox, making it easier to
search and analyze alerts, and is thus especially useful if the number or frequency of events is high.
Maximum [time/number of occurrences] in this context means that it will not be exceeded under any
circumstances. The actual time or number of occurrences may be either max or less - depending on
which aggregation parameter is triggered first.
Example: aggregation time is set to 60 seconds and aggregation count - to 15. If the notifications arrive
frequently, and 15 items are collected in under one minute, the email will be sent immediately. If there is just 1
or 2 notifications but 60 seconds have passed, an email will be sent, too.
Click OK to save mail server settings; newly created configuration will appear in the item list. Your mail server is
now ready to be used for sending notifications and reports.
Some mail servers require additional settings to be changed on the server side to allow third-party applications
to send emails through their SMTP service. For example, Google security requires that you log into your
account via a browser using the server that will be utilising the SMTP service in order to enable account access
from that computer.
If you can successfully use SMTP settings to send emails from the same computer, Luxriot EVO will also have
no trouble sending your notifications.
©2020. A&H Software House, Inc. All Rights Reserved.
284
Luxriot EVO Administration Guide
68 External Services
External modules are modules that have been integrated with Luxriot EVO, including these, which have been
designed to work with Luxriot EVO - license plate and face recognition engines. They operate either independently
or based on streams received from Luxriot EVO server, and Luxriot EVO server can receive event metadata from
these modules and then use these events for Event & Action configuration, as well as provide the opportunity to view
these events in both live and investigation mode in the Luxriot EVO Monitor application.
All the external modules can be connected using the same logic, the main important steps being as follows:
1. Prepare channels to be used for the target external module
2. Install the target external module
3. Connect to the Luxriot EVO server from the external module and enable HTTP notifications in it, if such an
option is explicitly available - this will make the external service automatically appear in Luxriot EVO Console
4. Create a group for external services in Luxriot EVO Console and add your external service to the group
5. External service will now be available for E&A configuration and its events will be visible in Luxriot EVO
Monitor
Important notice for Luxriot EVO Global systems: prior to Luxriot EVO version 1.15.0, external services only
operate via central management server.
Starting with 1.15.0, you can link external services directly to recording servers (Luxriot EVO Recording
Server instances). Note, however, that this functionality will not be covered for failover servers in case the
target Luxriot EVO Recording Server goes offline. When your external service is linked to Luxriot EVO Global,
streaming will automatically switch from/to failover.
This works for all kinds of external services, except for Camio, which is integrated in a slightly different way.
This administrator's manual covers an example on how to connect to the LPR (License Plate Recognition) module.
Other external services are added in a similar way, the only difference being the external module interface. Also, you
will find more details in LPR/FR own user guides.
Install External Module
Start LPR installation by double-clicking the installation package, and go through the wizard's steps. Activate LPR
using your purchased LPR license and run the software with empty configuration.
Please use LPR version 2.x with Luxriot EVO. If you already have an older LPR installation that works with
Luxriot VMS, you will need to re-install it to make it work with Luxriot EVO or use a separate LPR installation.
Set Up External Module
In the LPR module, add a new server connection and enter your Luxriot EVO server connection details. Make sure
that the target HTTP port is reachable and that the user account has the Login via HTTP permission granted.
Add new server connection via LPR Web interface
Then, add your desired channels for LPR analysis and set up license plate recognition as usual. For details on the
©2020. A&H Software House, Inc. All Rights Reserved.
285
Luxriot EVO Administration Guide
setup, please refer to the LPR user manual.
Add External Service
In Luxriot EVO Console, go to the Configuration section and choose External Services from the left-hand-side
menu. On the upper panel, press the + New external service group button; in the dialog box, enter a group name
and click OK to save. The newly created group will appear in the item list.
External services group
After you have set up LPR to send VMS notifications, as described above, the target service should automatically
appear in the External Services list. Double-click it to bring up the service settings:
Title: you can either keep the default (auto generated) name, or change it
Server: target server for the external service to connect to (must match server address in the external
service configuration)
Group: add it to the group you have just created
Click OK to save and close the dialog box.
In the additional tabs - Events and actions, Related resources - you will see some relevant data, all in one place.
Events and actions will display actions linked to the target service events, while Related resources will reflect the list
of channels used by target service (in this case, LPR).
LPR service with its corresponding External Service group
From now on, your configured external service will become available in the Event & Action Configurator, and its
event streams will also become available for investigation in the Luxriot EVO Monitor application. Please refer to the
©2020. A&H Software House, Inc. All Rights Reserved.
286
Luxriot EVO Administration Guide
Luxriot EVO Monitor and LPR user guides for details on the investigation mode.
©2020. A&H Software House, Inc. All Rights Reserved.
287
Luxriot EVO Administration Guide
69 Access Control
Starting from version 1.8., Luxriot EVO has an integration with access control systems. Luxriot EVO server is
now capable of receiving events from and sending requests to third party access control software.
The current integration includes the following access control software: Keri, Feenics, Gallagher, Roger RACS
5, and Visual Access System by GSF Corporation.
Luxriot EVO obtains the list of doors, their statuses (opened/closed, locked/unlocked), cardholder list and
relevant events, and enables you to lock and unlock the doors based on internal Luxriot EVO server events (e.g., user
button pressed) and also from the Luxriot EVO Monitor application. Information about doors, their events and
cardholders is searchable from Luxriot EVO Monitor application as well.
Integrations with different access control software are similar. However, there may be nuances in configuration. If
you encounter any difficulties with the setup, feel free to contact our support engineers at support@luxriot.com.
Luxriot EVO Configuration with 3rd Party Access Control
This topic briefly describes the configuration necessary to make use of the access control software integrations with
Luxriot EVO software.
Prerequisites
Keri uses port 11000 as default and ports 11000 through 110xx for connections so these should be opened and
forwarded on the intermediate routers and firewalls. Luxriot EVO connection to the Doors.NET system uses a
certain license type – Roll Call Client. Make sure that your Keri license includes this type of client license (at least
one) and that it is not used by other [native] client connections.
Keri license management
For Keep by Feenics, there are no special requirements. You just set it up as usual, and Luxriot EVO servers already
have a connection to api.feenicshosting.com via HTTP hard-coded. Make sure to allow this connection on your local
firewalls.
For Roger RACS 5, there are also no special configuration requirements, set up your VISO as usual. Just make sure
you have applied a valid license to the access control software. Without it, the integration services on the Roger side
will be inactive. You can check the license status by running the RACS Services Manager and then selecting License
service.
Add Access Control Configuration
©2020. A&H Software House, Inc. All Rights Reserved.
288
Luxriot EVO Administration Guide
In Luxriot EVO Console, open the Configuration section and choose Access Control in the menu on the left. Here,
you need to create a connection to the Keri server: click the New access control configuration button on the upper
panel and fill in the settings, then click OK to save:
User-defined title
Type: select your access control software name
Host: access control server IP address (required for some types)
Instance: instance name for Feenics (defined on the Keep side)
Port: access control server port
Keri: the default port is 11000, ports 11000 through 110xx can be used otherwise, depending on
the Keri configuration
Roger: leave 0 to use the default port of 8892
Username and password to connect to the access control server
Merge: enable this option if you have multiple access control systems and you want to have them all in a
single tab in the Luxriot EVO Monitor application
Access control configuration example for Keri Doors .NET
For Roger RACS 5, you check and change the service IP address and port by running the RACS Services Manager
and then selecting Integration service.
For Gallagher access control, there is a special pairing procedure with additional settings, please see
the corresponding topic of this document for more details.
Add Doors
Next, click the arrow next to the New access control configuration button and select New door in the drop-down
list. Choose the access control configuration created on the previous step.
©2020. A&H Software House, Inc. All Rights Reserved.
289
Luxriot EVO Administration Guide
Add new door
Click the Change button next to the System ID field to view the list of available doors: if the access control
configuration is correct, Luxriot EVO server will successfully fetch it from the Keri server. Choose the required door
and click OK.
List of available doors fetched from Keri
If you wish to bind a video channel to a door, choose a channel in the corresponding field. This channel will appear
when viewing events from that door in the Luxriot EVO Monitor application, and the event list will be bound to the
recorded footage.
Monitoring
For all the doors that have been added it is possible to view their current states in the Luxriot EVO Console
©2020. A&H Software House, Inc. All Rights Reserved.
290
Luxriot EVO Administration Guide
application: to do so, switch to the Monitoring section and select Access Control in the list on the left.
Door status monitoring
The following information is available from Doors.NET:
Open state: opened/closed
Lock state: locked/unlocked
Alert flags: additional information, if any
Status time: last status update time
Use the Search field in the top right corner to filter the door list, and the Refresh button (or F5) to reload it.
Maps
Apart from the dedicated Access Control sections in Luxriot EVO Console, it is also possible to place door markers
onto maps – either regular ones or geo maps. Markers on the map will reflect door open state and lock state.
To do this, select Maps in the Configuration section of Luxriot EVO Console and create a map or open an existing
one. On the Marking tab, place as many markers as you need – the ones looking as doors – from the top panel. Click
any marker to edit its settings on the right side of the dialog box: assign a door to it and adjust colours and icons for
different door statuses.
For more details, please see the Maps section of this document.
Events and Actions
After the necessary connection and door(s) have been added, it is possible to use the door status changes as events in
the E&A Configurator and also send commands to the access control server as door related actions.
To add events and actions in Luxriot EVO Console, switch to the Events & Actions section and choose Events or
Actions on the left; click the New <item> button to add a new entry. Alternatively, you can add new events/actions
right from the E&A Configurator by clicking the + New <item> button in the bottom of the leftmost and rightmost
columns.
There are two events related to the access control integration:
Access control event: items not related to doors but still coming from the access control side (vendor-
specific; e.g., other components' status change)
Door event: codes related to door status (i.e., bound to specific nodes)
Door Event
This event category is triggered when the specified code is received from the access control server. Choose the target
door as the event source here (the door must be added to the Luxriot EVO server configuration beforehand), then
select the code you wish to set up the reaction for.
©2020. A&H Software House, Inc. All Rights Reserved.
291
Luxriot EVO Administration Guide
Door event
The code list is retrieved from the access control software and contains possible event types that can be received
and understood by Luxriot EVO server. Choose the one you want to set up a reaction for.
Door codes fetched from Keri
Access Control Event
Use this event type if the notifications from the access control are not door-specific.
©2020. A&H Software House, Inc. All Rights Reserved.
292
Luxriot EVO Administration Guide
Access control event
The exact list of event codes here depends on the vendor; some access control integrations may not support this kind
of message.
Actions
Similarly, you can send notifications to the access control servers based on Luxriot EVO events. To do this: in
Luxriot EVO Console, choose Actions in the Events & Actions section and create a new one by pressing the New
action button on the upper panel. Alternatively, press the + New action button on the E&A Configurator. You will
need the Door action type.
Door action
As a target, specify the access control configuration added earlier. The specific door for this action will be chosen at
the rule creation step, allowing you to use this action for many different doors within the same access control
configuration.
Available action codes here are: lock, unlock, temporarily unlock, and lock down (standard access control door
states). Once the action is triggered, the corresponding command will be sent to the third party access control
module.
©2020. A&H Software House, Inc. All Rights Reserved.
293
Luxriot EVO Administration Guide
E&A Rules
Once you have created necessary events and actions, combine them into rules in the E&A Configurator. For door
related actions, remember that you need to specify the target door by using the Target door button in the bottom of
the middle column.
Combine events and actions into rules
Selected door status changes will trigger events in Luxriot EVO, and actions triggered by internal Luxriot EVO
events will change door state, which will also be reflected in the access control UI.
©2020. A&H Software House, Inc. All Rights Reserved.
294
Luxriot EVO Administration Guide
70 Gallagher
Luxriot EVO has several integrations with third-party access control software suites. This part of the documentation
provides details on how to make Luxriot EVO work together with your Gallagher Command Centre.
The integration ensures two-way information exchange between Luxriot EVO servers and access control software
servers:
Luxriot EVO server receives events, door list and status, and cardholder list
in Luxriot EVO Console, you can see door status, add them to maps and geo maps, as well as create door-
related events and actions
E&A events help monitor the changes in the door status
E&A actions and maps allow you to change the door status (lock/unlock)
in Luxriot EVO Monitor, you can search door and cardholder events for the desired period
The details below will help you set up Luxriot EVO to work with the Gallagher software. It is presumed that you
already have the Gallagher Command Centre up and running, and are familiar with its initial configuration process.
For details on the Gallagher software setup, please see its own supporting documentation.
Gallagher Configuration
For the two servers to be able to communicate, a few things should be first set up on the Gallagher side. The
integration operates over secure HTTP, therefore, from Gallagher's point of view, Luxriot EVO will act as a REST
API Client. The steps here describe the necessary settings in the Gallagher software.
Run Gallagher Configuration Client and log in using your username and password.
In the panel containing the main menu, go to File > Server Properties, and select Web Services on the left. Here,
turn ON the Enable REST API setting, and specify a HTTPS port for server-to-server communication.
Enable REST API and specify a HTTPS port
Next, go to the main menu Configure > Services & Workstations. In the dialog box that appears, right-click
anywhere and select New > REST Client.
©2020. A&H Software House, Inc. All Rights Reserved.
295
Luxriot EVO Administration Guide
Add a new REST API Client
All settings here are up to you or default, except for those in the API Key tab. Here:
Copy the API Key from the read-only field and paste in into Luxriot EVO Console later, as described
below
Drag and drop your desired operator* into the REST Client Operator field from the main menu Manage
> Cardholders
Copy the Client Certificate Thumbprint from Luxriot EVO Console (see below)
Copy API key from the REST API Client settings to Luxriot EVO Console
The certificate thumbprint is hard-coded into Luxriot EVO and Luxriot is responsible for it renewal. You do not have
to obtain your own certificate; simply copy the alphanumeric string from the Gallagher configuration dialog box in
Luxriot EVO Console.
©2020. A&H Software House, Inc. All Rights Reserved.
296
Luxriot EVO Administration Guide
*For the REST API integration to work properly, the cardholder acting as operator here must have the
Advanced user privilege.
The rest of the settings here are default/up to you.
Drag cardholder to the REST API Client settings
Luxriot EVO Server Configuration
The rest of the setup will be on the Luxriot EVO Console side. Luxriot EVO server must have a Luxriot EVO Global
or a Luxriot EVO S license applied to it for you to have the Access Control tab. If you are running Luxriot EVO
Global, make sure to connect to the central server, and use a privileged user account.
Create New Gallagher Connection
In your Luxriot EVO Console, open the Configuration section and choose the Access control component on the left.
Click the New access control configuration button on the upper panel and fill in the settings in the dialog box.
Title: user-defined service name, which will appear in Luxriot EVO Console
Access control type: Gallagher
Host: IP or hostname of the Gallagher server
Port: server base port from the REST API settings (as specified above)
API key: copy from Gallagher configuration, as shown above
Client certificate thumbprint: copy and paste it into Gallagher REST API Client settings, as described
above
Merge: enable this option if you have multiple access control systems and you want to have them all in a
single tab in the Luxriot EVO Monitor application
©2020. A&H Software House, Inc. All Rights Reserved.
297
Luxriot EVO Administration Guide
Create new Gallagher access control connection
When done, click OK to save the settings and close the dialog box. The newly created connection will appear in the
list. Use the buttons on the upper panel to alter the connection details and to disable it temporarily, if required.
Add Doors
Once the Gallagher connection is created, you can start adding doors. To do so, stay in the same section of Luxriot
EVO Console (Configuration > Access control), click the drop-down list icon (down arrow) next to the New access
control configuration and select the New door option. A dialog box will pop up, allowing you to enter the door
configuration.
Note that an active connection to the target Gallagher instance must be present for Luxriot EVO to be able to
retrieve the current door list.
The following settings should be specified for each door:
Title: user-defined door name, which will appear in Luxriot EVO
Access control: select your Gallagher connection from the list
System ID: door identifier in the access control software; select one from the list
Channel: select one of your video channels to associate it with the target door (they will appear linked in
Luxriot EVO Monitor)
If the door list appears empty, check that:
the doors are present in the Gallagher configuration
you have added a REST API Client wit a privileged operator, and that it has the certificate thumbprint
copied from Luxriot EVO Console, as described above
you have copied the correct API key from that REST API Client into the Gallagher configuration in Luxriot
EVO Console
©2020. A&H Software House, Inc. All Rights Reserved.
298
Luxriot EVO Administration Guide
Add a new door
Use the Disable/Enable button on the upper panel to temporarily turn OFF the connection and restore it. The
recycle bin button will remove doors and/or access control connection entries from the Luxriot EVO configuration.
To see the status of the doors you have added into the Luxriot EVO server configuration, go to the Monitoring
section of Luxriot EVO Console and select the Access control component on the left. You will be able to see the
current door lock state, as well as related alert flags. Pay attention to the status update time. If a door status
shows Unknown, it means either the Gallagher service is not connected, or the door may have been removed from
the Gallagher configuration.
Check door status in Luxriot EVO Console
Use Doors in Luxriot EVO
After you have added Gallagher doors to the Luxriot EVO server configuration, there are several applications for
them.
Add Doors to Maps
You can place door markers onto maps and geo maps. These markers will reflect the current door status in the
Luxriot EVO Monitor application, and provide interactive actions upon single or double click.
©2020. A&H Software House, Inc. All Rights Reserved.
299
Luxriot EVO Administration Guide
Add door markers to maps or geo maps
To put a marker onto the map, drag and drop it from the panel above. In the settings on the right, select the
target door from the list. You can also adjust the marker appearance for each door state by selecting the target
icon and its colour.
Events & Actions
Luxriot EVO Event & Action Manager (E&A) provides support for both door events (status changes) and actions
(change door state).
Changes in the door status are sent from Gallagher to Luxriot EVO. You can set up different reactions for different
codes via Luxriot EVO E&A. Later, these events can be used for building rules, e.g., for logging the events in Luxriot
EVO, bookmarking them, automatically interacting with other system components etc.
©2020. A&H Software House, Inc. All Rights Reserved.
300
Luxriot EVO Administration Guide
Add door event in E&A
To create a new door event in Luxriot EVO Console, go to the Events & Actions section > Events > click the + New
event button on the upper panel. In the appeared dialog box, fill in the settings:
Event type: Door event
Title: user-defined event name to be used in E&A Configurator
Source: select a door from the list
Code: desired door status change code received from Gallagher, select one from the list
Thus, such events will be triggered each time the corresponding code is received from Gallagher. One event
corresponds to one code from a specific door: create multiple events if required.
Add door action in E&A
Correspondingly, door action can be created from the Events & Actions section > Actions by clicking the + New
action button from the upper panel. Available settings:
Action type: Door action
Title: user-defined action name, which will appear in E&A Configurator
©2020. A&H Software House, Inc. All Rights Reserved.
301
Luxriot EVO Administration Guide
Target: your Gallagher connection
Code: select the desired action from the list
Lock: change the door state to Locked
Unlock: change the door state to Unlocked
TempUnlock: open (unlock) the door temporarily, then lock it back after ~5s
The Lock and Unlock actions will only operate if the target door is the only one in the target access zone in
Gallagher configuration. If there are multiple doors in the same access zone, these actions will still be available
in Luxriot EVO Console but will not actually work. For multi-door areas, use the TempUnlock action (open
the door and close it automatically after a short timeout).
Finally, go to the Events & Actions section > choose Rules on the left > click the Open configurator button on the
upper panel to bring up the E&A Configurator dialog box.
Here, you can use all your events and actions, including those related to Gallagher, to build automated scenarios.
Every rule can also have modifiers: a delay timer, a condition, and a schedule.
Create rules using door events and actions
Example: you can temporarily unlock a door by clicking a user button, or make it open automatically when a face
from the staff database is recognized.
Gallagher in Luxriot EVO Monitor
Once your Gallagher service is paired with Luxriot EVO, you will see a new tab appear in the Luxriot EVO Monitor
application. If you do not, make sure you are connected to the correct Luxriot EVO server.
Switch to the Access control tab to start working with its contents. Similarly to other access control integrations,
there are three subsections here:
Events: all events received from Gallagher
Doors: the door list and related actions
Cardholders: the list of cardholders
Note that the door list here will be loaded according to the user permissions. There are two user permissions for
each door resource in Luxriot EVO Console:
View: see the door and its status in Luxriot EVO Monitor
Door actions: have the Lock/Unlock/Temporarily Unlock buttons in Luxriot EVO Monitor
©2020. A&H Software House, Inc. All Rights Reserved.
302
Luxriot EVO Administration Guide
Apart from this permission management via Luxriot EVO Console, you can hide the Access control tab from all users
via Luxriot EVO Monitor Restrictions (main menu Tools > Administration Tool).
Events
This section is almost identical to the Event Trail section in Gallagher Command Centre. Here, you will find door
events - status changes, lock/unlock operations etc. - as well as other Gallagher events, such as: database
maintenance notifications, configuration changes (e.g., new cardholder added), etc.
Enter the search time range and criteria in the bottom and click Search. The results will appear as a list. Use the
Reset button to discard any entered criteria and use the default search settings (any event type, past 24h).
Gallagher events in the Luxriot EVO Monitor application
Click any event in the list to see details on the right. If the clicked event is related to a door, you will see the linked
channel's video appear in the instant playback mode. Click the View door events button below to view the target
door events for the past 24h.
Doors
This tab contains the list of doors retrieved from Gallagher. Each door will have its current state reflected in the
Status tab.
Click any door to see more details on the right:
see the live video from the associated video channel
click the Lock, Unlock, or Temporarily Unlock buttons to perform the corresponding action (similarly to
E&A actions, Lock/Unlock will only work for single door zones)
click the View door events button to switch to the Events tab: target door events for the past 24h will be
shown automatically
©2020. A&H Software House, Inc. All Rights Reserved.
303
Luxriot EVO Administration Guide
Door list in the Access Control tab
Cardholders
You will see all existing cardholders fetched from Gallagher here. As there are no cardholder associated actions,
the extra details here will be the name and picture.
Click the View cardholder events button to switch to the Events tab and see the related events for the past 24h. Use
the Refresh button in the bottom to reload the cardholder list and details - this comes useful if there have been
changes on the Gallagher side, which have not been synchronised with Luxriot EVO yet.
List of cardholders
Maps
If you have created maps with door markers on them, you will be able to use these maps in the Live and
Playback tabs, as usual. Each door marker, when clicked (or double-clicked, depending on your application setting),
will provide an opportunity to lock, unlock, or temporarily unlock the target door. This functionality is identical to
door actions in E&A and door buttons in the Access control tab.
©2020. A&H Software House, Inc. All Rights Reserved.
304
Luxriot EVO Administration Guide
71 Camio
Camio video analytics is a cloud service that can do intelligent video analytics based on the provided video stream.
Its integration with Luxriot EVO is built using REST API. To link Luxriot EVO server to your existing Camio
account, add it as an external service by following the steps below.
Luxriot EVO already has the Camio cloud service address. All you need to do is make sure you have added your
Camio box to the service Web interface, then add the service connection in Luxriot EVO Console and configure a
channel (or channels) to be processed. Luxriot EVO will then receive analytical events and will also allow searching
the result database. The architecture is such that your Luxriot EVO server connects to the Camio cloud service.
Then, Camio boxes accept H.264 RTSP streams from Luxriot EVO for video analysis. Whenever there is an event,
the box sends it to the Camio cloud service, and then it is forwarded to the Luxriot EVO server.
The steps described below will help you connect to Camio from your Luxriot EVO server and take advantage of its
video analytics. Note that this document does not provide detailed details on Camio services. For elaborate Camio
configuration and usage guidelines, please refer to its own supporting documentation and/or technical support.
Prepare Camio
Log into your Camio account via Web browser and add a box. You can do this by clicking your account name in the
upper right corner and then by clicking the Register Box button. This will allow you to add Luxriot EVO channels in
Luxriot EVO Console later.
Camio Web interface
One more preliminary step here is to generate a token for the Luxriot EVO connection. To do this, click your
account in the upper right corner and go to Settings > Integrations, then click the Generate Token button in the API
section. Save your token somewhere: you will need to enter it when creating a Camio connection in Luxriot EVO
Console. If you forget/lose the existing token, you will have to generate a new one, and all current connections using
the old token will cease to function.
Add External Service
The next step is to add Camio connection into the Luxriot EVO server configuration. This integration supports
Camio as an external service, with a slight difference: external services like LPR and FR appear in Luxriot EVO
Console automatically while Camio service must be added manually. For Luxriot EVO Global systems, Camio
works only with the central server, and not with any of the recording servers directly.
Connect to your Luxriot EVO server via Luxriot EVO Console. Open the Configuration section and select External
services on the left. Add a new connection by clicking the New Camio service button on the top panel.
©2020. A&H Software House, Inc. All Rights Reserved.
305
Luxriot EVO Administration Guide
Create a new Camio service connection
The following settings are to be specified here in the Details tab:
Title: user-defined service name, which will appear in Luxriot EVO Console and Luxriot EVO Monitor
Group: external service group, mandatory*
Token: copy and paste the token generated in the Camio Web interface (as described above)
Public URL: external Luxriot EVO address (IP/hostname and HTTP port) for the Camio cloud
connection**
*You will need to create an external service group to put the Camio connection into. The group is necessary for the
permission management and also ensures that the service appear in the Luxriot EVO Monitor application. Without
the group, your Camio connection will not be visible in Luxriot EVO Monitor. If there are multiple Camio
connections, you can either create a new group for each one, or put all similar external services into one group. Do
not mix different external services by putting them into one group.
**Simply forward your Luxriot EVO server HTTP port to an external port. Camio services are not available without
the Internet connection, as the company only provides cloud services.
When done, click OK to save and close the dialog box. Your new Camio connection will appear in the list. To check
the service status, go to the Monitoring section in Luxriot EVO Console and select External services on the left.
Add Channels For Analysis
Camio uses HTTP connection without authorization, and Luxriot EVO has a special built-in Anonymous user
account for such situations. All you need to do is enable the anonymous user and then allow him to receive live
video for the required channel(s).
Enable the anonymous user account: Configuration > Users > select anonymous in the list > Edit (or
double-click the user in the list) > Enable > OK.
Add permission: Configuration > Channels > click target channel > Edit (or double-click it in the list) >
Permissions > select the anonymous user account on the right > grant the View live video permission.
Back in the Configuration section > External services, double-click your Camio service, or select it and click Edit on
the upper panel. Select the Cameras tab on the left.
Here, click the +New button: two fields will appear in the camera details. Basically, you need to bind an existing
Luxriot EVO channel to one of your Camio boxes. To do this, first select the channel, and then specify the Camio box
by selecting it from the list. Click OK to save and close the dialog box.
Camio only supports H.264 RTSP streams. HEVC (H.265) or JPEG streams will have an error in the service
Web interface and will not be analysed.
If the box list appears empty, double-check your Camio connection parameters: the token may be incorrect. If the
©2020. A&H Software House, Inc. All Rights Reserved.
306
Luxriot EVO Administration Guide
connection does not work and you know the token is correct, try generating a new token via service Web interface
and then pasting the new token into Camio connection in Luxriot EVO Console.
Add video channels to be sent to Camio for analysis
Now, go to the Camio Web interface: your channel will appear live in the Boxes section. This will happen
automatically, you do not need to add the camera manually in the Web interface. All if left to do is select a plan
for the target channel (you may have to purchase it from the Camio provider). If the channel is inactive, click the
ON/OFF toggle button on the right to activate. The ON position (green) indicates that the channel analysis is
activated.
Next to the channel title, you will see its status: if the video is coming through, the status should be Online. If you
disable the channel in Luxriot EVO Console or there is no actual video, the channel status will appear as Offline.
Click the Stream stats under the live preview to see the video parameters. If something is wrong (e.g., stream codec
is not supported), you will see a red exclamation mark: click on it to see more information.
Some channels may not have the live preview video alongside with the ON/Online status, no errors, and video
presence in Luxriot EVO Console and Luxriot EVO Monitor. This does not depend on Luxriot EVO. Usually,
this does not affect video analysis and you are able to see the search results. For troubleshooting this and other
Web-related issues, kindly contact Camio support.
Camio will now start analysing your video stream and send the results back to Luxriot EVO. You can also search the
event archive on the service Web.
Web Search
On Camio Web, click the Search button below the channel live preview to enter the search mode. The Web search for
your Luxriot EVO channels works in the same way as for any other channels in Camio.
©2020. A&H Software House, Inc. All Rights Reserved.
307
Luxriot EVO Administration Guide
Use Web based search for your channel
Luxriot EVO Monitor Search
The current integration allows searching the Camio events from the Luxriot EVO Monitor application.
Open your Luxriot EVO Monitor application and connect to any Luxriot EVO server that is linked with Camio. You
will see an extra tab on the upper panel named after your Camio external service group.
The search logic is similar to that for other external services:
in the Resources panel on the left, click the + (plus) icon next to the channels you wish to see results from:
the selected channel(s) will be marked blue
in the right-hand-side panel, enter the search parameters:
Query: text tag to search for, e.g., car, human, truck, also colours
Search interval: the time range to be searched for events
When ready, hit Search. If there are any results for your request, they will appear in the list below and in the grid in
the central area. Click any picture to play back the corresponding portion of the video archive. The video clip will be
played in a loop.
Camio event search in Luxriot EVO Monitor
You can change the grid size by selecting it from the drop-down list below the grid. The available options range from
1x1 and up to 6x6. The single viewport option will provide you will fully functional instant playback, and the rest of
©2020. A&H Software House, Inc. All Rights Reserved.
308
Luxriot EVO Administration Guide
the options (2x2..6x6) are similar to the result preview in Smart Search mode., allowing you to add bookmarks,
export the result video clips, and switch to the regular playback mode.
Use the arrows |< and >| to load the previous/next portion of the results. You can also do the same by browsing the
result list: upon clicking a result from the faraway time range, the target results and its neighbours will be placed
onto the preview area.
You can also save the list of your search results by clicking the Export CSV button in the bottom right corner.
Events & Actions
Luxriot EVO E&A Manager provides a powerful mechanism to automate things in your CCTV ecosystem. There are
Camio-specific events supported by current integration that include reactions to certain keywords. The whole
configuration is done via Luxriot EVO Console. First, you pre-set the keywords (tags) of interest in the Camio
service settings, and then set up events using these tags in the Event & Action Configurator. These events can be
later added to E&A rules, as usual.
Preliminary event setup: in Luxriot EVO Console, go to the Configuration section > External services > open your
Camio service for editing > switch to the Events tab.
Click the + New button and enter a keyword or a keyword combination that should trigger the event. Click Apply
changes to save the current entry, or click cancel to discard the changes. To add another one, click the + New button
again and repeat. To remove any entry, use the recycle bin button in the upper right corner (also works for several
items selected using CTRL+click).
Camio event preparation
Main setup: switch to the Events & Actions section > choose Events on the left. Click the + New event button on the
top panel to bring up the dialog box.
Set event type to External service and fill in the parameters:
Title: user-defined event name
Source: video channel that serves as the event source
Service group: select your Camio service group
Target event: choose one of the keyword sets you have specified earlier
If the group list is empty, make sure you have followed the steps above to create both external service and a group
for it, and that one field above you have selected a channel that is actually used by that service group. And, if the
event list is empty, follow the steps above to add the keywords of interest in the external service settings.
©2020. A&H Software House, Inc. All Rights Reserved.
309
Luxriot EVO Administration Guide
New Camio event
When done, click OK to save and close the dialog box. The newly created event will appear in the list, and also in the
E&A Configurator (for the server containing the target channel). Now you can use this event for building your
automated scenarios.
Events from Camio service arrive with a 30-60s delay. This does not depend on the Luxriot EVO software.
Please keep this in mind when configuring rules with Camio events.
©2020. A&H Software House, Inc. All Rights Reserved.
310
Luxriot EVO Administration Guide
72 Health Monitoring
Luxriot EVO provides health monitoring data for servers, devices and channels, as well as live status of
connected user sessions and other resource information. In the Archive statistics section, it is possible to view the
stream details and also un-protect footage that has been locked via Luxriot EVO Monitor application.
To access the live monitoring data in Luxriot EVO Console, choose the Monitoring section in the bottom-left-hand
panel and switch between components using the menu on the left. Use the Search field in the upper-right-hand
menu to filter the records; press the Refresh button or F5 on your keyboard to reload the item list. The statistics
are not refreshed automatically, so do not forget to reload the list tin order to obtain the most recent information.
The contents of any subsection in Monitoring can be exported in CSV (comma-separated value) format using the
button on the upper panel.
Each section here contains a number of columns with miscellaneous information. Not all of them are available by
default; to modify the displayed details and their layout, use the grid icon in the upper right corner: an
additional configuration window will pop up. You can hide the fields you do not need, and also freeze the leftmost
columns for convenient horizontal scrolling. Hidden fields cannot be used for search or sorting.
The Details button (available for some of the sections) on the top panel allows you to view detailed information
about important events related to the target resource. For example, you can view the list of recent connection
and VCA license errors for every channel. The details are discarded after each server reboot.
Further in this chapter you will find a brief description of each information field.
Servers
The server status includes information about connection and synchronisation: both have numeric status code and
corresponding textual status.
Servers live monitoring
Devices
The device summary provides configuration update status and the time of the last communication between the
server and device.
The following fields are available:
Title: device name
Status: current device condition
Normal: the device is functioning properly
Unknown: the device's channel is disabled, or the device core has not been loaded yet (may
appear shortly after server startup)
Server: current server that has this device assigned (may be regular recording server or failover)
Devices/model: device type or model
Status update time: last sync/connection attempt timestamp
Information: additional information, if any, will be displayed here (usually, errors; normally, the field is
©2020. A&H Software House, Inc. All Rights Reserved.
311
Luxriot EVO Administration Guide
empty)
Host: device IP address or hostname
Port: device HTTP/HTTPS port (from device settings, used to exchange service information, not data)
Devices live monitoring
©2020. A&H Software House, Inc. All Rights Reserved.
312
Luxriot EVO Administration Guide
Channels
The channel monitoring section contains details about channel streams. Wherever relevant, there is information
about both main and secondary video streams in separate columns.
Title: channel name
Server: the server currently handling the target channel's device
Device: the name of the underlying hardware piece for the target channel
Device model: underlying device type
Organisation: if the channel belongs to an organisation, if will be displayed here
Status: current channel condition (e.g., Disabled means the channel has been turned OFF in the Channels
section)
Status update time: timestamp of when the channel status was last checked
Online: shows channel uptime in percents compared to the total server run time
Video loss duration: shows if the video stream is not available; if yes, for how long the video stream has
been lost
Kbit/s: stream bit rate (Kbits per second), separate columns for the main and secondary streams
FPS: stream frame rate (frames per second), separate columns for the main and secondary streams
Resolution: frame size in pixels, separate columns for the main and secondary streams
Codec: stream compression, for both main and secondary streams, separate columns for the main and
secondary streams
GOP size: key frame interval, for both main and secondary streams (only if recording is activated),
separate columns for the main and secondary streams
Recording: recording status ON/OFF (activated/not activated)
Recording error: if any
Frame cache: the amount of memory allocated for pre-recording of the target channel (total for all
channel streams)
Stream storage: destination storage, for main, secondary, and edge streams
Information: additional information, if any, will be displayed here (usually, errors; normally, the field is
empty)
Motion detection mode: currently used motion detection setting (disabled/camera-side/software-side
high accuracy mode/software-side high performance mode)
IP: device IP address or hostname
Port: device HTTP/HTTPS port (from device settings, used to exchange service information, not data)
Jitter: frame latency; shows delay (in milliseconds) between expected and actual frame arrival time,
separate columns for the main and secondary streams
Error: the latest error related to the channel (same as in Details, reset upon server restart)
Error date: the latest error timestamp
For any channel, you can press the Details button on the upper panel to see the list of all channel-related errors,
strating from last the server start. This list is purged upon server restart.
Only channels attached to servers are shown here.
Note that Not activated recording status may both mean either that recording is not configured (disabled) or that
recording has not been activated according to a schedule. The Activated status will appear if at least one of the
channel streams is set to be recorded based on any configuration apart from No recording.
©2020. A&H Software House, Inc. All Rights Reserved.
313
Luxriot EVO Administration Guide
Channels live monitoring
Streams
This section displays the properties of every recorded stream separately. For example, if a channel has both
main an secondary streams with audio activated, there will be three entries. Replication streams are also displayed
separately.
Channel: stream source, one of the existing enabled channels
Stream type: video, audio, motion, external data (from data sources), or VCA metadata
Status: current stream condition
Server: originating server
Device: originating device
Status time: last status update timestamp
Recording storage: target storage title
Recording directory: one of the target storages on the corresponding server
Last recording time: timestamp of the last recorded frame (useful for troubleshooting the recording)
Prerecording time: actual number of second held in the pre-recording buffer (may be lower then the
setting if not enough memory, or 0 when not required)
Information: additional information, if any, will be displayed here (usually, errors; normally, the field is
empty)
Streams with reduced buffer size will have Critical status
Note that the pre-recording time here may differ from your pre-recording setting in the recording configuration.
Luxriot EVO server applies smart logic here and traces situations when larger buffer is not necessary, or even
preventing the system from normal operation. Thus:
if the currently used recording profile does not involve any pre-recording (e.g., Continuous recording, or
event-driven with no defined E&A events), the buffer size will be reduced to 0
if there is not enough memory for all channels (the server is overloaded), the server will reduce pre-
recording buffers; channels with largest frame cache size will have their buffers reduces first pf all
upon server startup, the buffer size is increased gradually for smoother start
Removed and disabled channels will not be shown under this section: only active recorder tasks are displayed
here.
©2020. A&H Software House, Inc. All Rights Reserved.
314
Luxriot EVO Administration Guide
Archive Statistics
Here, you can see recording statistics for every channel (all streams and all storages included):
Channel: configured channel title
Begin date: the time of the very first recording for the target channel
End date: the time of the very last channel's recording
Duration: total archive duration for each channel
Data size: total archive size per channel, based on the time boundaries mentioned above
Data size per day: an estimate of how much space one day's recordings will take (average per day,
calculated based on existing archive size)
Protected interval: total duration of the archive, which has been marked as protected, and will not be
removed (erased)
Protected data size: total size of the protected archive
Double-click any entry or use the View button on the top panel to display details for each channel: view the
recording statistics per storage and with detailed information on every stream including audio, motion, VCA and
external data feeds.
To review and unlock the footage that has been protected from erasing via Luxriot EVO Monitor application, select
the target channel(s) and click the Protected intervals button on the top panel.
From this dialog box, you can unlock the previously protected parts of the archive. If these recordings fall under
quotas (storage or duration, server wide or individual), they will be erased immediately.
Archive statistics and protected archive intervals
Storages
Statistics, properties and status for each storage unit are displayed here:
Title: storage label, either built-in or user-defined
Status: operation status of the target storage
Normal: the storage can be used for recording and there are no issues detected
Critical: the storage cannot be used for recording due to one or more serious errors, check the
©2020. A&H Software House, Inc. All Rights Reserved.
315
Luxriot EVO Administration Guide
Information column for description
Status update time: last time the storage status was obtained (use the F5 button on your keyboard to
refresh the list)
Path: storage path on its server of origin
Encrypted: yes/no
Free space: how much free space in gigabytes is left on the disk
Free space %: same but shown as percentage in reference to the total storage size
Total space: entire storage size
Information: additional details, if any (e.g., storage related errors)
Disk queue length: number of read/write requests (local storage only)*
All storage information is retrieved through the API of the underlying operating system. If you think some of
the information may be incorrect, check the same statistics via Windows interface - Task manager, Resource
monitor, or other utilities.
*The Disk queue length column is useful for assessing the storage condition. It reflects either the current or the
average queue length (whichever is higher) per disk. Generally, 5+ requests per disk indicate a bottleneck in the disk
subsystem. 2+ requests per disk for a long period of time may also indicate bottlenecks. For RAID storages, the
queue length is summarized, so, for example, for a system with 8 disks the queue length should not exceed 16. A
value of 0 means the storage is not overloaded. An absent value (empty) means it cannot be retrieved: the field will
be empty for network storages and for unreachable disks (e.g., server offline).
If one or more storages have issues (e.g., incorrect password), the corresponding section will have a red circle with
the number of detected issues next to the section name. Inaccessible storage units will have no total and free space
information.
User Sessions
This monitoring area displays currently active incoming Luxriot EVO Monitor connections via both TCP and HTTP
ports with the following details:
user account
remote address
remote (outgoing) port
session start time
type (Luxriot EVO Console/Luxriot EVO Monitor)
Disconnected sessions will automatically disappear from the list.
User Sessions live monitoring
External Services
If License Plate Recognition, Face Recognition and/or other external services are connected, their session properties
will be displayed here: service name, remote address and used user account.
Reports
©2020. A&H Software House, Inc. All Rights Reserved.
316
Luxriot EVO Administration Guide
This section contains health monitoring data for automatic VCA and software counter reports.
Report status
If a report has been sent at least once (by schedule, not as a test), the last execution time is shown here. For the
reports that are currently set to be emailed automatically, the next (scheduled) execution time is also displayed.
Access control
If any third-party services are connected, their connection properties and status will be displayed here.
OPC
If any third-party OPC servers are connected, their connection properties and status will be displayed here.
Indicators
All indicators configured in your system will be displayed here, so that you can see their status - all in one place.
©2020. A&H Software House, Inc. All Rights Reserved.
317
Luxriot EVO Administration Guide
73 Audit
To access the global audit log in Luxriot EVO Console, choose Audit section in the bottom-left-hand panel.
The audit log contains detailed information about the most important user activities and server events. Events are
organised in a way similar to the Windows Event log, and can be filtered and sorted by any field just by clicking on
the relevant field. By default, entries are sorted by time, with latest on top. Use Search field in the upper-right-hand
menu to filter the records; press Refresh button to reload the item list.
Please note that your actual audited events may vary depending on the software license edition.
The log has two sections: Servers and Users; these can be accessed by clicking the corresponding items in the menu
on the left, when in the Audit section.
Servers
Each event contains the following values:
Time: event timestamp in the system locale-specific format
Server: name of the server from which the event originates
Event: a brief description of the event; see below for the detailed information about the logged event
types
Information: additional information relevant to the event, e.g., Open VCA error details
Audit log, Servers section
The following events are logged in this section:
Internal server events
Audio output action completed: an E&A action to send audio to device was executed
Automatic backup failed: an automatic backup was scheduled but failed for some reason
Automatic backup succeeded: a scheduled backup copy of the databases was successfully
created
Central server connected: central server has successfully connected to the target recording
server
Central server disconnected: central server has disconnected from the target recording
server because the target server is offline, unreachable, has been removed from the central
server configuration or has invalid configuration
Configuration loaded: configuration has been successfully loaded from the database and
applied to the target server
©2020. A&H Software House, Inc. All Rights Reserved.
318
Luxriot EVO Administration Guide
Configuration reset failed: an attempt to reset the recording server configuration was made
but failed for some reason
Configuration reset requested: recording server configuration reset was requested via
Luxriot EVO Console (this message will be normally followed by another entry reflecting the rest
status)
Configuration request succeeded: recording server configuration was successfully reset
Configuration saved: server configuration was saved to the database
Connected to mirroring server: central server successfully connected to its configured
mirror
Connected to recording server: central server successfully connected to a recording server
Disconnected from mirroring server: central server disconnected from its configured
mirror (e.g., because the mirror is no longer available)
Disconnected from recording server: central server disconnected from a recording server
Event action failed: an E&A action execution attempt was made but failed, double-click the
event entry for details
Event action succeeded: an E&A action was successfully executed, double-click the event
entry for details
External users added: an attempt to add new external users via AD/LDAP was made, see
additional information for status details
External users removed: external users were removed from the server configuration
External users updated: AD/LDAP user list was synchronised
Failover node activated: failover server changed its state from Idle and received
configuration to act instead of a recording server
Failover status changed: server was included or excluded from a failover cluster, or its status
changed from/to Unknown (see server health monitoring for details)
Number of external users exceeded maximum allowed: the number of imported
AD/LDAP users exceeds maximum allowed by the license
Open VCA notification received: server VCA engine event (e.g., VCA license error)
Remote update initiated: remote software update was initiated via Luxriot EVO Console
Server restarted by watchdog: server was restarted by the watchdog service (double-click
the event entry for the details about restart reason)
Server started: Luxriot EVO server service started
Server stopped: Luxriot EVO server service stopped
Synchronisation completed: central server has successfully synchronised configuration
data with the target recording server
Resource access
Archive
Bookmark added: a bookmark was added to the target channel on behalf of the
server (via E&A action, no user interaction)
Uncategorized
Permissions updated: user permissions were edited, double-click the event entry for details
Double-click any event to open it in a separate dialog box with additional information about event source, such
as: backup file path for the Automatic backup event, error code for the Open VCA notification event etc.
©2020. A&H Software House, Inc. All Rights Reserved.
319
Luxriot EVO Administration Guide
Event example for the Servers audit log
Users
The events related to user input (configuration via Luxriot EVO Console, resource access via client applications) are
available here. Some of these (mostly configuration related) are triggered by user actions in Luxriot EVO Console
and some (mostly related to resource access) are based on user actions in Luxriot EVO Monitor. The following
events are logged in this section:
Events & Actions
Rule modifiers: events related to rule schedules and conditions
Event condition added/removed/updated: a condition was modified
Event schedule added/removed/updated: a schedule was modified
Event schedule item added/removed/updated: an individual schedule item was
modified
Action added/removed/updated: an E&A action was modified
Event added/removed/updated: an E&A event was modified
Event-action rule added/removed/updated: a rule in the E&A table was modified
Global event added/removed/updated: a global event was modified
Mail server added/removed/updated: an SMTP server in E&A configuration was modified
External services: events associated with external services operating via HTTP API, such as FR, LPR
and third-party software integrations
External service added/removed/updated: external service connection was modified
External service group added/removed/updated: a group for external services was modified
via Luxriot EVO Console
Failover management
Failover cluster added/removed/updated: failover cluster settings were modified via Luxriot
EVO Console
Installation: events related to software installation and upgrade
©2020. A&H Software House, Inc. All Rights Reserved.
320
Luxriot EVO Administration Guide
Remote update requested: a user has requested remote server update via Luxriot EVO Console
(usually followed by the Remote update initiated event entry in the Server audit section)
Recording: changes to recording setup via Luxriot EVO Console
Recording configuration added/removed/updated
Recording profile added/removed/updated
Recording schedule added/removed/updated
Recording schedule item added/removed/updated
Resource access: user actions concerning all types of resource access from connected clients
Archive: playback related events triggered from different Luxriot EVO Monitor playback modes
Archive replication accessed: recordings from a channel replica were accessed
Archive search accessed: recordings from a channel were
Archive snapshot exported: a single or multichannel snapshot was exported from one
of the archive playback modes
Archive timeline accessed: archived data was accessed in a playback mode that has
timeline
Archived data accessed: available recordings from a channel were played back
Archived data exported: a video clip was exported (double-click the event entry for
details)
Bookmark added/removed: a new bookmark was appended to the channel timeline
or deleted from it
Bookmark popup confirmed: bookmark popup caused by E&A action was approved
by a user via Luxriot EVO Monitor application
Bookmark search accessed: bookmark were searched from the Luxriot EVO
Monitor playback mode
Live
Audio input received from device: audio IN was activated from live view
Audio output sent to device: audio OUT was activated from live view
External data accessed: information from Data sources was streamed with live video
Layout added/removed/updated: a layout was modified in Luxriot EVO Monitor
Live data accessed: live video stream was displayed
Motion data accessed: motion information was streamed with live video
VCA data accessed: Open VCA metadata was streamed with live video
PTZ: pan, tilt, zoom, focus, iris related actions, as well as PTZ presets and tours for the target
channel
Navigate: PTZ event from older database versions (backward compatibility)
PTZ auto-focus/auto-iris activated: device automatic focus/iris feature was
activated
PTZ focus/iris started/stopped: device manual focus/iris capability was used
PTZ pan/tilt started: device was panned/tilted
PTZ pan/tilt stopped: this event is generated after five seconds after the last pan/tilt
command (after the PTZ control was released)
PTZ preset saved/activated/deleted: PTZ preset was accessed
PTZ tour saved/activated/deactivated/deleted: PTZ tour was accessed
PTZ zoom started: device zoom IN/OUT capability was used
PTZ zoom stopped: this event is generated after five seconds after the last zoom
IN/OUT command (after the PTZ control was released)
User defined: this event is generated when an audit entry is created based on a user-defined
E&A action Write to audit log
Video walls: events based on video wall related user actions in Luxriot EVO Monitor via
Resources panel and/or Video Walls section
Video wall current layout saved as startup: the currently displayed layout was set
as startup for the target video wall display via video wall management
Video wall layout saved as startup: a layout was set as startup for the target video
©2020. A&H Software House, Inc. All Rights Reserved.
321
Luxriot EVO Administration Guide
wall display
Video wall layout sequence paused: the layout sequence currently assigned to a
video wall display was stopped
Video wall layout sequence set: a pre-saved layout sequence was assigned to a video
wall display
Video wall layout set: a pre-saved layout was assigned to a video wall display
Video wall object popped up: an E&A action that displays an object
(channel/map/layout) an a video wall screen has been executed
Video wall viewport updated: an individual viewport contents was changed within a
layout of a video wall display
Copied exported items: exported files were copied from the Luxriot EVO Monitor library to
an external destination
External data search accessed: archived information from Data sources was searched from
Luxriot EVO Monitor
External service search accessed: archived external service data was searched from Luxriot
EVO Monitor
Live snapshot exported: a snapshot was saved from the Luxriot EVO Monitor live view mode
VCA search accessed: archived VCA data was searched from the Luxriot EVO Monitor
playback mode
Resource administration: resource related events caused by user actions in Luxriot EVO Console
management application
Channels
Channel added/removed/updated: target channel was modified in the described
manner
Channel attached/detached: target channel was attached to/detached from its device
Channel enabled/disabled: target channel was activated/deactivated
Device channel group added/removed/updated: a channel group was modified in the
described manner
Data sources
Data source added/removed/updated: a serial data source was modified in the
described manner
Data source profile added/removed/updated: a profile for the data source was
modified
Devices
Administer: device management event from older database versions (backward
compatibility)
Device added/removed/updated: a device was modified in the described manner
Device group added/removed/updated: a device group was modified in the described
manner
Layouts and layout templates
Layout template added/removed/updated: a layout grid was modified
Layout group added/removed/updated: a group for shared layouts was modified
Live podcasts
Live podcast added/removed/updated: a live broadcast was modified
Live podcast enabled/disabled: a live broadcast was activated/deactivated
Maps
Geo map added/removed/updated: a map based on the world map was modified
Map added/removed/updated: a picture-based map was modified
Map group added/removed/updated: a map/geo map group was modified
Map item added/removed/updated: an individual map item (e.g., channel marker)
was modified on a map/geo map
Networks
Network added/removed/updated: a network connection was modified
©2020. A&H Software House, Inc. All Rights Reserved.
322
Luxriot EVO Administration Guide
Organisations
Organisation added/removed/updated: an organisation was modified
Servers
Connection updated: server connection (IP, port, SNMP settings) was modified (it is
added/removed together with the server)
Server added/removed/updated: a server was modified in the Luxriot EVO Global
configuration
Server configuration backed up: server configuration was backed up manually via
wizard (this event is only logged if the backup was run while Luxriot EVO server was
stopped)
Server configuration restored: server configuration was restored manually via
wizard (this event is only logged if the wizard was run while Luxriot EVO server was
stopped)
Server group added/removed/updated: a server group was modified
Software counters
Software counter added/removed/updated
User buttons
User button added/removed/updated: a user button was modified
User button group added/removed/updated: a user button was modified
Video walls
Video wall added/removed/modified: a video wall was modified
Video wall group added/removed/updated: a video wall was modified
Visual groups
Visual group added/removed/modified: a visual group was modified
Access control added/removed/updated, enabled/disabled
OPC client added/removed/updated, enabled/disabled
Server security: events related to server security, access and permission/policy/user management
Administration permissions updated: administrative permissions for Luxriot EVO Console
access were modified for a user or a user group
Audit log accessed: the Audit section of Luxriot EVO Console was accessed
Confirmed server warning notification: a popup warning from the server E&A action was
confirmed in Luxriot EVO Monitor
External user group added/removed/updated: AD/LDAP user group was modified
Client connection permissions updated: administrative permissions related to remote client
access were modified
Log in: a user has successfully logged into the target server
Log out: a user has logged out of the server or his session timed out
Monitoring data accessed: the Monitoring section of Luxriot EVO Console was accessed
Object added to group: some object in the server configuration was added into a group of the
corresponding type
Object removed from group: some object in the server configuration was deleted from a group
of the corresponding type
Permissions added/removed: user permissions were modified
Security policy added/removed/updated: server security policy was modified
Unsuccessful log in: a user has attempted to log into the server without success
User added/removed/updated: a user account was modified
User group added/removed/updated: user group settings were modified
Double-click an event entry to see details about the related resource, such as: resource name, the user who did
the changes or executed the action, destination path for the copied exported files etc.
©2020. A&H Software House, Inc. All Rights Reserved.
323
Luxriot EVO Administration Guide
Audit log, Users section
Define Filter
Audit logs can be filtered for easier analysis. Click the Define filter button on the upper panel to bring up the dialog
box.
In the Set period tab, specify the time limits for log output. You can set the date and time manually or use automated
controls for preset time boundaries: last day/week/month, the whole time, and also set start/end boundaries equal
to the log beginning/end.
Set the time boundaries for audit log output
In the Select events tab, choose specific event types to narrow down the search. Note how the choice differs for the
Servers and Users log filters.
©2020. A&H Software House, Inc. All Rights Reserved.
324
Luxriot EVO Administration Guide
Specify event types for the Servers audit log output
Specify event types for the Users audit log output
In the Select resources tab, you can choose which resources will be mentioned in the log entries. Note that if
multiple resources are chosen, the filter will apply OR logic, meaning that output log will only be displayed if it
contains log entries for at least one specified resource, and not for the combination of all specified resources.
©2020. A&H Software House, Inc. All Rights Reserved.
325
Luxriot EVO Administration Guide
Narrow down your search by specifying resources
Use the Search field to filter the resource list; both the list of Resources in query and general All resources will be
affected by the Search filter. Press the Reset query button in the bottom left corner at any time to restart filter
configuration; when you have finished, click Submit query to view the results. To discard filtering, simply switch to a
different section in the menu on the left and then switch back to your desired section.
©2020. A&H Software House, Inc. All Rights Reserved.
326
Luxriot EVO Administration Guide
74 Archive Backup Wizard
Luxriot EVO offers an option to back up any recordings from any server manually, in the proprietary Luxriot EVO
archive format. Video, motion information, audio, VCA data streams, as well as external serial data can
be extracted from the original archive and saved elsewhere, with an option to include the portable player tool so
that the downloaded recordings can be played on any Windows-based computer, even if it has no Luxriot EVO
installed.
The wizard is included with any Luxriot EVO installation, including Luxriot EVO Console management application
and Luxriot EVO Monitor application, and allows connection to local and remote servers.
The archive will be copied to the computer that has Archive backup wizard running on it. Thus, if you are
connecting to a server remotely via Archive backup wizard, the archive copy will be downloaded to your
computer from the server. As footage may be of significant size, make sure you have the required bandwidth
available.
Start the Archive Backup Wizard from the Windows Start menu: Start -> All Apps -> Luxriot -> Archive
Backup Wizard (in Windows 7 and older versions, use Start -> All Programs -> software installation folder -> Tools
-> Archive Backup Wizard); alternatively, use Search to locate Archive Backup Wizard in the programs menu.
From the Luxriot EVO Monitor application, the wizard can be launched via main application menu by opening View
-> Archive Backup Wizard and choosing the server (one of the connected ones). The address of the server, and also
the username and password, will be taken from the currently configured server connection.
Using Archive Backup Wizard
First, you will be asked to log into the target server: your user account must have an administrative permission to
make archive backups plus permissions to back up footage from individual channels/channel groups. You can create
archive backups from the local server or from any remote server (login procedure is analogous to Luxriot EVO
Console login), including individual recording servers. If you run the wizard from the Luxriot EVO Monitor
application, you will not be asked to log in; instead, your configured server connection will be used.
After you log in, you will be presented with the list of available recordings, grouped by channel. Select the channel(s)
you need by putting a checkmark next to each one; specify the required time range above the channel list and click
Next.
©2020. A&H Software House, Inc. All Rights Reserved.
327
Luxriot EVO Administration Guide
Choose the target time interval and required channels
Depending on the number of selected channels, their footage size, storage speed and connection latency, it may take
a few moments to retrieve the stream information. Once it is done, you will be presented with a list of streams for
each of the selected channels.
The following tracks can be backed up, depending on the channel recording settings and, therefore, stream
availability:
main video stream, substream and edge recordings
video motion information
audio stream
VCA metadata
external serial data from Data sources
Archive bookmarks and external service data (e.g., LPR/FR recognition results) are not available for backup.
Additionally, you can append the portable player tool with the copied part of the archive so that you can play the
archive without having to install Luxriot EVO server on another machine. Guidelines on the portable player usage
are available in your Luxriot EVO Monitor user guide.
©2020. A&H Software House, Inc. All Rights Reserved.
328
Luxriot EVO Administration Guide
Choose data streams and include portable player, if required
Here, you also need to specify a directory for the archive to be copied to: it may be a local hard disk, a shared
network storage, or an attached USB drive. You are asked to choose an empty folder as a backup destination, so
you may need to create a new folder from the standard Select folder dialog.
©2020. A&H Software House, Inc. All Rights Reserved.
329
Luxriot EVO Administration Guide
Backup progress
When ready, hit Next for the wizard to proceed with backing up the selected information. Depending on the size of
the selected archive, the backup procedure may take some time and its progress will be displayed in the wizard
window. When it is finished, you will get a confirmation with a short description of what has been done.
©2020. A&H Software House, Inc. All Rights Reserved.
330
Luxriot EVO Administration Guide
Archive backup succeeded
If you wish to back up more recordings, start the wizard again and follow the described procedure once again.
Postpone Your Archive Backup
If, during the backup progress, you decide to stop it for some reason, simply hit the Cancel button in the bottom
right corner. You will then be presented with several options of how the wizard can proceed:
save the task and files: save your current backup progress and preserve the wizard state until the next time
you run it; you will be able to continue with the current backup item(s) then
save files only: leave the files that have been downloaded so far but discard the wizard settings so that the
next time you run it you will be presented with default choice
remove files: discard current backup task completely and remove the downloaded files
continue to download: go back and continue with the selected backup
©2020. A&H Software House, Inc. All Rights Reserved.
331
Luxriot EVO Administration Guide
Archive backup termination options
If you have chosen to save both the task and the files, next time you start the wizard you will be reminded of the
unfinished backup job and offered to continue with it. If you click Yes to proceed with the unfinished task, it will be
started automatically right after you provide your user credentials for the server login.
Continue with an unfinished backup task
©2020. A&H Software House, Inc. All Rights Reserved.
332
Luxriot EVO Administration Guide
75 Problem Report Wizard
Luxriot software offers a comprehensive wizard-like tool for structured and detailed problem reporting. The tool is
automatically installed at the same time as the the product and is thus available on any machine on which Luxriot
software is installed.
Access Problem Report Wizard via Start -> All Apps -> Luxriot -> Problem Report Wizard (in Windows 7 and older
versions, use Start -> All Programs -> software installation folder -> Tools -> Problem Report Wizard);
alternatively, use Windows Start Menu Search to locate the Problem Report Wizard in the programs menu.
Make sure you run the Problem Report Wizard on the right computer: it gathers information from the
machine it has been launched on, and not from any of the servers connected via Luxriot EVO Console or
Luxriot EVO Monitor.
Run Problem Report Wizard from Windows Start menu
Agree to deliver system files to Luxriot support and hit Next. You can check which files are being taken from your
system by clicking on the information button next to the agreement checkbox. Note that Luxriot will not transfer
your data to any third-party companies; all the information gathered is required to help Luxriot efficiently resolve
the reported problems.
©2020. A&H Software House, Inc. All Rights Reserved.
333
Luxriot EVO Administration Guide
Enter your contact information
Enter your name and your email address so that the Luxriot support team can contact you. Click Next to proceed.
Problem description
If you were asked by support team to generate a problem report, copy the ticket ID from the email communication
and add it to the report by clicking the Problem description already provided button. This will help the support
team to classify your report faster, and it will also guarantee that your report will go directly to the team member
©2020. A&H Software House, Inc. All Rights Reserved.
334
Luxriot EVO Administration Guide
responsible for the thread.
Insert ticket number
If you are applying a new, unreferenced problem report, click the Add problem description button.
A short comprehensive wizard will guide you through the main issue categories, allowing you to choose the ones that
are most applicable to your situation. You will be given the chance to enter error messages/codes, if there are any,
and to attach snapshot(s). Make sure you provide the maximum amount of relevant information about the issue you
are experiencing; always include snapshots if they are available.
©2020. A&H Software House, Inc. All Rights Reserved.
335
Luxriot EVO Administration Guide
Enter problem classification and relevant details
You can add multiple descriptions to a single report. When you are ready, press the Send report button; the wizard
will then try to send the report automatically.
Submitting report
If the server is offline, wizard will not be able to submit the report to Luxriot; instead, you will be invited to save the
generated report locally. Press the Finalise wizard without upload button to finish.
©2020. A&H Software House, Inc. All Rights Reserved.
336
Luxriot EVO Administration Guide
Retry report submission or finish the wizard
Click Save report as file to save the compressed report on your computer; you are welcome to send it manually from
any other computer to support@luxriot.com. Click Exit to close the wizard.
©2020. A&H Software House, Inc. All Rights Reserved.
337
You might also like
- Industrial Process Control: Advances and ApplicationsFrom EverandIndustrial Process Control: Advances and ApplicationsRating: 2 out of 5 stars2/5 (1)
- Luxriot Evo: Administration GuideDocument360 pagesLuxriot Evo: Administration GuideDepartemen Penerangan Angga Jr.No ratings yet
- Luxriot EVO Monitor User GuideDocument126 pagesLuxriot EVO Monitor User GuideDedyNo ratings yet
- Huawei Certification HCNP Lab Guide HCNP-IENP v1.6 PDFDocument164 pagesHuawei Certification HCNP Lab Guide HCNP-IENP v1.6 PDFGustavo BacaláNo ratings yet
- Hcda-Hntd: Huawei Networking Technology and Device Lab GuideDocument302 pagesHcda-Hntd: Huawei Networking Technology and Device Lab GuideciopatrickNo ratings yet
- The Privilege of HCNA/HCNP/HCIE:: Huawei Training/E-LearningDocument127 pagesThe Privilege of HCNA/HCNP/HCIE:: Huawei Training/E-LearningGustavo BacaláNo ratings yet
- Surveyor® HD Series Network Camera Domes: Configuration and Operation GuideDocument54 pagesSurveyor® HD Series Network Camera Domes: Configuration and Operation GuideAmit KumarNo ratings yet
- Vertiv Avocent Adx Mp1000 Management Platform Installeruser GuideDocument24 pagesVertiv Avocent Adx Mp1000 Management Platform Installeruser GuideMichael JordanNo ratings yet
- ViewPoint 8000 DatasheetDocument33 pagesViewPoint 8000 DatasheetFrank AlvarezNo ratings yet
- HikCentral Professional V1.6.0 - AE Specification - 20200302Document146 pagesHikCentral Professional V1.6.0 - AE Specification - 20200302Kristianto SiagianNo ratings yet
- Exacq Hardening GuideDocument11 pagesExacq Hardening GuideunstrainNo ratings yet
- CANoe+CANalyzer MSI Setup ManualDocument36 pagesCANoe+CANalyzer MSI Setup ManualChaos XiaNo ratings yet
- Verifone Unified Driver User NotesDocument32 pagesVerifone Unified Driver User NotesotxpmmNo ratings yet
- HikCentral Professional V2.1 - A&E Specification - 20210625Document160 pagesHikCentral Professional V2.1 - A&E Specification - 20210625taufanwNo ratings yet
- One Voice Operations Center Iom Manual Ver 78Document292 pagesOne Voice Operations Center Iom Manual Ver 78erikaNo ratings yet
- Canoe/Canalyzer Activation & Installation: Version 15 Sp3 EnglishDocument78 pagesCanoe/Canalyzer Activation & Installation: Version 15 Sp3 EnglishabhishekNo ratings yet
- Netwrix Auditor Installation Configuration Guide PDFDocument258 pagesNetwrix Auditor Installation Configuration Guide PDFTest UserNo ratings yet
- HCNA Intermediate Lab PDFDocument186 pagesHCNA Intermediate Lab PDFyoussoufNo ratings yet
- Monthly External Technical Newsletter (April.2023)Document9 pagesMonthly External Technical Newsletter (April.2023)iulian.avramNo ratings yet
- 01-22 FAQsDocument410 pages01-22 FAQsDanielNo ratings yet
- Discovery APP Description - Basic Functions & Data AccessDocument31 pagesDiscovery APP Description - Basic Functions & Data AccessManos IatrouNo ratings yet
- MR Guide 782 Rev XDocument496 pagesMR Guide 782 Rev Xvjanand1977No ratings yet
- BIG-IP Edge Client Operations GuideDocument89 pagesBIG-IP Edge Client Operations GuideAli Al-HarthiNo ratings yet
- User Manual: ModelDocument96 pagesUser Manual: ModelSiddharthan VPNo ratings yet
- Silworx First Steps - Katalog4438Document222 pagesSilworx First Steps - Katalog4438Jorge LuisNo ratings yet
- User Manual: Full HD 180-Degree Wi-Fi Network CameraDocument65 pagesUser Manual: Full HD 180-Degree Wi-Fi Network CameraproletproletNo ratings yet
- Luxriot EVO S Installation GuideDocument40 pagesLuxriot EVO S Installation GuideDedyNo ratings yet
- Product Guide Infoconnect v90Document126 pagesProduct Guide Infoconnect v90skorlipaNo ratings yet
- Security Hardening GuideDocument64 pagesSecurity Hardening Guideengrshoaib2308No ratings yet
- IVMS-4200 V2.4.1.3 Release NotesDocument6 pagesIVMS-4200 V2.4.1.3 Release NotesDarwin SarabiaNo ratings yet
- Cisco Wireline Video IPTV Solution Design and Implementation Guide, Release 1.1Document376 pagesCisco Wireline Video IPTV Solution Design and Implementation Guide, Release 1.1Mai TrungNo ratings yet
- Huawei Certification HCNP Lab Guide HCNP-IERN v1.6 PDFDocument475 pagesHuawei Certification HCNP Lab Guide HCNP-IERN v1.6 PDFGustavo BacaláNo ratings yet
- Release Notes 60214062Document11 pagesRelease Notes 60214062dube2012No ratings yet
- Huawei Certification HCDA Lab Guide v1.5Document302 pagesHuawei Certification HCDA Lab Guide v1.5manafpp100% (1)
- Huawei Rse6500 v500r002c00 Product OverviewDocument36 pagesHuawei Rse6500 v500r002c00 Product Overview潘军浩No ratings yet
- VxPro Specification Sheet PDFDocument7 pagesVxPro Specification Sheet PDFVictor Andres Mayorga MeloNo ratings yet
- Turck WINRF d500062Document58 pagesTurck WINRF d500062JoshNo ratings yet
- Leica ICON Gps 80 User ManualDocument126 pagesLeica ICON Gps 80 User ManualSoph WatsonNo ratings yet
- Victor-V5 2-Ae-Specification Ae Ra0 LT enDocument76 pagesVictor-V5 2-Ae-Specification Ae Ra0 LT encarlos cariasNo ratings yet
- SConfigurator User GuideDocument83 pagesSConfigurator User GuideRichard Salavarria100% (1)
- Leica Detection DD Series Locators & Accessories: User ManualDocument82 pagesLeica Detection DD Series Locators & Accessories: User Manualmanikandan GNo ratings yet
- f5 Edge Client Operations Guide PDFDocument94 pagesf5 Edge Client Operations Guide PDFzizoudevinciNo ratings yet
- Product Management Suite: Audiocodes One Voice Operations CenterDocument36 pagesProduct Management Suite: Audiocodes One Voice Operations CentererikaNo ratings yet
- Aruba 1930 2.9.0.53Document13 pagesAruba 1930 2.9.0.53Pablo Sebastian BinNo ratings yet
- Netwrix Auditor Installation Configuration GuideDocument232 pagesNetwrix Auditor Installation Configuration GuidecleberafsNo ratings yet
- 03 (Optional) Configuring Automatic Enterprise Network O&MDocument15 pages03 (Optional) Configuring Automatic Enterprise Network O&Mm.aqil.xrpl3.2019No ratings yet
- Cisco SD-WAN AppQoE Configuration Guide, Cisco IOS XE Release 17.xDocument66 pagesCisco SD-WAN AppQoE Configuration Guide, Cisco IOS XE Release 17.xnitrousoxydeNo ratings yet
- Datasheet NVR PELCODocument6 pagesDatasheet NVR PELCOOscar RiverosNo ratings yet
- ExOS 6.4 - User ManualDocument480 pagesExOS 6.4 - User Manualanon_930835798No ratings yet
- Visionscape .NET Programmer's Manual PDFDocument256 pagesVisionscape .NET Programmer's Manual PDFNagesh WaranNo ratings yet
- Video SurvelanceDocument29 pagesVideo SurvelanceMehbubnew gtNo ratings yet
- Leica GR30 GM30 GR50 User ManualDocument86 pagesLeica GR30 GM30 GR50 User Manualbayu saktiNo ratings yet
- Pro 2MP 3MP Compact Mini Dome Configuration User Manual C0 - 8200 1631 03 C0 - enDocument115 pagesPro 2MP 3MP Compact Mini Dome Configuration User Manual C0 - 8200 1631 03 C0 - enRenato Gomez PereiraNo ratings yet
- Cisco ASA 5520Document47 pagesCisco ASA 5520sayritabelenNo ratings yet
- NetwrixDocument217 pagesNetwrixSandraNuñezNo ratings yet
- Sx20 Quickset Administrator Guide Tc51Document80 pagesSx20 Quickset Administrator Guide Tc51cerc151No ratings yet
- Huawei Certification HCDA Lab Guide v1.6Document302 pagesHuawei Certification HCDA Lab Guide v1.6Marcos LinsNo ratings yet
- Cisco GLCSXMMDDocument1 pageCisco GLCSXMMDDedyNo ratings yet
- LXR Evo S 48 Si 1295163Document1 pageLXR Evo S 48 Si 1295163DedyNo ratings yet
- Luxriot EVO S Installation GuideDocument40 pagesLuxriot EVO S Installation GuideDedyNo ratings yet
- 01 FOX615 Multiservice Platform Brochure - 2022 (4CAE000647)Document8 pages01 FOX615 Multiservice Platform Brochure - 2022 (4CAE000647)DedyNo ratings yet
- 05 FOX61x CESM1&2 Factsheet - 2022 (4CAE000904)Document2 pages05 FOX61x CESM1&2 Factsheet - 2022 (4CAE000904)DedyNo ratings yet
- 03 FOX61x Technical Data Overview Poster - 2022 (4CAE000420)Document2 pages03 FOX61x Technical Data Overview Poster - 2022 (4CAE000420)DedyNo ratings yet
- 4CAE000945 - FOX CHasis DatasheetDocument3 pages4CAE000945 - FOX CHasis DatasheetEkanit ChuaykoedNo ratings yet
- 04 FOX610 Compact Ethernet & MPLS-TP SwitchDocument4 pages04 FOX610 Compact Ethernet & MPLS-TP SwitchDedyNo ratings yet
- History of Computer: Chapter OneDocument80 pagesHistory of Computer: Chapter OneIsmayel Sr-IINo ratings yet
- BPC TechDesignDefinition T PDFDocument27 pagesBPC TechDesignDefinition T PDFAmir BaigNo ratings yet
- Text1 Form 4.Document8 pagesText1 Form 4.Daniel KATCHOBINo ratings yet
- Osy ADocument24 pagesOsy Aaeromatic234No ratings yet
- New CSC 111Document76 pagesNew CSC 111Tomy MuskNo ratings yet
- Ericsson AXE 810 Offer enDocument4 pagesEricsson AXE 810 Offer enEnokela Onoja PiusNo ratings yet
- Chapter 1 - Introducing Operating SystemDocument45 pagesChapter 1 - Introducing Operating SystemRonsky RabanoNo ratings yet
- Coss QuizDocument5 pagesCoss Quizaditya20090No ratings yet
- Development of A Traffic Light Ontroller System Using PLCDocument26 pagesDevelopment of A Traffic Light Ontroller System Using PLCTimuçin Çakırgil50% (4)
- Experion CEE-based Controllers and I/O: Doc EP03-290-400Document43 pagesExperion CEE-based Controllers and I/O: Doc EP03-290-400MesratNo ratings yet
- Silver Oak College of Engineering and Technology: Computer Organization Module Solution - 4Document11 pagesSilver Oak College of Engineering and Technology: Computer Organization Module Solution - 4sodutuNo ratings yet
- Tds Controlspace SP 24 Sound ProcessorDocument5 pagesTds Controlspace SP 24 Sound ProcessorohundperNo ratings yet
- Mpi Lab ManualDocument79 pagesMpi Lab ManualSK KashyapNo ratings yet
- PIO and Interrupt StudentsDocument12 pagesPIO and Interrupt StudentsLê Đình TiếnNo ratings yet
- 18CS44 Module2Document110 pages18CS44 Module2SharanKumarHuliNo ratings yet
- Siemens Simatic S 7 300 - 400 - From S5 To S7Document154 pagesSiemens Simatic S 7 300 - 400 - From S5 To S7duniaengineering866694% (18)
- UA08 1 RNC Paging Engineering Guidelines V02Document84 pagesUA08 1 RNC Paging Engineering Guidelines V02SORO YALAMOUSSANo ratings yet
- 08.601 MBSD Module 1Document39 pages08.601 MBSD Module 1Assini HussainNo ratings yet
- Chapter 9: Input/Output: The Architecture of Computer Hardware and Systems SoftwareDocument40 pagesChapter 9: Input/Output: The Architecture of Computer Hardware and Systems SoftwareWaqas AhmedNo ratings yet
- Embedded Systems Fall 2023 Quiz #01Document2 pagesEmbedded Systems Fall 2023 Quiz #01Sherif SaidNo ratings yet
- Jyothi Engineering College: Lab ManualDocument11 pagesJyothi Engineering College: Lab Manualtmsbharadwaj100% (1)
- Microprocessor By, Er. Swapnil V. KawareDocument55 pagesMicroprocessor By, Er. Swapnil V. KawareswapnilNo ratings yet
- Microprocesadores Y Microcontroladores: Profesor: Javier Ferney Castillo GarciaDocument28 pagesMicroprocesadores Y Microcontroladores: Profesor: Javier Ferney Castillo GarciaRaul Steven Ramos MuñozNo ratings yet
- IJAIR Volume 9 Issue 2 (IX) April - June 2022Document289 pagesIJAIR Volume 9 Issue 2 (IX) April - June 2022Rupali BhardwajNo ratings yet
- MicroprocessorDocument103 pagesMicroprocessorUbaid SaudagarNo ratings yet
- How BIOS WorksDocument1 pageHow BIOS WorksNikunj JainNo ratings yet
- Structures, System Software, PerformanceDocument13 pagesStructures, System Software, PerformanceHariniNo ratings yet
- Presentationvamvatsikos 170704232726Document29 pagesPresentationvamvatsikos 170704232726Borjan PetreskiNo ratings yet
- 4th Gen Core Family Desktop Vol 1 DatasheetDocument125 pages4th Gen Core Family Desktop Vol 1 DatasheetRhonor Rae ArasulaNo ratings yet
- RISC-V Pipeline P3Document24 pagesRISC-V Pipeline P3SOHAN DEBNATHNo ratings yet