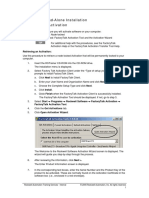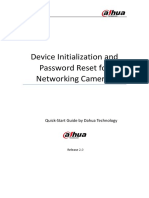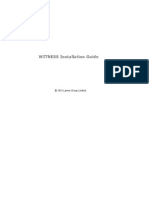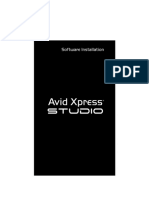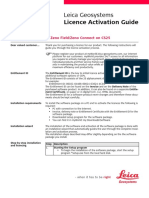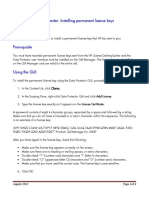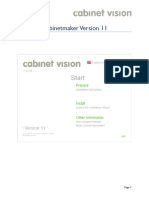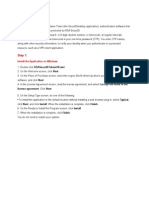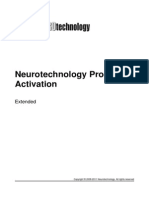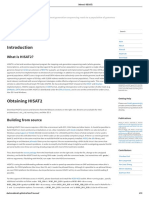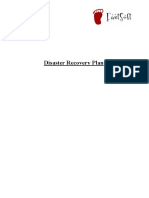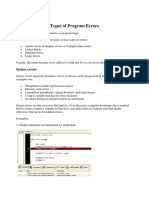Professional Documents
Culture Documents
Tech Note - InTouch Edge Licensing - Installing and Activating Your License
Uploaded by
john smithCopyright
Available Formats
Share this document
Did you find this document useful?
Is this content inappropriate?
Report this DocumentCopyright:
Available Formats
Tech Note - InTouch Edge Licensing - Installing and Activating Your License
Uploaded by
john smithCopyright:
Available Formats
Tech Note: Aveva Licensing – Licensing InTouch Edge
SUMMARY
This Tech Note assumes that you have performed the initial installation of the InTouch Edge and are now ready to assign and
activate a license for it.
SITUATION
There are two types of licenses for InTouch Edge, a soft key, and a hard key. We will cover both in this TechTip.
Hard Key
1. A physical key will have been provided to you in the form of a USB. This key contains the license and does not transfer the
license from it when it is plugged into the PC.
2. Shut down any running instances of InTouch Edge
3. Insert the key into any USB port on the computer
4. Start InTouch Edge
a. They key cannot be removed at any time during the operation of the product
b. If you plan on taking the key to another PC, the license will effectively be transferred. A hard key cannot license
more than one product simultaneously.
c. Before removing the key, it is recommended to power down the PC fully
Soft Key
1. Stop any instances of InTouch Edge you have running by clicking on the blue Edge icon and then clicking exit InTouch Edge.
2. Go to your Windows start menu and locate the Wonderware folder. Inside this folder will be the ITEH v8.1 Register program.
Navigating to this will be different depending on your Operating System. The example below is using MS Server 2012 R2.
425 Caredean Drive, Horsham, PA 19044
Tel: 877.900.4996
www.wonderwarenorth.com Owned and Operated by Q-mation, an Independent Wonderware software distribution partner.
Tech Note: Aveva Licensing – Licensing InTouch Edge
3. Click on the ITEH register program and it will bring up the Protection manager window. In this window you want to select
Softkey and click Check. You may notice the license server option is not available with the Softkey option.
4. Once you have clicked the Check button the Softkey settings box will open and you will click the change license button.
425 Caredean Drive, Horsham, PA 19044
Tel: 877.900.4996
www.wonderwarenorth.com Owned and Operated by Q-mation, an Independent Wonderware software distribution partner.
Tech Note: Aveva Licensing – Licensing InTouch Edge
5. After you have clicked Change License the Change License - Softkey dialogue box will open and you will be prompted to
select a network adapter.
a. It is very important that you pick an adapter that is “always on”. Any adapter that becomes disabled or has any
change to it’s MAC address will cause the license to be invalidated. This includes virtual adapters.
6. Once you have selected an adapter the Hardware Identifier box will populate. Please note this hardware Identifier
somewhere because you may need it for activation.
7. Once you generated your Hardware Identifier you want to navigate to
https://softwareom.wonderware.com/LicenseGen20/Home/UserSelect . This will require you to log in with an Aveva
account. If you do not have one, please take a moment to set one up. Once logged in you will select your license type.
425 Caredean Drive, Horsham, PA 19044
Tel: 877.900.4996
www.wonderwarenorth.com Owned and Operated by Q-mation, an Independent Wonderware software distribution partner.
Tech Note: Aveva Licensing – Licensing InTouch Edge
8. If you have selected End User Runtime you will get the following screen and need to enter the info provided in your license
Certficate.
9. If you select consignment in step 7, you will be prompted to select a type of license and then put in the Hardware Identifier.
10. After you type in the Hardware Identifier the submit button will appear. Click this and you will receive and activation code.
Input this code on the Change License - Softkey screen in your registration tool and click authorize.
425 Caredean Drive, Horsham, PA 19044
Tel: 877.900.4996
www.wonderwarenorth.com Owned and Operated by Q-mation, an Independent Wonderware software distribution partner.
Tech Note: Aveva Licensing – Licensing InTouch Edge
11. You will get a License Code Accepted dialogue box. Click okay on this and the Change License – Softkey window will close.
12. Once the Change License – Softkey window has closed you should be back on the Softkey Setting page. This page should not
be populated with your licensing information and the status should say license found.
a. Your licensing information will be different based on the type of license you activated
13. Click close on the Softkey settings
14. Click Close on the Protection Manager
Notes:
1. If you have any problems, please contact us by email at support@wonderwarenorth.com or calling tech support at 1-877-
900-4996
425 Caredean Drive, Horsham, PA 19044
Tel: 877.900.4996
www.wonderwarenorth.com Owned and Operated by Q-mation, an Independent Wonderware software distribution partner.
You might also like
- BBMA Dashboard Version 5Document2 pagesBBMA Dashboard Version 5Ridhuan Haji Awang Safar100% (6)
- GstarCAD 2021 Activation and License Return GuideDocument23 pagesGstarCAD 2021 Activation and License Return Guidegstarcad Indonesia100% (1)
- Viewer 2 EngDocument35 pagesViewer 2 EngChamara JanithNo ratings yet
- Node-Lock ProceduresDocument3 pagesNode-Lock ProceduresgeneraljomoNo ratings yet
- Network Installation GuideDocument13 pagesNetwork Installation GuidemarckAntony12No ratings yet
- QuickReference LMS2.ENUDocument12 pagesQuickReference LMS2.ENUPABLO IVAN TELLO SANDOVALNo ratings yet
- Initialization and Password Reset IP CameraDocument12 pagesInitialization and Password Reset IP CameraSiddesh NevagiNo ratings yet
- InstallationGuide_enDocument25 pagesInstallationGuide_enBasma SlimenNo ratings yet
- License With Software Key From Internet PDFDocument12 pagesLicense With Software Key From Internet PDFFp ElectricoNo ratings yet
- WITNESS Installation Guide: © 2016 Lanner Group LimitedDocument20 pagesWITNESS Installation Guide: © 2016 Lanner Group LimitedMouad NgoteNo ratings yet
- Smartplant License Manager Installation: Troubleshooting Network LocksDocument1 pageSmartplant License Manager Installation: Troubleshooting Network LockslnacerNo ratings yet
- Xpress Studio 4.5.1 InstallDocument31 pagesXpress Studio 4.5.1 InstalllybrakissNo ratings yet
- TOOLS 4 BIM DOCK INSTALLATION & ACTIVATION GUIDEDocument34 pagesTOOLS 4 BIM DOCK INSTALLATION & ACTIVATION GUIDESiphelele SimelaneNo ratings yet
- How To Use Codemeter LicensesDocument28 pagesHow To Use Codemeter LicensesMahdi EttouriNo ratings yet
- XPress Studio HD 5.2.1 InstallIDocument35 pagesXPress Studio HD 5.2.1 InstallIlybrakissNo ratings yet
- Renesas e Studio and Compiler Toolchain Installation GuideDocument8 pagesRenesas e Studio and Compiler Toolchain Installation GuideafdgtdsghfNo ratings yet
- ActivationDocument13 pagesActivationyazidNo ratings yet
- SoftwareBasedLicenceAuthentication - Floating IW CSDocument14 pagesSoftwareBasedLicenceAuthentication - Floating IW CSdaniel2rialNo ratings yet
- Licence Activation Guide ZenoFieldConnect CS25Document4 pagesLicence Activation Guide ZenoFieldConnect CS25heri purnadiNo ratings yet
- How To Install The Data Protector License KeyDocument4 pagesHow To Install The Data Protector License KeyHillary Johnson0% (1)
- Data Protector: Installing Permanent License Keys InstallingDocument4 pagesData Protector: Installing Permanent License Keys Installingopedro9850No ratings yet
- IriTech RD Service Extension User Guide v2.0 Installation and OperationDocument13 pagesIriTech RD Service Extension User Guide v2.0 Installation and OperationSMBTAV & SN DC VEERAVASARAMNo ratings yet
- FLOWCODE 4 Getting Started GuideDocument12 pagesFLOWCODE 4 Getting Started Guideapeksha_837100% (1)
- Installing Cgtech ProductsDocument120 pagesInstalling Cgtech ProductsPACOEDURNENo ratings yet
- c08081790 HP ELITEBOOK 640 G9 USER GUIDEDocument96 pagesc08081790 HP ELITEBOOK 640 G9 USER GUIDEDebraj SarkarNo ratings yet
- Azure Virtual NetworkDocument22 pagesAzure Virtual NetworkAmardeep KumarNo ratings yet
- InstallHelp CabinetmakerDocument8 pagesInstallHelp Cabinetmakeraleksandar.omasystemsNo ratings yet
- Security Appliances R80.10: Quick Start GuideDocument7 pagesSecurity Appliances R80.10: Quick Start GuideLuis MunguiaNo ratings yet
- CP Appliances Quick Start GuideDocument7 pagesCP Appliances Quick Start GuidecarlospapalardoNo ratings yet
- Optum CE - Distributor Install GuideDocument17 pagesOptum CE - Distributor Install Guidealban tatchiNo ratings yet
- HP ProBook 450 G9 - Service ManualDocument107 pagesHP ProBook 450 G9 - Service ManualberleuzNo ratings yet
- Wizcon For Windows & Internet 9.0 Quick GuideDocument100 pagesWizcon For Windows & Internet 9.0 Quick GuideWilliam Rodrigues0% (1)
- Remote Control Panel in CSE Mode to Access DiagnosticsDocument4 pagesRemote Control Panel in CSE Mode to Access DiagnosticsHimanshu SinghNo ratings yet
- Device Initialization and Password Reset: Quick-Start Guide by Dahua TechnologyDocument13 pagesDevice Initialization and Password Reset: Quick-Start Guide by Dahua TechnologyC VNo ratings yet
- PDF 4471825 en-US-1Document95 pagesPDF 4471825 en-US-1civil4090No ratings yet
- Quick Start Guide for Device Initialization and Password ResetDocument13 pagesQuick Start Guide for Device Initialization and Password ResetKatie ButlerNo ratings yet
- Huawei EC 121 Quick Start GuideDocument14 pagesHuawei EC 121 Quick Start GuiderjkhcNo ratings yet
- Pedestrian Dynamics Installation GuideDocument12 pagesPedestrian Dynamics Installation GuideMohamed El AmeliNo ratings yet
- Install The Application On Windows: License Agreement. Click NextDocument1 pageInstall The Application On Windows: License Agreement. Click NextMinuNo ratings yet
- Safend Data Protection Suite 3.4 Ordering and Licensing PDFDocument8 pagesSafend Data Protection Suite 3.4 Ordering and Licensing PDFMariamNo ratings yet
- Commvault Release 8 0 0 BookDocument24 pagesCommvault Release 8 0 0 BookMarco Figueirêdo Jr.No ratings yet
- 5000 Series Appliances: Check PointDocument6 pages5000 Series Appliances: Check Pointvuabai racNo ratings yet
- Analog Lines Installation ManualDocument22 pagesAnalog Lines Installation ManualngdnamNo ratings yet
- Fireworks CS5 Read MeDocument9 pagesFireworks CS5 Read MefahwalrahmanNo ratings yet
- SoMachine SQL License Activation and InstallationDocument5 pagesSoMachine SQL License Activation and Installationcosmin_butanescuNo ratings yet
- QuickInstallation MultiUserDocument2 pagesQuickInstallation MultiUserPSA Tools LabsNo ratings yet
- RPD NalDocument1 pageRPD NalMunimAkhtarChoudhuryNo ratings yet
- Fingerprint Secure USB Drive: User ManualDocument12 pagesFingerprint Secure USB Drive: User ManualAlgoemer St MarajoNo ratings yet
- CP E80.50 SecuRemoteClient UserGuideDocument16 pagesCP E80.50 SecuRemoteClient UserGuideGabino PampiniNo ratings yet
- Cambridge Technology Software SetupDocument37 pagesCambridge Technology Software SetupChih-Wei ChangNo ratings yet
- Ie3d 15.0 InstallDocument17 pagesIe3d 15.0 InstallAaron NgNo ratings yet
- Sap Install Instructions PDFDocument2 pagesSap Install Instructions PDFjeiniNo ratings yet
- PME Licensing GuideDocument19 pagesPME Licensing GuideYosmir Dario Torres MarchenaNo ratings yet
- Codeware Interface 2018 Installation GuideDocument20 pagesCodeware Interface 2018 Installation GuideRaul GonzaloNo ratings yet
- Activation ExtendedDocument14 pagesActivation ExtendedUpdee ChanNo ratings yet
- Activation Extended MegametcherDocument14 pagesActivation Extended MegametcherUpdee ChanNo ratings yet
- Pro-Watch 4.5 SoftwareKeys External User Oct 25 2018 PDFDocument36 pagesPro-Watch 4.5 SoftwareKeys External User Oct 25 2018 PDFTiago DutraNo ratings yet
- How To Configure A Honeywell Genesis 7580g Barcode ScannerDocument11 pagesHow To Configure A Honeywell Genesis 7580g Barcode ScannerHyuntae KimNo ratings yet
- RPD,SFW,PC CONF APP 5 LIC ACTIVATIONDocument1 pageRPD,SFW,PC CONF APP 5 LIC ACTIVATIONmobio jeanNo ratings yet
- How To Install Endian Enterprise Software - Step by StepDocument25 pagesHow To Install Endian Enterprise Software - Step by StepGerard SimmsNo ratings yet
- Aircrack NGDocument39 pagesAircrack NGHac RolfNo ratings yet
- Cisco4500 LicensingDocument27 pagesCisco4500 LicensingPatrickFay0% (1)
- Proteus 83 FlyerDocument2 pagesProteus 83 FlyerNato52No ratings yet
- Turtle Documentacion APIDocument8 pagesTurtle Documentacion APICarlosAlbertoMestasEscarcenaNo ratings yet
- Manual - Hisat2Document18 pagesManual - Hisat2محمد بلال سرورNo ratings yet
- Arduino CCDocument14 pagesArduino CCRachana SrinivasNo ratings yet
- PCS7 Tips&TricksDocument618 pagesPCS7 Tips&TricksJorge50% (2)
- SSL-VPN Service: End User GuideDocument19 pagesSSL-VPN Service: End User Guideumer.shariff87No ratings yet
- Netapp Altavault Cloud-Integrated Storage Appliance: Solution Deployment: Altavault With Ontap Using SnapmirrorDocument54 pagesNetapp Altavault Cloud-Integrated Storage Appliance: Solution Deployment: Altavault With Ontap Using SnapmirrorShakthi Solar FenceNo ratings yet
- Addressing ModesDocument7 pagesAddressing ModesaeshacanayNo ratings yet
- PHP Unit 2 PDFDocument73 pagesPHP Unit 2 PDFHirpara KrushNo ratings yet
- Agilent Openlab Chromatography Data System (CDS) : Workstation Installation GuideDocument44 pagesAgilent Openlab Chromatography Data System (CDS) : Workstation Installation GuideNguyễn Văn MinhNo ratings yet
- Disaster Recovery Plan SummaryDocument15 pagesDisaster Recovery Plan Summaryfawas hamdiNo ratings yet
- Bypassing Dot NET ValidateRequestDocument24 pagesBypassing Dot NET ValidateRequestnicolasvNo ratings yet
- Numicro Cortex - M Code Protection: Document InformationDocument17 pagesNumicro Cortex - M Code Protection: Document InformationThienNo ratings yet
- DS1643 PDFDocument11 pagesDS1643 PDFVilson CaetanoNo ratings yet
- Difference Between Stored Procedure and User Defined Function in SQL ServerDocument2 pagesDifference Between Stored Procedure and User Defined Function in SQL Serverkk_mishaNo ratings yet
- OPENSOURCEDocument6 pagesOPENSOURCEelvisiprooYTNo ratings yet
- 1 Module 1 BcoDocument4 pages1 Module 1 BcoJanice DoguilesNo ratings yet
- Factsheet Jedox All in One EngDocument9 pagesFactsheet Jedox All in One EngSakchai PadungpattanodomNo ratings yet
- P4m90-M7a P4M89-M7B Bios 0611Document40 pagesP4m90-M7a P4M89-M7B Bios 0611Victor LariosNo ratings yet
- Fluffy Manager 5000Document3 pagesFluffy Manager 5000Nguyễn Hoài ĐắcNo ratings yet
- KanjiTomo - OCR Program For Japanese TextDocument6 pagesKanjiTomo - OCR Program For Japanese TextIvan G. KišNo ratings yet
- Types of ErrorDocument8 pagesTypes of ErrorAditya Jha Ravi100% (1)
- AX7501-B0 Datasheet 5Document6 pagesAX7501-B0 Datasheet 5antenenetNo ratings yet
- PHP 2Document127 pagesPHP 2billysteve10No ratings yet
- TS RemoteApp Step-By-Step GuideDocument34 pagesTS RemoteApp Step-By-Step GuidereachvinoNo ratings yet
- Mydoom VirusDocument2 pagesMydoom VirusDan PantanoNo ratings yet