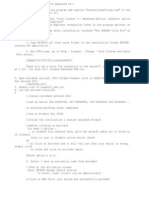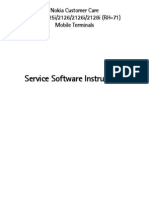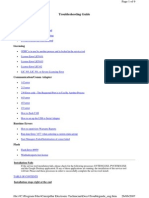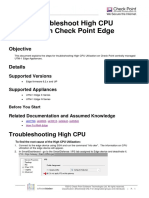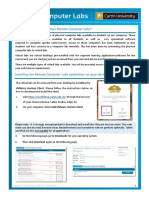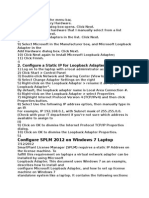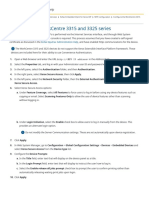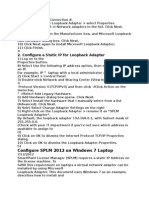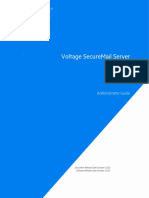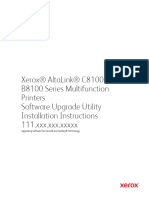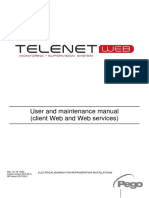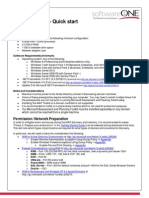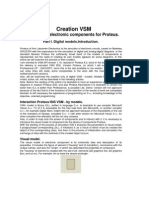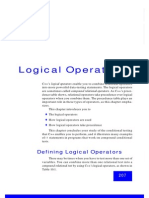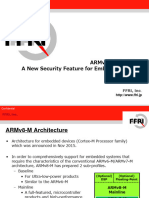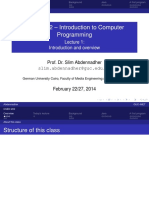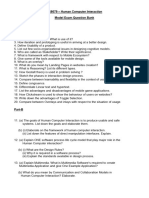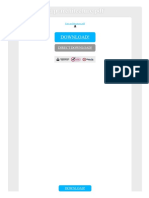Professional Documents
Culture Documents
Remote Control Panel in CSE Mode To Access Diagnostics
Uploaded by
Himanshu SinghOriginal Title
Copyright
Available Formats
Share this document
Did you find this document useful?
Is this content inappropriate?
Report this DocumentCopyright:
Available Formats
Remote Control Panel in CSE Mode To Access Diagnostics
Uploaded by
Himanshu SinghCopyright:
Available Formats
Rev.
2021-04-06 Xerox Internal Use Only
Remote Control Panel in CSE Mode to Access Diagnostics
Remote Control Panel function uses to access Device in CSE mode (Diagnostic Mode), as you could do it localy on the machine itself.
Overview
Products: ConnectKeys, Altalink, Versalink. (Older WC 75xx and WC6400, not guarantee).
Warning 1: To Exit Diagnostic Mode from Remote Panel properly, DO RUN a call closeout. If no run, Machine will
remain in Diagnostic Mode. In that case, walking to device is mandatory to exit Diagnostic mode.
Warning 2: ***XEROX SUPPORT TEAMS & POST-SALE ANALYSTS USE ONLY***
People must be trained on device and possess manual guide (Global Procedure).
Wrong use of it could cause a device Fimware reload.
Firefox: Mozzila has removed Java support. Beginning with Firefox 52 (released March 2017), plug-in support
is limited to Adobe Flash, and drops support for NPAPI, impacting plugins for Java.
Mozilla recommends IE or Safari. Oracle proposes Firefox ESR 52.1 version (for 1 year only).
MS Edge: Edge doesn’t support Java, however a workaround exists by clicking on the More ... button from the top
right side of the window. Then click on the “Open with Internet Explorer” entry.
Products: Altalink C80xx, B80xx don’t use anymore Java. It’s replaced by HTML5.
Oder products if Java 7.21 or 7.25 is used at PC side:
▪ Java Security Level must be set on High in Java Security tab.
Oder products if Java 8.25 or higher is used at PC side:
▪ Security Level must be set on High in Java Security tab.
▪ MFP’s IP address must be added in the exception list of Java Security tab,
or by editing exception.sites file in C:\Users\<username>\AppData\LocalLow\Sun\Java\Deployment\security.
(If it’s Java 8 121 or higher: C:\Users\<username>\AppData\Roaming\Sun\Java\Deployment\security)
▪ Firewall settings. Ports from 5909 to 5999 must be unblocked in customer’s environment.
▪ Patch or minimum software is required to device machines:
o ConnectKey 071: Install 633595.071v1 patch
o ConnectKey 072: Install 633595.072.v1 patch
o ConnectKey 073: No Patch required
The ConnectKey patches are located here:
a. Go to www.xerox.com, and select Support > Support and Drivers.
b. Type the product type (e.g. 7830)
c. Select Support again, and type Remote control in the search field, then hit “Enter” key.
d. Next select the article entitled:
“Unable to Open the Remote-Control Panel” and “Application Blocked by Security Settings” message may be Displayed
e. Scroll down to patch link for CK 071/CK 072, then download/unzip it on your computer.
f. The ConnectKey Remote UI is in Web UI > Support Tab.
o WC 75xx: 061.121.222.23502 or higher version must be installed on the machine.
The WC 75xx Remote UI is a hidden page: https://<device-IP-address>/diagnostics/remoteui.php
Select the Speed of network and next click Start Remote UI.
o WC6400: Low use. Limited actions. Further details in Eureka 1386408.
The WC 6400 Remote UI requires the EnableVnc_V2.0.dlm patch + any VNC viewer from the web.
How to Do – Remote Control Panel in CSE Mode to Access Diagnostics - Kaczorek JC 1 of 4
Rev. 2021-04-06 Xerox Internal Use Only
ConnectKey Devices
1. Go To WebUI > Support > Remote Control Panel > Edit > For Admin and Diagnostics Users Only > Save.
2. Click Logout twice, then click again Login and enter diag + 3424 + Login.
3. Click Remote Control Panel tab > Open Remote Control Panel button. Remote Desktop is displayed.
If old SW version with Java: Click Next + Run on Java Security screens. Overview p. 1
4. Hit Service Diagnostics button + [Enter] Diagnostic Service Access code (in Manual Guide/Global Procedure GP1).
5. When diagnostics actions are completed, click Call Closeout + the appropriate Exit mode.
6. Close Remote Control Panel, then select Logout twice.
7. Login again as Admin + 1111 on Web UI.
8. Set back Remote Control Panel > Edit > Remote Control Panel Configuration > For Admin Only + Logout.
9. Machine can reboot.
How to Do – Remote Control Panel in CSE Mode to Access Diagnostics - Kaczorek JC 2 of 4
Rev. 2021-04-06 Xerox Internal Use Only
Altalink Devices
1. Go to Device Web UI > Support tab > Remote Control Panel > Edit > For Admin and Diagnostics Users Only > Save.
Then click Start Remote Session.
2. Click & hold down 5 sec at least the Home button, then release it.
3. Type the Diagnostic Service Access code (in Manual Guide/Global Procedure GP1) + OK.
At least 5 secs,
then release it.
4. When diagnostic actions are completed, click Call Closeout + the appropriate Exit mode.
10.Close Remote Control Panel.
11.Login again as Admin + 1111 on Web UI.
12.Set back Remote Control Panel > Edit > Remote Control Panel Configuration > For Admin Only + Logout
13.Machine can reboot.
How to Do – Remote Control Panel in CSE Mode to Access Diagnostics - Kaczorek JC 3 of 4
Rev. 2021-04-06 Xerox Internal Use Only
Versalink Devices
1. Logon to device Web UI > Home Page > Remote Control Panel icon in bottom.
2. Select Enable + Lock device Control Panel, then click Request Session.
3. Click & hold down 5 sec at least the Home button, then release it.
4. Type the Diagnostic Service Access code (in Manual Guide/Global Procedure GP1) + Enter or OK.
At least 5 secs,
then release it.
5. Scroll down Services screen to hit Diagnostics.
6. When diagnostic actions are completed, click Exit + Log History cleaning mode.
7. Click Services + Call closeout to exit diagnostic mode with appropriate mode.
8. Machine can reboot.
How to Do – Remote Control Panel in CSE Mode to Access Diagnostics - Kaczorek JC 4 of 4
You might also like
- Installing The Teleperformance Work at Home BYOD SoftwareDocument8 pagesInstalling The Teleperformance Work at Home BYOD SoftwareHiram Miguel Rabago QuiñonesNo ratings yet
- Consult-Iiiplus R2R: Quick ManualDocument13 pagesConsult-Iiiplus R2R: Quick ManualOrestes RamNo ratings yet
- Installation Guide For Autocad 2013Document2 pagesInstallation Guide For Autocad 2013Mark Arboleda GumamelaNo ratings yet
- Wizcon Quick GuideDocument98 pagesWizcon Quick GuideJonDyson32No ratings yet
- Huawei EC 1261 User ManualDocument20 pagesHuawei EC 1261 User ManualRajesh KaplishNo ratings yet
- 5000 Series Appliances: Check PointDocument6 pages5000 Series Appliances: Check Pointvuabai racNo ratings yet
- Setup Manual: Remote Operation Panel (Intranet Version)Document24 pagesSetup Manual: Remote Operation Panel (Intranet Version)PatrykNo ratings yet
- Neteco 1000U V100R002C10 Training SlidesDocument39 pagesNeteco 1000U V100R002C10 Training Slidesabera alemayehuNo ratings yet
- Service Software Instructions: Nokia Customer Care 2125/2125i/2126/2126i/2128i (RH-71) Mobile TerminalsDocument10 pagesService Software Instructions: Nokia Customer Care 2125/2125i/2126/2126i/2128i (RH-71) Mobile TerminalsanjirponselNo ratings yet
- WorkCentre 6400 Internal Release Notes R14-09Document2 pagesWorkCentre 6400 Internal Release Notes R14-09Isaac Velasco :DNo ratings yet
- Document 910830.1Document4 pagesDocument 910830.1Hadaiq AliNo ratings yet
- IGR User GuideDocument20 pagesIGR User Guidesales leotekNo ratings yet
- Configure SPM 2012 On Windows 7 LaptopDocument7 pagesConfigure SPM 2012 On Windows 7 Laptopcgf_arNo ratings yet
- Upgrade Instructions WC5845-90Document8 pagesUpgrade Instructions WC5845-90bandarisairishikesh971No ratings yet
- Troubleshooting - EnglishDocument9 pagesTroubleshooting - EnglishCesar Arturo Pajuelo EspinozaNo ratings yet
- How To Troubleshoot High CPU Utilization On Check Point Edge DevicesDocument3 pagesHow To Troubleshoot High CPU Utilization On Check Point Edge DevicesAkeshkuwarakNo ratings yet
- Xerox Workcentre 3655/3655I Series Software Installation InstructionsDocument8 pagesXerox Workcentre 3655/3655I Series Software Installation InstructionsNajeeb UllahNo ratings yet
- MAGNET Collage: Installation Manual Post-Processing SoftwareDocument16 pagesMAGNET Collage: Installation Manual Post-Processing SoftwareroyNo ratings yet
- Install SPLM and Generate A Machine IDDocument3 pagesInstall SPLM and Generate A Machine IDRajeshSahuNo ratings yet
- Vmware Horizon Client. Please Follow The Instructions Below OnDocument7 pagesVmware Horizon Client. Please Follow The Instructions Below OnkhairullahksNo ratings yet
- Configure SPM 2012 On Windows 7 LaptopDocument7 pagesConfigure SPM 2012 On Windows 7 Laptopcgf_arNo ratings yet
- 2) 3) 4) 5) 3. Configure Advanced Settings For Loopback AdapterDocument3 pages2) 3) 4) 5) 3. Configure Advanced Settings For Loopback AdapterRajeshSahuNo ratings yet
- InstallDocument1 pageInstalljameslams96No ratings yet
- Home Guard Manual - PICO 2000Document35 pagesHome Guard Manual - PICO 2000Aldesigns AlinNo ratings yet
- UCCNC UsersmanualDocument76 pagesUCCNC UsersmanualAnonymous 4aChpF1hZNo ratings yet
- IA HOT Training InView Lab v1.0Document40 pagesIA HOT Training InView Lab v1.0Alejandro Almonacid RivasNo ratings yet
- Configure A Static IP For Loopback Adapter: Configure SPLM 2012 On Windows 7 LaptopDocument4 pagesConfigure A Static IP For Loopback Adapter: Configure SPLM 2012 On Windows 7 LaptopRajeshSahuNo ratings yet
- Wizcon For Windows & Internet 9.0 Quick GuideDocument100 pagesWizcon For Windows & Internet 9.0 Quick GuideWilliam Rodrigues0% (1)
- Istar Configuration Utility (Icu) Version 6.6.8: 1. New Features 2. Spars FixedDocument2 pagesIstar Configuration Utility (Icu) Version 6.6.8: 1. New Features 2. Spars FixedАндрей КравецNo ratings yet
- Codeware Interface 2018 Installation GuideDocument20 pagesCodeware Interface 2018 Installation GuideRaul GonzaloNo ratings yet
- Installation Guide: Touchpanel DriverDocument19 pagesInstallation Guide: Touchpanel Driverhoney molNo ratings yet
- ReadmeDocument10 pagesReadmevitor4santos_6No ratings yet
- Configure The WorkCentre 3315 and 3325 SeriesDocument2 pagesConfigure The WorkCentre 3315 and 3325 SeriesAriel Geovanny Barrera RivasNo ratings yet
- Configure A Static IP For Loopback Adapter: Configure SPLM 2012 On Windows 7 LaptopDocument4 pagesConfigure A Static IP For Loopback Adapter: Configure SPLM 2012 On Windows 7 LaptopRajeshSahuNo ratings yet
- Voltage Securemail Server: Administrator GuideDocument21 pagesVoltage Securemail Server: Administrator GuideWolverine RuthlessNo ratings yet
- Advantech TutorialsDocument33 pagesAdvantech TutorialsdsdsNo ratings yet
- Install SPLM and Generate A Machine IDDocument3 pagesInstall SPLM and Generate A Machine IDRajeshSahuNo ratings yet
- 232-005782-00 RevA GlobalVPNClient 4.10.7 ReleaseNotesDocument9 pages232-005782-00 RevA GlobalVPNClient 4.10.7 ReleaseNotesmprieto500No ratings yet
- Wireless Usb3 0 Transmitter Wireless Dock Receiver ManualDocument19 pagesWireless Usb3 0 Transmitter Wireless Dock Receiver ManualwilbervizaareNo ratings yet
- CP Appliances Quick Start GuideDocument7 pagesCP Appliances Quick Start GuidecarlospapalardoNo ratings yet
- Xerox AltaLink X81xx SoftwareUpgradeUtility InstructionsDocument21 pagesXerox AltaLink X81xx SoftwareUpgradeUtility InstructionsWABBNo ratings yet
- Security Appliances R80.10: Quick Start GuideDocument7 pagesSecurity Appliances R80.10: Quick Start GuideLuis MunguiaNo ratings yet
- Configure SPLM 2012 On Windows 7 Laptop: 2. Configure A Static IP For Loopback AdapterDocument4 pagesConfigure SPLM 2012 On Windows 7 Laptop: 2. Configure A Static IP For Loopback AdapterRajeshSahuNo ratings yet
- Huawei EC 121 User ManualDocument14 pagesHuawei EC 121 User ManualrjkhcNo ratings yet
- Xerox Workcentre 7845/7855 Software Installation InstructionsDocument8 pagesXerox Workcentre 7845/7855 Software Installation Instructionsalfonso lopezNo ratings yet
- Telenet Web Manual InstalacionDocument32 pagesTelenet Web Manual InstalacionpedropcNo ratings yet
- Wizcon 9.3 Quick GuideDocument100 pagesWizcon 9.3 Quick Guideapi-3856479No ratings yet
- CNC Usb ControllerDocument210 pagesCNC Usb ControllerDarween RezaNo ratings yet
- SoftwareONE MAP QuickstartDocument7 pagesSoftwareONE MAP QuickstartJairo MejiaNo ratings yet
- Vatech EasyDent Installation ManualDocument19 pagesVatech EasyDent Installation ManualSimon Templar100% (1)
- SoP For Updation of Endpoint ProtectionDocument11 pagesSoP For Updation of Endpoint ProtectionASHISH PATILNo ratings yet
- Configure SPLM2012 Standalone LaptopDocument7 pagesConfigure SPLM2012 Standalone LaptoperikohNo ratings yet
- PaperCut MF - VersaLinkDocument13 pagesPaperCut MF - VersaLinkHanderson AbreuNo ratings yet
- LOKPA Ver 1.1 Installation GuideDocument7 pagesLOKPA Ver 1.1 Installation GuideVinayak BhattNo ratings yet
- Autolyser Instruction SW-installationDocument11 pagesAutolyser Instruction SW-installationjose novaNo ratings yet
- OPERA Credit Card Encryption Key Utility 50Document18 pagesOPERA Credit Card Encryption Key Utility 50eltoroNo ratings yet
- Upgrade Instructions WC3655 WC3655i R16 09Document8 pagesUpgrade Instructions WC3655 WC3655i R16 09Data PrintNo ratings yet
- USB Card Reader Installation Guide v3Document16 pagesUSB Card Reader Installation Guide v3Vinh VuNo ratings yet
- Xerox VersaLink 7100 Series MFPs Messaging OverviewDocument3 pagesXerox VersaLink 7100 Series MFPs Messaging OverviewHimanshu SinghNo ratings yet
- Maths Sample Paper Unsolved XII EDocument6 pagesMaths Sample Paper Unsolved XII Enihalgoswami996No ratings yet
- Cblemapu 01Document7 pagesCblemapu 01MvNo ratings yet
- AltaLink C80xx Conceal Job NamesDocument2 pagesAltaLink C80xx Conceal Job NamesHimanshu SinghNo ratings yet
- All Maths Formulas Class 10Document54 pagesAll Maths Formulas Class 10Himanshu SinghNo ratings yet
- CANON PRINTER SERVICE MANUAL Imagerunner - Advance - c3325 - Series PDFDocument951 pagesCANON PRINTER SERVICE MANUAL Imagerunner - Advance - c3325 - Series PDFImthiyas Ahmed100% (6)
- Structures in C ProgrammingDocument22 pagesStructures in C Programminghcmes 088No ratings yet
- Cross-Site Scripting (XSS)Document4 pagesCross-Site Scripting (XSS)Sparkles SoftNo ratings yet
- IM COMP 20033 Computer Programming 2Document94 pagesIM COMP 20033 Computer Programming 2Mei ChuNo ratings yet
- Web Application Development Using Django PDFDocument33 pagesWeb Application Development Using Django PDFbishwajNo ratings yet
- CV Angel MunozDocument2 pagesCV Angel MunozAngel MunozNo ratings yet
- CAT QuestionsDocument2 pagesCAT QuestionssaankyaNo ratings yet
- SE 100 Assignment 6Document14 pagesSE 100 Assignment 6M.SNo ratings yet
- Unit 7Document41 pagesUnit 7harshvikadia08No ratings yet
- Varababu ResumeDocument5 pagesVarababu ResumePrashanth NelapatlaNo ratings yet
- Attendance Management System Project DocumenatationDocument83 pagesAttendance Management System Project Documenatationabdullerhy jerjyray80% (40)
- Creation VSM - Modelos DigitalesDocument8 pagesCreation VSM - Modelos Digitalespuul124No ratings yet
- 0380010Document14 pages0380010Mandeep SinghNo ratings yet
- Achmad Fajar Kurnianto - UIX 6 - Final Score Card (Kampus Merdeka Skilvul Tech4Impact)Document4 pagesAchmad Fajar Kurnianto - UIX 6 - Final Score Card (Kampus Merdeka Skilvul Tech4Impact)Reza AminullahNo ratings yet
- FFRI PPT ARMv8-M TrustZone A New Security Feature For Embedded SystemsDocument12 pagesFFRI PPT ARMv8-M TrustZone A New Security Feature For Embedded SystemsdrawnpoetryNo ratings yet
- File Server User's Manual (English)Document19 pagesFile Server User's Manual (English)Andrey SyvashNo ratings yet
- Lecture01.Beamer 14093Document104 pagesLecture01.Beamer 14093AhmedNo ratings yet
- Joshua Nilsson Resume FinalDocument1 pageJoshua Nilsson Resume Finalapi-260918099No ratings yet
- Content Beyond Syllabus QuizDocument4 pagesContent Beyond Syllabus Quizsagar dNo ratings yet
- Software Evaluation Maintenance 3Document29 pagesSoftware Evaluation Maintenance 3Shaan Yeat Amin RatulNo ratings yet
- Awesome GoDocument58 pagesAwesome GoaaaaNo ratings yet
- Unix Interview Questions and AnswersDocument13 pagesUnix Interview Questions and AnswersVeeresh RgNo ratings yet
- CS8079-HCI Model Exam QBDocument3 pagesCS8079-HCI Model Exam QBMohana PriyaNo ratings yet
- Erp Architecture PDFDocument2 pagesErp Architecture PDFKeisha0% (1)
- 39 SlideDocument34 pages39 SlideHoàng VũNo ratings yet
- Annexure To URS - Spreadsheet ValidationDocument1 pageAnnexure To URS - Spreadsheet Validationv9991 v9991No ratings yet
- Installing and Managing Licenses MLTNDocument24 pagesInstalling and Managing Licenses MLTNMatar NiangNo ratings yet
- Security Assessment: Satozhi TokenDocument25 pagesSecurity Assessment: Satozhi TokenDandySetyaNo ratings yet
- Simple Cucumber-Jvm Test With Testng and Selenium: Required ToolsDocument18 pagesSimple Cucumber-Jvm Test With Testng and Selenium: Required Toolssandhya03No ratings yet
- Redhat Project ReportDocument65 pagesRedhat Project Reportcloud smartNo ratings yet
- Project Execution NotesDocument3 pagesProject Execution NotesandsjeffNo ratings yet