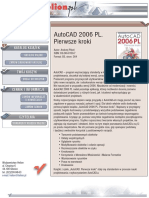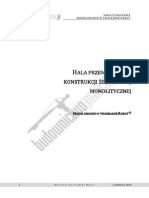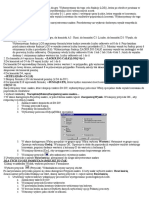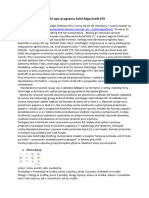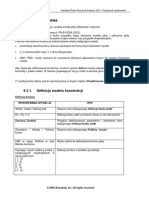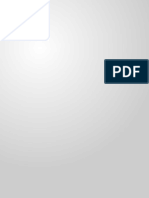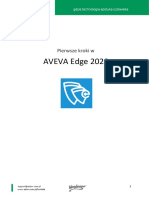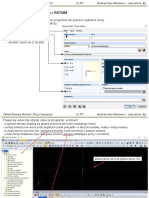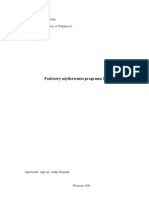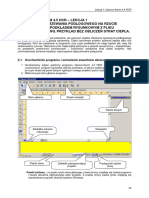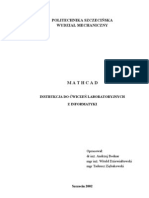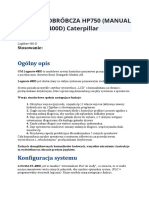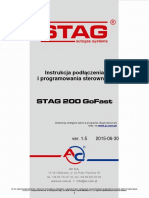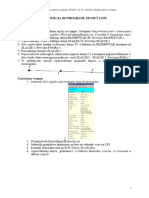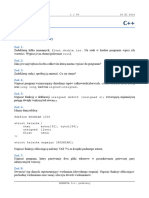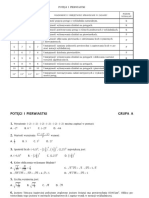Professional Documents
Culture Documents
RCad
Uploaded by
tomasCopyright
Available Formats
Share this document
Did you find this document useful?
Is this content inappropriate?
Report this DocumentCopyright:
Available Formats
RCad
Uploaded by
tomasCopyright:
Available Formats
32
2 PROCEDURA PROJEKTOWANIA HALI Z AUTOMATYCZNYM UWZGL!DNIENIEM
OBCI#$E% KLIMATYCZNYCH
Zaprojektujemy hal) o takiej samej geometrii jak hala z poprzedniego przyk'adu, ale w sposób, który umo!liwi wygenerowanie
automatyczne obci&!e, klimatycznych (wiatr i *nieg).
Lm w okienko wskazane strza'k& (rama 2d)
Otwiera si) okno, w którym okre*lamy geometri) projektowanej hali (rysunek poni!ej)
Mo!emy wprowadzi( wymiary hali: lm w zak'adk) „narz)dzia” (na rysunku poni!ej wskazane strza'k&) a nast)pnie, po otworzeniu
paska „narz)dzia” lm w zak'adk) „linie wymiarowe (równie! pokazane strza'k& na rysunku poni!ej)
PROCEDURY PROJEKTOWANIA KONSTRUKCJI
PRZY WYKORZYSTANIU PROGRAMU ROBOT MILLENNIUM I ROBOT EKSPERT
Stefan Dominikowski, Wszelkie prawa zastrze!one
33
Po wygenerowaniu geometrii hali okre*limy przypadki obci&!e,
lm „obci&!enia” – „przypadki obci&!e,”.
Po otwarciu okna „przypadki obci&!e,” okre*lamy dwa przypadki: 1. „ci)!ar w'asny” i „p'yta warstwowa”.
PROCEDURY PROJEKTOWANIA KONSTRUKCJI
PRZY WYKORZYSTANIU PROGRAMU ROBOT MILLENNIUM I ROBOT EKSPERT
Stefan Dominikowski, Wszelkie prawa zastrze!one
34
2.1 Definiowanie obci'%e& klimatycznych.
Na pionowym pasku narz)dzi z prawej strony ekranu lm klikamy zak'adk) „obci&!enia klimatyczne 2D/3D, albo:
lm „obci&!enia-obci&!enia specjalne-obci&!enia klimatyczne 2D/3D”
Otwiera sie okno „%nieg i wiatr 2D/3D-PN/B-02010”. W tym oknie definiujemy pr)ty, na które b)d& dzia'a( obci&!enia
klimatyczne.
Lm okienko „obwiednia” „auto”. W okienku zapisa'y si) numery pr)tów, na które b)d& dzia'a'y obci&!enia wiatrem. Jednocze*nie
obwiednia tych pr)tów zostanie pod*wietlona.
Zaznaczamy „bez wystaj&cych cz)*ci” oraz „bez cz)*ci wsporczych”. Wpisujemy w czynne okienka dialogowe „g')boko*(” 25m,
„rozstaw” ram 5m. lm „parametry”, otwiera si) okno dialogowe, w którym okre*lamy, w zak'adce „ogólne” wysoko*( konstrukcji
8m, poziom posadowienia pozostawiamy 0 i wysoko*( nad poziomem morza równie! 0. „Zamiana obci&!enia ci&g'ego na
w)z'owe” zaznaczamy „dla wszystkich pr)tów obwiedni”. W zak'adce „wiatr” zaznaczamy stref) wiatrow& terenu gdzie znajdzie
si) projektowana hala (I) oraz rodzaj terenu (A). Poniewa! nasza hala jest ni!sza ni! 10m, zaznaczamy sta'y rozk'ad ci*nienia
wiatru na wysoko*ci konstrukcji.
Pozosta'e okienka pozostawiamy odznaczone. W zak'adce „*nieg” w czynne okienko dialogowe wpisujemy druga stref) *niegow&
(jak dla Olsztyna). Zaznaczamy redystrybucj) *niegu. W zak'adce przepuszczalno*( pozostawiamy wsz)dzie 0% (brak otworów).
Oczywi*cie procentowy udzia' otworów uzgadniamy z technologiem i architektem, ale na potrzeby naszego projektu niech hala
b)dzie bez otworów :-)). Po klikni)ciu „generuj” program wygeneruje warto*ci obci&!e, klimatycznych naszej konstrukcji, które
mo!emy (poprzez zrzut ekranu) zapisa( w obliczeniach statycznych.
Po klikni)ciu „generacja 3D” otworzy si) okno dialogowe „obci&!enia klimatyczne-geometria 3D”, w którym definiujemy
rozmieszczenie pr)tów pod'u!nych (rygielków lekkiej obudowy). W tym oknie dialogowym jest szkic zdefiniowanej wcze*niej
*ciany szczytowej, w którym pod*wietlony jest lewy s'up hali. Pod*wietlamy, klikaj&c lm, okienko dialogowe „rozmieszczenie”. W
pod*wietlonym na zielono okienku wpisujemy rz)dne „z” rygielków lekkiej obudowy na lewym s'upie 2;4. Lm „przekrój”, otwiera
si) okienko, z którego wybieramy przekrój pr)ta maj&cego by( rygielkiem lekkiej obudowy RKA80/80/3,6 – „zastosuj”. Obok
zak'adki „przekrój” wy*wietla si) symbol pr)ta, który wybrali*my na rygielek lekkiej obudowy. Klikamy lm w zak'adk) oznaczona
symbolem „>”. Pr)t rygielka zosta' wprowadzony, co zaznacza si) krótk& poziom& kresk& na szkicu. Jednocze*nie pod*wietla si)
pr)t lewego rygla, gdzie w podobny sposób wprowadzamy pr)ty p'atwi. lm „przekrój” wybieramy C140 (np 0;2;4;6;8;9,5). Dla
drugiego pó'rygla wprowadzamy analogiczne rz)dne (odleg'o*( liczy sie od okapu). Pod*wietlamy drugi skrajny s'up i podobnie
wprowadzamy rygielki lekkiej obudowy (RKA80/80/3,6). Rozmie*cili*my pr)ty pod'u!ne w projektowanej hali. W prawym
górnym rogu okna „obci&!enia klimatyczne-geometria 3D” znajduje sie zak'adka „*ciany szczytowe definicja”. Po otwarciu
zak'adki otwiera si) okno „obci&!enia klimatyczne-*ciany szczytowe”, w którym mo!emy zdefiniowa( pr)ty, które wyst)puj& tylko
w *cianach szczytowych. Przy pod*wietlonym na zielono okienku „pr)ty powielane tylko w *cianach szczytowych, klikamy lm
wskazuj&c te pr)ty kursorem. Numery pr)tów zapiszcz& sie w pod*wietlonym na zielono okienku. Pod*wietlamy okienko „pr)ty
*cian szczytowych obci&!one wiatrem. Zaznaczamy wszystkie s'upy. lm „ok”. Okno definicji *cian szczytowych zosta'o zamkni)te.
lm „generuj 3D”. Wy*wietla sie okienko „zmiana typu konstrukcji”. Program pyta czy zapisac rame 2D. „Zapisz jako” –
zapisujemy w wybranym katalogu. Zrzucamy wy*wietlone wyniki obci&!e, klimatycznych. Ekran monitora wygl&da jak na
rysunku poni!ej.
PROCEDURY PROJEKTOWANIA KONSTRUKCJI
PRZY WYKORZYSTANIU PROGRAMU ROBOT MILLENNIUM I ROBOT EKSPERT
Stefan Dominikowski, Wszelkie prawa zastrze!one
35
Pracujemy ju! w uk'adzie przestrzennym. Jednocze*nie program wygenerowa' wszystkie mo!liwe obci&!enia klimatyczne
dzia'aj&ce na poszczególne pr)ty. Wystarczy klikn&( lm „obci&!enia-tabela obci&!e,”. Definicja obci&!enia sta'ego p'yt&
warstwow&: lm „obci&!enia-tabela obci&!e,.
W pierwszej kolumnie pod obci&!eniami klimatycznymi klikaj&c lm znajdujemy przypadek „p'yta warstwowa”, typ obci&!enia
„obci&!enie jednorodne”, w kolumnie, w której definiujemy obci&!enia pionowe (PZ) wpisujemy PZ=-0,24 (tak jak w poprzednim
przyk'adzie). Zaznaczamy okienko w kolumnie „lista”. Minimalizujemy okno „tabela obci&!e,”. Otwieramy okno „selekcja
pr)tów”, filtrujemy wszystkie p'atwie (C140). Wszystkie pr)ty p'atwi C140 zostan& zapisane w kolumnie „lista”. P'atwie zosta'y
obci&!one obci&!eniem „p'yta warstwowa”. Analogicznie post)pujemy z przypisaniem obci&!e, „p'yt& warstwow&” pr)tów
rygielków lekkiej obudowy (filtrujemy RKA80/80/3,6).
Definiujemy st)!enia ci)gnowe analogicznie jak w poprzednim przyk'adzie. Ekran monitora wygl&da jak na rysunku poni!ej.
PROCEDURY PROJEKTOWANIA KONSTRUKCJI
PRZY WYKORZYSTANIU PROGRAMU ROBOT MILLENNIUM I ROBOT EKSPERT
Stefan Dominikowski, Wszelkie prawa zastrze!one
36
2.2 Definicja NORMOWYCH kombinacji obci'%e&.
lm „obci&!enia-kombinacje normowe” Otwiera si) okno, w którym definiujemy rodzaj kombinacji. Uwzgl)dnimy wszystkie
przypadki obci&!e, (domy*lnie zaznaczone). Klikamy „oblicz”. Program wyznaczy' wszystkie mo!liwe i logiczne kombinacje
obci&!e, przyj)tych w tabeli obci&!e,.. lm „analiza-weryfikacja” sprawdzamy czy nie pope'nili*my b')du. lm „analiza-obliczenia”.
Dalej post)pujemy jak w przypadku projektowania hali 3d.
PROCEDURY PROJEKTOWANIA KONSTRUKCJI
PRZY WYKORZYSTANIU PROGRAMU ROBOT MILLENNIUM I ROBOT EKSPERT
Stefan Dominikowski, Wszelkie prawa zastrze!one
37
2.3 Wydruk wyników oblicze& statycznych
Wyniki oblicze, mo!emy wydrukowa(
L.m- plik- kompozycja wydruku. Wy*wietla si) okno dialogowe jak na rysunku poni!ej.
l.m w zak'adk) „standard”, wy*wietla si) okno, w którym mo!emy wybra( te dane, jakie chcemy wydrukowa(. Zaznaczaj&c je,
wprowadzamy do okienka po prawej stronie. Wyniki, szkice rysunków, tabele, których nie ma w oknie dialogowym „kompozycja
wydruku-standard” mo!emy wprowadzi( do pliku, który b)dzie drukowany, kl)kaj&c lm w zak'adk) „zrzuty ekranu”. Np. chcemy,
aby w wydruku oblicze, statycznych znalaz'y si) ekstrema globalne ugi)( pr)tów oraz tabela zawieraj&ca wykaz stali profilowej
wraz z powierzchni& malowania.
Maj&c „wyniki MES aktualne” l.m rezultaty-ugi)cia. Otworzy si) okno z tabela ugi)( wszystkich pr)tów u!ytych w konstrukcji.
L.m „ekstrema globalne” na dole okna; wy*wietli si) tabela z ekstremalnymi ugi)ciami pr)tów wraz z informacj& dla jakich
kombinacji obci&!e, ekstremalne ugi)cie wyst)puje. Fragment tabeli przedstawia rysunek poni!ej. L.m plk- „zrzu( ekran”;
wy*wietla si) okno, w którym program pyta o tytu' zrzutu. Wpisujemy np. „ekstremalne ugi)cia”.
PROCEDURY PROJEKTOWANIA KONSTRUKCJI
PRZY WYKORZYSTANIU PROGRAMU ROBOT MILLENNIUM I ROBOT EKSPERT
Stefan Dominikowski, Wszelkie prawa zastrze!one
38
Przechodzimy do widoku konstrukcji. P.m. w dowolnym miejscu ekranu. Wy*wietla si) okno dialogowe, w którym wybieramy l.m.
„tabele”. Wy*wietla si) okno z propozycjami tabel, które mo!emy uj&( w wydruku oblicze, statycznych. Wybieramy l.m.
„obmiar”. Wy*wietla si) tabela, w której zawarte s& informacje dotycz&ce wykazu stali profilowej, powierzchni malowania u!ytych
profili, d'ugo*ci u!ytych profili etc. Kl)kaj&c p.m. w obrysie tabeli nast)pnie l.m. „kolumny”, mo!emy do tabeli doda( wielko*ci
charakteryzuj&ce materia' u!ytych profili. Tabela wygl&da jak na rysunku poni!ej. Nast)pnie zrzucamy ekran wg zalece, powy!ej..
Nazwa nowego zrzutu niech b)dzie np. „wykaz stali”.
Po klikniecie na zak'adk) „zrzuty ekranu” okno dialogowe wygl&da jak na rysunku poni!ej. L.m. zaznaczamy „ekstremalne
ugi)cia” i wprowadzamy poprzez klikniecie l.m. „dodaj”. Podobnie post)pujemy z „wykazem stali”. Mo!na równie!, bez
zaznaczania poszczególnych zrzutów klikn&( l.m. „wszystko”. Oba zrzuty zostan& wprowadzone do wydruku oblicze, statycznych.
W lewym dolnym rogu znajduje si) zak'adka uk'ad strony, gdzie (po klikni)ciu l.m.) mo!emy skonfigurowa( uk'ad strony n.p.
marginesy, stron) tytu'ow&, stron) typow&, stopk), autora etc. „podgl&d” pozwoli nam podejrze( form) wydruku. Po klikni)ciu l.m.
„plik” program jest gotowy zapisa(, w wybranym i zatytu'owanym przez nas miejscu, obliczenia statyczne. Plik b)dzie zapisany w
formacie rtf (rich text format). Zapisywanie, z uwagi na obj)to*( pliku, trwa dosy( d'ugo. Warto by( cierpliwym !.
PROCEDURY PROJEKTOWANIA KONSTRUKCJI
PRZY WYKORZYSTANIU PROGRAMU ROBOT MILLENNIUM I ROBOT EKSPERT
Stefan Dominikowski, Wszelkie prawa zastrze!one
39
Powy!sza procedura nie uwzgl)dnia projektowania po'&cze,, które mo!na zaprojektowa( klikaj&c (po wykonaniu oblicze,) l.m. w
suwak „start”-„po'&czenia”. Przyk'ad zaprojektowanego po'&czenia s'up-rygiel przedstawia rysunek poni!ej. Rodzaj po'&czenia,
dane elementów po'&czenia mo!na definiowa( i zmienia( w oknie górnym, po prawej stronie ekranu, albo bezpo*rednio w oknie
graficznym. Obliczenie po'&czenia nast)puje poprzez klikni)cie l.m. w liczyde'ko na górze ekranu lub l.m. analiza-obliczenia, przy
czynnym oknie graficznym. Poprawnie zaprojektowane po'&czenie, po obliczeniu, powinno w prawym dolnym rogu wy*wietli(
informacj) o wyt)!eniu najs'abszego elementu po'&czenia, mniejszym ni! 1. Jednocze*nie wy*wietla si) informacja „o.k” na
zielonym tle. Poni!ej pokazane po'&czenie nie b)dzie eksportowane do RCada; jest tylko przyk'adem tworzenia po'&cze,.
Procedura nie zawiera równie! wykorzystania tzw „ok'adzin”, które umo!liwiaj& bardziej racjonalne roz'o!enie obci&!e, na pr)ty.
Ok'adziny s& elementami niewa!kimi, s'u!&cymi jedynie do przekazania obci&!e, powierzchniowych na pr)ty konstrukcji.
PROCEDURY PROJEKTOWANIA KONSTRUKCJI
PRZY WYKORZYSTANIU PROGRAMU ROBOT MILLENNIUM I ROBOT EKSPERT
Stefan Dominikowski, Wszelkie prawa zastrze!one
40
Po zdefiniowaniu konstrukcji pr)towej, definiujemy przy pomocy polilinii kontur na powierzchni, na która ma oddzia'ywa(
obci&!enie powierzchniowe, a nast)pnie przypisujemy konturowi w'asno*ci ok'adziny. Ok'adzin) definiujemy l.m. geometria-
charakterystyki-ok'adziny-nowa. Przypisanie konturowi w'asno*ci ok'adziny nast)puje poprzez klikniecie l.m we wn)trze konturu.
Po zdefiniowaniu ok'adziny, obci&!enia powierzchniowe przypisujemy ok'adzinie, a nie pr)tom, jak to by'o przedstawione w
niniejszym (wiczeniu. Wykorzystanie ok'adzin w projektowaniu konstrukcji zosta'o opisane w przyk'adzie projektowania szkieletu
!elbetowego.
PROCEDURY PROJEKTOWANIA KONSTRUKCJI
PRZY WYKORZYSTANIU PROGRAMU ROBOT MILLENNIUM I ROBOT EKSPERT
Stefan Dominikowski, Wszelkie prawa zastrze!one
41
2.4 EKSPORT PLIKU OBLICZENIOWEGO DO RCada
Po wykonaniu oblicze, konstrukcji w programie Robot Millennium, mo!emy wykona( projekt warsztatowy zaprojektowanej
konstrukcji korzystaj&c z programu RCad Stal.
RCad Stal jest programem AutoCad z dodanymi makrami u'atwiaj&cymi wykonywanie rysunków warsztatowych i monta!owych
konstrukcji stalowych. Program RCad nie jest programem, który liczy i wymiaruje konstrukcj). Analiza konstrukcji
przeprowadzana jest przez program Robot Millennium. RCad ma mo!liwo*( importu pliku rtd (obliczeniowego) z programu Robot
Millennium.
Po otwarciu programu RCad, ekran monitora zawiera wiele zak'adek (makr) u'atwiaj&cych rysowanie konstrukcji. Jednym z okien
dialogowych jest tzw „inspektor obiektów”, w którym zapisywane s& na bie!&co zmiany w rysunkach dokonywane przez
projektanta. Inspektor obiektów znajduje si) po lewej stronie ekranu monitora.
IMPORT PLIKU RTD
L.m. w okienko oznaczone strza'ka na poni!szym rysunku, albo l.m. „RBCS-obliczenia statyczne Robot Millennium”
Wy*wietla si) okno dialogowe „Kreator po'&cze,”, w którym zaznaczamy opcj) „utwórz nowe po'&czenie i importuj dane z pliku
obliczeniowego” l.m „nast)pny”. W nast)pnym oknie nazywamy importowany plik i wskazujemy *cie!k) dost)pu do pliku rtd;
„nast)pny”. W nast)pnym oknie okre*lamy cechy pliku, który importujemy (offsety, w)z'y izolowane, po'&czenia, dok'adno*().
L.m. „rozpocz)cie uaktualniania danych”. Program importuje plik rtd; troch) to trwa; czekamy…. czekamy !. W pewnym
momencie, w tle, wy*wietli si) importowany plik rtd….czekamy, a! monitor b)dzie mia' wygl&d jak na rysunku poni!ej !
PROCEDURY PROJEKTOWANIA KONSTRUKCJI
PRZY WYKORZYSTANIU PROGRAMU ROBOT MILLENNIUM I ROBOT EKSPERT
Stefan Dominikowski, Wszelkie prawa zastrze!one
42
Program RCad zaimportowa' plik rtd analizowanej konstrukcji hali. Jednocze*nie w inspektorze obiektów zosta'y zapisane
wszystkie elementy projektowanej hali. Dane ka!dego elementu mo!emy odczyta( w dolnej cz)*ci inspektora obiektów, po
klikni)ciu l.m. w dowoln&., interesuj&c& nas cz)*(.
PROCEDURY PROJEKTOWANIA KONSTRUKCJI
PRZY WYKORZYSTANIU PROGRAMU ROBOT MILLENNIUM I ROBOT EKSPERT
Stefan Dominikowski, Wszelkie prawa zastrze!one
43
2.5 TWORZENIE PO#)CZE* W PROGRAMIE RCAD
W naszym przyk'adzie, utworzymy po'&czenia doczo'owe kalenicowe „rygiel-rygiel”, „s'up-rygiel” oraz po'&czenie przegubowe
s'upa ze stopa fundamentow&. Nie s& to oczywi*cie wszystkie wymagane po'&czenia. Poni!ej przedstawiane b)d& rysunki
fragmentów ekranu.
Po'&czenie kalenicowe
L.m. „RBCS-po'&czenia-blacha czo'owa-wierzcho'ek”. Zaznaczamy (zgodnie z poleceniem w dolnym pasku dialogowym) oba
rygle. Wy*wietla si) okno, w którym mo!emy zdefiniowa( wielko*ci, które nas interesuj& (blachy, wzmocnienia, *ruby, spoiny
etc.). Fragment ekranu monitora przedstawia rysunek poni!ej. L.m. „zastosuj”. Je!eli chcemy zmieni( cos w projektowanym
po'&czeniu, robimy to przed klikniecie „zamknij” lub „ok.”. Powi)kszone po'&czenie przedstawia rysunek poni!ej. Po'&czenie
zaznaczone jest kó'kiem.
Po'&czenie s'upa z ryglem
L.m. „RBCS-po'&czenia-blacha czo'owa belka-pó'ka s'upa”. Zaznaczamy (zgodnie z poleceniem w dolnym pasku dialogowym)
s'up i belk). Wy*wietla si) okno dialogowe, w którym definiujemy cechy charakterystyczne elementów po'&czenia. Po
zdefiniowaniu, l.m. „zastosuj-zamknij”
Widok po'&czenia przedstawia rysunek poni!ej.
Po'&czenie s'upa ze stop& fundamentow&
L.m. „RBCS-po'&czenia-stopa s'upa-przegub”. Zaznaczamy (zgodnie z poleceniem w dolnym pasku narz)dzi) miejsce w pobli!u
którego definiujemy po'&czenie. Wype'niamy wy*wietlone okienko dialogowe, l.m. „zastosuj”. Program wygenerowa' po'&czenie
przegubowe s'upa ze stop&. Niestety po'&czenie to jest trudne w praktycznej realizacji, poniewa! wymaga pokonania wielu, nieraz
karko'omnych, czynno*ci przy rektyfikacji konstrukcji. Nowoczesne systemy lekkich hal stalowych i niektórzy projektanci stosuj&
po'&czenie przegubowe s'up-stopa, na cztery srubu. Takie rozwi&zanie umo!liwia 'atw& rektyfikacj) konstrukcji. Na etapie
projektowania, klikamy po'&czenie utwierdzone s'upa ze stop&, a nast)pnie definiujemy odleg'o*( pomi)dzy otworami na kotwy
(„szpilkami”) ~100÷200mm. Tworzymy „niby utwierdzenie”, które w istocie jest przegubem po zmontowaniu konstrukcji. W ten
sposób „oszukujemy” program Robot Millennium. Jest to rozwi&zanie cz)sto stosowane w praktyce (Astron, Remco i inne). W
naszym przyk'adzie pozostaniemy przy „akademickiej” definicji przegubowego po'&czenia s'upa ze stopa fundamentow& !
PROCEDURY PROJEKTOWANIA KONSTRUKCJI
PRZY WYKORZYSTANIU PROGRAMU ROBOT MILLENNIUM I ROBOT EKSPERT
Stefan Dominikowski, Wszelkie prawa zastrze!one
44
Wygenerowane po'&czenia przedstawiaj& rysunki poni!ej
PROCEDURY PROJEKTOWANIA KONSTRUKCJI
PRZY WYKORZYSTANIU PROGRAMU ROBOT MILLENNIUM I ROBOT EKSPERT
Stefan Dominikowski, Wszelkie prawa zastrze!one
45
Innych po'&cze,, w naszym przyk'adzie, nie b)dziemy definiowa(.
Po zdefiniowaniu trzech, podstawowych po'&cze,, nale!y skopiowa( po'&czenia na pozosta'e w)z'y konstrukcji.
Kopiowanie po'&cze,
Kopiowanie po'&czenia kalenicowego
L.m. w okienko zaznaczone strza'k& na rysunku poni!ej, albo RBCS-obróbka-kopiuj po'&czenie”
L.m. w bia'e kó'ko oznaczaj&ce po'&czenie. Zaznaczamy, obszarem zaznaczenia ca'& konstrukcje hali; „enter”. Program filtruje te
w)z'y, w których mo!e „umie*ci(” kopiowane po'&czenie. Po'aczenie kalenicowe zosta'o skopiowane tylko do w)z'ów
kalenicowych.
Podobnie post)pujemy z pozosta'ymi po'&czeniami.
Widok konstrukcji ze skopiowanymi po'&czeniami przedstawia rysunek poni!ej.
PROCEDURY PROJEKTOWANIA KONSTRUKCJI
PRZY WYKORZYSTANIU PROGRAMU ROBOT MILLENNIUM I ROBOT EKSPERT
Stefan Dominikowski, Wszelkie prawa zastrze!one
46
Oczywi*cie, mo!emy modyfikowa( po'&czenia. $eby zmodyfikowa( dowolne po'&czenie, nale!y l.m. klikn&( w bia'e kó'eczko,
albo zaznaczy( obszarem zaznaczenia ca'e po'&czenie, a nast)pnie p.m. i wybra( zak'adk) „modyfikacja”. Wy*wietli si) okno
dialogowe, w którym mo!emy zmodyfikowa( dowoln& w'asno*( po'&czenia.
Wszystkie operacje, które wykonywali*my na konstrukcji, zosta'y zapisane w inspektorze obiektów.
PROCEDURY PROJEKTOWANIA KONSTRUKCJI
PRZY WYKORZYSTANIU PROGRAMU ROBOT MILLENNIUM I ROBOT EKSPERT
Stefan Dominikowski, Wszelkie prawa zastrze!one
47
2.6 DEFINIOWANIE GRUP
Projekt warsztatowy konstrukcji, oprócz pojedy,czych profili i blach, musi zawiera( pewne elementy, które s& po'&czone ze sob& w
wytwórni, a które s& jednocze*nie przeznaczone do bezpo*redniego monta!u na budowie.
W naszym przyk'adzie zdefiniujemy nast)puj&ce grupy:
s'up skrajny; s'up po*redni
rygiel
rama
Definiowanie grupy „s'up skrajny”
L.m. „RBCS-grupy”
Lewym klawiszem myszy zaznaczamy elementy maj&ce wej*( w sk'ad grupy „s'up skrajny” (profil s'upa, !ebra usztywniaj&ce
po'&czenia s'up-rygiel, blacha stopowa s'upa), wpisujemy nazw) grupy, lewym klawiszem myszy okre*lamy g'ówny element
grupy; „enter”. Zosta'a utworzona grupa elementów do wykonania w wytwórni, któr& nazwali*my „s'up skrajny”.
Podobnie post)pujemy tworz&c grup) „s'up po*redni”, „rygiel”, „rama”. W sk'ad grupy „rama wchodz& wszystkie elementy
tworz&ce ram) hali.
PROCEDURY PROJEKTOWANIA KONSTRUKCJI
PRZY WYKORZYSTANIU PROGRAMU ROBOT MILLENNIUM I ROBOT EKSPERT
Stefan Dominikowski, Wszelkie prawa zastrze!one
48
2.7 PRZYPISANIE POZYCJI pojedynczym elementom i elementom WARSZTATOWYCH
Program RCad Stal daje mo!liwo*( pozycjonowania wszystkich elementów warsztatowych. Pozycje, dowolnemu elementowi,
mo!emy przypisa( r)cznie, albo zastosowa( pozycjonowanie automatyczne. L.m. „RBCS-pozycje-uruchom pozycjonowanie
automatyczne”, albo okienko wskazane strza'k& na rysunku poni!ej. Polecenie „prosz) wybra( obiekty”, zaznaczamy obszarem
zaznaczenia ca'& konstrukcj) (chcemy, !eby program nada' automatycznie pozycje wszystkim elementom); „enter”. Wy*wietla si)
okno dialogowe „automatyczne pozycjonowanie”, w którym zaznaczamy opcj) „obydwa typy” (chcemy, !eby program nada'
pozycje pojedynczym cz)*ciom i elementom warsztatowym). L.m. „uruchom”.
Program nada' pozycje wszystkim elementom warsztatowym i wszystkim pojedy,czym elementom projektowanej konstrukcji.
Przechodzimy na zak'adk) „pozycje” w inspektorze obiektów”.
Zaznaczamy np. pozycj) „bl5”; p.m. na pozycji „bl5”-l.m –„do'&cz dokument”. Wy*wietla si) okno dialogowe „wybierz szablon”,
w którym okre*lamy skal), w jakiej ma by( drukowana blacha „bl5” np. 1:5; „ok.”. W arkuszu edycyjnym zostaje wy*wietlony,
zwymiarowany rysunek blachy „bl5” w skali 1:5.
Podobnie post)pujemy ze wszystkimi, interesuj&cymi nas elementami konstrukcji hali. Na rysunku poni!ej przedstawiono rysunek
rygla, s'upa i kilku (przypadkowych blach).
Klikamy p.m. w dolny pasek narz)dzi, otwiera si) zak'adka, w której wybieramy l.m. „z szablonu” (from template”. Wybieramy
przygotowane arkusze dopasowane do plotera, jakim dysponujemy np. A0 RoboBat 048; „otwórz”. W okienku „wstaw arkusz”
(insert layout(s)) „o.k. W dolnym pasku narz)dzi l.m. otwieramy arkusz A0RoboBat 048. W inspektorze obiektów (przy otwartym
arkuszu A0 RoboBat) p.m. otwieramy zak'adk) i l.m. „dodaj do aktualnego wydruku” przenosimy rysunek na arkusz.
PROCEDURY PROJEKTOWANIA KONSTRUKCJI
PRZY WYKORZYSTANIU PROGRAMU ROBOT MILLENNIUM I ROBOT EKSPERT
Stefan Dominikowski, Wszelkie prawa zastrze!one
49
L.m. „RBCS-raporty”. Wybieramy „zestawienie stali” i wstawiamy je do otwartego arkusza. Podobnie wstawiamy „zestawienie
blach” i „zestawienie *rub”. Je!eli wspó'pracujemy z projektantem, który nie dysponuje RCadem, mo!emy zapisa( nasz wydruk w
formacie dwg, który mo!na otworzy( bez zainstalowanego RCada. L.m. w okienko zaznaczone strza'k& na poni!szym rysunku; w
inspektorze obiektów, wybieramy zak'adk) „wydruk”, a nast)pnie wybieramy arkusz, który chcemy zapisa( w formacie dwg, a
nast)pnie zapisujemy plik w okre*lonym katalogu. W celu weryfikacji po'&cze, i ca'ej konstrukcji, mo!emy wygenerowany w
RCadzie model konstrukcji wys'a( znowu do Robota Millennium. Procedura eksportu jest bardzo podobna do procedury importu,
dlatego nie b)dziemy si) ni& tutaj zajmowa(.
Wystarczy uaktualni( tabelk) w prawym dolnym rogu arkusza i klikn&( w okienko zaznaczone strza'k&…drukowa( !.
Gotowy do wydruku arkusz (z przypadkowymi elementami konstrukcji !) przedstawia rysunek poni!ej.
PROCEDURY PROJEKTOWANIA KONSTRUKCJI
PRZY WYKORZYSTANIU PROGRAMU ROBOT MILLENNIUM I ROBOT EKSPERT
Stefan Dominikowski, Wszelkie prawa zastrze!one
50
Przedstawione procedury projektowania hali stalowej nie wyczerpuj& wszystkich mo!liwo*ci programu Robot Millennium i RCad.
Zaznaczy'em jedynie mo!liwo*( i sposoby projektowania geometrii, przyj)cia obci&!e,, analiz) i wymiarowanie hali stalowej.
Jednocze*nie pokaza'em mo!liwo*( szybkiego i 'atwego wykonania rysunków warsztatowych i monta!owych hali zaprojektowanej
w programie Robot. Opisane procedury s'u!& jedynie jako materia'y pomocnicze w (wiczeniach z programem Robot i RCad.
PROCEDURY PROJEKTOWANIA KONSTRUKCJI
PRZY WYKORZYSTANIU PROGRAMU ROBOT MILLENNIUM I ROBOT EKSPERT
Stefan Dominikowski, Wszelkie prawa zastrze!one
You might also like
- Robot - SkryptDocument167 pagesRobot - SkryptKrzysztof Lao100% (1)
- AutoCAD 2006 PL. Pierwsze KrokiDocument17 pagesAutoCAD 2006 PL. Pierwsze KrokihelionsaNo ratings yet
- Autodesk Robot Structural Analysis - SkryptDocument167 pagesAutodesk Robot Structural Analysis - Skryptrobson2015No ratings yet
- Hala Żelbetowa - Modelowanie W Programie ROBOT - (BudownictwoPolskie - PL)Document22 pagesHala Żelbetowa - Modelowanie W Programie ROBOT - (BudownictwoPolskie - PL)Anna GNo ratings yet
- Lazycam - Instrukcja Obslugi PDFDocument31 pagesLazycam - Instrukcja Obslugi PDFmx100sanook100% (1)
- AxisVM Krok Po Kroku PodstawowyDocument158 pagesAxisVM Krok Po Kroku PodstawowyteodortokalskiNo ratings yet
- ASD Przykład - Żelbet 2010Document53 pagesASD Przykład - Żelbet 2010Andrzej ŚwieradowskiNo ratings yet
- Makra 2Document2 pagesMakra 2kNo ratings yet
- SH 300Document24 pagesSH 300Łukasz KolasińskiNo ratings yet
- Instrukcja Obsługi Programu Dialux 2.6: 1. Utworzenie ProjektuDocument17 pagesInstrukcja Obsługi Programu Dialux 2.6: 1. Utworzenie ProjektuHubert Maraza JaliriNo ratings yet
- SolidWorks 2009 PL. ĆwiczeniaDocument26 pagesSolidWorks 2009 PL. ĆwiczeniahelionsaNo ratings yet
- Instrukcja 4 - ĆwiczeniaDocument35 pagesInstrukcja 4 - ĆwiczeniagofererNo ratings yet
- 01 INST-ver7Document18 pages01 INST-ver7kamaNo ratings yet
- Szablon ProjektuDocument7 pagesSzablon ProjektuAdam JendrychNo ratings yet
- PspiceDocument56 pagesPspiceUserNo ratings yet
- Opis SE Draft ST9Document47 pagesOpis SE Draft ST9Stanisław ŁaczekNo ratings yet
- Robot - Linie WpływuDocument11 pagesRobot - Linie WpływuJan GnatNo ratings yet
- Przyk_9.3Document19 pagesPrzyk_9.3MariuszNo ratings yet
- CYBELEC 1200 Instrukcja Obsługi - PLDocument55 pagesCYBELEC 1200 Instrukcja Obsługi - PLmick_gol100% (3)
- Lab GUI 2Document6 pagesLab GUI 2Patryk BartkowiakNo ratings yet
- ROBOT Podr Przyklady 210Document214 pagesROBOT Podr Przyklady 210Tomasz KoNo ratings yet
- Konspekt CW 1 - Dzienne EDocument17 pagesKonspekt CW 1 - Dzienne EPrzemysław KomosińskiNo ratings yet
- LOGO Przyklady Zastosowan PLDocument70 pagesLOGO Przyklady Zastosowan PLfenix1233No ratings yet
- Pierwsze Kroki W Aveva Edge 2020Document32 pagesPierwsze Kroki W Aveva Edge 2020Krzysztof PrivatesNo ratings yet
- ProSteel 3D PrzykladDocument30 pagesProSteel 3D Przykladokulas123No ratings yet
- BM-I - Model E1p1Document12 pagesBM-I - Model E1p1mqrNo ratings yet
- Skrypty W AutoCADDocument4 pagesSkrypty W AutoCADwal1547No ratings yet
- ABC-opis CW cz1Document4 pagesABC-opis CW cz1Patrycja PietrzakNo ratings yet
- Podstawy Uzytkowania Programu LabViewDocument21 pagesPodstawy Uzytkowania Programu LabViewarturskkNo ratings yet
- Tworzenie Aplikacji W Astraada HMI CFG - v1.2Document48 pagesTworzenie Aplikacji W Astraada HMI CFG - v1.2dakeNo ratings yet
- Lesson IDocument41 pagesLesson Imonikakolek5No ratings yet
- GstarGeoCAD Instalacja Oraz DokumentacjaDocument12 pagesGstarGeoCAD Instalacja Oraz DokumentacjaTomasz WolskiNo ratings yet
- Program SignCut Instrukcja ObsługiDocument33 pagesProgram SignCut Instrukcja ObsługiJan Nowak-KowalskiNo ratings yet
- Cwiczenia SOLID EDGE GMBDocument5 pagesCwiczenia SOLID EDGE GMBJacekNo ratings yet
- Makra MsDocument40 pagesMakra Msismailcetin1971No ratings yet
- KomputeryDocument6 pagesKomputeryMonikaNo ratings yet
- MATHCAD Instrukcja UzupelnionaDocument47 pagesMATHCAD Instrukcja UzupelnionaLucjan KisielNo ratings yet
- Laboratorium5 NoweDocument2 pagesLaboratorium5 Nowedab.darNo ratings yet
- El5020 Om PLDocument14 pagesEl5020 Om PLbeppe61No ratings yet
- Logmate 400d PLDocument29 pagesLogmate 400d PLtNo ratings yet
- GRETL InstrukcjaDocument7 pagesGRETL Instrukcjakrzysiek852No ratings yet
- STAG 200 GoFast Instrukcja PLDocument18 pagesSTAG 200 GoFast Instrukcja PLAnna Rutkowska100% (1)
- MMwIP - Instrukcja Nr1 MESDocument16 pagesMMwIP - Instrukcja Nr1 MESpatrickNo ratings yet
- Instrukcja Epanet 2Document5 pagesInstrukcja Epanet 2baracuda1976No ratings yet
- Manual Abaqus MKDocument22 pagesManual Abaqus MKSaad Al HelyNo ratings yet
- Programowanie Mazatrol T PDFDocument61 pagesProgramowanie Mazatrol T PDFYolotzin BenNo ratings yet
- Katalog AF-50 StatykaDocument40 pagesKatalog AF-50 StatykamicmailNo ratings yet
- Zestaw Zadan UC ParzDocument15 pagesZestaw Zadan UC ParzChristopher RobinsonNo ratings yet
- Sprawozdanie 1Document14 pagesSprawozdanie 1Piotr BiałasNo ratings yet
- Zadania C++Document69 pagesZadania C++Manuela KuczynskaNo ratings yet
- Pierwsze Kroki W SEE ElectricalDocument33 pagesPierwsze Kroki W SEE ElectricalmorusNo ratings yet
- Instr Do Epanet 2.0 PLDocument5 pagesInstr Do Epanet 2.0 PLDelta FiftyfiveNo ratings yet
- Tools4Revit - Instrukcja UzytkownikaDocument12 pagesTools4Revit - Instrukcja UzytkownikaPatryk MilewiczNo ratings yet
- Iu - SRG6000P PKPDocument15 pagesIu - SRG6000P PKPPiotr LenartowiczNo ratings yet
- SkryptDocument52 pagesSkryptWłodzimierz KruczekNo ratings yet
- Karta Domu E 11 V2 2024Document7 pagesKarta Domu E 11 V2 2024mtNo ratings yet
- Komputery Przenośne - Łukasz Ziomek 2tiaDocument10 pagesKomputery Przenośne - Łukasz Ziomek 2tiaŁukasz ZiomekNo ratings yet
- Naprawy I Podścielenia ProtezDocument5 pagesNaprawy I Podścielenia Protezbarteq.wisniewskyNo ratings yet
- Potegi Pierwiastki Praca Klasowa PDFDocument6 pagesPotegi Pierwiastki Praca Klasowa PDFignacze1No ratings yet