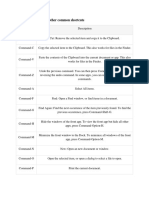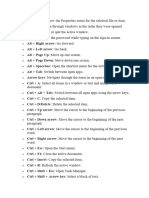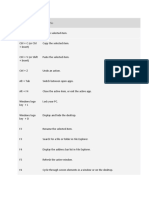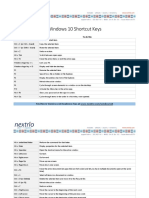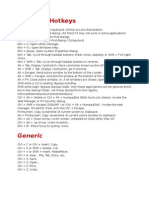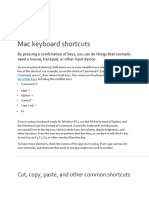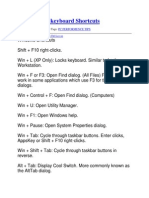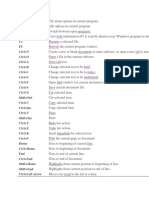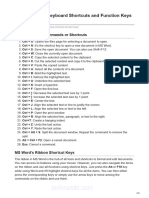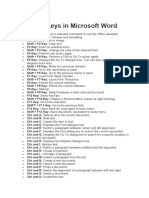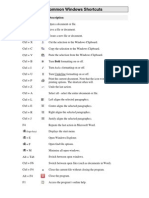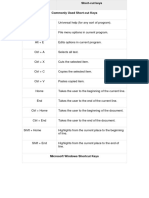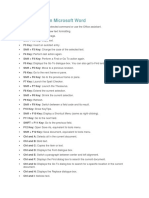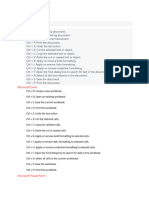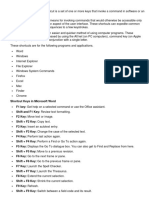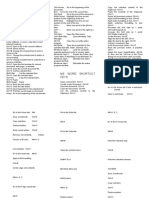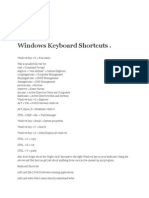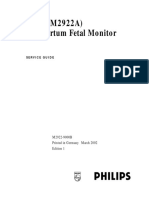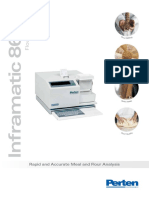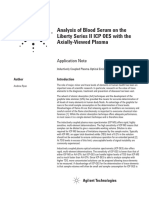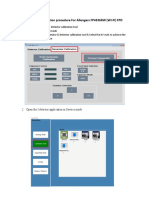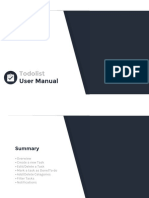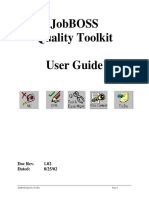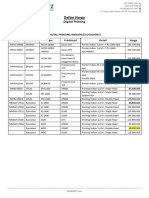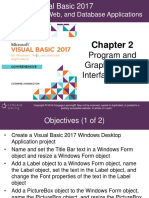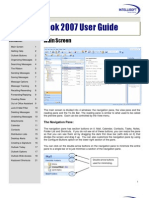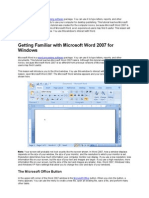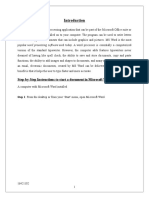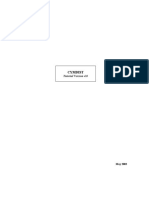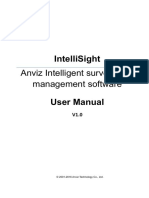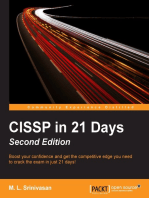Professional Documents
Culture Documents
MacBook Keyboard Shortcut
Uploaded by
Mohammed NahelCopyright
Available Formats
Share this document
Did you find this document useful?
Is this content inappropriate?
Report this DocumentCopyright:
Available Formats
MacBook Keyboard Shortcut
Uploaded by
Mohammed NahelCopyright:
Available Formats
MacBook Keyboard Shortcut
SHORTCUT DESCRIPTION
⌘A Copy item to Clipboard.
⌘F Find: Open a Find window, or find items in a document.
⌘G Find Again: Find the next occurrence of the item.
⌘H Hide the windows of the front app.
⌘M Minimize the front window to the Dock.
⌘N Open a new document or window.
⌘O Open the selected item, or open a dialog to select a file to open.
⌘P Print current document.
⌘Q Quit the app.
⌘S Save the current document.
⌘V Paste contents of Clipboard in current document.
⌘W Close the front window.
⌘X Cut selected item and copy to the Clipboard.
⌘Z Undo the previous command.
⌘ Shift Z Redo
⌘ Opt Esc Force Quit: Choose an app to force quit.
⌘ Tab Switch apps.
⌘ Shft Tilde Switch windows.
⌘ Shft 3 Screenshot of the entire screen
⌘ Shft 4 Select area screenshot
⌘ Comma Preferences: Open preferences for the front app.
POWER BUTTON
Tap to turn on your Mac or wake your Mac from sleep.
Hold for 1.5 secs while your Mac is awake to display if you want to restart, sleep, or shut down.
Hold for 5 seconds to force your Mac to turn off.
⌘ Ctrl Power Force your Mac to restart.
⌘ Ctrl Power Put your Mac to sleep.
Shft Ctrl Power Put your displays to sleep.
⌘ Ctrl Power: Quit all apps, then restart your Mac.
⌘ Option–Ctrl Power Quit all apps, then shut down your Mac.
⌘ Shft Q Log out of your OS X user account.
⌘ Shft Option-Q Log out of your OS X user account immediately, No confirm.
DOCUMENT SHORTCUTS
⌘B Boldface the selected text, or turn boldfacing on or off.
⌘I Italicize the selected text, or turn italics on or off.
⌘U Underline the selected text, or turn underlining on or off.
⌘T Show or hide the Fonts window.
⌘D Select the Desktop folder from within an Open dialog or Save dialog.
⌘ Ctrl D Show or hide the definition of the selected word.
⌘: Display the Spelling and Grammar window.
⌘; Find misspelled words in the document.
Opt Del Delete the word to the left of the insertion point.
Ctrl H Delete the character to the left of the insertion point. Or use Delete.
Ctrl D Delete the character to the right of the insertion point. Or use Fn-Delete.
Fn-Del Forward delete on keyboards that don't have a Forward Delete key. Or use Control-D.
Ctrl K Delete the text between the insertion point and the end of the line or paragraph.
⌘ Del: Select Delete or Don't Save in a dialog that contains a Delete or Don't Save button.
Fn 🔼 Page Up: Scroll up one page.
Fn 🔽 Page Down: Scroll down one page.
Fn ◀ Home: Scroll to the beginning of a document.
Fn ▶ End: Scroll to the end of a document.
⌘🔼 Move the insertion point to the beginning of the document.
⌘🔽 Move the insertion point to the end of the document.
⌘◀ Move the insertion point to the beginning of the current line.
⌘▶ Move the insertion point to the end of the current line.
Opt ◀ Move the insertion point to the beginning of the previous word.
Opt ▶ Move the insertion point to the end of the next word.
⌘ Shft 🔼 Select the text between the insertion point and the beginning of the document.
⌘ Shft 🔽 Select the text between the insertion point and the end of the document.
⌘ Shut ◀ Select the text between the insertion point and the beginning of the current line.
⌘ Shft ▶ Select the text between the insertion point and the end of the current line.
Shft 🔼 Extend text selection to the nearest character at the same horizontal location on
the line above.
Shft 🔽 Extend text selection to the nearest character at the same horizontal location on
the line below.
Shft ◀ Extend text selection one character to the left.
Shft ▶ Extend text selection one character to the right.
Shft Opt 🔼 Extend text selection to the beginning of the current paragraph, then to the
beginning of the following paragraph if pressed again.
Shft Opt 🔽 Extend text selection to the end of the current paragraph, then to the end of the
following paragraph if pressed again.
Shft Opt ◀ Extend text selection to the beginning of the current word, then to the beginning
of the following word if pressed again.
Shft Opt ▶ Extend text selection to the end of the current word, then to the end of the
following word if pressed again.
Ctrl A Move to the beginning of the line or paragraph.
Ctrl B Move one character backward.
Ctrl E Move to the end of a line or paragraph.
Ctrl F Move one character forward.
Ctrl L Center the cursor or selection in the visible area.
Ctrl N Move down one line.
Ctrl O Insert a new line after the insertion point.
Ctrl P Move up one line.
Ctrl T Swap characters behind the insertion point with characters in front of insertion point.
⌘{ Left align.
⌘} Right align.
⌘ Shft | Center align.
⌘ Opt F Go to the search field.
⌘ Opt T Show or hide a toolbar in the app.
⌘ Opt C Copy Style: Copy the formatting settings of the selected item to the Clipboard.
⌘ Opt V Paste Style: Apply the copied style to the selected item.
⌘ Shft Opt V Paste and Match Style: Apply the style of the surrounding content to the item pasted
within that content.
⌘ Opt I Show or hide the inspector window.
⌘ Shft P Page setup: Display a window for selecting document settings.
⌘ Shft S Display the Save As dialog, or duplicate the current document.
⌘ Shft Minus sign (-) Decrease the size of the selected item.
⌘ Shft +: Increase the size of the selected item. Command–Equal sign (=) performs the same function.
⌘ Shft ?: Open the Help menu.
FINDER SHORTCUTS
⌘D Duplicate the selected files.
⌘E Eject the selected disk or volume.
⌘F Start a Spotlight search in the Finder window.
⌘I Show the Get Info window for a selected file.
⌘ Shft C Open the Computer window.
⌘ Shft D Open the desktop folder.
⌘ Shft F Open the All My Files window.
⌘ Shft G Open a Go to Folder window.
⌘ Shft H Open the Home folder of the current OS X user account.
⌘ Shft I Open iCloud Drive.
⌘ Shft K Open the Network window.
⌘ Shft L Open the Downloads folder.
⌘ Shft O Open the Documents folder.
⌘ Shft R Open the AirDrop window.
⌘ Shft U Open the Utilities folder.
⌘ Opt D Show or hide the Dock. This often works even when you're not in the Finder.
⌘ Ctrl T Add the selected item to the sidebar (OS X Mavericks or later).
⌘ Opt P Hide or show the path bar in Finder windows.
⌘ Opt S Hide or show the Sidebar in Finder windows.
⌘ Slash / Hide or show the status bar in Finder windows.
⌘J Show View Options.
⌘K Open the Connect to Server window.
⌘L Make an alias of the selected item.
⌘N Open a new Finder window.
⌘ Shft N Create a new folder.
⌘ Opt N Create a new Smart Folder.
⌘R Show the original file for the selected alias.
⌘T Show or hide the tab bar when a single tab is open in the current Finder window.
⌘ Shft T Show or hide a Finder tab.
⌘ Opt T Show or hide the toolbar when a single tab is open in the current Finder window.
⌘ Opt V Move the files in the Clipboard from their original location to the current location.
⌘ Opt Y View a Quick Look slideshow of the selected files.
⌘Y Use Quick Look to preview the selected files.
⌘1 View the items in the Finder window as icons.
⌘2 View the items in a Finder window as a list.
⌘3 View the items in a Finder window in columns.
⌘4 View the items in a Finder window with Cover Flow.
⌘ Left [ Go to the previous folder.
⌘ Right ] Go to the next folder.
⌘ Up Open the folder that contains the current folder.
⌘ Ctrl Up Open the folder that contains the current folder in a new window.
⌘ Down Open the selected item.
⌘ Mission Control Show the desktop. This works even when you're not in the Finder.
⌘ Brightness Up Turn Target Display Mode on or off.
⌘ Brightness Down Turn display mirroring on or off when Mac is connected to more than one display.
Right Arrow Open the selected folder. This works only when in list view.
Left Arrow Close the selected folder. This works only when in list view.
Opt double-click Open a folder in a separate window and close the current window.
⌘ double-click Open a folder in a separate tab or window.
⌘-Delete Move the selected item to the Trash.
⌘ Shft Delete Empty the Trash.
⌘ Shft Opt Delete Empty the Trash without confirmation dialog.
⌘Y Use Quick Look to preview the files.
Opt Brightness Up Open Displays preferences. This works with either Brightness key.
Opt Mission Control Open Mission Control preferences.
Opt Volume Up Open Sound preferences. This works with any of the volume keys.
⌘ key while dragging Move the dragged item to another volume or location. The pointer changes while
you drag the item.
Opt key while dragging Copy the dragged item. The pointer changes while you drag the item.
⌘ Opt while dragging Make an alias of the dragged item. Pointer changes while you drag item.
STARTUP KEY COMBINATIONS FOR MAC
Shift ⇧ Start up in Safe Mode.
Option ⌥ Start up to Startup Manager.
C Start up from a bootable CD, DVD, or USB thumb drive (such as OS X install media).
D Starts Apple Hardware Test or Apple Diagnostics, depends on which Mac you're using.
Opt D Start up to either Apple Hardware Test or Apple Diagnostics over the Internet.
N Start up from a compatible NetBoot server.
Opt N Start up from a NetBoot server using the default boot image.
⌘ (⌘)-R Start up from OS X Recovery.
⌘ Opt R Start up from OS X Recovery over the Internet.
⌘ Opt P-R Reset NVRAM. Release the keys after you hear the startup sound again.
⌘-S Start up in single-user mode.
T Start up in target disk mode.
X Start up from an OS X startup volume when the Mac would otherwise start up from a
non-OS X startup volume.
You might also like
- Essential Mac keyboard shortcuts for documentsDocument17 pagesEssential Mac keyboard shortcuts for documentsSolomon GracioNo ratings yet
- Cut, Copy, Paste, and Other Common ShortcutsDocument12 pagesCut, Copy, Paste, and Other Common Shortcutscadcam wetechNo ratings yet
- Option-Command-Esc Control-Command-Space Bar Space BarDocument12 pagesOption-Command-Esc Control-Command-Space Bar Space BarNivas Srini0% (1)
- All Keyboard ShortcutsDocument7 pagesAll Keyboard ShortcutsVasanth S VasanthNo ratings yet
- Windows 10: Press This Key To Do ThisDocument2 pagesWindows 10: Press This Key To Do Thiskaren ortizNo ratings yet
- Mac Keyboard ShortcutsDocument8 pagesMac Keyboard ShortcutsMaximusNNo ratings yet
- Keyboard Shortcut KeysDocument2 pagesKeyboard Shortcut KeysSoni MishraNo ratings yet
- SHRT keysXPDocument3 pagesSHRT keysXPGovindarajanNo ratings yet
- All Shortcuts !Document21 pagesAll Shortcuts !aldriyanbaritosNo ratings yet
- Mac Keyboard ShortcutsDocument8 pagesMac Keyboard Shortcuts_Junz_No ratings yet
- Keyboard Shortcuts in WindowsDocument4 pagesKeyboard Shortcuts in WindowsRAJESH GARAPATI 21PHD7130No ratings yet
- Windows 10 shortcut keys guideDocument3 pagesWindows 10 shortcut keys guideIrfan KhanNo ratings yet
- Windows HotkeysDocument6 pagesWindows HotkeysDheerajNo ratings yet
- Etech-notesDocument7 pagesEtech-notesJairo NalugonNo ratings yet
- Windows Hotkeys GuideDocument14 pagesWindows Hotkeys GuideAnm Hutch TrlNo ratings yet
- Mac Keyboard ShortcutsDocument16 pagesMac Keyboard ShortcutsSaira FazalNo ratings yet
- Ctrl+N to Ctrl+Z Word shortcutsDocument4 pagesCtrl+N to Ctrl+Z Word shortcutsSyeda Sehrish KiranNo ratings yet
- ShortcutDocument5 pagesShortcutalicegames871No ratings yet
- Bookmarks&General Windows Keyboard ShortcutsDocument7 pagesBookmarks&General Windows Keyboard ShortcutstalhaNo ratings yet
- Windows Hotkey GuideDocument6 pagesWindows Hotkey GuideRandy FlowersNo ratings yet
- PC Short CutsDocument12 pagesPC Short CutsGopipavanNo ratings yet
- Programs Help Rename Refresh Document Tab Internet Browsers Open Select All Bold Italics Underlined Find Save CutDocument2 pagesPrograms Help Rename Refresh Document Tab Internet Browsers Open Select All Bold Italics Underlined Find Save Cutrea posesanoNo ratings yet
- Keyboard Shortcuts For Windows XPDocument8 pagesKeyboard Shortcuts For Windows XPNeel MkpcbmNo ratings yet
- 1.) Windows Hotkeys: Keyboard ShortcutsDocument12 pages1.) Windows Hotkeys: Keyboard ShortcutsanudocNo ratings yet
- Essential Keyboard Shortcuts ListDocument16 pagesEssential Keyboard Shortcuts ListKrisleen Gullas100% (1)
- General Keyboard ShortcutsDocument3 pagesGeneral Keyboard ShortcutsSujit SinghNo ratings yet
- Shortcut KeysDocument5 pagesShortcut KeysEkta AdlakhaNo ratings yet
- Keyboard Shortcuts MacosDocument1 pageKeyboard Shortcuts MacosEdson BatistaNo ratings yet
- Windows Keyboard Shortcuts OverviewDocument3 pagesWindows Keyboard Shortcuts OverviewShaik Arif100% (1)
- Microsoft Word Shortcut Keys: Bold Copy FontDocument4 pagesMicrosoft Word Shortcut Keys: Bold Copy FontksrinuNo ratings yet
- Shortcuts: Command Name Shortcut Key Description Window TypeDocument6 pagesShortcuts: Command Name Shortcut Key Description Window TypeAlina ElenaNo ratings yet
- MS Word Keyboard ShortcutsDocument5 pagesMS Word Keyboard ShortcutsBalaji Gurukul/Elite Convent/Balaji International Business SchoolNo ratings yet
- Shortcut Keys in MicrosoftDocument6 pagesShortcut Keys in Microsoftbond.jaylenNo ratings yet
- Keyboard Shortcuts Visual StudioDocument2 pagesKeyboard Shortcuts Visual StudioRichie HdezNo ratings yet
- Mac Keyboard SHORTCATSDocument8 pagesMac Keyboard SHORTCATSQuzzaq SebaNo ratings yet
- OS X Keyboard Shortcuts (Leopard)Document4 pagesOS X Keyboard Shortcuts (Leopard)Ivo PrataNo ratings yet
- Key Short CutsDocument3 pagesKey Short CutssivathegrateNo ratings yet
- Microsoft Word 2007 Keyboard ShortcutsDocument20 pagesMicrosoft Word 2007 Keyboard ShortcutsJeanny Dalay-on JugalNo ratings yet
- Keyboard Shortcuts MacosDocument1 pageKeyboard Shortcuts MacosSubaNo ratings yet
- MS Office 2007 Keyboard Short CutsDocument15 pagesMS Office 2007 Keyboard Short Cutsankurmac1No ratings yet
- Finder Shortcuts MACDocument3 pagesFinder Shortcuts MACStevenNo ratings yet
- Common Windows ShortcutsDocument2 pagesCommon Windows Shortcutsma-molitoNo ratings yet
- Shortcut KeysDocument5 pagesShortcut Keysdebanshu GhoshNo ratings yet
- Shortcut KeysDocument5 pagesShortcut KeysPogsNo ratings yet
- 373 Keyboard Shortcuts For Microsoft Word 2007Document16 pages373 Keyboard Shortcuts For Microsoft Word 2007nandajntuNo ratings yet
- Windows XP Keyboard ShortcutsDocument8 pagesWindows XP Keyboard ShortcutsajuhaseenNo ratings yet
- Keyboard Shortcuts in Windows - Windows HelpDocument35 pagesKeyboard Shortcuts in Windows - Windows HelpBhaskar Lal DasNo ratings yet
- Shortcuts PC KeysDocument4 pagesShortcuts PC KeysJaved khan SheraniNo ratings yet
- PressDocument4 pagesPressAguinaldo MichelleNo ratings yet
- Press This KeyDocument2 pagesPress This KeyHazel VelosoNo ratings yet
- Keyboard ShortcutDocument31 pagesKeyboard ShortcutKyle AtinonNo ratings yet
- Shortcut KeysDocument3 pagesShortcut KeysCLASS LAGABLABNo ratings yet
- Appendix Keyboard Shortcuts: Getting Started GuideDocument7 pagesAppendix Keyboard Shortcuts: Getting Started GuideWali MohammadNo ratings yet
- Keyboard TipssDocument4 pagesKeyboard Tipssyash0791No ratings yet
- Shortcut Keys of ExelDocument40 pagesShortcut Keys of ExelsmitNo ratings yet
- Thical Acking Utorials: Windows Keyboard ShortcutsDocument8 pagesThical Acking Utorials: Windows Keyboard Shortcutsabhy_1611No ratings yet
- Powerpoint Keyboard Shortcuts MacDocument1 pagePowerpoint Keyboard Shortcuts MacRendy DjunaediNo ratings yet
- Mac keyboard shortcuts guideDocument7 pagesMac keyboard shortcuts guideChristopherNo ratings yet
- Patient Monitor - Dash3000 Service ManualDocument236 pagesPatient Monitor - Dash3000 Service ManualMohammed NahelNo ratings yet
- Antepartum Fetal MonitorDocument110 pagesAntepartum Fetal MonitorMohammed NahelNo ratings yet
- Im 8600 en 20141015Document2 pagesIm 8600 en 20141015Mohammed NahelNo ratings yet
- Bro - FN Method EnglishDocument6 pagesBro - FN Method EnglishMohammed NahelNo ratings yet
- Analysis of Blood Serum On The Liberty Series II ICP OES With The Axially-Viewed PlasmaDocument10 pagesAnalysis of Blood Serum On The Liberty Series II ICP OES With The Axially-Viewed PlasmaMohammed NahelNo ratings yet
- Allengers FP4336RW FPD Callibration ProcedureDocument16 pagesAllengers FP4336RW FPD Callibration ProcedureMohammed NahelNo ratings yet
- Small Size Flow SensorDocument64 pagesSmall Size Flow SensorMohammed NahelNo ratings yet
- Roche Cobas B221 - Service ManualDocument368 pagesRoche Cobas B221 - Service ManualSebastian Tamayo50% (2)
- Todolist: User ManualDocument13 pagesTodolist: User Manualsantosh sanjyalNo ratings yet
- Autocad 2012Document345 pagesAutocad 2012MANUEL VICTORNo ratings yet
- Macos Big Sur Power User Keyboard Shortcuts: Finder Commands Mission Control Spotlight, EtcDocument1 pageMacos Big Sur Power User Keyboard Shortcuts: Finder Commands Mission Control Spotlight, EtcFidel German Canto ReyesNo ratings yet
- Chapter 2 Introduction To Auto CadDocument64 pagesChapter 2 Introduction To Auto Cadikhwan wafiyNo ratings yet
- LibreCAD Users Manual - LibreCAD WikiDocument41 pagesLibreCAD Users Manual - LibreCAD WikiAndiNo ratings yet
- Quality Toolkit User GuideDocument127 pagesQuality Toolkit User GuideGurkirtanNo ratings yet
- Auto Cad ManualDocument15 pagesAuto Cad ManualSachin RailhanNo ratings yet
- IE Keyboard Shortcuts Save Time SurfingDocument3 pagesIE Keyboard Shortcuts Save Time SurfingMisja JamaersNo ratings yet
- PresentationDocument11 pagesPresentationRohan PolNo ratings yet
- 380X Upgrade Brochure USDocument2 pages380X Upgrade Brochure USLino YETONGNONNo ratings yet
- Mesin Digital Printing DeprintzDocument6 pagesMesin Digital Printing Deprintzsgg holikNo ratings yet
- Techstream Part 4Document26 pagesTechstream Part 4Diegophd FernandezNo ratings yet
- CMP204 Excel 2010Document312 pagesCMP204 Excel 2010Francis ReddyNo ratings yet
- Hoisington CH 02 ADADocument70 pagesHoisington CH 02 ADAAliah IzzahNo ratings yet
- Acrobat layout scrolling easeDocument16 pagesAcrobat layout scrolling easeGILMAR NIETONo ratings yet
- Keyboard Shortcuts For Power Point 2007Document26 pagesKeyboard Shortcuts For Power Point 2007Sudhakar P M StriverNo ratings yet
- Outlook 2007 User Guide: Main ScreenDocument22 pagesOutlook 2007 User Guide: Main Screenaditya0burnNo ratings yet
- Elive User Guide enDocument13 pagesElive User Guide enKo Oo0% (1)
- Building Windows Presentation Foundation (WPF) ApplicationDocument99 pagesBuilding Windows Presentation Foundation (WPF) ApplicationThi Thao HoNo ratings yet
- Bbcp4103 - Career Planning and DevelopmentDocument10 pagesBbcp4103 - Career Planning and DevelopmentSimon RajNo ratings yet
- Leni Andriani - 3.1.2.6 Lab - Working With Text Files in The CLIDocument10 pagesLeni Andriani - 3.1.2.6 Lab - Working With Text Files in The CLILeni AndrianiNo ratings yet
- Vedic scripture page on worship of weaponsDocument7 pagesVedic scripture page on worship of weaponsShridhar JoshiNo ratings yet
- COF 111 Module-5Document86 pagesCOF 111 Module-5Eddie Angco TorremochaNo ratings yet
- Practical Ms WordDocument58 pagesPractical Ms WordAarti Sehgal88% (8)
- Step-by-Step Instructions To Start A Document in Microsoft WordDocument29 pagesStep-by-Step Instructions To Start A Document in Microsoft WordKawalpreet Singh MakkarNo ratings yet
- Jean-Francois C., Marie-Therese G. - French Design Manual For Pavement Structures. Guide Tehnique PDFDocument250 pagesJean-Francois C., Marie-Therese G. - French Design Manual For Pavement Structures. Guide Tehnique PDFBYRON OMAR MORALES MUÑOZNo ratings yet
- Tutorial CYMDIST PDFDocument209 pagesTutorial CYMDIST PDFAlan100% (3)
- WWW Stellariswiki Com HotkeysDocument7 pagesWWW Stellariswiki Com HotkeysberapiNo ratings yet
- MS-CIT Notes PDFDocument77 pagesMS-CIT Notes PDFGulfam Iqbal Inamdar100% (10)
- Anviz Intelligent Surveillance Management Software User Manual V1.0Document16 pagesAnviz Intelligent Surveillance Management Software User Manual V1.0Jose BarriosNo ratings yet
- Linux: The Ultimate Beginner's Guide to Learn Linux Operating System, Command Line and Linux Programming Step by StepFrom EverandLinux: The Ultimate Beginner's Guide to Learn Linux Operating System, Command Line and Linux Programming Step by StepRating: 4.5 out of 5 stars4.5/5 (9)
- Azure DevOps Engineer: Exam AZ-400: Azure DevOps Engineer: Exam AZ-400 Designing and Implementing Microsoft DevOps SolutionsFrom EverandAzure DevOps Engineer: Exam AZ-400: Azure DevOps Engineer: Exam AZ-400 Designing and Implementing Microsoft DevOps SolutionsNo ratings yet
- Kali Linux - An Ethical Hacker's Cookbook - Second Edition: Practical recipes that combine strategies, attacks, and tools for advanced penetration testing, 2nd EditionFrom EverandKali Linux - An Ethical Hacker's Cookbook - Second Edition: Practical recipes that combine strategies, attacks, and tools for advanced penetration testing, 2nd EditionRating: 5 out of 5 stars5/5 (1)
- The Linux Command Line Beginner's GuideFrom EverandThe Linux Command Line Beginner's GuideRating: 4.5 out of 5 stars4.5/5 (23)
- The Ultimate Kali Linux Book - Second Edition: Perform advanced penetration testing using Nmap, Metasploit, Aircrack-ng, and EmpireFrom EverandThe Ultimate Kali Linux Book - Second Edition: Perform advanced penetration testing using Nmap, Metasploit, Aircrack-ng, and EmpireNo ratings yet
- Make Your PC Stable and Fast: What Microsoft Forgot to Tell YouFrom EverandMake Your PC Stable and Fast: What Microsoft Forgot to Tell YouRating: 4 out of 5 stars4/5 (1)
- Apple Card and Apple Pay: A Ridiculously Simple Guide to Mobile PaymentsFrom EverandApple Card and Apple Pay: A Ridiculously Simple Guide to Mobile PaymentsNo ratings yet
- Hacking Essentials - The Beginner's Guide To Ethical Hacking And Penetration TestingFrom EverandHacking Essentials - The Beginner's Guide To Ethical Hacking And Penetration TestingRating: 3 out of 5 stars3/5 (1)
- COBOL Basic Training Using VSAM, IMS and DB2From EverandCOBOL Basic Training Using VSAM, IMS and DB2Rating: 5 out of 5 stars5/5 (2)
- Hackers & Painters: Big Ideas from the Computer AgeFrom EverandHackers & Painters: Big Ideas from the Computer AgeRating: 4.5 out of 5 stars4.5/5 (5)
- CompTIA Linux+/LPIC-1: Training and Exam Preparation Guide (Exam Codes: LX0-103/101-400 and LX0-104/102-400)From EverandCompTIA Linux+/LPIC-1: Training and Exam Preparation Guide (Exam Codes: LX0-103/101-400 and LX0-104/102-400)No ratings yet
- Powershell: The ultimate beginner's guide to Powershell, making you a master at Windows Powershell command line fast!From EverandPowershell: The ultimate beginner's guide to Powershell, making you a master at Windows Powershell command line fast!Rating: 5 out of 5 stars5/5 (1)
- Cracking Kotlin Interview: Solutions to Your Basic to Advanced Programming QuestionsFrom EverandCracking Kotlin Interview: Solutions to Your Basic to Advanced Programming QuestionsNo ratings yet
- Mastering Swift 5 - Fifth Edition: Deep dive into the latest edition of the Swift programming language, 5th EditionFrom EverandMastering Swift 5 - Fifth Edition: Deep dive into the latest edition of the Swift programming language, 5th EditionNo ratings yet
- Hacking with Kali Linux: A Step by Step Guide to Learn the Basics of Linux Penetration. What A Beginner Needs to Know About Wireless Networks Hacking and Systems Security. Tools Explanation IncludedFrom EverandHacking with Kali Linux: A Step by Step Guide to Learn the Basics of Linux Penetration. What A Beginner Needs to Know About Wireless Networks Hacking and Systems Security. Tools Explanation IncludedNo ratings yet
- Python Programming Illustrated For Beginners & Intermediates“Learn By Doing” Approach-Step By Step Ultimate Guide To Mastering Python: The Future Is Here!From EverandPython Programming Illustrated For Beginners & Intermediates“Learn By Doing” Approach-Step By Step Ultimate Guide To Mastering Python: The Future Is Here!Rating: 3 out of 5 stars3/5 (1)
- Ubuntu Linux Toolbox: 1000+ Commands for Power UsersFrom EverandUbuntu Linux Toolbox: 1000+ Commands for Power UsersRating: 4 out of 5 stars4/5 (1)
- Kali Linux for Beginners: A Step-by-Step Guide to Learn the Basics of Hacking and Security TestingFrom EverandKali Linux for Beginners: A Step-by-Step Guide to Learn the Basics of Hacking and Security TestingNo ratings yet
- Mastering Linux Security and Hardening - Second Edition: Protect your Linux systems from intruders, malware attacks, and other cyber threats, 2nd EditionFrom EverandMastering Linux Security and Hardening - Second Edition: Protect your Linux systems from intruders, malware attacks, and other cyber threats, 2nd EditionNo ratings yet
- The Mac Terminal Reference and Scripting PrimerFrom EverandThe Mac Terminal Reference and Scripting PrimerRating: 4.5 out of 5 stars4.5/5 (3)