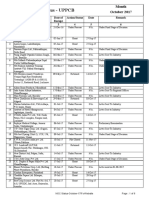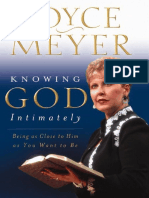Professional Documents
Culture Documents
Application Manual Studio 5000 Free Telegram V2.0.1
Uploaded by
Augusto VasquezOriginal Title
Copyright
Available Formats
Share this document
Did you find this document useful?
Is this content inappropriate?
Report this DocumentCopyright:
Available Formats
Application Manual Studio 5000 Free Telegram V2.0.1
Uploaded by
Augusto VasquezCopyright:
Available Formats
Integrating Siemens
Drive into Rockwell
Automations Studio
5000 using Free
Telegram for
Distributed Drives
G110M and G120D
Siemens
Application Manual Studio 5000 free Telegram Industry
Online
https://support.industry.siemens.com/cs/ww/en/view/82843076 Support
Legal information
Legal information
Use of application examples
Application examples illustrate the solution of automation tasks through an interaction of several
components in the form of text, graphics and/or software modules. The application examples are
a free service by Siemens AG and/or a subsidiary of Siemens AG (“Siemens”). They are non-
binding and make no claim to completeness or functionality regarding configuration and
equipment. The application examples merely offer help with typical tasks; they do not constitute
customer-specific solutions. You yourself are responsible for the proper and safe operation of the
products in accordance with applicable regulations and must also check the function of the
respective application example and customize it for your system.
Siemens grants you the non-exclusive, non-sublicensable and non-transferable right to have the
application examples used by technically trained personnel. Any change to the application
examples is your responsibility. Sharing the application examples with third parties or copying the
application examples or excerpts thereof is permitted only in combination with your own products.
The application examples are not required to undergo the customary tests and quality inspections
of a chargeable product; they may have functional and performance defects as well as errors. It is
your responsibility to use them in such a manner that any malfunctions that may occur do not
result in property damage or injury to persons.
Disclaimer of liability
Siemens shall not assume any liability, for any legal reason whatsoever, including, without
limitation, liability for the usability, availability, completeness and freedom from defects of the
application examples as well as for related information, configuration and performance data and
any damage caused thereby. This shall not apply in cases of mandatory liability, for example
under the German Product Liability Act, or in cases of intent, gross negligence, or culpable loss of
life, bodily injury or damage to health, non-compliance with a guarantee, fraudulent
non-disclosure of a defect, or culpable breach of material contractual obligations. Claims for
damages arising from a breach of material contractual obligations shall however be limited to the
© Siemens AG 2020 All rights reserved
foreseeable damage typical of the type of agreement, unless liability arises from intent or gross
negligence or is based on loss of life, bodily injury or damage to health. The foregoing provisions
do not imply any change in the burden of proof to your detriment. You shall indemnify Siemens
against existing or future claims of third parties in this connection except where Siemens is
mandatorily liable.
By using the application examples you acknowledge that Siemens cannot be held liable for any
damage beyond the liability provisions described.
Other information
Siemens reserves the right to make changes to the application examples at any time without
notice. In case of discrepancies between the suggestions in the application examples and other
Siemens publications such as catalogs, the content of the other documentation shall have
precedence.
The Siemens terms of use (https://support.industry.siemens.com) shall also apply.
Security information
Siemens provides products and solutions with industrial security functions that support the secure
operation of plants, systems, machines and networks.
In order to protect plants, systems, machines and networks against cyber threats, it is necessary
to implement – and continuously maintain – a holistic, state-of-the-art industrial security concept.
Siemens’ products and solutions constitute one element of such a concept.
Customers are responsible for preventing unauthorized access to their plants, systems, machines
and networks. Such systems, machines and components should only be connected to an
enterprise network or the Internet if and to the extent such a connection is necessary and only
when appropriate security measures (e.g. firewalls and/or network segmentation) are in place.
For additional information on industrial security measures that may be implemented, please visit
https://www.siemens.com/industrialsecurity.
Siemens’ products and solutions undergo continuous development to make them more secure.
Siemens strongly recommends that product updates are applied as soon as they are available
and that the latest product versions are used. Use of product versions that are no longer
supported, and failure to apply the latest updates may increase customer’s exposure to cyber
threats.
To stay informed about product updates, subscribe to the Siemens Industrial Security RSS Feed
at: https://www.siemens.com/industrialsecurity.
Integrating Siemens Drive into Rockwell Automations Studio 5000
Entry ID: 82843076, V2.0.1, 10/2020 2
List of contents
List of contents
Legal information ......................................................................................................... 2
1 Overview ............................................................................................................. 4
2 Telegram ............................................................................................................. 5
3 Reference Scaling Parameters ......................................................................... 9
4 Startdrive Configuration ................................................................................. 10
5 Download to the drive ..................................................................................... 28
6 Motor Identification ......................................................................................... 30
7 Create New Project with Rockwell Software Studio 5000 ........................... 36
8 Rockwell Automation EDS Wizard ................................................................. 41
9 Add a Siemens Drive to the Ethernet Network ............................................. 49
10 Import Add-On Instruction .............................................................................. 53
11 Configure IP Address for a Rockwell Controller .......................................... 55
12 Configure RSLinx Communications for a Rockwell Controller .................. 61
13 Insert a Rung for the Add-On Instruction...................................................... 65
14 Controlling the Siemens Drive ....................................................................... 70
© Siemens AG 2020 All rights reserved
15 Download Project to the Rockwell Controller .............................................. 73
16 Create a Rockwell’s FactoryTalk View Application ...................................... 75
17 Establish Communications Between the Rockwell Controller and the
Rockwell PanelView Plus Terminal ................................................................ 76
18 Import Siemens Global Objects ..................................................................... 79
19 Import Siemens Display .................................................................................. 84
20 Add GOTO Button to a Display ...................................................................... 89
21 Alarms and Warnings ...................................................................................... 94
22 Edit Tags for Alarm Setup............................................................................... 98
23 Test Application ............................................................................................. 100
24 Transfer Utility ............................................................................................... 108
25 Firmware Upgrade Wizard ............................................................................ 111
26 Appendix ........................................................................................................ 116
26.1 Application Support .......................................................................... 116
26.2 Links and Literature .......................................................................... 116
26.3 History .............................................................................................. 116
Integrating Siemens Drive into Rockwell Automations Studio 5000
Entry ID: 82843076, V2.0.1, 10/2020 3
1 Overview
1 Overview
Scope:
This document will explain how to integrate Siemens drives into Rockwell Automations Studio
5000 software. This document is intended for individuals with Rockwell Automation Studio
5000, FactoryTalk View Machine Edition, and commissioning a Siemens drive. This document
will illustrate how to add Electronic Data Sheet (EDS) file, add a Siemens drive to the
Ethernet/IP network, import Add-On Instructions, and create a routine for the Add-On instruction
to an existing Studio 5000 PLC program. This document will illustrate how to import global
objects, displays, alarms, and warnings into a FactoryTalk View Machine Edition HMI
application.
Components Used:
Hardware:
Rockwell Automations CompactLogix 5370 Controller 1769-L16ER-BB1B
Siemens G120 CU250S-2 PN V4.7 SP10
Software:
Rockwell Automations Studio 5000 V30 and FactoryTalk View Studio Machine Edition V10.0
Startdrive V16.1
© Siemens AG 2020 All rights reserved
Integrating Siemens Drive into Rockwell Automations Studio 5000
Entry ID: 82843076, V2.0.1, 10/2020 4
2 Telegram
2 Telegram
What is a Telegram? Telegrams are universal blocks of data that organize parameters and
functions into a uniform consistent format that all Siemens drives can use to pass data to the
PLC. They are organized into 16-bit process words (abbreviated as PZD) that contain relevant
information such as control words, status words, and setpoints. Most telegrams have a control
word, status word, speed setpoint, and speed feedback word in common.
© Siemens AG 2020 All rights reserved
A telegram is easily selected within the programming platform by loading the correct electronic
data sheet (EDS) file.
This is a custom telegram that provides feedback for the status, actual speed, actual current,
actual torque, alarm code, warning code, and digital inputs to the drive (Proximity Switch, Photo
eye, etc.).
Table 2-1 From Drive to PLC
PLC Tagname Description Data Drive
Type Parameter
DriveStatus0 Status Word 1 (ZSW1) INT r52
DriveStatus1 Smoothed Actual Speed (NIST_A_GLATT) INT r63[1]
DriveStatus2 Smoothed Actual Current (IAIST_GLATT) INT r68[1]
DriveStatus3 Smoothed Actual Torque (MIST_GLATT) INT r80[1]
DriveStatus4 Alarm Code - The most recent alarm code is displayed. 0 = INT p2132
No alarm present. (WARN_CODE)
DriveStatus5 Fault Code - The oldest fault code is displayed. 0 = No fault INT p2131
present. (ALARM_CODE)
DriveStatus6 Digital Input Status INT p722
DriveStatus7 Digital Input Status INT p722
Integrating Siemens Drive into Rockwell Automations Studio 5000
Entry ID: 82843076, V2.0.1, 10/2020 5
2 Telegram
Table 2-2 From PLC to Drive
PLC Tagname Description Data Drive
Type Parameter
DriveControl0 Control Word 1 (STW1) INT r54
DriveControl1 Speed Setpoint (NSOLL_A) INT p1070[0]
Data from the Drive to the PLC – Drive Status Word Individual Bits:
Table 2-3 Status Word 1 (ZSW1)
Bit Name Functionality Data Drive
Type Parameter
0 1 = Drive ready Bool r0899.0
Ready To Power On 0 = Drive not ready
1 1 = Ready to run Bool r0899.1
Ready To Run 0 = Not ready to run
2 1 = Motor enabled Bool r0899.2
Drive Running 0 = Motor not enabled
3 1 = Converter fault Bool r2139.3
Fault Present 0 = No fault active
4 0 = Coast down (OFF2) inactive Bool r0899.4
© Siemens AG 2020 All rights reserved
Coast Stop 1 = Coast down active
5 0 = Quick stop (OFF3) inactive Bool r0899.5
Quick Stop 1 = Quick stop active
6 1 = Motor inhibited from switching on Bool r0899.6
Switch On Inhibited 0 = Motor can be switched on
7 1 = Warning present Bool r2139.7
Warning Present 0 = No warning present
8 Motor At Acceptable 1 = Speed deviation within tolerance Bool r2197.7
Speed 0 = Speed deviation outside tolerance
9 1 = Master control requested Bool r0899.9
PLC Has Control 0 = No action
10 Speed Comparison 1 = Speed greater than or equal to max speed Bool r2199.1
Reached 0 = Speed less than max speed
11 1 = Torque limit reached Bool r0052.11
Torque Limit Reached 0 = Torque limit not reached
12 1 = Holding brake open Bool r0899.12
Holding Brake Open 0 = Holding brake closed
13 0 = No overtemperature alarm Bool r2135.14
Motor Overload 1 = Overtemperature alarm present
14 1 = Motor rotates clockwise Bool r2197.3
Reverse Direction 0 = Motor rotates counterclockwise
15 0 = No converter thermal overload alarm Bool r2135.15
Drive Overload 1 = Thermal overload alarm present
Table 2-4 Digital Input Status
Bit Name Functionality Data Drive
Type Parameter
0 DI0 1 = On; 0 = Off BOOL
1 DI1 1 = On; 0 = Off BOOL
Integrating Siemens Drive into Rockwell Automations Studio 5000
Entry ID: 82843076, V2.0.1, 10/2020 6
2 Telegram
Bit Name Functionality Data Drive
Type Parameter
2 DI2 1 = On; 0 = Off BOOL
3 DI3 1 = On; 0 = Off BOOL
4 DI4 1 = On; 0 = Off BOOL
5 DI5 1 = On; 0 = Off BOOL
6 DI6 1 = On; 0 = Off BOOL
7 Reserved
8 Reserved
9 Reserved
10 Reserved
11 DI11 1 = On; 0 = Off BOOL
12 DI12 1 = On; 0 = Off BOOL
13 Reserved
14 Reserved
15 Reserved
16 DI16 1 = On; 0 = Off BOOL
17 DI17 1 = On; 0 = Off BOOL
18 DI18 1 = On; 0 = Off BOOL
19 DI19 1 = On; 0 = Off BOOL
© Siemens AG 2020 All rights reserved
20 Reserved
21 Reserved
22 Reserved
23 Reserved
24 DIDO24 1 = On; 0 = Off BOOL
25 DIDO25 1 = On; 0 = Off BOOL
26 DIDO26 1 = On; 0 = Off BOOL
27 DIDO27 1 = On; 0 = Off BOOL
28 Reserved
29 Reserved
30 Reserved
31 Reserved
Data from the PLC to the Drive – Drive Control Word Individual Bits:
Table 2-5 Control Word 1 (STW1)
Bit Name Functionality Data Drive
Type Parameter
0 1 = Enable drive Bool p0840[0]
Run Command 0 = Ramp down and disable drive
1 0 = No stop command issued Bool p0844[0]
Coast Stop 1 = Immediate disable and coast to stop
2 0 = No stop command issued Bool p0848[0]
Quick Stop 1 = Immediate disable and quick stop
3 1 = Enable drive (pulses enabled) Bool p0852[0]
Enable Operation 0 = Inverter prohibited from generating pulses
4 RFG Enable 1 = Ramp function generator output enabled Bool p1140[0]
Integrating Siemens Drive into Rockwell Automations Studio 5000
Entry ID: 82843076, V2.0.1, 10/2020 7
2 Telegram
Bit Name Functionality Data Drive
Type Parameter
0 = Ramp function generator output set to 0
5 1 = Ramp function generator follows setpoint Bool p1141[0]
input
0 = Ramp function generator freezes at current
RFG Freeze value
6 1 = Ramp function generator setpoint input Bool p1142[0]
enabled
Setpoint Enable 0 = Ramp function generator input set to 0
7 Fault Acknowledge 1 = Acknowledge faults (on rising edge) Bool p2103[0]
8 Reserved
9 Reserved
10 1 = Control is by PLC Bool p0854[0]
PLC Control 0 = No control by PLC
11 1 = Reverse Rotation Bool p1113[0]
Reverse Direction 0 = Forward Rotation
12 Reserved
13 1 = Raise Motorized potentiometer setpoint Bool p1035[0]
MOP Raise Setpoint 0 = No action
14 1 = Lower Motorized potentiometer setpoint Bool p1036[0]
MOP Lower Setpoint 0 = No action
© Siemens AG 2020 All rights reserved
15 Reserved
Integrating Siemens Drive into Rockwell Automations Studio 5000
Entry ID: 82843076, V2.0.1, 10/2020 8
3 Reference Scaling Parameters
3 Reference Scaling Parameters
Certain data words are normalized internally by the drive using the following parameters.
Commanded values use the scale that is set by these parameters. For example, if the desired
100% command to motor speed is 2000 rpm, then p2000 should be set to 2000. A command of
1500 rpm would be treated as 75%.
Table 3-1 Reference Scaling Parameters
Parameter Name [Data Type] Functionality
p2000 Reference Speed, The value of this parameter corresponds to 100% or 4000 hex (16b) or
Velocity, or Frequency 4000000 hex (32b) of speed, velocity, or frequency. Factory default values:
[FloatingPoint32] 120.00 m/min (velocity), 3000.00 rpm (speed), 50.00 Hz (frequency)
p2001 Reference Voltage The value of this parameter corresponds to 100% or 4000 hex (16b) or
[FloatingPoint32] 4000000 hex (32b) of voltage. Factory default value: 1000 V
p2002 Reference Current or The value of this parameter corresponds to 100% or 4000 hex (16b) or
Pressure 4000000 hex (32b) of current or pressure. Factory default values: 100.00
[FloatingPoint32] Arms (current), 100.00 bar (pressure)
p2003 Reference Force or The value of this parameter corresponds to 100% or 4000 hex (16b) or
Torque 4000000 hex (32b) of force or torque. Factory default values: 100.00 N
[FloatingPoint32] (force), 1.00 Nm (torque)
p2004 Reference Power The value of this parameter corresponds to 100% or 4000 hex (16b) or
[FloatingPoint32] 4000000 hex (32b) of power. Its factory default is calculated from p2003 *
© Siemens AG 2020 All rights reserved
p2000 (torque * speed) or p2003 * p2000 (force * linear speed).
p2005 Reference Angle The value of this parameter corresponds to 100% or 4000 hex (16b) or
[FloatingPoint32] 4000000 hex (32b) of ref. angle. Factory default values: 90.00 degrees
p2006 Reference The value of this parameter corresponds to 100% or 4000 hex (16b) or
Temperature 4000000 hex (32b) of temperature. Factory default values: 100.00 degrees C
[FloatingPoint32]
p2007 Reference The value of this parameter corresponds to 100% or 4000 hex (16b) or
Acceleration 4000000 hex (32b) of rotational acceleration. Factory default values: 0.01
[FloatingPoint32] revolutions/sec^2
Integrating Siemens Drive into Rockwell Automations Studio 5000
Entry ID: 82843076, V2.0.1, 10/2020 9
4 Startdrive Configuration
4 Startdrive Configuration
Create a New Project: Launch TIA Portal or Startdrive. For this example, TIA Portal is being
used. Create New Project. Assign Project Name. Select Path. Click Create.
Click Open the project view.
© Siemens AG 2020 All rights reserved
Online Access: Click the Accessible devices from the toolbar.
Type of the PG/PC interface: Select the appropriate interface for your application from the
pulldown. For this example, PN/IE will be used.
PG/PC interface: Select the appropriate interface for the application from the pulldown. For this
example, Intel® I210 Gigabit Network Connection will be used.
Select the appropriate drive. Click Start search. Click Show.
Integrating Siemens Drive into Rockwell Automations Studio 5000
Entry ID: 82843076, V2.0.1, 10/2020 10
4 Startdrive Configuration
© Siemens AG 2020 All rights reserved
The result will be displayed.
Assign IP address: Double click Online & Diagnostics. Expand Functions. Click Assign IP
address. Enter IP address. Enter Subnet mask. Click Assign IP address.
Integrating Siemens Drive into Rockwell Automations Studio 5000
Entry ID: 82843076, V2.0.1, 10/2020 11
4 Startdrive Configuration
Upload device as new station: Right click the desired drive. Click Upload device as new
station.
© Siemens AG 2020 All rights reserved
An image of the result is below.
Integrating Siemens Drive into Rockwell Automations Studio 5000
Entry ID: 82843076, V2.0.1, 10/2020 12
4 Startdrive Configuration
© Siemens AG 2020 All rights reserved
Commission the Drive: Expand the desired drive from the Project tree. Double click
Commissioning. Click Commissioning Wizard.
Application class:
You can set the application class in the wizard function in the configuration. Select one of the
following classes:
Standard Drive Control: The same performance such as U/f with FCC and slip compensation
/ speed accuracy is only restricted. There is therefore no speed controller and no torque
Integrating Siemens Drive into Rockwell Automations Studio 5000
Entry ID: 82843076, V2.0.1, 10/2020 13
4 Startdrive Configuration
accuracy. Two rating plate parameters are required for the motor commissioning: Rated current
and rated speed. The synchronous rated speed is accepted. The motor data identification is
preset. A short measurement is performed once (only stator resistance, dead time
compensation) to improve the start-up. This is followed by a direct switchover to operation. The
optimization of the speed controller is not relevant.
Dynamic Drive Control: Compared to Standard Drive Control, the performance such as
sensorless vector control / speed accuracy is significantly improved. The robustness is
improved with higher model change limits but takes effect at slow reversing. Three rating plate
parameters are required for the motor commissioning: Rated current, rated power and rated
speed. The motor data identification is preset and serves to simplify and shorten the
measurement compared with the existing standstill measurement. This is followed by a direct
switchover to operation. In the speed controller optimization, there is a shorter measurement of
the moment of inertia / magnetizing current with direct transition to operation and the setpoint
speed defined by the user.
Expert: The Expert functions include the Standard Drive Control and Dynamic Drive Control
functions.
Select the appropriate application class for the drive from the pulldown. For this example, [1]
Standard Drive Control (SDC) is selected. Click Next.
© Siemens AG 2020 All rights reserved
Integrating Siemens Drive into Rockwell Automations Studio 5000
Entry ID: 82843076, V2.0.1, 10/2020 14
4 Startdrive Configuration
Setpoint specification: Selection if the drive is connected to a PLC and where the
setpoint is to be created.
Select the appropriate controller connection and the setpoint specification. For this example,
data exchange from the PLC to the drive (Ramp function in the drive) will be used. Click Next.
© Siemens AG 2020 All rights reserved
Further functions: Select Free function blocks. Click Next.
Integrating Siemens Drive into Rockwell Automations Studio 5000
Entry ID: 82843076, V2.0.1, 10/2020 15
4 Startdrive Configuration
© Siemens AG 2020 All rights reserved
Defaults of the setpoints/command sources: Selection of a predefined interconnection
of the inputs/outputs and, if required, the fieldbus telegram. Can be changed later user-
specifically.
Select the appropriate IO configuration from the pulldown. For this example, [4] Conveyor
technology with fieldbus will be selected. Select the appropriate Telegram configuration from
the pulldown. For this example, temporarily select [352] SIEMENS telegram 352, PZD-6/6.
PZD-6/6 represents the number of Integers that will be received from the drive and sent to the
drive. Click Next.
Integrating Siemens Drive into Rockwell Automations Studio 5000
Entry ID: 82843076, V2.0.1, 10/2020 16
4 Startdrive Configuration
© Siemens AG 2020 All rights reserved
Drive setting: Selection of motor standard and load cycle.
Select appropriate setting from the pull down. Enter Drive unit line supply voltage. For this
example, the motor being used is [0] IEC-Motor (50 Hz, SI unitts) at 230V line supply voltage.
Click Next.
Integrating Siemens Drive into Rockwell Automations Studio 5000
Entry ID: 82843076, V2.0.1, 10/2020 17
4 Startdrive Configuration
© Siemens AG 2020 All rights reserved
Drive options: Configuration of optional braking resistor and drive filter.
If applicable, select Braking resistor. Select Drive filter type motor side from pull down. For this
example, braking resistor will be deselected with [0] No filter. Click Next.
Integrating Siemens Drive into Rockwell Automations Studio 5000
Entry ID: 82843076, V2.0.1, 10/2020 18
4 Startdrive Configuration
© Siemens AG 2020 All rights reserved
Motor: Specification of motor type and motor data.
Select appropriate motor configuration from the pull down. For this example, Enter motor data
is selected. Select motor type from the pulldown. For this example, [1] Induction motor is
selected. Select the connection type for the motor from the pulldown. For this example, Star is
selected. Enter the rated motor current, rated motor power, rated motor speed, rated motor
voltage, and rated motor frequency from the motor nameplate. Select motor cooling type from
the pulldown. For this example, [0] Natural ventilization is selected. Select Temperature sensor
from the pulldown. For this example, [0] No sensor is selected. Click Next.
Integrating Siemens Drive into Rockwell Automations Studio 5000
Entry ID: 82843076, V2.0.1, 10/2020 19
4 Startdrive Configuration
© Siemens AG 2020 All rights reserved
Motor holding brake: Select Motor holding brake configuration from pull down. For this
example, [0] No motor holding brake available. Click Next.
Integrating Siemens Drive into Rockwell Automations Studio 5000
Entry ID: 82843076, V2.0.1, 10/2020 20
4 Startdrive Configuration
© Siemens AG 2020 All rights reserved
Important parameters: Specification of the most important dynamic response data.
Synchronization of the speed of the drive with the speed of the PLC:
Enter Reference speed: p2000. Sets reference quantity for speed and frequency.
Enter Maximum speed: p1082[0]. Sets the highest possible speed.
Configuration of ramp up and ramp down time:
Enter Ramp up time: p1120[0]. The ramp-function generator ramps-up the speed setpoint from
standstill (setpoint = 0) up to the maximum speed (p1082) in this time.
Enter OFF1 ramp down time: p1121[0]. The ramp-function generator ramps-down the speed
setpoint from the maximum speed (p1082) down to standstill (setpoint = 0) in this time.
Enter OFF3 (quick stop) ramp down time: Sets the ramp-down time from the maximum speed
down to zero speed for the OFF3 command.
Configuration of the current limit:
Enter current limit: p640[0]. Sets the current limit.
Click Next.
Integrating Siemens Drive into Rockwell Automations Studio 5000
Entry ID: 82843076, V2.0.1, 10/2020 21
4 Startdrive Configuration
© Siemens AG 2020 All rights reserved
Drive functions: Specification of the method to measure the motor data.
Select technological application (Standard Drive Control) from the pulldown. For this example,
[0] Constant load (linear characteristic) is selected. Select motor identification from the
pulldown. For this example, [2] Identifying motor data (at standstill) is selected. Click Next.
Integrating Siemens Drive into Rockwell Automations Studio 5000
Entry ID: 82843076, V2.0.1, 10/2020 22
4 Startdrive Configuration
© Siemens AG 2020 All rights reserved
Summary: Click Finish.
Integrating Siemens Drive into Rockwell Automations Studio 5000
Entry ID: 82843076, V2.0.1, 10/2020 23
4 Startdrive Configuration
© Siemens AG 2020 All rights reserved
Change telegram selection to a free telegram: Double click Parameter.
Expand Communication. Click Transmit direction. Click Telegram configuration.
Integrating Siemens Drive into Rockwell Automations Studio 5000
Entry ID: 82843076, V2.0.1, 10/2020 24
4 Startdrive Configuration
Expand PROFINET interface [X150]. Click Telegram configuration. Select Free telegram from
the pulldown.
© Siemens AG 2020 All rights reserved
Change the length for the Send (Actual value) to 8. Change the length for the Receive
(setpoint) to 2.
Deselect Hide inactive interconnections. Click PZD 7&8.
Integrating Siemens Drive into Rockwell Automations Studio 5000
Entry ID: 82843076, V2.0.1, 10/2020 25
4 Startdrive Configuration
© Siemens AG 2020 All rights reserved
Expand BICO.
Scroll to r722. Click r722. Click OK.
Integrating Siemens Drive into Rockwell Automations Studio 5000
Entry ID: 82843076, V2.0.1, 10/2020 26
4 Startdrive Configuration
Select Hide inactive interconnections. A snapshot of the result appears below.
© Siemens AG 2020 All rights reserved
Integrating Siemens Drive into Rockwell Automations Studio 5000
Entry ID: 82843076, V2.0.1, 10/2020 27
5 Download to the drive
5 Download to the drive
Expand the desired drive from the Project tree. Select the appropriate drive. Click download
from the toolbar.
© Siemens AG 2020 All rights reserved
Click Load.
Integrating Siemens Drive into Rockwell Automations Studio 5000
Entry ID: 82843076, V2.0.1, 10/2020 28
5 Download to the drive
© Siemens AG 2020 All rights reserved
Integrating Siemens Drive into Rockwell Automations Studio 5000
Entry ID: 82843076, V2.0.1, 10/2020 29
6 Motor Identification
6 Motor Identification
Expand the desired drive from the Project tree. Select the appropriate drive. Double click
Commissioning. Click Control panel.
© Siemens AG 2020 All rights reserved
Click Go online from the toolbar.
Notice the motor measurement drive status is visible. Click Activate.
Integrating Siemens Drive into Rockwell Automations Studio 5000
Entry ID: 82843076, V2.0.1, 10/2020 30
6 Motor Identification
Click Accept.
© Siemens AG 2020 All rights reserved
If required, set Drive enables. Click Forward. Repeat until motor measurement drive status is
invisible.
Notice the motor measurement drive status is invisible. Click Deactivate.
Integrating Siemens Drive into Rockwell Automations Studio 5000
Entry ID: 82843076, V2.0.1, 10/2020 31
6 Motor Identification
Click Accept.
© Siemens AG 2020 All rights reserved
Field bus interface protocol selection:
Double click Parameter.
Integrating Siemens Drive into Rockwell Automations Studio 5000
Entry ID: 82843076, V2.0.1, 10/2020 32
6 Motor Identification
© Siemens AG 2020 All rights reserved
Click Parameter View. Scroll down to p2030. Select [10] Ethernet/IP from the pulldown.
User Defined Parameter List: Click create new user defined parameter list.
Type the following parameters: 922, 2030, 8980, 2000, 2001, 2002, 2003, 2004, 1820. These
are a few useful parameters. Click Save.
Integrating Siemens Drive into Rockwell Automations Studio 5000
Entry ID: 82843076, V2.0.1, 10/2020 33
6 Motor Identification
Click Yes.
© Siemens AG 2020 All rights reserved
Assign a file name and location. Click Save.
Save RAM to ROM:
Double click Commissioning. Click Backup/Restore. Save RAM data to EEPROM: Click Save.
Integrating Siemens Drive into Rockwell Automations Studio 5000
Entry ID: 82843076, V2.0.1, 10/2020 34
6 Motor Identification
Save project: Click Save project.
Click Go offline:
Reboot drive.
© Siemens AG 2020 All rights reserved
Integrating Siemens Drive into Rockwell Automations Studio 5000
Entry ID: 82843076, V2.0.1, 10/2020 35
7 Create New Project with Rockwell Software Studio 5000
7 Create New Project with Rockwell
Software Studio 5000
Under Create, Click New Project.
© Siemens AG 2020 All rights reserved
Expand appropriate controller. Select controller. Assign name. Click Browse.
Integrating Siemens Drive into Rockwell Automations Studio 5000
Entry ID: 82843076, V2.0.1, 10/2020 36
7 Create New Project with Rockwell Software Studio 5000
© Siemens AG 2020 All rights reserved
Select appropriate folder. Click OK.
Integrating Siemens Drive into Rockwell Automations Studio 5000
Entry ID: 82843076, V2.0.1, 10/2020 37
7 Create New Project with Rockwell Software Studio 5000
© Siemens AG 2020 All rights reserved
Click Next.
Integrating Siemens Drive into Rockwell Automations Studio 5000
Entry ID: 82843076, V2.0.1, 10/2020 38
7 Create New Project with Rockwell Software Studio 5000
© Siemens AG 2020 All rights reserved
Select revision from pulldown. If applicable, select expansion IO from pulldown. Click Finish.
Integrating Siemens Drive into Rockwell Automations Studio 5000
Entry ID: 82843076, V2.0.1, 10/2020 39
7 Create New Project with Rockwell Software Studio 5000
© Siemens AG 2020 All rights reserved
Integrating Siemens Drive into Rockwell Automations Studio 5000
Entry ID: 82843076, V2.0.1, 10/2020 40
8 Rockwell Automation EDS Wizard
8 Rockwell Automation EDS Wizard
A Siemens drive is not firmware dependent to operate. These EDS files were created without a
specific firmware version. From the Toolbar, Click Tools. Click EDS Hardware Installation Tool.
© Siemens AG 2020 All rights reserved
Welcome to Rockwell Automation’s EDS Wizard. To continue, Click Next.
Integrating Siemens Drive into Rockwell Automations Studio 5000
Entry ID: 82843076, V2.0.1, 10/2020 41
8 Rockwell Automation EDS Wizard
Options - What task do you want to complete? Select Register an EDS file(s). This option will
add a device(s) to our database. To continue, Click Next.
© Siemens AG 2020 All rights reserved
Registration – Electronic Data Sheet file(s) will be added to your system for use in Rockwell
Automation applications. Select Register a directory of EDS files and check Look in subfolders.
Click Browse.
Integrating Siemens Drive into Rockwell Automations Studio 5000
Entry ID: 82843076, V2.0.1, 10/2020 42
8 Rockwell Automation EDS Wizard
© Siemens AG 2020 All rights reserved
Browse to the folder where the EDS files are located. Select All EDS Files (this is the folder
where all EDS files for a Siemens G drive resides) folder. Click OK.
Integrating Siemens Drive into Rockwell Automations Studio 5000
Entry ID: 82843076, V2.0.1, 10/2020 43
8 Rockwell Automation EDS Wizard
© Siemens AG 2020 All rights reserved
Click Next.
Integrating Siemens Drive into Rockwell Automations Studio 5000
Entry ID: 82843076, V2.0.1, 10/2020 44
8 Rockwell Automation EDS Wizard
© Siemens AG 2020 All rights reserved
EDS File Installation Test Results – This test evaluates each EDS file for errors in the EDS file.
This test does not guarantee EDS file validity. If the installation test results have a green check
mark, click Next.
Integrating Siemens Drive into Rockwell Automations Studio 5000
Entry ID: 82843076, V2.0.1, 10/2020 45
8 Rockwell Automation EDS Wizard
© Siemens AG 2020 All rights reserved
Change Graphic Image – You can change the graphic image that is associated with a device.
To continue, click Next.
Integrating Siemens Drive into Rockwell Automations Studio 5000
Entry ID: 82843076, V2.0.1, 10/2020 46
8 Rockwell Automation EDS Wizard
Final Task Summary – This is a review of the task you want to complete. You would like to
register the following device. To continue, click Next.
© Siemens AG 2020 All rights reserved
You have successfully completed the EDS Wizard. To continue, click Finish.
Integrating Siemens Drive into Rockwell Automations Studio 5000
Entry ID: 82843076, V2.0.1, 10/2020 47
8 Rockwell Automation EDS Wizard
© Siemens AG 2020 All rights reserved
Integrating Siemens Drive into Rockwell Automations Studio 5000
Entry ID: 82843076, V2.0.1, 10/2020 48
9 Add a Siemens Drive to the Ethernet Network
9 Add a Siemens Drive to the Ethernet
Network
In the Controller Organizer, expand I/O Configuration, right click on Ethernet and click New
Module.
© Siemens AG 2020 All rights reserved
In the “Select Module Type” window, type IO Monitor into the search bar. The results should
show Siemens G Drive – IO Monitor. Another option would be to deselect Module Type Vendor
Filters and scroll down to Siemens AG, select Siemens AG. Select Siemens G Drive – IO
Monitor. Select Close on Create. To continue, click Create.
Integrating Siemens Drive into Rockwell Automations Studio 5000
Entry ID: 82843076, V2.0.1, 10/2020 49
9 Add a Siemens Drive to the Ethernet Network
Assign a Name for the New Module. Assign the IP Address. Click Change.
© Siemens AG 2020 All rights reserved
Select Disable Keying in the Electronic Keying Dropdown. Select the connections size data
type as INT. Click OK.
Integrating Siemens Drive into Rockwell Automations Studio 5000
Entry ID: 82843076, V2.0.1, 10/2020 50
9 Add a Siemens Drive to the Ethernet Network
© Siemens AG 2020 All rights reserved
Change module definition? Click Yes.
Click OK.
Integrating Siemens Drive into Rockwell Automations Studio 5000
Entry ID: 82843076, V2.0.1, 10/2020 51
9 Add a Siemens Drive to the Ethernet Network
© Siemens AG 2020 All rights reserved
You have completed adding an Ethernet module to control a Siemens drive by using a Free
telegram.
Integrating Siemens Drive into Rockwell Automations Studio 5000
Entry ID: 82843076, V2.0.1, 10/2020 52
10 Import Add-On Instruction
10 Import Add-On Instruction
Right click on Add-On Instruction and click Import Add-On Instruction.
© Siemens AG 2020 All rights reserved
Browse to the folder where the Add-On Instruction resides. Select AOI_IO_Monitor_HMI.L5X
for use with an HMI. Click Open.
Click OK.
Integrating Siemens Drive into Rockwell Automations Studio 5000
Entry ID: 82843076, V2.0.1, 10/2020 53
10 Import Add-On Instruction
© Siemens AG 2020 All rights reserved
You have completed importing the Add-On Instruction.
Integrating Siemens Drive into Rockwell Automations Studio 5000
Entry ID: 82843076, V2.0.1, 10/2020 54
11 Configure IP Address for a Rockwell Controller
11 Configure IP Address for a Rockwell
Controller
Connect the Ethernet cable directly to the controller. If the process is not connected to the plant
Ethernet communications, connect the PC and the controller Ethernet cable to an ethernet
switch.
Record the MAC address of the controller.
Launch BootP DHCP Tool.
© Siemens AG 2020 All rights reserved
Select the proper Ethernet adapter through which the PC is connected to the PLC. Click OK.
Integrating Siemens Drive into Rockwell Automations Studio 5000
Entry ID: 82843076, V2.0.1, 10/2020 55
11 Configure IP Address for a Rockwell Controller
© Siemens AG 2020 All rights reserved
Click OK.
Click OK.
Integrating Siemens Drive into Rockwell Automations Studio 5000
Entry ID: 82843076, V2.0.1, 10/2020 56
11 Configure IP Address for a Rockwell Controller
© Siemens AG 2020 All rights reserved
Click Add Relation.
The software will begin pinging the controller.
Integrating Siemens Drive into Rockwell Automations Studio 5000
Entry ID: 82843076, V2.0.1, 10/2020 57
11 Configure IP Address for a Rockwell Controller
© Siemens AG 2020 All rights reserved
Double click the MAC address. Assign the Client IP Address. Click OK.
Select the device. Click Enable BOOTP/DHCP.
Integrating Siemens Drive into Rockwell Automations Studio 5000
Entry ID: 82843076, V2.0.1, 10/2020 58
11 Configure IP Address for a Rockwell Controller
© Siemens AG 2020 All rights reserved
The device appears in the upper section.
Select the device in the lower section. Click Disable BOOTP/DHCP. The IP address has been
successfully assigned to the controller. Close software.
Integrating Siemens Drive into Rockwell Automations Studio 5000
Entry ID: 82843076, V2.0.1, 10/2020 59
11 Configure IP Address for a Rockwell Controller
© Siemens AG 2020 All rights reserved
Integrating Siemens Drive into Rockwell Automations Studio 5000
Entry ID: 82843076, V2.0.1, 10/2020 60
12 Configure RSLinx Communications for a Rockwell Controller
12 Configure RSLinx Communications for a
Rockwell Controller
Launch RSLinx Classic.
© Siemens AG 2020 All rights reserved
Click Communications. Click Configure Drivers.
Select Ethernet/IP Driver from the pulldown. Click Add New.
Integrating Siemens Drive into Rockwell Automations Studio 5000
Entry ID: 82843076, V2.0.1, 10/2020 61
12 Configure RSLinx Communications for a Rockwell Controller
Assign a name for the driver.
© Siemens AG 2020 All rights reserved
Select the appropriate IP address. Click Apply. Click OK.
Integrating Siemens Drive into Rockwell Automations Studio 5000
Entry ID: 82843076, V2.0.1, 10/2020 62
12 Configure RSLinx Communications for a Rockwell Controller
© Siemens AG 2020 All rights reserved
Click Close.
Click Communications. Click RSWho.
Integrating Siemens Drive into Rockwell Automations Studio 5000
Entry ID: 82843076, V2.0.1, 10/2020 63
12 Configure RSLinx Communications for a Rockwell Controller
Expand the newly created driver. The PC is communicating with the processor.
© Siemens AG 2020 All rights reserved
Integrating Siemens Drive into Rockwell Automations Studio 5000
Entry ID: 82843076, V2.0.1, 10/2020 64
13 Insert a Rung for the Add-On Instruction
13 Insert a Rung for the Add-On Instruction
Click Add-On. Click AOI_IO_Monitor_HMI.
Right click AOI_IO_Monitor_HMI.
© Siemens AG 2020 All rights reserved
Click New Tag.
Integrating Siemens Drive into Rockwell Automations Studio 5000
Entry ID: 82843076, V2.0.1, 10/2020 65
13 Insert a Rung for the Add-On Instruction
© Siemens AG 2020 All rights reserved
Assign Name. Click Create.
Integrating Siemens Drive into Rockwell Automations Studio 5000
Entry ID: 82843076, V2.0.1, 10/2020 66
13 Insert a Rung for the Add-On Instruction
© Siemens AG 2020 All rights reserved
Double click DriveStatus (data from the drive to the PLC). Click pulldown. Expand Drive_01:I
(Drive_01 was the name assigned to the drive when it was added to the IO Configuration).
Double click Drive_01:I.Data. Press Enter.
Integrating Siemens Drive into Rockwell Automations Studio 5000
Entry ID: 82843076, V2.0.1, 10/2020 67
13 Insert a Rung for the Add-On Instruction
Click pulldown for DriveControl (data from the PLC to the drive). Expand Drive_01:O (Drive_01
was the name assigned to the drive when it was added to the IO Configuration). Double click
Drive_01:O.Data. Press Enter.
© Siemens AG 2020 All rights reserved
The next fields in the AOI can be assigned with an Integer value.
Reference_Speed_P2000 = p2000 (Reference speed reference frequency)
Reference_Current_P2002 = p2002 (Reference current)
Reference_Torque_P2003 = p2003 (Reference torque)
The units for actual speed is RPM. A conversion would be required to display the actual speed
in a different unit.
Integrating Siemens Drive into Rockwell Automations Studio 5000
Entry ID: 82843076, V2.0.1, 10/2020 68
13 Insert a Rung for the Add-On Instruction
© Siemens AG 2020 All rights reserved
Integrating Siemens Drive into Rockwell Automations Studio 5000
Entry ID: 82843076, V2.0.1, 10/2020 69
14 Controlling the Siemens Drive
14 Controlling the Siemens Drive
As an example, a Siemens drive will be replacing a Rockwell’s PowerFlex 525 drive.
Output structure for Rockwell’s PowerFlex 525 drive.
© Siemens AG 2020 All rights reserved
Output structure for a Siemens drive using Telegram 352.
To Run or Jog the Drive in the Forward direction:
DriveControl1_MainSetpoint (RPM): Enter a value from (–) Maximum speed to (+) Maximum
speed
DriveControl0_DriveEnable = 1
DriveControl0_ReverseDirection = 0
DriveControl0_RunCommand = 1
Integrating Siemens Drive into Rockwell Automations Studio 5000
Entry ID: 82843076, V2.0.1, 10/2020 70
14 Controlling the Siemens Drive
To Run or Jog the Drive in the Reverse Direction:
DriveControl1_MainSetpoint (RPM): Enter a value from (–) Maximum speed to (+) Maximum
speed
DriveControl0_DriveEnable = 1
DriveControl0_ReverseDirection = 1
DriveControl0_ RunCommand = 1
© Siemens AG 2020 All rights reserved
To perform a Coast to Stop:
DriveControl0_CoastStop = 1
To perform a Quick Stop:
DriveControl0_QuickStop = 1
Acknowledge Fault:
DriveControl0_FaultAcknowledge = 1
Integrating Siemens Drive into Rockwell Automations Studio 5000
Entry ID: 82843076, V2.0.1, 10/2020 71
14 Controlling the Siemens Drive
© Siemens AG 2020 All rights reserved
Integrating Siemens Drive into Rockwell Automations Studio 5000
Entry ID: 82843076, V2.0.1, 10/2020 72
15 Download Project to the Rockwell Controller
15 Download Project to the Rockwell
Controller
Click Communications. Click Who Active.
© Siemens AG 2020 All rights reserved
Click Set Project Path. Click Download.
Follow instructions before downloading. Click download.
Integrating Siemens Drive into Rockwell Automations Studio 5000
Entry ID: 82843076, V2.0.1, 10/2020 73
15 Download Project to the Rockwell Controller
© Siemens AG 2020 All rights reserved
Click Yes.
Integrating Siemens Drive into Rockwell Automations Studio 5000
Entry ID: 82843076, V2.0.1, 10/2020 74
16 Create a Rockwell’s FactoryTalk View Application
16 Create a Rockwell’s FactoryTalk View
Application
Click New. Assign Application name. Select Language from the pulldown. Select Resolution
from the pulldown. Click Create.
© Siemens AG 2020 All rights reserved
Integrating Siemens Drive into Rockwell Automations Studio 5000
Entry ID: 82843076, V2.0.1, 10/2020 75
17 Establish Communications Between the Rockwell Controller and the Rockwell PanelView
Plus Terminal
17 Establish Communications Between the
Rockwell Controller and the Rockwell
PanelView Plus Terminal
Expand FactoryTalk Linx. Double click Communication Setup.
FactoryTalk Linx Runtime Configuration Wizard: Select an operation about runtime
configuration. Select create a new configuration. Click Finish.
© Siemens AG 2020 All rights reserved
Click Add. Assign shortcut name. Press Enter. Select the appropriate controller. Click Apply.
Integrating Siemens Drive into Rockwell Automations Studio 5000
Entry ID: 82843076, V2.0.1, 10/2020 76
17 Establish Communications Between the Rockwell Controller and the Rockwell PanelView
Plus Terminal
Click Yes.
© Siemens AG 2020 All rights reserved
Click Copy from Design to Runtime.
Integrating Siemens Drive into Rockwell Automations Studio 5000
Entry ID: 82843076, V2.0.1, 10/2020 77
17 Establish Communications Between the Rockwell Controller and the Rockwell PanelView
Plus Terminal
Click Yes.
© Siemens AG 2020 All rights reserved
Click OK.
Integrating Siemens Drive into Rockwell Automations Studio 5000
Entry ID: 82843076, V2.0.1, 10/2020 78
18 Import Siemens Global Objects
18 Import Siemens Global Objects
Expand Graphics. Right click on Global Objects. Click Import and Export.
© Siemens AG 2020 All rights reserved
Select Import graphic information into displays. Click Next.
Integrating Siemens Drive into Rockwell Automations Studio 5000
Entry ID: 82843076, V2.0.1, 10/2020 79
18 Import Siemens Global Objects
© Siemens AG 2020 All rights reserved
Select No. Click Next.
Select Multiple displays batch import file. Click Next.
Integrating Siemens Drive into Rockwell Automations Studio 5000
Entry ID: 82843076, V2.0.1, 10/2020 80
18 Import Siemens Global Objects
© Siemens AG 2020 All rights reserved
Browse to the folder where the global object resides.
Select BatchImport_Global_IO Monitor. Click Open.
Integrating Siemens Drive into Rockwell Automations Studio 5000
Entry ID: 82843076, V2.0.1, 10/2020 81
18 Import Siemens Global Objects
© Siemens AG 2020 All rights reserved
Click Finish.
Exit Notepad.
Integrating Siemens Drive into Rockwell Automations Studio 5000
Entry ID: 82843076, V2.0.1, 10/2020 82
18 Import Siemens Global Objects
© Siemens AG 2020 All rights reserved
Integrating Siemens Drive into Rockwell Automations Studio 5000
Entry ID: 82843076, V2.0.1, 10/2020 83
19 Import Siemens Display
19 Import Siemens Display
Expand Graphics. Right click on Displays. Click Import and Export.
© Siemens AG 2020 All rights reserved
Select Import graphic information into displays. Click Next.
Integrating Siemens Drive into Rockwell Automations Studio 5000
Entry ID: 82843076, V2.0.1, 10/2020 84
19 Import Siemens Display
© Siemens AG 2020 All rights reserved
Select No. Click Next.
Select Multiple displays batch import file. Click Next.
Integrating Siemens Drive into Rockwell Automations Studio 5000
Entry ID: 82843076, V2.0.1, 10/2020 85
19 Import Siemens Display
© Siemens AG 2020 All rights reserved
Browse to the folder where the display resides.
Click Open.
Integrating Siemens Drive into Rockwell Automations Studio 5000
Entry ID: 82843076, V2.0.1, 10/2020 86
19 Import Siemens Display
© Siemens AG 2020 All rights reserved
Click Finish.
Exit Notepad.
Integrating Siemens Drive into Rockwell Automations Studio 5000
Entry ID: 82843076, V2.0.1, 10/2020 87
19 Import Siemens Display
© Siemens AG 2020 All rights reserved
Integrating Siemens Drive into Rockwell Automations Studio 5000
Entry ID: 82843076, V2.0.1, 10/2020 88
20 Add GOTO Button to a Display
20 Add GOTO Button to a Display
When the operator presses the Goto Display button at run time, the graphic display assigned to
the button opens. Expand Graphics. Expand Global Objects. Double click IO Monitor.
© Siemens AG 2020 All rights reserved
Right click on the motor icon. Click Copy.
Integrating Siemens Drive into Rockwell Automations Studio 5000
Entry ID: 82843076, V2.0.1, 10/2020 89
20 Add GOTO Button to a Display
© Siemens AG 2020 All rights reserved
Expand Graphics. Expand Displays. Select desired display. Right click on the display. Click
Paste.
Right click on the icon. Click Global Object Parameter Values.
Integrating Siemens Drive into Rockwell Automations Studio 5000
Entry ID: 82843076, V2.0.1, 10/2020 90
20 Add GOTO Button to a Display
© Siemens AG 2020 All rights reserved
Click Tag.
Integrating Siemens Drive into Rockwell Automations Studio 5000
Entry ID: 82843076, V2.0.1, 10/2020 91
20 Add GOTO Button to a Display
© Siemens AG 2020 All rights reserved
Select Refresh All Folders. Expand device shortcut. Expand Online. Select the appropriate
controller tag. Click OK.
Click OK.
Integrating Siemens Drive into Rockwell Automations Studio 5000
Entry ID: 82843076, V2.0.1, 10/2020 92
20 Add GOTO Button to a Display
© Siemens AG 2020 All rights reserved
You have completed adding a GOTO button.
Integrating Siemens Drive into Rockwell Automations Studio 5000
Entry ID: 82843076, V2.0.1, 10/2020 93
21 Alarms and Warnings
21 Alarms and Warnings
Expand Alarms. Right click on Alarm Setup. Click Import and Export.
© Siemens AG 2020 All rights reserved
Select Import alarm configuration into application. Click Next.
Integrating Siemens Drive into Rockwell Automations Studio 5000
Entry ID: 82843076, V2.0.1, 10/2020 94
21 Alarms and Warnings
Select No. Click Next.
© Siemens AG 2020 All rights reserved
Click Browse.
Integrating Siemens Drive into Rockwell Automations Studio 5000
Entry ID: 82843076, V2.0.1, 10/2020 95
21 Alarms and Warnings
© Siemens AG 2020 All rights reserved
Browse to the appropriate folder. Select Alarm Setup. Click Open.
Integrating Siemens Drive into Rockwell Automations Studio 5000
Entry ID: 82843076, V2.0.1, 10/2020 96
21 Alarms and Warnings
Click Finish.
© Siemens AG 2020 All rights reserved
Exit Notepad.
Integrating Siemens Drive into Rockwell Automations Studio 5000
Entry ID: 82843076, V2.0.1, 10/2020 97
22 Edit Tags for Alarm Setup
22 Edit Tags for Alarm Setup
Double click Alarm Setup
© Siemens AG 2020 All rights reserved
Based on the controller tag name for the Add-On instruction, the triggers for the alarms may
need to be Edited. Select the appropriate tag. Click Edit.
Click Tag.
Integrating Siemens Drive into Rockwell Automations Studio 5000
Entry ID: 82843076, V2.0.1, 10/2020 98
22 Edit Tags for Alarm Setup
Select the appropriate tag. Click OK.
© Siemens AG 2020 All rights reserved
Click OK.
Repeat these steps for WarnCode.
Integrating Siemens Drive into Rockwell Automations Studio 5000
Entry ID: 82843076, V2.0.1, 10/2020 99
23 Test Application
23 Test Application
Click Application. Click Test Application.
Click Motor.
© Siemens AG 2020 All rights reserved
If DriveControl0_DriveEnable is energized from the external code, the Drive Enable Override
button will be invisible. Click Manual.
Enter Speed Setpoint (RPM). Click Start.
Integrating Siemens Drive into Rockwell Automations Studio 5000
Entry ID: 82843076, V2.0.1, 10/2020 100
23 Test Application
© Siemens AG 2020 All rights reserved
The motor ramps to 250 RPM’s in the Forward direction based on the Acceleration rate.
Click Forward. The motor ramps to -250 RPM’s in the Reverse direction based on the
Deceleration rate.
Integrating Siemens Drive into Rockwell Automations Studio 5000
Entry ID: 82843076, V2.0.1, 10/2020 101
23 Test Application
© Siemens AG 2020 All rights reserved
Click Stop. The drive performs a Stop based on the Deceleration rate.
Click Reverse. Click Start. The motor ramps to 250 RPM’s in the Forward direction based on
the Acceleration rate.
Integrating Siemens Drive into Rockwell Automations Studio 5000
Entry ID: 82843076, V2.0.1, 10/2020 102
23 Test Application
© Siemens AG 2020 All rights reserved
Click Auto. The drive performs a Stop based on the Deceleration rate.
Click Manual. Click Start. The motor ramps to 250 RPM’s in the Forward direction based on the
Acceleration rate.
Integrating Siemens Drive into Rockwell Automations Studio 5000
Entry ID: 82843076, V2.0.1, 10/2020 103
23 Test Application
© Siemens AG 2020 All rights reserved
Click Close. The drive performs a Stop based on the Deceleration rate. The display closes and
goes to the display where the motor is located.
Click motor. Click Manual. Click Start. The motor ramps to 250 RPM’s in the Forward direction
based on the Acceleration rate.
Integrating Siemens Drive into Rockwell Automations Studio 5000
Entry ID: 82843076, V2.0.1, 10/2020 104
23 Test Application
© Siemens AG 2020 All rights reserved
Remove the Ethernet cable from the PanelView Plus terminal. The drive performs a Stop based
on the Deceleration rate.
Integrating Siemens Drive into Rockwell Automations Studio 5000
Entry ID: 82843076, V2.0.1, 10/2020 105
23 Test Application
Click Status. Status Word: Data from the drive to the PLC. Control Word: Data from the PLC
to the drive.
© Siemens AG 2020 All rights reserved
Click Faults. Click Acknowledge Faults to reset all active alarms. A warning is cleared when
the drives Run Command is activated. If active, a Fault Code or Warning Code with appropriate
description will be displayed.
Integrating Siemens Drive into Rockwell Automations Studio 5000
Entry ID: 82843076, V2.0.1, 10/2020 106
23 Test Application
© Siemens AG 2020 All rights reserved
Integrating Siemens Drive into Rockwell Automations Studio 5000
Entry ID: 82843076, V2.0.1, 10/2020 107
24 Transfer Utility
24 Transfer Utility
Click Application. Click Create Runtime Application.
Create Runtime Application: Save the file to the desired folder. Enter file name. Select type
from the pulldown. Click Always Allow Conversion. Click Save.
© Siemens AG 2020 All rights reserved
Click Tools. Click Transfer Utility.
Integrating Siemens Drive into Rockwell Automations Studio 5000
Entry ID: 82843076, V2.0.1, 10/2020 108
24 Transfer Utility
Click Download. Browse to select source file. Select destination storage from the pulldown.
Select Run Application at Startup. Select Replace Communications and Delete Log files when
© Siemens AG 2020 All rights reserved
application runs. Select the appropriate PanelView terminal. Click Download.
Click OK.
Integrating Siemens Drive into Rockwell Automations Studio 5000
Entry ID: 82843076, V2.0.1, 10/2020 109
24 Transfer Utility
Click Exit.
© Siemens AG 2020 All rights reserved
Integrating Siemens Drive into Rockwell Automations Studio 5000
Entry ID: 82843076, V2.0.1, 10/2020 110
25 Firmware Upgrade Wizard
25 Firmware Upgrade Wizard
Click Tools. Click Firmware Upgrade Wizard.
© Siemens AG 2020 All rights reserved
Select the type of firmware upgrade to perform: Click Upgrade firmware on terminal. Click
Next.
Integrating Siemens Drive into Rockwell Automations Studio 5000
Entry ID: 82843076, V2.0.1, 10/2020 111
25 Firmware Upgrade Wizard
© Siemens AG 2020 All rights reserved
Click Yes.
Select the type of connection to the terminal: Click Network connection. Click Next.
Integrating Siemens Drive into Rockwell Automations Studio 5000
Entry ID: 82843076, V2.0.1, 10/2020 112
25 Firmware Upgrade Wizard
© Siemens AG 2020 All rights reserved
Select the appropriate PanelView Plus terminal. Click Next.
Integrating Siemens Drive into Rockwell Automations Studio 5000
Entry ID: 82843076, V2.0.1, 10/2020 113
25 Firmware Upgrade Wizard
Firmware source folder: Leave as default. Upgrade firmware version: Select the appropriate
version from the pulldown. Click Next.
© Siemens AG 2020 All rights reserved
Select all the KEPServer drivers to be included in the firmware. Click Next.
Integrating Siemens Drive into Rockwell Automations Studio 5000
Entry ID: 82843076, V2.0.1, 10/2020 114
25 Firmware Upgrade Wizard
© Siemens AG 2020 All rights reserved
Click Finish.
Integrating Siemens Drive into Rockwell Automations Studio 5000
Entry ID: 82843076, V2.0.1, 10/2020 115
26 Appendix
26 Appendix
26.1 Application Support
Siemens AG
Digital Industries
Factory Automation
Production Machines
DI FA PMA APC
Frauenauracher Str. 80
D-91056 Erlangen, Germany
mailto: tech.team.motioncontrol@siemens.com
26.2 Links and Literature
Table 26-1
No. Topic
\1\ Siemens Industry Online Support
© Siemens AG 2020 All rights reserved
https://support.industry.siemens.com
\2\ Link to this entry page of this application example
https://support.industry.siemens.com/cs/ww/en/109477746
\3\ Startdrive for commissioning G120
https://support.industry.siemens.com/cs/ww/en/view/109771710
\4\ Starter software for commissioning G120
https://support.industry.siemens.com/cs/ww/en/view/26233208
26.3 History
Table 26-2
Version Date Modification
V1.0 03/2020 First Version
V2.0 09/2020 Second Version
V2.0.1 10/2020 Manual optimized, no functional adaptions
Integrating Siemens Drive into Rockwell Automations Studio 5000
Entry ID: 82843076, V2.0.1, 10/2020 116
You might also like
- Line Integration WCCV75 enDocument57 pagesLine Integration WCCV75 enPham Minh HieuNo ratings yet
- PLC Lab - Integration of Siemens G Drives Into Studio 5000Document45 pagesPLC Lab - Integration of Siemens G Drives Into Studio 5000Augusto VasquezNo ratings yet
- PCS7 CPU 4105H V9 enDocument81 pagesPCS7 CPU 4105H V9 enHari PrashannaNo ratings yet
- AP15 Top Points Crane Products V1 2 enDocument30 pagesAP15 Top Points Crane Products V1 2 enNgocNo ratings yet
- Closed Loop Control With Siemens 27-1200Document45 pagesClosed Loop Control With Siemens 27-1200Akiel RamgoolamNo ratings yet
- Simotion Rotary Knife V3.2.2 Manual 2Document46 pagesSimotion Rotary Knife V3.2.2 Manual 2Ashish KumarNo ratings yet
- FB Encoderadjustment To Setup Absolute Encoder in Sinamics Via Tia PortalDocument22 pagesFB Encoderadjustment To Setup Absolute Encoder in Sinamics Via Tia Portalxianxiong fangNo ratings yet
- HMI Lab - Integration of Siemens G Drives Into Studio 5000Document42 pagesHMI Lab - Integration of Siemens G Drives Into Studio 5000Augusto VasquezNo ratings yet
- TIA Export Graphics Tool DOC v51 enDocument15 pagesTIA Export Graphics Tool DOC v51 enRoberto MontoyaNo ratings yet
- 109777633_EditParametersInSeveralDrivesAddIn_DOC_V17_enDocument43 pages109777633_EditParametersInSeveralDrivesAddIn_DOC_V17_ensklee0730No ratings yet
- MultiUser Engineering DOC v15 enDocument62 pagesMultiUser Engineering DOC v15 enFranklin MalavertNo ratings yet
- TIA Portal Openness: Introduction and Demo ApplicationDocument34 pagesTIA Portal Openness: Introduction and Demo ApplicationPitstopRoosendaalNo ratings yet
- Panels and 1500H DOC enDocument38 pagesPanels and 1500H DOC enharold_anilloNo ratings yet
- HMI Template SuiteDocument46 pagesHMI Template SuiteRogerioFaria28No ratings yet
- Units of MeasurementDocument42 pagesUnits of MeasurementniotonNo ratings yet
- PosControl V90 S7-1500 DOC en V1.3Document44 pagesPosControl V90 S7-1500 DOC en V1.3tv boxNo ratings yet
- LMindConn MQTT DOKU 1-0 enDocument78 pagesLMindConn MQTT DOKU 1-0 enshlakiNo ratings yet
- TIA PortalOpenness GettingStartedAndDemo V17 enDocument88 pagesTIA PortalOpenness GettingStartedAndDemo V17 enluks.daluzNo ratings yet
- ST7cc TIM S7-1500 S7-1200 ET 200SP DOC en V10Document36 pagesST7cc TIM S7-1500 S7-1200 ET 200SP DOC en V10Sandra Bravo100% (1)
- MQTT Client DOKU V3-0 enDocument63 pagesMQTT Client DOKU V3-0 enMinh Hồ VănNo ratings yet
- Remote Panels RTAdv V16 DOC enDocument26 pagesRemote Panels RTAdv V16 DOC enkosicenetflixNo ratings yet
- Data2Unified Manual DOC V11 enDocument20 pagesData2Unified Manual DOC V11 enCássio Marcel Corghi de CamposNo ratings yet
- Safety With s7 1200fcpu Doc v31 Tiap v16 enDocument223 pagesSafety With s7 1200fcpu Doc v31 Tiap v16 enxancarallasNo ratings yet
- AP10 CablingGuideSinamics V1 2 enDocument51 pagesAP10 CablingGuideSinamics V1 2 enamir aliNo ratings yet
- Manual SIMIT Executable 3D Model SKI V1 0 0 y EMERSON EDUARDO RODRIGUESDocument38 pagesManual SIMIT Executable 3D Model SKI V1 0 0 y EMERSON EDUARDO RODRIGUESEmerson Eduardo RodriguesNo ratings yet
- Operate SINAMICS G115D With S7-1500 R/H System - As Switched S1 DeviceDocument17 pagesOperate SINAMICS G115D With S7-1500 R/H System - As Switched S1 DevicebrunobcgNo ratings yet
- CMS SM1281 RMS DOC V3 2 enDocument46 pagesCMS SM1281 RMS DOC V3 2 enCham chamNo ratings yet
- 109782332_SimulationSafeKinematics_DOC_V100_enDocument12 pages109782332_SimulationSafeKinematics_DOC_V100_enهاني ميساويNo ratings yet
- HMI Toolbox WinCC Professional V17 DOC enDocument113 pagesHMI Toolbox WinCC Professional V17 DOC enpress pressNo ratings yet
- TIA Portal V17 Application Example With SIMATIC Process Function LibraryDocument56 pagesTIA Portal V17 Application Example With SIMATIC Process Function LibraryMorhand HizzirNo ratings yet
- LGF TIAV16 DOC V5 0 0 enDocument237 pagesLGF TIAV16 DOC V5 0 0 enfranckmoddeNo ratings yet
- IEC Telecontrol DOC V31 enDocument40 pagesIEC Telecontrol DOC V31 enSandra BravoNo ratings yet
- Configuring of The Cloudconnect 7 With Mindsphere and Microsoft AzureDocument53 pagesConfiguring of The Cloudconnect 7 With Mindsphere and Microsoft Azurealejandro diazNo ratings yet
- Externally Editing Wincc (Tia Portal) GraphicsDocument12 pagesExternally Editing Wincc (Tia Portal) GraphicsZenon Nuñonca ZapataNo ratings yet
- Manual SIMIT Executable 3D Model FlyingSaw Basic V1 0 enDocument28 pagesManual SIMIT Executable 3D Model FlyingSaw Basic V1 0 enBlid MedNo ratings yet
- User Administration in Wincc ProfessionalDocument42 pagesUser Administration in Wincc ProfessionalValdex Sandro100% (2)
- TCP BaseComm V1 enDocument82 pagesTCP BaseComm V1 enGERVASNo ratings yet
- HMI Toolbox WinCC Comfort Adv V17 DOC enDocument230 pagesHMI Toolbox WinCC Comfort Adv V17 DOC enCosmin CalitchoNo ratings yet
- HMITemplateSuiteUnified V10 DOC enDocument48 pagesHMITemplateSuiteUnified V10 DOC enJosé TrigoNo ratings yet
- SIMATIC RotaryKnife Changelog enDocument12 pagesSIMATIC RotaryKnife Changelog enAngelNo ratings yet
- Wincc s71200 s71500 Channel v2 enDocument60 pagesWincc s71200 s71500 Channel v2 engnazareth_No ratings yet
- Configuring Technology Objects With SIMATIC S7 1500Document49 pagesConfiguring Technology Objects With SIMATIC S7 1500Basava RajNo ratings yet
- SIMATIC RotaryKnife Changelog enDocument17 pagesSIMATIC RotaryKnife Changelog enPhạm Tiến ĐạtNo ratings yet
- Programming-Guideline-Safety DOC V1 2 enDocument42 pagesProgramming-Guideline-Safety DOC V1 2 enLucas VilelaNo ratings yet
- HMI Toolbox WinCC Comfort Adv V16 DOC enDocument230 pagesHMI Toolbox WinCC Comfort Adv V16 DOC enSagar G ReddyNo ratings yet
- PCS 7 Water Templates V902 enDocument115 pagesPCS 7 Water Templates V902 enABI RAJESH GANESHA RAJANo ratings yet
- PI Controller For Simple Applications - Optimum Motor Speed ControlDocument39 pagesPI Controller For Simple Applications - Optimum Motor Speed ControlTrọng NghĩaNo ratings yet
- LongTermDataArchives en v20-2Document38 pagesLongTermDataArchives en v20-2Sandeep Kumar GudapatiNo ratings yet
- DIGI Usecases MAIN DOC V20 enDocument18 pagesDIGI Usecases MAIN DOC V20 enZine eddine Hadj mokhnachrNo ratings yet
- Checklist SCALANCE IBS V20 enDocument32 pagesChecklist SCALANCE IBS V20 enTetroVorinNo ratings yet
- SIMATIC NET OPC UA S7variable DOC V2 0 enDocument115 pagesSIMATIC NET OPC UA S7variable DOC V2 0 enEndtime Voice100% (1)
- S7-1500 DENSO CommandSlave v12 enDocument64 pagesS7-1500 DENSO CommandSlave v12 enSaneruNo ratings yet
- PersistentData DOC V1.1 enDocument33 pagesPersistentData DOC V1.1 enRafael DavidNo ratings yet
- Time-Of-Day Synchronization Between Wincc Runtime Professional and S7 ControllersDocument36 pagesTime-Of-Day Synchronization Between Wincc Runtime Professional and S7 ControllersFreddy ParradoNo ratings yet
- 58793869 Muting Light Curtain DOC V21 EnDocument59 pages58793869 Muting Light Curtain DOC V21 EnLuk KosickiNo ratings yet
- PlcProgramLoader UserDocumentation V1 0 enDocument19 pagesPlcProgramLoader UserDocumentation V1 0 enAlejandro RuizNo ratings yet
- pcs7 Openos Architectures enDocument20 pagespcs7 Openos Architectures enAsadTahirNo ratings yet
- AssemblyResolve V1 0 ENDocument14 pagesAssemblyResolve V1 0 ENAditiya MistryNo ratings yet
- LOGO ModbusTCP DOC enDocument18 pagesLOGO ModbusTCP DOC enSathavahana ElectricalNo ratings yet
- Application Manual Studio 5000 Speed Control V2.0.1Document122 pagesApplication Manual Studio 5000 Speed Control V2.0.1Augusto VasquezNo ratings yet
- Application Manual Studio 5000 Position Control V2.0.1Document146 pagesApplication Manual Studio 5000 Position Control V2.0.1Augusto VasquezNo ratings yet
- Honeywell Slate PDFDocument136 pagesHoneywell Slate PDFOswaldo GuerraNo ratings yet
- HMI Lab - Integration of Siemens G Drives Into Studio 5000Document42 pagesHMI Lab - Integration of Siemens G Drives Into Studio 5000Augusto VasquezNo ratings yet
- Si Iiiiii Iiiiii IiiiiiDocument1 pageSi Iiiiii Iiiiii IiiiiiAugusto VasquezNo ratings yet
- EDocument1 pageEAugusto VasquezNo ratings yet
- Control Pid 1Document1 pageControl Pid 1Augusto VasquezNo ratings yet
- Music Aaaaaaaaaaaaaaaaaaaaaaaaaa Aaaaaaaaaaaaaaaaaaaaaaaaaa Aaaaa Aaaaaaaaaaaaaaaaaaaaaaaaaa AaaaaaaaaaaaaaaaaaaaaaaaaaDocument1 pageMusic Aaaaaaaaaaaaaaaaaaaaaaaaaa Aaaaaaaaaaaaaaaaaaaaaaaaaa Aaaaa Aaaaaaaaaaaaaaaaaaaaaaaaaa AaaaaaaaaaaaaaaaaaaaaaaaaaAugusto VasquezNo ratings yet
- EstedDocument1 pageEstedAugusto VasquezNo ratings yet
- Electronic A DigitalDocument32 pagesElectronic A DigitaltuquedisesNo ratings yet
- Music Aaaaaaaaaaaaaaaaaaaaaaaaaa Aaaaaaaaaaaaaaaaaaaaaaaaaa Aaaaa Aaaaaaaaaaaaaaaaaaaaaaaaaa AaaaaaaaaaaaaaaaaaaaaaaaaaDocument1 pageMusic Aaaaaaaaaaaaaaaaaaaaaaaaaa Aaaaaaaaaaaaaaaaaaaaaaaaaa Aaaaa Aaaaaaaaaaaaaaaaaaaaaaaaaa AaaaaaaaaaaaaaaaaaaaaaaaaaAugusto VasquezNo ratings yet
- Evaluation of Different Grains Used For ProductionDocument7 pagesEvaluation of Different Grains Used For ProductionAmin TaleghaniNo ratings yet
- Candy Microwave OvenDocument31 pagesCandy Microwave OvencdimisNo ratings yet
- 5054 On 2022 P22Document14 pages5054 On 2022 P22Raahin RahimNo ratings yet
- Ej18 DetailsDocument6 pagesEj18 Detailsdaniel FerreiraNo ratings yet
- A2 Unit 4 Academic Skills Plus LessonDocument2 pagesA2 Unit 4 Academic Skills Plus LessonJanaNo ratings yet
- SM6 Brochure PDFDocument29 pagesSM6 Brochure PDFkarani ninameNo ratings yet
- The Dilemma of Recognition Experienced Reality of Ethnicised Politics in Rwanda and BurundiDocument192 pagesThe Dilemma of Recognition Experienced Reality of Ethnicised Politics in Rwanda and BurundiShenandoa LeãoNo ratings yet
- Between Empire and GlobalizationDocument5 pagesBetween Empire and Globalizationazert yuiopNo ratings yet
- Active and Passive Cooling Technologies For Thermal Management of AvionicsDocument10 pagesActive and Passive Cooling Technologies For Thermal Management of AvionicsdavidNo ratings yet
- Idebenone Increases Chance of StabilizationrecoverDocument5 pagesIdebenone Increases Chance of StabilizationrecoverRaluca PascalauNo ratings yet
- CH - 3 Class XII Physics (E-Notes)Document9 pagesCH - 3 Class XII Physics (E-Notes)tejasNo ratings yet
- Math TestDocument3 pagesMath TestGhalyanAtulNo ratings yet
- Fuji Synapse PACS Quick GuideDocument1 pageFuji Synapse PACS Quick GuideM MNo ratings yet
- FNCP Family Nursing Care Plan 1 Poor Environmental Sanitation Health ThreatDocument2 pagesFNCP Family Nursing Care Plan 1 Poor Environmental Sanitation Health Threatbraceceeem03No ratings yet
- ACCA107 Strategic Cost Management Quiz #2Document3 pagesACCA107 Strategic Cost Management Quiz #2Nicole Anne Santiago SibuloNo ratings yet
- [Advances in Neurosurgery 2] O. Stochdorph (Auth.), W. Klug, M. Brock, M. Klinger, O. Spoerri (Eds.) - Meningiomas Diagnostic and Therapeutic Problems Multiple Sclerosis Misdiagnosis Forensic Problems in NeurosurgDocument461 pages[Advances in Neurosurgery 2] O. Stochdorph (Auth.), W. Klug, M. Brock, M. Klinger, O. Spoerri (Eds.) - Meningiomas Diagnostic and Therapeutic Problems Multiple Sclerosis Misdiagnosis Forensic Problems in Neurosurgbayu_gendeng666No ratings yet
- Papadaki 2017Document7 pagesPapadaki 2017Teresa MataNo ratings yet
- Appointment Slip: 2 X 2 ID PictureDocument1 pageAppointment Slip: 2 X 2 ID PictureDarwin Competente LagranNo ratings yet
- Xist PDFDocument2 pagesXist PDFAgustin Gago LopezNo ratings yet
- Analie T. Caro: Personal ParticularsDocument4 pagesAnalie T. Caro: Personal ParticularsAnalie Tañamor CaroNo ratings yet
- Its Raining Idioms A Figurative Language ActivityDocument11 pagesIts Raining Idioms A Figurative Language ActivityTyrone MoogNo ratings yet
- NOC Status for UPPCB in October 2017Document6 pagesNOC Status for UPPCB in October 2017Jeevan jyoti vnsNo ratings yet
- Xray Order FormDocument1 pageXray Order FormSN Malenadu CreationNo ratings yet
- Iit Ashram: Guj - Board Pattern Test-7Document6 pagesIit Ashram: Guj - Board Pattern Test-7rult007No ratings yet
- SG CD FR 175 Levelness V 531 Lmi 001 Firmar SellarDocument1 pageSG CD FR 175 Levelness V 531 Lmi 001 Firmar SellarLuis VelazcogarciaNo ratings yet
- BTechSyllabus EC PDFDocument140 pagesBTechSyllabus EC PDFHHNo ratings yet
- Glover U Business Plan 2022 DigitalDocument25 pagesGlover U Business Plan 2022 DigitalJustin CarruthNo ratings yet
- Knowing God Intimately Joyce Meyer Christiandiet - Com .NGDocument343 pagesKnowing God Intimately Joyce Meyer Christiandiet - Com .NGadriana mariaNo ratings yet
- India's Fertilizer IndustryDocument15 pagesIndia's Fertilizer Industrydevika20No ratings yet
- 06Document11 pages06junaid_ishaqueNo ratings yet
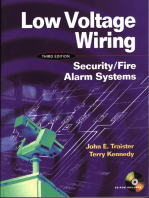
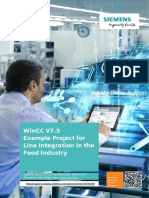




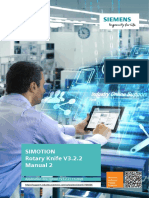



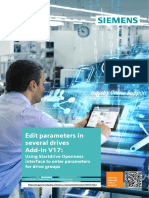


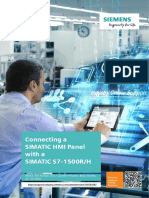






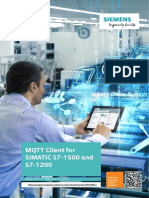







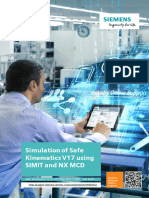



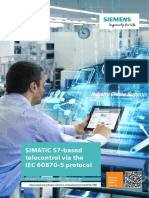



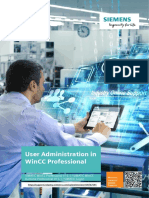
























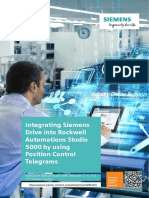


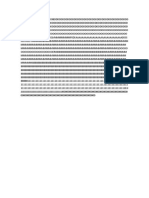
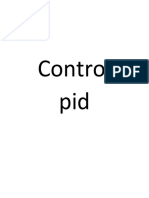
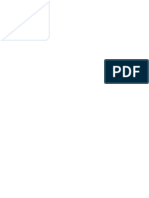
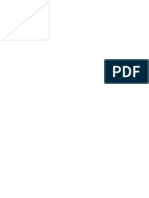

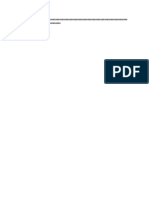

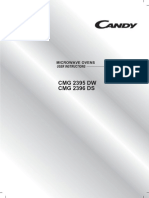





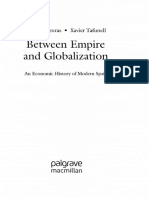
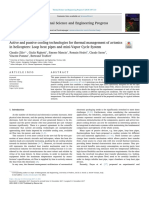
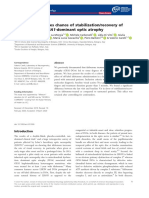


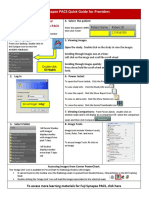

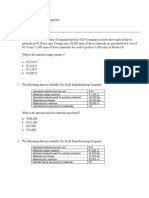
![[Advances in Neurosurgery 2] O. Stochdorph (Auth.), W. Klug, M. Brock, M. Klinger, O. Spoerri (Eds.) - Meningiomas Diagnostic and Therapeutic Problems Multiple Sclerosis Misdiagnosis Forensic Problems in Neurosurg](https://imgv2-2-f.scribdassets.com/img/document/375359245/149x198/fae4c10859/1522685798?v=1)