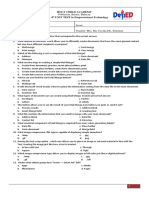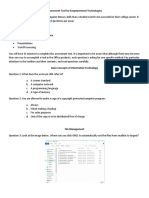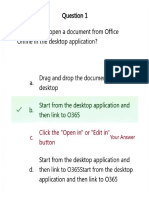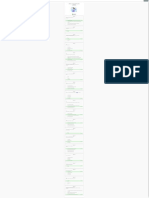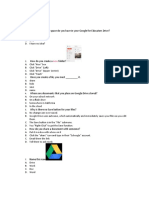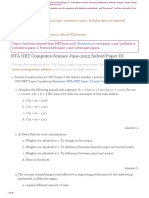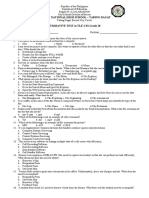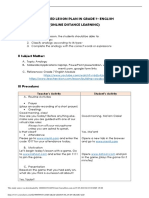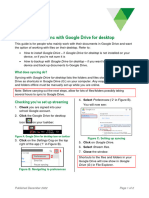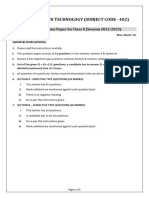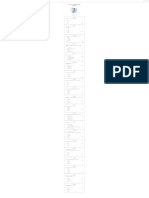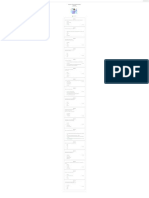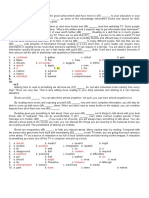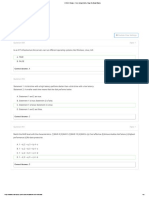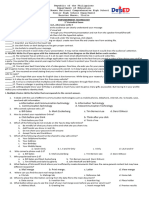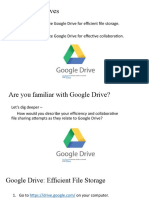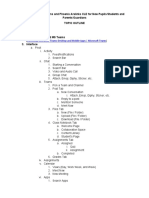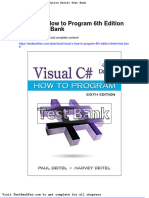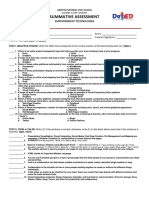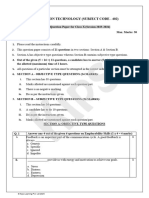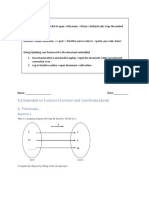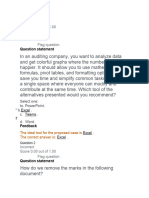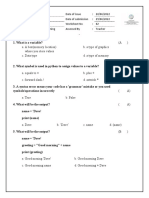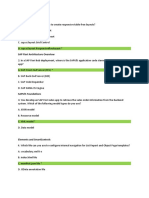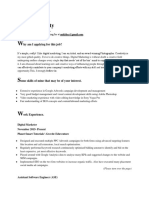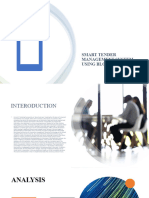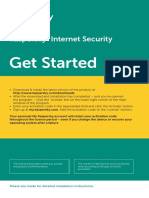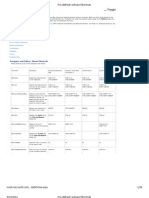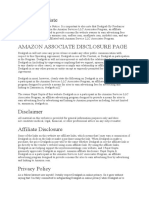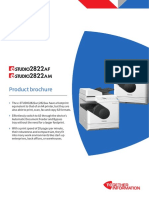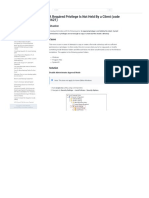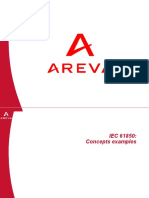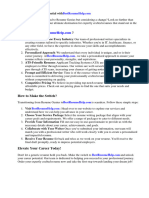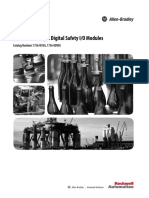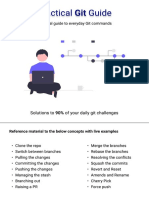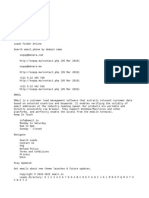Professional Documents
Culture Documents
1 5 Beginners Onedrive
1 5 Beginners Onedrive
Uploaded by
Aswin KumarOriginal Description:
Original Title
Copyright
Available Formats
Share this document
Did you find this document useful?
Is this content inappropriate?
Report this DocumentCopyright:
Available Formats
1 5 Beginners Onedrive
1 5 Beginners Onedrive
Uploaded by
Aswin KumarCopyright:
Available Formats
Assessment Close and exit
Well done, you have passed the graded
assessment
You have scored 100%
Correct (10/10)
Question 1
How much space do you get for your files in
OneDrive?
a. 1-gigabytes
b. 3 gigabytes
c. 1 terabyte Your Answer
d. 1-megabytes
Question 2
One of the benefits of OneDrive is
that____?
a. It lets you share files with other users.
b. All of the above Your Answer
c. It lets you access your files anywhere.
d. It gives you more space than your C drive (the drive on your laptop)
Question 3
You can ONLY upload documents onto your
OneDrive by clicking on the “upload” button.
a. True
b. False Your Answer
Question 4
OneDrive lets you keep your file in _______?
a. On the common drive
b. The cloud Your Answer
c. On your C Drive
d. Your flash drives
Question 5
How can you create a new folder in
OneDrive?
a. Click the "+ New" button and select folder Your Answer
b. Click the Upload and select folder
c. Click the Quick Access and select the folder
d. Click the Shared with me and select folder
Question 6
How can you share a document in your
OneDrive with Colleague?
a. Select the document & then click share on the top ribbon
b. Both described options work Your Answer
c. Click the ellipse next to the document title & select share
d. You cannot share a document
Question 7
Files and documents that have been saved in
other cloud storage providers (Google Drive, DropBox, etc) cannot be transferred to
OneDrive.
a. True
b. False Your Answer
Question 8
How can you find documents that have been
shared with you?
a. In files
b. In "Recent"
c. In "Shared with me" Your Answer
d. In the waffle
Question 9
Documents you create online in Office 365 MUST be "saved" before you exit the
program.
a. True
b. False Your Answer
Question 10
How can you open a document from Office
Online in the desktop application?
a. Drag and drop the document onto the desktop
Start from the desktop application and then link to O365Start from the desktop
b.
application and then link to O365
c. Start from the desktop application and then link to O365 Your Answer
d. Click the "Open in" or "Edit in" button
You might also like
- Microsoft OneDrive Guide to Success: Streamlining Your Workflow and Data Management with the MS Cloud Storage: Career Elevator, #7From EverandMicrosoft OneDrive Guide to Success: Streamlining Your Workflow and Data Management with the MS Cloud Storage: Career Elevator, #7Rating: 5 out of 5 stars5/5 (18)
- L A 11 and S Q 11 1Document8 pagesL A 11 and S Q 11 1api-374915232No ratings yet
- Exiting Employee Checklist: Type of TerminationDocument2 pagesExiting Employee Checklist: Type of TerminationsalmanquNo ratings yet
- Icf 9-Q1W3Document8 pagesIcf 9-Q1W3Jumar Baldrez100% (1)
- 4th Unit Test in Empowerment TechnologyDocument2 pages4th Unit Test in Empowerment TechnologyMaricel EsternonNo ratings yet
- Top Use CasesDocument55 pagesTop Use CasesToan NguyenNo ratings yet
- Assessment Tool For Empowerment TechnologiesDocument5 pagesAssessment Tool For Empowerment TechnologiesMark Arthur ParinaNo ratings yet
- Epp - Ict6 Summative Test 1Document2 pagesEpp - Ict6 Summative Test 1Ma. Donna Vic Du100% (1)
- Liaison: Passenger Solutions and Services Liaison Agent User GuideDocument59 pagesLiaison: Passenger Solutions and Services Liaison Agent User GuideJGenini94100% (1)
- Employee Management System PDFDocument127 pagesEmployee Management System PDFR.K.BavathariniNo ratings yet
- TLE 6 ICT Writtenwork 1 4Document2 pagesTLE 6 ICT Writtenwork 1 4Jessa Loida Honrada LagueNo ratings yet
- TLE ICT CS9 w2Document4 pagesTLE ICT CS9 w2Erlyn AlcantaraNo ratings yet
- MS Drive, Assessment-5Document6 pagesMS Drive, Assessment-5AkxzNo ratings yet
- 1 4 Beginners TeamsDocument1 page1 4 Beginners TeamsAswin KumarNo ratings yet
- Taller de Repaso 11 Tec e InfDocument2 pagesTaller de Repaso 11 Tec e InfJUAN PABLO GARCIANo ratings yet
- Q4 OS 10of10 PDFDocument3 pagesQ4 OS 10of10 PDFArj NaingueNo ratings yet
- NTA NET Computer-Science June-2012 Solved Paper III: ExamraceDocument20 pagesNTA NET Computer-Science June-2012 Solved Paper III: ExamraceRanveer BhardwajNo ratings yet
- Name - SectionDocument2 pagesName - SectionJonah Frances Jurilla-PastoralNo ratings yet
- GEE002Document8 pagesGEE002Cosme, Rhenelyn JhoyNo ratings yet
- A Detailed Lesson Plan in Grade 7-English (Online Distance Learning) I ObjectivesDocument4 pagesA Detailed Lesson Plan in Grade 7-English (Online Distance Learning) I ObjectivesArjie GongonNo ratings yet
- GD2A How To Sync With Google Drive For DesktopDocument2 pagesGD2A How To Sync With Google Drive For DesktopsncubeNo ratings yet
- Information Technology (Subject Code - 402) : General InstructionsDocument5 pagesInformation Technology (Subject Code - 402) : General InstructionsbhuvaneshwarikalmathNo ratings yet
- Information Technology (Subject Code 402) : Sample Question Paper-1 Term - 1 General InstructionsDocument4 pagesInformation Technology (Subject Code 402) : Sample Question Paper-1 Term - 1 General InstructionsGeraldine PagulayanNo ratings yet
- PracticePaper1 ICT4!23!24 AnswerkeyDocument2 pagesPracticePaper1 ICT4!23!24 Answerkeyrahul1678No ratings yet
- 1 2 Beginners WordDocument1 page1 2 Beginners WordAswin KumarNo ratings yet
- Cloud Computing and Internet of ThingsDocument57 pagesCloud Computing and Internet of ThingsGhostNo ratings yet
- CLASS 8 TouchPad CH 8 SolutionsDocument2 pagesCLASS 8 TouchPad CH 8 SolutionsAdhya Misra33% (3)
- Training of Trainers For Webinar On Virtual Classrooms: Platforms For Remote Learning and Training Program Delivery August 5-7, 2020Document3 pagesTraining of Trainers For Webinar On Virtual Classrooms: Platforms For Remote Learning and Training Program Delivery August 5-7, 2020MARLYNE VILLAREALNo ratings yet
- Answer Key MS OFFICEDocument63 pagesAnswer Key MS OFFICEruclito morataNo ratings yet
- IT Code 402 Sample Paper Book 10 FinalDocument69 pagesIT Code 402 Sample Paper Book 10 Finalbhavyasatija2008No ratings yet
- Kips SQP-2 X It 4.12.23Document9 pagesKips SQP-2 X It 4.12.23p79261849No ratings yet
- Literacy TestDocument6 pagesLiteracy TestNURUL AIN BT GHAZALI nurul565No ratings yet
- Programming Logic and Design Final Exam PDFDocument22 pagesProgramming Logic and Design Final Exam PDFChristian Paul A. AsicoNo ratings yet
- Ict 112 Lec 1812s Week 19 Long Quiz 004 PDF FreeDocument9 pagesIct 112 Lec 1812s Week 19 Long Quiz 004 PDF FreeRica Mae LopezNo ratings yet
- Ict 112 Lec 1812s Week 19 Long Quiz 004 PDF FreeDocument9 pagesIct 112 Lec 1812s Week 19 Long Quiz 004 PDF FreeRica Mae LopezNo ratings yet
- Ict-112-Lec-1812s Week 19-Long Quiz 004Document9 pagesIct-112-Lec-1812s Week 19-Long Quiz 004Allick Fitzgerald Nanton Jr.No ratings yet
- 1 3 Beginners PowerpointDocument1 page1 3 Beginners PowerpointAswin KumarNo ratings yet
- 2ndMonthlyTest-ETech - With AnswersDocument3 pages2ndMonthlyTest-ETech - With AnswersAngela D. De LeonNo ratings yet
- Self-Quiz Unit 5 Attempt Review Home3Document4 pagesSelf-Quiz Unit 5 Attempt Review Home3habupazelNo ratings yet
- Online Classroom Content Plan: Muñoz National High SchoolDocument10 pagesOnline Classroom Content Plan: Muñoz National High SchoolGarwin Rarama OcampoNo ratings yet
- Mock Test: Learning Strand 6 - Digital LiteracyDocument4 pagesMock Test: Learning Strand 6 - Digital Literacynice monevaNo ratings yet
- SemiFinalTest-ETech - With AnswersDocument3 pagesSemiFinalTest-ETech - With AnswersAngela D. De LeonNo ratings yet
- Contribute Pick Encourage Spend A Exploration Require SubmittedDocument1 pageContribute Pick Encourage Spend A Exploration Require SubmittedQuỳnh NhưNo ratings yet
- ACTIVITYDocument5 pagesACTIVITYBungar, Daniel Luis, Edades.No ratings yet
- H13-611 Exam - Free Actual Q&As, Page 8 - ExamTopics PDFDocument2 pagesH13-611 Exam - Free Actual Q&As, Page 8 - ExamTopics PDFPalmeirasNo ratings yet
- Information Technology - It (402) - Pre Board - 2-Cycle-2Document5 pagesInformation Technology - It (402) - Pre Board - 2-Cycle-2Ruprekha MondalNo ratings yet
- E-Tech 1st Periodical ExamDocument2 pagesE-Tech 1st Periodical ExamJiez CastorNo ratings yet
- Class X IT - 402 (Session 2022-23) Sample Paper-02Document9 pagesClass X IT - 402 (Session 2022-23) Sample Paper-02Neha ParmanandkaNo ratings yet
- 1st Monthly Exams Grade 4Document3 pages1st Monthly Exams Grade 4medencangayoNo ratings yet
- 1 1 Beginners ExcelDocument1 page1 1 Beginners ExcelAswin KumarNo ratings yet
- Self-Quiz Unit 5 Attempt Review Home4Document4 pagesSelf-Quiz Unit 5 Attempt Review Home4habupazelNo ratings yet
- Slonganecker 2Document10 pagesSlonganecker 2api-483668745No ratings yet
- TOPIC OUTLINE - Webinar On MS Teams and Phoenix Aralinks CLE For New PupilsDocument2 pagesTOPIC OUTLINE - Webinar On MS Teams and Phoenix Aralinks CLE For New PupilsJomark Barcena GuhitingNo ratings yet
- Dwnload Full Visual C How To Program 6th Edition Deitel Test Bank PDFDocument35 pagesDwnload Full Visual C How To Program 6th Edition Deitel Test Bank PDFresigner.nudicaul7k1p3100% (9)
- Empowerment MARCH Lecture CloudDocument1 pageEmpowerment MARCH Lecture Cloudserene fudgeNo ratings yet
- Summative Assessment: Empowerment TechnologiesDocument2 pagesSummative Assessment: Empowerment TechnologiesCabaya MyraNo ratings yet
- TechnoEssentials Module 2 Where Are We TechnoKids PHDocument14 pagesTechnoEssentials Module 2 Where Are We TechnoKids PHAriane Jessen EnriquezNo ratings yet
- IT Application Tools in Business Prelim Qiuz 2.1Document4 pagesIT Application Tools in Business Prelim Qiuz 2.1lj parrenoNo ratings yet
- 402 - InformationTechnology - Class - X - Sample Paper 1Document5 pages402 - InformationTechnology - Class - X - Sample Paper 1Shakuntala vidyalayaNo ratings yet
- Function and Coordinate Plane Note 3Document10 pagesFunction and Coordinate Plane Note 3Cannon HwaNo ratings yet
- Evaluation 3rd UnitDocument20 pagesEvaluation 3rd UnitScribdTranslationsNo ratings yet
- Ulul Ilmi 25 Apr 2020: Nau Distance Education Proficiency TestDocument4 pagesUlul Ilmi 25 Apr 2020: Nau Distance Education Proficiency TestMirisha AlishaNo ratings yet
- T - 8 - 3 Python Programming1Document2 pagesT - 8 - 3 Python Programming1nikhil sanapalaNo ratings yet
- Visual Modeling: Quiz ShowDocument18 pagesVisual Modeling: Quiz Showho0ng000c0minhNo ratings yet
- SAPUl5 QuestionDocument9 pagesSAPUl5 Questionamit mahindreNo ratings yet
- AnkithKShetty (1 2)Document2 pagesAnkithKShetty (1 2)KiranNo ratings yet
- Smart Tender Management System Using BlockchainDocument8 pagesSmart Tender Management System Using Blockchain2100630009bcomNo ratings yet
- Grillo Search WarrantDocument48 pagesGrillo Search WarrantJ Rohrlich100% (1)
- HP CPFRDocument10 pagesHP CPFRShoaib MominNo ratings yet
- Dixell Emerson Xweb 500 EvoDocument22 pagesDixell Emerson Xweb 500 Evoionut ciobanuNo ratings yet
- 8.8 - XML API Developer GuideDocument220 pages8.8 - XML API Developer GuideadasNo ratings yet
- Kaspersky Internet Security 2020 Quick Start GuideDocument4 pagesKaspersky Internet Security 2020 Quick Start Guidededy awNo ratings yet
- Keyboard ShortcutsDocument28 pagesKeyboard Shortcuts74831No ratings yet
- Reflected Cross Site Scripting (XSS) AttacksDocument4 pagesReflected Cross Site Scripting (XSS) AttacksandrisurantiNo ratings yet
- Release Note GXP16xx 1.0.7.6Document69 pagesRelease Note GXP16xx 1.0.7.6gshiva1123No ratings yet
- Unit 3 Test A: Listening Language FocusDocument2 pagesUnit 3 Test A: Listening Language FocusMark MarkNo ratings yet
- Amazon AffiliateDocument2 pagesAmazon AffiliatelelloNo ratings yet
- Trace - 2021-05-09 20 - 43 - 57 346Document5 pagesTrace - 2021-05-09 20 - 43 - 57 346Lloyd GonsalvesNo ratings yet
- Booking Summary: Personal DetailsDocument3 pagesBooking Summary: Personal DetailsHashirama SenjuNo ratings yet
- BR e-STUDIO2822AF 2822AM 201908Document4 pagesBR e-STUDIO2822AF 2822AM 201908skodgeNo ratings yet
- SEO PackagesDocument12 pagesSEO PackagesUrooj CANo ratings yet
- KB Msp360 Com Standalone Backup General A Required Privilege Is Not Held by ClientDocument1 pageKB Msp360 Com Standalone Backup General A Required Privilege Is Not Held by ClientBmw004No ratings yet
- 5 - System Concept ExamplesDocument27 pages5 - System Concept ExamplesandreNo ratings yet
- Resume Genius CancelDocument6 pagesResume Genius Cancelgt68qmff100% (1)
- 1756-Um013 - En-Psafty IO ModulesDocument136 pages1756-Um013 - En-Psafty IO ModulesangelpadronaNo ratings yet
- Ae Vc215i Isf - 20230324Document6 pagesAe Vc215i Isf - 20230324Nurrul AhmadNo ratings yet
- Practicl Git GuideDocument27 pagesPracticl Git Guidesamsonawane09No ratings yet
- IT1100 IWT - Assignment 01 - 2022-Jan - Wild SafaryDocument28 pagesIT1100 IWT - Assignment 01 - 2022-Jan - Wild Safarythedarkhell123No ratings yet
- 21-11-23 03Document3 pages21-11-23 03chan tanNo ratings yet
- Nick Hines ResumeDocument1 pageNick Hines Resumeapi-312906744No ratings yet