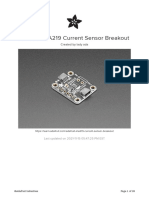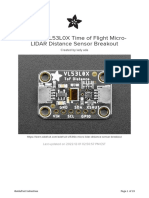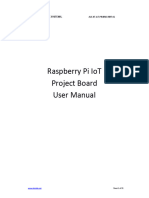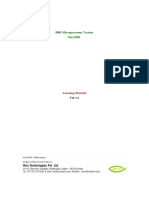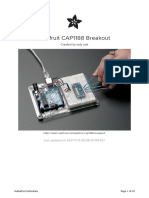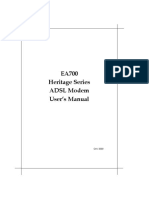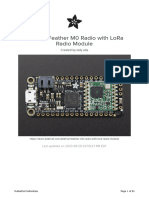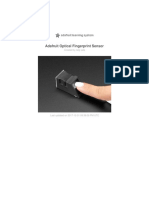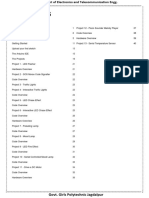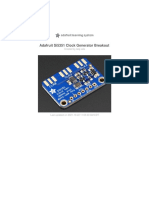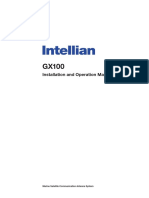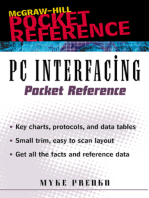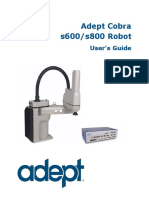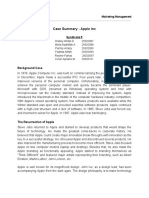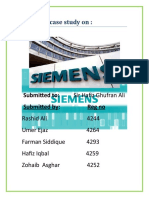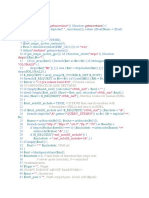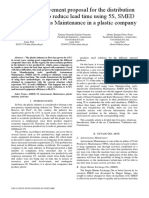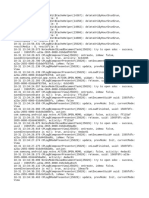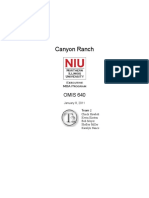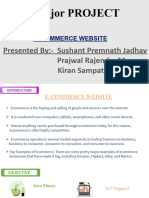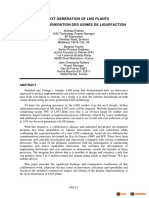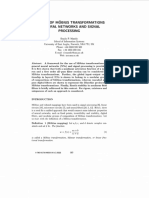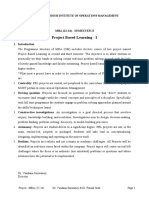Professional Documents
Culture Documents
The Things Network For Feather
Uploaded by
Realidad VirtualOriginal Title
Copyright
Available Formats
Share this document
Did you find this document useful?
Is this content inappropriate?
Report this DocumentCopyright:
Available Formats
The Things Network For Feather
Uploaded by
Realidad VirtualCopyright:
Available Formats
Using LoraWAN and The Things Network
with Feather
Created by Brent Rubell
https://learn.adafruit.com/the-things-network-for-feather
Last updated on 2022-03-10 01:47:17 PM EST
©Adafruit Industries Page 1 of 38
Table of Contents
Overview 3
• What is The Things Network? 3
• Parts 4
Arduino Wiring 5
• Wiring the Antenna 5
• Wiring 5
Registering a Feather with The Things Network 6
• The Sticker (EUI) which came with my feather is missing! What now? 8
Arduino Setup 8
Region Configuration 9
Arduino Code 10
• Remove regression test code 10
• Code Setup 11
• Code Overview 12
• Check Sketch Output 14
• Check Things Network Data 14
Payload Decoding 15
• Decoding the Payload 15
• Code 17
Add an OLED 21
• Code 22
Using a Feather 32u4 27
• Parts 28
• Wiring 28
TinyLoRa TTN Setup 30
TinyLoRa Arduino Setup 34
TinyLoRa Usage 35
• Code Setup 35
• Running the Sketch 36
• Checking Data on The Things Network Console 36
• Decoding the Payload 37
©Adafruit Industries Page 2 of 38
Overview
This guide is deprecated and is no longer possible! Single-channel packet
forwarders no longer work after the Things Network migration to The Things
Stack v3. For more information about this decision, visit: https://
www.thethingsnetwork.org/forum/t/single-channel-packet-forwarders-scpf-are-
deprecated-and-not-supported/31117
In this project, we're going to build a small weather-logging node using a Feather and
a temperature sensor. The captured data will then be sent to The Things Network.
What is The Things Network?
The Things Network (https://adafru.it/BsB) is a project dedicated to building a
network (https://adafru.it/Cz8) for the Internet of Things. While WiFi is used in most
Internet of Things devices, The Things Network uses a protocol called LoRaWAN
which allows devices to talk to the internet without cellular or WiFi connectivity. This
means you don't need to worry about protected wireless hotspots, cellular data plans,
or spotty WiFi connectivity.
It's ideal for most internet of things projects, and unlike cellular plans or WiFi - it's free
to use.
Also, there are plenty of gateways available to connect your feather to - if you'd like
to find a gateway in your area, check the Gateway Map. (https://adafru.it/Cz9)
©Adafruit Industries Page 3 of 38
Parts
We're going to use one of our RadioFruits, the Feather M0 LoRa. In The The Things
Network terms, this will be used as our device (https://adafru.it/Cza).
Adafruit Feather M0 with RFM95 LoRa
Radio - 900MHz
This is the Adafruit Feather M0 RFM95
LoRa Radio (900MHz). We call these
RadioFruits, our take on an
microcontroller with a...
https://www.adafruit.com/product/3178
We'll also want to send data from our device to a gateway (https://adafru.it/Czb). This
small sensor can read both the temperature and relative humidity. It's perfect for
building small IoT data-loggers.
DHT22 temperature-humidity sensor +
extras
The DHT22 is a basic, low-cost digital
temperature and humidity sensor. It uses
a capacitive humidity sensor and a
thermistor to measure the surrounding air
and spits out a digital...
https://www.adafruit.com/product/385
Materials
1 x Breadboard https://www.adafruit.com/product/64
Half-size breadboard
1 x Breadboard Wires https://www.adafruit.com/product/153
Breadboard Wiring Bundle
©Adafruit Industries Page 4 of 38
Arduino Wiring
Wiring the Antenna
Your Feather M0 does not come with an
antenna, but there are two ways of wiring
one up.
For this guide, and to keep the build cost-
effective, we soldered a small, 82mm wire
to the ANT pad.
Antenna Options and installation
instructions are detailed on this product's
learn guide's antenna
options page. (https://adafru.it/CyV)
Note: Antenna length differs between
regions, make sure you cut the antenna to
the correct length for your region.
Add a required jumper wire - Pin 3 is
internally connected to pin io0, but we'll
need to add a jumper wire between
the Feather Digital Pin 6 and Feather Pin
io1.
Wiring
Make the following connections between the Feather M0 and the DHT22:
• Feather 3V to DHT22 Pin 1
• Feather Pin 10 to DHT22 Pin 2
• Feather Ground to DHT22 Pin 3
©Adafruit Industries Page 5 of 38
• Add a 10k ohm resistor between the VCC (DHT Pin 1) and Data Pin (DHT Pin 2)
on the DHT22.
Make sure there is a wire connected between Pin 6 and the pin labeled `io1`. Your
sketch will not work properly if these are not connected.
Registering a Feather with The Things
Network
Before your Feather can communicate with The Things Network, you'll need to create
an application.
First, we're going to register an account with TTN. Navigate to their account
registration page (https://adafru.it/CyW) to set up an account.
Once logged in, navigate to the The Things Network Console (https://adafru.it/CyX).
This page is where you can register applications and add new devices or gateways.
Click Applications
Click add application.
Fill out an Application ID to identify the application by, and a description of what the
application is. We set our Handler Registration to match our region, us-west. If you're
not located in the U.S., TTN provides multiple regions for handler registration.
©Adafruit Industries Page 6 of 38
Once created, you'll be directed to the Application Overview. From here, you can add
devices, view data coming into (and out of) the application, add integrations for
external services, and more. We'll come back to this section later in the guide.
Click Register Device
On the Register Device Page, The Device ID should be a unique string to identify the
device.
The Device EUI is the unique identifier which came in the same bag as your Radiofruit
Feather. We'll pad the middle of the string with four zeroes. The App Key will be
randomly generated for you by TTN. Select the App EUI (used to identify the
application) from the list.
©Adafruit Industries Page 7 of 38
Now that the application is set up, and the device is registered to the application, let's
move on to wiring the Feather for use with TTN.
The Sticker (EUI) which came with my feather is missing!
What now?
The Things Network's Device EUI can
generate a device EUI. It also makes sure
the EUI generated conforms to the IEEE
spec.
Arduino Setup
Before proceeding with this guide, make sure your board is correctly set-up by
following the Using the Arduino IDE (https://adafru.it/CyY) page of the setup guide for
the Feather M0 LoRa.
We're going to use MCCI's arduino-lmic (https://adafru.it/Czc) library with this guide to
communicate with The Things Network. Open the Arduino Library Manager (Sketch-
©Adafruit Industries Page 8 of 38
>Include Library->Manage Libraries). In the search box, type MCCI. the MCCI
LoRaWAN LMIC library should be the first result. Click Install.
We've included the code for this guide inside the arduino-lmic library. To open it, from
the Arduino IDE click File->Examples->MCCI LoRaWAN LMIC library->ttn-otaa-feather-
us915-dht22
The code for the Feather M0 Weather Node should pop up.
Now that our code is set up, let's learn how to send data from our Feather to TTN and
decode it!
Region Configuration
If you're within the United States, you can skip this page. The code and setup is
already targeted towards the US frequency ranges.
©Adafruit Industries Page 9 of 38
Dont fret if you're not in the US - you'll just have to make some small modifications to
your code to ensure it runs on the correct region. The Arduino-Lmic library supports
the following regions:
• eu_868: EU
• us_915: US
• au_921: Australia
• as_923: Asia
• in_866: India
First, navigate to the lmic_project_config.h (https://adafru.it/Czd) file within the LMIC
Arduino library. On Windows and Macintosh machines, the default name of the folder i
s "Arduino" and is located in your Documents folder.
Simply uncomment the region your device is located in. We use a SX1276 transceiver
on the Feather M0 LoRA, so this definition should not be changed.
Arduino Code
Remove regression test code
If you see this chunk of code, you can remove it from your code
©Adafruit Industries Page 10 of 38
Code Setup
To register your Feather with The Things Network, you need to set three unique
identifiers in the code: APPEUI , DEVEUI , and APPKEY .
Navigate to the Device Overview page for
your Feather device. Make sure
the Activation Method is set to OTAA.
Before adding the unique identifiers to our sketch, we'll need to first expand them by
clicking the <> icon. Then, we'll need to switch the order of the Device EUI and
Application EUI to little-endian format. You can swap the order by clicking the button
with two arrows.
We're going to copy each unique identifier from the Device Overview to the variables
within the sketch.
First, copy the Application EUI in lsb format from the TTN console to APPEUI variable
in the sketch.
Next, copy the Device EUI in lsb format from the TTN console to the DEVEUI variable
in the sketch.
©Adafruit Industries Page 11 of 38
Finally, copy the App Key from the TTN console to APPKEY variable in the sketch.
The App Key is in msb format, unlike the EUI's above!!!
That's all for now - we're ready to upload the code onto our Arduino.
Note that to see the output you'll need to open up the Serial console. Once you've
debugged your example, you can comment out or remove the while (! Serial);
line from setup()
Code Overview
Most of what happens in the code occurs in the setup() , on_event() and
do_send() functions.
Within setup() , we initialize our DHT sensor and set up the LMIC (LoraWAN-in-C,
formerly LoraMAC-in-C) framework for use with our radio (the RFM95) and region-
specific radio settings.
Our main loop() calls os_runloop_once() , which calls the LMIC runloop
processor. This loop causes radio events to occur based on events and time - such as
callbacks for when the transmission is complete. While you can place additional code
within this loop() routine, we don't advise it - the LoRaWAN timing is tight.
If there isn't a transmission job currently running, we're going to prepare the packet to
send to The Things Network. This occurs in the do_send() function.
To read the temperature, we're going to first create a floating point variable, tempera
ture , and assign it to the temperature value from the sensor.
©Adafruit Industries Page 12 of 38
float temperature = dht.readTemperature();
While we can't directly send floating point numbers (like 50.62 degrees) to The Things
Network dashboard, the MCCI-LMIC library includes some data encoding utility
functions to encode floating point data into integer data using a special bit layout - sf
lt16 (https://adafru.it/Czc).
Since the floating point is within the range -1 to -1, we'll need to divide the range (by
100 for temperature) to increase the exponent range. We're going to get the value
back in the range by later multiplying it by the range (100, in this example) using the
decoder on the TTN Console.
// adjust for the f2sflt16 range (-1 to 1)
temperature = temperature / 100; rHumidity = rHumidity / 100;
Next, we're going to convert the float to an integer. To do this, we'll use the library's
float-to-signed-float-16 function ( LMIC_f2sflt16 ):
// float -> int
uint16_t payloadTemp = LMIC_f2sflt16(temperature);
Almost there! Before loading our values into the payload, we'll need to convert them
from an integer (payloadTemp) to bytes. To do this, we'll use the Arduino lowByte (http
s://adafru.it/CWi) and highByte (https://adafru.it/CWj) functions:
// int -> bytes
byte tempLow = lowByte(payloadTemp);
byte tempHigh = highByte(payloadTemp);
We defined a payload further up in the code ( static uint8_t payload[5] ). Now,
we place the bits (low byte first) into the payload:
payload[0] = tempLow;
payload[1] = tempHigh;
and prepare the payload for sending to TTN at the next possible time.
LMIC_setTxData2(1, payload, sizeof(payload)-1, 0);
©Adafruit Industries Page 13 of 38
Check Sketch Output
Compile (cmd/ctrl + R) and Upload (ctrl/cmd+U) the sketch onto the Feather. Then, pop
open the serial monitor (Tools->Serial Monitor). You should see the Feather joining the
Things Network. Once it joins, it'll dump its connection info. Then, it'll show EV_TXSta
rt (an event which begins the transmission) and EV_TXComplete (the transmission has
been received and acknowledged by the gateway). The output should be similar to
the following:
Starting
Temperature: 26.00 *C
%RH 48.10
105016549: EV_JOINING
105016641: EV_TXSTART
105357886: EV_JOINED
netid: 19
devaddr: 26022F78
artKey: 78-F6-78-6C-87-26-86-AE-E1-AC-6D-79-83-57-7E-11
nwkKey: FE-14-C4-A7-BF-D3-B6-E6-95-D4-2F-93-DC-F9-D7-25
105358155: EV_TXSTART
105579674: EV_TXCOMPLETE (includes waiting for RX windows)
If you're stuck on EV_JOINING or fail to join the network, make sure your device is
within range of a The Things Network gateway.
If the code is looping EV_TXSTART, make sure a jumper wire is connecting the
Feather's Pin 6 and Feather Pin 'io1'.
Check Things Network Data
Navigate to the The Things Network Console and select your application. From the
menu on the right hand side of the page, Click Data.
If everything worked correctly, you'll see the payload from your device streaming into
the page, in real time.
Neat, right? But while we received a payload, we still don't understand what it
means...
©Adafruit Industries Page 14 of 38
Payload Decoding
Decoding the Payload
If you're sending packets in strange formats or encodings (like we are!), The Things
Network Console has a programmable data decoder (https://adafru.it/CWk) to decode
the packets, and assign useful labels to the data.
Copy and paste the decoder script below into the decoder's integrated text editor
and click save.
Then, click the data tab. Next to the raw payload data, you should see the decoded
data for humidity and temperature.
©Adafruit Industries Page 15 of 38
Decoder Code
// TTN Decoder for TTN OTAA Feather US915 DHT22 Sketch
// Link: https://github.com/mcci-catena/arduino-lmic/blob/master/examples/ttn-otaa-
feather-us915-dht22/ttn-otaa-feather-us915-dht22.ino
function Decoder(bytes, port) {
// Decode an uplink message from a buffer
// (array) of bytes to an object of fields.
var decoded = {};
// temperature
rawTemp = bytes[0] + bytes[1] * 256;
decoded.degreesC = sflt162f(rawTemp) * 100;
// humidity
rawHumid = bytes[2] + bytes[3] * 256;
decoded.humidity = sflt162f(rawHumid) * 100;
return decoded;
}
function sflt162f(rawSflt16)
{
// rawSflt16 is the 2-byte number decoded from wherever;
// it's in range 0..0xFFFF
// bit 15 is the sign bit
// bits 14..11 are the exponent
// bits 10..0 are the the mantissa. Unlike IEEE format,
// the msb is transmitted; this means that numbers
// might not be normalized, but makes coding for
// underflow easier.
// As with IEEE format, negative zero is possible, so
// we special-case that in hopes that JavaScript will
// also cooperate.
//
// The result is a number in the open interval (-1.0, 1.0);
//
// throw away high bits for repeatability.
rawSflt16 &= 0xFFFF;
// special case minus zero:
if (rawSflt16 == 0x8000)
return -0.0;
// extract the sign.
var sSign = ((rawSflt16 & 0x8000) != 0) ? -1 : 1;
// extract the exponent
var exp1 = (rawSflt16 >> 11) & 0xF;
// extract the "mantissa" (the fractional part)
var mant1 = (rawSflt16 & 0x7FF) / 2048.0;
// convert back to a floating point number. We hope
// that Math.pow(2, k) is handled efficiently by
// the JS interpreter! If this is time critical code,
// you can replace by a suitable shift and divide.
var f_unscaled = sSign * mant1 * Math.pow(2, exp1 - 15);
return f_unscaled;
}
©Adafruit Industries Page 16 of 38
Code
// SPDX-FileCopyrightText: 2015 Thomas Telkamp
// SPDX-FileCopyrightText: 2015 Matthijs Kooijman
// SPDX-FileCopyrightText: 2018 Terry Moore for MCCI
// SPDX-FileCopyrightText: 2018 Brent Rubell for Adafruit Industries
//
// SPDX-License-Identifier: MIT
/*******************************************************************************
* The Things Network - Sensor Data Example
*
* Example of sending a valid LoRaWAN packet with DHT22 temperature and
* humidity data to The Things Networ using a Feather M0 LoRa.
*
* Learn Guide: https://learn.adafruit.com/the-things-network-for-feather
*
* Copyright (c) 2015 Thomas Telkamp and Matthijs Kooijman
* Copyright (c) 2018 Terry Moore, MCCI
* Copyright (c) 2018 Brent Rubell, Adafruit Industries
*
* Permission is hereby granted, free of charge, to anyone
* obtaining a copy of this document and accompanying files,
* to do whatever they want with them without any restriction,
* including, but not limited to, copying, modification and redistribution.
* NO WARRANTY OF ANY KIND IS PROVIDED.
*******************************************************************************/
#include <lmic.h>
#include <hal/hal.h>
#include <SPI.h>
// include the DHT22 Sensor Library
#include "DHT.h"
// DHT digital pin and sensor type
#define DHTPIN 10
#define DHTTYPE DHT22
// This EUI must be in little-endian format, so least-significant-byte
// first. When copying an EUI from ttnctl output, this means to reverse
// the bytes. For TTN issued EUIs the last bytes should be 0xD5, 0xB3,
// 0x70.
static const u1_t PROGMEM APPEUI[8] = { FILLMEIN };
void os_getArtEui (u1_t* buf) { memcpy_P(buf, APPEUI, 8);}
// This should also be in little endian format, see above.
static const u1_t PROGMEM DEVEUI[8] = { FILLMEIN };
void os_getDevEui (u1_t* buf) { memcpy_P(buf, DEVEUI, 8);}
// This key should be in big endian format (or, since it is not really a
// number but a block of memory, endianness does not really apply). In
// practice, a key taken from the TTN console can be copied as-is.
static const u1_t PROGMEM APPKEY[16] = { FILLMEIN };
void os_getDevKey (u1_t* buf) { memcpy_P(buf, APPKEY, 16);}
// payload to send to TTN gateway
static uint8_t payload[5];
static osjob_t sendjob;
// Schedule TX every this many seconds (might become longer due to duty
// cycle limitations).
const unsigned TX_INTERVAL = 30;
// Pin mapping for Adafruit Feather M0 LoRa
const lmic_pinmap lmic_pins = {
.nss = 8,
©Adafruit Industries Page 17 of 38
.rxtx = LMIC_UNUSED_PIN,
.rst = 4,
.dio = {3, 6, LMIC_UNUSED_PIN},
.rxtx_rx_active = 0,
.rssi_cal = 8, // LBT cal for the Adafruit Feather M0 LoRa, in dB
.spi_freq = 8000000,
};
// init. DHT
DHT dht(DHTPIN, DHTTYPE);
void onEvent (ev_t ev) {
Serial.print(os_getTime());
Serial.print(": ");
switch(ev) {
case EV_SCAN_TIMEOUT:
Serial.println(F("EV_SCAN_TIMEOUT"));
break;
case EV_BEACON_FOUND:
Serial.println(F("EV_BEACON_FOUND"));
break;
case EV_BEACON_MISSED:
Serial.println(F("EV_BEACON_MISSED"));
break;
case EV_BEACON_TRACKED:
Serial.println(F("EV_BEACON_TRACKED"));
break;
case EV_JOINING:
Serial.println(F("EV_JOINING"));
break;
case EV_JOINED:
Serial.println(F("EV_JOINED"));
{
u4_t netid = 0;
devaddr_t devaddr = 0;
u1_t nwkKey[16];
u1_t artKey[16];
LMIC_getSessionKeys(&netid, &devaddr, nwkKey, artKey);
Serial.print("netid: ");
Serial.println(netid, DEC);
Serial.print("devaddr: ");
Serial.println(devaddr, HEX);
Serial.print("artKey: ");
for (int i=0; i<sizeof(artKey); ++i) {
if (i != 0)
Serial.print("-");
Serial.print(artKey[i], HEX);
}
Serial.println("");
Serial.print("nwkKey: ");
for (int i=0; i<sizeof(nwkKey); ++i) {
if (i != 0)
Serial.print("-");
Serial.print(nwkKey[i], HEX);
}
Serial.println("");
}
// Disable link check validation (automatically enabled
// during join, but because slow data rates change max TX
// size, we don't use it in this example.
LMIC_setLinkCheckMode(0);
break;
/*
|| This event is defined but not used in the code. No
|| point in wasting codespace on it.
||
|| case EV_RFU1:
|| Serial.println(F("EV_RFU1"));
|| break;
©Adafruit Industries Page 18 of 38
*/
case EV_JOIN_FAILED:
Serial.println(F("EV_JOIN_FAILED"));
break;
case EV_REJOIN_FAILED:
Serial.println(F("EV_REJOIN_FAILED"));
break;
break;
case EV_TXCOMPLETE:
Serial.println(F("EV_TXCOMPLETE (includes waiting for RX windows)"));
digitalWrite(LED_BUILTIN, LOW);
if (LMIC.txrxFlags & TXRX_ACK)
Serial.println(F("Received ack"));
if (LMIC.dataLen) {
Serial.println(F("Received "));
Serial.println(LMIC.dataLen);
Serial.println(F(" bytes of payload"));
}
// Schedule next transmission
os_setTimedCallback(&sendjob, os_getTime()+sec2osticks(TX_INTERVAL),
do_send);
break;
case EV_LOST_TSYNC:
Serial.println(F("EV_LOST_TSYNC"));
break;
case EV_RESET:
Serial.println(F("EV_RESET"));
break;
case EV_RXCOMPLETE:
// data received in ping slot
Serial.println(F("EV_RXCOMPLETE"));
break;
case EV_LINK_DEAD:
Serial.println(F("EV_LINK_DEAD"));
break;
case EV_LINK_ALIVE:
Serial.println(F("EV_LINK_ALIVE"));
break;
/*
|| This event is defined but not used in the code. No
|| point in wasting codespace on it.
||
|| case EV_SCAN_FOUND:
|| Serial.println(F("EV_SCAN_FOUND"));
|| break;
*/
case EV_TXSTART:
Serial.println(F("EV_TXSTART"));
digitalWrite(LED_BUILTIN, HIGH);
break;
default:
Serial.print(F("Unknown event: "));
Serial.println((unsigned) ev);
break;
}
}
void do_send(osjob_t* j){
// Check if there is not a current TX/RX job running
if (LMIC.opmode & OP_TXRXPEND) {
Serial.println(F("OP_TXRXPEND, not sending"));
} else {
// read the temperature from the DHT22
float temperature = dht.readTemperature();
Serial.print("Temperature: "); Serial.print(temperature);
Serial.println(" *C");
// adjust for the f2sflt16 range (-1 to 1)
temperature = temperature / 100;
©Adafruit Industries Page 19 of 38
// read the humidity from the DHT22
float rHumidity = dht.readHumidity();
Serial.print("%RH ");
Serial.println(rHumidity);
// adjust for the f2sflt16 range (-1 to 1)
rHumidity = rHumidity / 100;
// float -> int
// note: this uses the sflt16 datum (https://github.com/mcci-catena/arduino-
lmic#sflt16)
uint16_t payloadTemp = LMIC_f2sflt16(temperature);
// int -> bytes
byte tempLow = lowByte(payloadTemp);
byte tempHigh = highByte(payloadTemp);
// place the bytes into the payload
payload[0] = tempLow;
payload[1] = tempHigh;
// float -> int
uint16_t payloadHumid = LMIC_f2sflt16(rHumidity);
// int -> bytes
byte humidLow = lowByte(payloadHumid);
byte humidHigh = highByte(payloadHumid);
payload[2] = humidLow;
payload[3] = humidHigh;
// prepare upstream data transmission at the next possible time.
// transmit on port 1 (the first parameter); you can use any value from 1
to 223 (others are reserved).
// don't request an ack (the last parameter, if not zero, requests an ack
from the network).
// Remember, acks consume a lot of network resources; don't ask for an ack
unless you really need it.
LMIC_setTxData2(1, payload, sizeof(payload)-1, 0);
}
// Next TX is scheduled after TX_COMPLETE event.
}
void setup() {
delay(5000);
while (! Serial);
Serial.begin(9600);
Serial.println(F("Starting"));
pinMode(LED_BUILTIN, OUTPUT);
// dht init.
dht.begin();
// LMIC init.
os_init();
// Reset the MAC state. Session and pending data transfers will be discarded.
LMIC_reset();
// Disable link-check mode and ADR, because ADR tends to complicate testing.
LMIC_setLinkCheckMode(0);
// Set the data rate to Spreading Factor 7. This is the fastest supported rate
for 125 kHz channels, and it
// minimizes air time and battery power. Set the transmission power to 14 dBi
(25 mW).
LMIC_setDrTxpow(DR_SF7,14);
// in the US, with TTN, it saves join time if we start on subband 1 (channels
8-15). This will
// get overridden after the join by parameters from the network. If working
with other
// networks or in other regions, this will need to be changed.
LMIC_selectSubBand(1);
// Start job (sending automatically starts OTAA too)
do_send(&sendjob);
}
©Adafruit Industries Page 20 of 38
void loop() {
// we call the LMIC's runloop processor. This will cause things to happen based
on events and time. One
// of the things that will happen is callbacks for transmission complete or
received messages. We also
// use this loop to queue periodic data transmissions. You can put other things
here in the `loop()` routine,
// but beware that LoRaWAN timing is pretty tight, so if you do more than a few
milliseconds of work, you
// will want to call `os_runloop_once()` every so often, to keep the radio
running.
os_runloop_once();
}
Add an OLED
Now that we've got our Feather M0 connecting to The Things Network, we'll add a
FeatherWing OLED to view the active connection with The Things Network and the
sensor measurements.
Adafruit FeatherWing OLED - 128x32
OLED Add-on For Feather
A Feather board without ambition is a
Feather board without FeatherWings! This
is the FeatherWing OLED: it adds a
128x32 monochrome OLED plus 3 user
buttons to...
https://www.adafruit.com/product/2900
Snap the FeatherWing onto your Feather, navigate to the FeatherWing OLED Arduino
Setup guide, and follow the instructions to set up and test the OLED (https://adafru.it/
©Adafruit Industries Page 21 of 38
w1B). Once you verify that the FeatherWing OLED works, copy and paste the code
below into a new sketch.
Make sure to re-enter your unique device identifiers before compiling and
uploading the sketch.
Code
// SPDX-FileCopyrightText: 2015 Thomas Telkamp
// SPDX-FileCopyrightText: 2015 Matthijs Kooijman
// SPDX-FileCopyrightText: 2018 Terry Moore for MCCI
// SPDX-FileCopyrightText: 2018 Brent Rubell for Adafruit Industries
//
// SPDX-License-Identifier: MIT
/*******************************************************************************
* The Things Network - Sensor Data Example with OLED
*
* Example of sending a valid LoRaWAN packet with DHT22 temperature and
* humidity data to The Things Networ using a Feather M0 LoRa.
*
* Learn Guide: https://learn.adafruit.com/the-things-network-for-feather
*
* Copyright (c) 2015 Thomas Telkamp and Matthijs Kooijman
* Copyright (c) 2018 Terry Moore, MCCI
* Copyright (c) 2018 Brent Rubell, Adafruit Industries
*
* Permission is hereby granted, free of charge, to anyone
* obtaining a copy of this document and accompanying files,
* to do whatever they want with them without any restriction,
* including, but not limited to, copying, modification and redistribution.
* NO WARRANTY OF ANY KIND IS PROVIDED.
*******************************************************************************/
#include <lmic.h>
#include <hal/hal.h>
#include <SPI.h>
// include the DHT22 Sensor Library
#include "DHT.h"
// include the FeatherWing OLED library
#include <Wire.h>
#include <Adafruit_GFX.h>
#include <Adafruit_SSD1306.h>
// DHT digital pin and sensor type
#define DHTPIN 10
#define DHTTYPE DHT22
Adafruit_SSD1306 display = Adafruit_SSD1306();
#if (SSD1306_LCDHEIGHT != 32)
#error("Height incorrect, please fix Adafruit_SSD1306.h!");
#endif
//
// For normal use, we require that you edit the sketch to replace FILLMEIN
// with values assigned by the TTN console. However, for regression tests,
// we want to be able to compile these scripts. The regression tests define
// COMPILE_REGRESSION_TEST, and in that case we define FILLMEIN to a non-
// working but innocuous value.
//
©Adafruit Industries Page 22 of 38
#ifdef COMPILE_REGRESSION_TEST
#define FILLMEIN 0
#else
#warning "You must replace the values marked FILLMEIN with real values from the TTN
control panel!"
#define FILLMEIN (#dont edit this, edit the lines that use FILLMEIN)
#endif
// This EUI must be in little-endian format, so least-significant-byte
// first. When copying an EUI from ttnctl output, this means to reverse
// the bytes. For TTN issued EUIs the last bytes should be 0xD5, 0xB3,
// 0x70.
static const u1_t PROGMEM APPEUI[8] = { FILLMEIN };
void os_getArtEui (u1_t* buf) { memcpy_P(buf, APPEUI, 8);}
// This should also be in little endian format, see above.
static const u1_t PROGMEM DEVEUI[8] = { FILLMEIN };
void os_getDevEui (u1_t* buf) { memcpy_P(buf, DEVEUI, 8);}
// This key should be in big endian format (or, since it is not really a
// number but a block of memory, endianness does not really apply). In
// practice, a key taken from the TTN console can be copied as-is.
static const u1_t PROGMEM APPKEY[16] = { FILLMEIN };
void os_getDevKey (u1_t* buf) { memcpy_P(buf, APPKEY, 16);}
// payload to send to TTN gateway
static uint8_t payload[5];
static osjob_t sendjob;
// Schedule TX every this many seconds (might become longer due to duty
// cycle limitations).
const unsigned TX_INTERVAL = 10;
// dht
float temperature;
float rHumidity;
// Pin mapping for Adafruit Feather M0 LoRa
const lmic_pinmap lmic_pins = {
.nss = 8,
.rxtx = LMIC_UNUSED_PIN,
.rst = 4,
.dio = {3, 6, LMIC_UNUSED_PIN},
.rxtx_rx_active = 0,
.rssi_cal = 8, // LBT cal for the Adafruit Feather M0 LoRa, in dB
.spi_freq = 8000000,
};
// init. DHT
DHT dht(DHTPIN, DHTTYPE);
void onEvent (ev_t ev) {
Serial.print(os_getTime());
Serial.print(": ");
switch(ev) {
case EV_SCAN_TIMEOUT:
Serial.println(F("EV_SCAN_TIMEOUT"));
break;
case EV_BEACON_FOUND:
Serial.println(F("EV_BEACON_FOUND"));
break;
case EV_BEACON_MISSED:
Serial.println(F("EV_BEACON_MISSED"));
break;
case EV_BEACON_TRACKED:
Serial.println(F("EV_BEACON_TRACKED"));
break;
case EV_JOINING:
display.print("TTN: Joining...");
©Adafruit Industries Page 23 of 38
display.display();
Serial.println(F("EV_JOINING"));
break;
case EV_JOINED:
display.clearDisplay();
display.display();
display.setCursor(0, 0);
display.println("TTN: Connected");
display.display();
Serial.println(F("EV_JOINED"));
{
u4_t netid = 0;
devaddr_t devaddr = 0;
u1_t nwkKey[16];
u1_t artKey[16];
LMIC_getSessionKeys(&netid, &devaddr, nwkKey, artKey);
Serial.print("netid: ");
Serial.println(netid, DEC);
Serial.print("devaddr: ");
Serial.println(devaddr, HEX);
Serial.print("artKey: ");
for (int i=0; i<sizeof(artKey); ++i) {
if (i != 0)
Serial.print("-");
Serial.print(artKey[i], HEX);
}
Serial.println("");
Serial.print("nwkKey: ");
for (int i=0; i<sizeof(nwkKey); ++i) {
if (i != 0)
Serial.print("-");
Serial.print(nwkKey[i], HEX);
}
Serial.println("");
}
// Disable link check validation (automatically enabled
// during join, but because slow data rates change max TX
// size, we don't use it in this example.
LMIC_setLinkCheckMode(0);
break;
/*
|| This event is defined but not used in the code. No
|| point in wasting codespace on it.
||
|| case EV_RFU1:
|| Serial.println(F("EV_RFU1"));
|| break;
*/
case EV_JOIN_FAILED:
Serial.println(F("EV_JOIN_FAILED"));
break;
case EV_REJOIN_FAILED:
Serial.println(F("EV_REJOIN_FAILED"));
break;
break;
case EV_TXCOMPLETE:
display.clearDisplay();
display.display();
display.setCursor(0, 0);
display.println("TTN: Connected");
display.display();
display.setCursor(0, 20);
display.println("* Sent!");
display.display();
Serial.println(F("EV_TXCOMPLETE (includes waiting for RX windows)"));
if (LMIC.txrxFlags & TXRX_ACK)
Serial.println(F("Received ack"));
if (LMIC.dataLen) {
Serial.println(F("Received "));
©Adafruit Industries Page 24 of 38
Serial.println(LMIC.dataLen);
Serial.println(F(" bytes of payload"));
}
// Schedule next transmission
os_setTimedCallback(&sendjob, os_getTime()+sec2osticks(TX_INTERVAL),
do_send);
break;
case EV_LOST_TSYNC:
Serial.println(F("EV_LOST_TSYNC"));
break;
case EV_RESET:
Serial.println(F("EV_RESET"));
break;
case EV_RXCOMPLETE:
// data received in ping slot
Serial.println(F("EV_RXCOMPLETE"));
break;
case EV_LINK_DEAD:
Serial.println(F("EV_LINK_DEAD"));
break;
case EV_LINK_ALIVE:
Serial.println(F("EV_LINK_ALIVE"));
break;
/*
|| This event is defined but not used in the code. No
|| point in wasting codespace on it.
||
|| case EV_SCAN_FOUND:
|| Serial.println(F("EV_SCAN_FOUND"));
|| break;
*/
case EV_TXSTART:
display.clearDisplay();
display.display();
display.setCursor(0, 0);
display.println("TTN: Connected");
display.setCursor(0, 10);
display.println("* Sending");
display.setCursor(0, 25);
display.print("Temp: ");display.print(temperature*100);display.print("
C, ");
display.print("RH%: ");display.print(rHumidity*100);
display.display();
Serial.println(F("EV_TXSTART"));
break;
default:
Serial.print(F("Unknown event: "));
Serial.println((unsigned) ev);
break;
}
}
void do_send(osjob_t* j){
// Check if there is not a current TX/RX job running
if (LMIC.opmode & OP_TXRXPEND) {
Serial.println(F("OP_TXRXPEND, not sending"));
} else {
// read the temperature from the DHT22
temperature = dht.readTemperature();
Serial.print("Temperature: "); Serial.print(temperature);
Serial.println(" *C");
// adjust for the f2sflt16 range (-1 to 1)
temperature = temperature / 100;
// read the humidity from the DHT22
rHumidity = dht.readHumidity();
Serial.print("%RH ");
Serial.println(rHumidity);
// adjust for the f2sflt16 range (-1 to 1)
©Adafruit Industries Page 25 of 38
rHumidity = rHumidity / 100;
// float -> int
// note: this uses the sflt16 datum (https://github.com/mcci-catena/arduino-
lmic#sflt16)
uint16_t payloadTemp = LMIC_f2sflt16(temperature);
// int -> bytes
byte tempLow = lowByte(payloadTemp);
byte tempHigh = highByte(payloadTemp);
// place the bytes into the payload
payload[0] = tempLow;
payload[1] = tempHigh;
// float -> int
uint16_t payloadHumid = LMIC_f2sflt16(rHumidity);
// int -> bytes
byte humidLow = lowByte(payloadHumid);
byte humidHigh = highByte(payloadHumid);
payload[2] = humidLow;
payload[3] = humidHigh;
// prepare upstream data transmission at the next possible time.
// transmit on port 1 (the first parameter); you can use any value from 1
to 223 (others are reserved).
// don't request an ack (the last parameter, if not zero, requests an ack
from the network).
// Remember, acks consume a lot of network resources; don't ask for an ack
unless you really need it.
LMIC_setTxData2(1, payload, sizeof(payload)-1, 0);
Serial.println(F("EV_TXSTART"));
}
// Next TX is scheduled after TX_COMPLETE event.
}
void setup() {
delay(5000);
while (! Serial);
Serial.begin(9600);
Serial.println(F("Starting"));
dht.begin();
// by default, we'll generate the high voltage from the 3.3v line internally!
(neat!)
display.begin(SSD1306_SWITCHCAPVCC, 0x3C); // initialize with the I2C addr
0x3C (for the 128x32)
Serial.println("OLED and DHT init'd");
// Show image buffer on the display hardware.
// Since the buffer is intialized with an Adafruit splashscreen
// internally, this will display the splashscreen.
display.display();
delay(1000);
// Clear the buffer.
display.clearDisplay();
display.display();
// set text display size/location
display.setTextSize(1);
display.setTextColor(WHITE);
display.setCursor(0,0);
// LMIC init
os_init();
// Reset the MAC state. Session and pending data transfers will be discarded.
LMIC_reset();
// Disable link-check mode and ADR, because ADR tends to complicate testing.
LMIC_setLinkCheckMode(0);
// Set the data rate to Spreading Factor 7. This is the fastest supported rate
©Adafruit Industries Page 26 of 38
for 125 kHz channels, and it
// minimizes air time and battery power. Set the transmission power to 14 dBi
(25 mW).
LMIC_setDrTxpow(DR_SF7,14);
// in the US, with TTN, it saves join time if we start on subband 1 (channels
8-15). This will
// get overridden after the join by parameters from the network. If working
with other
// networks or in other regions, this will need to be changed.
LMIC_selectSubBand(1);
// Start job (sending automatically starts OTAA too)
do_send(&sendjob);
}
void loop() {
// we call the LMIC's runloop processor. This will cause things to happen based
on events and time. One
// of the things that will happen is callbacks for transmission complete or
received messages. We also
// use this loop to queue periodic data transmissions. You can put other things
here in the `loop()` routine,
// but beware that LoRaWAN timing is pretty tight, so if you do more than a few
milliseconds of work, you
// will want to call `os_runloop_once()` every so often, to keep the radio
running.
os_runloop_once();
}
Using a Feather 32u4
This guide is deprecated and is no longer possible! Single-channel packet
forwarders no longer work after the Things Network migration to The Things
Stack v3. For more information about this decision, visit: https://
www.thethingsnetwork.org/forum/t/single-channel-packet-forwarders-scpf-are-
deprecated-and-not-supported/31117
If you're using a feather with a small flash size (like the Feather 32u4), you'll need a
smaller library to experiment with than the one in this guide.
Enter TinyLoRa (https://adafru.it/D0c), an Arduino Library for Feathers and arduino-
compatibles using the HopeRF RFM95/96W module. It's less than 8kB, making it
perfect for smaller chips! It's also compatible with the Feather M0 LoRa, in case you
want a smaller communications library for your speedy M0.
One of the trade-offs of using this tiny library (compared to a more featured library
like the MCCI-LMIC Library) is that it uses a different method of device registration,
Activation-by-Personalization (ABP). Instead of performing a secure join procedure,
the security keys are hardcoded into the Sketch and "burned" into the Feather during
compilation.
©Adafruit Industries Page 27 of 38
Parts
First, let's gather the parts required for this project.
Adafruit Feather 32u4 RFM95 LoRa Radio-
868 or 915 MHz
This is the Adafruit Feather 32u4 LoRa
Radio (RFM9x). We call these RadioFruits,
our take on an microcontroller with a...
https://www.adafruit.com/product/3078
1 x DHT22 Temperature + Humidity Sensor https://www.adafruit.com/product/385
The DHT22 is a basic, low-cost digital temperature and
humidity sensor.
1 x Breadboard https://www.adafruit.com/product/64
Half-Sized Breadboard
1 x Breadboard Wires https://www.adafruit.com/product/153
Breadboard Wiring Bundle
Wiring
Next, let's wire up our circuit.
©Adafruit Industries Page 28 of 38
Your Feather does not come with an
antenna, but there are two ways of wiring
one up.
For this guide, and to keep the build cost-
effective, we soldered a small, 82mm wire
to the ANT pad.
Antenna Options and installation
instructions are detailed on this product's
learn guide's antenna
options page. (https://adafru.it/CyV)
Note: Antenna length differs between
regions, make sure you cut the antenna to
the correct length for your region.
When wiring the Feather 32u4, there is NO jumper between Pin 6 and IO1 as
shown in the Feather M0 LoRa wiring diagram.
Make the following connections between the Feather 32u4 and the DHT22:
• Feather 3V to DHT22 Pin 1
• Feather Pin 10 to DHT22 Pin 2
• Feather Ground to DHT22 Pin 3
©Adafruit Industries Page 29 of 38
• Add a 10k ohm resistor between the DHT22's VCC (DHT Pin 1) and Data Pin
(DHT Pin 2).
TinyLoRa TTN Setup
This guide is deprecated and is no longer possible! Single-channel packet
forwarders no longer work after the Things Network migration to The Things
Stack v3. For more information about this decision, visit: https://
www.thethingsnetwork.org/forum/t/single-channel-packet-forwarders-scpf-are-
deprecated-and-not-supported/31117
Feathers running TinyLoRa require a different setup process. Be sure to follow
these steps closely if you haven't set up an ABP device before.
Before your Feather can communicate with The Things Network, you'll need to create
an application.
First, we're going to register an account with TTN. Navigate to their account
registration page (https://adafru.it/CyW) to set up an account.
Once logged in, navigate to the The Things Network Console (https://adafru.it/CyX).
This page is where you can register applications and add new devices or gateways.
Click Applications
Click Add Application.
Fill out an Application ID to identify the application, and a description of what the
application is. We set our Handler Registration to match our region, us-west. If you're
not located in the U.S., TTN provides multiple regions for handler registration.
©Adafruit Industries Page 30 of 38
Once created, you'll be directed to the Application Overview. From here, you can add
devices, view data coming into (and out of) the application, add integrations for
external services, and more. We'll come back to this section later in the guide.
Click Register Device
On the Register Device Page, The Device ID should be a unique string to identify the
device.
The Device EUI is the unique identifier which came in the same bag as your Radiofruit
Feather. We'll pad the middle of the string with four zeroes. Lost your key? No worries
- you can also click the "mix" icon to switch it to auto-generate.
©Adafruit Industries Page 31 of 38
The App Key will be randomly generated for you by TTN. Select the App EUI (used to
identify the application) from the list.
Next, we're going to switch the device settings from Over-the-Air-Activation to
Activation-by-Personalization. From the Device Overview, click Settings
©Adafruit Industries Page 32 of 38
On the settings screen, change the
Activation Method from OTAA to ABP.
Then, switch the Frame Counter Width
from 32b to 16b and disable frame counter
checks. TTN will display a warning, ignore
it, and click Save.
Make sure you have disabled Frame Counter Checks
Now that the application is set up, and the device is registered to the application, let's
move on to setting up Arduino with TinyLoRa.
Why are we disabling Frame Counter Checks if The
Things Network Console doesn't recommend it?
Disabling frame counter checks allows you to transmit data to The Things Network
without requiring a match between your device's frame counter and the console's
frame counter.
If you're making a project and doing a lot of prototyping/iteration to the code,
disabling these checks is okay as it'll let you reset the device and not re-register it
to the application (it'll also prevent counter overflows).
If you're deploying a project, you'll want to re-activate the frame counter for
security purposes. With the frame counter disabled, one could re-transmit the
messages sent to TTN using a replay attack.
©Adafruit Industries Page 33 of 38
The Things Network's documentation page has a full explanation about the role of
the Frame Counter (https://adafru.it/Deu).
TinyLoRa Arduino Setup
Before proceeding with this page, make sure your board is correctly set-up by
following the Using the Arduino IDE (https://adafru.it/D0d) page of the setup guide for
the Feather 32u4 LoRa.
To install the TinyLoRa library (https://adafru.it/D0c), Open the Arduino Library
Manager (Sketch->Include Library->Manage Libraries). In the search box, type TinyLoR
a. The TinyLoRa library should be the first result. Click Install.
Make sure the TinyLoRa library version displayed is 1.0.1 or above.
We've added an example for using the DHT22 with the TinyLoRa Library.
To open it from the Arduino IDE, click File -> Examples -> TinyLoRa -> tinylora_dht22
The Arduino IDE should open a new window with the tinylora_dht22 sketch.
Now that our IDE is setup up, let's learn how to send data from our Feather to The
Things Network and decode it!
©Adafruit Industries Page 34 of 38
TinyLoRa Usage
Code Setup
To register your Feather with The Things Network using ABP, you'll need to set three
unique identifiers in the sketch: the Network Session Key , the Device Address ,
and the Application Session Key .
Navigate to the Device Overview page for
your Feather device.
Make sure the Activation Method is set to
ABP.
Before adding the unique identifiers to our sketch, we'll need to first expand them by
clicking the <> icon.
We're going to copy each unique identifier from the Device Overview to the variables
within the sketch.
First, copy the Network Session Key from the TTN console to the NwkSkey variable in
the sketch.
Next, copy the Application Session Key from the TTN console to the AppSkey variabl
e in the sketch.
©Adafruit Industries Page 35 of 38
Finally, copy the Device Address from the TTN console to the DevAddr variable in
the sketch.
That's all for now - we're ready to upload the code onto our Arduino.
Note that to see the output you'll need to open up the Serial console. Once you've
debugged your example, you can comment out or remove the while (! Serial);
line from setup()
Running the Sketch
Compile (cmd/ctrl+r) and upload (cmd/ctrl+u) the sketch to the Feather.
Then, open the Serial Monitor. You should see the humidity and temperature values
printed to the console. Then, the serial should print out the frame counter value.
Unlike the example using the OTAA activation method, the device does not send join
requests to the network. Each time lora.sendData() is called, it'll randomize the
frequency (from region-specific bands) and broadcast.
Starting LoRa...
Humidity: 33.20 % Temperature: 23.30
Sending LoRa Data...
Frame Counter: 0
delaying...
Checking Data on The Things Network Console
We want to make sure the data has been received on the other end. To do this, we'll
navigate to the The Things Network Console and select the application. From the
menu on the right hand side of the page, Click Data.
If everything worked correctly, you'll see the payload from your device streaming into
the page, in real time.
©Adafruit Industries Page 36 of 38
Neat, right? But while we received a payload, we still don't understand what it
means...
Decoding the Payload
If you're sending packets in strange formats or encodings (like we are!), The Things
Network Console has a programmable data decoder (https://adafru.it/CWk) to decode
the packets, and assign useful labels to the data.
Copy and paste the decoder script below into the decoder's integrated text editor
and click save.
Then, click the data tab. Next to the raw payload data, you should see the decoded
data for humidity and temperature.
Decoder Code
// TinyLoRa - DHT22 Decoder
function Decoder(bytes, port) {
var decoded = {};
// Decode bytes to int
var celciusInt = (bytes[0] << 8) | bytes[1];
var humidInt = (bytes[2] << 8) | bytes[3];
©Adafruit Industries Page 37 of 38
// Decode int to float
decoded.celcius = celciusInt / 100;
decoded.humid = humidInt / 100;
return decoded;
}
©Adafruit Industries Page 38 of 38
You might also like
- Adafruit Bno055 Absolute Orientation SensorDocument47 pagesAdafruit Bno055 Absolute Orientation SensorMelvinNo ratings yet
- Using An Infrared LibraryDocument21 pagesUsing An Infrared LibraryOsiel RendonNo ratings yet
- Adafruit Bno055 Absolute Orientation SensorDocument54 pagesAdafruit Bno055 Absolute Orientation SensordiacochemicalsNo ratings yet
- 2 2 TFT DisplayDocument48 pages2 2 TFT DisplayAbdullah ZahidNo ratings yet
- Adafruit vl53l0x Micro Lidar Distance Sensor BreakoutDocument21 pagesAdafruit vl53l0x Micro Lidar Distance Sensor BreakoutJorge AdrianNo ratings yet
- Adafruit INA219 Current Sensor Breakout: Created by Lady AdaDocument28 pagesAdafruit INA219 Current Sensor Breakout: Created by Lady AdamegadaveNo ratings yet
- Adafruit Ccs811 Air Quality Sensor-1396546Document22 pagesAdafruit Ccs811 Air Quality Sensor-1396546Camilo PradaNo ratings yet
- Adafruit 9 Dof Orientation Imu Fusion Breakout Bno085Document36 pagesAdafruit 9 Dof Orientation Imu Fusion Breakout Bno085Иван ЧопейNo ratings yet
- Adafruit Ultimate GpsDocument50 pagesAdafruit Ultimate GpsDpt HtegnNo ratings yet
- Ina 219Document20 pagesIna 219Garcia F. Marcio100% (1)
- Adafruit Optical Fingerprint Sensor: Created by Lady AdaDocument32 pagesAdafruit Optical Fingerprint Sensor: Created by Lady AdaTiago GalloNo ratings yet
- Create An Infrared Controlled Mouse With Pro Trinket or Arduino MicroDocument16 pagesCreate An Infrared Controlled Mouse With Pro Trinket or Arduino MicroAchraf HouilaNo ratings yet
- CP 1570 1590 GettingStartedGuideDocument79 pagesCP 1570 1590 GettingStartedGuideThuong Nguyen HaiNo ratings yet
- Adafruit Ultimate Gps Logger ShieldDocument30 pagesAdafruit Ultimate Gps Logger ShieldMarc BonetNo ratings yet
- 18CS81 Iot Module 5Document29 pages18CS81 Iot Module 5POONAM BHASKARNo ratings yet
- Practicalimplementationof IOTusing ArduinoDocument29 pagesPracticalimplementationof IOTusing ArduinoDoctor IggyNo ratings yet
- 1 8 TFT DisplayDocument69 pages1 8 TFT DisplayBen sayari Mohamed AmineNo ratings yet
- Practical Implementation of Iot Using ArduinoDocument29 pagesPractical Implementation of Iot Using ArduinoJoydeep ChakrabortyNo ratings yet
- Lorawan Register A Device On TTN in Vietnam: F. FerreroDocument21 pagesLorawan Register A Device On TTN in Vietnam: F. FerreroLê PhongNo ratings yet
- Practical Data Acquisition for Instrumentation and Control SystemsFrom EverandPractical Data Acquisition for Instrumentation and Control SystemsNo ratings yet
- Adafruit vl53l0x Micro Lidar Distance Sensor BreakoutDocument23 pagesAdafruit vl53l0x Micro Lidar Distance Sensor Breakoutjeh arxNo ratings yet
- Atmega328 Avr Based Projects List ATMega32 AVRDocument10 pagesAtmega328 Avr Based Projects List ATMega32 AVRLokesh RNo ratings yet
- Shiratech - NB IoT Shield For Arduino User Manual v1.01Document16 pagesShiratech - NB IoT Shield For Arduino User Manual v1.01Trần Đinh Xuân ThànhNo ratings yet
- Embedded Systems CurriculumDocument3 pagesEmbedded Systems CurriculumginikannaobiNo ratings yet
- Raspberry Pi Project Board User Manual v1.0Document33 pagesRaspberry Pi Project Board User Manual v1.0narendrakumarNo ratings yet
- Nvis-8085-V1mp KitDocument118 pagesNvis-8085-V1mp KitDeepak SharmaNo ratings yet
- Making Laser Engraving Circuit Boards in ElectronicsDocument13 pagesMaking Laser Engraving Circuit Boards in ElectronicsjackNo ratings yet
- 32x16 32x32 RGB Led MatrixDocument44 pages32x16 32x32 RGB Led MatrixCarlos Esteban VirziNo ratings yet
- Adafruit Cap1188 BreakoutDocument20 pagesAdafruit Cap1188 BreakoutTechtureGNo ratings yet
- Adafruit - Capacitive Touch SenorDocument20 pagesAdafruit - Capacitive Touch SenorSarah Joy ManimtimNo ratings yet
- Password Typer Using ArduinoDocument25 pagesPassword Typer Using ArduinoVasanthVaseNo ratings yet
- Workshop On Wearable TechDocument71 pagesWorkshop On Wearable TechThomas SabuNo ratings yet
- Nuts and Volts 2016 02 PDFDocument68 pagesNuts and Volts 2016 02 PDFMeri Terihaj100% (1)
- Using An Infrared Library On Arduino: Search AdafruitDocument8 pagesUsing An Infrared Library On Arduino: Search Adafruitkamote_fritoNo ratings yet
- Adafruit Amg8833 8x8 Thermal Camera SensorDocument35 pagesAdafruit Amg8833 8x8 Thermal Camera SensorAschtung YepNo ratings yet
- Adafruit Huzzah Esp8266 BreakoutDocument48 pagesAdafruit Huzzah Esp8266 Breakoutwaqasahmed1988100% (1)
- Ug529 Brd4317a User Guide-3075150Document40 pagesUg529 Brd4317a User Guide-3075150fsd loiadasNo ratings yet
- Circuitpython On Orangepi LinuxDocument57 pagesCircuitpython On Orangepi LinuxHoai Pham HongNo ratings yet
- EA700 Heritage Series ADSL Modem User's ManualDocument122 pagesEA700 Heritage Series ADSL Modem User's ManualRr MmNo ratings yet
- Adafruit Mma8451 Accelerometer BreakoutDocument22 pagesAdafruit Mma8451 Accelerometer BreakoutIvory VyloveNo ratings yet
- Omron-Adept-eCobra 600 UG EN 201601 R59IE01Document142 pagesOmron-Adept-eCobra 600 UG EN 201601 R59IE01EDUARDO PERFECTONo ratings yet
- Adafruit Feather m0 Radio With Lora Radio ModuleDocument81 pagesAdafruit Feather m0 Radio With Lora Radio ModuleJuliene DaviNo ratings yet
- Adafruit Optical Fingerprint Sensor: Created by Lady AdaDocument25 pagesAdafruit Optical Fingerprint Sensor: Created by Lady AdaMaksimKudinovNo ratings yet
- Beginning Arduino Nano 33 IoT: Step-By-Step Internet of Things ProjectsFrom EverandBeginning Arduino Nano 33 IoT: Step-By-Step Internet of Things ProjectsNo ratings yet
- Internet of Things - Open Source Home Automation Project Using Arduino UNO + Ethernet ShieldDocument22 pagesInternet of Things - Open Source Home Automation Project Using Arduino UNO + Ethernet ShieldWillians MartinsNo ratings yet
- Arduino DocumentDocument50 pagesArduino DocumentSatish Kumar ThakurNo ratings yet
- 4-Port 10/100 Mbps Router: Routeur À 4 Ports À 10/100 Mbps Enrutador de 4 Puertos de 10/100 MbpsDocument71 pages4-Port 10/100 Mbps Router: Routeur À 4 Ports À 10/100 Mbps Enrutador de 4 Puertos de 10/100 MbpsMagicm01No ratings yet
- Arduino - IntroductionDocument28 pagesArduino - IntroductionTechie GuysNo ratings yet
- Adafruit Si5351 Clock Generator BreakoutDocument30 pagesAdafruit Si5351 Clock Generator BreakoutLU8DIW Roberto MartinezNo ratings yet
- Ug261: Efr32Mg12 2.4 GHZ 10 DBM Radio Board User'S GuideDocument34 pagesUg261: Efr32Mg12 2.4 GHZ 10 DBM Radio Board User'S Guidenguyễn giang100% (1)
- The IoT Hacker's Handbook: A Practical Guide to Hacking the Internet of ThingsFrom EverandThe IoT Hacker's Handbook: A Practical Guide to Hacking the Internet of ThingsNo ratings yet
- Intellian Gx100 User Manual 1Document105 pagesIntellian Gx100 User Manual 1Cat TanNo ratings yet
- IoT Applications Lab Manual IT1Document39 pagesIoT Applications Lab Manual IT1Swasti Sundar TiwariNo ratings yet
- ESP32-S2-WROVER & ESP32-S2-WROVER-I: DatasheetDocument26 pagesESP32-S2-WROVER & ESP32-S2-WROVER-I: DatasheetWesllen Dias SouzaNo ratings yet
- Arduino ProjectsDocument92 pagesArduino ProjectsAwesome ITNo ratings yet
- CP R80.20.xx 1570 1590 GettingStartedGuideDocument76 pagesCP R80.20.xx 1570 1590 GettingStartedGuideingwarrNo ratings yet
- Xbee Radios For HobbyistsDocument107 pagesXbee Radios For Hobbyistsosadeamos8684No ratings yet
- Scobra UGDocument128 pagesScobra UGWan SuhaimiNo ratings yet
- IoT Applications Lab Manual ITDocument45 pagesIoT Applications Lab Manual ITAwanit KumarNo ratings yet
- Case Summary - Apple Inc: Syndicate 5Document2 pagesCase Summary - Apple Inc: Syndicate 5Diasty Widar HapsariNo ratings yet
- Tia Eia 568 B.1 PDFDocument94 pagesTia Eia 568 B.1 PDFMartin MoyanoNo ratings yet
- 160 Years of Siemens Umar IjazDocument11 pages160 Years of Siemens Umar Ijazfarhad_iiuiNo ratings yet
- Intro To Software Quality AssuranceDocument30 pagesIntro To Software Quality AssuranceMarneil Allen SanchezNo ratings yet
- Biostar J1800NH SpecDocument7 pagesBiostar J1800NH SpecJosue AlvaradoNo ratings yet
- Code Source Du Script Shell C99Document3 pagesCode Source Du Script Shell C99Mora SOWNo ratings yet
- RMC 150 DatasheetDocument20 pagesRMC 150 DatasheetIthanLeonardoNo ratings yet
- Iridesse Cleaning Procedure Required DailyDocument5 pagesIridesse Cleaning Procedure Required DailyBrent RothlanderNo ratings yet
- Alamo - Espiritu 1010 VF PDFDocument4 pagesAlamo - Espiritu 1010 VF PDFRolando DávilaNo ratings yet
- ManageEngine Desktop CentralDocument629 pagesManageEngine Desktop CentralCarlos RamirezNo ratings yet
- Monthly Grocery List Maligai Provision ListDocument9 pagesMonthly Grocery List Maligai Provision ListmayalogamNo ratings yet
- Math G 10 Proficiency Test 1 3Document3 pagesMath G 10 Proficiency Test 1 3John Lerry ManalangNo ratings yet
- Determining Cause of Fuel Dilution of EnginesDocument6 pagesDetermining Cause of Fuel Dilution of EnginespedriscoNo ratings yet
- Mike Meyers Comptia Network Guide To Managing and Troubleshooting Networks Lab Manual Sixth Edition Exam N10 008 6Th Edition Mike Meyers Jonathan S Weissman 2 Full ChapterDocument55 pagesMike Meyers Comptia Network Guide To Managing and Troubleshooting Networks Lab Manual Sixth Edition Exam N10 008 6Th Edition Mike Meyers Jonathan S Weissman 2 Full Chapterbrian.baade420100% (14)
- Navod Scoring Conqueror PDFDocument256 pagesNavod Scoring Conqueror PDFCristian Camilo VelasquezNo ratings yet
- Canyon RanchDocument3 pagesCanyon RanchBob_Meyer_4026100% (1)
- Aircraft Design 30Document23 pagesAircraft Design 30Paul GernahNo ratings yet
- PPPTDocument14 pagesPPPTPrajwal MoreNo ratings yet
- Objectives of StudyDocument3 pagesObjectives of Studysehaj01100% (2)
- Data Sheet: NPN General Purpose TransistorDocument8 pagesData Sheet: NPN General Purpose TransistorNewsUPdateNo ratings yet
- Ps2 3 KHDocument14 pagesPs2 3 KHBranden933No ratings yet
- Startup Menggunakan Control Objective For Information and Related Technology FrameworkDocument7 pagesStartup Menggunakan Control Objective For Information and Related Technology FrameworkAndini VatiadyNo ratings yet
- Use of Mobius: THE Transformations IN Neural Networks and Signal Process1 N GDocument10 pagesUse of Mobius: THE Transformations IN Neural Networks and Signal Process1 N GNavneet KumarNo ratings yet
- Specificity and Designing of Multi-Hull Ships and Boats: January 2016Document3 pagesSpecificity and Designing of Multi-Hull Ships and Boats: January 2016Andrés VillarNo ratings yet
- EV Form-SchwabDocument12 pagesEV Form-SchwabShashikant ThakreNo ratings yet
- Umwd 06516 0DHDocument3 pagesUmwd 06516 0DHИван ФиличевNo ratings yet
- Guidelines of PBL - MBA (22-24) Sem IIDocument8 pagesGuidelines of PBL - MBA (22-24) Sem IIShivnath KarmakarNo ratings yet
- D0117 RB XEO Service ManualDocument217 pagesD0117 RB XEO Service ManualYuriko MartinezNo ratings yet
- Dyna 320M Test Program-V2.1Document8 pagesDyna 320M Test Program-V2.1JorgeZelayaNo ratings yet
- NF - Apple EUADocument2 pagesNF - Apple EUAgustavogko01100% (1)