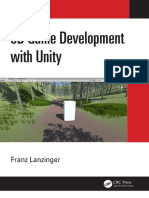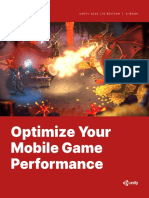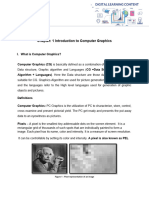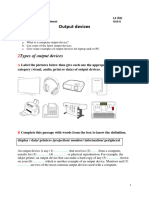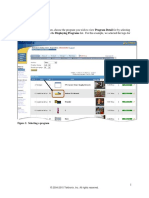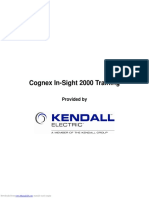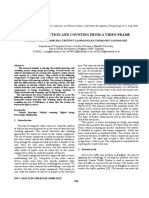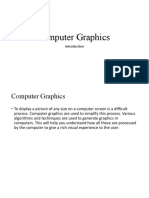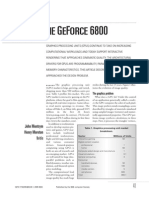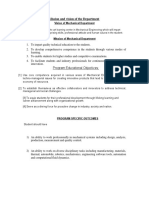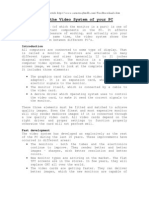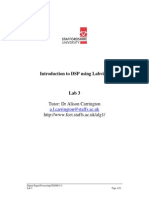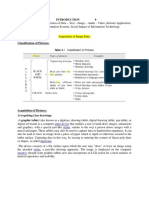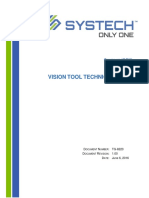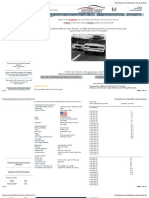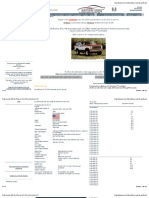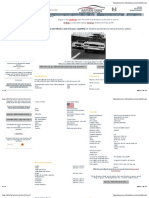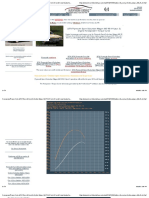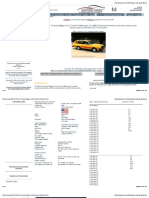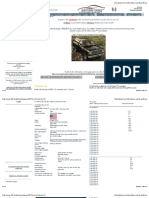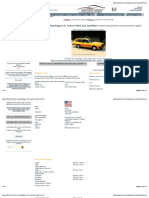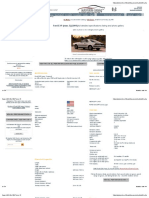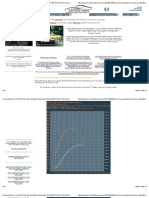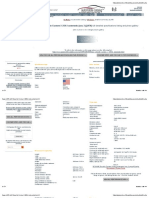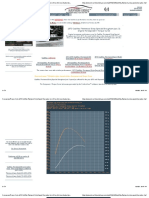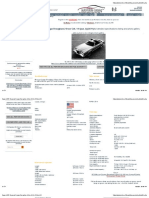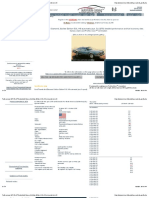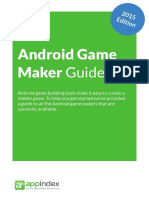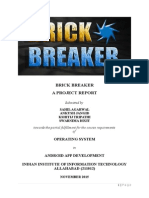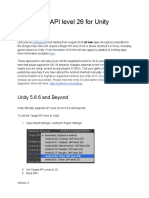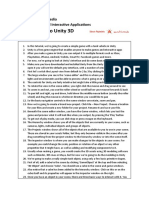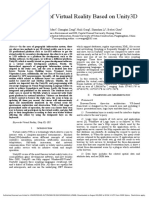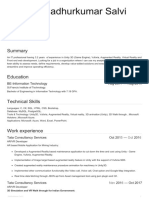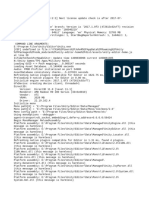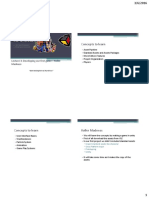Professional Documents
Culture Documents
Stats Window
Uploaded by
gregory0 ratings0% found this document useful (0 votes)
4 views5 pagesOriginal Title
stats window
Copyright
© © All Rights Reserved
Available Formats
PDF, TXT or read online from Scribd
Share this document
Did you find this document useful?
Is this content inappropriate?
Report this DocumentCopyright:
© All Rights Reserved
Available Formats
Download as PDF, TXT or read online from Scribd
0 ratings0% found this document useful (0 votes)
4 views5 pagesStats Window
Uploaded by
gregoryCopyright:
© All Rights Reserved
Available Formats
Download as PDF, TXT or read online from Scribd
You are on page 1of 5
Object 1 Object 2
COVID-19 Support:
We’re providing all users three months of complimentary access to Unity Learn Premium, from
March 19 to June 20, 2020.
Projects
Courses
Tutorials
Learn Live
Topics
Premium
Working with the Stats Window - 2019.3
Tutorial
Intermediate
15 Mins
Overview
Details
1
Your progress
Where am I?
1.
The Stats Window
2.
Audio Section
3.
Graphics Section
4.
Conclusion
Summary
Inside the Game window, there’s a Stats button in the top right corner. When this button is pressed,
an overlay window appears. This window shows real-time rendering statistics, which is incredibly
useful for optimizing performance. In this tutorial, you will learn about the Stats window and its
uses.
Recommended Unity versions
2019.3 and Above
Topics we'll cover
Optimization
Industry
AEC
Automotive
Film
Games
Language
English
Tutorial
Working with the Stats Window - 2019.3
1
1.The Stats Window
If you are using Unity 2019.2 or below, click here.
Inside the Game window, there’s a Stats button in the top right corner. When this button is pressed,
an overlay window appears. This window shows real-time rendering statistics, which is incredibly
useful for optimizing performance. The statistics displayed in the overlay window will vary
depending on the build target you’ve defined.
To open the Statistics overlay:
1. Go to your Game view window.
2. In the top right corner of the window, click Stats (Figure 01).
Figure 01: Statistics window
As you can see, the Statistics window contains quite a bit of information that’s displayed in two
categories, Audio and Graphics.
2.Audio Section
The Audio section contains four important pieces of information about the current frame of the
Scene (Figure 02).
Figure 02: Audio statistics
• Level: The current sound decibel. If the audio is muted, you’ll see (MUTED) next to the
decibel level.
• Clipping: The percentage of audio distortion happening within the view.
• Stream load: The total load of the audio stream.
DSP load: The total load of the DSP buffer.
3.Graphics Section
The Graphics category of the overlay contains information about a given frame (Figure 03).
Figure 03: Graphic statistics
• FPS: The amount of time it takes to process and render one frame. does not account for the
time it takes to draw the Scene view, Inspector, and other Editor-only processing.
• CPU: The time spent on the CPU and its rendering thread.
• Batches: This the batches where the engine attempts to combine the rendering of multiple
objects into a chunk of memory in order to reduce CPU overhead due to resource switching.
• Tris: The number of triangles drawn.
• Verts: The number of vertices drawn.
• Screen: The size of the screen along with the anti-aliasing level and memory usage.
• SetPass calls: The number of rendering passes.
• Shadow casters: The number of shadow-casting objects within the view.
• Visible skinned meshes: The number of skinned meshes rendered in the frame.
• Animations: The number of animations playing.
4.Conclusion
The Stats overlay provides real-time feedback and statistics on your project. It’s a quick glance at
what’s happening in the current frame and will help you pinpoint locations within the project that
may be causing performance problems and should be further investigated within the Profiler
window.
Working with the Stats Window - 2019.3
General Tutorial Discussion
1
1
1. The Stats Window
0
0
2. Audio Section
0
0
3. Graphics Section
0
0
4. Conclusion
0
0
Copyright © 2020 Unity Technologies
Legal
Privacy Policy
Cookies
Language:
English
简体中文
한국어
日本語
Русский
Español
Français
Deutsch
Português
You might also like
- Metaverse Cheat Sheet 1Document13 pagesMetaverse Cheat Sheet 1erdaltekinNo ratings yet
- Unity 2021 CookbookDocument820 pagesUnity 2021 CookbookCarolina Nogueira100% (4)
- Fix32 ScadaDocument51 pagesFix32 ScadaCarlos CésarNo ratings yet
- Introduction To Multimedia Midterm ExamDocument38 pagesIntroduction To Multimedia Midterm ExamSanti SeguinNo ratings yet
- 3D Game Development With UnityDocument415 pages3D Game Development With UnityBul Games100% (3)
- Introduction To Multimedia Midterm Quiz 2Document27 pagesIntroduction To Multimedia Midterm Quiz 2Santi SeguinNo ratings yet
- Optimize Your Mobile Game Performance: Unity For Games Unity 2020 Lts Edition - E-BookDocument52 pagesOptimize Your Mobile Game Performance: Unity For Games Unity 2020 Lts Edition - E-BookGameMaker Việt NamNo ratings yet
- Nextion HMI Display TFT 3.2"inch: D Escr IptionDocument8 pagesNextion HMI Display TFT 3.2"inch: D Escr Iptionsamsoum1No ratings yet
- 30747332Document480 pages30747332makmakNo ratings yet
- Dreamcast Architecture: Architecture of Consoles: A Practical Analysis, #9From EverandDreamcast Architecture: Architecture of Consoles: A Practical Analysis, #9No ratings yet
- 4.3 Workshop 01 B Post-ProcessingDocument27 pages4.3 Workshop 01 B Post-ProcessingHoussam BEN SALAHNo ratings yet
- Augmented Reality For DevelopersDocument539 pagesAugmented Reality For Developersmariopunky100% (6)
- Virtual CrashDocument57 pagesVirtual Crashjruiz2No ratings yet
- Computer GraphicsDocument172 pagesComputer GraphicsVIJAYKUMAR TIRUPATHINo ratings yet
- Virtual and Augmented Reality in Marketing 2018Document56 pagesVirtual and Augmented Reality in Marketing 2018Ashraf KaraymehNo ratings yet
- Frame DebuggerDocument7 pagesFrame DebuggergregoryNo ratings yet
- Computer Graphics UNIT-1 INTRODUCTION-It Is Difficult To Display An Image of Any Size On The ComputerDocument6 pagesComputer Graphics UNIT-1 INTRODUCTION-It Is Difficult To Display An Image of Any Size On The ComputerShruti SharmaNo ratings yet
- CG NotesDocument86 pagesCG NotesSantosh PandaNo ratings yet
- Computer Graphics 1 To 3Document37 pagesComputer Graphics 1 To 3basham govindhanNo ratings yet
- Unit 1 and 2 CGDocument44 pagesUnit 1 and 2 CGTarun BambhaniyaNo ratings yet
- Definition of Computer GraphicsDocument28 pagesDefinition of Computer GraphicsTeena KadiyanNo ratings yet
- Computer Graphics NotesDocument16 pagesComputer Graphics Notesnazamsingla5No ratings yet
- Oriswin DG Suite: User ManualDocument70 pagesOriswin DG Suite: User ManualJuanGabrielVillamizarNo ratings yet
- Computer GraphicsDocument22 pagesComputer Graphicsvabateb695No ratings yet
- NIST's Integrated Colony Enumerator (NICE)Document23 pagesNIST's Integrated Colony Enumerator (NICE)ivynash100% (1)
- Unit IDocument47 pagesUnit ILee CangNo ratings yet
- Powervr MBX Technology OverviewDocument17 pagesPowervr MBX Technology Overviewrammohan2bNo ratings yet
- Demo: Real-Time Video Focus Identification and Assessment: Page 1 of 1Document10 pagesDemo: Real-Time Video Focus Identification and Assessment: Page 1 of 1Ãsïyá ZāfârNo ratings yet
- Cis Handout 2Document24 pagesCis Handout 2Trung1980ttNo ratings yet
- Unit 6 S2 L2 Output Devices .Apr2020-ConvertiDocument9 pagesUnit 6 S2 L2 Output Devices .Apr2020-Convertiyoucef hedibelNo ratings yet
- Job No: 14 Duration: 8H Job Title: Rendering Basics ObjectiveDocument7 pagesJob No: 14 Duration: 8H Job Title: Rendering Basics ObjectiveVinod MalikNo ratings yet
- Intro To OptimizationDocument10 pagesIntro To OptimizationgregoryNo ratings yet
- Sub Ecs 504 30sep14Document92 pagesSub Ecs 504 30sep14RakeshRKNo ratings yet
- Digital MediaDocument22 pagesDigital MediaFlaaffyNo ratings yet
- Sentry Qoe & PVQ ExtractDocument21 pagesSentry Qoe & PVQ ExtractAlejandro AraujoNo ratings yet
- PhotoVCarve Getting StartedDocument15 pagesPhotoVCarve Getting StartedAlessandro SpenaNo ratings yet
- Tutorial - DirectShow Tutorial IDocument4 pagesTutorial - DirectShow Tutorial IAdriana Hernandez YescasNo ratings yet
- 2013 HSC MultimediaDocument10 pages2013 HSC Multimediathrowawayacc4455No ratings yet
- Quick Start Guide: Industrial AutomationDocument25 pagesQuick Start Guide: Industrial AutomationAlex CantorNo ratings yet
- UNIT 4 MriaDocument7 pagesUNIT 4 Mriamanikanta15249No ratings yet
- Summit 3D SetupDocument12 pagesSummit 3D SetuptashfiqueNo ratings yet
- Cognex In-Sight 2000 Training: Provided byDocument48 pagesCognex In-Sight 2000 Training: Provided byADANNo ratings yet
- Graphic Engines 3Document8 pagesGraphic Engines 3Stefanov DaianaNo ratings yet
- Introduction To Interactive Computer Graphics: Chapter One: DefinitionDocument6 pagesIntroduction To Interactive Computer Graphics: Chapter One: DefinitionTEMESGEN SAMUELNo ratings yet
- CH 1 - Introduction To CGDocument10 pagesCH 1 - Introduction To CGtamiratNo ratings yet
- Vehicle Detection and Counting From A Video Frame: Chomtip Pornpanomchai, Thitinut Liamsanguan, Vissakorn VannakositDocument6 pagesVehicle Detection and Counting From A Video Frame: Chomtip Pornpanomchai, Thitinut Liamsanguan, Vissakorn VannakositKartikNo ratings yet
- Under The Covers: Chapter 1 Computer Abstractions and TechnologyDocument9 pagesUnder The Covers: Chapter 1 Computer Abstractions and TechnologyJuanDiego_1No ratings yet
- CMS200 English User ManualDocument22 pagesCMS200 English User Manualtracer111No ratings yet
- Introduction To Computer GraphicsDocument25 pagesIntroduction To Computer GraphicsBasha KhanNo ratings yet
- B.SC (I.T) : Computer Graphics and MultimediaDocument30 pagesB.SC (I.T) : Computer Graphics and MultimediaChitrangada ChakrabortyNo ratings yet
- Input DevicesDocument11 pagesInput DevicesCamila Fernanda Estela MarcosNo ratings yet
- HE E Orce: John Montrym Henry Moreton NvidiaDocument11 pagesHE E Orce: John Montrym Henry Moreton NvidiajohnNo ratings yet
- UoC2 LO4Document9 pagesUoC2 LO4Ella YahalabNo ratings yet
- XsplatDocument215 pagesXsplatElenaNo ratings yet
- Cad Cam Cae Lab Manual 13-14Document45 pagesCad Cam Cae Lab Manual 13-1424sandeep24No ratings yet
- Unity3D Course Outline by Saqib JavidDocument68 pagesUnity3D Course Outline by Saqib JavidHabib Ur RehmanNo ratings yet
- 51 - Graphics and Multimedia - CGDocument22 pages51 - Graphics and Multimedia - CGashishshrivastava340No ratings yet
- ReportDocument63 pagesReportFarida NusratNo ratings yet
- CG Unit 1 PPT NewDocument39 pagesCG Unit 1 PPT NewSamuel GetachewNo ratings yet
- About The Video System of Your PCDocument6 pagesAbout The Video System of Your PCsudhir1975No ratings yet
- Lab 3 - Data VisualizationDocument33 pagesLab 3 - Data Visualizationhariharasubramaniananian.s s.No ratings yet
- Speedy 33 ManualDocument22 pagesSpeedy 33 ManualRakesh KumarNo ratings yet
- IT Essentials Chp1Document36 pagesIT Essentials Chp1NAVINRAJ RSNo ratings yet
- 1.1 BackgroundDocument52 pages1.1 BackgroundShahab aliNo ratings yet
- Vision Tool Technical Guide: C (CON)Document36 pagesVision Tool Technical Guide: C (CON)DExTERNo ratings yet
- TheaForSketchUp UserManualDocument15 pagesTheaForSketchUp UserManualkai_999No ratings yet
- Monte Preform02Document8 pagesMonte Preform02gregoryNo ratings yet
- Bronko Perform04Document8 pagesBronko Perform04gregoryNo ratings yet
- Wagon Perform01Document7 pagesWagon Perform01gregoryNo ratings yet
- Monte Preform01Document9 pagesMonte Preform01gregoryNo ratings yet
- Wagon Perform04Document8 pagesWagon Perform04gregoryNo ratings yet
- Wagon Curves01Document8 pagesWagon Curves01gregoryNo ratings yet
- Bronko Curve01Document9 pagesBronko Curve01gregoryNo ratings yet
- Pinto CurvesDocument10 pagesPinto CurvesgregoryNo ratings yet
- Bronko Perform03Document9 pagesBronko Perform03gregory100% (1)
- Bronko Cover02Document10 pagesBronko Cover02gregoryNo ratings yet
- Bronko Cover01Document9 pagesBronko Cover01gregoryNo ratings yet
- Pinto Perform03Document9 pagesPinto Perform03gregoryNo ratings yet
- Bronko Perform02Document8 pagesBronko Perform02gregoryNo ratings yet
- Oldsmobile Perform02Document8 pagesOldsmobile Perform02gregoryNo ratings yet
- Pinto Perform02Document9 pagesPinto Perform02gregoryNo ratings yet
- Gremlin Perform03Document8 pagesGremlin Perform03gregoryNo ratings yet
- Exp Perform02Document9 pagesExp Perform02gregoryNo ratings yet
- Oldsmobile Curves01Document8 pagesOldsmobile Curves01gregoryNo ratings yet
- Gremlin Perform02Document7 pagesGremlin Perform02gregoryNo ratings yet
- Fleetwood Curves01Document8 pagesFleetwood Curves01gregoryNo ratings yet
- Fleetwood Perform02Document8 pagesFleetwood Perform02gregoryNo ratings yet
- Gremlin CurvesDocument8 pagesGremlin CurvesgregoryNo ratings yet
- Raptor Perform03Document7 pagesRaptor Perform03gregoryNo ratings yet
- Fleetwood Cover01Document9 pagesFleetwood Cover01gregoryNo ratings yet
- Raptor Curves02Document8 pagesRaptor Curves02gregoryNo ratings yet
- Fleetwood Perform01Document7 pagesFleetwood Perform01gregoryNo ratings yet
- Raptor Perform04Document8 pagesRaptor Perform04gregoryNo ratings yet
- Raptor Cover02Document8 pagesRaptor Cover02gregoryNo ratings yet
- Raptor Curves01Document10 pagesRaptor Curves01gregoryNo ratings yet
- Raptor Perform02Document8 pagesRaptor Perform02gregoryNo ratings yet
- (IJIT-V7I3P1) :nada Elya TawfiqDocument4 pages(IJIT-V7I3P1) :nada Elya TawfiqIJITJournalsNo ratings yet
- Android Game Maker Guide PDFDocument7 pagesAndroid Game Maker Guide PDFS.A. EffendiNo ratings yet
- SG - Dhds.onza - Pngry LogcatDocument93 pagesSG - Dhds.onza - Pngry LogcatFatarisyha MamontoNo ratings yet
- Unity 3D Programmer ResumeDocument2 pagesUnity 3D Programmer ResumeArslanmirzaNo ratings yet
- Jurnal Virtual Reality Rambu Lalu Lintas (English Version)Document8 pagesJurnal Virtual Reality Rambu Lalu Lintas (English Version)Yan Eka Fajar RamadhanNo ratings yet
- Aum Prev LogDocument46 pagesAum Prev LogYoutube PremiumNo ratings yet
- Brick BreakerDocument18 pagesBrick BreakerAnkush JangidNo ratings yet
- Quickstart Introduction - Blender 2.78.0 E8299c8 - API DocumentationDocument3 pagesQuickstart Introduction - Blender 2.78.0 E8299c8 - API DocumentationzarasettNo ratings yet
- 2D and 3D Games With UnityDocument13 pages2D and 3D Games With Unitysa29rasNo ratings yet
- Final Lecture 1Document24 pagesFinal Lecture 1Islam Abd ElhadlyNo ratings yet
- Tutorial1-Intro To UnityDocument2 pagesTutorial1-Intro To Unitywizdom20032001No ratings yet
- Holberton CodeDocument50 pagesHolberton CodeNatalia ZapataNo ratings yet
- HoloKeys - An Augmented Reality Application For Learning The PianoDocument5 pagesHoloKeys - An Augmented Reality Application For Learning The PianoPramodha CharuniNo ratings yet
- A New Method of Virtual Reality Based On Unity3DDocument5 pagesA New Method of Virtual Reality Based On Unity3DSebastián MacíasNo ratings yet
- Madhurkumar Salvi: BE-Information Technology Aug 201 1 - Aug 2015Document2 pagesMadhurkumar Salvi: BE-Information Technology Aug 201 1 - Aug 2015nirNo ratings yet
- TAP IT DELUXE (550 Levels) Quick Start GuideDocument9 pagesTAP IT DELUXE (550 Levels) Quick Start GuideBranko StefanovicNo ratings yet
- Game Based LearningDocument4 pagesGame Based LearningInternational Journal of Innovative Science and Research TechnologyNo ratings yet
- Wu 2021 J. Phys. Conf. Ser. 1885 052053Document7 pagesWu 2021 J. Phys. Conf. Ser. 1885 052053NAJWA SALAMANo ratings yet
- EditorDocument90 pagesEditorAldo SeguraNo ratings yet
- On-Demand Training Course CatalogDocument1 pageOn-Demand Training Course CatalogMoritz GruberNo ratings yet
- Gley MobileAds DocumentationDocument36 pagesGley MobileAds Documentationghuu benhoNo ratings yet
- Unity Show My HomeworkDocument9 pagesUnity Show My Homeworkextqsbuif100% (1)
- Concepts To Learn: Lecture 3: Developing Our First Game - Roller MadnessDocument10 pagesConcepts To Learn: Lecture 3: Developing Our First Game - Roller MadnessUsama SarfrazNo ratings yet