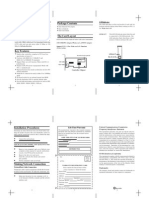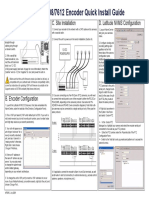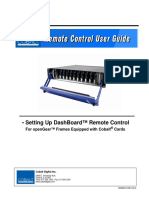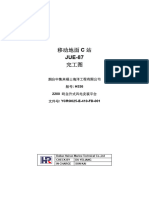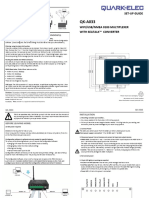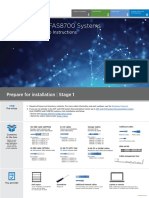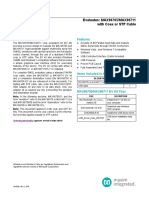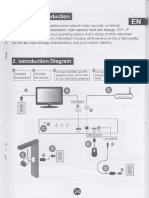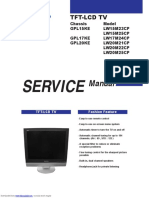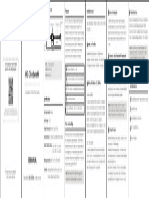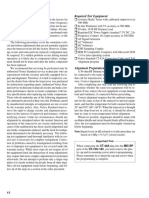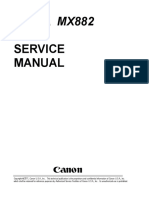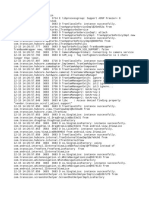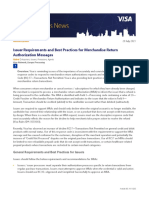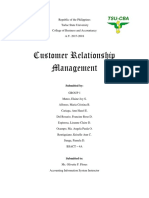Professional Documents
Culture Documents
Hard disk installation and connection indication configuration
Uploaded by
JszminOriginal Title
Copyright
Available Formats
Share this document
Did you find this document useful?
Is this content inappropriate?
Report this DocumentCopyright:
Available Formats
Hard disk installation and connection indication configuration
Uploaded by
JszminCopyright:
Available Formats
About 1. Hard disk installation 3. Connection indication 5.
Channel Configuration
Step:
This manual is used as a guide. Pictures, charts, images Step:
and all other information hereinafter are for description (1)Unscrew the screws and remove upper cover. Cable
Power on (1)Choose “Menu > Configuration > Channel Config”.
and explanation only. If this manual’s any products (2)Connect one end of the hard disk power cable and
description not accord with the real products, please in data cable to the motherboard and the other end to the Cable (2)Select the signal access type of each channel as
IP Camera
kind prevail. required.
hard disk.
(3)Put XVR on its side, Align the screw thread with (3)Click “Apply > Confirm”, the device restarts and
Smart XVR
Due to product version upgrade or other needs, the
Switch
company may update this manual, if necessary, please preserved holes on the chassis backplane, and then fix Power on the modified Channel configuration takes effect.
Camera
visit the company's official website (www.herospeed.net). the screws.
(4)Install the upper cover and fix it by screws. Single channel select signal access
Installation diagram:
Quick Start Guide Legal Disclaimer XVR
Cable mode to follow certain rules, the
interface will be automatically
reflected in the optional options.
To the maximum extent permitted by applicable law,
the product described, with its hardware, software and The actual access signal should be
firmware, is provided “AS IS”, with all faults and checked with the signal mode. If a
VGA cable channel selected "HD" mode, you can
errors, and our company makes no warranties, express
or implied, including without limitation, merchantability, access the TVI/CVBS/AHD/CVI signal;
Power on when switching signals cause
satisfactory quality, fitness for a particular purpose,
abnormal display, you can reconnect
and non-infringement of third party, and our company
Cautions the video cable; if a channel is
shall not be liable for any special, incidental, incidental
Please use the XVR dedicated SATA hard selected "IP" mode, is the IP channel ,
or indirect damages caused by the use of this manual Monitor Mouse
disk recommended by the device Can access IP equipment.
or its products, including, but not limited to, loss of manufacturer. Make sure the power is off
commercial profits, loss of data or documents. Only when all the lines are connected
before installation. In the preview interface, when the HD
Please read the Quick Start Guide carefully can the power supply be connected.
Cautions (TVI/CVBS/AHD/CVI) channel has no
before using the product and keep it. image source, the channel displays
Regarding to the product with internet access, the use If there is a hard disk rack, first remove
Cautions
of product shall regarding to the product with internet the hard disk rack, install the hard disk on “HD VIDEO”; when there is no signal
access, the use of product shall be wholly at your own the hard disk rack, connect the hard disk 4. Boot Up source in the IP channel, the channel
power cord and data line, and then install displays “NO CONFIG”. When there
risks. Our company shall not take any responsibilities
the hard disk rack on the host. Turn on the power Press the power button (if any) of the is no image source, the channel
for abnormal operation, privacy leakage or other
displays “NO VIDEO”.
Safety Instructions damages resulting from cyber attack, HACKER attack,
device and wait for the system to start.
This equipment should be installed in well-ventilated
virus inspection, or other internet security risks;
2. Interface Description It is recommended that you refer to
however, our company will provide timely technical international standards for power
environment. When installing, please keep proper
support if required. supply input with stable voltage values Configuration
space with the ground. It is good for machine heat
dissipation that keeping proper space with the ground Icon Name and low ripple interference.
when install. Keep the equipment away from heat Surveillance laws vary by jurisdiction. Please check all Cautions
DC Power Input
source and high temperature environment. relevant laws in your jurisdiction before using this Some devices do not have power
AC Power Input button and will boot up directly when
product in order to ensure that your use conforms the
The device should be installed horizontally, to avoid plug into an electric power supply.
the installation in a strong vibration position. applicable law. Our company shall not be liable in the Power switch
Channel Config
event that this product is used with illegitimate purpos-
This device is not waterproof. To avoid fire or other VGA
es. After booting, XVR can be configured
hazards caused by short-circuit, shall prevent the
HDMI quickly by prompting.
device from getting wet.
In the event of any conflicts between this manual and
Ethernet/POE network You should reset the device administrator password (the
Please use the hard disk recommended by the the applicable law, the provisions of the law shall
USB system default username is "admin" and the password is Apply
manufacturer (generally recommend monitor level prevail.
hard disk of Seagate and Western Digital) to meet the "12345") when booting for the first time. To ensure the
requirements of long time reading and writing of big A-IN Audio Input
security of the device, please save the admin login
data. Please buy from form channels to ensure the Audio Output password and modify it regularly.
A-OUT
quality of hard disk.
Alarm-IN Alarm In
This product can not withstand heavy loads. Do not
place heavy objects or multi-layer overlays on this Alarm-OUT Alarm Out
Note:
product.
RS485 RS485 In the preview interface, click the right mouse button to
XVR installation and construction must meet the RS232 open the shortcut menu, and select "Menu" to enter the
RS232
specifications, may refer to the relevant national or main menu.
local standards. BNC
6. Add IP Device Record 11. Face Comparison ◆ iVMS320 Client Access
During the deployment time, when the face
appears in the channel, the device will Access:
Step:
locate and mark the portrait or human Log on to http://www.herospeed.net/"PC Client" >
Confirm that the XVR network connec- (1)Choose "Menu > Camera > Face Comparison" to
Cautions "iVMS320 (Windows)" or "iVMS320 (Mac)" to download
tion is correct and effective before body, after the human shape detection is
enter the Face Comparison interface. the latest version of the video management system
Cautions adding IP devices. set.
(2)Choose the channel > Check "Enabled" > click " " "iVMS320".
Follow the system software prompt to complete the
to set the processing method > click "Apply". installation and add equipment for viewing and manage-
(3)Choose face library > click " " to set the "Similar- ment.
Step:
(1)Choose "Menu > Camera > Add Camera" to enter
10. Face Database ity" and "Mode" .
(4)Click "Apply". ◆ Mobile App Access
the Add Camera interface. Step:
(2)Add IPC by automatically or manually. (1) Choose "Menu > Camera > Face Comparison > Face Scanning QR code download and installing BitVision App.
Face Detection:
Automatically add, click "Auto add" button. Database" to enter the Face Database interface.
(2)Click "New" > input the face database name > "Save". After face comparison is set, in the preview interface,
Manually add a device, click "Add", the Device right-click the mouse in the preview interface and select
(3)Choose face library > choose single picture import or
" Face detection" to enter the face detection interface,
Search interface automatically searches for 8. Playback batch import. where you can view the real-time capture and alignment
"Onvif" or "Private" protocol (if our company IPC of faces, as shown in the following figure:
Step: The way to import a single picture is as follows::
recommends selecting "Private"), select the IP Face Capture
(1)Choose "Menu > Playback" or right click on the
device to be added, and click "Add". preview interface and select "Playback" to enter the Click "Add" > Choose Import Picture Mode "Local
Image" or "Taking Picture".
Playback interface.
Local Image Import: Choose "Local Image" > Insert
(2)Choose "Date > Channel > More". Double click to
Add Device the U Disk that stores the picture into the device >
Real-time
search for the file, and the interface will start playing the Click "Import Picture" > Choose the Picture > Click
"OK" > "Extract" > "OK".
file. Or select the "time > channel", left mouse click on
the time progress bar below the playback interface to Taking Picture Import: Choose "Taking Picture" >
choose the channel > Press the left mouse button
play the video.
to set the capture frame in the preview video
interface > Click "Shooting" > "Extract" > "OK".
Comparison Situation
After registration and login, devices can be
The way of importing batch pictures is as follows: added to realize remote viewing and equipment
Search Add Click "Batch Import" > Insert the U disk that stores
the picture into the device > Click "Import Picture" >
12. Network Access
Select the folder in the U disk > Click "OK".
◆ Web browser access
XVR LAN login (the PC and the device are in the same
7. Record router).
Open IE browser and enter XVR address: for example,
Step: http://192.168.1.88/Enter login interface.
(1)Choose "Menu > Record > Schedule" to enter the Enter device username (default is "admin"), password
Schedule interface. (default is "12345"), click "login". After login, download
and install the plug-in according to the prompt. After
(2)Choose the channel and recording type according
completion, you can view and manage the device.
to the actual needs. Hold down the left mouse button
9. Humanoid Detection
and drag the mouse in the time period diagram or click
“ ” to set the recording schedule. Step:
(1)Choose "Menu > Camera > Intelligent Detection" to
enter the Humanoid Detection interface.
The device opens all channels by (2)Choose the Channel > Enable > Sign Positioning >
Note default for 24 hours record.
Head Enable > Body Enable > setting sensitivity and
deployment time.
(3)Click the "Apply".
You might also like
- Package Contents: LED IndicatorDocument4 pagesPackage Contents: LED IndicatorPterNo ratings yet
- ProxySG Quick Start GuideDocument2 pagesProxySG Quick Start GuideAnh Dung NguyenNo ratings yet
- M7635C - 7608 - 7612 QigDocument2 pagesM7635C - 7608 - 7612 QigVictor BitarNo ratings yet
- AFF FAS8300 and FAS8700 Install and SetupDocument13 pagesAFF FAS8300 and FAS8700 Install and Setuptmp30 tmp30No ratings yet
- Inverter standard realizes high reliability and functionality in a compact designDocument30 pagesInverter standard realizes high reliability and functionality in a compact designCandra guantamaNo ratings yet
- 9000RCS-RM V2.9a 4Document26 pages9000RCS-RM V2.9a 4Jorge Esp HerNo ratings yet
- AXSWC General InstructionsDocument4 pagesAXSWC General InstructionsBilly RoperNo ratings yet
- 4009 Idnet Nac Extender Installation Instructions: Cautions and WarningsDocument16 pages4009 Idnet Nac Extender Installation Instructions: Cautions and WarningsDany ChlNo ratings yet
- FLIR Ariel Full HD IP Camera CB 3102 - Quick Install GuideDocument2 pagesFLIR Ariel Full HD IP Camera CB 3102 - Quick Install GuidesimbashumbaNo ratings yet
- h536 Inmarsat-c Jue-87 Fd 00Document126 pagesh536 Inmarsat-c Jue-87 Fd 00313961848No ratings yet
- v100NX Ka - QG-KU0030-V1.2 - HC - 210219 2Document2 pagesv100NX Ka - QG-KU0030-V1.2 - HC - 210219 2hyungsup2No ratings yet
- Strain Gage Measurement With AI-208 Using DASYLab and LabVIEWDocument14 pagesStrain Gage Measurement With AI-208 Using DASYLab and LabVIEWueidaqNo ratings yet
- Nat Npx138nDocument1 pageNat Npx138nTommy FadelNo ratings yet
- Set-Up Guide: Using The Configuration Software (Windows)Document2 pagesSet-Up Guide: Using The Configuration Software (Windows)maNo ratings yet
- Quickly set up your network video recorderDocument8 pagesQuickly set up your network video recorderLilli-Anne HansenNo ratings yet
- V-Rc8021 Indoor Video Camera: Installation Guide DescriptionDocument4 pagesV-Rc8021 Indoor Video Camera: Installation Guide DescriptionAkram LamaNo ratings yet
- FAS8300orFAS8700 ISIDocument4 pagesFAS8300orFAS8700 ISIdelta_fox_1No ratings yet
- 05-6709A02 RevA Orbit ECR Setup GuideDocument5 pages05-6709A02 RevA Orbit ECR Setup GuideAbderrahmene LAHBAKNo ratings yet
- AFF A400 Systems: Installation and Setup InstructionsDocument5 pagesAFF A400 Systems: Installation and Setup InstructionsAnton KobrinskyNo ratings yet
- 0605 TopfieldDocument2 pages0605 TopfieldAlexander WieseNo ratings yet
- User Manual: 4/9/16 CHANNELS Digital Video RecorderDocument20 pagesUser Manual: 4/9/16 CHANNELS Digital Video Recordercaah1960No ratings yet
- v150NX Quick Installation GuideDocument2 pagesv150NX Quick Installation GuideRega PrimastaNo ratings yet
- VHDL SyntaxDocument36 pagesVHDL SyntaxNaeem AhmadNo ratings yet
- 5150522-100 CIS For GenieAcq SW Ver 4.5 - Rev2 - EngDocument12 pages5150522-100 CIS For GenieAcq SW Ver 4.5 - Rev2 - Engjcdavidm2000No ratings yet
- BuzzTech NVR Kit - ManualDocument13 pagesBuzzTech NVR Kit - ManualShoufiq BakarNo ratings yet
- LW 20 M 22 CPDocument94 pagesLW 20 M 22 CPOmar Cuellar BNo ratings yet
- HK3-C ManualDocument1 pageHK3-C Manualyossi.zanaNo ratings yet
- Docu32067 - VNX5300 Unified Power Off ProcedureDocument4 pagesDocu32067 - VNX5300 Unified Power Off Procedureaeldeeb7No ratings yet
- ATM200 Actuators PDFDocument8 pagesATM200 Actuators PDFMiguel ComprésNo ratings yet
- ATM200 ActuatorsDocument8 pagesATM200 ActuatorsAffandy12twelveNo ratings yet
- FW-300i Quick Installation Guide: System Parameters CablesDocument3 pagesFW-300i Quick Installation Guide: System Parameters Cablesmohamed.khalidNo ratings yet
- 160 - 180V1 AlignmentDocument4 pages160 - 180V1 AlignmentEugênio MagalhãesNo ratings yet
- Manual de Usuario Canon VB-R13VE (2 Páginas)Document3 pagesManual de Usuario Canon VB-R13VE (2 Páginas)Gerald Ibarra CastilloNo ratings yet
- 4130 XMDocument26 pages4130 XMlevitagamerNo ratings yet
- DigiNet Site 4.13 ManualDocument110 pagesDigiNet Site 4.13 ManualІван ІваненкоNo ratings yet
- High-Power 2X2 Mimo Airmax Tdma Station: Models: Nsm2/Nsm3/Nsm365/ Nsm5/Locom2/Locom5Document32 pagesHigh-Power 2X2 Mimo Airmax Tdma Station: Models: Nsm2/Nsm3/Nsm365/ Nsm5/Locom2/Locom5Rigo LugoNo ratings yet
- MX882 SM PDFDocument81 pagesMX882 SM PDFTech Support CW HIRAMNo ratings yet
- AFF A800 Systems Installation and SetupDocument2 pagesAFF A800 Systems Installation and Setupserkan887_790218525No ratings yet
- Service Manual Canon MG52XXDocument66 pagesService Manual Canon MG52XXNguyễn Quang Sang100% (2)
- Manual Falcon 2000 Mark IIDocument70 pagesManual Falcon 2000 Mark IIJose L67% (3)
- universe_cicp2100Document2 pagesuniverse_cicp2100lidosmarkers0aNo ratings yet
- Simplex-4009 IDNet NAC Extender Installation Manual Rev BDocument16 pagesSimplex-4009 IDNet NAC Extender Installation Manual Rev BAlex Leonardo Chicaiza ToapantaNo ratings yet
- SpecsDocument15 pagesSpecsSheikh ShoaibNo ratings yet
- E-ATM300 Field Configuration Tool (EFCT) : Installation and Operation User GuideDocument14 pagesE-ATM300 Field Configuration Tool (EFCT) : Installation and Operation User GuideNikrasNo ratings yet
- WEG Guia de Instalacao mt6071 Mt8071ip enDocument2 pagesWEG Guia de Instalacao mt6071 Mt8071ip enDiana Alejandra Aragon CeballosNo ratings yet
- User Manual: Nsc10-Wg Network CameraDocument48 pagesUser Manual: Nsc10-Wg Network CameraPikaro BallezaNo ratings yet
- NX-820H (G) /820H: Service ManualDocument89 pagesNX-820H (G) /820H: Service Manualp25digital2No ratings yet
- Canon MG6100 Series - Manual PapersDocument70 pagesCanon MG6100 Series - Manual PaperslalaloloNo ratings yet
- Digital Mixing Console: TF Stagemix V3.5 User'S GuideDocument34 pagesDigital Mixing Console: TF Stagemix V3.5 User'S GuideElvis AnsuNo ratings yet
- Conext SCP Installation Guide - 975 0717 01 01 - ENGDocument2 pagesConext SCP Installation Guide - 975 0717 01 01 - ENGLuis CuberoNo ratings yet
- Pixma MG5150Document64 pagesPixma MG5150fefotroncitoNo ratings yet
- DNR500 Series QuickConnectionGuideDocument2 pagesDNR500 Series QuickConnectionGuidedfhsshnertnNo ratings yet
- NCM-W, NCM-F Onyx®: Series Network Communications ModulesDocument2 pagesNCM-W, NCM-F Onyx®: Series Network Communications Modulescarlos yepezNo ratings yet
- NSS IM EN 988-10107-003 WDocument66 pagesNSS IM EN 988-10107-003 WCarlos CerveraNo ratings yet
- Acer Wlan 11b Pcmcia CardDocument15 pagesAcer Wlan 11b Pcmcia Cardduilio.cNo ratings yet
- I200 SeriesDocument5 pagesI200 SeriesУрош ypow ypocNo ratings yet
- Nextiva S1900e SeriesDocument2 pagesNextiva S1900e SeriesThiago BarbosaNo ratings yet
- WAN TECHNOLOGY FRAME-RELAY: An Expert's Handbook of Navigating Frame Relay NetworksFrom EverandWAN TECHNOLOGY FRAME-RELAY: An Expert's Handbook of Navigating Frame Relay NetworksNo ratings yet
- iR4600N 033Document3 pagesiR4600N 033sai@No ratings yet
- Installation Manaul EMS2Document56 pagesInstallation Manaul EMS2Ponraj Govindarajan96% (24)
- AEROMAG LAKOTA Dealer Brochure Wind TurbinesDocument4 pagesAEROMAG LAKOTA Dealer Brochure Wind TurbinesAldana OrleneNo ratings yet
- Template - Supplier Corrective Action RequestDocument1 pageTemplate - Supplier Corrective Action RequestKarthi ThiyagarajanNo ratings yet
- Shortlist For Ericsson Cloud Technology Elective Online TestDocument14 pagesShortlist For Ericsson Cloud Technology Elective Online TestRounak Roy ChowdhuryNo ratings yet
- Abstract Structure and ComponentsDocument2 pagesAbstract Structure and ComponentsJoana Maez DeloriaAlam MacabinguilNo ratings yet
- SMB-R Melt Blender Installation ManualDocument12 pagesSMB-R Melt Blender Installation ManualNestor Mario NesralaNo ratings yet
- "Cyber-Plus Evolution": Instruction ManualDocument106 pages"Cyber-Plus Evolution": Instruction Manualquequma7202No ratings yet
- Moc 20741Document5 pagesMoc 20741jayson.velasco2215No ratings yet
- Tda 7250Document11 pagesTda 7250tica007No ratings yet
- Logcat 1702664817732Document13 pagesLogcat 1702664817732fabiandejesuscentenoNo ratings yet
- CTQ PresentationDocument15 pagesCTQ PresentationArimitra MaitiNo ratings yet
- CH 1Document62 pagesCH 1Aratrika SinghNo ratings yet
- Hub Reduction, InstallingDocument16 pagesHub Reduction, InstallingwawanNo ratings yet
- Control Unit ProgrammingDocument6 pagesControl Unit ProgrammingShafii SigeraNo ratings yet
- Tata Steel Jet Examination Mining-2019 Sample PaperDocument5 pagesTata Steel Jet Examination Mining-2019 Sample Papersurajdhurve195No ratings yet
- Uma Maheswara Rao: Career ObjectiveDocument3 pagesUma Maheswara Rao: Career ObjectiveAjay Kumar MattupalliNo ratings yet
- Application Software Installation - Lesson PlanDocument3 pagesApplication Software Installation - Lesson PlanLeo Loven Lumacang100% (9)
- OSI ModelDocument5 pagesOSI Modelcemerlang satuNo ratings yet
- Getting Started With AWS Machine LearningDocument1 pageGetting Started With AWS Machine LearningShenghua Ni0% (1)
- SimpleBGC Manual 2.2 (English Version)Document12 pagesSimpleBGC Manual 2.2 (English Version)Otto HerreroNo ratings yet
- MRAM-Merchandise Return Authorization Messages - 6.8.-2021 - SPDocument3 pagesMRAM-Merchandise Return Authorization Messages - 6.8.-2021 - SPЗоран ЂурићNo ratings yet
- Visual ResumeDocument1 pageVisual ResumeSachin KumarNo ratings yet
- CRMDocument5 pagesCRMLieanne EspinosaNo ratings yet
- SP0510ver4-Earth System Site Injection TestDocument14 pagesSP0510ver4-Earth System Site Injection TestvipinrajNo ratings yet
- Denon Avr-S920W ManualDocument283 pagesDenon Avr-S920W Manualjmolway6858No ratings yet
- Guía de Configuración de RouterDocument3 pagesGuía de Configuración de RouterjhonNo ratings yet
- Eastman Kodak Case QuestionsDocument2 pagesEastman Kodak Case QuestionsPravet Singh KanwarNo ratings yet
- Smart Helmet For Coal Mines Safety Monitoring With Mobile AppDocument5 pagesSmart Helmet For Coal Mines Safety Monitoring With Mobile AppInternational Journal of Innovative Science and Research TechnologyNo ratings yet
- Full - Doc (LC Corrections)Document8 pagesFull - Doc (LC Corrections)Liam CarterNo ratings yet