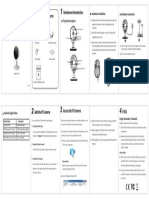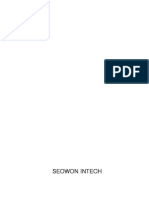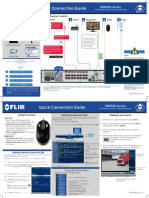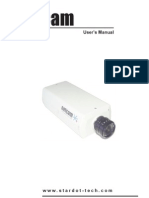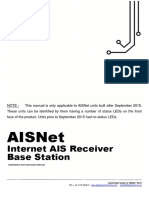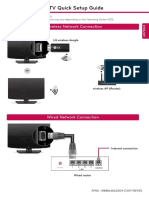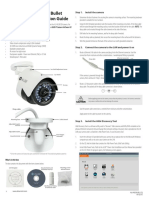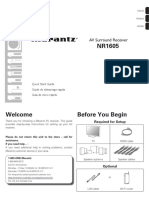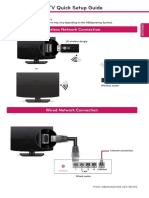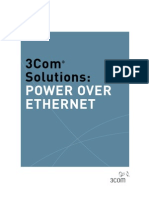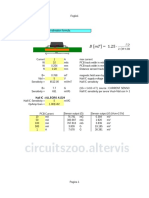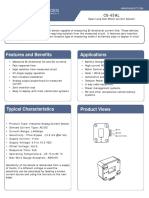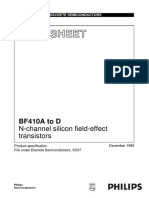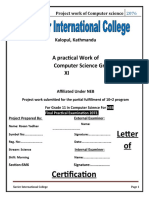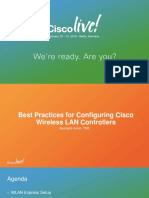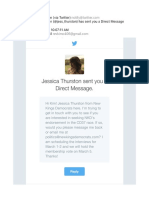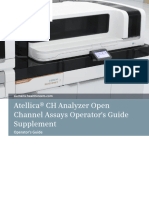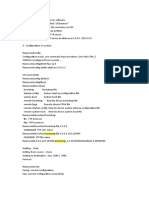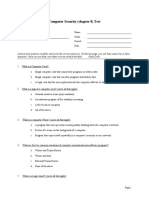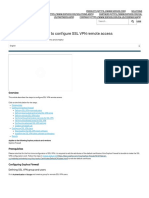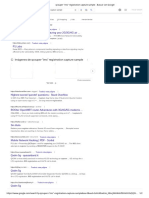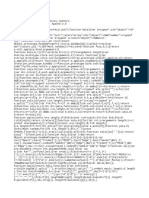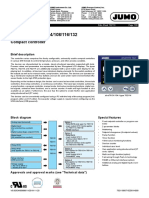Professional Documents
Culture Documents
V-Rc8021 Indoor Video Camera: Installation Guide Description
Uploaded by
Akram LamaOriginal Title
Copyright
Available Formats
Share this document
Did you find this document useful?
Is this content inappropriate?
Report this DocumentCopyright:
Available Formats
V-Rc8021 Indoor Video Camera: Installation Guide Description
Uploaded by
Akram LamaCopyright:
Available Formats
Installation Guide
V-RC8021 Indoor Video Camera
Description RC8021 Indoor Camera
The DMP V-RC8021 is an indoor wired/wireless video camera that allows live FRONT
view and recorded clips through the Virtual Keypad App, as well as email
motion-triggered video clip notification. To install and activate the camera, Antenna
you need an active dealer account at vk.securecomwireless.com. Privacy
Compatibility
• Any DMP system with an active Virtual Keypad App
What is Included: Network
Power
LED
• V-RC8021 Indoor Camera LED
• Camera Mounting Base Mounting
Base
• Antenna for wireless use
• 5V Power Transformer (for 9’ power extender, order V-DCEXT-9 separately)
• Mounting Screws BACK
Assembling the Camera
MAC Address/
1. Attach the camera to the base if necessary for the installation. Server Name
2. Attach the antenna if using wireless connectivity.
Camera Configuration Options WPS
Button Ethernet
The V-RC8021 can be configured to communicate to the SecureCom Video Port
server in three ways:
Option #1 - Wired connection
Option #2 - Wireless connection using DMP V-IP1006RR Wireless Access Point Power Input
(WAP) with WiFi Protected Setup (WPS)
Option #3 - Wireless connection using a WPS enabled WAP
Option #1 Configuration - Wired connection:
1. IMPORTANT: Before plugging in power to the
Option One
camera, plug an Ethernet cable with an active
internet connection into the Ethernet port.
Recommendation: We recommend marking the
Ethernet cable from the customer’s router to the Ethernet Cable
WAP to help in network troubleshooting. If the DC 3.3V
RESET
WAN LAN4 LAN3 LAN2 LAN1
end-user is having network issues after the install,
Camera DHCP Router
you can instruct them to remove the marked
Option One
Ethernet cable and see if the problem still exists.
If it does, then they can contact their Internet service provider.
Option Two
2. Once the Ethernet is plugged in, plug in the power adapter to the camera and to a power outlet. When the camera
is fully powered on and finds an active network, the power LED turns on solid.Ethernet
The Network
Cable LED continues to flash
green to indicate network activity. Ethernet DC 3.3V
RESET
WAN LAN4 LAN3 LAN2 LAN1
Cable
The camera is now ready to be activated through vk.securecomwireless.com.
Camera DHCP Router
Option #2 Configuration - Wireless connection using DMP V-IP1006RR WAP:
RESET
LAN3 LAN2 LAN1
DC 3.3V WAN LAN4
Camera Wireless Access Point DHCP Router
For best results, establish communication while
Option Two
the WAP and cameras are no more than 20 ft from
each other. After communication is established,
place them in their desired location to ensure
Option Three Ethernet
that they are still within wireless range of the Cable
WAP. Multiple WAPs can be installed for larger
installations.
RESET
LAN3 LAN2 LAN1
DC 3.3V WAN LAN4
Camera Wireless Access Point DHCP Router
1. Plug in the power adapter to the camera and to
a power outlet. The Power LED continues to flash
until it is paired with the WAP.
RESET
LAN3 LAN2 LAN1
DC 3.3V WAN LAN4
Camera DHCP & WPS
Option Three Router
Camera DHCP R
2. Press the WPS button on the front of the WAP for 3 seconds. The SecurityOption
LED will
Two flash to indicate that the WAP is
sending a security key to the wireless camera.
3. Within 1 minute, press and release the WPS button on the back of the camera.
Ethernet
The Network LED turns orange to indicate it is pairing with the WAP. Once connected, the Network LED on the Cable
camera turns green and the WPS LED on the WAP turns on solid blue.
RESET
DC 3.3V
4. Repeat steps 1-3 for each camera you will be connecting at this site.
Camera Wireless Access Point DH
The camera is now ready to be activated through vk.securecomwireless.com.
Option #3 Configuration - Wireless connection using a supported router or WAP:
1. Plug in the power adapter to the camera and to a power outlet. The
Option Three
Power LED will continue to flash until paired with the WAP.
2. For using your own WPS-enabled router, refer to the router’s
instruction manual to put the router into the mode of sending a security
key.
3. Within 1 minute of sending a security key, press and release the DC 3.3V
RESET
WAN LAN4 LAN3 LAN2 LAN1
WPS button on the back of the camera. This accepts the key and sets
up secure communications. Once the communication is established Camera DHCP & WPS
Router
between the camera and the router, the yellow Network LED on the
camera and the WPS LED on the WAP will be on solid. This process could
take up to 2 minutes.
4. Repeat steps 1-3 for each camera you will be connecting to at this site.
The camera is now ready to be activated through vk.securecomwireless.com.
Activating a Camera through SecureCom Wireless
Once communication has been established, a camera can be activated at vk.securecomwireless.com
1. Login with your dealer login
information at vk.securecomwireless.
com and choose the correct customer.
2. Enable video on the customer’s
system by pressing on the edit button
to the right of the account number of
that system. See Figure 1.
This takes you to the system editing
screen (Figure 2). Enable video by
checking the video checkbox and
clicking Save. The System Profile
screen will display.
3. From the System Profile screen,
press Add New Camera. The New
Camera screen (Figure 3) displays to
enter the following information:
Name: The camera name that displays Figure 1: Customer Profile Screen
in the user’s app. This can be 16 characters long.
Server Name or MAC Address: This information can be found on the back of the camera. If the MAC Address is
listed, the 12 characters that can be entered in this field. If the Server Name is listed, the 8 characters beginning
with SC can be entered in this field.
Time Zone: Select the time zone of the camera location. This is used to indicate times of the clips.
Digital Monitoring Products V-RC8021 Indoor Video Camera Installation Guide
Figure 2: System Editing Screen Figure 3: New Camera Screen
Ceiling Mount?: Select Yes if the camera will be mounted on the ceiling. Selecting Yes will correctly adjust the
picture seen on the Virtual Keypad.
Clips: Enable Clips to allow this camera to record motion-triggered video clips to the SecureCom Video server.
Choose Off if you only want this camera to offer a live camera view through the Virtual Keypad app.
Choose On if you want this camera to record video clips any time it detects motion.
Choose Scheduled if you want the camera to record motion-triggered clips using a time schedule. This allows you to
add a schedule. You can choose to add one schedule for each day, or you can choose ‘Everyday’ or ‘Weekday’.
Shortest Time Between Video Clips: Each DMP video camera can record a video clip as frequently as every 3
minutes. To change from the 3-minute default, you can choose the 4 ,5, or 15 minute option. See Figure 3.
Once you have chosen the desired settings, clicking Save begins the activation process for this camera. You will see
a status of ‘Activating’ next to the camera name. Press the refresh button to display the latest status. When the
camera is active and communicating with the SecureCom Video Server, it will have a status of Active.
Viewing the Camera
To view the camera during installation, select the
camera name on the Camera Profile Screen to display
a live video feed for 60 minutes. This is to allow
positioning of the camera to the user’s desired location.
Once the 60 minutes has past, the camera feed can only
be seen through the user’s Virtual Keypad App.
Figure 4: Camera Profile Screen
Emailing Clips
If the user would like to be emailed video clips, enable this option in the Editing
User screen (Figure 5). From the Customer Profile Screen (Figure 1) click on the
email address to go to the Editing User screen. Checking the Email video clips
box sends emails with a video clip attachment to the App user any time the video
camera records a video clip to the SecureCom video server.
Figure 5: Editing User Screen
V-RC8021 Indoor Video Camera Installation Guide Digital Monitoring Products
3
Specifications
Sensor and Lens:
Image Sensor 1/4” CMOS Sensor
Minimum Illumination 0.5 Lux
Video Compression MPEG-4 SP, M-JPEG
Resolution 320x240
Frame Rate Up to 30 frames per
second.
Network:
Wireless IEEE 802.11b/g;
WEP64/128 bit,
WPA/WPA2 Personal, WPS
Hardware:
LT-1248 © 2013 Digital Monitoring Products, Inc.
Power Consumption 5V DC / Max 3.4W
Dimensions (HxWxD):
13495
Camera 3.4” x 3.7” x 1.38”
Camera with stand 4.3” x 3.94” x 5.12”
Weight:
Camera 150g (0.33 lb)
Camera with stand 275g (0.61 lb)
800 - 641 - 4282 Intrusion • fire • Access • Networks
www.dmp.com 2500 North Partnership Boulevard
Designed, Engineered and
Assembled in U.S.A. S p r i n g fi e l d , M i s s o u r i 6 5 8 0 3 - 8 8 7 7
You might also like
- Netis Wireless High Power Outdoor AP Router: Quick Installation GuideDocument8 pagesNetis Wireless High Power Outdoor AP Router: Quick Installation GuideTACC ITNo ratings yet
- Wireless N H.264 PTZ Network Camera Dcs-5605/Dcs-5635Document2 pagesWireless N H.264 PTZ Network Camera Dcs-5605/Dcs-5635humbertoNo ratings yet
- Quick Installation GuideDocument2 pagesQuick Installation Guideazman4776No ratings yet
- Voip Cpe SWC-5100 Series User Manual: Seowon IntechDocument29 pagesVoip Cpe SWC-5100 Series User Manual: Seowon Intechqasim kayaniNo ratings yet
- DNR500 Series QuickConnectionGuideDocument2 pagesDNR500 Series QuickConnectionGuidedfhsshnertnNo ratings yet
- Guia de Instalacao Mercusys Ac12gDocument3 pagesGuia de Instalacao Mercusys Ac12gMagnum LastaNo ratings yet
- wsAP Ac Lite - User Manuals - MikroTik DocumentationDocument4 pageswsAP Ac Lite - User Manuals - MikroTik DocumentationGanny RachmadiNo ratings yet
- NMEA WiFi Vyacht Manual v34Document10 pagesNMEA WiFi Vyacht Manual v34Michael HanniganNo ratings yet
- Net Cam v1.0 EnglishDocument37 pagesNet Cam v1.0 EnglishMortadeloNo ratings yet
- Archer MR400 (EU) - V1 - QIGDocument2 pagesArcher MR400 (EU) - V1 - QIGyacikvnNo ratings yet
- Netcam Manual 1.06Document42 pagesNetcam Manual 1.06Jack StokesNo ratings yet
- Manual 1.1Document77 pagesManual 1.1priorato6No ratings yet
- RVS4000 QI Rev - NCDocument2 pagesRVS4000 QI Rev - NCfabNo ratings yet
- M7635C - 7608 - 7612 QigDocument2 pagesM7635C - 7608 - 7612 QigVictor BitarNo ratings yet
- Asus RT-AX3000 Internet Router Quick Start GuideDocument72 pagesAsus RT-AX3000 Internet Router Quick Start GuideDaniel MercerNo ratings yet
- Prolink PWN3702PDocument2 pagesProlink PWN3702PBenny LukitoNo ratings yet
- ECLYPSE Remote Access Installation Instructions: Warning: Incorrect Installation May Result in Hardware FailureDocument11 pagesECLYPSE Remote Access Installation Instructions: Warning: Incorrect Installation May Result in Hardware FailureAnonymous yupzzaCNo ratings yet
- ADT Pulse Interactive Solutions RC8021W-ADT Wireless Indoor Camera Installation GuideDocument12 pagesADT Pulse Interactive Solutions RC8021W-ADT Wireless Indoor Camera Installation GuideAkram LamaNo ratings yet
- AISnet Quick Start V2 - 01 - EngDocument6 pagesAISnet Quick Start V2 - 01 - EngDavor GiaconiNo ratings yet
- SolarVu-KACO BP TL1 Installation IM1015-160317Document7 pagesSolarVu-KACO BP TL1 Installation IM1015-160317Khoi KhoiNo ratings yet
- Rapid Network Deployment Kit Component DatasheetsDocument5 pagesRapid Network Deployment Kit Component DatasheetsEvan CottaNo ratings yet
- SMART TV Quick Setup Guide: Wireless Network ConnectionDocument8 pagesSMART TV Quick Setup Guide: Wireless Network ConnectionChrisNo ratings yet
- Step 2: Step 3: Step 1:: N600 Wireless Dual Band Gigabit RouterDocument2 pagesStep 2: Step 3: Step 1:: N600 Wireless Dual Band Gigabit RouterDaniel IliescuNo ratings yet
- 05-6709A02 RevA Orbit ECR Setup GuideDocument5 pages05-6709A02 RevA Orbit ECR Setup GuideAbderrahmene LAHBAKNo ratings yet
- WGR614v5 NAInstallGuide 23may2004Document2 pagesWGR614v5 NAInstallGuide 23may2004Ricardo Muñoz MarquezNo ratings yet
- U15716 RT-AX89X Qucik Start Guide-MinDocument124 pagesU15716 RT-AX89X Qucik Start Guide-MinKhaled AlfuhiliNo ratings yet
- Ficha Tecnica Transmisor Inalambrico PDFDocument4 pagesFicha Tecnica Transmisor Inalambrico PDFpilarNo ratings yet
- Camara Vivotek IP7134 (TC5333)Document8 pagesCamara Vivotek IP7134 (TC5333)TecnoSmartNo ratings yet
- Quick Installation Guide: Connect The HardwareDocument2 pagesQuick Installation Guide: Connect The HardwareJuan Dela CruzNo ratings yet
- 2018 Sundray 2 Wireless Data Forwording - v3.6.7Document39 pages2018 Sundray 2 Wireless Data Forwording - v3.6.7Qodri AkbarNo ratings yet
- DAQ V2 User Manual 1Document73 pagesDAQ V2 User Manual 1Hoangtnt Nguyen100% (1)
- Mi Router-NANO enDocument2 pagesMi Router-NANO engd3000No ratings yet
- 5 GHZ Airmax Ac Cpe With Wi-Fi Management RadioDocument24 pages5 GHZ Airmax Ac Cpe With Wi-Fi Management RadioMindSet MarcosNo ratings yet
- f5d6130 English ManualDocument37 pagesf5d6130 English ManualJosé A. GenisNo ratings yet
- CC Link Cable Wiring Manual PDFDocument36 pagesCC Link Cable Wiring Manual PDFFitra VertikalNo ratings yet
- CM WifiDocument21 pagesCM WifijemosqueraNo ratings yet
- Netis WF2409E QIG PDFDocument52 pagesNetis WF2409E QIG PDFCarlos RguezNo ratings yet
- CP300 QigDocument12 pagesCP300 QigRevans SelaluNo ratings yet
- Quick Installation Guide: Connect The HardwareDocument2 pagesQuick Installation Guide: Connect The Hardwareval_enteenNo ratings yet
- Quick Installation Guide: Connect The HardwareDocument2 pagesQuick Installation Guide: Connect The HardwareHenryNo ratings yet
- Archer C8 (EU) V3 Quick Installation Guide 1480748718870sDocument2 pagesArcher C8 (EU) V3 Quick Installation Guide 1480748718870sIT TEAMNo ratings yet
- Acrs 2.0Document14 pagesAcrs 2.0gabrielaNo ratings yet
- Alibi CamarasDocument7 pagesAlibi CamarasDora cardenasNo ratings yet
- MArantz NR1605Document11 pagesMArantz NR1605Roman PacnikNo ratings yet
- User Manual: SimplenetDocument12 pagesUser Manual: SimplenetTerencio BaiaoNo ratings yet
- Veracity Product Guide 2021 dv4.8Document24 pagesVeracity Product Guide 2021 dv4.8Mouadh KhelifiNo ratings yet
- Installation Guide NETGEAR FVS336Gv2Document2 pagesInstallation Guide NETGEAR FVS336Gv2Manuel MéndezNo ratings yet
- SMART TV Quick Setup Guide: Wireless Network ConnectionDocument6 pagesSMART TV Quick Setup Guide: Wireless Network ConnectionEduardo FernandesNo ratings yet
- TL-WR720N V1 Qig 7106503893Document2 pagesTL-WR720N V1 Qig 7106503893Jhony EspinozaNo ratings yet
- Camara Vivotek IP7330Document10 pagesCamara Vivotek IP7330TecnoSmart100% (1)
- Ip Cam UmDocument39 pagesIp Cam UmJorge Ruiz PNo ratings yet
- Quick Installation Guide: Connect The HardwareDocument2 pagesQuick Installation Guide: Connect The HardwareetstestNo ratings yet
- Com 817Document136 pagesCom 817EduEEVNo ratings yet
- WLANwithoutWLAN TI en 10Document3 pagesWLANwithoutWLAN TI en 10khaldoun samiNo ratings yet
- Qig Di-604 PDFDocument12 pagesQig Di-604 PDFGilbertoBatistaNo ratings yet
- Data Bridge 2Document19 pagesData Bridge 2Ale NqnNo ratings yet
- UserguideDocument47 pagesUserguidepepoNo ratings yet
- 2286 Asset 1 Poe White PaperDocument8 pages2286 Asset 1 Poe White PaperMark AldissNo ratings yet
- WNDR4300 Genie IG 29jul2014Document2 pagesWNDR4300 Genie IG 29jul2014chuchu sagaNo ratings yet
- PR30 Series: High Performance AC/DC Oscilloscope ProbesDocument2 pagesPR30 Series: High Performance AC/DC Oscilloscope ProbesAkram LamaNo ratings yet
- SD2000 GPM InstructionsDocument2 pagesSD2000 GPM InstructionsAkram LamaNo ratings yet
- PCBHALLDocument2 pagesPCBHALLAkram LamaNo ratings yet
- Ad 677Document16 pagesAd 677Akram LamaNo ratings yet
- Cs45al DatasheetDocument2 pagesCs45al DatasheetAkram LamaNo ratings yet
- HP 478A-H75 Operating & ServiceDocument7 pagesHP 478A-H75 Operating & ServiceAkram LamaNo ratings yet
- Data Sheet: BF410A To DDocument6 pagesData Sheet: BF410A To DAkram LamaNo ratings yet
- ADT Pulse Interactive Solutions RC8021W-ADT Wireless Indoor Camera Installation GuideDocument12 pagesADT Pulse Interactive Solutions RC8021W-ADT Wireless Indoor Camera Installation GuideAkram LamaNo ratings yet
- Flow Chart For 5100 Series ALLDocument4 pagesFlow Chart For 5100 Series ALLAkram LamaNo ratings yet
- (P.D.F) Mobile Phones and Tablets Repairs: A Complete Guide For Beginners and Professionals For KindleDocument7 pages(P.D.F) Mobile Phones and Tablets Repairs: A Complete Guide For Beginners and Professionals For KindleAkram Lama100% (2)
- Best Practices in Gold and Silver Refining: John Fairley, Alan GibbonDocument25 pagesBest Practices in Gold and Silver Refining: John Fairley, Alan GibbonAkram LamaNo ratings yet
- 5-Bo-Control Unit PDFDocument24 pages5-Bo-Control Unit PDFAkram LamaNo ratings yet
- Letter Of: A Practical Work of Computer Science Grade: XIDocument21 pagesLetter Of: A Practical Work of Computer Science Grade: XIRabin DhunganaNo ratings yet
- Siebel Zookeeper & Gateway Cluster TroubleshootingDocument31 pagesSiebel Zookeeper & Gateway Cluster TroubleshootingNicolae StanNo ratings yet
- How To Download A Huge Spool Into PDF - SAP Q&ADocument7 pagesHow To Download A Huge Spool Into PDF - SAP Q&Aphogat projectNo ratings yet
- Quick User Guide RAVEN-EYE EN Rev 06-2016Document2 pagesQuick User Guide RAVEN-EYE EN Rev 06-2016cristi5cNo ratings yet
- Convertigo Can Connect To SAP ECC Using The SOAP Web Service ConnectorDocument13 pagesConvertigo Can Connect To SAP ECC Using The SOAP Web Service Connectorluishega-1No ratings yet
- Brkewn 2670 PDFDocument90 pagesBrkewn 2670 PDFFrancisco CmxNo ratings yet
- Project FileDocument93 pagesProject FileVedant KapoorNo ratings yet
- Jessica Thurston (@jess - Thurston) Has Sent You A Direct Message On Twitter! PDFDocument2 pagesJessica Thurston (@jess - Thurston) Has Sent You A Direct Message On Twitter! PDFKimberly CouncilNo ratings yet
- Rs485 - Jbus/Modbus: Operating InstructionsDocument12 pagesRs485 - Jbus/Modbus: Operating InstructionsAutomation WorksNo ratings yet
- Atellica CH Analyzer Open Channel Supplement enDocument96 pagesAtellica CH Analyzer Open Channel Supplement en심기원No ratings yet
- Raisecom Ethernet Switch Upgrading Conifiguration Guide - ROSDocument4 pagesRaisecom Ethernet Switch Upgrading Conifiguration Guide - ROSM.Arief BudimanNo ratings yet
- Multiple Choice Test TemplateDocument4 pagesMultiple Choice Test Templateapi-542972730No ratings yet
- Webrtc For The CuriousDocument99 pagesWebrtc For The Curiouslam nguyenNo ratings yet
- Fa15 PDFDocument369 pagesFa15 PDFKevin BlanerNo ratings yet
- Matrimonial Project ReportDocument157 pagesMatrimonial Project Reportvishal_guru73% (59)
- Sophos XG Firewall - How To Configure SSL VPN Remote AccessDocument13 pagesSophos XG Firewall - How To Configure SSL VPN Remote AccesscocelisNo ratings yet
- IncaDocument189 pagesIncaCakiStojanNo ratings yet
- Qcsuper - Ims - Registration Capture Sample - Buscar Con GoogleDocument2 pagesQcsuper - Ims - Registration Capture Sample - Buscar Con GoogleffdseerNo ratings yet
- Standard Fields in Campaigns - Online Help - Zoho CRMDocument2 pagesStandard Fields in Campaigns - Online Help - Zoho CRMActive6No ratings yet
- FDocument40 pagesFRohit YNo ratings yet
- Ex 2Document3 pagesEx 2thdungvNo ratings yet
- Expedia MethodDocument6 pagesExpedia Methodcody100% (2)
- App Image KitDocument9 pagesApp Image KityrmacastroNo ratings yet
- IGS NT GeCon MARINE SPI 3 5 0 - r1Document295 pagesIGS NT GeCon MARINE SPI 3 5 0 - r1Mohamed MohamedNo ratings yet
- Switch Configuration: Cisco Sg550X SeriesDocument4 pagesSwitch Configuration: Cisco Sg550X SeriesrobertduvallNo ratings yet
- AWS Amazon PrimeDocument11 pagesAWS Amazon PrimeManhNo ratings yet
- Glims General en PDFDocument18 pagesGlims General en PDFAuditio MandhanyNo ratings yet
- Advantages and Disadvantages of Social MediaDocument3 pagesAdvantages and Disadvantages of Social MediaAlexa Beatrice ApostolNo ratings yet
- Jumo Diratron 104/108/116/132: Compact ControllerDocument20 pagesJumo Diratron 104/108/116/132: Compact ControllermikeNo ratings yet
- Shark 200 Data Logging Meter With IO Brochure - E149702Document8 pagesShark 200 Data Logging Meter With IO Brochure - E149702Yudha Trias RusmanaNo ratings yet