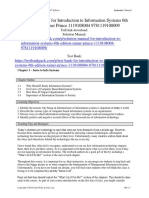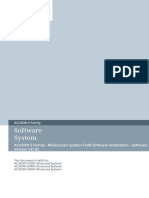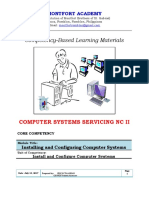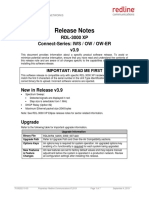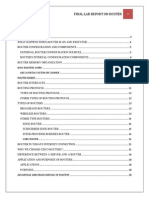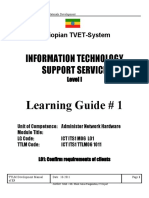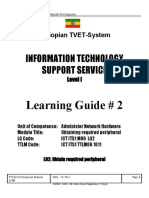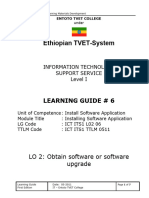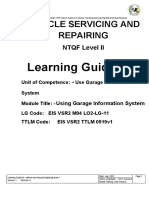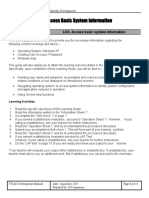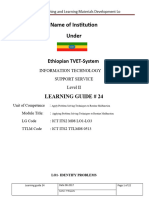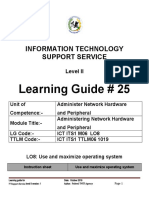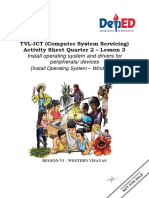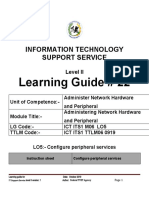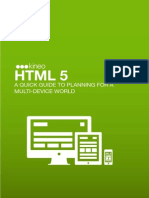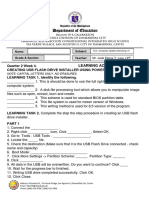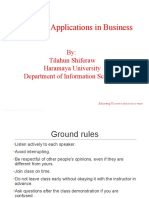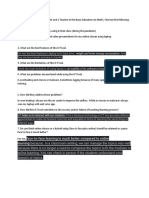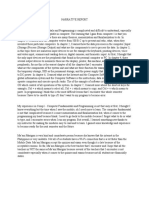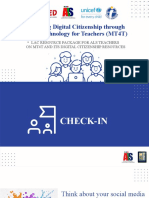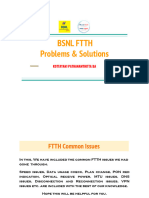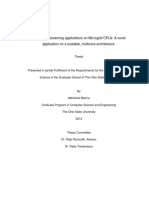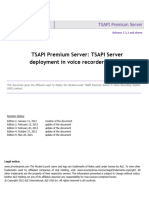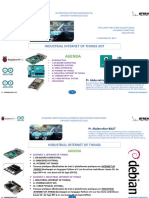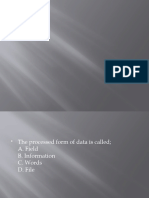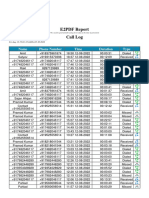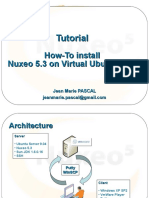Professional Documents
Culture Documents
Information Technology Support Service: Learning Guide # 5
Information Technology Support Service: Learning Guide # 5
Uploaded by
mesayOriginal Description:
Original Title
Copyright
Available Formats
Share this document
Did you find this document useful?
Is this content inappropriate?
Report this DocumentCopyright:
Available Formats
Information Technology Support Service: Learning Guide # 5
Information Technology Support Service: Learning Guide # 5
Uploaded by
mesayCopyright:
Available Formats
Ethiopian TVET System
Training, Teaching and Learning Materials Development
Ethiopian TVET-System
INFORMATION TECHNOLOGY
SUPPORT SERVICE
Level II
Learning Guide # 5
Unit of Competence: Administer Network Hardware
Module Title:
LG Code: ICT ITS1 M06 LO2
TTLM Code: ICT ITS1 TTLM06 1011
LO5: Network Configuration
TTLM Development Manual Date: 10-2011 Page 1
of 27
Author: MoE – Mr. Mark Julius Panganiban, IT Expert
Ethiopian TVET System
Training, Teaching and Learning Materials Development
Instruction LO5 – Network Configuration
This learning guide is developed to provide you the necessary information regarding the following
content coverage and topics –
Network connections
Network setup on first computer
Viewing network connections
Creating a computer account
Physical connections
Wireless networking
This guide will also assist you to attain the learning outcome stated in the cover page.
Specifically, upon completion of this Learning Guide, you will be able to –
Learning Activities
1.Read the specific objectives of this Learning Guide.
2.Read the information written in the “Information Sheet 1”.
3.Accomplish the “Self-check 1” in page .
4.Submit your accomplished Self-check 1. This will form part of your training portfolio.
6. Read the information written in the “Information Sheet 2”.
3. Accomplish the “Self-check 2” in page .
4. Submit your accomplished Self-check 2. This will form part of your training portfolio.
6. Read the information written in the “Information Sheet 3”.
3. Accomplish the “Self-check 3” in page .
4. Submit your accomplished Self-check 3. This will form part of your training portfolio.
5.Read and perform the “Operation Sheet 1” in page .
5. Read and perform the “Operation Sheet 2” in page .
8.If you earned a satisfactory evaluation proceed to LAP Test.
However, if your rating is unsatisfactory, see your teacher for further instructions.
9. Do the “LAP test” in page (if you are ready) and show your output to your teacher.
*Your teacher will evaluate your output either satisfactory or unsatisfactory. If unsatisfactory, your
teacher shall advice you on additional work. But if satisfactory you can proceed to the next topic.
TTLM Development Manual Date: 10-2011 Page 2
of 27
Author: MoE – Mr. Mark Julius Panganiban, IT Expert
Ethiopian TVET System
Training, Teaching and Learning Materials Development
Information Sheet – 1 What is computer network?
Network Connections
Network Setup on First Computer
After establishing the physical or wireless connections of the computers, you can electronically
connect them, test or check that they can "see" each other. Microsoft Windows XP makes networking
ridiculously easy. In fact, when writing these lessons, after physically connecting the computers to the
router and turning everything on, the whole network had been built and there was no particularly
necessary configuration to perform: everything was ready. Still, in the next few sections, we will
pretend that the network is not (yet) working.
To "virtually" connect the network, Microsoft Windows XP provides the Network Setup Wizard, which
is a series of dialog boxes that can guide you in this process. To start this wizard:
TTLM Development Manual Date: 10-2011 Page 3
of 27
Author: MoE – Mr. Mark Julius Panganiban, IT Expert
Ethiopian TVET System
Training, Teaching and Learning Materials Development
Self Check 1 Written Test
Name:____________________ Date:_________________
Instruction: Answer all the questions listed below, if you have some clarifications – feel free to ask
your teacher.
TTLM Development Manual Date: 10-2011 Page 4
of 27
Author: MoE – Mr. Mark Julius Panganiban, IT Expert
Ethiopian TVET System
Training, Teaching and Learning Materials Development
Note: Satisfactory rating –points above / Unsatisfactory - below points. You can ask you
teacher for the copy of the correct answers
Operation Sheet – 1 Wirelessly connecting a network
Practical Learning: Wirelessly Connecting a Network
1. On one of the computers that runs either Microsoft Windows XP (HE or Pro), click Start -> (All)
Programs -> Accessories -> Communications -> Network Setup Wizard
2. The first page of the wizard will present a message and a bulleted list but nothing to choose:
Read the text and click Next
3. The second page of the wizard also displays a message:
TTLM Development Manual Date: 10-2011 Page 5
of 27
Author: MoE – Mr. Mark Julius Panganiban, IT Expert
Ethiopian TVET System
Training, Teaching and Learning Materials Development
Read the lines of text and click Next
4. In the third page of the wizard, if you have already created a connection to the Internet, you
can accept the first radio button. If you haven't gotten or configured a connection to the
Internet, as is the case for the computers in our series of lessons so far, click the second radio
button:
TTLM Development Manual Date: 10-2011 Page 6
of 27
Author: MoE – Mr. Mark Julius Panganiban, IT Expert
Ethiopian TVET System
Training, Teaching and Learning Materials Development
5. Click Next
6. In the fourth page of the wizard, as we are not dealing with the Internet at this time, click the
Other radio button
7. Click Next
TTLM Development Manual Date: 10-2011 Page 7
of 27
Author: MoE – Mr. Mark Julius Panganiban, IT Expert
Ethiopian TVET System
Training, Teaching and Learning Materials Development
8. In the fifth page of the wizard, read the options of the three radio buttons. Because we are not
setting up, or concerned with, the Internet right now, click the This Computer Belongs To A
Network That That Does Not Have An Internet Connection radio button
9. Click Next
10. In the sixth page of the wizard, in the Computer Description text box, type a short description
such as the role or the position of the computer. There are no real rules to follow for this text,
only suggestions. For example, because this description will show in Windows Explorer or
other windows, don't make it too long. You can also include any characters you want
11. In the Computer Name text box, type a name for the computer. For this name, there are rules
you must follow:
TTLM Development Manual Date: 10-2011 Page 8
of 27
Author: MoE – Mr. Mark Julius Panganiban, IT Expert
Ethiopian TVET System
Training, Teaching and Learning Materials Development
12. After entering the description and the name of the computer, click Next
13. In its seventh page, the wizard prompts you to enter the name of your network. It suggests
MSHOME. You can accept this name or change it:
14. After typing a name for the network (you can still change the name later), click Next
15. In the eighth page of the wizard, read the text:
TTLM Development Manual Date: 10-2011 Page 9
of 27
Author: MoE – Mr. Mark Julius Panganiban, IT Expert
Ethiopian TVET System
Training, Teaching and Learning Materials Development
For our project, accept the Turn On File And Printer Sharing radio button and click Next
16. In the ninth page of the wizard, read the text:
Click Next
TTLM Development Manual Date: 10-2011 Page
10 of 27
Author: MoE – Mr. Mark Julius Panganiban, IT Expert
Ethiopian TVET System
Training, Teaching and Learning Materials Development
17. After clicking Next, the wizard will start creating the files used to setup a network, based on
your previous selections:
When it has created the files, it would present a new page of the wizard.
In the tenth page of the wizard, read the text. Normally, you should create a setup disk:
TTLM Development Manual Date: 10-2011 Page
11 of 27
Author: MoE – Mr. Mark Julius Panganiban, IT Expert
Ethiopian TVET System
Training, Teaching and Learning Materials Development
To create a setup disk, you will need either a floppy drive or a flash drive (also called a jump
drive) (or any portable drive that the computer allows).
For our lessons and if your computer has a 3.5 floppy drive, accept the Create A Network
Setup Disk radio button. Click Next
18. In the eleventh page of the wizard, you may be presented with the only portable medium
available. If your computer found more than one medium, such as a floppy drive and a flash
drive, you would be presented with the option to choose which one you would use. Here is an
example:
TTLM Development Manual Date: 10-2011 Page
12 of 27
Author: MoE – Mr. Mark Julius Panganiban, IT Expert
Ethiopian TVET System
Training, Teaching and Learning Materials Development
If necessary, select the drive you would use and click Next. If you select the floppy drive, make
sure you insert a floppy disk in the drive. The following page would ask you whether you want
to format it, which you should do:
and click Next
19. After clicking Next, the wizard would copy the necessary files in the medium (flash drive or
floppy). After copying the files, it would give you instructions on what to do next:
TTLM Development Manual Date: 10-2011 Page
13 of 27
Author: MoE – Mr. Mark Julius Panganiban, IT Expert
Ethiopian TVET System
Training, Teaching and Learning Materials Development
After reading the instructions, remove the disk and click Next
20. In the last page, read the text:
TTLM Development Manual Date: 10-2011 Page
14 of 27
Author: MoE – Mr. Mark Julius Panganiban, IT Expert
Ethiopian TVET System
Training, Teaching and Learning Materials Development
Click Finish
After clicking Finish, a message box will ask you whether you want to restart the computer:
Click Yes
TTLM Development Manual Date: 10-2011 Page
15 of 27
Author: MoE – Mr. Mark Julius Panganiban, IT Expert
Ethiopian TVET System
Training, Teaching and Learning Materials Development
Information Sheet – 2 Viewing network connections
Viewing Network Connections
My Network Places
Once you have built a computer network, from time to time, you will need to check what computers
are available and/or what files or folders have been shared. To assist you with this, Microsoft
Windows XP provides a window named My Network Places.
To view the available connected computers:
TTLM Development Manual Date: 10-2011 Page
16 of 27
Author: MoE – Mr. Mark Julius Panganiban, IT Expert
Ethiopian TVET System
Training, Teaching and Learning Materials Development
Operation Sheet – 1 Viewing the Connected Computers
Practical Learning: Viewing the Connected Computers
1. On one of the computers, click Start -> My Network Places.
If you don't see that option in the right column of the Start menu, depending of your
configuration, click Start -> Settings -> Network Connections. Then, under Other
Places, click My Network Places.
As an alternative, you can click Start -> Control Panel or Start -> Settings -> Control
Panel. Under Other Places, click My Network Places.
2. Under Network Tasks, click View Workgroup Computers
TTLM Development Manual Date: 10-2011 Page
17 of 27
Author: MoE – Mr. Mark Julius Panganiban, IT Expert
Ethiopian TVET System
Training, Teaching and Learning Materials Development
Operation Sheet – 2 Creating a Computer Account
Joining a Domain
Creating a Computer Account
After creating a domain, you can add client computers to it. In our examples, we will add workstations
that run Microsoft Windows XP Professional. There are two actions to adding a client to a Microsoft
Windows Server 2003 domain but only one is required.
Before physically or electronically adding a client to a domain, you can first create a computer
account for it. To create a computer account, you have various alternatives:
If using the Manage Your Server window, you can click Manage Users And Computers In
Active Directory
You can also click Start -> Administrative Tools -> Active Directory Users And Computers
You can also click Start -> Control Panel -> Administrative Tools -> Active Directory Users And
Computers
Any of these actions would open the Active Directory Users and Computers window. In the left
frame, expand the name of the domain. Then you can right-click the name of the domain -> New ->
Computer. This would open the New Object - Computer dialog box. In the Computer Name text
box, enter the name of the computer. The operating systems before Windows 2000 don't use very
long names. Therefore, when naming a computer, keep this in mind and give a name made of
fewer than 15 characters. After naming the computer, click Next twice and click Finish.
Instead of right-clicking the name of the domain, in the Active Directory Users And Computers, you
can expand the name of the domain, right-click the Computers node -> New -> Computer. As
mentioned already, in the first page of the New Object - Computer wizard, you can type a name for
the computer. Here is an example:
TTLM Development Manual Date: 10-2011 Page
18 of 27
Author: MoE – Mr. Mark Julius Panganiban, IT Expert
Ethiopian TVET System
Training, Teaching and Learning Materials Development
Then click Next, Next, and Finish.
TTLM Development Manual Date: 10-2011 Page
19 of 27
Author: MoE – Mr. Mark Julius Panganiban, IT Expert
Ethiopian TVET System
Training, Teaching and Learning Materials Development
Operation Sheet – 3 Joining a Domain
Joining a Domain
After creating an account for a computer, you can add it to the domain. This is referred to as joining a
domain. Normally, primarily creating an account for a computer is not required although it's a good
idea. When joining a domain, if the computer you are adding doesn't have one already, an account
would be created for it.
To join a domain using Microsoft Windows XP Professional:
1. First display the System Properties dialog box. To do this,
o You can right-click My Computer and click Properties...
o You can display Control Panel and double-click System
2. In the System Properties, click Computer Name
3. Click Change...
4. In the Computer Name text box, enter the desired name of the computer. If you had already
created an account in the domain for this computer, type that name
5. In the Member Of section, click the Domain radio button
6. Click the Domain text box and enter the name of the domain
TTLM Development Manual Date: 10-2011 Page
20 of 27
Author: MoE – Mr. Mark Julius Panganiban, IT Expert
Ethiopian TVET System
Training, Teaching and Learning Materials Development
7. After specifying the name of the computer and the domain to join, click OK
8. You would then be asked to asked to provide a user name and a password for a user who has
the permissions to join let a computer join a domain
TTLM Development Manual Date: 10-2011 Page
21 of 27
Author: MoE – Mr. Mark Julius Panganiban, IT Expert
Ethiopian TVET System
Training, Teaching and Learning Materials Development
9. After entering a user and a password, click OK. If you have the right to add computers to the domain, you would receive a
Welcome message and click OK:
TTLM Development Manual Date: 10-2011 Page
22 of 27
Author: MoE – Mr. Mark Julius Panganiban, IT Expert
Ethiopian TVET System
Training, Teaching and Learning Materials Development
10. Once you click OK, you will be asked to restart the computer, which you should do. Therefore,
in the System Properties dialog box, click OK
11. When asked whether you want to restart the computer, click Yes
12. After the computer has restarted, when it displays the Log On To Windows dialog box, click the
arrow of the Log On To combo box and select the name of the domain
13. If necessary, change the User Name in the top text box.
In the Password text box, enter the password associated with the user name
14. Click OK
TTLM Development Manual Date: 10-2011 Page
23 of 27
Author: MoE – Mr. Mark Julius Panganiban, IT Expert
Ethiopian TVET System
Training, Teaching and Learning Materials Development
Operation Sheet – 4 Physical Connections
Physical Connections
Wired Networking
After installing the operating systems on the computers that will primarily participate in the network,
you can "physically" connect the computers and the router. You can start connecting the pieces
whether the computers are on or off.
Practical Learning: Wiring the Network
1. Shut down all computers and the router (if necessary)
2. Turn on one computer you will use to setup the router
3. You router should have come equipped with a piece of paper or a brochure of just a few pages
that lists the instructions to follow to setup the router. One of the early instructions may ask you to
insert the CD that came with the router, in the CD drive and wait for the instructions. Follow these
instructions faithfully
4. After setting up and configuring the router, turn it off and turn off the computer you used to set it
up (this step is optional)
5. Connect each of the other computers to the router using an RJ-45 cable for each connection:
If you had turned off (some of) the machines, first turn on the router. Then, after a few seconds, turn
on the computers. If you receive some messages indicating that a network was detected, fine. If not,
don't worry, we will check the network later.
TTLM Development Manual Date: 10-2011 Page
24 of 27
Author: MoE – Mr. Mark Julius Panganiban, IT Expert
Ethiopian TVET System
Training, Teaching and Learning Materials Development
Operation Sheet – 5 Wireless Networking
Wireless Networking
If you plan to setup a wireless network using a wireless router, you will need to use one computer to
set it up.
Practical Learning: Wirelessly Connecting a Network
1. Start the computer you will use to setup the router (you should turn the others off):
2. Most, if not all, wireless routers come with very easy to follow instructions. Most of them usually
ask you to first insert the CD that accompanies the router, that is, before physically installing the
router. Consult the documentation (usually just one or a few pieces of paper or a small brochure)
and faithfully follow its CD's instructions. At one time, the instructions would indicate to you when
to connect the computer and the wireless router. To do this, you will use a cable (usually supplied
to you) to connect one end to the computer and another end to the router:
3. Because the steps to perform depend on the router (or the manufacturer), we will let you perform
as described by their documentation
4. After installing and setting up the wireless router, turn it off and turn the computer off
5. If you didn't yet, install the wireless network card(s) on the other computer(s).
For any computer that doesn't have a wireless network card but has a wired network card,
connect it to a port of the wireless router using an RJ-45 cable. The computers that have a
network card will not need a physical connection to the wireless router:
TTLM Development Manual Date: 10-2011 Page
25 of 27
Author: MoE – Mr. Mark Julius Panganiban, IT Expert
Ethiopian TVET System
Training, Teaching and Learning Materials Development
6. Turn on the router. After a few seconds, turn on the computers one by one.
You may not need to check whether they work at this time or not. We will check this later
TTLM Development Manual Date: 10-2011 Page
26 of 27
Author: MoE – Mr. Mark Julius Panganiban, IT Expert
Ethiopian TVET System
Training, Teaching and Learning Materials Development
Lap Test Practical Demonstration
Name: _____________________________ Date: _______________________
Time started: ________________________ Time finished: ________________
Instructions: You are required to perform the following individually with the presence of your
teacher.
Your teacher will evaluate your output either satisfactory or unsatisfactory. If
unsatisfactory, your teacher shall advice you on additional work. But if satisfactory, you can
proceed to the next topic.
TTLM Development Manual Date: 10-2011 Page
27 of 27
Author: MoE – Mr. Mark Julius Panganiban, IT Expert
You might also like
- Introduction To Information Systems 6th Edition Rainer Prince Solution ManualDocument18 pagesIntroduction To Information Systems 6th Edition Rainer Prince Solution Manualthomas100% (27)
- System, ACUSON S Family - Widescreen System Field Software Installation - Software Version VE10C CSTD US20-S1K.805.01 US22-106.816.01Document115 pagesSystem, ACUSON S Family - Widescreen System Field Software Installation - Software Version VE10C CSTD US20-S1K.805.01 US22-106.816.01tha_ansNo ratings yet
- Associate Cloud Engineer - Study NotesDocument14 pagesAssociate Cloud Engineer - Study Notesabhi16101No ratings yet
- Computer Programming Java J SHS Quarter 2 LAS 6 Week 6 FinalDocument17 pagesComputer Programming Java J SHS Quarter 2 LAS 6 Week 6 FinalJONATHAN MARIVELESNo ratings yet
- Competency-Based Learning Materials: Computer Systems Servicing NC IiDocument79 pagesCompetency-Based Learning Materials: Computer Systems Servicing NC IiNereo ReoliquioNo ratings yet
- E-CCS - LM - Module 3 Lessons 1-2Document117 pagesE-CCS - LM - Module 3 Lessons 1-2RichardRaqueno100% (4)
- ICT TG Grade-12Document68 pagesICT TG Grade-12Tsehayou Sieley86% (21)
- Storage Technology BasicsDocument193 pagesStorage Technology BasicsphanisanyNo ratings yet
- Redline Connect v3.9 RelNotesDocument7 pagesRedline Connect v3.9 RelNotesalex BecerraNo ratings yet
- Hands-on TinyML: Harness the power of Machine Learning on the edge devices (English Edition)From EverandHands-on TinyML: Harness the power of Machine Learning on the edge devices (English Edition)Rating: 5 out of 5 stars5/5 (1)
- Router ReportDocument26 pagesRouter ReportSharfuddin ZishanNo ratings yet
- Multiprotocol Label SwitchingDocument94 pagesMultiprotocol Label SwitchingSimmhadri Simmi100% (1)
- EPP Quarter 1 - Module 5/ Week 5-7:: "Gathering and Organizing Information Using ICT Tools"Document17 pagesEPP Quarter 1 - Module 5/ Week 5-7:: "Gathering and Organizing Information Using ICT Tools"Lunilyn OrtegaNo ratings yet
- Information Technology Support Service: Learning Guide # 3Document7 pagesInformation Technology Support Service: Learning Guide # 3mesayNo ratings yet
- Information Technology Support Service: Learning Guide # 1Document13 pagesInformation Technology Support Service: Learning Guide # 1mesayNo ratings yet
- Operate PCDocument21 pagesOperate PCmesayNo ratings yet
- Information Technology Support Service: Learning Guide # 2Document18 pagesInformation Technology Support Service: Learning Guide # 2mesayNo ratings yet
- Information Technology Support Service: Learning Guide #4Document22 pagesInformation Technology Support Service: Learning Guide #4tsegadese4No ratings yet
- Install Software Application LO2 1Document7 pagesInstall Software Application LO2 1Beriso AbdelaNo ratings yet
- It Servic4Document44 pagesIt Servic4Yohannes BushoNo ratings yet
- Information Technology Support Service: Learning Guide # 4Document27 pagesInformation Technology Support Service: Learning Guide # 4mesayNo ratings yet
- LG 2Document11 pagesLG 2hailu alemuNo ratings yet
- Information Technology Support Service: Learning Guide #3Document17 pagesInformation Technology Support Service: Learning Guide #3tsegadese4No ratings yet
- ICT CompSystemServicing 11 Q3 LAS4 FINALDocument12 pagesICT CompSystemServicing 11 Q3 LAS4 FINALcatuiranrhenamaeNo ratings yet
- Ict Ccs 9 Shs q2 Las4 Final-1Document9 pagesIct Ccs 9 Shs q2 Las4 Final-1Jaja EsiqueNo ratings yet
- (Week 1, Day 1, Activity # 1) : TLE 9 - ICT (Third Quarter)Document5 pages(Week 1, Day 1, Activity # 1) : TLE 9 - ICT (Third Quarter)armand lagriaNo ratings yet
- Cooperative Learning With The ComputerDocument44 pagesCooperative Learning With The ComputerCobmogLionjrNo ratings yet
- Installingsoftware Application LIDocument10 pagesInstallingsoftware Application LIYohannes BushoNo ratings yet
- Uc1 - Lo2Document14 pagesUc1 - Lo2edrisNo ratings yet
- Apply Problem Solving Techniques To Routine MalfunctionDocument22 pagesApply Problem Solving Techniques To Routine Malfunctioncherkos weldayNo ratings yet
- Stvep Icf 7 Q4 Las4 FinalDocument12 pagesStvep Icf 7 Q4 Las4 Finalal lenNo ratings yet
- Agrawal 2e Review QuestionsDocument52 pagesAgrawal 2e Review QuestionsAmit SinghNo ratings yet
- E-CCS - LM - Module 3 Lessons 1-2 PDFDocument117 pagesE-CCS - LM - Module 3 Lessons 1-2 PDFKai Me50% (2)
- Computer Lab Manager Training Course: Zambia Pacific TrustDocument48 pagesComputer Lab Manager Training Course: Zambia Pacific TrustJupre VenturesNo ratings yet
- It101 Module 1 Answer Sheet Bsit 1a Emmanuel FranciscoDocument4 pagesIt101 Module 1 Answer Sheet Bsit 1a Emmanuel FranciscoRiperino PepperinoNo ratings yet
- Troubleshooting and MaintenanceDocument48 pagesTroubleshooting and MaintenanceGido NkwelleNo ratings yet
- G-10 3rd Quarter w3Document6 pagesG-10 3rd Quarter w3Billy SalameroNo ratings yet
- Gr11 ICT M1Document224 pagesGr11 ICT M1Miguel A CuevasNo ratings yet
- Memo To PAFKIETDocument1 pageMemo To PAFKIETmoheeb arifNo ratings yet
- Learning Guide # 25: Information Technology Support ServiceDocument12 pagesLearning Guide # 25: Information Technology Support ServiceMohammed HusenNo ratings yet
- Computer Lab Manager Training Module 3 Instruction, Facilitating IT Use and IT in EducationDocument47 pagesComputer Lab Manager Training Module 3 Instruction, Facilitating IT Use and IT in EducationWalid_Sassi_TunNo ratings yet
- TVL-ICT (Computer System Servicing) Activity Sheet Quarter 2 - Lesson 3Document14 pagesTVL-ICT (Computer System Servicing) Activity Sheet Quarter 2 - Lesson 3Jayram Javier100% (1)
- Information Systems Management Memo-W3-LC-V2-28022019Document3 pagesInformation Systems Management Memo-W3-LC-V2-28022019BonginkosiNo ratings yet
- Recording Client Support RequirementsDocument65 pagesRecording Client Support RequirementswosenNo ratings yet
- Ethiopian TVET-System: Learning Guide # 3Document6 pagesEthiopian TVET-System: Learning Guide # 3Alage TekaNo ratings yet
- Learning Activity Sheet Grade 9 OSDocument2 pagesLearning Activity Sheet Grade 9 OSFroilan Jed BertilloNo ratings yet
- Learning Guide # 26: Information Technology Support ServiceDocument17 pagesLearning Guide # 26: Information Technology Support ServiceMohammed HusenNo ratings yet
- 4TVL CSS9 Q2 M4 StudentDocument21 pages4TVL CSS9 Q2 M4 StudentMaricris Carreon100% (1)
- Q4 Empowerment Technologies Module 6Document13 pagesQ4 Empowerment Technologies Module 6kayceesanchez03No ratings yet
- Learning Guide # 22: Information Technology Support ServiceDocument32 pagesLearning Guide # 22: Information Technology Support ServiceMohammed HusenNo ratings yet
- q1 Module 1 EmptechDocument17 pagesq1 Module 1 EmptechKhie MonidaNo ratings yet
- Phil Iri Division Data Management Program ManualgfjDocument22 pagesPhil Iri Division Data Management Program ManualgfjJuan Alas Ronaldo AziongNo ratings yet
- HTML5 Planning For Multi-DeviceDocument11 pagesHTML5 Planning For Multi-DeviceamarinmNo ratings yet
- Empowerment Q4 Module1Document13 pagesEmpowerment Q4 Module1Mak Oy MontefalconNo ratings yet
- Learning Activity Sheet Q2 Week 4 G10 CSS A4 Size PaperDocument2 pagesLearning Activity Sheet Q2 Week 4 G10 CSS A4 Size Paperairishjoy001No ratings yet
- Administer Network Hardware and Peripheral Lo5Document32 pagesAdminister Network Hardware and Peripheral Lo5Cherinet dubaleNo ratings yet
- Day I IT Application CourseDocument40 pagesDay I IT Application CourseAklilu GirmaNo ratings yet
- Computer-Programming Java J-SHS Quarter-2 LAS-4 Week-4 FinalDocument14 pagesComputer-Programming Java J-SHS Quarter-2 LAS-4 Week-4 FinalAllan YatuhacNo ratings yet
- Computer Education For Classroom Teaching Is Specially Designed ForDocument1 pageComputer Education For Classroom Teaching Is Specially Designed Foryin013No ratings yet
- Computer Systems Servicing 10 Week5-6Document11 pagesComputer Systems Servicing 10 Week5-6jf2ralbaNo ratings yet
- Face-To-Face Learning Is Much Better Compared To Online Learning Because, in A Classroom Setting, We Can Manage The Topics Very WellDocument1 pageFace-To-Face Learning Is Much Better Compared To Online Learning Because, in A Classroom Setting, We Can Manage The Topics Very WellMyla Rose AcobaNo ratings yet
- WEEK 1 Information Technolopgy The Internet and YouDocument18 pagesWEEK 1 Information Technolopgy The Internet and YouJoaquin Miguel BonifacioNo ratings yet
- Narrative Report, LizardoDocument1 pageNarrative Report, LizardoOlsen SoqueñaNo ratings yet
- LAC SG 1 Part 2 Attachment 4B 2021june22Document41 pagesLAC SG 1 Part 2 Attachment 4B 2021june22Princess Ali Ma-ayaNo ratings yet
- Ethiopian TVET System: LG CodeDocument6 pagesEthiopian TVET System: LG CodeFitawu TekolaNo ratings yet
- Practical Machine Learning in JavaScript: TensorFlow.js for Web DevelopersFrom EverandPractical Machine Learning in JavaScript: TensorFlow.js for Web DevelopersNo ratings yet
- Karatsuba Algorithm and Urdhva-Tiryagbhyam AlgorithmDocument6 pagesKaratsuba Algorithm and Urdhva-Tiryagbhyam AlgorithmAMIT KUMAR PANDANo ratings yet
- Satellite A305 SpecsDocument6 pagesSatellite A305 SpecsalayjunkNo ratings yet
- Programa PLC Evutp V1.3Document69 pagesPrograma PLC Evutp V1.3Elvis Durand LanazcaNo ratings yet
- Operation Manual EnUS 2667326603Document168 pagesOperation Manual EnUS 2667326603Freddy A. Meza DiazNo ratings yet
- FTTH Problems and SolutionsDocument38 pagesFTTH Problems and SolutionsbhpyforeverNo ratings yet
- Thesis Abhishek MishraDocument45 pagesThesis Abhishek Mishrasuperiorsambrial examcellNo ratings yet
- FORGAS InstallHelpDocument22 pagesFORGAS InstallHelppolaris44No ratings yet
- Dokumen - Tips Linux Mmap Ioremap IntroductionDocument26 pagesDokumen - Tips Linux Mmap Ioremap IntroductionKalimuthu VelappanNo ratings yet
- TC1601en-Ed05 TSAPI Deployments For Voice RecorderDocument50 pagesTC1601en-Ed05 TSAPI Deployments For Voice RecorderAsnake TegenawNo ratings yet
- IdeaPad 1 - 14IGL7Document7 pagesIdeaPad 1 - 14IGL7abdiel welmavenNo ratings yet
- Lista de Comenzi Rapide in Run Pentru Windows 8Document5 pagesLista de Comenzi Rapide in Run Pentru Windows 8Sebi AndreiNo ratings yet
- Cours Embedded Systems PDFDocument31 pagesCours Embedded Systems PDFSondous ElhammanyNo ratings yet
- Attachment Circular 2023081115025923 Ic 001Document9 pagesAttachment Circular 2023081115025923 Ic 001shivam.cs667No ratings yet
- Mongodb Interview QuestionsDocument3 pagesMongodb Interview QuestionsVivek KushwahaNo ratings yet
- CAP170 PracticeDocument153 pagesCAP170 Practicehauwauibrahimmagaji532No ratings yet
- FRSTDocument22 pagesFRSTpetr230307No ratings yet
- The Z80 MicroprocessorDocument49 pagesThe Z80 MicroprocessorDuncan Jobando100% (1)
- RRRRDocument33 pagesRRRRAmarjeet KumarNo ratings yet
- Microprocessor Laboratory 2Document5 pagesMicroprocessor Laboratory 2Suman RGNo ratings yet
- (VMWARE) (ENG) How-To Simple Install Nuxeo 5.3 DM On An Ubuntu Virtual ServerDocument14 pages(VMWARE) (ENG) How-To Simple Install Nuxeo 5.3 DM On An Ubuntu Virtual Serverjm.pascalNo ratings yet
- WindowsServer2008 Manual PDFDocument467 pagesWindowsServer2008 Manual PDFIosifCornel100% (1)
- Reportbuilder Server: Do I Have To Change All of My Reports To Get Them To Work On The Server?Document3 pagesReportbuilder Server: Do I Have To Change All of My Reports To Get Them To Work On The Server?Joseilton CavalcanteNo ratings yet
- MCSE Windows 2003 PDFDocument6 pagesMCSE Windows 2003 PDFSimona IlieNo ratings yet
- Seg D Rev3 0-Sep2014Document188 pagesSeg D Rev3 0-Sep2014David Gustavo Garcia LemusNo ratings yet