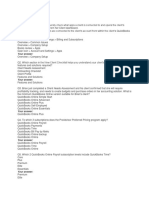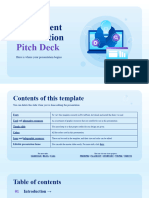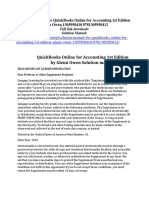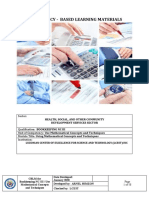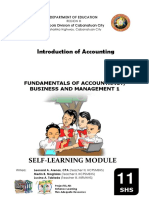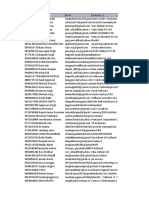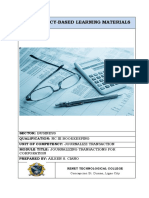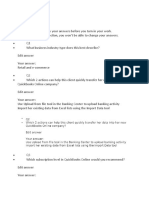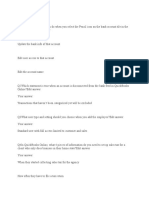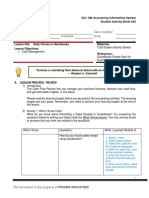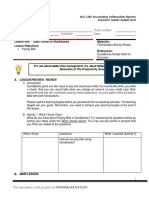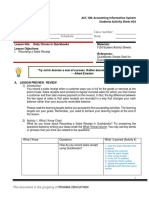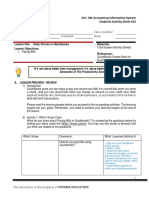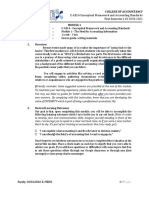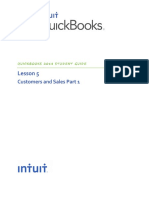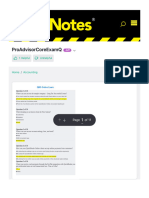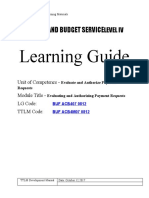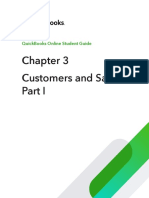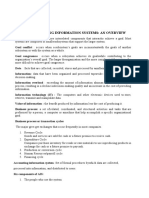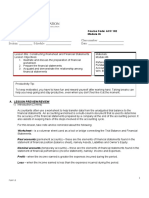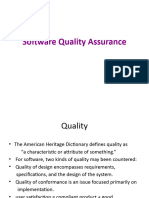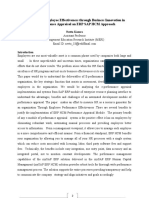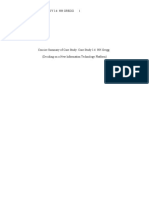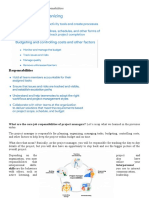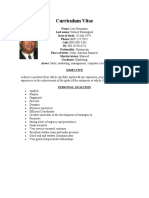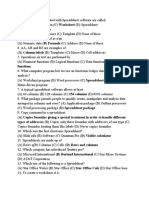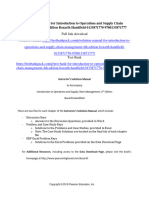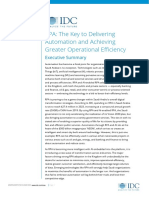Professional Documents
Culture Documents
Daily Chores in Quickbooks
Uploaded by
Princess Nicole Posadas OniaOriginal Description:
Original Title
Copyright
Available Formats
Share this document
Did you find this document useful?
Is this content inappropriate?
Report this DocumentCopyright:
Available Formats
Daily Chores in Quickbooks
Uploaded by
Princess Nicole Posadas OniaCopyright:
Available Formats
ACC 100: Accounting Information System
Teachers’ Guide Module #22
Name: Class
number:
Section: Schedule: Date:
Lesson title: Daily Chores in Quickbooks Materials:
Lesson Objectives: FLM Student Activity Sheets
1. Invoicing Your Customer
References:
QuickBooks Simple Start for
Dummies
“Setting goals is the first step in turning the invisible into the visible.”
— Tony Robbins
A. LESSON PREVIEW / REVIEW
1) Introduction
After you complete all the preliminary work, preparing an invoice with QuickBooks Simple
Start is a snap. If clicking buttons and filling in text boxes are becoming old hat to you, skip
the following play-by-play commentary and simply click the Invoices New hyperlink and then
fill in the Create Invoices window and click the Print button. If you want more help than a
single sentence provides, keep reading for step-by-step instructions.
Please read the learning targets before you proceed to the succeeding activities. The learning
targets are your goals. Remember, you need to achieve your learning targets at the end of
the lesson.
2) Activity 1: What I Know Chart
What do you know about Invoicing Your Customer? Try answering the questions below by
writing your ideas under the What I Know column. You may use key words or phrases that
you think are related to the questions.
What I Know Questions: What I Learned (Activity 4)
How you make invoices for your
customer in Quickbooks?
This document is the property of PHINMA EDUCATION
ACC 100: Accounting Information System
Teachers’ Guide Module #22
Name: Class
number:
Section: Schedule: Date:
B. MAIN LESSON
1) Activity 2: Content Notes
In the following steps, I describe how to create the most complicated and involved invoice around: a
product invoice. Some fields on the product invoice don’t appear on the service or professional invoice,
but don’t worry if your business is a service or professional one. Creating a service or professional invoice
works basically the same way as creating a product invoice — you just fill in fewer fields. And keep in
mind that you start with Steps 1 and 2 no matter what type of invoice you create. Without further ado,
here’s how to create an invoice:
1. Click the Invoices New hyperlink.
As an alternative to the Invoices New hyperlink, you can also click the Invoice icon on the Home window
and then click New.
The Create Invoices window appears, shown in figure below:
2. Select the template, or invoice form, that you want to use from theTemplate drop-down list
box.
QuickBooks Simple Start comes with three predefined invoice forms: Product, Professional, and
Service. Which one appears by default depends on which one you told QuickBooks Simple Start you
wanted to use in the Setup Interview. You can also slightly customize an invoice template by clicking
the Customize button. I describe customizing invoice forms in the “Customizing Your Invoices and Credit
Memos” section, later in this chapter.
3. Identify the customer.
Activate the Customer drop-down list by clicking the down arrow at the right end of the box. Scroll through
2
This document is the property of PHINMA EDUCATION
ACC 100: Accounting Information System
Teachers’ Guide Module #22
Name: Class
number:
Section: Schedule: Date:
the Customer list until you see the customer name that you need, and then click it.
If you don’t see the customer name — perhaps because this is the first time you’re invoicing this person
or business — enter the customer’s name into the Customer box. For example, if you were invoicing me,
you might enter “Stephen L. Nelson” into the box. Then press the Tab key. QuickBooks Simple Start
displays a Customer Not Found message (see figure below). The message box asks what you want to
do and provides three command buttons: QuickAdd, Setup, and Cancel. You, my friend, want to click
QuickAdd.
4. Give the invoice date.
Press Tab several times to move the cursor to the Date text box. Then enter the correct
date in MM/DD/YYYY format. You also can use the following secret codes to change the
date:
a. Press + (the plus symbol) to move the date ahead one day.
b. Press – (the minus symbol) to move the date back one day.
c. Press T to change the date to today’s date (as specified by the system time that your computer’s
internal clock provides).
d. Press M to change the date to the first day of the month (because M is the first letter in the word
month).
e. Press H to change the date to the last day of the month (because H is the last letter in the word
month).
f. Press Y to change the date to the first day of the year (because, as you no doubt can guess, Y is
the first letter in the word year).
g. Press R to change the date to the last day of the year (because R is the last letter in the word
year).
You can also click the button on the right side of the Date field to display a small calendar. To select a
date from the calendar, just click the date you want. Or click the arrows on the top-left and top-right sides
of the calendar to display the previous or next month.
5. (Optional) Enter an invoice number.
QuickBooks Simple Start suggests an invoice number by adding 1 to the last invoice number that you
used. You can accept this addition, or, if you need to have it your way, you can tab to the Invoice # text
box and change the number to whatever you want.
6. Fix the Bill To address, if necessary.
If the information is available, QuickBooks Simple Start grabs the billing address from the Customer list.
You can change the address for the invoice by replacing some portion of the usual billing address. You
can, for example, insert another line that says, “Attention: William Bobbins,” if that’s the name of the
person to whom the invoice should go.
3
This document is the property of PHINMA EDUCATION
ACC 100: Accounting Information System
Teachers’ Guide Module #22
Name: Class
number:
Section: Schedule: Date:
Obviously, if this is the first time you’ve entered an invoice for the customer and you just “quick added”
the customer following my earlier instructions, you should fill in the complete address information.
7. Fix the Ship To address, if necessary.
I feel like a broken record, but here’s the deal: If it’s available, QuickBooks Simple Start also grabs the
shipping address from the Customer list. So, if the shipping address has something unusual about it for
just this one invoice, you can change the address by replacing or adding information to the Ship To
address block.
You can also add the shipping address information to the invoice by typing it into the box.
8. (Optional . . . sort of) Provide the purchase order number.
If the customer issues purchase orders, enter the number of the purchase order that authorizes this
purchase in the P.O. Number text box.
9. Specify the payment terms.
To specify the payment terms, click the arrow at the end of the Terms drop-down list box and select
something from it.
10. Specify the shipping date if it’s something other than the invoice date.
To specify the date, simply move the cursor to the Ship text box and then type the date in MM/DD/YYYY
fashion. You can move the cursor by pressing Tab or by clicking the text box.
One other quick point: all those secret codes I talk about in Step 4 for changing the invoice date? They
also work for changing the shipping date.
11. Specify the shipping method.
You can probably guess how you specify the shipping method, but parallel structure and a compulsive
personality force me to continue. So, to specify the shipping method, move the cursor to the Via drop -
down list, activate the list, and then select a shipping method.
By the way, you can add new shipping methods to the list by choosing
Add New and then filling out the cute little dialog box that QuickBooks Simple Start displays. Setting up
new shipping methods is really easy. Really easy.
12. Specify the FOB point by using the F.O.B. text box.
FOB stands for free-on-board. The FOB point is more important than it first seems — at least in a
business sense — because the FOB point determines when the transfer of ownership occurs, who pays
freight, and who bears the risks of damage to the goods during shipping.
If a shipment is free-on-board at the shipping point, the ownership of the goods being sold transfers to
the purchaser as soon as the goods leave the seller’s shipping dock. (Remember that you’re the seller.)
In this case, the purchaser pays the freight and bears the risk of shipping damage. You can specify the
FOB shipping point either as FOB Shipping Point or by using the name of the city. If the shipping point is
Seattle, for example, FOB Seattle is the same thing as FOB Shipping Point. Most goods are shipped as
FOB Shipping Point, by the way.
If a shipment is free-on-board at the destination point, the ownership of the goods that are being sold
transfers to the purchaser as soon as the goods arrive on the purchaser’s shipping dock. The seller pays
the freight and bears the risk of shipping damage. You can specify the FOB destination point either as
FOB Destination Point or by using the name of the city. If the destination point is Omaha, for example,
FOB Omaha is the same thing as FOB Destination Point.
13. Enter each item that you’re selling.
4
This document is the property of PHINMA EDUCATION
ACC 100: Accounting Information System
Teachers’ Guide Module #22
Name: Class
number:
Section: Schedule: Date:
Move the cursor to the first row of the Quantity/Item Code/Description/ Price Each/Amount/Tax list box.
Okay, I know that isn’t a very good name for it, but you know what I mean, right? You need to start filling
in the line items that go on the invoice. After you move the cursor to a row in the list box, QuickBooks
Simple Start turns the Item Code field into a drop-down list box. Activate the Item Code drop-down list
box of the first empty row in the list box and then select the item.
When you select the item, QuickBooks Simple Start fills in the Description and Price Each text boxes
with whatever description and price you’ve entered in the Item list. (You can edit the information for this
particular invoice if you need to.) Enter the number of items sold in the Quantity text box. (After you enter
this number, QuickBooks Simple Start calculates the amount by multiplying Quantity by Price Each.) If
you need other items on the invoice, use the remaining empty rows of the list box to enter each one. If
you selected the Taxable check box when you added the item to the Item list, the word Tax appears in
the Tax column to indicate that the item will be taxed. (If the item is nontaxable [or you feel like being a
tax evader for no good reason], click the Tax column and select Non.)
You can put as many items on an invoice as you want. If you don’t have enough room on a single page,
QuickBooks Simple Start adds as many pages as necessary to the invoice. Information about the invoice
total, of course, goes only on the last page.
14. Enter any special items that the invoice should include.
If you haven’t worked much with the QuickBooks Simple Start item file, then you have no idea what I’m
talking about.
To describe any of the special items — such as subtotals or discounts — activate the Item Code drop-
down list box of the next empty row and then select the special item. After QuickBooks Simple Start fills
in the Description and Price Each text boxes, edit this information (if necessary). Describe each of the
other special items — subtotals or discounts — that you’re itemizing on the invoice by filling in the empty
rows in the list box.
If you want to include a Discount item and have it apply to multiple items, you need to stick a Subtotal
item on the invoice after the inventory or other items you want to discount. Then stick a Discount item
directly after the Subtotal item. QuickBooks Simple Start calculates the discount as a percentage of the
subtotal.
15. Specify the sales tax.
If you specified a tax rate in the Customer list, QuickBooks Simple Start uses it as a default. If it isn’t
correct, move the cursor to the Tax list box, activate the drop-down list, and select the correct sales tax.
16. (Truly optional) Add a memo.
You can add a memo description to the invoice if you want to. This memo doesn’t print on invoices. Memo
descriptions give you a way of storing information related to an invoice with that invoice.
17. If you want to delay printing this invoice, deselect the Print Latercheck box that’s in the
lower-left area of the Create Invoices window.
I want to postpone talking about what selecting the Print Later check box does until I finish the discussion
of invoice creation.
18. Click Save & Close to save the invoice.
QuickBooks Simple Start saves the invoice that’s on-screen.
This document is the property of PHINMA EDUCATION
ACC 100: Accounting Information System
Teachers’ Guide Module #22
Name: Class
number:
Section: Schedule: Date:
Activity 3: Skill Building
List down the steps on how to create an invoice in Quickbooks.
1.
2.
3.
4.
5.
6.
7.
8.
9.
10.
11.
12.
13.
14.
15.
16.
17.
18.
Activity 4: What I know Chart, Part 2
Now let’s check your final understanding of Flexible Learning. I hope that everything about the
topic is clear to you. This time you must fill out the What I Learned column.
Activity 5: Check for Understanding and Keys to Correction
Independent Practice
Write TRUE if the statement is correct, otherwise write FALSE.
1. FOB stands for free-on-board.
2. The FOB point determines when the transfer of ownership occurs, who pays freight, and
who bears the risks of damage to the goods during shipping.
3. If a shipment is free-on-board at the shipping point, the ownership of the goods being sold
transfers to the purchaser as soon as the goods leave the seller’s shipping dock.
4. If a shipment is free-on-board at the destination point, the ownership of the goods that are
being sold transfers to the purchaser as soon as the goods arrive on the purchaser’s
shipping dock.
6
This document is the property of PHINMA EDUCATION
ACC 100: Accounting Information System
Teachers’ Guide Module #22
Name: Class
number:
Section: Schedule: Date:
5. In free-on-board at the destination point, the seller pays the freight and bears the risk of
shipping damage.
C. LESSON WRAP-UP
1) Activity 6: Thinking about Learning
A. Work Tracker
You are done with this session! Let’s track your progress. Shade the session number you just
completed.
P1 P2 P3
1 2 3 4 5 6 7 8 9 10 11 12 13 14 15 16 17 18 19 20 21 22 23 24 25 26
B. Think about your Learning
1. Please read again the learning targets for the day. Were you able to achieve those learning
targets? If yes, what helped you achieve them? If no, what is the reason for not achieving them?
___________________________________________________________________________
___________________________________________________________________________
___________________________________________________________________________
2. What question(s) do you have as we end this lesson?
___________________________________________________________________________
___________________________________________________________________________
__________________________________________________________________________
KEY TO CORRECTIONS:
Activity 3:
See Concept Notes
Activity 5:
1. TRUE
2. TRUE
3. TRUE
4. TRUE
5. TRUE
FAQs
What are the Additional QuickBooks Online Sales Settings?
Invoice payments
Products and services
Late fees
Progress invoicing
Messages
7
This document is the property of PHINMA EDUCATION
ACC 100: Accounting Information System
Teachers’ Guide Module #22
Name: Class
number:
Section: Schedule: Date:
Reminders
Online delivery
Statements
This document is the property of PHINMA EDUCATION
You might also like
- Section 1 - 5Document18 pagesSection 1 - 5Shiela71% (7)
- Top Ten QuickBooks TricksDocument28 pagesTop Ten QuickBooks TricksHarryTendulkarNo ratings yet
- ACC 122 SoftDocument208 pagesACC 122 SoftJestine Franz GironNo ratings yet
- QBO Certification ExamDocument18 pagesQBO Certification ExamYanah Flojo88% (8)
- Section 1: Sections (5) ScoreDocument13 pagesSection 1: Sections (5) ScoreJester Dave Mateo100% (3)
- 50 Business Analyst Interview Questions and AnswersDocument11 pages50 Business Analyst Interview Questions and AnswersChristine Cao100% (1)
- CBLM - Bookkeeping NC III (Aporbo, J)Document28 pagesCBLM - Bookkeeping NC III (Aporbo, J)denmark macalisangNo ratings yet
- QB Sections 1,2,3,4 and 6 Passed 100%Document15 pagesQB Sections 1,2,3,4 and 6 Passed 100%crimsengreen50% (4)
- QBO Section 1 2 3 4 5 6 - JOCDocument13 pagesQBO Section 1 2 3 4 5 6 - JOCcrimsengreen100% (1)
- Qbo TBDocument19 pagesQbo TBWilson Carlos100% (2)
- UiPath Business Partner Program Guide March 7 2022 v2.1Document22 pagesUiPath Business Partner Program Guide March 7 2022 v2.1Auto SenseNo ratings yet
- Review Answers: Your AnswerDocument12 pagesReview Answers: Your Answerpink burgerNo ratings yet
- Revision Checklist For O Level Principle of Accounts 7110 FINALDocument15 pagesRevision Checklist For O Level Principle of Accounts 7110 FINALMuhammad Hassaan MubeenNo ratings yet
- QuickBooks - ReviewerDocument41 pagesQuickBooks - ReviewerSeverus Hades0% (1)
- 63ea52fcc0dcd Quickbooks Online Exams AnsDocument149 pages63ea52fcc0dcd Quickbooks Online Exams AnsCarlo CariasoNo ratings yet
- AI Incident Automation Pitch Deck by SlidesgoDocument40 pagesAI Incident Automation Pitch Deck by SlidesgoSiddhartha MilkuriNo ratings yet
- QuickBooks SyllabusDocument10 pagesQuickBooks SyllabusNot Going to Argue Jesus is KingNo ratings yet
- CRT Learning Module: Subject Code Subject Title Duration Module TitleDocument17 pagesCRT Learning Module: Subject Code Subject Title Duration Module TitleLove Jcw100% (1)
- QuickBooks Online For Accounting 1st Edition Glenn Owen Solution ManualDocument5 pagesQuickBooks Online For Accounting 1st Edition Glenn Owen Solution Manualrichard100% (26)
- CORE 2 Prepare LedgerDocument8 pagesCORE 2 Prepare LedgerBongbong GalloNo ratings yet
- BKP CBLM BASIC Use Mathematical Concepts and TechniquesDocument58 pagesBKP CBLM BASIC Use Mathematical Concepts and TechniquesArnel HimzonNo ratings yet
- Introduction of Accounting: Self-Learning ModuleDocument15 pagesIntroduction of Accounting: Self-Learning ModuleAdrian Nicole SangoyoNo ratings yet
- Sample QuickBooks Online Certification Exam Answers Questions 1 1Document25 pagesSample QuickBooks Online Certification Exam Answers Questions 1 1Bhargav Patel0% (1)
- Delhi NCR Hni Sample WF Ns.Document6 pagesDelhi NCR Hni Sample WF Ns.Soumen BeraNo ratings yet
- Knowledge Management Case StudiesDocument5 pagesKnowledge Management Case Studiesusmanqureshi56No ratings yet
- CBLM and Assessment ToolDocument32 pagesCBLM and Assessment ToolKenneth Catalan Sael100% (3)
- Quickbooks NotesDocument21 pagesQuickbooks NotesWaivorchih Waibochi GiterhihNo ratings yet
- CRT Learning Module: Subject Code Subject Title Duration Module TitleDocument17 pagesCRT Learning Module: Subject Code Subject Title Duration Module TitleLove Jcw100% (1)
- CISSP - Domain 1 - Security Risk ManagementDocument118 pagesCISSP - Domain 1 - Security Risk ManagementJerry ShenNo ratings yet
- Free Resume Builder - Create & Download EasilyDocument1 pageFree Resume Builder - Create & Download EasilyYabsira Tamiru100% (1)
- QB Mae 1Document27 pagesQB Mae 1Janine Lerum100% (2)
- Opentext™ Archiving and Document Access For: Sap SolutionsDocument56 pagesOpentext™ Archiving and Document Access For: Sap SolutionsAlex MeijerNo ratings yet
- Cse4006writ 1feb 22Document9 pagesCse4006writ 1feb 22Thenuja UthayakumarNo ratings yet
- Section 1 Review Answers: Edit AnsweDocument10 pagesSection 1 Review Answers: Edit AnsweCamille SalasNo ratings yet
- New Microsoft Word DocumentDocument12 pagesNew Microsoft Word DocumentRamij BabuNo ratings yet
- Sas #25 - Accounting Information SystemDocument5 pagesSas #25 - Accounting Information SystemEuli Mae SomeraNo ratings yet
- Daily Chores in Quickbook 2Document4 pagesDaily Chores in Quickbook 2Princess Nicole Posadas OniaNo ratings yet
- Sas #24 - Accounting Information SystemDocument6 pagesSas #24 - Accounting Information SystemEuli Mae SomeraNo ratings yet
- Sas #23 - Accounting Information SystemDocument4 pagesSas #23 - Accounting Information SystemEuli Mae SomeraNo ratings yet
- A. Course Code - Title: B. Module No - Title: C. Time Frame: D. Materials: 1Document15 pagesA. Course Code - Title: B. Module No - Title: C. Time Frame: D. Materials: 1firestorm riveraNo ratings yet
- Lesson 5: Customers and Sales Part 1Document30 pagesLesson 5: Customers and Sales Part 1Not Going to Argue Jesus is KingNo ratings yet
- Elv Baa3733 LP010 V1Document5 pagesElv Baa3733 LP010 V1SAKHILAH A/P ARIVALAGANNo ratings yet
- Sas8 Acc100Document12 pagesSas8 Acc100XieNo ratings yet
- Accounting I Syllabus: Instructor's Name and Contact InformationDocument6 pagesAccounting I Syllabus: Instructor's Name and Contact InformationDino DizonNo ratings yet
- TB CHDocument77 pagesTB CHg202301230No ratings yet
- Learning Guide: Accounts and Budget Support Level IiiDocument32 pagesLearning Guide: Accounts and Budget Support Level IiiNigussie BerhanuNo ratings yet
- ProAdvisorCoreExamQ (PDF) - CliffsNotesDocument6 pagesProAdvisorCoreExamQ (PDF) - CliffsNotesjeromemotadocotNo ratings yet
- SuiteAcademy - Accounting Module 3Document17 pagesSuiteAcademy - Accounting Module 3Chan Yi LinNo ratings yet
- IO Manual 12 - 10 - 10Document44 pagesIO Manual 12 - 10 - 10Ashley StutteNo ratings yet
- SABTLECTURE07Document26 pagesSABTLECTURE07namudajiyaNo ratings yet
- Learning Guide: Accounts and Budget ServiceDocument14 pagesLearning Guide: Accounts and Budget ServicerameNo ratings yet
- Bsma 3E - Group 2: QuickbooksDocument26 pagesBsma 3E - Group 2: Quickbookscoffee DustNo ratings yet
- Solution Manual For Managerial Accounting 9th Edition by CrossonDocument28 pagesSolution Manual For Managerial Accounting 9th Edition by Crossonenviecatsalt.ezeld100% (46)
- Dunning KeyDocument18 pagesDunning Keyjsphdvd100% (1)
- Accounting 301A Spring, 2011. Final Exam (Exam Iii) Review Sheet Note The Essay Policy Below!!!!!Document2 pagesAccounting 301A Spring, 2011. Final Exam (Exam Iii) Review Sheet Note The Essay Policy Below!!!!!keebs12No ratings yet
- Learning Objectives CBLMDocument5 pagesLearning Objectives CBLMjherraNo ratings yet
- Chapter 3Document18 pagesChapter 3Severus HadesNo ratings yet
- R-Sas Macs 3Document26 pagesR-Sas Macs 3Jean Mariz ManalansanNo ratings yet
- Instuctor Lesson 03Document38 pagesInstuctor Lesson 03Ramen NoodlesNo ratings yet
- Pindi Yulinar Rosita - 008201905023 - Session 1Document4 pagesPindi Yulinar Rosita - 008201905023 - Session 1Pindi YulinarNo ratings yet
- UT Dallas Syllabus For Aim6305.ot1 06s Taught by Surya Janakiraman (Suryaj)Document9 pagesUT Dallas Syllabus For Aim6305.ot1 06s Taught by Surya Janakiraman (Suryaj)UT Dallas Provost's Technology GroupNo ratings yet
- Assignment Cover Page (Theory)Document10 pagesAssignment Cover Page (Theory)Ayush GoelNo ratings yet
- Mailwizz Customer ManualDocument45 pagesMailwizz Customer ManualOmar Gimenez PalmaNo ratings yet
- Acc 103 Sas-24Document22 pagesAcc 103 Sas-24bakdbdkNo ratings yet
- Processing Payment DocumentationDocument29 pagesProcessing Payment DocumentationJemal SeidNo ratings yet
- A Level Ict Coursework SpreadsheetDocument6 pagesA Level Ict Coursework Spreadsheetuifujzhfg100% (2)
- Module #6Document20 pagesModule #6Joy RadaNo ratings yet
- JazzHR Automate Recruitment PDFDocument12 pagesJazzHR Automate Recruitment PDFrenatofilipe1978No ratings yet
- Software Quality AssuranceDocument39 pagesSoftware Quality AssuranceH1124Manaswi MoreNo ratings yet
- Proceedings FinalDocument417 pagesProceedings FinalVARUNNo ratings yet
- DSEP100 Mains (Utility) Protection Relays & Power Meters DSEGenset Deep Sea ElectronicsDocument1 pageDSEP100 Mains (Utility) Protection Relays & Power Meters DSEGenset Deep Sea ElectronicsEdinson Carrillo BeltranNo ratings yet
- Innovation Emerging Technology and Digital TransformationDocument4 pagesInnovation Emerging Technology and Digital TransformationPaula IguaranNo ratings yet
- Supermarket Website ProjectDocument16 pagesSupermarket Website ProjectMohamud Ahmed AbdulleNo ratings yet
- Running Head: CASE STUDY I-6: HH GREGG 1Document7 pagesRunning Head: CASE STUDY I-6: HH GREGG 1Anisa PutriNo ratings yet
- Responsabilities: What Are The Core Job Responsibilities of Project Managers? Let's Recap What We Learned in The PreviousDocument37 pagesResponsabilities: What Are The Core Job Responsibilities of Project Managers? Let's Recap What We Learned in The PreviousDemian pflNo ratings yet
- Curriculum Vitae Luis Gomez EnglishDocument6 pagesCurriculum Vitae Luis Gomez EnglishLUIS BENJAMIN GOMEZ DOMINGUEZNo ratings yet
- Anaconda TeamEdition Datasheet June2020Document2 pagesAnaconda TeamEdition Datasheet June2020johnNo ratings yet
- A Day in Life of A Planner: Safe Harbor StatementDocument14 pagesA Day in Life of A Planner: Safe Harbor Statementsambashiva01No ratings yet
- Excel QuestionsDocument4 pagesExcel QuestionsSamsonNo ratings yet
- Microsoft Dynamics GP 2015 R2 Upgrade InstructionsDocument90 pagesMicrosoft Dynamics GP 2015 R2 Upgrade InstructionsEduardo LocuranetNo ratings yet
- 4IT1 01 Rms 20190822Document26 pages4IT1 01 Rms 20190822Venant HakizimanaNo ratings yet
- Chapter 3 Data Governacne - DONE DONE DONEDocument24 pagesChapter 3 Data Governacne - DONE DONE DONERoche ChenNo ratings yet
- Solution Manual For Introduction To Operations and Supply Chain Management 4Th Edition Bozarth Handfield 0133871770 9780133871777 Full Chapter PDFDocument25 pagesSolution Manual For Introduction To Operations and Supply Chain Management 4Th Edition Bozarth Handfield 0133871770 9780133871777 Full Chapter PDFkaitlin.griffith668100% (20)
- RPA: The Key To Delivering Automation and Achieving Greater Operational EfficiencyDocument13 pagesRPA: The Key To Delivering Automation and Achieving Greater Operational Efficiencysanjith kNo ratings yet
- HSM Storage Administration GuideDocument714 pagesHSM Storage Administration GuidesumeshNo ratings yet
- Saep 380Document10 pagesSaep 380anoopNo ratings yet
- SCSA1303Document164 pagesSCSA1303ramyathamilvaniNo ratings yet
- En LOGmaster-brochure V2 WEBDocument6 pagesEn LOGmaster-brochure V2 WEBAliou SouaneNo ratings yet