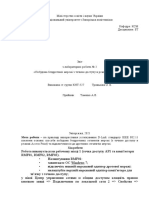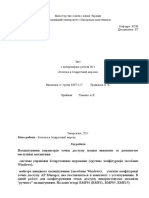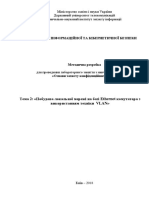Professional Documents
Culture Documents
БТ отчёт 3
БТ отчёт 3
Uploaded by
Olesia TronkinaOriginal Title
Copyright
Available Formats
Share this document
Did you find this document useful?
Is this content inappropriate?
Report this DocumentCopyright:
Available Formats
БТ отчёт 3
БТ отчёт 3
Uploaded by
Olesia TronkinaCopyright:
Available Formats
Міністерство освіти і науки України
Національний університет «Запорізька політехніка»
Кафедра: КСМ
Дисципліна: БТ
Звіт
з лабораторної роботи № 3
«Бездротова мережа на базі маршрутизатора з вбудованою точкою доступу "
Виконала ст. групи КНТ-527 Волкова К.С.
Прийняв: Тіменко А.В.
Запоріжжя, 2021
Мета роботи – отримати навички типового налаштування маршрутизатора з вбудованою
точкою доступу.
Хід роботи
Робота виконується на рабочому місці 1 (маршрутизатор з вбудованою
точкою доступу R1 і комп'ютер RMF06).
• Налаштування маршрутизатора.
У даній роботі для конфігурування маршрутизатора скористаємося
механізмами "ручного" налаштування (для призначення маршрутизатору
статичних значень каналу і IP-адреси) та майстра швидкого налаштування.
Побудову бездротової мережі виконаємо без вирішення питань забезпечення
безпеки при роботі в бездротової мережі. При виконанні роботи
скористаємось схемою мережі наведеною на рисунку 1.1.
На комп'ютері RMF06 виконайте наступні дії:
• відключіть нижній мережевий адаптер дротової мережі;
• налаштуйте верхній мережевий адаптер комп'ютера для
зв'язку з маршрутизатором:
у вікні Центр управления сетями и общим доступом => …=> Протокол
Интернета версии 4 (TCP/IPv4) => Свойства => опцію Использовать
следующий IP-адрес :
IP-адреса 192.168.0.56 (192.168.0.68)
Маска мережі 255.255.255.0
Основний шлюз залиште пустим
(маршрутизатор за замовчуванням належить мережі 192.168.0.0/24 та має IP-
адресу 192.168.0.1)
DNS-сервер залиште пустим
=> OK => Закрыть => закрийте вікно Центр управления сетями и общим
доступом;
• створіть тимчасове (на час налаштування маршрутизатора)
дротове з’єднання комп’ютера з маршрутизатором:
• від’єднайте світло-сірий кабель дротової мережі від
верхнього мережевого адаптера комп’ютера;
• з’єднайте маршрутизаторз комп’ютером кабелем (для цього
достатньо під’єднати нижній вільний кінець темно-сірого кабелю до
верхнього мережевого адаптера комп’ютера), а верхній – до
маршрутизатора;
• подайте живлення (U=220 вольт) на маршрутизатор;
• відновіть заводські установки маршрутизатора:
натисніть і утримуйте протягом не менше 5 секунд кнопку Reset на задній
панелі маршрутизатора;
• перевірте наявність зв’язку:
• у вікні командного рядка cmd виконайте команди:
ping 192.168.0.56, ping 192.168.0.1 => закрийте вікно
• відключіть комп’ютер від університетського proxy-сервера:
Internet Explorer … => зніміть прапорець Использовать прокси-сервер для
локальных подключений => OK => закрийте вікно браузера;
• підключіться до маршрутизатора (зараз він має IP–адресу
192.168.0.1):
• Internet Explorer - зверніться за адресою http://192.168.0.1;
• у вікні Подключение к 192.168.0.1 (користувач - admin з
порожнім / паролем admin);
• призначте маршрутизатору нове значення каналу:
• на вкладка Home => кнопка Wireless => приберіть
прапорець Auto Select => параметр Channel змініть на 1 (2) => Apply =>
Да;
• приблизно через 30 секунд клацніть Continue.
• призначте маршрутизатору нову IP-адресу:
• вкладка Home => кнопка LAN => в полі IP Address -
10.0.9.251 (10.0.9.252) => Subnet Mask - 255.255.255.0 => DNS Relay
установіть опцію Disabled =>Apply;
• вкладка Home =>DHCP => введіть пул адрес (для R1 –
10.0.9.26-10.0.9.49, для R2 –10.0.9.76-10.0.9.99, час дії для R2 – 30 хв.)
=> закрийте вікно браузера;
• переналаштуйте верхній мережевий адаптер комп’ютера
для зв’язку з маршрутизатором:
Пуск => … => Протокол Интернета версии 4 (TCP/IPv4) => Свойства =>
включіть опцію Использовать следующий IP-адрес => введіть:
IP-адреса 10.0.9.56 (10.0.9.68)
Маска мережі 255.255.255.0
Основний шлюз 10.0.9.251 (10.0.9.252)
[маршрутизатор зараз належить мережі 10.0.9.0/24 та має IP-адресу 10.0.9.251
(10.0.9.252)]
DNS-сервер 194.8.51.253
=> OK => Нет => Закрыть все
• підключіться до маршрутизатора (зараз він має IP–адресу
10.0.9.251 (10.0.9.252)):
• в браузері Internet Explorer зверніться за адресою 10.0.9.251
(10.0.9.252) => у вікні, в якості користувач admin з порожнім паролем;
• клацніть Run Wizard (щоб скористатись послугами Мастера
быстрой настройки) та виконайте наступні операції:
• в першому вікні Мастера представлений перелік операцій,
які можна виконати за допомогою Мастера:
Step 1. Set your new password
Step 2. Choose your time zone
Step 3. Set Internet connection
Step 4. Set wireless LAN connection
Step 5. Restart
=> Next;
• у вікні Set Password введіть пароль admin та підтвердить
його у рядку Verify Password.
• у вікні Choose Time Zone виберіть часовий пояс
(GMT+02:00) Athens, Bucharest, Cairo, Istanbul, Minsk => Next;
• у вікні Set Dynamic IP Address => Back;
• у вікні Select Internet Connection Type (WAN)
пропонується вибрати один з наступних типів підключення
маршрутизатора до Інтернету: Dynamic IP Address, Static IP Address,
PPPoE, PPTP, L2TP, BigPond;
• перевірте, чи приєднаний кабель WAN (світло-сірий кабель
WAN) к Ethernet-порту WAN на задній панелі маршрутизатора;
• встановіть опцію Static IP Address => Next;
• У вікні Set Static IP Address введіть наступні параметри:
WAN IP Address - 194.8.51.5 (194.8.51.6)
WAN Subnet Mask - 255.255.255.224
WAN Gateway Address - 194.8.51.1
Primary DNS Address - 194.8.51.1
Secondary DNS Address - 0.0.0.0
=> Next;
• У вікні Set Wireless LAN Connection параметру SSID
призначте значення 127_1 (127_2);
• параметр Channel залиште заданим, тобто 1 (2) => Next;
• в наступному вікні виберіть опцію Disabled => Next;
• у вікні Setup Completed => Restart => Close.
• після відкриття вікна DI-624-Microsoft Internet Explorer
закрийте його;
• відключіть комп'ютер від маршрутизатора і підключіть до
маршрутизатора дротовий сегмент мережі 10.0.9.0/24:
• переналаштуйте підключення комп’ютера до
університетського proxy-сервера:
• у вікні Internet Explorer => Сервис => Свойства
обозревателя => вкладка Подключения => Настройка сети =>
встановіть прапорець Использовать прокси-сервер для локальных
подключений;
• введіть адресу 194.8.51.253, порт 8080 => OK => OK =>
закрийте вікно браузера.
Тепер маршрутизатор з вбудованою точкою доступу налаштовано на
підключення бездротових клієнтів і має з'єднання з дротовим сегментом
мережі.
• Підключення бездротового клієнта
На комп'ютері RMF06 виконайте наступні дії:
• підключіть адаптер (зніміть ковпачок з адаптера, встановіть
адаптер на базу);
• встановіть драйвер бездротового адаптера, перезавантажте
комп'ютер, виберіть Windows 7;
• відключіть мережеві адаптери дротової мережі:
Пуск => … =>Отключить => правою кнопкою миші Подключение по
локальной сети 2 => Отключить;
• налаштуйте параметри бездротового адаптера:
Пуск => … => Свойства => увімкніть опцію Использовать следующий IP-
адрес => введіть:
IP-адреса 10.0.9.56 (10.0.9.68)
Маска мережі 255.255.255.0
Шлюз за замовченням 10.0.9.251 (10.0.9.252)
DNS-сервер 194.8.51.253
• в області tray клацніть по іконці Сети => виберіть 127_1
(127_2) => підключення;
• перевірте наявність зв'язку:
cmd.exe => ping 10.0.9.251, ping 10.0.9.100;
• виконайте команду tracert 8.8.8.8. Зверніть увагу на
маршрут, яким пішли кадри у зовнішню мережу => закрийте вікно.
• Вихід в Інтернет через бездротовий маршрутизатор
Виконайте вихід в Інтернет з комп'ютера клієнта через бездротовий
маршрутизатор (наприклад, за адресою www.google.com).
При цьому проксі-сервер повинен бути відключений. Спробуйте знайти
бездротову мережу з SSID 127_1, підключиться до неї і вийти в Інтернет, за
допомогою будь-якого бездротового пристрою (мобільного телефону або
планшета).
• Вихід в Інтернет через провідний сегмент мережі
На комп'ютері RMF06 виконайте наступні дії:
• відключіть мережеві адаптери бездротової мережі:
Пуск => Панель управления => Сеть и Интеренет => Центр управления
сетями и общим доступом => Изменения параметров адаптера => правою
кнопкою миші Беспроводное сетевое соединение => Отключить;
• підключіть жовтий кабель до верхнього мережевого
адаптера комп'ютера;
• внесіть наступні зміни в налаштування верхнього дротового
адаптера комп'ютера:
Пуск => … => Протокол Интернета версии 4 (TCP/IPv4) => Свойства =>
замініть значення наступних параметрів:
IP-адреса 10.0.9.56
Маска мережі 255.255.255.0
Основний шлюз 10.0.9.251
DNS сервер 194.8.51.253
=> OK => Нет => Закрыть => закрийте вікно Центр управления сетями и
общим доступом;
• виконайте вихід в Інтернет через бездротовий
маршрутизатор (www.google.com) та продемонструйте результати
викладачу.
• Відновлення комп'ютера в початковий стан
Контрольні питання
• Відмінності Бездротового маршрутизатора від Точки
доступу.
WiFi роутер
Точка доступа
Підключивши роутер першим до кабелю провайдера і налаштувавши його один раз, вам не
доведеться конфігурувати окремо кожен комп'ютер або ноутбук, підключення після нього в
домашній / офісної мережі.
У пристрій, що знаходиться в мережі після точки доступу потрібно буде вносити
настройки провайдера.
Легко можна організувати домашню мережу: маршрутизатор виступить в ролі dhcp-
сервера, роздасть IP-адреси всередині мережі, від вас буде потрібно тільки підключити
пристрої до налаштованому роутера - все інше він зробить сам.
З установками домашньої мережі доведеться возитися, в тому числі, можливо, отримувати
додаткові IP-адреси у провайдера.
Роутер має функціонал брандмауера, вбудованого брандмауера, а значить, забезпечує
поліпшену захист мережі.
не володіє ніяким захисним функціоналом, крім найпростішого шифрування трафіку.
Якщо вам необхідна висока швидкість з'єднання для якихось завдань - ви завжди можете
під'єднати комп'ютер до роутера за допомогою мережевого кабелю і отримати максимум
швидкості, яку дає провайдер.
Більшість точок доступу не мають проводового інтерфейсу передачі даних кінцевим
пристроям, а швидкість бездротового з'єднання підходить не для всіх задач.
Для роботи деяких вузькоспеціалізованих програм / інтерфейсів може знадобитися
визначити перекидання портів на роутері, оскільки внутрішній IP-адреса пристроїв
недоступний "зовні", з підмережі маршрутизатора.
прозоро транслює трафік,
і для деяких вузькоспеціалізованих завдань це добре.
IP-адреса кінцевого пристрою доступний ззовні без додаткових налаштувань.
Інтерфейси точки доступу та бездротового маршрутизатора
• Основні налаштування для LAN-і WAN-сегментів мережі.
Основні Налаштування інтерфейсу LAN (IPv4)
• Протокол - для налаштування інтерфейсу LAN можливі два
варіанти вибору протоколу: статичний IP-адресу або DHCP-клієнт (для
автоматичного отримання динамічного IP-адреси від DHCP-сервера).
• IPv4 - IP-адреса інтерфейсу LAN. За замовчуванням вказано
IP-адреса роутера, за яким здійснюється доступ в веб-інтерфейс -
192.168.88.1.
• Маска мережі IPv4 - маска підмережі (за замовчуванням -
255.255.255.0).
• IPv4 адреса шлюзу
• Широкомовний IPv4-адрес - IP-адреса для передачі
широкомовних пакетів всіх пристроїв в локальному сегменті мережі.
Можна вказати, якщо роутер включений в уже існуючу мережу.
• Використовувати власні DNS сервера - Поля для додавання
власних DNS-серверів.
3. Якщо провайдер прив'язує IP-адресу, яка видається Вам за протоколом
DHCP, до MAC-адреси Вашого комп'ютера, як в такій ситуації
використовувати маршрутизатор в домашніх умовах?
Якщо провайдер робить прив'язку по MAC адресу, то після підключення
кабелю до роутера, інтернет не буде працювати навіть після правильного
налаштування, адже у провайдера не прописаний MAC адреса роутера.
Завдання роутера - це підключиться до інтернету і роздавати на пристроях.
Він встановлює з'єднання з вашим провайдером точно так же, як і комп'ютер.
Для того, що б настройка маршрутизатора пройшла без проблем, потрібно
правильно вказати тип з'єднання (WAN Connection Type) і задати потрібні
параметри.
Якщо неправильно вибрати тип з'єднання, інтернет працювати не буде.
Бездротова мережа з'явиться, але, після підключення до неї, на пристроях
інтернету не буде. На комп'ютерах, наприклад, буде статус з'єднання "Без
доступу до інтернету". По кабелю, від маршрутизатора, інтернет так само не
буде працювати.
Роутер не встановив з'єднання з вашим провайдером, так як неправильно
задані параметри.
You might also like
- 3.3.11 Lab - Using Windows PowerShellDocument10 pages3.3.11 Lab - Using Windows PowerShellMasroxxNo ratings yet
- 1 1 2 5 Packet Tracer Create A Simple Network Using Packet TracerDocument15 pages1 1 2 5 Packet Tracer Create A Simple Network Using Packet TracerValerie NahynaliukNo ratings yet
- 4.3.4 Lab - Linux ServersDocument7 pages4.3.4 Lab - Linux ServersMasroxxNo ratings yet
- ЛАБОРАТОРНА РОБОТА №3Document23 pagesЛАБОРАТОРНА РОБОТА №3Екатерина ШкарупилоNo ratings yet
- Лабораторна робота №4Document42 pagesЛабораторна робота №4Екатерина ШкарупилоNo ratings yet
- БТ отчёт 2Document6 pagesБТ отчёт 2Olesia TronkinaNo ratings yet
- БТ отчёт 4Document10 pagesБТ отчёт 4Olesia TronkinaNo ratings yet
- БТ отчёт 5Document9 pagesБТ отчёт 5Olesia TronkinaNo ratings yet
- Курсова Комп'ютерні мережіDocument25 pagesКурсова Комп'ютерні мережіanastasia.mikkiNo ratings yet
- 2 1 1 5 Packet Tracer - Create A Simple Network Using Packet Tracer 1571145525Document15 pages2 1 1 5 Packet Tracer - Create A Simple Network Using Packet Tracer 1571145525maxNo ratings yet
- лаба 4Document15 pagesлаба 4yyakybishinNo ratings yet
- 6 LabDocument7 pages6 Labbertsiukh.vadymNo ratings yet
- КС433Б Могильний П Ю ЛР10Document23 pagesКС433Б Могильний П Ю ЛР10Pavel MNo ratings yet
- КС433Б Могильний П Ю ЛР11Document25 pagesКС433Б Могильний П Ю ЛР11Pavel MNo ratings yet
- Лабораторні роботиDocument4 pagesЛабораторні роботиМария МушенокNo ratings yet
- cn23 Part1 Lab4 Lutsenko KyryloDocument10 pagescn23 Part1 Lab4 Lutsenko KyryloКирило ЛуценкоNo ratings yet
- ЛР9Document17 pagesЛР9Pavel MNo ratings yet
- Частина 1 - Ознайомлення із програмою Packet Tracer 4.1Document11 pagesЧастина 1 - Ознайомлення із програмою Packet Tracer 4.1Алексей ПилипенкоNo ratings yet
- Комп'ютерні мережіDocument12 pagesКомп'ютерні мережіbogdankarmazaNo ratings yet
- РРС Р 425Document25 pagesРРС Р 425Yurko PolischukNo ratings yet
- ІТ 02 Терешкович Максим Мережеве Управління Лаб7Document17 pagesІТ 02 Терешкович Максим Мережеве Управління Лаб7ekaterina.skripnik3No ratings yet
- 6.2.3.8 Packet Tracer - Router and Switch RedundancyDocument4 pages6.2.3.8 Packet Tracer - Router and Switch Redundancyanimepars1falNo ratings yet
- ЛР4Document8 pagesЛР4Viktor SyroidNo ratings yet
- Лабораторна робота №6Document10 pagesЛабораторна робота №6andreyka1112No ratings yet
- Лаб роб 2Document10 pagesЛаб роб 2ttototttooNo ratings yet
- 5.3.7 Lab - Introduction To WiresharkDocument10 pages5.3.7 Lab - Introduction To Wiresharkbogdan2004814No ratings yet
- Лаб№2Document20 pagesЛаб№21.video.online.1No ratings yet
- КомпМережіDocument14 pagesКомпМережі1.video.online.1No ratings yet
- Лабораторна робота №1Document11 pagesЛабораторна робота №1miha060497No ratings yet
- 4.6.6 Lab View Wired and Wireless Nic Information Uk UADocument4 pages4.6.6 Lab View Wired and Wireless Nic Information Uk UAEvelenghNo ratings yet
- Практична робота 6Document6 pagesПрактична робота 6ruslanhavrik29No ratings yet
- Лабараторна №7docxDocument7 pagesЛабараторна №7docxmochuradbNo ratings yet
- Л.р.14 - 1.Packet Tracer Configure - Initial Router SettingsDocument4 pagesЛ.р.14 - 1.Packet Tracer Configure - Initial Router SettingsEvelenghNo ratings yet
- ЛР5 Гончар Р Є КН-221гDocument13 pagesЛР5 Гончар Р Є КН-221гromanklapan2004No ratings yet
- Лабораторна 1Document14 pagesЛабораторна 1wuradziNo ratings yet
- 24 Шкідіна К.С 308 лр1Document6 pages24 Шкідіна К.С 308 лр1Єгор УханьNo ratings yet
- Лабораторна робота 5Document18 pagesЛабораторна робота 5Амогус АбобаNo ratings yet
- ІТ 02 Терешкович Максим Мережеве Управління Лаб8Document39 pagesІТ 02 Терешкович Максим Мережеве Управління Лаб8ekaterina.skripnik3No ratings yet
- АОСМ 2 ПриймаковDocument11 pagesАОСМ 2 Приймаковboss200455No ratings yet
- 5 LabDocument5 pages5 Labbertsiukh.vadymNo ratings yet
- lab04 - МАС ta IPDocument2 pageslab04 - МАС ta IPTachka DesertodaNo ratings yet
- Лб. 2 Твердохліб - МережіDocument6 pagesЛб. 2 Твердохліб - МережіВадим ТвердохлебNo ratings yet
- 1258983Document36 pages1258983zadrottdNo ratings yet
- Лабораторна робота2Document8 pagesЛабораторна робота2DarinaNo ratings yet
- 7.4.2.4 Packet Tracer - Server Firewalls and Router ACLsDocument3 pages7.4.2.4 Packet Tracer - Server Firewalls and Router ACLsanimepars1falNo ratings yet
- Л.р.№3 КСМ 3 курсDocument7 pagesЛ.р.№3 КСМ 3 курсКостянтин Костянтинович КирчулNo ratings yet
- Lab 11 KMDocument9 pagesLab 11 KMBogdan SklyarNo ratings yet
- ЛР2 Гончар Р Є КН-221гDocument8 pagesЛР2 Гончар Р Є КН-221гromanklapan2004No ratings yet
- Лаболаторна робота 3Document3 pagesЛаболаторна робота 3Максим ОлійникNo ratings yet
- 4 LabDocument7 pages4 Labbertsiukh.vadymNo ratings yet
- Лаб 3Document8 pagesЛаб 3Bogdan SklyarNo ratings yet
- Лабораторна№4Document11 pagesЛабораторна№4Витя ГорбачNo ratings yet
- Комп'ютерні мережіDocument15 pagesКомп'ютерні мережіbogdankarmazaNo ratings yet
- лабораторна №1 кмхтDocument9 pagesлабораторна №1 кмхтveronikacat54No ratings yet
- ПР 5Document3 pagesПР 5ruslanhavrik29No ratings yet
- Лабараторна робота №2Document8 pagesЛабараторна робота №2mpatik2006No ratings yet
- Лабораторная работа №3 ciscoDocument20 pagesЛабораторная работа №3 ciscoЄлизавета ДемченкоNo ratings yet
- Лабораторна робота №8Document5 pagesЛабораторна робота №8andreyka1112No ratings yet