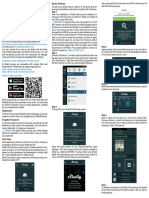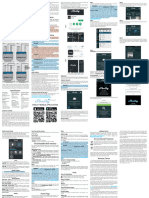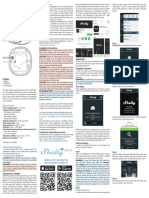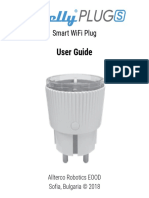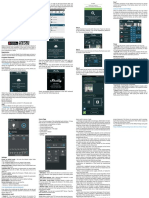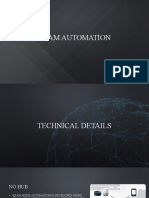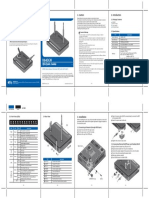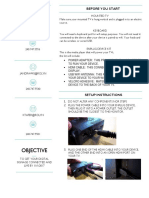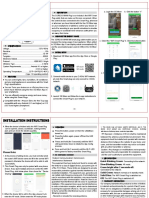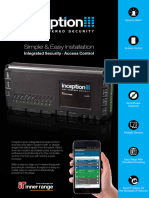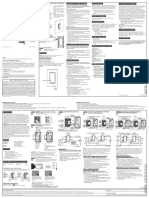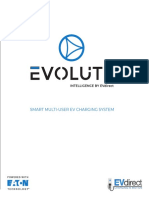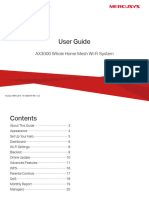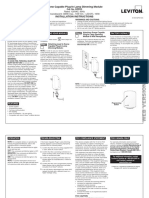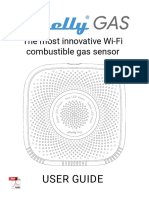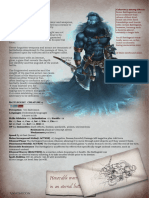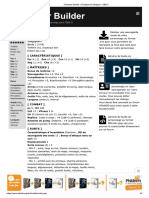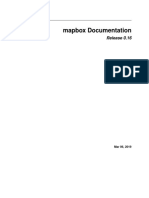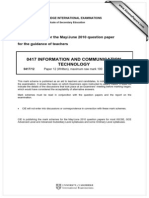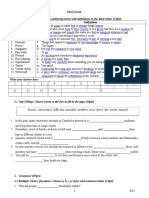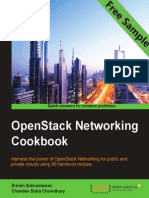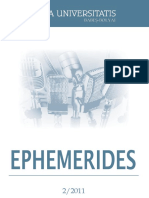Professional Documents
Culture Documents
Shelly 1pm
Uploaded by
Sebastien Daudon0 ratings0% found this document useful (0 votes)
56 views2 pagesOriginal Title
shelly_1pm
Copyright
© © All Rights Reserved
Available Formats
PDF, TXT or read online from Scribd
Share this document
Did you find this document useful?
Is this content inappropriate?
Report this DocumentCopyright:
© All Rights Reserved
Available Formats
Download as PDF, TXT or read online from Scribd
0 ratings0% found this document useful (0 votes)
56 views2 pagesShelly 1pm
Uploaded by
Sebastien DaudonCopyright:
© All Rights Reserved
Available Formats
Download as PDF, TXT or read online from Scribd
You are on page 1of 2
Technical Information Control your home with your voice
All Shelly devices are compatible with Amazon Echo and
Device Inclusion
To add a new Shelly device, install it to the power grid fol-
• Control through WiFi from a mobile phone, PC, automa- Google Home. lowing the Installation Instructions included with the Device.
tion system or any other Device supporting HTTP and/or Please see our step-by-step guide on:
UDP protocol. Step 1
WiFi Relay Switch with power • Microprocessor management.
• Controlled elements: 1 electrical circuits/appliances.
https://shelly.cloud/compatibility/Alexa
https://shelly.cloud/compatibility/Assistant
After the installation of Shelly following the Instalation In-
structions and the power is turned on, Shelly will create its
metering • Controlling elements: 1 relays. own WiFi Access Point (AP).
• Shelly may be controlled by an external button/switch.
USER GUIDE • Shelly may monitor the power consumption and save it,
free on our Cloud, with history up to 1 year.
WARNING: In case the Device has not created its’
own AP WiFi network with SSID like shelly-
1pm-35FA58, please check if the Device is connected ac-
CAUTION! Danger of electrocution. Mounting the cordingly to the Instalation Instructions. If you still do not
Device to the power grid has to be performed with
caution. MOBILE APPLICATION FOR see an active WiFi network with SSID like shelly1pm-35FA58,
or you want to add the Device to another Wi-Fi network, reset
CAUTION! Do not allow children to play with the
button/switch connected the Device. Keep the De- MANAGMENT OF SHELLY® the Device. If the Device has been powered on, you have to
restart by powering it off and on again. After turning the
vices for remote control of Shelly (mobile phones, power on, you have one minute to press 5 consecutive times
tablets, PCs) away from children. the button/switch connected SW. You have to hear the Relay
trigger itself. After the trigger sound, Shelly should return to
Introduction to Shelly® AP Mode. If not, please repeat or contact our customer sup-
Shelly® is a family of innovative Devices, which allow remote port at: support@Shelly.cloud
control of electric appliances through mobile phone, PC or
home automation system. Shelly® uses WiFi to connect to Step 2
the devices controlling it. They can be in the same WiFi net- Choose “Add Device”.
Power supply: 110-240V AC
work or they can use remote access (through the Internet).
Shelly® may work standalone, without being managed by a In order to add more Devices later, use the app menu at the
home automation controller, in the local WiFi network, as well top right corner of the main screen and click “Add Device”.
as through a cloud service, from everywhere the User has Type the name (SSID) and password for the WiFi network, to
L Internet access. which you want to add the Device.
N Shelly® has an integrated web server, through which the User
may adjust, control and monitor the Device. Shelly® has two Shelly Cloud gives you opportunity to control and adjust all
O SW L L1 N WiFi modes - access Point (AP) and Client mode (CM). To Shelly® Devices from anywhere in the world.
operate in Client Mode, a WiFi router must be located within You only need an internet connection and our mobile appli-
the range of the Device. Shelly® devices can communicate cation, installed on your smartphone or tablet.
directly with other WiFi devices through HTTP protocol.
To install the application please visit Google Play (Android - fig.
An API can be provided by the Manufacturer. Shelly® devices 3) or App Store (iOS - fig. 4) and install the Shelly Cloud app.
Serial Port may be available for monitor and control even if the User is
fig. 1 outside the range of the local WiFi network, as long as the
WiFi router is connected to the Internet. The cloud function
could be used, which is activated through the web server of
the Device or through the settings in the Shelly Cloud mobile
Power supply: 24-60V DC application.
The User can register and access Shelly Cloud, using either
Android or iOS mobile applications, or any internet browser
- and the web site: https://my.Shelly.cloud/.
+ Step 3
Installation Instructions
If using iOS: you will see the following screen:
O SW L L1 N CAUTION! Danger of electrocution. The mounting/
installation of the Device should be done by a qual-
ified person (electrician).
CAUTION! Danger of electrocution. Even when the
Serial Port Device is turned off, it is possible to have voltage
across its clamps. Every change in the connection
fig. 2 of the clamps has to be done after ensuring all local power
is powered off/disconnected.
LEGEND:
N - Neutral input (Zero)/( + ) CAUTION! Do not connect the Device to appliances
L - Line input (110-240V)/( - ) exceeding the given max load! fig. 3 fig. 4
L1 - Line input for relay power
SW - Switch (input) controlling O CAUTION! Connect the Device only in the way Registration
O - Output shown in these instructions. Any other method
could cause damage and/or injury. The first time you load the Shelly Cloud mobile app, you have to
The WiFi Relay Switch Shelly® 1PM may control 1 electri- create an account which can manage all your Shelly® devices.
cal circuit up to 3.5 kW. It is intended to be mounted into CAUTION! Before beginning the installation please Press the home button of your iPhone/iPad/iPod. Open
a standard in-wall console, behind power sockets and light read the accompanying documentation carefully Forgotten Password Settings > WiFi and connect to the WiFi network created by
switches or other places with limited space. Shelly may work and completely. Failure to follow recommended In case you forget or lose your password, just enter the e-mail Shelly, e.g. shelly1pm-35FA58.
as a standalone Device or as an accessory to another home procedures could lead to malfunction, danger to your life or address you have used in your registration. You will then re-
automation controller. violation of the law. Allterco Robotics is not responsible for ceive instructions to change your password. If using Android: your phone/tablet will automatically scan
any loss or damage in case of incorrect installation or oper- and include all new Shelly Devices in the WiFi network that
• Purpose of control: Operating ation of this Device. WARNING! Be careful when you type your e-mail you are connected to.
• Construction of control: Independently mounted address during the registration, as it will be used in
CAUTION! Use the Device only with power grid and case you forget your password.
• Type 1.B Action
appliances which comply with all applicable regu-
• Pollution Degree 2 lations. short circuit in the power grid or any appli-
• Impulse Voltage: 4000 V First steps
ance connected to the Device may damage the Device.
• Indication of proper terminal connection After registering, create your first room (or rooms), where you
RECOMMENDATION: Тhe Device may be connect- are going to add and use your Shelly devices.
ed to and may control electric circuits and appli-
ances only if they comply with the respective
Specification standards and safety norms.
Power supply:
• 110-240V ±10% 50/60Hz AC RECOMMENDATION: The Device may be connect-
• 24-60V DC ed with solid single-core cables with increased
Max load: heat resistance to insulation not less than PVC
16A/240V T105°C.
Complies with EU standards:
• RE Directive 2014/53/EU Initial Inclusion
• LVD 2014/35/EU Before installing/mounting the Device ensure that the grid is Upon successful Device Inclusion to the WiFi network you will
• EMC 2004/108/WE powered off (turned down breakers). see the following pop-up:
• RoHS2 2011/65/UE Connect the Relay to the power grid and install it in the con-
Working temperature: sole behind the switch/power socket following the scheme
– 40°C up to 40°C that suites the desired purpose:
Radio signal power:
1mW 1. Connecting to the power grid with power supply 110-240V
Radio protocol: AC - fig. 1
WiFi 802.11 b/g/n 2. Connecting to the power grid with power supply 24-60V
Frequency: DC - fig. 2 Shelly Cloud gives you opportunity to create scenes for auto-
2400 – 2500 MHz; For more information about the Bridge, please visit: matic turning on or off of the Devices at predefined hours or
Operational range (depending on local construction): http://shelly-api-docs.shelly.cloud/#shelly-family-overview based on other parameters like temperature, humidity, light
• up to 50 m outdoors or contact us at: developers@shelly.cloud etc. (with available sensor in Shelly Cloud).
• up to 30 m indoors
Dimensions (HxWxL): You may choose if you want to use Shelly with the Shelly Shelly Cloud allows easy control and monitoring using a mo-
41 x 36 x 17 mm Cloud mobile application and Shelly Cloud service. You can bile phone, tablet or PC.
Electrical consumption: also familiarize yourself with the instructions for Manage-
<1W ment and Control through the embedded Web interface.
Step 4: Shelly Device Settings The Embedded Web Interface Cloud: Enable or Disable connection to the Cloud service.
Approximately 30 seconds after discovery of any new Devic- After your Shelly device is included in the app, you can con- Restrict Login: Restrict the web interface of Shely with a
es оn the local WiFi network, а list will be displayed by default Еven without the mobile app, Shelly can be set and controlled
trol it, change its settings and automate the way it works. through a browser and WiFi connection of a mobile phone, Username and Password. After typing the details in the re-
in the “Discovered Devices” room. To switch the Device on and off, use the respective Power button. spective fields, press Restrict Shelly.
tablet or PC.
To enter at the details menu of the respective Device, simply Advanced - Developer Settings: Here you can change the
click on it’s name. From the details menu you may control the ABBREVIATIONS USED:
action execution:
Device, as well as edit its appearance and settings. Shelly-ID – the unique name of the Device. It consists of 6 • Via CoAP (CoIOT)
or more characters. It may include numbers and letters, for • Via MQTT
example 35FA58.
WARNING: If you do not see an active WiFi network
SSID – the name of the WiFi network, created by the Device, with SSID like Shelly1pm-35FA58, reset the Device.
for example Shelly1pm-35FA58. If the Device has been powered on, you have to re-
Access Point (AP) – the mode in which the Device creates its start it by powering it off and on again. After turning the pow-
own WiFi connection point with the respective name (SSID). er on, you have one minute to press 5 consecutive times the
button/switch connected to SW. You have to hear the Relay
Client Mode (CM) – the mode in which the Device is connect- trigger itself. After the trigger sound, Shelly should return to
ed to another WiFi network. AP Mode. If you have physicall access to the device, you can
Step 5: press and hold the Reset button for 10 second, which is
Installation/Initial inclusion placed on the back of the device. Shelly should return to AP
Enter Discovered Devices and choose the Device you want to Step 1 Mode. If not, please repeat or contact our customer support
include in your account. Install Shelly to the power grid following the schemes de- at: support@Shelly.cloud
scribed above and place it into the console. After turning the Settings
power on Shelly will create its own WiFi network (AP).
Power On Default Mode
WARNING: If you do not see an active WiFi network This sets the default output state when Shelly is powered.
with SSID like Shelly1pm-35FA58, reset the Device. ON: Configure Shelly to turn ON, when it has power.
If the Device has been powered on, you have to restart it by OFF: Configure Shelly to turn OFF, when it has power.
powering it off and on again. After turning the power on, you Restore Last Mode: Configure Shelly to return to last state it
Timer have one minute to press 5 consecutive times the button/ was in, when it has power.
switch connected to SW. You have to hear the Relay trigger SWITCH: Configure Shelly to operate accordingly ti tge state
To manage the power supply automatically, you may use: itself. After the trigger sound, Shelly should return to AP of the switch (button).
Auto OFF: After turning on, the power supply will automati- Mode. If you have physicall access to the device, you can
press and hold the Reset button for 10 second, which is Manual Switch Type
cally shutdown after a predefined time (in seconds). A value • Momentary – When using a button.
of 0 will cancel the timer. placed on the back of the device. Shelly should return to AP
Mode. If not, please repeat or contact our customer support • Toggle Switch – When using a switch.
Step 6: Auto ON: After turning off, the power supply will be automat- • Edge Switch – Shelly will change its state on every push.
ically turned on after a predefined time (in seconds). A value at: support@Shelly.cloud
Enter a name for the Device (in the Device Name field). Choose a
Room, in which the Device has to be positioned. You can choose of 0 will cancel the timer. Firmware Update
Step 2 Update the firmware of Shelly, when a new version is re-
an icon or add a picture to make it easier to recognize. Press Weekly Schedule When Shelly has created an own WiFi network (own AP), with
“Save Device”. leased.
This function requires an Internet connection. name (SSID) such as Shelly1pm-35FA58. Connect to it with
Shelly may turn on/off automatically at a predefined time. your phone, tablet or PC. Time Zone and Geo-location
Enable or Disable the automatic detection of Time Zone and
Sunrise/Sunset Step 3 Geo-location.
This function requires an Internet connection. Type 192.168.33.1 into the address field of your browser to
load the web interface of Shelly. Factory Reset: Return Shelly to its factory default settings.
Shelly receives actual information about the time of sunrise
and sunset in your area. Shelly may turn on or off automati- Device Reboot: Reboots the Device.
cally at sunrise/sunset, or at a specified time before or after General - Home Page
sunrise/sunset.
This is the home page of the embedded web interface.
Internet/Security Here you will see information about:
WiFi Mode - Client: Allows the device to connect to an avail- • Current electrical consumption
able WiFi network. After typing the details in the respective • Current state (on/off)
fields, press Connect. • Power Button
WiFi Mode - Acess Point: Configure Shelly to create a Wi-Fi • Connection to Cloud
Access point. After typing the details in the respective fields, • Present time
press Create Access Point. • Settings
Cloud: Enable or Disable connection to the Cloud service. You can find the latest version of
Restrict Login: Restrict the web interface of Shely with a this User Guide in .PDF
Username and Password. After typing the details in the re- by scanning the QR code
spective fields, press Restrict Shelly.
Safety
Max Power Protection: Configure Shelly to turn off when
a defined power consumption is reached. Range: 1-3500W.
After typing the desired power consumption, press Save.
Settings
Power On Default Mode
Step 7: This sets the default output state when Shelly is powered.
To enable connection to the Shelly Cloud service for remote ON: Configure Shelly to turn ON, when it has power.
control and monitoring of the Device, press “YES” on the fol- OFF: Configure Shelly to turn OFF, when it has power.
lowing pop-up. Restore Last Mode: Configure Shelly to return to last state it
was in, when it has power.
Firmware Update
Update the firmware of Shelly, when a new version is re-
leased. Timer
To manage the power supply automatically, you may use:
Time Zone and Geo-location
Enable or Disable the automatic detection of Time Zone and Auto OFF: After turning on, the power supply will automati-
Geo-location. cally shutdown after a predefined time (in seconds). A value
of 0 will cancel the automatic shutdown.
Factory Reset
Return Shelly to its factory default settings. Auto ON: After turning off, the power supply will be automat- Manufacturer: Allterco Robotics EOOD
ically turned on after a predefined time (in seconds). A value Address: Sofia, 1407, 103 Cherni vrah Blvd.
Device Information of 0 will cancel the automatic power-on.
Here you can see the: Tel.: +359 2 988 7435
• Device ID - Unique ID of Shelly E-mail: support@shelly.cloud
Weekly Schedule http://www.Shelly.cloud
• Device IP - The IP of Shelly in your Wi-Fi network This function requires an Internet connection.
Edit Device Shelly may turn on/off automatically at a predefined time. The Declaration of Conformity is available at:
From here you can edit: https://Shelly.cloud/declaration-of-conformity
• Device Name Sunrise/Sunset Changes in the contact data are published by the Manufac-
• Device Room This function requires an Internet connection. turer at the official website of the Device:
• Device Picture Shelly receives actual information about the time of sunrise http://www.Shelly.cloud
When you are done, press Save Device. and sunset in your area. Shelly may turn on or off automati-
cally at sunrise/sunset, or at a specified time before or after The User is obliged to stay informed for any amendments of
sunrise/sunset. these warranty terms before exercising his/her rights against
Safety the Manufacturer.
Max Power: You can limit the maximum power the socket will All rights to trademarks She® and Shelly® , and other intel-
supply. If the pre-set current draw is exceeded, Shelly will turn lectual rights associated with this Device belong to Allterco
the socket off. Allowable power can be set between 1 to 3500W. Robotics EOOD.
Internet/Security
WiFi Mode - Client: Allows the device to connect to an avail-
able WiFi network. After typing the details in the respective
fields, press Connect.
2019/03/v01
WiFi Mode - Acess Point: Configure Shelly to create a Wi-Fi
Access point. After typing the details in the respective fields,
press Create Access Point.
You might also like
- Hacking : A Comprehensive, Step-By-Step Guide to Techniques and Strategies to Learn Ethical Hacking with Practical Examples to Computer Hacking, Wireless Network, Cybersecurity and Penetration TestingFrom EverandHacking : A Comprehensive, Step-By-Step Guide to Techniques and Strategies to Learn Ethical Hacking with Practical Examples to Computer Hacking, Wireless Network, Cybersecurity and Penetration TestingNo ratings yet
- Shelly1 UserGuide EN v04Document2 pagesShelly1 UserGuide EN v04DanieleRapagnaniNo ratings yet
- How to Build An Easy Smart Home.: A Comprehensive Detailed Explanation On How to Use Your Home Kits, Set up Automation, Shortcuts and Smart Kit Devices.From EverandHow to Build An Easy Smart Home.: A Comprehensive Detailed Explanation On How to Use Your Home Kits, Set up Automation, Shortcuts and Smart Kit Devices.No ratings yet
- Shelly DUO 195x259 ENDocument2 pagesShelly DUO 195x259 ENmicubussi iNo ratings yet
- Shelly 1pmDocument2 pagesShelly 1pmMihai MargineanuNo ratings yet
- Shelly Dimmer 2Document2 pagesShelly Dimmer 2richardabwilliamsNo ratings yet
- Universal Wifi Sensor Input User Guide Technical InformationDocument2 pagesUniversal Wifi Sensor Input User Guide Technical Informationgennaro espositoNo ratings yet
- Shelly 3emDocument2 pagesShelly 3embuzz12.0No ratings yet
- Shelly 1Document2 pagesShelly 1alainNo ratings yet
- Shelly emDocument2 pagesShelly emrjh30226No ratings yet
- Wifi Button Switch User Guide: Installation InstructionsDocument2 pagesWifi Button Switch User Guide: Installation Instructionsveham51021No ratings yet
- Wifi Switch Shelly Plug S User GuideDocument20 pagesWifi Switch Shelly Plug S User Guidecostin5No ratings yet
- Shelly Vintage AppDocument2 pagesShelly Vintage AppFloquitoNo ratings yet
- SHE PLUG Download 1Document20 pagesSHE PLUG Download 1Somoskői GáborNo ratings yet
- Shelly25 UserGuide EN v01 PreviewDocument2 pagesShelly25 UserGuide EN v01 Previewjuan pabloNo ratings yet
- Shelly Plus 1 AppDocument2 pagesShelly Plus 1 AppAlexis de Jesús González BonifazNo ratings yet
- Wifi Button Switch ManualDocument13 pagesWifi Button Switch ManualSantino di gangiNo ratings yet
- Shelly 25 Multi LanguageDocument2 pagesShelly 25 Multi Languagesergio alejandro trujillo perezNo ratings yet
- Hell Gate 100Document2 pagesHell Gate 100Chris Mas TreeNo ratings yet
- Shelly Door WindowDocument12 pagesShelly Door WindowSaša ĐorđevićNo ratings yet
- Shelly Plus I4 APP WebDocument2 pagesShelly Plus I4 APP WebczNo ratings yet
- GuiaShellyPLUSWALLD MultilengDocument2 pagesGuiaShellyPLUSWALLD MultilengNancy HernandezNo ratings yet
- DCS-8630LH REVA QIG v1.01 NADocument2 pagesDCS-8630LH REVA QIG v1.01 NAHoria RusNo ratings yet
- Catalogue ShellyDocument27 pagesCatalogue Shellycitystyle9No ratings yet
- Product Catalogue: Home Automation SystemsDocument29 pagesProduct Catalogue: Home Automation SystemsMário PereiraNo ratings yet
- EN - Manual SwitchDocument1 pageEN - Manual SwitchPatxi AndroidNo ratings yet
- RE6100 Series Install 47-0009-08 RevC Web-1 PDFDocument12 pagesRE6100 Series Install 47-0009-08 RevC Web-1 PDFSafeHomeCentral DIY Home Security Products and Alarm Monitoring From 8.50No ratings yet
- Quick Installation GuideDocument4 pagesQuick Installation GuideHuy ĐặngNo ratings yet
- Insignia Connect NS-SP1X7 - NS-SP1X7-C - 17-0598 - QSG - V7 - EN - Final - LRDocument2 pagesInsignia Connect NS-SP1X7 - NS-SP1X7-C - 17-0598 - QSG - V7 - EN - Final - LRDNo ratings yet
- Insteon 2242-222-EnDocument27 pagesInsteon 2242-222-EnvalentingonzalezqNo ratings yet
- Ewelink Smart Wifi InstructiveDocument1 pageEwelink Smart Wifi InstructiveLanceLangstonNo ratings yet
- Ekam Technical DetailsDocument11 pagesEkam Technical DetailsShreeyash ShitoleNo ratings yet
- Catalogue ShellyDocument32 pagesCatalogue ShellyPepe LopexNo ratings yet
- 2 (2Vjdl (Vjef: 1. Cauon 2. Introducon 4. Inial Web AccessDocument1 page2 (2Vjdl (Vjef: 1. Cauon 2. Introducon 4. Inial Web AccessTien PhamNo ratings yet
- Enplug DirectionsDocument2 pagesEnplug DirectionsjtNo ratings yet
- Shelly MotionDocument40 pagesShelly MotionDamijan KolakNo ratings yet
- Honeywell l5100 Home Automation GuideDocument8 pagesHoneywell l5100 Home Automation GuideAlarm Grid Home Security and Alarm MonitoringNo ratings yet
- KAMAI 500: Quick Connect GuideDocument1 pageKAMAI 500: Quick Connect GuideIonNo ratings yet
- Manual Chapa Be469zp - ZwaveDocument5 pagesManual Chapa Be469zp - ZwavebreakscutumNo ratings yet
- SQR62101WHW: Wi-Fi 15A Plug-In Outlet WHDocument3 pagesSQR62101WHW: Wi-Fi 15A Plug-In Outlet WHtectoneNo ratings yet
- Heatit Z-Relay 16ADocument6 pagesHeatit Z-Relay 16Aatianna.paschalNo ratings yet
- ProxySG Quick Start GuideDocument2 pagesProxySG Quick Start GuideAnh Dung NguyenNo ratings yet
- 5576-Inception Brochure - AustraliaDocument11 pages5576-Inception Brochure - Australiadjkgxn827mNo ratings yet
- Emporia Vue Utility Connect Installation GuideDocument12 pagesEmporia Vue Utility Connect Installation Guidechevro1etNo ratings yet
- Hikvision Video Intercom Promotion ManualDocument11 pagesHikvision Video Intercom Promotion ManualawadalmekawyNo ratings yet
- Mesh Notifier QSG v3.0Document11 pagesMesh Notifier QSG v3.0matiasNo ratings yet
- In-Wall Wi-Fi Access Point: Model: UAP-IWDocument20 pagesIn-Wall Wi-Fi Access Point: Model: UAP-IWPol IllaNo ratings yet
- Decora Smart™: Switch With Z-Wave TechnologyDocument2 pagesDecora Smart™: Switch With Z-Wave TechnologypatNo ratings yet
- MFL67891020 10Document20 pagesMFL67891020 10Achary BhaswanthNo ratings yet
- Smart Wi-Fi Light Switch: User's ManualDocument29 pagesSmart Wi-Fi Light Switch: User's ManualJeff AllenNo ratings yet
- Ns-Pu98505 Ns-Pu98505-C QSG en PDFDocument2 pagesNs-Pu98505 Ns-Pu98505-C QSG en PDFFarizNo ratings yet
- Smart Multi-User EV Charging System for CondosDocument4 pagesSmart Multi-User EV Charging System for Condosdaniel SegallNo ratings yet
- Envisalink4QuickStart PDFDocument1 pageEnvisalink4QuickStart PDFRodrigo DanielNo ratings yet
- Mercusys Halo H80XDocument26 pagesMercusys Halo H80Xarmando.corralesNo ratings yet
- ADE X5 Quick Guide 1.0Document2 pagesADE X5 Quick Guide 1.0rosasojedaNo ratings yet
- 华为信息资产 仅供TUV SUD使用 严禁扩散: Quick Start GuideDocument2 pages华为信息资产 仅供TUV SUD使用 严禁扩散: Quick Start GuideMohammed ShakilNo ratings yet
- Users Manual 4565981 PDFDocument2 pagesUsers Manual 4565981 PDFrobinson navarroNo ratings yet
- PLW1010 FullIG 17sept2015Document16 pagesPLW1010 FullIG 17sept2015andres.huanca2004No ratings yet
- Scene Capable Plug-In Lamp Dimming Module: Rated: 120VAC, 60Hz Incandescent: 300W Max., 14W MinDocument2 pagesScene Capable Plug-In Lamp Dimming Module: Rated: 120VAC, 60Hz Incandescent: 300W Max., 14W MinAdde JonNo ratings yet
- The Most Innovative Wi-Fi Combustible Gas Sensor: User GuideDocument11 pagesThe Most Innovative Wi-Fi Combustible Gas Sensor: User GuideRafael SantosNo ratings yet
- Mimicove Potion Pf2eDocument2 pagesMimicove Potion Pf2eSebastien DaudonNo ratings yet
- Battlegeist Pf2eDocument1 pageBattlegeist Pf2eSebastien DaudonNo ratings yet
- Barde ScreenprintDocument2 pagesBarde ScreenprintSebastien DaudonNo ratings yet
- Hellfire Barbarian Subclass - DM StashDocument2 pagesHellfire Barbarian Subclass - DM StashSebastien Daudon100% (4)
- Ash - Rider of The Gilded Talon Statblock - DM StashDocument3 pagesAsh - Rider of The Gilded Talon Statblock - DM StashSebastien DaudonNo ratings yet
- Ero at Ppendix: Sir Lanon-Human Paladin Ethairna - Elf SorceressDocument14 pagesEro at Ppendix: Sir Lanon-Human Paladin Ethairna - Elf SorceressOscarDelPeral67% (3)
- Dungeons - Lairs - Skeleton TombDocument6 pagesDungeons - Lairs - Skeleton TombSebastien DaudonNo ratings yet
- Skeleton Tomb CreaturesDocument5 pagesSkeleton Tomb CreaturesSebastien DaudonNo ratings yet
- MESA Model ExplainedDocument5 pagesMESA Model ExplainedrakeshlondonNo ratings yet
- POS GuideDocument6 pagesPOS Guidetwilliams145No ratings yet
- (Done - GFR) 20mlg047 - Kalpatarmlg - ErwinDocument211 pages(Done - GFR) 20mlg047 - Kalpatarmlg - ErwinTasya TobingNo ratings yet
- Data Security Kit (E) Operation Guide: General InformationDocument10 pagesData Security Kit (E) Operation Guide: General InformationARMEL DOGBANNo ratings yet
- ReadmeDocument4 pagesReadmeexcArnesNo ratings yet
- Mapbox Mapbox LatestDocument63 pagesMapbox Mapbox Latestyousef shabanNo ratings yet
- Catalyst 9000 FamilyDocument62 pagesCatalyst 9000 FamilyNgoc The NguyenNo ratings yet
- Catalogo de Antenas DiamondDocument7 pagesCatalogo de Antenas DiamondEnder Ramirez100% (1)
- Consumer Perception Toward Online ShoppingDocument11 pagesConsumer Perception Toward Online ShoppingJIGNESH125No ratings yet
- Performance Appraisal BSNLDocument33 pagesPerformance Appraisal BSNLmoonis wafaiNo ratings yet
- 0417 Information and Communication TechnologyDocument7 pages0417 Information and Communication TechnologysimplesaiedNo ratings yet
- Bc2 Final Exam September 2016Document9 pagesBc2 Final Exam September 2016Leaksmy ChoeunNo ratings yet
- Final 3Document22 pagesFinal 3Tạ Thịnh PhátNo ratings yet
- OpenStack Networking Cookbook - Sample ChapterDocument28 pagesOpenStack Networking Cookbook - Sample ChapterPackt PublishingNo ratings yet
- ABB ICS Cyber Security Reference Architecture - Drawings - PublicDocument10 pagesABB ICS Cyber Security Reference Architecture - Drawings - Publicximiti8472No ratings yet
- CensorshipDocument4 pagesCensorshipJhanvi SharmaNo ratings yet
- N40010 Release Note SummaryDocument20 pagesN40010 Release Note SummaryjosecaarlosNo ratings yet
- Anon 03Document164 pagesAnon 03Sara ChaudhuriNo ratings yet
- How To Use Hotjar (Survey & Polls)Document212 pagesHow To Use Hotjar (Survey & Polls)Malou GumanaNo ratings yet
- Tt3000e Mini-C Gmdss User ManualDocument127 pagesTt3000e Mini-C Gmdss User ManualPatricio CampbellNo ratings yet
- Event MarketingDocument42 pagesEvent MarketingCristina DamianNo ratings yet
- SmartGWT Quick Start GuideDocument92 pagesSmartGWT Quick Start GuideDabraCicNo ratings yet
- I College of Information Technology and Engineering Notre Dame of Midsayap College Midsayap, CotabatoDocument12 pagesI College of Information Technology and Engineering Notre Dame of Midsayap College Midsayap, CotabatoAcaDameans DARESNo ratings yet
- Deco X20-DSL (EU) 1.0 - DatasheetDocument4 pagesDeco X20-DSL (EU) 1.0 - DatasheethfgNo ratings yet
- Digital GovernanceDocument23 pagesDigital GovernanceHanafi SLank100% (2)
- The Great Mall of China The Future of E-CommerceDocument3 pagesThe Great Mall of China The Future of E-CommerceCelo GreenNo ratings yet
- Bulabog MILDocument48 pagesBulabog MILIsabelNo ratings yet
- Panasonic IP CameraDocument77 pagesPanasonic IP CameraEtc EtcNo ratings yet
- 4505AC 5005AC BrochureDocument6 pages4505AC 5005AC BrochurePesadillaCrewNo ratings yet
- EphemeridesDocument216 pagesEphemeridesGabriel Luca PereteanuNo ratings yet