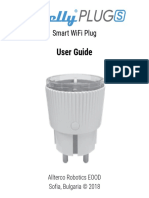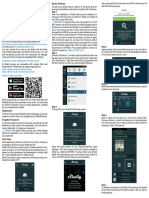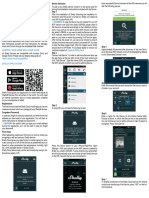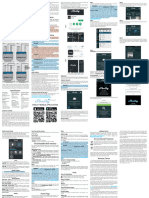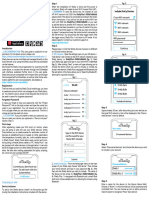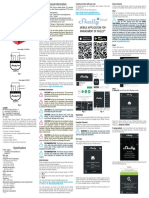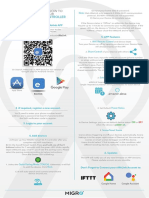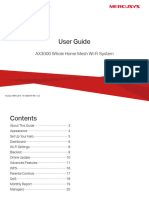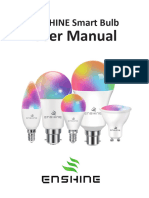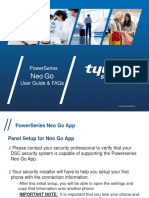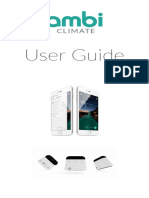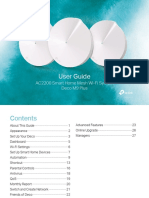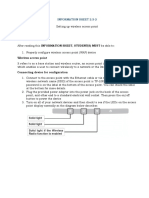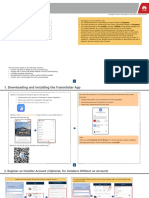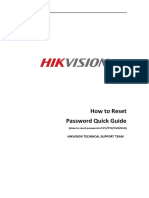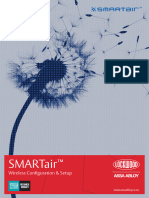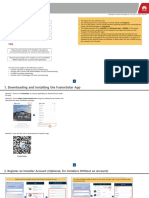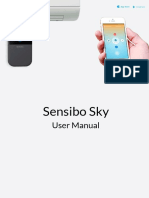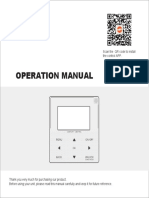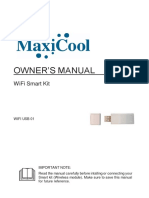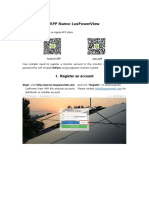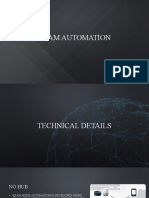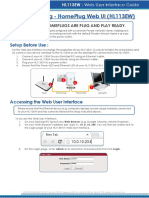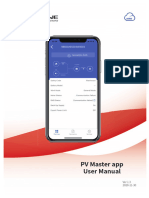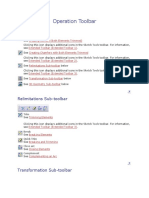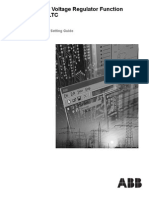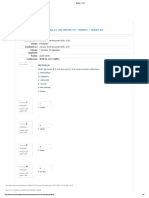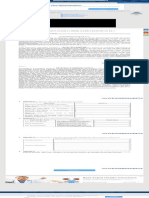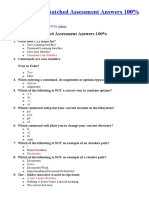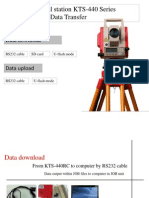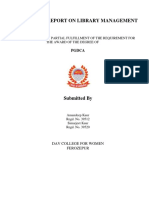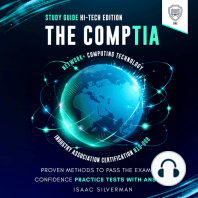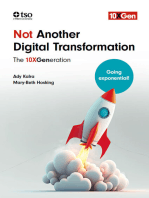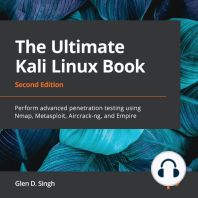Professional Documents
Culture Documents
Shelly 3em
Uploaded by
buzz12.0Original Title
Copyright
Available Formats
Share this document
Did you find this document useful?
Is this content inappropriate?
Report this DocumentCopyright:
Available Formats
Shelly 3em
Uploaded by
buzz12.0Copyright:
Available Formats
• Step 2 - Choose “Add Device”.
In order to add more Devices can choose an icon or add a picture to make it easier to recog-
later, use the app menu at the top right corner of the main screen nize. Press “Save Device”.
and click “Add Device”. Type the name (SSID) and password for
the WiFi network, to which you want to add the Device.
INITIAL INCLUSION
Before installing/mounting the Device ensure that the grid is
powered off (turned down breakers). Connect Shelly 3EM to the
power grid and install it in the breakers box following the scheme
that suites the desired purpose.
You may choose if you want to use Shelly with the Shelly Cloud
mobile application and Shelly Cloud service. You can also famil-
iarize yourself with the instructions for Management and Control
through the embedded Web interface.
CONTROL YOUR HOME WITH YOUR VOICE
All Shelly devices are compatible with Amazon Echo and Google
Home. Please see our step-by-step guide on:
https://shelly.cloud/compatibility/
• Step 7 - To enable connection to the Shelly Cloud service for
THE MOBILE APPLICATION - SHELLY CLOUD • Step 3 - WiFi network inclusion remote control and monitoring, press “YES” on the following
Shelly Cloud gives you opportunity to control and adjust all If using iOS press the home button of your iPhone/iPad/iPod. pop-up.
Shelly® Devices from anywhere in the world. You only need an Open Settings > WiFi and connect to the WiFi network created by
internet connection and our mobile application, installed on your Shelly, e.g. shellyem3-35FA58.
smartphone or tablet. To install the application please visit Goo- If using Android your phone/tablet will automatically scan and
gle Play or App Store and install the Shelly Cloud app. include all new Shelly Devices in the WiFi network that you are
connected to.
Registration
The first time you load the Shelly Cloud mobile app, you have to
create an account which can manage all your Shelly® devices.
Forgotten Password Shelly Devices Settings
In case you forget or lose your password, just enter the e-mail After your Shelly device is included in the app, you can
address you have used in your registration. You will then receive control it, change its settings and automate the way it
instructions to change your password. Upon successful Device Inclusion to the WiFi network you will works. To switch the relay of the Device on and off, use the
⚠WARNING! Be careful when you type your e-mail address see this pop-up:
respective Power button. To enter at the Details menu of
during the registration, as it will be used in case you forget your the respective Device, simply click on its name. From the
password. After registering, create your first room (or rooms),
details menu you may control the Device, as well as edit its
where you are going to add and use your Shelly devices.
appearance and settings.
• Step 4 - Approximately 30 seconds after discovery of any new
Devices оn the local WiFi network, а list will be displayed by de-
Shelly Cloud gives you opportunity to create scenes for au- fault in the “Discovered Devices” room.
tomatic turning on or off of the Devices at predefined hours
or based on other parameters like temperature, humidity,
light etc. (with available sensor in Shelly Cloud). Shelly
Cloud allows easy control and monitoring using a mobile
phone, tablet or PC.
Device Inclusion
To add a new Shelly device, connect it to the power grid
following the Installation Instructions included with the
Device.
• Step 1 - After the installation of Shelly in the breakers boxand
the power is turned on Shelly will create its own WiFi Access • Step 5 - Enter Discovered Devices and choose the Device you
Point (AP). want to include in your account.
⚠WARNING! In case the Device has not created its own WiFi
network with SSID like shellyem3-35FA58 check if you have con-
nected Shelly correctly by the schemes described above. If you do
not see an active WiFi network with SSID like shellyem3-35FA58,
reset the Device. In order to reset the device, you will need physical
access to it. On the front of the device, you will see a button. Press
and hold it for 10 seconds. Shelly should return to AP Mode. If
not, please repeat or contact our customer support at: support@
shelly.cloud Step 6 - Enter a name for the Device (in the Device Name field).
Choose a Room, in which the Device has to be positioned. You
Details menu • Access Point (AP) – the mode in which the Device creates • Restrict Login: Restrict the web interface of Shelly with a Us-
Here you will see the momentary: its own WiFi connection point with the respective name (SSID). ername and Password. After typing the details in the respective
• Consumption - in Watts • Client Mode (CM) – the mode in which the Device is connect- fields, press Restrict Shelly.
• Voltage -in Volts ed to another WiFi network. • SNTP Server: You can change the default SNTP server. Enter
• Reactive power – in Volt-Ampere Reactive (VAR) Installation/Initial inclusion the address, and click Save.
• Power Factor – in the range of -1 to 1 Below that you will see • Advanced - Developer Settings: Here you can change the ac-
• Step 1 - Install Shelly to the power grid following the schemes
the history graph for the last year for: tion execution:
described above and place it into the console. After turning the
• Consumption* - Via CoAP (CoIOT)
power on Shelly will create its own WiFi network (AP).
• Voltage –with a lowest and highest measurement - Via MQTT
⚠WARNING! In case the Device has not created its own WiFi
*If you have connected your solar panel to Shelly 3EM, it will be • Cloud: Enable or Disable connection to the Cloud service.
network with SSID like shellyem3-35FA58 check if you have con-
shown in green color. nected Shelly correctly by the schemes described above. If you do Settings
SETTINGS not see an active WiFi network with SSID like shellyem3-35FA58, • Power On Default Mode - This sets the default output state
reset the Device. In order to reset the device, you will need physical when Shelly is powered.
Timer access to it. On the front of the device, you will see a button. Press - ON: Configure Shelly to turn ON, when it has power.
Manage the power supply automatically and hold it for 10 seconds. Shelly should return to AP Mode. If not, - OFF: Configure Shelly to turn OFF, when it has power.
• Auto OFF: After turning on, the power supply will automatically please repeat or contact our customer support at: • Restore Last Mode - Configure Shelly to return to last state it
shutdown after a predefined time (in seconds). A value of 0 will support@shelly.cloud was in, when it has power.
cancel the timer. • Step 2 - When Shelly has created an own WiFi network (own • Firmware Update - Update the firmware of Shelly, when a new
• Auto ON: After turning off, the power supply will be automati- AP), with name (SSID) such as shellyem3-35FA58. Connect to it version is released.
cally turned on after a predefined time (in seconds). A value of 0 with your phone, tablet or PC. • Time Zone and Geo-location - Enable or Disable the automatic
will cancel the timer. • Step 3 - Type 192.168.33.1 into the address field of your detection of Time Zone and Geo-location.
Weekly Schedule browser to load the web interface of Shelly. • Set Date/Time - You can manually set the Date and time for
General - Home Page your Shelly device.
This function requires an internet connection. • Factory Reset - Return Shelly to its factory default settings.
Shelly receives actual information about the time of sunrise This is the home page of the embedded web interface.
• Device Reboot - Reboots the Device.
and sunset in your area. Shelly may turn on/off automati- Here you will see information about:
• Device Info - Shows your device ID.
• Total electrical consumption of all channels
cally at a predefined time, at sunrise/sunset, or at a speci- In Client Mode shows also your WiFi network name and WiFi
• Current electrical consumption, Voltage, Reactive power and
fied time before or after sunrise/sunset. Power Factor of Channel A
signal strength.
Internet/Security • Current electrical consumption, Voltage, Reactive power and Description of Shelly 3EM values:
• WiFi Mode - Client: Allows the device to connect to an avail- Power Factor of Channel B 1. Power Consumption - This is the power which is actually con-
able WiFi network. After typing the details in the respective fields, • Current electrical consumption, Voltage, Reactive power and sumed or utilized in an AC Circuit. It is also called True power,
press Connect. Power Factor of Channel C Active power or Real power. It is measured in kilowatt (kW) or
• WiFi Client Backup: Allows the device to connect to an alterna- • Power Button megawatt (MW). It is the actual outcome of the electrical system
tive WiFi network, if the primary is not available. After typing the • Connection to Cloud which runs the electric circuits or loads. This is the energy which
details in the respective fields, press Set. • Present time you are paying. It is shown separately with individual colors for
• WiFi Mode - Access Point: Configure Shelly to create a Wi- • Settings each phase, in the history graph. If you have solar panel and sell
Fi Access point. After typing the details in the respective fields, energy, you will see this power with “negative” value. It is shown
press Create Access Point. in green color in the history graph.
• Cloud: Enable or Disable connection to the Cloud service. 2. Reactive power - This is the power that flows back and forth,
• Restrict Login: Restrict the web interface of Shely with a Us- it moves in both the direction in the circuit or react upon itself.
ername and Password. After typing the details in the respective The Reactive power is measured in Volt-Ampere reactive (VAR),
fields, press Restrict Shelly. Kilo Volt-Ampere reactive (VAR) or Mega Volt-Ampere reactive
Settings (MVAR). You are not being charged for this energy.
3. Power Factor - The power factor of an AC electrical circuit is
• Power On Default Mode - This sets the default output state defined as the ratio of the real power absorbed by the load to
when Shelly is powered. the apparent power flowing in the circuit, and is a dimensionless
- ON: Configure Shelly to turn ON, when it has power. number in the closed interval of −1 to 1. A power factor of less
- OFF: Configure Shelly to turn OFF, when it has power. than 1 indicates the voltage and current are not in phase, reduc-
- Restore Last Mode: Configure Shelly to return to last state it ing the instantaneous product of the two. In a perfect situation
was in, when it has power. the Power Factor is close to 1.
• Firmware Update - Update the firmware of Shelly, when a new 4. Voltage - Voltage, also called electromotive force, is a quan-
version is released. titative expression of the potential difference in charge between
• Time Zone and Geo-location - Enable or Disable the automatic two points in an electrical field.
detection of Time Zone and Geo-location. You can download your history by going to
• Factory Reset - Return Shelly to its factory default settings. https://my.shelly.cloud/ in a browser on a PC.
• Device Information - Here you can see the:
- Device ID - Unique ID of Shelly
- Device IP - The IP of Shelly in your Wi-Fi network
- Device Type – The type of your Shelly device
- WiFi Name – the Name (SSID) of the WiFi network to which
your Shelly is connected
- WiFi Signal - the Signal strength of the WiFi network to which
your Shelly is connected
Edit Device
From here you can edit:
• Device Name
• Device Room
• Device Picture
When you are done, press Save Device. Some of the fea-
tures of the Shelly Cloud mobile application are available at Shelly 3EM can store in his internal memory history for 365 days.
You can download it in .xml format by clicking the download but-
https://my.shelly.cloud/ as well.
ton next to the channel info.
THE EMBEDDED WEB INTERFACE Internet/Security
Еven without the mobile app, Shelly can be set and controlled • WiFi Mode - Client: Allows the device to connect to an available
through a browser and WiFi connection of a mobile phone, tablet • WiFi network. After typing the details in the respective fields,
or PC. press Connect.
Abbreviations Used: • WiFi Client Backup: Allows the device to connect to an alterna-
• Shelly-ID – the unique name of the Device. It consists of 6 tive WiFi network, if the primary is not available. After typing the
or more characters. It may include numbers and letters, for ex- details in the respective fields, press Set.
ample 35FA58. • WiFi Mode - Access Point: Configure Shelly to create a Wi-
• SSID – the name of the WiFi network, created by the Device, Fi Access point. After typing the details in the respective fields,
for example shellyem3-35FA58. press Create Access Point.
You might also like
- Hacking : A Comprehensive, Step-By-Step Guide to Techniques and Strategies to Learn Ethical Hacking with Practical Examples to Computer Hacking, Wireless Network, Cybersecurity and Penetration TestingFrom EverandHacking : A Comprehensive, Step-By-Step Guide to Techniques and Strategies to Learn Ethical Hacking with Practical Examples to Computer Hacking, Wireless Network, Cybersecurity and Penetration TestingNo ratings yet
- Wifi Switch Shelly Plug S User GuideDocument20 pagesWifi Switch Shelly Plug S User Guidecostin5No ratings yet
- Shelly 1pmDocument2 pagesShelly 1pmMihai MargineanuNo ratings yet
- Shelly 1Document2 pagesShelly 1alainNo ratings yet
- Shelly Vintage AppDocument2 pagesShelly Vintage AppFloquitoNo ratings yet
- Shelly Door WindowDocument12 pagesShelly Door WindowSaša ĐorđevićNo ratings yet
- Shelly Dimmer 2Document2 pagesShelly Dimmer 2richardabwilliamsNo ratings yet
- SHE PLUG Download 1Document20 pagesSHE PLUG Download 1Somoskői GáborNo ratings yet
- Wifi Button Switch User Guide: Installation InstructionsDocument2 pagesWifi Button Switch User Guide: Installation Instructionsveham51021No ratings yet
- Wifi Button Switch ManualDocument13 pagesWifi Button Switch ManualSantino di gangiNo ratings yet
- Shelly Plus 1 AppDocument2 pagesShelly Plus 1 AppAlexis de Jesús González BonifazNo ratings yet
- Shelly DUO 195x259 ENDocument2 pagesShelly DUO 195x259 ENmicubussi iNo ratings yet
- Shelly Plus I4 APP WebDocument2 pagesShelly Plus I4 APP WebczNo ratings yet
- Shelly 1pmDocument2 pagesShelly 1pmSebastien DaudonNo ratings yet
- Shelly emDocument2 pagesShelly emrjh30226No ratings yet
- Shelly1 UserGuide EN v04Document2 pagesShelly1 UserGuide EN v04DanieleRapagnaniNo ratings yet
- Hell Gate 100Document2 pagesHell Gate 100Chris Mas TreeNo ratings yet
- Universal Wifi Sensor Input User Guide Technical InformationDocument2 pagesUniversal Wifi Sensor Input User Guide Technical Informationgennaro espositoNo ratings yet
- Ewelink Smart Wifi InstructiveDocument1 pageEwelink Smart Wifi InstructiveLanceLangstonNo ratings yet
- Mercusys Halo H80XDocument26 pagesMercusys Halo H80Xarmando.corralesNo ratings yet
- User Manual (English)Document17 pagesUser Manual (English)kocaNo ratings yet
- Password New Method Updated NDocument15 pagesPassword New Method Updated Nmanu naikNo ratings yet
- NEO GO App-User FAQ PDFDocument18 pagesNEO GO App-User FAQ PDFVladoNo ratings yet
- How To Reset Password Quick Guide: Hikvision Technical Support TeamDocument10 pagesHow To Reset Password Quick Guide: Hikvision Technical Support TeamEdivaldo Lopes TeixeiraNo ratings yet
- Ambi ClimateiOS - Android User GuideDocument15 pagesAmbi ClimateiOS - Android User GuideCarstenNo ratings yet
- EN - Manual SwitchDocument1 pageEN - Manual SwitchPatxi AndroidNo ratings yet
- Whole-Home Wi-Fi System OverviewDocument30 pagesWhole-Home Wi-Fi System OverviewRene OrellanaNo ratings yet
- How to reset password for Hikvision devicesDocument14 pagesHow to reset password for Hikvision devicesAbdeladim SlimaniNo ratings yet
- Product Catalogue: Home Automation SystemsDocument29 pagesProduct Catalogue: Home Automation SystemsMário PereiraNo ratings yet
- Catalogue ShellyDocument27 pagesCatalogue Shellycitystyle9No ratings yet
- Deco M9 Plus - UGDocument36 pagesDeco M9 Plus - UGPra ManNo ratings yet
- TP-Link VR500v Quick Setup (Celcom-TM) v1.1Document29 pagesTP-Link VR500v Quick Setup (Celcom-TM) v1.1jumanjimd100% (2)
- Shelly25 UserGuide EN v01 PreviewDocument2 pagesShelly25 UserGuide EN v01 Previewjuan pabloNo ratings yet
- 2.3-2 Settiing-Up Wireless Access PointDocument19 pages2.3-2 Settiing-Up Wireless Access PointGerald E Baculna100% (2)
- Shelly MotionDocument40 pagesShelly MotionDamijan KolakNo ratings yet
- Sonoff TH enDocument9 pagesSonoff TH encv.tmu.sindurNo ratings yet
- DES 1210 - ManualDocument48 pagesDES 1210 - ManualAlfredo De San SalvadorNo ratings yet
- Inbound 7659115894704167877Document1 pageInbound 7659115894704167877Rodney CooperNo ratings yet
- FusionSolar App Quick GuideDocument17 pagesFusionSolar App Quick GuideCristi DrobotaNo ratings yet
- How To Reset Password Quick Guide: Hikvision Technical Support TeamDocument15 pagesHow To Reset Password Quick Guide: Hikvision Technical Support TeamShailendra YadavNo ratings yet
- Lockwood SMARTair Wireless Configuration and Setup - 1216Document19 pagesLockwood SMARTair Wireless Configuration and Setup - 1216Jesus RosaNo ratings yet
- PRO-100 S5 Quick-Start GuideDocument10 pagesPRO-100 S5 Quick-Start GuideLuis Otavio TrindadeNo ratings yet
- Etekcity Smart Wifi Outlet - User ManualDocument55 pagesEtekcity Smart Wifi Outlet - User ManualGlauco BasquesNo ratings yet
- FusionSolar App Quick GuideDocument20 pagesFusionSolar App Quick GuideFred GarsideNo ratings yet
- Sensibo Sky User ManualDocument34 pagesSensibo Sky User ManualMauMadie FuntanarNo ratings yet
- Operation Manual: Scan The QR Code To Install The Control APPDocument12 pagesOperation Manual: Scan The QR Code To Install The Control APPwwwwerNo ratings yet
- BR-6428nS V5: Quick Installation GuideDocument19 pagesBR-6428nS V5: Quick Installation GuideAggeliki KosteliNo ratings yet
- Owner'S Manual: Wifi Smart KitDocument20 pagesOwner'S Manual: Wifi Smart Kitrobbertjv2104No ratings yet
- App Name: Luxpowerview: 1. Register An AccountDocument8 pagesApp Name: Luxpowerview: 1. Register An AccountBanjo MirandillaNo ratings yet
- Ekam Technical DetailsDocument11 pagesEkam Technical DetailsShreeyash ShitoleNo ratings yet
- DCS 5010L A1 QIG v1 00 EU PDFDocument80 pagesDCS 5010L A1 QIG v1 00 EU PDFFederico ViciosoNo ratings yet
- Modular User Manual Rev01 2823158Document26 pagesModular User Manual Rev01 2823158Marcelo AravenaNo ratings yet
- HL113EW Web UI Pairing Guide PDFDocument2 pagesHL113EW Web UI Pairing Guide PDFAnonymous TccWN6xneGNo ratings yet
- Raz Berry End User ManualDocument16 pagesRaz Berry End User ManualJaime DurallNo ratings yet
- GW PV Master User Manual-EnDocument21 pagesGW PV Master User Manual-EnEdison Joel Mullo TarcoNo ratings yet
- Manual Chapa Be469zp - ZwaveDocument5 pagesManual Chapa Be469zp - ZwavebreakscutumNo ratings yet
- How To Reset Password Quick Guide: Hikvision Technical Support TeamDocument10 pagesHow To Reset Password Quick Guide: Hikvision Technical Support TeamHamdi TokNo ratings yet
- Catalogue ShellyDocument32 pagesCatalogue ShellyPepe LopexNo ratings yet
- Smarterhome™ RGB Outdoor Led Party Light (12 Bulbs) - V2Document16 pagesSmarterhome™ RGB Outdoor Led Party Light (12 Bulbs) - V2Adam NewellNo ratings yet
- Og Ksaif 03Document24 pagesOg Ksaif 03ZeroNo ratings yet
- Cyber Security Bahasa InggrisDocument17 pagesCyber Security Bahasa InggrisAlif Wahyu Widi AdrianNo ratings yet
- Scan EsetDocument1 pageScan EsetAlbinsky1No ratings yet
- DynprogDocument18 pagesDynprogHykinel Bon GuarteNo ratings yet
- Hyperion Consultant 0023Document7 pagesHyperion Consultant 0023Cendien ConsultingNo ratings yet
- Cloud Computing Data CentersDocument12 pagesCloud Computing Data CentersnoddynoddyNo ratings yet
- Amanda Lowery Resume 10 13 20Document1 pageAmanda Lowery Resume 10 13 20api-305345905No ratings yet
- Esoteric Anthropology - The Mysteries of Man - DR Nichols - 1873Document355 pagesEsoteric Anthropology - The Mysteries of Man - DR Nichols - 1873Donum DeiNo ratings yet
- FOP Unit-1 Part-1 (Introduction To Computer Programming)Document34 pagesFOP Unit-1 Part-1 (Introduction To Computer Programming)Viral PanchalNo ratings yet
- Create Corners & Chamfers with Operation ToolbarDocument4 pagesCreate Corners & Chamfers with Operation ToolbarAbdiadi HelfanNo ratings yet
- ICT Grade 5Document5 pagesICT Grade 5fantelmaroezNo ratings yet
- AVRDocument42 pagesAVRMaged Mounir100% (1)
- Par T A - Multiple Choice Questions: Total 10 Mar KsDocument15 pagesPar T A - Multiple Choice Questions: Total 10 Mar KsyawahabNo ratings yet
- Área Personal V-2020-C-2-1450-2849-ING-110 Module 1 Test: Mis CursosDocument5 pagesÁrea Personal V-2020-C-2-1450-2849-ING-110 Module 1 Test: Mis CursosAnnethy Paola Javier MonteroNo ratings yet
- Analytical Exposition Text Interactive Worksheet 2Document1 pageAnalytical Exposition Text Interactive Worksheet 2CHELSI EKA RHAMADANINo ratings yet
- Smart Schema Design-V1.0Document43 pagesSmart Schema Design-V1.0Shankar Narayanan0% (1)
- The Bitcoins KeysDocument5 pagesThe Bitcoins KeysJohn Smith0% (3)
- Android BrochureDocument2 pagesAndroid BrochureHarsh SinghNo ratings yet
- Topic Modeling A Comprehensive ReviewDocument17 pagesTopic Modeling A Comprehensive ReviewRodrigo FernandezNo ratings yet
- Silly Window SyndromeDocument15 pagesSilly Window SyndromeVisHal Taj PMNo ratings yet
- Chief Information Officer - Job DescriptionDocument3 pagesChief Information Officer - Job Descriptionyoesgreat2891No ratings yet
- NDG Linux Essentials 2.0 FULL Answers 2021Document91 pagesNDG Linux Essentials 2.0 FULL Answers 2021mika0% (1)
- Emu LogDocument8 pagesEmu LogRumah Kost Kontrakan AntapaniNo ratings yet
- Green Cloud Quick Start GuideDocument8 pagesGreen Cloud Quick Start Guidealex.m.macfarlaneNo ratings yet
- KOLIDA Total Station KTS-440 Series Data Transfer GuideDocument27 pagesKOLIDA Total Station KTS-440 Series Data Transfer Guidenekive100% (1)
- Information Theory, Coding and Cryptography Unit-3 by Arun Pratap SinghDocument64 pagesInformation Theory, Coding and Cryptography Unit-3 by Arun Pratap SinghArunPratapSingh50% (4)
- Como Map Network Drives With Group PolicyDocument20 pagesComo Map Network Drives With Group PolicyMg. Juan Carlos ZegarraNo ratings yet
- Boosting Campus Network Design Using Cisco Packet TracerDocument12 pagesBoosting Campus Network Design Using Cisco Packet TracerInternational Journal of Innovative Science and Research Technology100% (2)
- Pentesting Magazine - 2022-05 - Open-Source Pentesting ToolkitDocument109 pagesPentesting Magazine - 2022-05 - Open-Source Pentesting ToolkitjesusNo ratings yet
- Project Report On Library Management: Submitted in Partial Fulfillment of The Requirement For The Award of The Degree ofDocument53 pagesProject Report On Library Management: Submitted in Partial Fulfillment of The Requirement For The Award of The Degree ofsdewNo ratings yet
- Portofoliu Andrada-Cezara TudosăDocument74 pagesPortofoliu Andrada-Cezara TudosăCezara TudosaNo ratings yet
- AWS Certified Cloud Practitioner Study Guide: CLF-C01 ExamFrom EverandAWS Certified Cloud Practitioner Study Guide: CLF-C01 ExamRating: 5 out of 5 stars5/5 (1)
- ITIL 4: Digital and IT strategy: Reference and study guideFrom EverandITIL 4: Digital and IT strategy: Reference and study guideRating: 5 out of 5 stars5/5 (1)
- Microsoft Azure Infrastructure Services for Architects: Designing Cloud SolutionsFrom EverandMicrosoft Azure Infrastructure Services for Architects: Designing Cloud SolutionsNo ratings yet
- Computer Systems and Networking Guide: A Complete Guide to the Basic Concepts in Computer Systems, Networking, IP Subnetting and Network SecurityFrom EverandComputer Systems and Networking Guide: A Complete Guide to the Basic Concepts in Computer Systems, Networking, IP Subnetting and Network SecurityRating: 4.5 out of 5 stars4.5/5 (13)
- Evaluation of Some Websites that Offer Virtual Phone Numbers for SMS Reception and Websites to Obtain Virtual Debit/Credit Cards for Online Accounts VerificationsFrom EverandEvaluation of Some Websites that Offer Virtual Phone Numbers for SMS Reception and Websites to Obtain Virtual Debit/Credit Cards for Online Accounts VerificationsRating: 5 out of 5 stars5/5 (1)
- Computer Networking: The Complete Beginner's Guide to Learning the Basics of Network Security, Computer Architecture, Wireless Technology and Communications Systems (Including Cisco, CCENT, and CCNA)From EverandComputer Networking: The Complete Beginner's Guide to Learning the Basics of Network Security, Computer Architecture, Wireless Technology and Communications Systems (Including Cisco, CCENT, and CCNA)Rating: 4 out of 5 stars4/5 (4)
- Set Up Your Own IPsec VPN, OpenVPN and WireGuard Server: Build Your Own VPNFrom EverandSet Up Your Own IPsec VPN, OpenVPN and WireGuard Server: Build Your Own VPNRating: 5 out of 5 stars5/5 (1)
- The CompTIA Network+ Computing Technology Industry Association Certification N10-008 Study Guide: Hi-Tech Edition: Proven Methods to Pass the Exam with Confidence - Practice Test with AnswersFrom EverandThe CompTIA Network+ Computing Technology Industry Association Certification N10-008 Study Guide: Hi-Tech Edition: Proven Methods to Pass the Exam with Confidence - Practice Test with AnswersNo ratings yet
- AWS Certified Solutions Architect Study Guide: Associate SAA-C02 ExamFrom EverandAWS Certified Solutions Architect Study Guide: Associate SAA-C02 ExamNo ratings yet
- Software-Defined Networks: A Systems ApproachFrom EverandSoftware-Defined Networks: A Systems ApproachRating: 5 out of 5 stars5/5 (1)
- CCNA: 3 in 1- Beginner's Guide+ Tips on Taking the Exam+ Simple and Effective Strategies to Learn About CCNA (Cisco Certified Network Associate) Routing And Switching CertificationFrom EverandCCNA: 3 in 1- Beginner's Guide+ Tips on Taking the Exam+ Simple and Effective Strategies to Learn About CCNA (Cisco Certified Network Associate) Routing And Switching CertificationNo ratings yet
- FTTx Networks: Technology Implementation and OperationFrom EverandFTTx Networks: Technology Implementation and OperationRating: 5 out of 5 stars5/5 (1)
- The Compete Ccna 200-301 Study Guide: Network Engineering EditionFrom EverandThe Compete Ccna 200-301 Study Guide: Network Engineering EditionRating: 5 out of 5 stars5/5 (4)
- Concise Guide to OTN optical transport networksFrom EverandConcise Guide to OTN optical transport networksRating: 4 out of 5 stars4/5 (2)
- The Ultimate Kali Linux Book - Second Edition: Perform advanced penetration testing using Nmap, Metasploit, Aircrack-ng, and EmpireFrom EverandThe Ultimate Kali Linux Book - Second Edition: Perform advanced penetration testing using Nmap, Metasploit, Aircrack-ng, and EmpireNo ratings yet
- Advanced Antenna Systems for 5G Network Deployments: Bridging the Gap Between Theory and PracticeFrom EverandAdvanced Antenna Systems for 5G Network Deployments: Bridging the Gap Between Theory and PracticeRating: 5 out of 5 stars5/5 (1)
- Hacking Network Protocols: Complete Guide about Hacking, Scripting and Security of Computer Systems and Networks.From EverandHacking Network Protocols: Complete Guide about Hacking, Scripting and Security of Computer Systems and Networks.Rating: 5 out of 5 stars5/5 (2)
- ITIL® 4 Create, Deliver and Support (CDS): Your companion to the ITIL 4 Managing Professional CDS certificationFrom EverandITIL® 4 Create, Deliver and Support (CDS): Your companion to the ITIL 4 Managing Professional CDS certificationRating: 5 out of 5 stars5/5 (2)