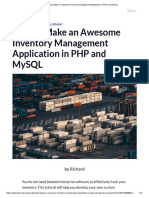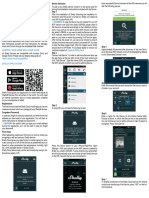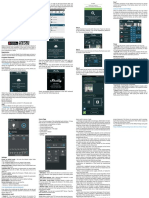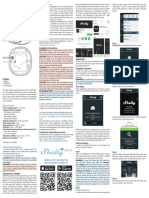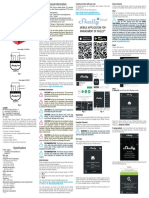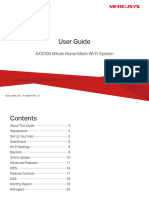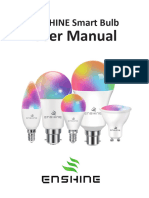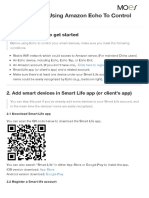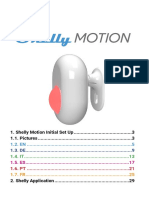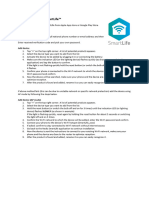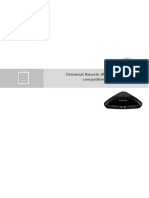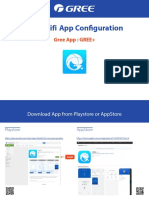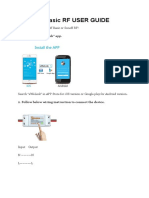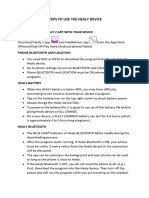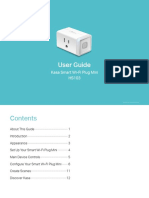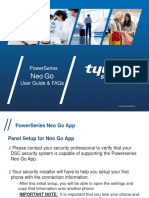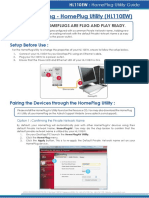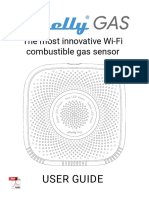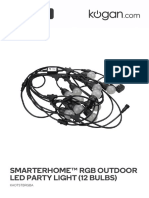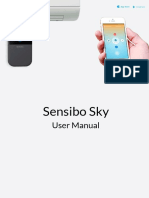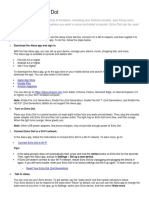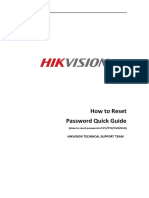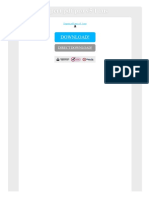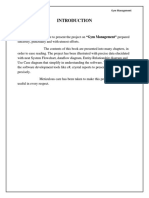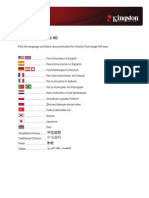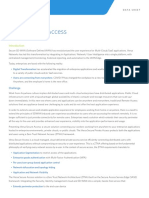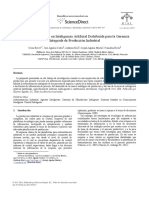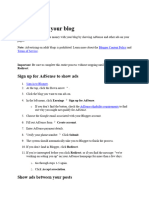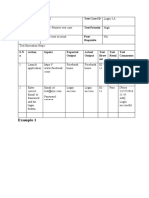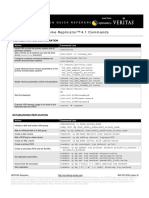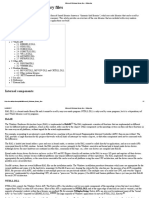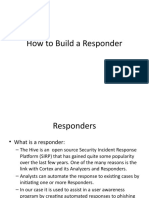Professional Documents
Culture Documents
Shelly Plus 1 App
Uploaded by
Alexis de Jesús González BonifazOriginal Description:
Original Title
Copyright
Available Formats
Share this document
Did you find this document useful?
Is this content inappropriate?
Report this DocumentCopyright:
Available Formats
Shelly Plus 1 App
Uploaded by
Alexis de Jesús González BonifazCopyright:
Available Formats
SHELLY MOBILE APPLICATION Step 1 fig.
3
When the installation of Shelly is done and the power is
FOR turned on, Shelly will create its own Wi-Fi Access Point (AP).
⚠WARNING! In case the device has not created its own
AP Wi-Fi network with SSID like ShellyPlus1-f008d1d8bd68,
please check if the device is connected according to the Instal-
lation Instructions. If you still do not see an active Wi-Fi net-
work with SSID like ShellyPlus1-f008d1d8bd68, or you want
to add the device to another Wi-Fi network, reset the device. If
the device has been powered on, you have to restart it by pow-
ering it off and then again on. After that you have one minute
to press 5 consecutive times the button/switch connected to
the SW terminal. You should hear the relay trigger itself. After
the trigger sound, Shelly Plus 1 will return to AP mode. If not,
please repeat or contact our customer support at:
support@shelly.cloud .
Step 2
Introduction Please keep in mind that Shelly devices inclusion is different
⚠RECOMMENDATION! This user guide is subjective to ad- on iOS and Android devices.
justments. For the latest version, please visit: 1. iOS inclusion - Open the settings menu on your iOS device > fig. 4
https://shelly.cloud/knowledge-base/devices/shelly-plus-1/ “Аdd device” and connect to the Wi-Fi network created by your
Shelly devices can be controlled and managed directly on the Shelly device, i.e. ShellyPlus1-f008d1d8bd68 (fig. 1). Open
local network or by using the Shelly cloud service accessible your Shelly App again and type in your home Wi-Fi credentials
via the Internet. (fig. 2). After clicking “Next”, a menu will open allowing you to
Download the Shelly Cloud Application by scanning the QR choose the device which you want to include, or include any
code above, or access the devices through the Embedded found in the network. Shelly Plus is equipped with Bluetooth and
web interface, explained further down in the user guide. the last option in the menu allows you to “Search by Bluetooth”,
Shelly devices are compatible with Amazon Echo and Google allowing for a quicker inclusion.
Home supported functionalities, as well as other home auto- fig. 1
mation platforms and voice assistants. See details at
https://shelly.cloud/compatibility/.
Registration
The first time you load the Shelly Cloud mobile app, you have
to create an account which can manage all your Shelly devic-
es. You need to use an actual e-mail because that e-mail will
be used in case of а forgotten password!
Forgotten Password
In case you forget or lose your password, click the “Forgot
Password?” link on the login screen and type the e-mail you
used in your registration. You will receive an e-mail with а Step 3
link to а page where you can reset your password. The link is Approximately 30 sec. after discovering any new devices оn
unique and can be used only once. the local Wi-Fi network, а list will be displayed in the “Discov-
⚠ATTENTION! If you are unable to reset your password, you ered Devices” room by default.
have to reset your device (as explained in “Device Inclusion”
section, Step 1). fig. 2
First steps
After registering, create your first room (or rooms), where
you are going to add and use your Shelly devices. Shelly
Cloud allows you to create scenes for automatic control of
devices at predefined hours or based on other parameters
like temperature, humidity, light, etc. (with available sensors
in Shelly Cloud). Shelly Cloud allows easy control and moni-
toring using a mobile phone, tablet, or PC. Shelly Plus 1 can
be grouped with other devices in the application. It can also Step 4
be set to trigger actions on other Shelly devices by set param- Select “Discovered devices” and choose the device you want
eters. We also allow setting parameters for lights, scripting, to include in your account.
etc, which are not a simple ON/OFF.
2. Android inclusion - From the hamburger menu on the main
screen of your Shelly App choose “Add device“. Then choose
your home network and type in your password (fig. 3). After
that, pick the Shelly device you want to include. The name of
the device will be similar to: ShellyPlus1-f008d1d8bd68 (fig.
4). Shelly Plus 1 is equipped with Bluetooth and a small Blue-
tooth icon will be available next to it, allowing for inclusion using
Bluetooth. Step 5
THE SHELLY APP
Enter a name for the device (in the Device Name field).
Device inclusion Choose a “Room”, in which the device will be positioned and
To add a new Shelly device, install it to the power grid fol- controlled from. You can choose an icon or add a picture to
lowing the Installation Instructions included with the device. make it easier to recognize. Press “Save device”.
Application Settings to it with your phone, tablet, or PC.
• Device Name: Set a name for your device. Step 3
• PIN lock: Restrict control of the Shelly device through the Type 192.168.33.1 into the address field of your browser to
web interface by setting a PIN code. After typing the details load the web interface of Shelly.
in the respective fields, press “Restrict Shelly”.
• Input State Display: View the state of your input (on/off).
General - Home Page
An option is available to add input state identifier to the pow- This is the home page of the embedded web interface. If it
er button. has been set up correctly, you will see information about the
• Exclude from Event Log: Do not show events from this state of the switch (ON/OFF), as well as functionality menus.
device in the app. Channel settings - general settings about the channel. Here
• Consumption calculation: Tracks the total energy con- you can configure I/O settings, channel’s state, channel’s
sumed by the device. name, consumption type.
- Exclude from total room consumption: Option to exclude Timers - same as in the “Shelly Device Settings” section,
the device from the room’s total power consumption. Timers.
- Exclude from total account consumption: Option to ex- Schedules - same as in the “Shelly Device Settings” section,
clude the device from the account’s total power consump- Schedules.
tion. Webhooks - use events to trigger http endpoints. You can add
up to 20 webhooks.
Webhooks
Device - Here you can see your firmware version and update,
Use events to trigger http endpoints. You can add up to 20 reboot, factory reset, and set your location and time zone.
webhooks. • Authentication - you can set credentials to lock your device
Step 6 Share or change already existing credentials.
To control Shelly devices only through the local network, Share the control of your device with other users. Networks - configure Wi-Fi, AP, Cloud, Bluetooth, MQTT set-
press “No” tings.
Settings Scripts: Shelly Plus 1 features scripting capabilities. You
• Input/Output Settings: These settings define the way the can use them to customise and enhance device functional-
attached switch or button controls the output state. The ity based on a users’ speci c needs. These scripts can take
possible input modes are “button” and “switch”, and the relay into con- sideration device state, communicate with other
mode can be chosen depending on the preffered usage of devices, or pull data from external services like weather fore-
the device. casts. A script is a program, written in a subset of JavaScript.
• Invert Switch: When the input is on, the output is off and You can find more at...https://shelly-api-docs.shelly.cloud/
when the input is off, the output is on. gen2/Scripts/ShellyScriptLanguageFeatures/
• Appliance Type: Choose from a given list what type of ap-
pliances your Shelly Plus 1 will be used with. The available
options are “Socket, Lights, Heating, Entertainment”, however
a custom one can be set as well.
Device Settings • Firmware version: Shows your current rmware version. If a
After your Shelly device is added in the application, you can newer version is available, you can update your Shelly device
control it, change its settings, and automate the way it works. by clicking Update.
To switch the device on and off, use the ON/OFF button. For • Geo Location And Time Zone: Set your time zone and
device management, simply click on the device’s name. From geo-location manually, or enable/disable automatic detec-
there you may control the device, as well as edit its appear- tion.
ance and settings. • Device Reboot: Reboot your Shelly Plus 1.
Timer - allows you to manage the power supply to the device • Factory Reset: Remove Shelly Plus 1 from your account
automatically. You may use: and return it to its factory settings.
• Auto OFF: After turning on, the relay output will automati- • Device Information: Here you can view the ID, IP and other
cally shut down after a predefined time (in seconds). settings of your device. Upon clicking “Edit device”, you can
• Auto ON: After turning off, the relay output will be automat- change the room, name or image of the device.
ically turned on after a predefined time (in seconds).
THE EMBEDDED WEB INTERFACE
• Schedule: This function requires a working connection to
the Internet. Shelly may turn on/off automatically at a pre- Shelly can be set and controlled through a browser.
definedned time and day throughout the week. Additionally, Abbreviations used
Shelly may turn on/off automatically at sunrise/sunset, or at Shelly ID - the unique name of the device. It consists of
a specified time before or after sunrise/sunset. You may add 12 hexadecimal characters, the base MAC address of the
up to 20 weekly schedules. device. It may include numbers and letters, for example
Internet f008d1d8bd68.
• Wi-Fi 1: Allows the device to connect to an available WiFi SSID - the name of the Wi-Fi network, created by the device,
network. After typing the details in the respective fields, press for example ShellyPlus1-f008d1d8bd68.
Connect. Access Point (AP) - the mode in which the device creates its
• Wi-Fi 2: Allows the device to connect to an available WiFi own Wi-Fi connection point with the respective name (SSID).
network, as a secondary (backup), if your primary WiFi net- Wi-Fi - the mode in which the device is connected to another
work becomes unavailable. After typing the details in the Wi-Fi network.
respective elds, press Set. Initial inclusion
• Access Point: Configure Shelly to create a Wi-Fi Access
point. After typing the details in the respective fields, press
Step 1
Create Access Point. Install Shelly following the connection diagrams described in
• Ethernet: Connect the Shelly device to a network using an the “User and Safety Guide” with the device, and place it into
ethernet cable. This requires a device reboot! Here, you can the breaker box. After turning the power on, Shelly Plus 1 will
also set a static IP address. create its own Wi-Fi network (AP).
• Cloud: Connection to the cloud allows you to control your ⚠WARNING! If you don’t see the Wi-Fi -> AP, please fоllow
device remotely and to receive notifications and updates. Step 1 from the Device Inclusion section of this guide.
• Bluetooth: Enable/disable. Step 2
• MQTT: Configure the Shelly device to communicate over Shelly Plus 1 has created its own Wi-Fi network (AP), with
MQTT. name (SSID) such as ShellyPlus1-f008d1d8bd68. Connect
You might also like
- Jail Breaking and Physical ExtractionDocument9 pagesJail Breaking and Physical ExtractionSatyendra Nath PandeyNo ratings yet
- Understanding JailbreakDocument7 pagesUnderstanding Jailbreakమనోహర్ రెడ్డిNo ratings yet
- 2.TAFJ Tools Day1Sn2Document7 pages2.TAFJ Tools Day1Sn2Krishna100% (1)
- How To Make An Awesome Inventory Management Application in PHP and MySQLDocument21 pagesHow To Make An Awesome Inventory Management Application in PHP and MySQLShahid KhanNo ratings yet
- Oracle Applications Cloud: Functional Setup Manager For ImplementersDocument4 pagesOracle Applications Cloud: Functional Setup Manager For ImplementersFerasHamdanNo ratings yet
- MCQs On UnityDocument5 pagesMCQs On UnityAngshuman Banerjee100% (1)
- Thank-You For Downloading The Project Management Plan Template!Document7 pagesThank-You For Downloading The Project Management Plan Template!44abcNo ratings yet
- Aspen Simulation WorkbookDocument24 pagesAspen Simulation Workbookwalisyh100% (2)
- 3500 42 Proximitor Seismic Monitor Module Op Maintenance ManDocument224 pages3500 42 Proximitor Seismic Monitor Module Op Maintenance Manamidi5555913100% (1)
- Shelly Plus I4 APP WebDocument2 pagesShelly Plus I4 APP WebczNo ratings yet
- Shelly 1Document2 pagesShelly 1alainNo ratings yet
- Shelly 1pmDocument2 pagesShelly 1pmMihai MargineanuNo ratings yet
- Wifi Switch Shelly Plug S User GuideDocument20 pagesWifi Switch Shelly Plug S User Guidecostin5No ratings yet
- Shelly Vintage AppDocument2 pagesShelly Vintage AppFloquitoNo ratings yet
- SHE PLUG Download 1Document20 pagesSHE PLUG Download 1Somoskői GáborNo ratings yet
- Shelly Dimmer 2Document2 pagesShelly Dimmer 2richardabwilliamsNo ratings yet
- Shelly 3emDocument2 pagesShelly 3embuzz12.0No ratings yet
- Shelly DUO 195x259 ENDocument2 pagesShelly DUO 195x259 ENmicubussi iNo ratings yet
- Wifi Button Switch ManualDocument13 pagesWifi Button Switch ManualSantino di gangiNo ratings yet
- Wifi Button Switch User Guide: Installation InstructionsDocument2 pagesWifi Button Switch User Guide: Installation Instructionsveham51021No ratings yet
- Shelly Door WindowDocument12 pagesShelly Door WindowSaša ĐorđevićNo ratings yet
- Shelly1 UserGuide EN v04Document2 pagesShelly1 UserGuide EN v04DanieleRapagnaniNo ratings yet
- Shelly 1pmDocument2 pagesShelly 1pmSebastien DaudonNo ratings yet
- Shelly emDocument2 pagesShelly emrjh30226No ratings yet
- Mercusys Halo H80XDocument26 pagesMercusys Halo H80Xarmando.corralesNo ratings yet
- Ewelink Smart Wifi InstructiveDocument1 pageEwelink Smart Wifi InstructiveLanceLangstonNo ratings yet
- Universal Wifi Sensor Input User Guide Technical InformationDocument2 pagesUniversal Wifi Sensor Input User Guide Technical Informationgennaro espositoNo ratings yet
- User Manual (English)Document17 pagesUser Manual (English)kocaNo ratings yet
- Shelly25 UserGuide EN v01 PreviewDocument2 pagesShelly25 UserGuide EN v01 Previewjuan pabloNo ratings yet
- Inbound 7659115894704167877Document1 pageInbound 7659115894704167877Rodney CooperNo ratings yet
- Xiaomi Induction Manual EnglishDocument11 pagesXiaomi Induction Manual EnglishHandoko KartikaNo ratings yet
- Linking The Bolt Module To The Bolt CloudDocument7 pagesLinking The Bolt Module To The Bolt CloudVarunNo ratings yet
- DCS 5010L A1 QIG v1 00 EU PDFDocument80 pagesDCS 5010L A1 QIG v1 00 EU PDFFederico ViciosoNo ratings yet
- Quick Guide of Using Amazon Echo To Control Smart Devices: 1 .What You Need To Get StartedDocument9 pagesQuick Guide of Using Amazon Echo To Control Smart Devices: 1 .What You Need To Get StartedFerroelectro CespedesNo ratings yet
- Shelly MotionDocument40 pagesShelly MotionDamijan KolakNo ratings yet
- Kurzanleitung CloudSEE Int'l - enDocument15 pagesKurzanleitung CloudSEE Int'l - enEduard Elizar OcoyNo ratings yet
- Wireless Dimmer Switch ManualDocument20 pagesWireless Dimmer Switch ManualJCNo ratings yet
- Envisalink4QuickStart PDFDocument1 pageEnvisalink4QuickStart PDFRodrigo DanielNo ratings yet
- EWPE Wifi ENDocument52 pagesEWPE Wifi ENuser userNo ratings yet
- DCS UH-1H QuickStart Guide enDocument52 pagesDCS UH-1H QuickStart Guide enfelipe ignacio jimenez contrerasNo ratings yet
- Nedis SmartLife Manual EnglishDocument8 pagesNedis SmartLife Manual EnglishRainer MartikainenNo ratings yet
- Tempest Quick Start GuideDocument7 pagesTempest Quick Start GuideJayNo ratings yet
- Broadlink RM - ManualDocument20 pagesBroadlink RM - Manualexit johnNo ratings yet
- Gree Wifi App ConfigurationDocument14 pagesGree Wifi App ConfigurationEnache VladNo ratings yet
- SONOFF Basic RF USER GUIDEDocument7 pagesSONOFF Basic RF USER GUIDEWidya PradiptaNo ratings yet
- FAQ For HUAWEI Wingle V1.0: Huawei Technologies Co., Ltd. All Rights ReservedDocument10 pagesFAQ For HUAWEI Wingle V1.0: Huawei Technologies Co., Ltd. All Rights ReservedSuperFly SmithNo ratings yet
- Gofigure Manual EnglishDocument14 pagesGofigure Manual EnglishDenial YoungNo ratings yet
- G Tablet Quick Start 1.7.10Document18 pagesG Tablet Quick Start 1.7.10r2d2gizmoNo ratings yet
- Honeywell l5100 Home Automation GuideDocument8 pagesHoneywell l5100 Home Automation GuideAlarm Grid Home Security and Alarm MonitoringNo ratings yet
- Mu K CTR K01-Wifi-EnDocument20 pagesMu K CTR K01-Wifi-EndavidNo ratings yet
- Mesh Notifier QSG v3.0Document11 pagesMesh Notifier QSG v3.0matiasNo ratings yet
- WiFi SMART GARAGE DOOR OPENERDocument1 pageWiFi SMART GARAGE DOOR OPENERvictor ouviñaNo ratings yet
- Steps To Use The Healy DeviceDocument2 pagesSteps To Use The Healy DeviceParashuram PatilNo ratings yet
- DCS-8630LH REVA QIG v1.01 NADocument2 pagesDCS-8630LH REVA QIG v1.01 NAHoria RusNo ratings yet
- User Guide: Kasa Smart Wi-Fi Plug Mini HS103Document20 pagesUser Guide: Kasa Smart Wi-Fi Plug Mini HS103ganesha23No ratings yet
- NEO GO App-User FAQ PDFDocument18 pagesNEO GO App-User FAQ PDFVladoNo ratings yet
- HL110EW HomePlug Utility GuideDocument2 pagesHL110EW HomePlug Utility GuideviniNo ratings yet
- The Most Innovative Wi-Fi Combustible Gas Sensor: User GuideDocument11 pagesThe Most Innovative Wi-Fi Combustible Gas Sensor: User GuideRafael SantosNo ratings yet
- Smarterhome™ RGB Outdoor Led Party Light (12 Bulbs) - V2Document16 pagesSmarterhome™ RGB Outdoor Led Party Light (12 Bulbs) - V2Adam NewellNo ratings yet
- How To Reset Password Quick Guide: Hikvision Technical Support TeamDocument10 pagesHow To Reset Password Quick Guide: Hikvision Technical Support TeamEdivaldo Lopes TeixeiraNo ratings yet
- Manual Chapa Be469zp - ZwaveDocument5 pagesManual Chapa Be469zp - ZwavebreakscutumNo ratings yet
- Sensibo Sky User ManualDocument34 pagesSensibo Sky User ManualMauMadie FuntanarNo ratings yet
- Airtel Dongle 4g UnlockDocument1 pageAirtel Dongle 4g UnlockMoinuddin RangrejNo ratings yet
- Smart TV Box User ManualDocument19 pagesSmart TV Box User ManualZack RochaNo ratings yet
- Amazon Echo Dot 2 Generation Weiss Bedienungsanleitung 1d4f27Document8 pagesAmazon Echo Dot 2 Generation Weiss Bedienungsanleitung 1d4f27JORGE HERNANDEZNo ratings yet
- How To Reset Password Quick Guide: Hikvision Technical Support TeamDocument15 pagesHow To Reset Password Quick Guide: Hikvision Technical Support TeamShailendra YadavNo ratings yet
- Expert PDF Pro v5 1 RusDocument2 pagesExpert PDF Pro v5 1 RusRobertNo ratings yet
- Gym Management System SynopsisDocument6 pagesGym Management System SynopsisSamir ShakyaNo ratings yet
- 123329Document101 pages123329Beatriz MoredaNo ratings yet
- Roaming SettingsDocument6 pagesRoaming SettingsBobby Iskandar SaineNo ratings yet
- Diagrama de Solucion Mediano AvayaDocument1 pageDiagrama de Solucion Mediano AvayaMiner ChidoteNo ratings yet
- Acronis User ManualDocument698 pagesAcronis User ManualdarkanthonyNo ratings yet
- Versa Secure AccessDocument4 pagesVersa Secure AccessjgvivasNo ratings yet
- Arquitectura Basada en Inteligencia Artificial Distribuida para La Gerencia Integrada de Producción IndustrialDocument13 pagesArquitectura Basada en Inteligencia Artificial Distribuida para La Gerencia Integrada de Producción IndustrialFidel Huanco RamosNo ratings yet
- 3850 IOS Upgrade (PUBLIC)Document9 pages3850 IOS Upgrade (PUBLIC)anwarypNo ratings yet
- Advertise On Your BlogDocument4 pagesAdvertise On Your BlogBinod Aale MagarNo ratings yet
- Bi Email-Alert-Notification - Fusion AlertDocument9 pagesBi Email-Alert-Notification - Fusion AlertAyman BadrNo ratings yet
- DKA3333 - Software Testing and Technical Support - Test Case ExampleDocument4 pagesDKA3333 - Software Testing and Technical Support - Test Case ExampleSiti SolehaNo ratings yet
- Embedded Systems: Embedded C Introduction To Embedded CDocument6 pagesEmbedded Systems: Embedded C Introduction To Embedded Cya vikaNo ratings yet
- Lecture 2: Drawing Basics - P1 : 1Document9 pagesLecture 2: Drawing Basics - P1 : 1roseNo ratings yet
- Basic VERITAS Volume Replicator™ 4.1 Commands: Veritas Education Quick ReferenceDocument2 pagesBasic VERITAS Volume Replicator™ 4.1 Commands: Veritas Education Quick ReferencesrisylamNo ratings yet
- PHP NotesDocument13 pagesPHP Notesarpit purwarNo ratings yet
- Microsoft Windows Library Files - WikipediaDocument7 pagesMicrosoft Windows Library Files - WikipediaDavidNo ratings yet
- Fnu Ankita: Profile SummaryDocument6 pagesFnu Ankita: Profile Summaryvitig2No ratings yet
- Activation InstructionsDocument2 pagesActivation InstructionsStanleyNo ratings yet
- The Most Effective Tubemate Youtube DownloaderDocument2 pagesThe Most Effective Tubemate Youtube Downloaderfingercandle02No ratings yet
- How To Build A ResponderDocument14 pagesHow To Build A ResponderSoumen DebguptaNo ratings yet
- SOL106 0807 R3 Email SecurityDocument2 pagesSOL106 0807 R3 Email SecurityKike SaraoNo ratings yet
- CCD-333 Exam TutorialDocument20 pagesCCD-333 Exam TutorialMohammed Haleem SNo ratings yet