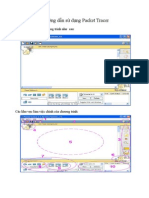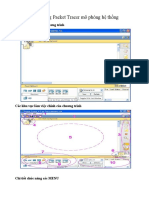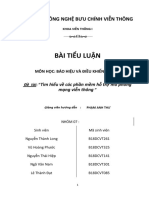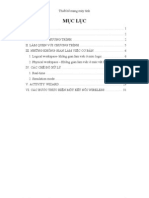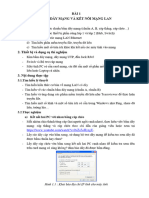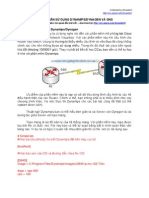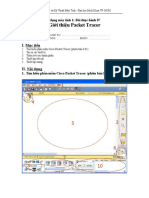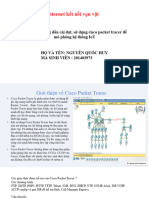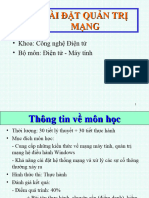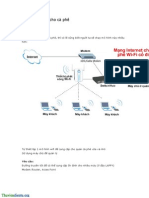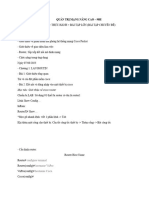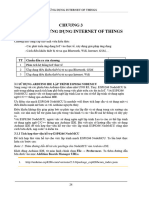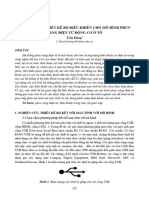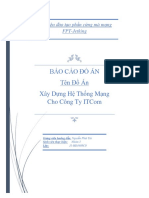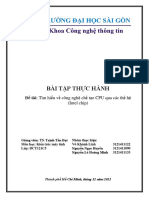Professional Documents
Culture Documents
TH C Hành M NG Máy Tính Cisco
Uploaded by
19 Nghĩa Nguyễn VănOriginal Title
Copyright
Available Formats
Share this document
Did you find this document useful?
Is this content inappropriate?
Report this DocumentCopyright:
Available Formats
TH C Hành M NG Máy Tính Cisco
Uploaded by
19 Nghĩa Nguyễn VănCopyright:
Available Formats
Tài liệu thực hành Mạng máy tính Trường CĐCN – Khoa Điện – Bộ môn CNTT
BÀI THỰC HÀNH SỐ 6
SỬ DỤNG PHẦN MỀM GIẢ LẬP PACKET TRACERT
6.1 Hướng dẫn sử dụng packet tracer
Các khu vực làm việc chính của chương trình:
Chi tiết chức năng các MENU:
1. Menu Bar: bao gồm các menu File, Options, Editvà Help cung cấp các chức
năng cơ bản nhưOpen, Save, Print…
2. Main Tool Bar: gồm những nút chức năng cơ bản của menu File và Edit
Biên soạn: Hoàng Bá Đại Nghĩa 35
Tài liệu thực hành Mạng máy tính Trường CĐCN – Khoa Điện – Bộ môn CNTT
3. Common Tools Bar: Gồm các chức năng Select, Move Layout, Place Note,
Delete, Inspect, Add Simple PDU, vàAdd Complex PDU
4. Logical/Physical Workspace and Navigation Bar: Có thể chọn qua lại giữa
Physical Workspace và the Logical Workspace
5. Workspace: Đây là môi trường để bạn thực hiện thiết kế hệ thống mạng, xem
giả lập các thiết bi và các thông tin liên quan…
6. Realtime/Simulation Bar: bạn có thể chuyển qua lại giữa Realtime và
Simulation mode
7. Network Component Box: Nơi bạn lựa chọn các thiết bị và kết nối giữa
chúng…
8. Device-Type Selection Box: Gồm những thiết bị được Packet Tracer hỗ trợ
9. Device-Specific Selection Box: lựa chọn những thiết bị dùng trong hệ thống
mạng và cách thức nối kết giữa chúng
10. User Created Packet Window*: Quản lí các packets mà bạn đặt trong hệ
thống mạng. Xem "Simulation Mode" để nắm rõ hơn về chức năng này
4.2 Hướng dẫn tạo hệ thống đơn giản bao gồm 1 PC và 1 Server
Biên soạn: Hoàng Bá Đại Nghĩa 36
Tài liệu thực hành Mạng máy tính Trường CĐCN – Khoa Điện – Bộ môn CNTT
Trong chế đô ̣ làm viê ̣c Logcal, ta ̣i khu vực số 7, cho ̣n biể u tươ ̣ng PC và click vào
đó.
Lầ n lươ ̣t cho ̣n hai thiế t bi ̣cầ n kế t nố i là PC và server:
Sau đó lầ n lươ ̣t kéo chúng ra màn hin
̀ h như sau:
Biên soạn: Hoàng Bá Đại Nghĩa 37
Tài liệu thực hành Mạng máy tính Trường CĐCN – Khoa Điện – Bộ môn CNTT
Click vào biểu tượng PC trên, chúng ta có thể có thêm những thông tin chi tiết về
nó, và có thể tiến hành cài đặt các thông số cho PC đó trên mạng như IP, Gateway, tên
máy, loại thiết bị dùng để kết nối vào mạng…
Để cấu hình IP của máy, ta chọn Tab DESKTOP:
Sau đó chọn IP Configuration để tiến hành cấu hình IP cho máy:
Biên soạn: Hoàng Bá Đại Nghĩa 38
Tài liệu thực hành Mạng máy tính Trường CĐCN – Khoa Điện – Bộ môn CNTT
Nếu muốn thay đổi tên máy thì chúng ta chọn Tab CONFIG, trong đó sẽ có những
lựa chọn cho phép chúng ta xem các thông tin hiện tại của máy tính như: tên máy, địa
chỉ Mac, Ip và Gateway hiện thời…
Để tiến hành cấu hình Server, chúng ta cũng làm tượng tự, click vào hình Server ,
1 bảng các thông tin chi tiết sẽ giúp chúng ta biết và tiến hành cài đặt các thông số cho
Server như IP, các dịch vụ HTTP, DNS… Các thông số cài đặt ở TabCONFIG:
Phiên bản mới:
Biên soạn: Hoàng Bá Đại Nghĩa 39
Tài liệu thực hành Mạng máy tính Trường CĐCN – Khoa Điện – Bộ môn CNTT
Để cấu hình địa chỉ IP cho Server chúng ta chọn FastEthernet. Sau đó tiến hành
cấu hình địa chỉ IP và Subnet Mask cho Server
Bây giờ chúng ta sẽ tiến hành nối kết PC và Server lại: Bạn chọn như hướng dẫn
sau:
Sau đó chúng ta click vào biểu tượng PC và kết nối với Server như hình sau:
Biên soạn: Hoàng Bá Đại Nghĩa 40
Tài liệu thực hành Mạng máy tính Trường CĐCN – Khoa Điện – Bộ môn CNTT
6.2 Hướng dẫn sử du ̣ng các dich
̣ vu ̣ do server cung cấ p
Sử dụng dịch vụ HTTP:
Bạn Click vào biểu tượng PC, sau đó chọn tab DESKTOP, chúng ta sẽ có giao diện
với các chức năng như sau:
Chọn Web Browser, ta sẽ có 1 trình duyệt Web đơn giản giúp chúng ta có thể sử
dụng dịch vụ HTTP do Server cung cấp.
Gõ điạ chỉ IP của Server can truy xuấ t đế n (HTTP://192.168.1.3)
Biên soạn: Hoàng Bá Đại Nghĩa 41
Tài liệu thực hành Mạng máy tính Trường CĐCN – Khoa Điện – Bộ môn CNTT
Nếu truy xuất thành công đến Server, chúng ta sẽ thấy được nội dung trang INDEX
như trên.
Để sử dụng dịch vụ DNS do Server cung cấp (“thuchanh”), nếu đã biết tên thì
chúng ta chỉ cần đánh tên vào là có thể truy xuất đến Server mà không cần đánh địa chỉ
IP (do địa chỉ Ip khó nhớ, tên sẽ dễ nhớ hơn).
Minh họa như sau:
6.3 Hướng dẫn cài đă ̣t dich
̣ vu ̣ dns cho server
Để cài đặt dịch vụ DNS có tên là “thuchanh”, chúng ta click đúp vào biểu tượng
Server trên màn hình thiết kế. Sau đó chọn tab CONFIG, chúng ta tiến hành cài đặt dịch
vụ theo các bước sau
Biên soạn: Hoàng Bá Đại Nghĩa 42
Tài liệu thực hành Mạng máy tính Trường CĐCN – Khoa Điện – Bộ môn CNTT
Phiên bản mới:
6.4 Hướng dẫn sử du ̣ng mô ̣t số lênh
̣ cơ bản
Để sử dụng được các lệnh này từ PC, chúng ta click chọn vào PC, sau đó chọn tab
CONFIG, tiếp tục chọn Command Prompt:
Click cho ̣n thì giao diê ̣n hiê ̣n ra như sau:
Biên soạn: Hoàng Bá Đại Nghĩa 43
Tài liệu thực hành Mạng máy tính Trường CĐCN – Khoa Điện – Bộ môn CNTT
Tại đây chúng ta có thể thực thi các câu lệnh cơ bản mà Packet Tracer hỗ trợ, sau
đây là minh họa các câu lệnh cơ bản:
Lênh PING:
Lê ̣nh TELNET
Lê ̣nh TRACERT
Biên soạn: Hoàng Bá Đại Nghĩa 44
Tài liệu thực hành Mạng máy tính Trường CĐCN – Khoa Điện – Bộ môn CNTT
Lê ̣nh HELP (hoă ̣c?): sử du ̣ng khi muốn biết các thông tin chi tiết về câu lệnh.
Packet Tracer sẽ hiển thị thông tin các câu lệnh như sau:
6.5 Hướng dẫn thiết kế mạng wireless đơn giản trong packet tracer
Trong phần này chúng ta sẽ tiến hành thiết kế 1 mạng Wireless đơn giản, minh họa
cho mạng như hình sau:
Đối với thiết kế hệ thống mạng, bố trí các thiết bị ta làm tương tự như thiết kế ở
trên. Vấn đề chúng ta muốn biết ở đây là làm sao để kết nối thiết bị vào hệ thống mạng
Wireless. Chúng ta sẽ tiến hành lắp đặt Card Wireless cho hệ thống PC để có thế kết nối
Biên soạn: Hoàng Bá Đại Nghĩa 45
Tài liệu thực hành Mạng máy tính Trường CĐCN – Khoa Điện – Bộ môn CNTT
vào hệ thống mạng. Đầu tiên Click vào biểu tượng PC trong thiết kế của mình, sau đó
chọn Tab Physical, chúng ta sẽ tắt PC và tháo Card Ethenet, sau đó lắp Card Wireless
cho máy. Các bước minh họa như sau:
Sau khi đã tháo Card Ethernet ra, chúng ta tiến hành lắp đặt Card Wireless vào
máy tính. Để có thể thu được sóng Wireless. Các bước tiến hành minh họa như hình
dưới đây:
Sau khi tiến hành xong các bước trên, chúng ta tiến hành cấu hình IP và các thông
số khác cho máy để có thể tiến hành connect vào mạng Wireless. Để cấu hình IP và các
vấn đề khác như bảo mật, xem các thông tin về địa chỉ Mac… thì ta chọn tab CONFIG
Wireless
Biên soạn: Hoàng Bá Đại Nghĩa 46
Tài liệu thực hành Mạng máy tính Trường CĐCN – Khoa Điện – Bộ môn CNTT
Nếu có hiện lên thông báo như sau thì chúng ta đã kết nối thành công vào mạng
Wireless
Chúng ta có thể vào các TAB CONNECT và PROFILES để xem thêm các thông
tin khác và lựa chọn các hệ thống mạng để kết nối vào.
Biên soạn: Hoàng Bá Đại Nghĩa 47
You might also like
- Hướng dẫn sử dụng Packet Tracer (kakalot - sai)Document23 pagesHướng dẫn sử dụng Packet Tracer (kakalot - sai)kakalot_sai100% (17)
- Sử dung Cisco Parket mô phỏng hệ thôngDocument18 pagesSử dung Cisco Parket mô phỏng hệ thôngTrần Hữu CươngNo ratings yet
- Mang-May-Tinh - Packet-Tracer-7.2 - (Cuuduongthancong - Com)Document38 pagesMang-May-Tinh - Packet-Tracer-7.2 - (Cuuduongthancong - Com)5poljhcuxlNo ratings yet
- Bai 5 UpdateDocument55 pagesBai 5 UpdateTú Hoàng MạnhNo ratings yet
- Nhóm 07 - Tìm Hiểu Các Phần Mềm Mô Phỏng Hỗ Trợ Mô Phỏng Mạng Viễn ThôngDocument37 pagesNhóm 07 - Tìm Hiểu Các Phần Mềm Mô Phỏng Hỗ Trợ Mô Phỏng Mạng Viễn ThôngNam BlueNo ratings yet
- Bai Thuc Hanh MMT 4Document43 pagesBai Thuc Hanh MMT 4Hùng NguyễnNo ratings yet
- Bài tập thực hành mạng doanh nghiệpDocument106 pagesBài tập thực hành mạng doanh nghiệpDuyên NguyễnNo ratings yet
- TL Gioi Thieu PACKET TRACERDocument32 pagesTL Gioi Thieu PACKET TRACERBoot ColdbootNo ratings yet
- HƯỚNG DẪN THỰC HÀNH INTERNET VÀ GIAO THỨCDocument15 pagesHƯỚNG DẪN THỰC HÀNH INTERNET VÀ GIAO THỨCBách BlackNo ratings yet
- Hướng Dẫn Cách Cài Đặt Mạng LAN Tại Nhà Đơn GiảnDocument1 pageHướng Dẫn Cách Cài Đặt Mạng LAN Tại Nhà Đơn GiảnTony ThanhDongNo ratings yet
- hướng dẫn cài đặt pc mikrotikDocument12 pageshướng dẫn cài đặt pc mikrotiknguyen xuanNo ratings yet
- Bai 02Document11 pagesBai 02Đinh ThắngNo ratings yet
- Bai 1-Bam Day Mang Va Ket Noi Mang LANDocument6 pagesBai 1-Bam Day Mang Va Ket Noi Mang LAN20020689No ratings yet
- HƯỚNG DẪN THỰC HÀNH MÔN BÁO HIỆU 2015Document15 pagesHƯỚNG DẪN THỰC HÀNH MÔN BÁO HIỆU 2015Lipton IceTeaNo ratings yet
- M NG Máy Tính Nhóm 1Document27 pagesM NG Máy Tính Nhóm 1Huy Phan ĐứcNo ratings yet
- Baocaommt 12Document18 pagesBaocaommt 12Tú NguyễnNo ratings yet
- CSC11004 - TLHDTH - Router-Static RoutingDocument15 pagesCSC11004 - TLHDTH - Router-Static RoutingConnnor JackNo ratings yet
- Huong Dan Su Dung Dynamips Dynagen Va GNSDocument13 pagesHuong Dan Su Dung Dynamips Dynagen Va GNSMai HộiNo ratings yet
- CẤU HÌNH MIKROTIK HOTSPOTDocument31 pagesCẤU HÌNH MIKROTIK HOTSPOTnggianglx100% (1)
- TinDocument5 pagesTinPhạm ĐănggNo ratings yet
- TÓM TẮT BÁO CÁODocument18 pagesTÓM TẮT BÁO CÁOVũ HồNo ratings yet
- Lab7 Introduction To Packet Tracer v1.1Document6 pagesLab7 Introduction To Packet Tracer v1.1Leo PkmNo ratings yet
- Giao Trinh Thit K and Cai DT MNGDocument105 pagesGiao Trinh Thit K and Cai DT MNGAnh PhanNo ratings yet
- Cài đặt và cấu hình Viscom DLink DIR 850LDocument20 pagesCài đặt và cấu hình Viscom DLink DIR 850Ll22thanh2d2ngNo ratings yet
- PhamThiTuyetNhi Module1Document20 pagesPhamThiTuyetNhi Module1nhiptt3370No ratings yet
- câu 3 IoT Nguyễn Quốc HuyDocument22 pagescâu 3 IoT Nguyễn Quốc HuyHuy QuangNo ratings yet
- PfsenseDocument32 pagesPfsenseHCM ITNo ratings yet
- Bai 00-Gioi ThieuDocument9 pagesBai 00-Gioi ThieunguyendangnhatdhcnNo ratings yet
- Cai Dat Modem Router Billion BIPAC 5210S ADSLDocument9 pagesCai Dat Modem Router Billion BIPAC 5210S ADSLgiahunghhNo ratings yet
- Lap Wifi Cho Quan CafeDocument17 pagesLap Wifi Cho Quan Cafengotuannghia1No ratings yet
- tin-học-đại-cươngDCQT13 10 6 1Document8 pagestin-học-đại-cươngDCQT13 10 6 120222236No ratings yet
- 01 - Huong Dan Cai Dat Va Su Dung SQL Server PDFDocument35 pages01 - Huong Dan Cai Dat Va Su Dung SQL Server PDFĐức HoàngNo ratings yet
- Loop Back - GNS3Document48 pagesLoop Back - GNS3Nguyễn Công ThắngNo ratings yet
- 1. Hướng Dẫn Cấu Hình Nhanh Router MikrotikDocument12 pages1. Hướng Dẫn Cấu Hình Nhanh Router Mikrotikluy tre langNo ratings yet
- DecuongMMT Buoi2 KatharaDocument11 pagesDecuongMMT Buoi2 Katharathyb2113321No ratings yet
- Bai3 - Lua Chon Cau hinh&LRMTDocument52 pagesBai3 - Lua Chon Cau hinh&LRMTPhan TuấnNo ratings yet
- Baocaotntslnhom 3Document46 pagesBaocaotntslnhom 3Thanh TânNo ratings yet
- HiheloDocument33 pagesHiheloTrần CườngNo ratings yet
- Thiết kế mạng lan cho tòa nhà 3 tầngDocument12 pagesThiết kế mạng lan cho tòa nhà 3 tầngLiêm ĐoànNo ratings yet
- CẤU HÌNH MIKROTIK HOTSPOT - 0Document25 pagesCẤU HÌNH MIKROTIK HOTSPOT - 0Mr labNo ratings yet
- GIỚI THIỆU VỀ PHẦN MỀM NETXMS PDFDocument46 pagesGIỚI THIỆU VỀ PHẦN MỀM NETXMS PDFNguyễn Hoàng LânNo ratings yet
- Lập trình psocDocument24 pagesLập trình psoctuandt2_1415No ratings yet
- Quan Tri Mang Nang CaoDocument5 pagesQuan Tri Mang Nang CaoNông Tuấn CaoNo ratings yet
- Huong Dan Su Dung MAP120 - V4Document51 pagesHuong Dan Su Dung MAP120 - V4Văn KiệpNo ratings yet
- Giao Trinh Cong Nghe Iot Phan2Document98 pagesGiao Trinh Cong Nghe Iot Phan2nguyen hangNo ratings yet
- Bài thực hành Asterisk- (Báo hiệu, điều khiển kết nối) PDFDocument16 pagesBài thực hành Asterisk- (Báo hiệu, điều khiển kết nối) PDFNguyễn Văn TrườngNo ratings yet
- Tailieuxanh Ngay Hoi Khoa Hoc Can Bo Giang Vien Va Hoc Vien Sau Dai Hoc Lan Thu IV Nam 2022 Tap 2 14 2691Document11 pagesTailieuxanh Ngay Hoi Khoa Hoc Can Bo Giang Vien Va Hoc Vien Sau Dai Hoc Lan Thu IV Nam 2022 Tap 2 14 2691Lương Nhật DuyNo ratings yet
- Thuchanhwinlinuxbai 1Document16 pagesThuchanhwinlinuxbai 1Đạt Nguyễn DuyNo ratings yet
- Do An Tham Khao01Document306 pagesDo An Tham Khao01Trường BùiNo ratings yet
- Bai th5Document17 pagesBai th5krissheartfeltNo ratings yet
- (điểm) Điểm tiểu luận môn CƠ SỞ LẬP TRÌNH - Học kỳ I - Năm học 2022-2023Document2 pages(điểm) Điểm tiểu luận môn CƠ SỞ LẬP TRÌNH - Học kỳ I - Năm học 2022-202319 Nghĩa Nguyễn VănNo ratings yet
- tiểu luận kiến trúc máy tínhDocument25 pagestiểu luận kiến trúc máy tính19 Nghĩa Nguyễn VănNo ratings yet
- NoidungIntelchip PDFDocument19 pagesNoidungIntelchip PDF19 Nghĩa Nguyễn VănNo ratings yet
- TRUYỀN THỐNG VÀ NGHỆ THUẬT ĐÁNH GIẶC Ở 3Document12 pagesTRUYỀN THỐNG VÀ NGHỆ THUẬT ĐÁNH GIẶC Ở 319 Nghĩa Nguyễn VănNo ratings yet