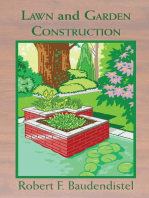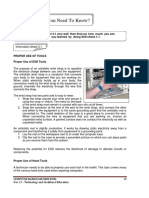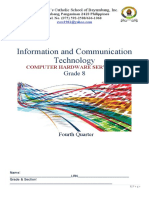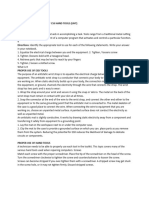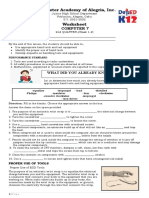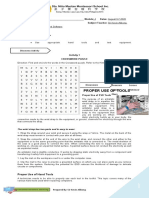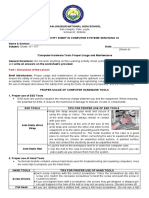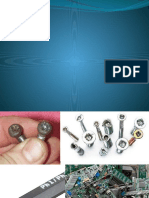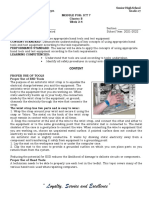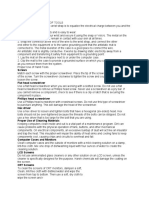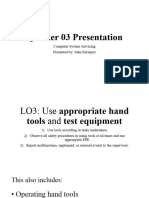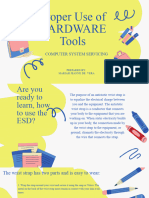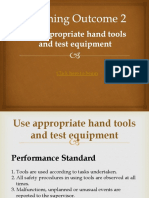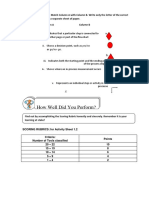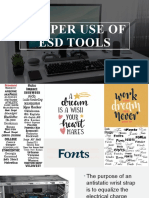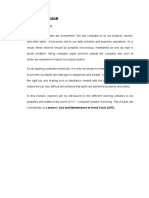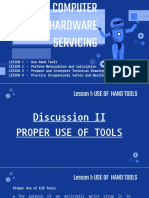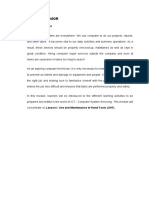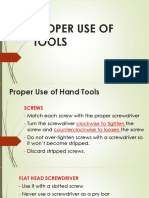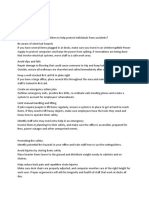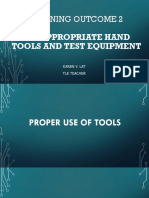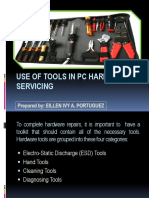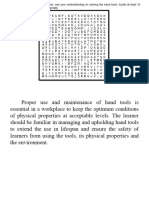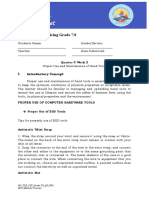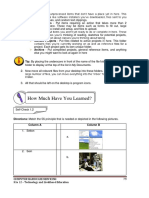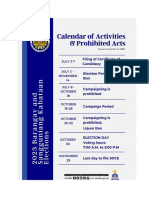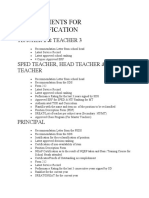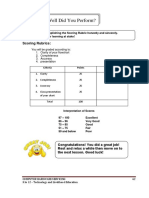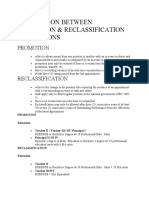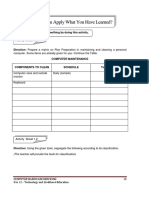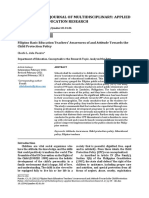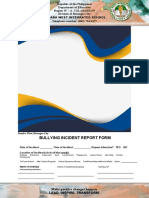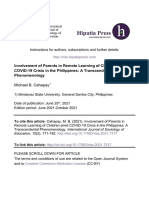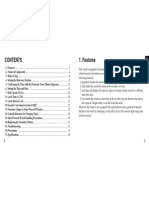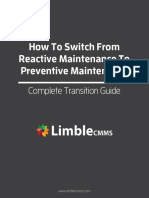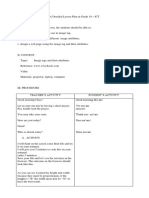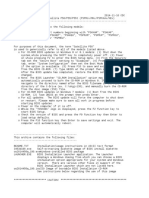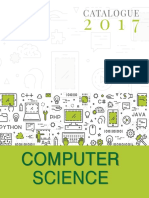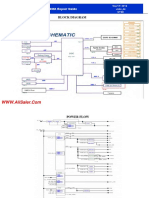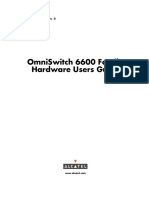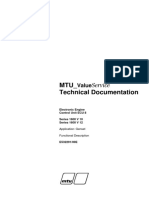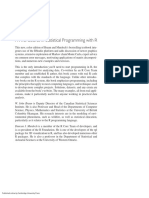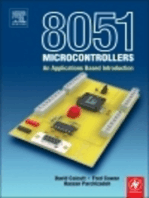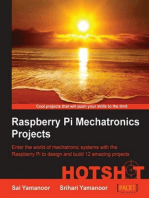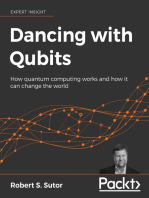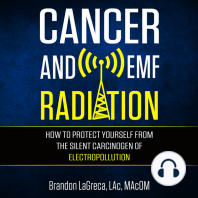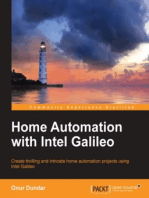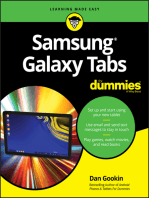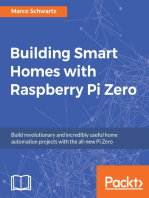Professional Documents
Culture Documents
Proper Use of Tools
Uploaded by
Rose GutierrezOriginal Title
Copyright
Available Formats
Share this document
Did you find this document useful?
Is this content inappropriate?
Report this DocumentCopyright:
Available Formats
Proper Use of Tools
Uploaded by
Rose GutierrezCopyright:
Available Formats
What Do You Need To Know?
Read the Information Sheet 3.1 very well then find out how much you can
remember and how much you learned by doing Self-check 1.1.
Information Sheet 3.1
PROPER USE OF TOOLS
Proper Use of ESD Tools
The purpose of an antistatic wrist strap is to equalize
the electrical charge between you and the equipment.
The antistatic wrist strap is a conductor that connects
your body to the equipment that you are working on.
When static electricity builds up in your body, the
connection made by the wrist strap to the equipment, or
ground, channels the electricity through the wire that
connects the strap.
The wrist strap has two parts and is easy to wear:
1. Wrap the strap around your wrist and secure it
using the snap or Velcro. The metal on the back
of the wrist strap must remain in contact with your skin at all times.
2. Snap the connector at the end of the wire to the wrist strap, and connect the other
end either to the equipment or to the same grounding point that the antistatic mat is
connected to. The metal skeleton of the case is a good place to connect the wire.
When connecting the wire to equipment that you are working on, choose an
unpainted metal surface. A painted surface does not conduct the electricity as well as
unpainted metal.
An antistatic mat is slightly conductive. It works by drawing static electricity away from a
component and transferring it safely from equipment to a grounding point:
1. Lay the mat on the workspace next to or under the computer case.
2. Clip the mat to the case to provide a grounded surface on which you can place parts
as you remove them from the system.
Reducing the potential for ESD reduces the likelihood of damage to delicate circuits or
components.
Proper Use of Hand Tools
A technician needs to be able to properly use each tool in the toolkit. This topic covers many
of the various hand tools used when repairing computers.
COMPUTER HARDWARE SERVICING 19
K to 12 – Technology and Livelihood Education
Screws
Match each screw with the proper screwdriver. Place the tip of the screwdriver on the head
of the screw. Turn the screwdriver clockwise to tighten the screw and counterclockwise to
loosen the screw.
Screws can become stripped if you over-tighten them with a screwdriver. A stripped screw,
may get stuck in the screw hole, or it may not tighten firmly. Discard stripped screws.
Flat head screwdriver
Use a flat head screwdriver when you are working with a slotted screw. Do not use a flat
head screwdriver to remove a Phillips head screw. Never use a screwdriver as a pry bar. If
you cannot remove a component, check to see if there is a clip or latch that is securing the
component in place.
CAUTION: If excessive force is needed to remove or add a component, something is
probably wrong. Take a second look to make sure that you have not missed a screw or a
locking clip that is holding the component in place. Refer to the device manual or diagram for
additional information.
Phillips head screwdriver
Use a Phillips head screwdriver with crosshead screws. Do not use this type of screwdriver
to puncture anything. This will damage the head of the screwdriver.
Hex driver
Use a hex driver to loosen and tighten bolts that have a hexagonal (six-sided) head. Hex
bolts should not be over-tightened because the threads of the bolts can be stripped. Do not
use a hex driver that is too large for the bolt that you are using.
CAUTION: Some tools are magnetized. When working around electronic devices, be sure
that the tools you are using have not been magnetized. Magnetic fields can be harmful to
data stored on magnetic media. Test your tool by touching the tool with a screw. If the screw
is attracted to the tool, do not use the tool.
Part retriever, Needle-nose pliers, or tweezers
The part retriever, needle-nose pliers, and tweezers can be used to place and retrieve parts
that may be hard to reach with your fingers. Do not scratch or hit any components when
using these tools.
CAUTION: Pencils should not be used inside the computer to change the setting of switches
or to pry off jumpers. The pencil lead can act as a conductor and may damage the computer
components.
Proper Use of Cleaning Materials
Keeping computers clean inside and out is a vital part of a maintenance program. Dirt can
cause problems with the physical operation of fans, buttons, and other mechanical
components. On electrical components, an excessive buildup of dust will act like an insulator
and trap the heat. This insulation will impair the ability of heat sinks and cooling fans to keep
components cool, causing chips and circuits to overheat and fail.
CAUTION: When compressed air is used to clean inside the computer, the air should be
blown around the components with a minimum distance of four inches from the nozzle. The
power supply and the fan should be cleaned from the back of the case.
COMPUTER HARDWARE SERVICING 20
K to 12 – Technology and Livelihood Education
CAUTION: Before cleaning any device, turn it off and unplug the device from the power
source.
Computer Cases and Monitors
Clean computer cases and the outside of monitors with a mild cleaning solution on a damp,
lint-free cloth. Mix one drop of dishwashing liquid with four ounces of water to create the
cleaning solution. If any water drips inside the case, allow enough time for the liquid to dry
before powering on the computer.
LCD Screens
Do not use ammoniated glass cleaners or any other solution on an LCD screen, unless the
cleaner is specifically designed for the purpose. Harsh chemicals will damage the coating on
the screen. There is no glass protecting these screens, so be gentle when cleaning them
and do not press firmly on the screen.
CRT Screens
To clean the screens of CRT monitors, dampen a soft,
clean, lint-free cloth with distilled water and wipe the
screen from top to bottom. Then use a soft, dry cloth to
wipe the screen and remove any streaking after you have
cleaned the monitor.
Clean dusty components with a can of compressed air.
Compressed air does not cause electrostatic buildup on
components. Make sure that you are in a well-ventilated
area before blowing the dust out of the computer. A best
practice is to wear a dust mask to make sure that you do
not breathe in the dust particles.
Blow out the dust using short bursts from the can. Never tip the can or use the compressed
air can upside down. Do not allow the fan blades to spin from the force of the compressed
air. Hold the fan in place. Fan motors can be ruined from spinning when the motor is not
turned on.
Component Contacts
Clean the contacts on components with isopropyl alcohol. Do not use rubbing alcohol.
Rubbing alcohol contains impurities that can damage contacts. Make sure that the contacts
do not collect any lint from the cloth or cotton swab. Blow any lint off the contacts with
compressed air before reinstallation.
Keyboard
Clean a desktop keyboard with compressed air or a small, hand-held vacuum cleaner with a
brush attachment.
CAUTION: Never use a standard vacuum cleaner inside a computer case. The plastic parts
of the vacuum cleaner can build up static electricity and discharge to the components. Use
only a vacuum approved for electronic components.
Mouse
Use glass cleaner and a soft cloth to clean the outside of the mouse. Do not spray glass
cleaner directly on the mouse. If cleaning a ball mouse, you can remove the ball and clean it
with glass cleaner and a soft cloth. Wipe the rollers clean inside the mouse with the same
cloth. Do not spray any liquids inside the mouse.
COMPUTER HARDWARE SERVICING 21
K to 12 – Technology and Livelihood Education
How Much Have You Learned?
Self-Check 2.1
A. Direction. Identify the appropriate tool to use for each of the following:
_________________1. Equalize the electrical charge between you and the
equipment.
_________________2. Tighten / loosen screw
_________________3. Tighten / looses bold with a hexagonal head
_________________4. Retrieve parts that may be hard to reach by your
fingers
_________________5. Tighten / loosen a slotted screw.
B. Direction: Complete the computer cleaning chart shown below.
COMPUTER MAINTENANCE
COMPONENTS TO CLEAN CLEAN WITH:
Computer case and outside Mild cleaning solution and lint free cloth (sample)
monitor
Keyboard
Mouse
LCD screen
CRT screen
Heat sink
RAM
Refer to the Answer Key. What is your score?
COMPUTER HARDWARE SERVICING 22
K to 12 – Technology and Livelihood Education
How Do You Apply What You Have Learned?
Show that you learned something by doing this activity.
Operation Sheet 1.1
Direction: Use the appropriate tools to do each of the following tasks.
1. Loosen computer casing screws
2. Blow away dust from keyboard
3. Tighten screws of a laptop
4. Bundle cables inside the computer
5. Test functionality of the printer port
6. Remove insulation of wires
7. Loosen nuts
8. Prevent from ESD effects
COMPUTER HARDWARE SERVICING 23
K to 12 – Technology and Livelihood Education
How Well Did You Perform?
Find out by accomplishing the Scoring Rubric honestly and sincerely.
Remember it is your learning at stake!
Scoring Rubrics
Was the tool used Was the tool used
correct? properly?
Task
(please check) (please check)
Yes No Yes No
1. Loosen computer casing screws
2. Blow away dust from keyboard
3. Tighten screws of a laptop
4. Bundle cables inside the computer
5. Test functionality of the printer port
6. Remove insulation of wires
7. Loosen nuts
8. Prevent from ESD effects
Total Score
For Total Score - Number of YES for correct tool used
- Number of Yes for tool used properly
Highest Possible Score 16
Interpretation of score
16 Excellent
14 – 15 Very Good
12 – 13 Good
9 – 11 Fair
8 and below Poor
COMPUTER HARDWARE SERVICING 24
K to 12 – Technology and Livelihood Education
You might also like
- How To Use Tools PDFDocument67 pagesHow To Use Tools PDFRose GutierrezNo ratings yet
- Computer 8 Fourth QuarterDocument8 pagesComputer 8 Fourth QuarterReygina Mae Sibayan PalaganasNo ratings yet
- Tle L1 CSS Umht W2Document5 pagesTle L1 CSS Umht W2Beneth BorromeoNo ratings yet
- Module 2Document38 pagesModule 2WilfNo ratings yet
- Week 1-2Document5 pagesWeek 1-2dwinzkejorgioyahoocomNo ratings yet
- Proper Use of ToolsDocument29 pagesProper Use of ToolsMelchor Balolong100% (1)
- Lesson 5 - UhtDocument62 pagesLesson 5 - UhtMam JennyNo ratings yet
- Proper Use of Tools: Learning CompetencyDocument4 pagesProper Use of Tools: Learning CompetencyKevin AlibongNo ratings yet
- Proper use of tools and cleaning materialsDocument2 pagesProper use of tools and cleaning materialsJechris OlayaNo ratings yet
- LAS WEEK 4 - Grade 10 ICTDocument5 pagesLAS WEEK 4 - Grade 10 ICTNaj CumlaNo ratings yet
- Safe use and storage of toolsDocument4 pagesSafe use and storage of toolsMM Ayehsa Allian SchückNo ratings yet
- Proper Use of ToolsDocument29 pagesProper Use of Toolsarniel antipuestoNo ratings yet
- MOdule GRADE 7 ICT Week 3-4Document5 pagesMOdule GRADE 7 ICT Week 3-4Christian CabadonggaNo ratings yet
- Proper Use of ToolsDocument2 pagesProper Use of ToolsEchelle OgatisNo ratings yet
- ICT - CHS G8 L02 - Use Appropriate Hand Tools & Test EquipmentDocument27 pagesICT - CHS G8 L02 - Use Appropriate Hand Tools & Test EquipmentRuel Carballo100% (4)
- CSS Part 2 Lesson 6Document61 pagesCSS Part 2 Lesson 6Humphrey TanNo ratings yet
- CSSQ3HANDTOOLSDocument21 pagesCSSQ3HANDTOOLSlouiskalixyNo ratings yet
- LO2 Use Appropriate Hand Tools and Test EquipmentDocument30 pagesLO2 Use Appropriate Hand Tools and Test EquipmentJake AbellaNo ratings yet
- Use Appropriate Hand Tools2Document47 pagesUse Appropriate Hand Tools2Chito A. FlorenososNo ratings yet
- CSS9 - Q3 - AS - WEEK - 2 Proper Use of ToolsDocument5 pagesCSS9 - Q3 - AS - WEEK - 2 Proper Use of ToolsJonald SalinasNo ratings yet
- Proper Use of ToolsDocument27 pagesProper Use of Toolszyra rose leachonNo ratings yet
- w-2-PROPER USE OF ESD TOOLSDocument21 pagesw-2-PROPER USE OF ESD TOOLSMariah Jeanne De VeraNo ratings yet
- Lesson Topic: Use Hand Tools: PerformanceDocument19 pagesLesson Topic: Use Hand Tools: PerformanceSophrina Jazmynrose CruzNo ratings yet
- Lesson 2-Use Appropriate Hand Tools and Test EquipmentDocument18 pagesLesson 2-Use Appropriate Hand Tools and Test EquipmentJason BaloroNo ratings yet
- TVL - Ict - CSS: Quarter 2 - Module 2: Using Hand Tools (Uht)Document17 pagesTVL - Ict - CSS: Quarter 2 - Module 2: Using Hand Tools (Uht)anderson villalunaNo ratings yet
- Proper Use of ESD Tools and Hand ToolsDocument18 pagesProper Use of ESD Tools and Hand ToolsJerwin Xypielle VelasquezNo ratings yet
- Use Hand Tools - LO 2 - Use Appropriate Hand Tools and Test EquipmentDocument21 pagesUse Hand Tools - LO 2 - Use Appropriate Hand Tools and Test Equipmentronilo c. yap100% (1)
- TLE9 CSS Q3 M3 Use Appropriate Hand Tools..Document10 pagesTLE9 CSS Q3 M3 Use Appropriate Hand Tools..vaiaangela2No ratings yet
- How Well Did You Perform?Document7 pagesHow Well Did You Perform?Faith LuberasNo ratings yet
- Name of Learner: - Grade & SectionDocument9 pagesName of Learner: - Grade & SectionAxel Nicerio RoveloNo ratings yet
- Proper Use of Computer Hardware ToolsDocument28 pagesProper Use of Computer Hardware ToolsRica Mae Miclat GarciaNo ratings yet
- Proper Use of Hardware Tools for Computer RepairDocument10 pagesProper Use of Hardware Tools for Computer RepairEl G. Se ChengNo ratings yet
- CSS8 Q1w7 10pgs Franco SPTVEDocument9 pagesCSS8 Q1w7 10pgs Franco SPTVEGREGORIO QUINERINo ratings yet
- TLE Grade8 ICT-CSS Module2 Quarter1 Week1Document9 pagesTLE Grade8 ICT-CSS Module2 Quarter1 Week1Hazel Mae EbaritaNo ratings yet
- How To Use This Competency-Based Learning MaterialDocument17 pagesHow To Use This Competency-Based Learning Materialcris vonNo ratings yet
- TLE Grade7 8 Module2 Quarter1 Week1Document5 pagesTLE Grade7 8 Module2 Quarter1 Week1Genie ManzanoNo ratings yet
- Use of Hand ToolsDocument20 pagesUse of Hand ToolsAlicia FelicianoNo ratings yet
- Module Ict7&8 Q4Document19 pagesModule Ict7&8 Q4Adrian SampiloNo ratings yet
- 4th Computer Hardware ServicingDocument25 pages4th Computer Hardware ServicingShabby Gay Malala TroganiNo ratings yet
- TVL ICT CSS 11 - Q2 Module 2 Using Hand ToolsDocument21 pagesTVL ICT CSS 11 - Q2 Module 2 Using Hand Toolsronnel dugangNo ratings yet
- PrelimDocument5 pagesPrelimFreddbel CubillasNo ratings yet
- Lesson 3 - General PC Tools OperationDocument4 pagesLesson 3 - General PC Tools OperationHazel Mae EbaritaNo ratings yet
- Proper Use of ToolsDocument14 pagesProper Use of ToolsSharon TagleNo ratings yet
- Computer Hardware ToolsDocument49 pagesComputer Hardware Toolsmitchjelynna2009No ratings yet
- Computer Servicing ToolsDocument8 pagesComputer Servicing ToolsAlexander IbarretaNo ratings yet
- Safety Guidelines for Computer and Electrical WorkDocument5 pagesSafety Guidelines for Computer and Electrical WorkDerek C. EgallaNo ratings yet
- Use Appropriate Hand Tools and Test EquipmentDocument19 pagesUse Appropriate Hand Tools and Test EquipmentKaren Villapando Lat100% (4)
- Module # 4: Maintaining Hand Tools, Equipment, and ParaphernaliaDocument5 pagesModule # 4: Maintaining Hand Tools, Equipment, and ParaphernaliaYvonne Grace HaynoNo ratings yet
- Use Hand Tools GuideDocument81 pagesUse Hand Tools GuidePaula Jane VillaNo ratings yet
- TLE 10 Week 2 - Use of Hand Tools and Equipment in ComputerDocument24 pagesTLE 10 Week 2 - Use of Hand Tools and Equipment in ComputerJohn King johnking.monderinNo ratings yet
- Tools in PC HardwareDocument36 pagesTools in PC HardwareBongNo ratings yet
- Identify Computer Components and FunctionsDocument31 pagesIdentify Computer Components and FunctionsRos Yaj NivrameNo ratings yet
- Q1 2Document21 pagesQ1 222ccg2f7d2No ratings yet
- Smile-Lsp-Css - 7 - 8 Wk2Document8 pagesSmile-Lsp-Css - 7 - 8 Wk2Noriel EjesNo ratings yet
- Computer System Servicing: Information & Communications Technology (ICT)Document18 pagesComputer System Servicing: Information & Communications Technology (ICT)ROSARIO, AKIZHA ASHLLY MATABANGNo ratings yet
- IT111 Mod2DDocument34 pagesIT111 Mod2DAlthea Lei Delos ReyesNo ratings yet
- Lesson 5 - Assemble Computer Hardware - Part 2Document7 pagesLesson 5 - Assemble Computer Hardware - Part 2Paulo CelisNo ratings yet
- Computer Hardware Tools ExplainedDocument42 pagesComputer Hardware Tools ExplainedRegelyn Dela ReaNo ratings yet
- Component Retrieving Tools: CautionDocument3 pagesComponent Retrieving Tools: CautionLunarNo ratings yet
- Activity of 5S PrincipleDocument3 pagesActivity of 5S PrincipleRose GutierrezNo ratings yet
- Basic FlowchartsDocument4 pagesBasic FlowchartsRose GutierrezNo ratings yet
- Activity of 5S PrincipleDocument3 pagesActivity of 5S PrincipleRose GutierrezNo ratings yet
- Calendar of Activities Sangunian NG KabataanDocument1 pageCalendar of Activities Sangunian NG KabataanRose GutierrezNo ratings yet
- Requirements For ReclassificationDocument10 pagesRequirements For ReclassificationRose GutierrezNo ratings yet
- Proper Use of ToolsDocument6 pagesProper Use of ToolsRose GutierrezNo ratings yet
- Computer Glossary and AcronymsDocument2 pagesComputer Glossary and AcronymsRose GutierrezNo ratings yet
- Comparison Between Reclassification and PromotionDocument12 pagesComparison Between Reclassification and PromotionRose GutierrezNo ratings yet
- What You Need to Know About Computer MemoryDocument3 pagesWhat You Need to Know About Computer MemoryRose GutierrezNo ratings yet
- Computer MaitenanceDocument1 pageComputer MaitenanceRose GutierrezNo ratings yet
- Controlling Hazard and RiskDocument5 pagesControlling Hazard and RiskRose GutierrezNo ratings yet
- Manage Your Own DesktopDocument2 pagesManage Your Own DesktopRose GutierrezNo ratings yet
- Computer Workstation Ergonomics TipsDocument3 pagesComputer Workstation Ergonomics TipsRose GutierrezNo ratings yet
- Safe tool use guideDocument4 pagesSafe tool use guideRose GutierrezNo ratings yet
- Hazard IdentificationDocument2 pagesHazard IdentificationRose GutierrezNo ratings yet
- What Do You Already Know? PretestDocument2 pagesWhat Do You Already Know? PretestRose GutierrezNo ratings yet
- Department of Education: To The Class Adviser: Check The Box To Indicate Your Assessment Guided by The Scale BelowDocument8 pagesDepartment of Education: To The Class Adviser: Check The Box To Indicate Your Assessment Guided by The Scale BelowJonelyn CapaladNo ratings yet
- Basic FlowchartsDocument4 pagesBasic FlowchartsRose GutierrezNo ratings yet
- 2022 Inset WorkshopDocument9 pages2022 Inset WorkshopRose GutierrezNo ratings yet
- TLE-TE 9 - Q2 - W6 - Mod6 - ICT CSS - RemovedDocument17 pagesTLE-TE 9 - Q2 - W6 - Mod6 - ICT CSS - RemovedRose GutierrezNo ratings yet
- Applying 5S On Your ComputerDocument3 pagesApplying 5S On Your ComputerRose Gutierrez100% (1)
- 72-Article Text-229-3-10-20210516Document10 pages72-Article Text-229-3-10-20210516Rose GutierrezNo ratings yet
- Child Protection Policy Awareness of Teachers and Responsiveness of The School: Their Relationship and ImplicationsDocument11 pagesChild Protection Policy Awareness of Teachers and Responsiveness of The School: Their Relationship and ImplicationsRose GutierrezNo ratings yet
- Bullying Incident Report Form 1Document4 pagesBullying Incident Report Form 1Rose GutierrezNo ratings yet
- Parents' Lived Experience in Remote Learning During COVID-19Document25 pagesParents' Lived Experience in Remote Learning During COVID-19E MORTOLANo ratings yet
- Department of Education: Republic of The PhilippinesDocument35 pagesDepartment of Education: Republic of The PhilippinesJerson S. SantiagoNo ratings yet
- Department of Education: Republic of The PhilippinesDocument35 pagesDepartment of Education: Republic of The PhilippinesJerson S. SantiagoNo ratings yet
- TLE-Computer Systems Servicing: Quarter 1 - Module 1: Computer Network ConceptsDocument28 pagesTLE-Computer Systems Servicing: Quarter 1 - Module 1: Computer Network ConceptsRose GutierrezNo ratings yet
- Citizen Bl9007-50e Manuel BookDocument21 pagesCitizen Bl9007-50e Manuel BookMEHMETNo ratings yet
- Motor Shibaura 4cilDocument70 pagesMotor Shibaura 4cil123gilliganNo ratings yet
- Features: CC CC IN PeakDocument3 pagesFeatures: CC CC IN PeakRobson DiasNo ratings yet
- Voltage Regulator: v1.2 Installation, Operation and Maintenance ManualDocument8 pagesVoltage Regulator: v1.2 Installation, Operation and Maintenance ManualminpyitNo ratings yet
- Jfet Summary TableDocument1 pageJfet Summary TableDERYA KANDAZNo ratings yet
- Recruiter Position at Noida-Based NLB ServicesDocument2 pagesRecruiter Position at Noida-Based NLB ServicesRajesh SinghNo ratings yet
- How To Switch From Reactive Maintenance To Preventive Maintenance - Complete Transition GuideDocument18 pagesHow To Switch From Reactive Maintenance To Preventive Maintenance - Complete Transition GuidematshonaNo ratings yet
- Mini Project On Emerging Phase of Banking IndustryDocument9 pagesMini Project On Emerging Phase of Banking IndustryPrince PanwarNo ratings yet
- Cps Signal Generator - InoDocument4 pagesCps Signal Generator - InoAlainbravopaezNo ratings yet
- P2131 - A00 GK208 GDDR5 256X32Bit: DescriptionDocument16 pagesP2131 - A00 GK208 GDDR5 256X32Bit: DescriptionCarlosBayonaMontenegroNo ratings yet
- Design and Build An Automatic PCB Drilling MachineDocument4 pagesDesign and Build An Automatic PCB Drilling MachinemoysesdutraNo ratings yet
- Grade 10 ICT Lesson Image Tags AttributesDocument5 pagesGrade 10 ICT Lesson Image Tags AttributesJannah Redulfin GapuzNo ratings yet
- BIOS update instructions for Satellite P50/P55/P55t modelsDocument5 pagesBIOS update instructions for Satellite P50/P55/P55t modelsJeNo ratings yet
- CCW332 - Digital Marketing - SyllabusDocument2 pagesCCW332 - Digital Marketing - SyllabusV ArunachalamNo ratings yet
- InboxDollars Media KitDocument14 pagesInboxDollars Media KitharshitNo ratings yet
- EyeQueue User Guide Version 8.0.8Document318 pagesEyeQueue User Guide Version 8.0.8Jeff EdstromNo ratings yet
- CDJ-350-W: Multi PlayerDocument4 pagesCDJ-350-W: Multi Playerdjdhemitz100% (1)
- Configure a L2TPDocument3 pagesConfigure a L2TPVentas Nature PrimeNo ratings yet
- Cse 2017 PDFDocument300 pagesCse 2017 PDFSREE VALSANNo ratings yet
- Asus X553MA Repair Guide Rev2.0Document7 pagesAsus X553MA Repair Guide Rev2.0UMA AKANDU UCHENo ratings yet
- Letter of Motivation Information SystemsDocument1 pageLetter of Motivation Information SystemsMd Raihanul Islam100% (5)
- Omniswitch 6600 Family Hardware Users Guide: Part No. 060181-10, Rev. G September 2006Document144 pagesOmniswitch 6600 Family Hardware Users Guide: Part No. 060181-10, Rev. G September 2006DAGNUXNo ratings yet
- Mindray DC-40 Ultrasound BrochureDocument4 pagesMindray DC-40 Ultrasound Brochure张妍No ratings yet
- Adec 1600Document84 pagesAdec 1600Sudiono Ajb50% (2)
- CW Survey Planning Guide: Xanthos N. Angelides 5 April 2000Document14 pagesCW Survey Planning Guide: Xanthos N. Angelides 5 April 2000kumarabhi09100% (1)
- List of PartsDocument7 pagesList of Partsmohammad etemad moghadamNo ratings yet
- HEPI CS How To Kill Your Undercarriage-1Document3 pagesHEPI CS How To Kill Your Undercarriage-1Lord Nafaryus100% (1)
- Introduction To Civil Engineering (Engineering Method)Document11 pagesIntroduction To Civil Engineering (Engineering Method)ongica jamesNo ratings yet
- John Sloman EconomicsDocument4 pagesJohn Sloman Economicsdevyansh.dhall2807No ratings yet
- Grievance Redressal Mechanism in Telecom Services Sector Vodafone ResponsivenessDocument5 pagesGrievance Redressal Mechanism in Telecom Services Sector Vodafone ResponsivenesssjdsjNo ratings yet
- Chip War: The Quest to Dominate the World's Most Critical TechnologyFrom EverandChip War: The Quest to Dominate the World's Most Critical TechnologyRating: 4.5 out of 5 stars4.5/5 (227)
- Chip War: The Fight for the World's Most Critical TechnologyFrom EverandChip War: The Fight for the World's Most Critical TechnologyRating: 4.5 out of 5 stars4.5/5 (82)
- CompTIA A+ Complete Review Guide: Core 1 Exam 220-1101 and Core 2 Exam 220-1102From EverandCompTIA A+ Complete Review Guide: Core 1 Exam 220-1101 and Core 2 Exam 220-1102Rating: 5 out of 5 stars5/5 (2)
- Amazon Web Services (AWS) Interview Questions and AnswersFrom EverandAmazon Web Services (AWS) Interview Questions and AnswersRating: 4.5 out of 5 stars4.5/5 (3)
- CompTIA A+ Complete Review Guide: Exam Core 1 220-1001 and Exam Core 2 220-1002From EverandCompTIA A+ Complete Review Guide: Exam Core 1 220-1001 and Exam Core 2 220-1002Rating: 5 out of 5 stars5/5 (1)
- Computer Science: A Concise IntroductionFrom EverandComputer Science: A Concise IntroductionRating: 4.5 out of 5 stars4.5/5 (14)
- 8051 Microcontroller: An Applications Based IntroductionFrom Everand8051 Microcontroller: An Applications Based IntroductionRating: 5 out of 5 stars5/5 (6)
- Hacking With Linux 2020:A Complete Beginners Guide to the World of Hacking Using Linux - Explore the Methods and Tools of Ethical Hacking with LinuxFrom EverandHacking With Linux 2020:A Complete Beginners Guide to the World of Hacking Using Linux - Explore the Methods and Tools of Ethical Hacking with LinuxNo ratings yet
- Model-based System and Architecture Engineering with the Arcadia MethodFrom EverandModel-based System and Architecture Engineering with the Arcadia MethodNo ratings yet
- From Cell Phones to VOIP: The Evolution of Communication Technology - Technology Books | Children's Reference & NonfictionFrom EverandFrom Cell Phones to VOIP: The Evolution of Communication Technology - Technology Books | Children's Reference & NonfictionNo ratings yet
- iPhone X Hacks, Tips and Tricks: Discover 101 Awesome Tips and Tricks for iPhone XS, XS Max and iPhone XFrom EverandiPhone X Hacks, Tips and Tricks: Discover 101 Awesome Tips and Tricks for iPhone XS, XS Max and iPhone XRating: 3 out of 5 stars3/5 (2)
- 2018 (40+) Best Free Apps for Kindle Fire Tablets: +Simple Step-by-Step Guide For New Kindle Fire UsersFrom Everand2018 (40+) Best Free Apps for Kindle Fire Tablets: +Simple Step-by-Step Guide For New Kindle Fire UsersNo ratings yet
- Dancing with Qubits: How quantum computing works and how it can change the worldFrom EverandDancing with Qubits: How quantum computing works and how it can change the worldRating: 5 out of 5 stars5/5 (1)
- The No Bull$#!£ Guide to Building Your Own PC: No Bull GuidesFrom EverandThe No Bull$#!£ Guide to Building Your Own PC: No Bull GuidesNo ratings yet
- Cancer and EMF Radiation: How to Protect Yourself from the Silent Carcinogen of ElectropollutionFrom EverandCancer and EMF Radiation: How to Protect Yourself from the Silent Carcinogen of ElectropollutionRating: 5 out of 5 stars5/5 (2)
- Kindle Fire Owner's Manual: The ultimate Kindle Fire guide to getting started, advanced user tips, and finding unlimited free books, videos and apps on Amazon and beyondFrom EverandKindle Fire Owner's Manual: The ultimate Kindle Fire guide to getting started, advanced user tips, and finding unlimited free books, videos and apps on Amazon and beyondRating: 4.5 out of 5 stars4.5/5 (4)