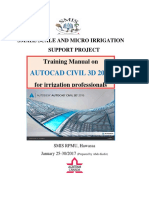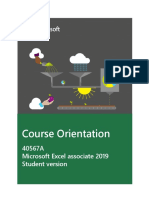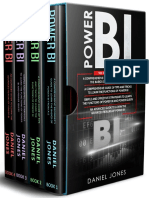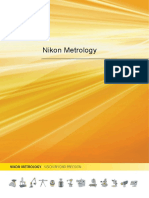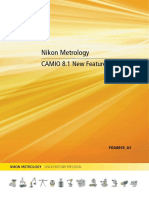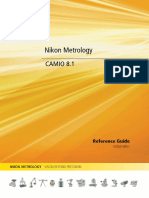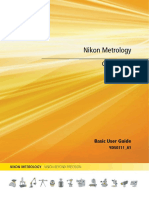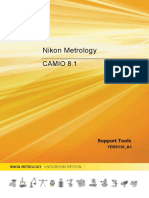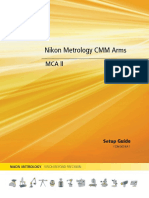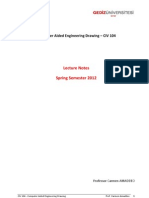Professional Documents
Culture Documents
YDS0109A1 CAMIO 8.1 Basic User Guide
Uploaded by
MememetCopyright
Available Formats
Share this document
Did you find this document useful?
Is this content inappropriate?
Report this DocumentCopyright:
Available Formats
YDS0109A1 CAMIO 8.1 Basic User Guide
Uploaded by
MememetCopyright:
Available Formats
Nikon Metrology
CAMIO 8.1
Basic User Guide
YDS0109_A1
Contents
. New Features 5
I. Updates to CAMIO .....................................................................................................5
1.1.1 Updated Programming Method for Twin Column Machines......................................5
1.1.2 Integration of the Hexagon CW43 Continuous Head and Zeiss DSE Head .............6
1.1.3 Addition of Mark Button on Measure Feature Dialog Box for Laser Scanners..........6
1.1.4 Ability to Select Sensor Angles Through the Sensor Manager .................................6
1.1.5 Update to Items Available in the DRO Window .........................................................7
1.1.6 Updates to the Use of Variable Arrays ......................................................................7
1.1.7 Extended Scan Path Dialog Box ...............................................................................8
1.1.8 Updates to the Geometry Algorithm - GCURVE Dialog Box .....................................9
1.1.9 Improved Curve Construction Algorithm ....................................................................9
1.1.10 Update to the Save Point Cloud Dialog Box ............................................................10
1.1.11 Modification to the Scan Plane Command ..............................................................10
1.1.12 Update to the Load Probe into Rack Dialog Box .....................................................11
II. Updates to Digigraph ...............................................................................................11
1.1.13 Enhanced Speed Performance ...............................................................................11
1.1.14 Chordal Length Enhancements ...............................................................................12
1.1.15 Leading Edge and Trailing Edge Fit ........................................................................12
1.1.16 Blade Analysis Performed on Actual Data from CAMIO .........................................12
1.1.17 Additional Best Fit Algorithm in Digigraph ...............................................................12
. Introduction to CAMIO 13
III. General Information .................................................................................................15
1.1.18 CMM Hardware Review ...........................................................................................15
1.1.19 How to Power-up the CMM and Start CAMIO .........................................................16
1.1.20 The Machine Co-ordinate System (MCS)................................................................16
IV. Support for Asian Languages ..................................................................................17
1.1.21 Saving Programs in Unicode ...................................................................................17
1.1.22 Font Selection in CAMIO Reporting ........................................................................19
. Handboxes 21
V. The SOLO Handbox ................................................................................................23
1.1.23 Quick Reference - with CAMIO ...............................................................................25
VI. The NCH-10 Handbox .............................................................................................26
1.1.24 The NCH-10 Handbox Controls ...............................................................................26
. CAMIO General Layout 29
VII. The Menu Bar ..........................................................................................................29
1.1.25 The File Menu ..........................................................................................................29
1.1.26 Quick Access Menu .................................................................................................31
1.1.27 Quick Access Toolbar ..............................................................................................36
1.1.28 Online.......................................................................................................................36
1.1.29 Undo, Redo ..............................................................................................................36
1.1.30 Machine Tab ............................................................................................................36
1.1.31 Alignment Tab ..........................................................................................................39
1.1.32 Tactile Tab ...............................................................................................................41
1.1.33 Tactile Scan Tab ......................................................................................................47
1.1.34 Laser Tab .................................................................................................................49
1.1.35 Construct Tab ..........................................................................................................51
1.1.36 Tolerance Tab ..........................................................................................................52
1.1.37 Model Tab ................................................................................................................55
1.1.38 Point Cloud Tab .......................................................................................................58
CAMIO 8.1 YDS0095_A1 i
1.1.39 Advanced Tab ..........................................................................................................60
1.1.40 Report Tab ...............................................................................................................64
1.1.41 View Menu ...............................................................................................................65
1.1.42 Configuration Menu .................................................................................................66
1.1.43 Help Menu ...............................................................................................................67
VIII. Toolbars ...................................................................................................................67
1.1.44 Program Toolbar ......................................................................................................67
1.1.45 Simulation Rate Toolbar ..........................................................................................68
1.1.46 Sensor Check Toolbar .............................................................................................68
IX. Customising the Toolbars ........................................................................................68
X. The New Inspection Dialog Box ..............................................................................71
1.1.47 The File Details Frame ............................................................................................72
1.1.48 The Append to Filenames Frame ............................................................................73
1.1.49 The Mode Frame .....................................................................................................73
1.1.50 The CMM Operation (1) Frame ...............................................................................74
1.1.51 The CMM Operation (2) Frame ...............................................................................74
1.1.52 The Inspection Frame ..............................................................................................74
1.1.53 The Model Layer ......................................................................................................75
1.1.54 The Reporting Layer ................................................................................................76
1.1.55 The External Paths Layer ........................................................................................77
1.1.56 The Repeat Options Layer.......................................................................................78
1.1.57 The Reporting Keys Layer .......................................................................................79
1.1.58 The Scan Layer .......................................................................................................79
1.1.59 The Scripting Layer ..................................................................................................80
1.1.60 The Offline Layer .....................................................................................................81
1.1.61 The Results Files Layer ...........................................................................................82
XI. Initialising the CMM .................................................................................................85
XII. The Report Grid .......................................................................................................87
XIII. Creating a Custom Toolbar .....................................................................................89
. The Probe Designer 90
XIV. Creating Probes in the Probe Designer ...................................................................93
XV. Creating Custom Probe Components......................................................................95
. Sensor Calibration 97
XVI. Calibrating Sensors within CAMIO ..........................................................................99
1.1.62 The Probe ................................................................................................................99
1.1.63 Calibrating Probes with Sensor Management On ...................................................99
1.1.64 Calibrating Probes with Sensor Management Off .................................................106
XVII. Calibrating Star Styli ..............................................................................................111
XVIII. Creating and Configuring a Rack ..........................................................................112
1.1.65 Setup Rack Dialog Box ..........................................................................................114
. Three Face Alignment 117
XIX. Aligning the Part ....................................................................................................117
XX. Objectives ..............................................................................................................119
XXI. Open a New Inspection Program ..........................................................................121
XXII. Create a Manually Measured Three Plane Alignment ...........................................123
1.1.66 Measure the Planes Using the Alignment Tools ...................................................123
XXIII. Classic Cubic Alignment ........................................................................................127
1.1.67 Measure the Alignment Planes Automatically .......................................................127
1.1.68 Construct a Line from the Intersection of Two Planes ...........................................127
1.1.69 Construct a Point from the Intersection of a Line and Plane .................................128
1.1.70 Create an Alignment System at the Component Datum Position..........................129
ii YDS0095_A1 CAMIO 8.1
. Basic Inspection 131
XXIV. Open a New Part Program ....................................................................................131
1.1.71 Launch CAMIO ......................................................................................................131
1.1.72 Create a New File ..................................................................................................132
1.1.73 The Default Template ............................................................................................132
1.1.74 Sensors ..................................................................................................................134
1.1.75 Recall the Sensors .................................................................................................134
1.1.76 Select a Sensor .....................................................................................................135
XXV. Now Create a Datum .............................................................................................136
1.1.77 Select Tactile .........................................................................................................137
1.1.78 Alignment Tools - Level .........................................................................................137
1.1.79 Datum Plane Prompt .............................................................................................137
1.1.80 Datum Plane ..........................................................................................................138
1.1.81 Alignment Tools - Plane Line Point .......................................................................139
1.1.82 Datum Line Prompt ................................................................................................139
1.1.83 Datum Line ............................................................................................................140
1.1.84 Datum Point Prompt ..............................................................................................141
1.1.85 Datum Point ...........................................................................................................141
XXVI. Inspection of the Top Face of the Capability Block ...............................................143
1.1.86 Inspection ..............................................................................................................143
1.1.87 Measuring the Capability Block .............................................................................144
1.1.88 Measure another Point ..........................................................................................147
1.1.89 Measure a Circle (Teach Mode) ............................................................................148
1.1.90 Set the Datum ........................................................................................................149
1.1.91 Polar Co-ordinates .................................................................................................149
1.1.92 Work Plane (WKPLAN)..........................................................................................151
1.1.93 Sensor Depth .........................................................................................................151
1.1.94 Inspect a Circle (CNC Mode) .................................................................................152
1.1.95 Recall Datum .........................................................................................................153
1.1.96 Construct a Circle ..................................................................................................154
1.1.97 Measure an Arc .....................................................................................................156
1.1.98 Output Tolerances .................................................................................................156
1.1.99 Measure a Slot .......................................................................................................157
. Introduction to CAMIO Reporting 161
XXVII. Database Setup .....................................................................................................163
XXVIII. Creating a Report ..................................................................................................165
1.1.100 Report Menu ..........................................................................................................165
1.1.101 Orientate Model .....................................................................................................176
1.1.102 Saving your Report ................................................................................................176
XXIX. Reporting on your Inspections ...............................................................................177
1.1.103 Automatically Output a Report ...............................................................................177
1.1.104 Manually Output a Report ......................................................................................178
CAMIO 8.1 YDS0095_A1 iii
1. New Features
Updates to CAMIO
1.1.1 Updated Programming Method for Twin Column Machines
From CAMIO 8.1 onwards an updated method is available for programming and measuring
with twin column machines. Each column of a twin column machine has a computer on the
same network. These are set up at installation, for communication between columns. The file
MultiColumnData.xml in the folder C:\LK\Appdata\Camio contains the column names and the
IP addresses for each column, which are then displayed in the Sensors window. This allows
the transfer of data, such as point data, feature data and datums, between columns.
Only a single part program is created, on the computer connected to the master column. Use
the Define Column dialog box to define each column within your part program. The computer
connected to the slave column runs a minimal version of CAMIO, capable only of executing
the commands passed to it from the master column. Both machines have their own local
machine database, but share a common inspection database which is set up when the
CRGDEF commands are executed.
Once you have defined your columns in your part program, you can use the CRSLCT
command to assign blocks of code to a specific column (a column specific section) or to all
columns (a column common section). The CRSLCT command can also be used for
synchronisation, as both columns must wait until the other is ready before moving into a
column specific or column common section of the program. The CRMODE command can be
used to specify whether sections of program will be run sequentially or simultaneously on
both columns. The CZONE and CZSLCT commands can be used to lock program lines
where possible collisions could occur between the two machines. While it is still possible to
use the GET and PUT commands to transfer data between the columns, this is no longer
recommended. Instead, both columns have access to the same inspection database and so
can access datums and features directly.
CAMIO 8.1 YDS0095_A1 5
New Features
1.1.2 Integration of the Hexagon CW43 Continuous Head and Zeiss
DSE Head
It is now possible to use CAMIO with a Hexagon CW43 continuous head and a Zeiss DSE
head. The Probe Designer has been updated to include the components used to make up
these probes, and the dialog to create sensors has been updated to allow for the easy
selection of sensor angles. Note that to create a probe of this type, there must not be any
other existing probes in the database for CAMIO 8.0 (this can be achieved be reinstalling the
database through the CAMIO Database Admin Tool). The Sensor Management rack
functionality has been extended to include the Zeiss ProMax and Hexagon CW43L-mc AC
racks.
1.1.3 Addition of Mark Button on Measure Feature Dialog Box for
Laser Scanners
The Measure Feature dialog for Laser scanners now shows the current X, Y, Z coordinates,
and includes a Mark button to allow the laser position to be recorded. This is particularly
useful for systems where there is no button (or a broken button) on the handbox to take a
point.
1.1.4 Ability to Select Sensor Angles Through the Sensor Manager
Through the use of the menus in the Sensors window, it is now possible to right-click on a
probe (in a sensor collection or in the Probes list) and choose Select. The dialog that
appears allows you to select the required sensor angles. When online, only actual sensors
can be selected, and a SNSLCT/SA command is added to your program. When offline, a
new sensor is created in the sensors window with the specified angles, the sensor is
selected and a SNSLCT command is added to the program.
6 YDS0095_A1 CAMIO 8.1
New Features
1.1.5 Update to Items Available in the DRO Window
The items available to display in the DRO window have been extended to include the angles
of the currently selected sensor.
1.1.6 Updates to the Use of Variable Arrays
CAMIO is now able to interpret certain non-standard declarations of variable arrays. The
non-standard use of these arrays is also now possible in some circumstances.
CAMIO 8.1 YDS0095_A1 7
New Features
1.1.7 Extended Scan Path Dialog Box
The Scan Path dialog box has been updated to allow for the creation of an area scan
consisting of three scans, used when inspecting blades. With the surface offset option
selected on the dialog, a single scan curve is defined, with the ability to set a positive and
negative offset (relative to the GCurve direction) to create two additional scans on either side
of the original curve.
8 YDS0095_A1 CAMIO 8.1
New Features
1.1.8 Updates to the Geometry Algorithm - GCURVE Dialog Box
When inspecting blades and other features where the surface curvature around the feature is
large, the current geometry algorithms for GCurves can result in fitting artefacts in the actual
curve profile. A new algorithm, Surface Offset, has been developed to fit the curve by
meshing and offsetting all the raw probe centre points by the probe radius then sectioning
the resulting curve to regenerate the raw probe compensated. This new algorithm is
accessed via the Geometry Algorithm – GCURVE dialog box, or via the Fitting Algorithm
drop-down list in the Filter section of the Properties window. To use the new algorithm, the
curve must be measured as an area scan, generated using the extended Scan Curve dialog
box.
The radio buttons for the Error reporting have been removed as they are no longer
necessary. The commands that were generated using these options will still be executed, but
both will produce the same results.
1.1.9 Improved Curve Construction Algorithm
The best fit construction algorithm for curves has been updated and improved, giving a more
robust construction especially where multiple complicated curve shapes are to be
concatenated into a single curve.
CAMIO 8.1 YDS0095_A1 9
New Features
1.1.10 Update to the Save Point Cloud Dialog Box
The Save Point Cloud dialog box has been updated to allow you to save multiple point
clouds to separate files.
1.1.11 Modification to the Scan Plane Command
The scan plane (SCNPLN) command has been modified so that it is always stored relative to
the current datum.
10 YDS0095_A1 CAMIO 8.1
New Features
1.1.12 Update to the Load Probe into Rack Dialog Box
The dialog box to load probe components into a rack has been updated. After selecting the
required probe, a tree view displays all the possible components that can be loaded
separately into stalls on different racks. Components can be loaded individually, or still
attached to specified other components, allowing the user more control over how much of the
probe is dissassembled.
Updates to Digigraph
1.1.13 Enhanced Speed Performance
Digigraph Blade Analysis can now be called directly through the Software option of the Call
Routine function in CAMIO. Blade analysis can then be performed through the use of a
macro, with analysis cycle times much improved through the use of a new algorithm.
CAMIO 8.1 YDS0095_A1 11
New Features
1.1.14 Chordal Length Enhancements
The Blade Output Configuration dialog box in Digigraph has been extended to allow the
output of additional items (the diameter of the minimum enclosing circle, the maximum length
with respect to the chord, the maximum length with respect to the tangent chord, split chord
on the maximum length, positions of the leading/trailing edges of the maximum length).
1.1.15 Leading Edge and Trailing Edge Fit
The General Configuration Data dialog box for Blade Analysis in Digigraph has been
extended to allow the selection of cut back and interception points of the leading and trailing
edge circles to be selected. This allows for more accurate positioning of the lead/trail edge
circles in situations where a distortion in the curve can cause the mean camber line to be
deformed. The fit of the mean camber line is now inferred beyond a given offset (set in the
dialog). The leading/trailing edge circles are then constrained to lie on the mean camber line
and have the maximum inscribed circle.
1.1.16 Blade Analysis Performed on Actual Data from CAMIO
The CAMIO extended least squares probe compensation for blade measurements can be
used to generate actual data, which can now be used directly in Digigraph during blade
analysis.
1.1.17 Additional Best Fit Algorithm in Digigraph
The best fit algorithms in Digigraph have been extended to now include a least squares best
fit option.
12 YDS0095_A1 CAMIO 8.1
Introduction to CAMIO
2. Introduction to CAMIO
CAMIO 8.1 YDS0095_A1 13
General Information
1.1.18 CMM Hardware Review
LK HORIZONTAL
ARM (H) CMM
The machine
shown to the left is
an LK HC90 (H)
series CMM. The
X- and Y-axes are
driven and
controlled by DC
friction drive motors
and drive bars.
The Z-axis is belt
driven. The
column is
supported on the
granite table. The
Y- and Z-axes are
made from ceramic
hollow section.
LK V CMMs
The LK V CMM system consists
of a bridge and carriage
assembly supported on a granite
table. The X- and Y-axes are
driven and controlled by DC
friction drive motors and drive
bars. The Y-axis is belt driven.
The Y- and Z-axes are made
from ceramic hollow section.
CAMIO 8.1 YDS0095_A1 15
Introduction to CAMIO
Both systems incorporate the use of Renishaw tape scales of 0.5µ resolution used for
precise determination of the machine column X, Y, and Z position.
Both systems are accurately driven on a very thin layer of air through the use of precision
ground air bearings.
Both systems can be mounted on a series of air pads which serve as “anti vibration”
stabilizers.
Maintenance is restricted to the regular cleaning of the granite and ceramic running surfaces
using LK General Purpose Cleaner (diluted 1:10 with water) applied with a lint-free cloth.
Follow the instructions provided with the cleaner carefully and ensure that the surfaces are
completely dry before operating the CMM.
1.1.19 How to Power-up the CMM and Start CAMIO
Note: it is normally not necessary to power down (shut off) the CMM (controller) or unplug it
from a power supply.
3. Be sure you have air pressure. If not, turn the air pressure valve to the ON position.
Check the pressure gauges (6 bar minimum pressure requirement).
4. Turn power to the CMM (controller) on. If the controller is plugged into a surge
protection device or power supply it may only be necessary to flip a switch located on the
device.
POWER ON
Look for a power switch on the controller box and move to the ON position.
5. If the computer is off you will need to turn it on.
6. To start CAMIO use the mouse to select START > All Programs > Nikon Metrology >
CAMIO 8.X > CAMIO 8.X.
7. The CMM has its own axis system called the Machine Co-ordinate System (MCS). If no
sensors have been calibrated and no part datum has been created, the current
co-ordinates would be relative to the (MCS). After completing a part datum or alignment,
the current co-ordinates are relative to the part datum.
1.1.20 The Machine Co-ordinate System (MCS)
The Datum hierarchy of the CMM is defined as follows:
8. CMM Datum (MCS) with no probe selected. This datum is effectively the centre of the
probe head with the CMM at the initialisation position.
9. MCS with a probe selected. The datum moves from the centre of the head to the centre
of the ruby tip.
10. When established the datum moves to the part datum. The ruby tip is the driven point in
the part axis system.
16 YDS0095_A1 CAMIO 8.1
Introduction to CAMIO
Right Hand Rule
CAMIO uses the right hand rule
to describe its axis systems.
Stand at the back of the CMM
(X- end). With your RIGHT
HAND in front of you, point your
thumb straight up (Z), your index
finger straight out in front of you
(X), and your middle finger to
the left (Y). This is the RIGHT
HAND RULE.
CMM operators generally stand
at the front (X+) end of the
machine.
For the purpose of CAMIO
graphic views, X+ represents
the front view of the model.
Support for Asian Languages
1.1.21 Saving Programs in Unicode
By using a switch in the software, it is now possible to set CAMIO to save files as Unicode.
This allows the filename and the content to contain Unicode characters.
Navigation
File menu, Preferences, select Program, click Editor in the left-hand list
CAMIO 8.1 YDS0095_A1 17
Introduction to CAMIO
Save program files in Unicode - if checked, your part program will be saved in Unicode
rather than ASCII. This also configures the encoding of saved .btc files. To save a program in
Unicode, this option should be selected before saving the part program, and remain selected
while the part program is open. If a non-Unicode part program is then to be used, this option
should first be deselected. Note that programs saved in Unicode format are not compatible
with versions of CAMIO earlier than CAMIO 72.
18 YDS0095_A1 CAMIO 8.1
Introduction to CAMIO
1.1.22 Font Selection in CAMIO Reporting
The Report tab enables you to output text and graphic reports on measured component
features as the inspection program runs. The reports can output views of the CAD model
with flyouts and form items containing data on the measured features, and with tables of
summary data. Flyout, form, table, colour map and header and footer styles, and the report
layout and data content can all be configured to your own requirements.
To allow Asian characters to display correctly in the report, the font specified for flyouts must
be configured in the selected flyout style. This can be achieved by following these steps:
1. Open a program in CAMIO which has a report file attached.
2. On the main toolbar, select the Report tab and click the Design button.
3. From the Report section, click the drop-down arrow for Flyout Styles and select Edit
Styles.
4. In the Style Editor dialog box you can either create a new style, or edit an existing one.
5. With a style selected in the left-hand pane, the right-hand pane updates to display the
properties for the selected style.
6. To change the font of the style title, click in the Title Font line and use the browse ( )
option to display the Font dialog box.
7. Select the required font (see note below), font style and size, then click OK.
8. Repeat steps 6 and 7 for the Body Font.
9. Click OK in the Style Editor dialog box. Your font selections will be saved to the style and
will update automatically in the Model window.
10. Click the Refresh button on the main toolbar to update the display in the Report window.
Note: For some character sets, different fonts display better than others. If a character
displays as a square box, or appears incorrect in any other way, try selecting a different font.
CAMIO 8.1 YDS0095_A1 19
11. Handboxes
CAMIO 8.1 YDS0095_A1 21
The SOLO Handbox
The CMM Handbox is designed for use with the following Nikon Metrology products:
Metrology Software: Metris Camio 6.0 and later
CMM: LK and C3 ranges
CMM Controllers: MCC200 and CC3-2
It will also operate with a limited set of functionality with Focus and other software (see Quick
reference - no CAMIO).
Ergonomic Ambidextrous Design - Comfortable and easy to use for left and right handed
operators
1. Single Joystick - Touch sensitive 3-axis movement and rotary table control
2. Emergency Stop Button - Halts machine movement. The Emergency Stop (ESTOP)
button must be reset manually, turning it slightly anti-clockwise.
3. Speed Regulator - Variable control of CMM speed when running a program. NOTE: if set
to zero (fully anti-clockwise) the joystick is effectively disabled.
CAMIO 8.1 YDS0095_A1 23
Handboxes
4. Multi-function Keypad - Remotely control software and hardware functions
The functions of the keypad buttons and the LEDs are explained fully in the following
sections, but a quick reference is provided in the form of diagrams that can be printed and
laminated if required. This could then be attached to a convenient point at the workstation.
24 YDS0095_A1 CAMIO 8.1
1.1.23 Quick Reference - with CAMIO
S - SPEED LED 2 ON - SENSOR
OVERRIDE ENABLED, OFF -
CONTROL SENSOR DISABLED
LED 3 ON - MASTER
START ENABLED
LED1 ON - AUTO OFF - DRIVE OFF OR
OFF - MANUAL JOYSTICK HIBERNATE
FLASHING - FLASHING - MACHINE
JOYSTICK ERROR
DISABLED (MANUAL)
2 LEFT/RIGHT
1 LEFT/RIGHT CONSENT BUTTON
CONSENT BUTTON
4 PAUSE (LED 4 ON)
3 CAMIO - NO OR SHIFT+4 STOP
CANCEL PROGRAM
SHIFT+3 STOP/
CLOSE PROGRAM 5 RUN PROGRAM
SHIFT+5 RESTART
6 SWITCH FROM PROGRAM
MCS (LED5 OFF)TO
PCS 8 JOYSTICK TOUCH
(LED5 ON) SPEED (LED 10 ON)
SHIFT+8 SLOW
7 ROTATE SPEED (LED 10
OPERATOR 90ş FLASHES)
(PAIRS OF LEDs 6-9
SHOW POSITION) 10 ENABLE/DISABLE
SENSOR (SEE LED 2)
9 TEACH MOVE SHIFT+10 ROTARY
(GOTO) SHIFT+9 TABLE
GOTO/ARC (LED 11 ON)
12 MASTER START 11 CIRCLES
(SEE LED 3) MEASUREMENT
SHIFT+12 SHIFT+11 3 PLANES
HANDWHEEL MODE ALIGNMENT
(LED 1 FLASHES)
14 DELETE LAST
13 SHIFT LOCK (LED TEACH ACTION
12 ON) SHIFT+14 DELETE ALL
TEACH ACTIONS
15 X AXIS LOCK
Handboxes
(LED 13 ON)
16 Y AXIS LOCK
17 Z AXIS LOCK
(LED 14 ON)
(LED 15 ON)
18 CAMIO YES/OK
SHIFT+18 PROBE
RESET
The NCH-10 Handbox
1.1.24 The NCH-10 Handbox Controls
The NCH -10 Handbox has been designed for use with the NMC100 controller. The user interface controls are as
follows:
26 YDS0095_A1 CAMIO 8.1
1. Speed Control - The speed control 4. XYZ Joystick Control:
is divided into two sections (light and
dark grey). If the inspection software
is in AUTO mode, the control simply
varies between 0% and 100%. If
operating in MANUAL mode, the first
lighter section selects touch speed
and the second darker section selects
normal speed.
2. Master Start - For controller
initialisation, and for resetting
Emergency Stop conditions. The
button is illuminated when the E-stop
circuit is engaged. Rotating the button
reconnects power to the CMM and
extinguishes the light.
3. Emergency Stop Button - Halts
machine movement. The Emergency
Stop (ESTOP) button must be reset
5. Teach Button - equivalent to
manually by turning it clockwise. The
Manual Print or Take Point on the
E-stop circuit follows the same safety
SOLO and previous handboxes.
standard as the SOLO handbox.
Also acts as consent button for
right handed user during setup
mode.
6. Operator Position - Switches
between the different operator
positions. See the Operator
Position topic for more details.
7. Yes or Accept Button - Operates
the Yes or OK functions in certain
CAMIO dialog boxes. Also acts as
consent button for left handed user
during setup mode.
12. CAMIO General Layout
When CAMIO is started, it opens in non-program mode with the system set off-line.
In this mode the menus are used to define and calibrate sensors, define, measure and
tolerance features and perform general CMM operations.
Note: this mode does not create a part program.
Nothing is saved between sessions. You will have to define all sensors again before use.
However, you will be able to access stored calibration data.
The Menu Bar
1.1.25 The File Menu
The File menu ( ) is accessed from the CAMIO menu bar, and contains the following
options:
New Program
Displays the New Inspection dialog box, where you can create a new program. When you
create a new program, a template of DMIS commands is inserted in your program. If
CAMIO cannot find the DMIS template file that contains these commands, it will create one
for you. You can select a different template from the Template Library on the New
Inspection dialog box. If you already have a program open when you select New Program,
the Close Inspection dialog will appear so you can confirm if you want to save your current
program.
Open Program
Displays the Open dialog box, where you can browse for an existing DMIS program for
execution or modification. Select the .dmi file or the .btc file, click Open to display the Open
Inspection dialog box, where you can define the program parameters.
Restore Program
Displays the Restore Autosaved Program dialog box, where you can select autosaved part
programs and restore them to their original location so that they can be opened again. To
switch on the Autosave function, use the Autosave option on the Editor tab page of the
Preferences dialog box.
Close Program
Opens the Close Inspection dialog, where you can control options for closing and saving the
current DMIS program but keeping a CAD model open. See the Close Inspection topic for
more information.
Save Program
Saves the current program and any open modules.
CAMIO 8.1 YDS0095_A1 29
CAMIO General Layout
Copy Program To
Displays the Save As dialog box where you can save a copy of the main DMIS program (or
the module currently opened using a CALL/EXTERN command) and specify the name and
location of the copy.
Save Program As Template
Displays the Save Template dialog box. This allows you to save the program as a template
(.dmt) file, so that you can use it to create other, similar programs.
Open Model
Displays the Open dialog box, where you can browse for an existing model file. If you select
a .sat or .sab file which has no units currently assigned, the File Units dialog box is
displayed. Select the units. The data in the .sat or .sab file is scaled to the units and all
measurement data is displayed in those units. Saving changes to the file also saves the unit
system selected.
Close Model
Closes the model currently open in the model window. If you have made changes to the
model, you are prompted to save them, or you can cancel the action and keep the model file
open.
Save Model
Saves changes made to the current CAD model file. The file is saved to the default ACIS®
Binary File (.sab file). Constructed, measured and nominal features are saved with the
model so that they can no longer be identified as constructed, measured or nominal features.
Save Model As
Displays the Model Save dialog box, where you can save the current model as a specific file
type (rather than the default .sab file), and specify its name and location.
Print Set-Up
Displays the Print Setup dialog box where you can select a printer and specify the paper size
and orientation.
Recent Files
Lists the four most recently used programs, with the most recent at the top of the list. You
can select a program from this list. You can pin ( ) recent files to ensure they remain in
the recent files list.
Preferences
Displays the Preferences dialog box where you can change configuration, display and teach
properties preferences.
Exit
Closes CAMIO via the Close Inspection dialog. Even if you have not made changes to your
part program, CAD model or Inspection Plan, you have various save options, or you can
cancel the action and return to CAMIO. See the Close Inspection topic for more information.
30 YDS0095_A1 CAMIO 8.1
CAMIO General Layout
1.1.26 Quick Access Menu
The Quick Access menu is accessed from the menu bar and allows you to customize the
layout of the Ribbon toolbar (including minimizing it), add keyboard shortcuts and create your
own toolbars. Selecting or deselecting any user defined toolbars allows them to be shown
or hidden, and you can choose to display the Quick Access menu and toolbar above or
below the Ribbon toolbar. Selecting More Commands brings up a dialog box to customize
the layout.
Toolbars
Use the Toolbars tab page to manage the toolbars at the top of the main window. To
display a toolbar, check the box next to that toolbar (you cannot uncheck the box next to The
Ribbon toolbar, although this can be minimized using the Quick Access menu drop-down
list).
New - allows you to create a new, user-defined toolbar. The toolbar can then be set up by
selecting items from the Commands tab page and dragging them onto the toolbar.
CAMIO 8.1 YDS0095_A1 31
CAMIO General Layout
Rename - allows you to rename an existing user-defined toolbar (you cannot rename the
Ribbon Toolbar or the toolbars installed with CAMIO).
Delete - allows you to delete an existing user-defined toolbar (you cannot delete the Ribbon
Toolbar or the toolbars installed with CAMIO).
Commands
Use the Commands tab page to add or remove any of the listed commands onto a currently
displayed toolbar (both user defined, and the Ribbon toolbar). To add a command, select
the category from the left pane, then select a command from the right pane and drag it onto
the required toolbar. To remove a command, click and drag the command from the toolbar
onto the dialog box.
32 YDS0095_A1 CAMIO 8.1
CAMIO General Layout
Quick Access
Use the Quick Access tab page to manage the Quick Access toolbar at the top of the main
window. Select a category from the drop-down list. The available commands are displayed
in the left-hand pane. Select a command and click the Add button to add this command to
the Quick Access toolbar. To remove a command, select it from the right-hand pane and
click the Remove button. To restore the Quick Access menu to the default state click the
Reset button. Use the check box to determine whether the Quick Access menu will be
shown above or below the Ribbon toolbar.
CAMIO 8.1 YDS0095_A1 33
CAMIO General Layout
Keyboard
Use the Keyboard tab page to manage keyboard shortcuts for commands within CAMIO.
Category - use the drop-down list to select a category.
Commands - shows the available commands for the selected category.
Description - displays a comment describing the selected command.
Key assignments - displays any keys currently assigned to the command.
Press new shortcut key - use the keyboard to specify a new keyboard shortcut for the
command. Keyboard shortcuts can be up to two sequential keystrokes, for example (P, T),
or up to four simultaneous keystrokes, for example (Ctrl+Shift+Alt+P).
Assign - assigns the new keyboard shortcut to the command.
Remove - removes a keyboard shortcut from a command.
Reset All - resets all keyboard shortcut assignments.
34 YDS0095_A1 CAMIO 8.1
CAMIO General Layout
Menus
This tab page is not currently used.
Options
Use the Options tab page to customize the appearance of the menus and toolbars.
Always show full menus -
Show full menus after a short delay -
CAMIO 8.1 YDS0095_A1 35
CAMIO General Layout
Reset menu and toolbar usage data -
Large icons - - check the box to use large icons in user defined toolbars.
Show Screen Tips on toolbars - check the box to show screen tips for all menu items.
Show shortcut keys in Screen Tips box - check the box to display any assigned
keyboard shortcuts in the screen tips.
Menu animations - use the drop-down list to change how the menus appear.
1.1.27 Quick Access Toolbar
The Quick Access toolbar gives you easy access to commonly used commands. Using the
Quick Access tab page of the Quick Access menu, you can customise the commands
available in the toolbar to suit your inspection needs.
In the example picture, the toolbar contains the following CAMIO commands:
Inspect Point (blue icon)
Inspect Circle (blue icon)
Construct Circle (green icon)
Add Circular Slice (gold icon)
Output Feature
In CAMIO, icons in this toolbar (and the main toolbar and model window) are colour-coded
according to their purpose. All measure icons are blue, construction icons are green and
CAD based icons are gold. This allows similar icons to be easily distinguished.
1.1.28 Online
Online checkbox - Toggle the machine status between on-line and off-line operation.
1.1.29 Undo, Redo
Undo and Redo buttons - Use these to undo or redo programming operations such as
changing, inserting or deleting program lines, and performing feature inspection operations.
1.1.30 Machine Tab
36 YDS0095_A1 CAMIO 8.1
CAMIO General Layout
Purpose
The Machine tab allows you to set up machine-related items such as rotary tables, twin
columns, and temperature compensation.
Navigation
Select Machine from the main toolbar
Probes
The Probes section is only available when sensor management is not enabled and is
accessed from the Machine tab on the main toolbar, and contains the following options:
Select - selects a sensor defined with specific geometry or name.
Calibrate Sensor - allows a single sensor angle to be calibrated.
New - used to define the sensor geometry for a sensor that will be used in the part program.
Tool Change - used to manage tool changes using a configured tool changer and/or tip
changer.
Tool Changer Setup - used to define a sensor holder/changer and specify the sensors
associated with it.
Recall - recalls saved sensors either from the machine database or from a file.
Save - used to save sensors either to the machine database or to a file.
Rotary Table
The Rotary Table section is accessed from the Machine tab on the main toolbar, and
contains the following options:
Define - Defines a new rotary table.
Calibrate - Use the Calibrate Rotary Table dialog box to calibrate a rotary table.
Set - Use the Rotary Offset dialog box to set the current table angle position to the reset
angle value (the 'offset value') and use this as the new programmed zero angle.
CAMIO 8.1 YDS0095_A1 37
CAMIO General Layout
Rotate - Use the Move Rotary Table dialog box to specify the absolute or incremental angle
to which a rotary table will move from the current position.
Velocity - Sets a rotary table's angular velocity.
Acceleration - Sets a rotary table's angular acceleration.
Save - Saves a rotary table calibration data to the machine database or to a file.
Recall - Recalls the calibration data previously saved for a rotary table.
Delete - Use the Delete Rotary Table dialog box to delete saved rotary tables either from the
machine database or from a file.
Twin Column
The Twin Column section is accessed from the Machine tab on the main toolbar, and
contains the following options:
Local - Used to define the Local column.
Remote - Used to define the Remote column.
Get Feature - Use the Get Feature dialog box to receive a feature actual from the remote
column program.
Put Feature - Use the Put Feature dialog box to send a feature actual to the remote column
program.
Get Datum - Use the Get Datum dialog box to receive a datum from the remote column
program.
Put Datum - Use the Put Datum dialog box to send a datum to the remote column program.
Wait - Use the Synchronise Columns dialog box to suspend the local column program until a
Wait command is received from the remote column program.
Thermal Compensation
The Thermal Compensation section is accessed from the Machine tab on the main toolbar,
and contains the following options:
Temperature Compensation - displays the Temperature Compensation dialog box, where
you can specify whether temperature compensation is on or off.
Thermal Datum - displays the Call Routine dialog box with the PARTDEFS routine, where
you can select the feature to use as the thermal datum and set the coefficient of expansion
for the part being inspected (only available when temperature compensation is switched on).
Probe CofE - displays the Call Routine dialog box with the PROBECOFE routine, where you
can set the coefficient of expansion for the probe assembly (only available when temperature
compensation is switched on).
38 YDS0095_A1 CAMIO 8.1
CAMIO General Layout
CMM
The CMM section is accessed from the Machine tab on the main toolbar, and contains the
following options:
On-Line - toggles the CMM between on-line and off-line mode. In on-line mode the CMM
performs moves and inspections according to the commands you give it. In off-line mode
the CMM does not carry out any actions, but the image in the model window shows you how
the probe would move if it were on-line, and collision detection information can be obtained
(see Collision Detection). If sensor management is NOT enabled, when you switch to
on-line mode, any defined sensors which are not calibrated are listed in the Calibrate All
Sensors dialog box, so that you can calibrate them.
If you wish to use the CMM Simulator product to simulate on-line operation, you must select
SIMULATOR in the Communications port drop-down list on the Comms 1 tab page of the
CMM Configuration dialog box. If the Simulator is not registered correctly, error messages
are displayed. To register the Simulator, select CMM Simulator from the Start menu,
Programs, CAMIO option, and click Register.
Reset Scales - initialises the CMM and drives all axes to their designated scale reset
positions. (Only available on-line.)
Park - drives the CMM to the park position defined in the CMM configuration. (Only
available on-line.)
Calibrate Head - displays the Calibrate Head dialog box, where you can calibrate the probe
head datum axis system length.
1.1.31 Alignment Tab
Purpose
The Alignment commands allow you to set, manipulate and use datums and alignments.
When a datum change is carried out, the alignment and transformation matrix information is
output to all active DMIS devices.
Navigation
Select Alignment from the main toolbar
CAMIO 8.1 YDS0095_A1 39
CAMIO General Layout
Management
The Management section is accessed from the Alignment tab on the main toolbar, and
contains the following options:
Save - displays the Save Datum dialog box where you can save datums either to the
inspection database or to a file.
Recall Datum - displays the Recall Datum dialog box where you can recall saved datums
either from the inspection database or from a file.
Delete - displays the Delete Datum dialog box where you can delete saved datums either
from the inspection database or from a file.
Best Fit
The Basic section is accessed from the Alignment tab on the main toolbar, and contains the
following options:
3-2-1 Alignment - displays the Create Datum dialog box where you can set the axes for a
datum.
RPS Align - displays the Reference Point Alignment dialog box where you can select
features and constraints to create a datum.
Best Fit - displays the Locate Datum dialog box where you can create a datum that is a best
fit through a number of features.
Six Point Best Fit - displays the Six Point Locate dialog box where you can create a six
point locate alignment.
Advanced
The Advanced section is accessed from the Alignment tab on the main toolbar, and contains
the following options:
Iterate - displays the Iterate dialog box where you can set up the iterations for a best fit
alignment.
Functional Mating - displays the Functional Mating dialog box where you can set up
parameters for mating features together.
Rotate
The Rotate section is accessed from the Alignment tab on the main toolbar, and contains the
following options:
By Angle - displays the Rotate by Angle dialog box where you can rotate a datum by a
specified angle about an axis.
To Feature - displays the Rotate to Feature dialog box where you can rotate the current axis
system about the specified axis to align with the selected feature.
40 YDS0095_A1 CAMIO 8.1
CAMIO General Layout
Translate
The Translate section is accessed from the Alignment tab on the main toolbar, and contains
the following options:
By Value - displays the Translate by Value dialog box where you can translate the current
axis origin by specified distances.
To Feature - displays the Translate to Feature dialog box where you can translate the
current axis origin to the nominals or actuals of a selected feature origin.
To Datum - displays the Translate to Datum dialog box where you can translate the current
axis origin to the datum of a selected feature.
By Probe Radius - displays the Translate by Probe Radius dialog box where you can
translate the current axis origin by a distance equal to the effective radius of the probe in
either a plus or minus direction.
Model
The Model section is accessed from the Alignment tab on the main toolbar, and contains the
following options:
Associate - displays the Associate Datum with CAD WCS dialog box where you can
associate a part co-ordinate system (pcs) with the CAD co-ordinate system (model datum).
Set - displays the Set CAD Transform dialog box where you can equate an actual datum to
a nominal transform in the CAD model.
Alignment
The Datum section is accessed from the Alignment tab on the main toolbar, and contains the
following options:
Equate - displays the Equate Datums dialog box where you can define two actual datums as
being equivalent.
MCS - displays the Machine Co-ordinates dialog box where you can set up the Machine
Co-ordinates datum.
Datum Definition - displays the Assign Datum dialog box where you can assign a datum
label to a feature.
1.1.32 Tactile Tab
CAMIO 8.1 YDS0095_A1 41
CAMIO General Layout
Purpose
The Tactile menu allows you to measure the various features, add moves, modify
measurement settings and select probes.
Navigation
Select Tactile from the main toolbar
Inspect
The Inspect section is accessed from the Tactile, Tactile Scan or Laser tab on the main
toolbar and contains the following options:
New - opens a new inspection Teach Path where you can add measurements, moves,
sensor selections and make changes to settings.
Apply - applies the current inspection Teach Path. The operations in the Teach Path are
performed and commands are inserted into your program.
Cancel - cancels the current inspection Teach Path. No operations are performed and no
commands are inserted into your program.
Run Mode - used to execute settings, moves and sensor selections as they are entered into
the Teach Path. Note that this option is only available in Teach mode and Command mode.
Alignment
The Alignment section is accessed from the Tactile, Tactile Scan or Laser tab on the main
toolbar and contains the following options:
3 Planes - Use the 3 Planes alignment option to create a datum by measuring three
planes.
Plane Line Point - Use the Plane Line Point alignment option to create a datum by
measuring a plane, a line and a point.
Level - Use the Level alignment option to create a primary datum by measuring a
single plane.
42 YDS0095_A1 CAMIO 8.1
CAMIO General Layout
Align 2 Circles - Use the Align 2 Circles alignment option to create a datum using a
plane and measuring two circles.
Available options depend on whether the Tactile, Tactile Scan or Laser tab is being used.
Features
The 2D and 3D Features sections are accessed from the Tactile, Tactile Scan or Laser tab
on the main toolbar and contain the following options:
2D Features - available features depend on whether the Tactile, Tactile Scan or Laser tab is
being used:
Point, Circle, Line, Arc, Round Slot, Square Slot, Edge Point, Curve, Hexagonal Hole,
Pattern - Allows you to create a measurement block in your part program for
inspecting the feature. When you select a feature icon, the Teach Path view is
displayed where you can add various commands and inspect multiple features.
Points in a Box - Use the Points in Box dialog box to select multiple points in the
model window by drawing a box around them.
Points on a Grid - Use the Grid options to generate features or touch points from a
grid over the CAD model.
Points on a Planar Curve - Use the Curve options to generate features or touch points
from divisions along a curve.
Points on a Section Curve - Use the Curve options to generate features or touch
points from divisions along a curve.
Circles in a Plane - Use the Circles on Plane dialog box to select multiple circles in
the model window by picking the plane on the model in which a number of circles lie.
Edge Points on a Curve - Use the Curve options to generate features or touch points
from divisions along a curve.
Drop-down - displays additional functions:
Save Feature - Use the Save Feature dialog box to save features either to the
inspection database or to a file.
Recall Feature - Use the Recall Feature dialog box to recall saved features either
from the inspection database or from a file.
Delete Feature - Use the Delete Feature dialog box to delete saved features either
from the inspection database or from a file.
3D Features - available features depend on whether the Tactile, Tactile Scan or Laser tab is
being used:
Plane, Cylinder, Sphere, Cone, Surface, Welded Stud, Welded Nut, Stud - Allows you
to create a measurement block in your part program for inspecting the feature. When
you select a feature icon, the Teach Path view is displayed where you can add
various commands and inspect multiple features.
CAMIO 8.1 YDS0095_A1 43
CAMIO General Layout
Some options may only be available after customising the toolbars.
Touch Tools
The Touch Tools section is accessed from the Tactile or Tactile Scan tab on the main toolbar
and contains the following options:
Add Single Touch - allows you to add touch points to your program for the feature
highlighted in the Teach Path view. You can pick on the model or take points manually to
define touch points.
Add Touches - displays the options available to set up touches on a feature. The following
options are available, depending on the feature type selected:
Default Distribution - allows you to automatically add touches to the feature
highlighted in the Teach Path view.
Edge Offset - Displays the Offset Plane Edge dialog box where you can set up touch
points on the feature.
Cylinder Lines - Displays the Lines Measurement dialog box where you can set up
touch points on the feature.
Circles - Displays the Circles Measurement dialog box where you can set up touch
points on the feature.
Section Touches - Use the Curve options to generate features or touch points from
divisions along a curve.
Planar Curve - Use the Curve options to generate features or touch points from
divisions along a curve.
Grid Touches - use the Grid options to generate features or touch points from a grid
over the CAD model.
Geometry - displays the Select Geometry dialog box, where you can select one or more
faces on the CAD model.
Scan Tools (Digital Probes)
The Scan Tools section for digital probes is accessed from the Tactile tab on the main
toolbar, and contains the following options:
Online Teach - displays the options available to teach an inspection of a feature using a
scan, i.e. instead of picking points on the selected feature, use the Online Teach options to
set the start and end points of the scan and its direction.
Move Tools
The Move Tools section is accessed from the Tactile, Tactile Scan or Laser tab on the main
toolbar and contains the following options:
Relative
44 YDS0095_A1 CAMIO 8.1
CAMIO General Layout
Axis Offset - Used to execute a sensor move, defining the end point of the move by
selecting an axis and an offset.
Feature Offset - Used to execute a sensor move, defining the end point of the move
by picking a feature and using an offset.
Increment - Used to define the magnitude and direction of a move with respect to the
current axis system. The CMM will move by the specified length and direction
relative to its current position.
Sensor Offset - Used to execute a sensor move, defining the end point of the move
by using an offset along the probe axis.
Surface Offset - Used to execute a sensor move, defining the end point of the move
by picking a surface point on the CAD model and using an offset.
Absolute
Absolute - Used to define and execute the end position of a CMM move in absolute
co-ordinates with respect to the current axis system.
Free Position - Used to execute a sensor move, defining the end point of the move by
dragging it in the plane of view in the model window.
Set Home Position (From) - Used to define the position to which the CMM will travel
when the Home (GOHOME) command is issued.
Move Home - Moves the CMM to the home position defined with the From command
(default 0, 0, 0).
Rotary Move - Use the Move Rotary Table dialog box to specify the absolute or incremental
angle to which a rotary table will move from the current position.
Sensors
The Sensors section is accessed from the Tactile, Tactile Scan or Laser tab on the main
toolbar and contains the following options:
Auto Sensor Search - Displays the Automatic Sensor Selection dialog box, where you can
select a suitable sensor for inspecting the feature you have picked on the CAD model or in
the Teach Path view. Only appropriate sensors are displayed, taking into account the
location of other features in the CAD model. This helps to avoid collision between the
sensor and the surface, and helps you to use the minimum number of probe orientations.
Properties
The Properties section is accessed from the Tactile or Tactile Scan tab on the main toolbar
and contains the following options:
Measurement Settings
Approach - Use the Sensor Approach dialog box to set the distance from the touch
point to the sensor touch point search start position.
CAMIO 8.1 YDS0095_A1 45
CAMIO General Layout
Retract - Use the Sensor Retract dialog box to set the distance the probe moves off a
surface after a touch has been detected.
Depth - Use the Sensor Depth dialog box to set the distance into a feature (hole, slot,
etc.) that the probe will travel before taking measurement points.
Clearance - Use the Sensor Clearance dialog box to set the distance from the feature
that the CMM uses as a clearance plane when moving the probe to inspect another
feature when in auto mode.
Search - Use the Sensor Search dialog box to set the maximum distance the CMM
travels past the target if no touch is detected.
Measurement Acceleration | Measurement Velocity | Positional Acceleration |
Positional Velocity - Machine variables, to control the measurement velocity,
acceleration rates, etc.
Algorithm - Use the Geometry Algorithm dialog box to specify any fitting algorithms to
be used for certain types of features i.e. circles, arcs, etc.
Curve Algorithm - Use the Geometry Algorithm - GCURVE dialog box to specify any
fitting algorithms to be used for GCURVES, and to apply best fitting for probe
compensation.
Modal Settings
Mode - Sets the current program mode i.e. Automatic | Program | Manual.
Fly Mode - Turns fly mode On|Off to enable|disable continuous motion when using
Goto positioning moves.
Units - Sets the current units of measurement.
Work Plane - Sets the working plane to control the plane in which polar co-ordinates
are defined.
Probe Compensation - Turns probe compensation On/Off.
Fine Positioning - Use the Fine Positioning dialog box to specify whether fine
positioning is on or off. When fine positioning is on, the sensor is positioned with
high-resolution accuracy at a low velocity after the normal positioning move has
finished.
Decimal Places - Use the Decimal Places dialog box to set the number of decimal
places used for various values in your part program. This allows you to set different
numbers of decimal places for distance values, angles, vectors, etc.
Scan Settings (available options depend on whether the Tactile or Tactile Scan tab is being
used)
Scan On/Off - Turns scanning mode On/Off.
Scan Settings - Use the Scan Settings dialog box to define the type of scan and the
sampling method.
46 YDS0095_A1 CAMIO 8.1
CAMIO General Layout
Scan Velocity - Controls the scanning velocity.
Scan Acceleration - Use the Scan Acceleration dialog box to set the scanning
acceleration.
Scan Plane - Use the Scan Plane dialog box to specify the scanning plane.
Scan Deflection - Use the Scan Deflection dialog box to set the scan reference
deflection, i.e. the deflection of an analogue probe that the controller attempts to
maintain during analogue scanning.
Scan Known Path - Use Known Scan Path to switch known path scanning on or off,
and to specify the type of scanning.
1.1.33 Tactile Scan Tab
Purpose
The Tactile Scan menu allows you to measure the various features, set up scanning
parameters, turn scanning on and off, add moves, modify measurement settings and select
probes.
Navigation
Select Tactile Scan from the main toolbar
Inspect
See Tactile Tab for a description of this section.
Alignment
See Tactile Tab for a description of this section.
CAMIO 8.1 YDS0095_A1 47
CAMIO General Layout
Touch Tools
See Tactile Tab for a description of this section.
Features
See Tactile Tab for a description of this section.
Scan Tools
The Scan Tools section for analogue probes is accessed from the Tactile Scan tab on the
main toolbar, and contains the following options:
Add Scans - displays the options available to set up scan path elements on a feature. The
following options are available, depending on the feature type selected:
Circles Path - Use the Circles Measurement dialog box to set up touch points or scan
path elements on the feature.
Cylinder Line Path - Use the Cylinder Line Path option to display the Lines
Measurement dialog box where you can set up scan paths on the feature.
Cylinder Helix Path - Use the Helix Measurement dialog box to set up a helical scan
path on a cylinder feature.
Curve Path - Use the Curve options to generate features or touch points from
divisions along a curve.
Line Path - Use the Pick Line Scan dialog box to set up a line for the scan path on the
model.
Plane Edge Offset Path - Use the Offset Plane Edge dialog box to set up a scan path
on a plane, offset from the edge of the model.
Plane Multi Line Path - Use the Pick Line Scan dialog box to set up lines for the scan
path on the model.
Plane Centre Circle Radius Path - Use the Centre Radius Circle dialog box to set up
arcs as scan path elements on the selected plane.
Pause Continue - Use the Scan Pause/Continue to pause the scan, within a measure block,
to enable commands such as clearance moves or probe changes to be executed and then
allow the scan to continue.
Online Teach - displays the options available to teach an inspection of a feature using a
scan, i.e. instead of picking points on the selected feature, use the Online Teach options to
set the start and end points of the scan and its direction.
Move Tools
See Tactile Tab for a description of this section.
48 YDS0095_A1 CAMIO 8.1
CAMIO General Layout
Sensors
See Tactile Tab for a description of this section.
Properties
See Tactile Tab for a description of this section.
1.1.34 Laser Tab
Purpose
The Laser menu allows you to measure the various features, set up parameters for using the
laser scanner, add moves and select probes.
Navigation
Select Laser from the main toolbar
Inspect
See Tactile Tab for a description of this section.
Alignment
See Tactile Tab for a description of this section.
Features
See Tactile Tab for a description of this section.
Surface
The Surface section is accessed from the Laser tab on the main toolbar, and contains the
following options:
Path - displays the Laser Surface Path dialog box, where you can set up points to be splined
to generate a smooth curved path on the model, or to cover an area of the model.
CAMIO 8.1 YDS0095_A1 49
CAMIO General Layout
Geometry - displays the Laser Surface Geometry dialog box, where you can choose one or
more faces on the CAD model, to generate a laser scan path to measure the selected faces.
Sensors
See Tactile Tab for a description of this section.
Move Tools
See Tactile Tab for a description of this section.
Operations
The Operations section is accessed from the Laser tab on the main toolbar and contains the
following options:
Laser Power - use this to switch the Laser scanner on or off. This adds a
CALL/EXTERN,DME,'LASERPOWER' command to your program.
Laser Profile - displays the Activate Profile dialog box, where you can activate a laser
scanner profile, for example when scanning different types of surfaces.
Laser Channels - displays the Select Laser Channels dialog box, where you can choose
which laser channels to use when scanning with a cross-scanner.
Measurement - displays a drop-down list of the following options:
Positional Velocity - displays the Positional Velocity dialog box, where you can set
the CMM positioning velocity, i.e. the working velocity of the CMM.
Positional Acceleration - displays the Positional Acceleration dialog box, where you
can set the CMM accelerations for positioning moves, i.e. the working acceleration
and deceleration rates of the CMM.
Online Subtract - displays the Online Subtract dialog box, where you can enable the
online subtract operation and specify the interline percentage to be used.
Measurement Settings - displays the Laser Measurement Settings dialog box,
where you can define overrun constants, used to calculate the scan path for
automatic measurement of features.
Stripe Distance - displays the Distance Between Stripes dialog box, where you can
set the distance between stripes and points in a laser scan.
Fitting Algorithm - displays the Geometry Algorithm (Laser) dialog box, where you
can edit the settings used when extracting features from a laser scan.
Modal - displays a drop-down list of the following options:
Mode - displays the Program Mode dialog box, where you can select the operation
mode.
Fly Mode - displays the Fly dialog box, where you can switch fly mode on or off.
50 YDS0095_A1 CAMIO 8.1
CAMIO General Layout
Units - displays the Units dialog box, where you can set the units of measurement.
Decimal Places - displays the Decimal Places dialog box, where you can set the
number of decimal places used for various values in your part program.
1.1.35 Construct Tab
Purpose
The Construct tab allows you to declare and create theoretical features (e.g. points in space,
intersection of two planes) using previously defined, measured or constructed features, or
actual buffer points.
Navigation
Select Construct from the main toolbar
Construct Feature
The 2D and 3D Features sections are accessed from the Construct tab on the main toolbar
and contain the following options:
2D Features
Point, Circle, Line, Arc, Plane, Round Slot, Square Slot, Edge, Curve, Parallel Plane,
Pattern
3D Features
Cylinder, Sphere, Cone, Surface
The 2D and 3D Features icons allow you to create the features listed above from existing
features. Select the Wizard from each feature type drop-down. Drag-and-drop features
from the Explorer window onto the Construction Wizard. The drop-down construction type
options will change to reflect the possible solutions according to the combination of features
that are transferred to the Construction Wizard.
You can also create the nominal features listed above. Use the Feature dialog box to enter
the feature's nominal values.
CAMIO 8.1 YDS0095_A1 51
CAMIO General Layout
1.1.36 Tolerance Tab
Purpose
The Tolerance tab allows you to define tolerances for use in evaluating features.
Tolerances are calculated according to the method selected on the Conformance tab page of
the Preferences dialog box. The tolerances available here depend on whether you have
selected Use advanced library on the Conformance tab page.
Navigation
Select Tolerance from the main toolbar
Output Tools
The Output Tools section is accessed from the Tolerance tab on the main toolbar and
contains the following options:
Output Feature - displays the Output dialog box. Use this to apply tolerances to individual or
multiple features.
Evaluate Feature - displays the Evaluate dialog box. Use this to apply tolerances to evaluate
features.
Simultaneous Requirement - displays the Simultaneous Requirement dialog box. Use this
to define a block of simultaneous requirement (SIMREQT) commands.
Float - displays the Floating Picture Prompt window. Use this to specify a picture to display
using the Float executable, and to enter the settings to apply.
Text - displays the Output Text dialog box. Use this to create messages and select output
options for the messages.
52 YDS0095_A1 CAMIO 8.1
CAMIO General Layout
Format - displays the Format Output dialog box. Use this to specify what is output from the
part program, and where it is output to.
Vendor Format - displays the Vendor Output Format dialog box. Use this to create a
configuration to use when outputting vendor format data.
Dimensional
The Dimensional section is accessed from the Tolerance tab on the main toolbar and
contains the following options:
Cortol - displays the Bilateral Position Tolerance dialog box. Use this to specify a
bi-directional co-ordinate tolerance in Cartesian or polar co-ordinates (TOL/CORTOL) and
assign it to a label.
Angle Between Wizard - displays the Angle Between (wizard) dialog box. Use this to apply
an angle between (ANGLB) tolerance to actuals or nominals of two selected features.
Angle Between - displays the Output Angle between Features dialog box. Use this to apply
angle between (ANGLB) tolerances to the actuals or nominals of two selected features.
Evaluate Angle Between - displays the Evaluate Angle between Features dialog box. Use
this to evaluate the angle between (ANGLB) tolerances of two features without outputting the
data.
Distance Between - displays the Output Distance between Features dialog box. Use this to
apply distance between (DISTB) tolerances to the actuals or nominals of two selected
features.
Distance with Respect to - displays the Output Distance with Respect to Features dialog
box. Use this to apply distance with respect to (DISTWRT) tolerances to the actual or
nominal or a selected feature.
Evaluate Distance Between - displays the Evaluate Distance between Features dialog box.
Use this to evaluate the distance between (DISTB) tolerances of two features without
outputting the data.
Size
The Size section is accessed from the Tolerance tab on the main toolbar and contains the
following options:
Diameter - displays the Diameter Tolerance dialog box. Use this to specify a diameter
tolerance (TOL/DIAM) and assign it to a label.
Width - displays the Width Tolerance dialog box. Use this to specify a linear size (width)
tolerance (TOL/WIDTH) and assign it to a label.
Radius - displays the Radius Tolerance dialog box. Use this to specify a radial tolerance
(TOL/RAD) and assign it to a label.
CAMIO 8.1 YDS0095_A1 53
CAMIO General Layout
Position
The Position section is accessed from the Tolerance tab on the main toolbar and contains
the following options:
Position - displays the True Position Tolerance dialog box. Use this to specify a position
tolerance (TOL/POS) and assign it to a label.
Composite Position - displays the Composite Position Tolerance dialog box. Use this to
specify a composite positional tolerance (TOL/COMPOS) for use with patterns of circles,
cylinders, slots and parallel planes (FEAT/PATERN features), and assign it to a label.
Concentricity - displays the Concentricity Tolerance dialog box. Use this to specify a
concentricity tolerance (TOL/CONCEN) and assign it to a label.
Symmetry - displays the Symmetry Tolerance dialog box. Use this to specify a symmetry
tolerance (TOL/SYM) for a parallel plane feature and a parallel plane datum and assign it to
a label.
Form
The Form section is accessed from the Tolerance tab on the main toolbar and contains the
following options:
Flatness - displays the Flatness Tolerance dialog box. Use this to specify a flatness
tolerance (TOL/FLAT) over an area, calculating the largest deviation from individual areas
over a surface, and assign it to a label.
Circularity - displays the Circularity Tolerance dialog box. Use this to specify a circularity
tolerance (TOL/CIRLTY) and assign it to a label.
Straightness - displays the Straightness Tolerance dialog box. Use this to specify a
straightness tolerance (TOL/STRGHT) and assign it to a label.
Cylindricity - displays the Cylindricity Tolerance dialog box. Use this to specify a cylindricity
tolerance (TOL/CYLCTY) and assign it to a label.
Orientation
The Orientation section is accessed from the Tolerance tab on the main toolbar and contains
the following options:
Perpendicularity - displays the Perpendicularity Tolerance dialog box. Use this to specify a
perpendicularity tolerance (TOL/PERP) and assign it to a label.
Angularity - displays the Angularity Tolerance dialog box. Use this to specify an angularity
tolerance (TOL/ANGLR) and assign it to a label.
Parallelism - displays the Parallelism Tolerance dialog box. Use this to specify a parallelism
tolerance (TOL/PARLEL) and assign it to a label.
54 YDS0095_A1 CAMIO 8.1
CAMIO General Layout
Runout
The Runout section is accessed from the Tolerance tab on the main toolbar and contains the
following options:
Circular Runout - displays the Circle Runout Tolerance dialog box. Use this to specify a
circular runout tolerance (TOL/CRNOUT) and assign it to a label.
Total Runout - displays the Total Runout Tolerance dialog box. Use this to specify a total
runout tolerance (TOL/TRNOUT) and assign it to a label.
Profile
The Profile section is accessed from the Tolerance tab on the main toolbar and contains the
following options:
Profile of a Surface - displays the Surface Profile Tolerance dialog box. Use this to specify a
profile of a surface tolerance (TOL/PROFS) and assign it to a label.
Composite Profile of a Surface - displays the Composite Surface Profile Tolerance dialog
box. Use this to specify a composite profile tolerance of a surface (TOL/CPROFS) and
assign it to a label.
Profile of a Line - displays the Profile Line Tolerance dialog box. Use this to specify a profile
of a line tolerance (TOL/PROFL) and assign it to a label.
Composite Profile of a Line - displays the Composite Line Profile Tolerance dialog box.
Use this to specify a composite profile tolerance of a line (TOL/CPROFL) and assign it to a
label.
Profile of a Point - displays the Point Profile Tolerance dialog box. Use this to specify a
profile of a point tolerance (TOL/PROFP) and assign it to a label.
1.1.37 Model Tab
Purpose
CAMIO 8.1 YDS0095_A1 55
CAMIO General Layout
The Model commands allow you to manipulate the CAD model in the model window. You
can position the part in the machine volume before creating programs off-line, and you can
save and retrieve this location when running the inspection program on-line. This is useful
when several different programs are used when measuring a part. You save the location as
a work cell at the end of the model location procedure, and you can retrieve the location
using the Load Work Cell option from the Model commands.
You align the model with the machine axes using entities picked from the model. To start
this process, click Locate.
You can also add entities to the CAD model using the other options on this menu.
Navigation
Select Model from the main toolbar
Model
The Model section is accessed from the Model tab on the main toolbar and contains the
following options:
Open Model - displays the Open dialog box, where you can browse for an existing model
file. If you select a .sat or .sab file which has no units currently assigned, the File Units
dialog box is displayed. Select the units. The data in the .sat or .sab file is scaled to the
units and all measurement data is displayed in those units. Saving changes to the file also
saves the unit system selected.
You can also drag a model file into the model window simulation tab from Microsoft®
Windows Explorer.
All layers which make up the opened model file are assigned to a single 0 layer. The new
layer appears in the CAD Display Options drop-down list on the Model window toolbar and
defaults to the name of the model file with the suffix _0.
Note:
Data is stored internally in millimetres.
Opening another model when a model is already present in the model window
You can use the Model Open option again to load another model into the model window.
The newly-inserted file takes the CAD origin of the original file. All layers which make up the
inserted model file are assigned to a single 0 layer. The new layer appears in the CAD
Display Options drop-down list on the Model window toolbar and defaults to the name of the
inserted model file with the suffix _0. This option is useful where files can be merged to form
an assembly and where it is necessary to perform a full inspection of the part, for example,
inspection of a wheel or similar part where the file provided contains only a segment of the
part.
Close Model - closes the model currently open in the model window. If you have made
changes to the model, you are prompted to save them, or you can cancel the action and
keep the model file open.
56 YDS0095_A1 CAMIO 8.1
CAMIO General Layout
Save Model - saves changes made to the current CAD model file. The file is saved to the
default ACIS® Binary File (.sab file). Constructed, measured and nominal features are
saved with the model so that they can no longer be identified as constructed, measured or
nominal features.
Save Model As - displays the Model Save dialog box, where you can save the current model
as a specific file type (rather than the default .sab file), and specify its name and location.
Extract PMI - Extracts PMI data that has been saved with the CAD model.
Work Cell
The Work Cell section is accessed from the Model tab on the main toolbar and contains the
following options:
Load Work Cell - displays the Open Work Cell dialog box, where you can browse for an
existing work cell.
Close Work Cell - closes the current work cell, returning the model to its position as it was
before you loaded the work cell. A warning is displayed that closing the work cell will
change the current datum. This is reset to the machine co-ordinate system.
Locate - displays the Model Locate - Orientate Part dialog box which allows you to position
the model by aligning it with one of the machine axes, then rotating and positioning it.
Locate Rotary Table - displays the Rotary Table Locate dialog box, where you can locate
the rotary table within the simulated CMM environment.
Locate Cartesian - displays the Model Locate dialog box which enables the model to be
'dragged' into position with the mouse.
Record
The Record section is accessed from the Model tab on the main toolbar and contains the
following option:
Camera - use the Camera option to store the current view of the CAD model in the part
program. A CALL/EXTERN line will be added with the coordinates of the model view. When
the program reaches this line on a subsequent run, the view of the model as recorded will be
restored.
CAD Tools
The CAD Tools section is accessed from the Model tab on the main toolbar and contains the
following options:
Rotate - displays the Rotate Model dialog box allowing you to rotate the existing CAD model,
and/or generate a rotated copy.
Translate - displays the Translate Model dialog box allowing you to manipulate the position
of the CAD model.
Mirror - displays the Mirror Model dialog box allowing you to specify the axis for mirroring the
CAD model, and/or to generate a mirrored copy of the CAD model.
CAMIO 8.1 YDS0095_A1 57
CAMIO General Layout
CAD Geometry
The CAD Geometry section is accessed from the Model tab on the main toolbar and contains
the following options:
Add Slice - displays the Add Slice dialog box, where you can create one or more free curves
by intersecting the model faces with a series of defined planes.
Add Plane - displays the Add Plane dialog box, where you can add a plane to a CAD model.
Add Point - displays the Add Point dialog box, where you can add points to a CAD model.
Add Cylinder - displays the Add Cylinder dialog box, where you can add a cylinder to the
CAD model.
Add Curve - displays the Add Curve dialog box, where you can add a curve entity to a CAD
model.
Add Torus - displays the Add Torus dialog box, where you can add a torus between two
previously-measured cylinders.
Add Circular Slice - displays the Add Circular Slice dialog box, where you can create one or
more 3D curves by intersecting the CAD surfaces with specified cones or cylinders.
Offset Surface - displays the Offset Surface dialog box, where you can offset all the points
on a selected surface of the CAD model by a specified distance.
Query - displays the Query Geometry dialog box, where you can view details of geometry
you select on the model.
Organise - displays the Organise Geometry dialog box, where you can view the current
layers in the model, create new layers, and move the select geometry to a different layer.
Entities - displays the Geometry Entities dialog box, where you can define a subset of the
base geometry present in a CAD model file.
1.1.38 Point Cloud Tab
58 YDS0095_A1 CAMIO 8.1
CAMIO General Layout
Purpose
The Point Cloud menu allows you to load, filter and save point cloud data from laser
scanning, and retrieve features.
Navigation
Select Point Cloud from the main toolbar
Import Export
The Import Export section is accessed from the Point Cloud tab on the main toolbar and
contains the following options:
Load - displays the Load Point Clouds dialog box. Use this to retrieve files of point cloud
data.
Save - displays the Save Point Clouds dialog box. Use this to save the point cloud from a
laser scan to a file of point cloud data, in the current co-ordinate system.
Point Cloud Operations
The Point Cloud Operations section is accessed from the Point Cloud tab on the main toolbar
and contains the following options:
Analysis - displays the Point Cloud Analysis dialog box. Use this to launch Focus and
perform point cloud operations on the currently selected point clouds in the Model window
simulation tab.
Fuse - displays the Fuse dialog box. Use this to apply a filter and a mesh to one or more
point clouds.
Merge - displays the Merge dialog box. Use this to merge separate point clouds from a
laser scan into a reference point cloud.
Mesh - displays the Mesh dialog box. Use this to apply a mesh to the point cloud, by
applying triangles between all points that are then used to create a surface effect.
Filters
The Filters section is accessed from the Point Cloud tab on the main toolbar and contains the
following options:
Grid Filter - displays the Filter Grid dialog box Use this to apply a grid filter to the point cloud
obtained from a laser scan.
CAMIO 8.1 YDS0095_A1 59
CAMIO General Layout
Curvature Dependent Filter - displays the Filter Curvature Dependent dialog box. Use this
to apply a curvature filter to the point cloud obtained from a laser scan.
Scatter Filter - displays the Filter Scatter dialog box. Use this to apply a scatter filter to the
point cloud obtained from a laser scan.
Retrieve Features
The 2D and 3D Features sections are accessed from the Point Cloud tab on the main
toolbar. Use these sections to construct features by extraction from a point cloud generated
by laser scanning a surface (GSURF) feature.
Selecting a feature type brings up the Retrieve dialog box with options appropriate to the
feature.
This construction type is currently for use with laser probes, not touch probes.
Surface
The Surface section is accessed from the Point Cloud tab on the main toolbar and contains
the following option:
Create Surface Profile - Displays the Compare Surface Feature to CAD dialog box. Use this
to select the CAD geometry to compare to a surface feature, to construct another surface
feature.
1.1.39 Advanced Tab
Purpose
The advanced commands allow you to use advanced programming options, including
declared variable data or text strings, when building inspection programs.
Navigation
60 YDS0095_A1 CAMIO 8.1
CAMIO General Layout
With a part program open, select Advanced from the main toolbar
Variables
The Variables section is accessed from the Advanced tab on the main toolbar and contains
the following options:
Declare Wizard - displays the Declare Variable wizard, where you can declare a variable
using a step-by-step procedure.
Declare - displays the Declare Variable dialog box, where you can declare a variable
(number or string) by its name, type and scope.
Declare Multiple - displays the Declare Multiple Variables dialog box, where you can declare
a number of variables at a time.
Assign Wizard - displays the Assignment wizard, where you can assign a value or the result
of a calculation to a variable.
Assign - displays the Assign Variable dialog box, where you can assign a value or the result
of a calculation to a variable.
Obtain Wizard - displays the Obtain Value wizard, where you can assign an item of
inspection data to a variable.
Obtain - displays the Obtain dialog box, where you can assign a value obtained from a data
source (such as a feature, or a sensor, or a storage device) to your selected variable.
Value - displays the Value dialog box. Use this to assign a value from a measured feature
or tolerance to a variable.
Watch - displays the Watch dialog box, where you can track the use of variables, to assist in
the debugging of programs.
System Variables - displays the System Variable Manager dialog box, where you can view
a list of common variables (variables available to all inspections) and delete variables from
the list.
Loop
The Loop section is accessed from the Advanced tab on the main toolbar and contains the
following options:
If Wizard - displays the If wizard, where you can enter a conditional expression to be
evaluated by the IF command. Depending on the result, execution continues elsewhere in
the program.
If - in Insert mode (not available in Teach or Command mode), displays the If dialog box,
where you can enter a conditional expression to be evaluated by the IF command.
Depending on the result, execution continues elsewhere in the program.
CAMIO 8.1 YDS0095_A1 61
CAMIO General Layout
Else - in Insert mode (not available in Teach or Command mode), displays the Else dialog
box, where you can add an ELSE command to its associated IF command.
End If - in Insert mode (not available in Teach or Command mode), displays the End If dialog
box, where you can add an ENDIF command to an associated IF command.
Loop Wizard - displays the Do wizard, where you can create a loop in your part program, to
repeat a set of commands.
Start Loop - displays the Start Loop dialog box, where you can set up the parameters for the
start of a program loop.
End Loop - displays the End Loop dialog box, which you can use to indicate the end of a
program loop.
Jump to Wizard - displays the Jump to wizard. The JUMPTO command causes the
program to jump to the command containing or preceded by the command label.
Label - displays the Create New Label dialog box. Use this to create a label and insert it in
your part program.
Input/Output
The Input / Output section is accessed from the Advanced tab on the main toolbar and
contains the following options:
Define - displays the Input/Output Device dialog box. Use this to define storage devices for
input and output. You can then use the Open command to open the device for input or
output, so that CAMIO can send data to and receive data from the device.
Open - displays the Open Device dialog box. Use this to open a file or comm
(communications) port specified using the Device command.
Close - displays the Close Device dialog box. Use this to close a file or serial port specified
as a storage device using the Device command. You can choose whether to keep or delete
the file when you close it.
Read - displays the Read from Input Device dialog box. Use this to read data from a file
specified as a storage device using the Device command.
Write - displays the Write to Output Device dialog box. Use this to write formatted text to a
selected output storage device.
Prompt - displays the CAMIO Prompt Editor application, where you can create your own
prompt dialogs to be displayed as your part program runs.
Text - displays the Output Text dialog box. Use this to create messages and to specify how
the messages are displayed.
External
The External section is accessed from the Advanced tab on the main toolbar and contains
the following options:
62 YDS0095_A1 CAMIO 8.1
CAMIO General Layout
Start - displays the Start of External File Declaration dialog box. The XTERN command
indicates the start of an external file block.
Define External - displays the External File Declaration dialog box. Use this to specify the
name of an external file. When executed, the program checks that the file exists.
End - displays the End of External File Declaration dialog box. The ENDXTN command
indicates the end of an external file block.
Call External - displays the Call Routine dialog box. Use this to call an external program or
a macro.
Macro
The Macro section is accessed from the Advanced tab on the main toolbar and contains the
following options:
Define - displays the Macro dialog box where you can define a macro routine (a block of
DMIS commands) for repetitive tasks.
End - displays the End Macro dialog box. The ENDMAC command indicates the end of a
macro routine.
Program
The Program section is accessed from the Advanced tab on the main toolbar and contains
the following options:
Program Header - displays the Program Header dialog box, where you can specify external
program identification (DMISMN) for a DMIS input program.
Subroutine Header - displays the Subroutine Header dialog box, where you can specify
external program identification (DMISMD) for a DMIS input module.
End of File - displays the End of File dialog box. Use this to specify the end of a program.
File Identifier - displays the File Label dialog box, where you can specify an internal
identification (FILNAM) within a DMIS file.
Pause - displays the Edit Command dialog box, which allows you to insert a Pause
command into the program.
Reporting
The Reporting section is accessed from the Advanced tab on the main toolbar and contains
the following options:
QIS Definition - displays the Quality Information dialog box define, where you can select
QIS (Quality Information System) statements for use in reports.
QIS Information - displays the QIS Information dialog box, where you can define reports on
QIS data for direct output or for use when outputting feature data.
CAMIO 8.1 YDS0095_A1 63
CAMIO General Layout
QIS Data - displays the Output QIS Data dialog box. Use this to output QIS (Quality
Information System) items from the part program.
Error Recovery
The Error Recovery section is accessed from the Advanced tab on the main toolbar and
contains the following options:
Error - displays the Error dialog box. Use this to specify what happens when a touch error
occurs.
Resume - displays the Resume dialog box. Use this to determine what happens when
starting the program again after it has jumped to a particular line in response to an error.
1.1.40 Report Tab
Purpose
The Report tab allows you to set up reporting styles and design your report based on these
styles.
Navigation
Select Report from the main toolbar
Report
The Report section is accessed from the Report tab on the main toolbar and contains the
following options:
Design - Enters design mode where you can create and edit your report. This displays your
report tree in the Program window and opens the Properties window ready for you to make
changes to your report.
Refresh - Refreshes your report, updating all the report sections according to changes you
have made. Note that this does not run your part program.
Save - Saves your report.
New Section - Adds a new section to the end of your report.
New Image Section - Adds a new image section to the end of your report. An image section
is used to display an image created in Focus.
64 YDS0095_A1 CAMIO 8.1
CAMIO General Layout
Pick from CAD - Displays the available features and allows you to pick them from a report
section tab in the Model window. You must not have any buttons selected in the Model
window when you do this. Picked features are added as flyouts in the selected report section.
Auto Layout - Automatically arranges the flyouts in your report.
Form Styles - Displays a list of the available form styles. If a report section or form item is
currently selected, clicking a form style will apply it to the selected item. The Edit Styles
option displays the Style Editor dialog box for form items where you can create and edit form
styles.
Flyout Styles - Displays a list of the available flyout styles. If a report section or flyout is
currently selected, clicking a flyout style will apply it to the selected item. The Edit Styles
option displays the Style Editor dialog box for flyouts where you can create and edit flyout
styles.
Table Styles - Displays a list of the available table styles. If a report section is currently
selected, clicking a table style will apply it to the selected item. The Edit Styles option
displays the Style Editor dialog box for tables where you can create and edit table styles.
Colour Map Styles - Displays a list of the available colour map styles. If a report section is
currently selected, clicking a colour map style will apply it to the selected item. The Edit
Styles option displays the Style Editor dialog box for colour maps where you can create and
edit colour map styles.
Export - Displays a drop-down list allowing you to export to Excel, PDF or Word formats.
Selecting one of these displays the Save As dialog box where you can specify the name and
location of the file.
Print - Displays the Print dialog box where you can select a printer, and the pages and
number of copies to print.
1.1.41 View Menu
The View menu is accessed from the CAMIO menu bar, and contains the following options:
Collision - Toggles the Collisions window on and off. Contains information on potential
collisions with regard to the current sensor and model.
DRO - Toggles the DRO window on and off. Note that if you have chosen to rotate the
machine axes (by selecting a rotation on the Axis Rotation tab page of the CMM
Configuration dialog box), the mcs values displayed in the DRO are actually the rotated mcs
values (or mcsr values).
Explorer - Toggles the Explorer window on and off. The Explorer window displays the
tolerances and features present in the part program. Click a feature to display its details in
the Grid window. You can drag-and-drop tolerances onto features, and see the result in the
Grid window.
Laser 2D - Toggles the Laser 2D Preview window on and off. The Laser 2D Preview view
shows the field of view of the laser scanner from the selected camera on the sensor.
CAMIO 8.1 YDS0095_A1 65
CAMIO General Layout
Model - Toggles the Model window on and off. The model window displays a view of the
CAD model, and nominal, measured, constructed features, etc. You can open a model file in
the model window using the Open option from the Model menu, or you can drag a model into
the model window from Microsoft® Windows Explorer.
Output - Toggles the Output window on and off. Contains information for feature output in
DMIS and vendor format (VFORM) output from the DMIS program.
Properties - Toggles the Properties window on and off. The Properties window contains a
table of data which reflects the feature being inspected, the method of inspection, and the
measurement tab selected from the main toolbar (Inspect, Scan or Laser). It acts as a
display for measurement data whilst in the teach path and can also be used for entering
data.
Planning - Use the Planning window to view and select features imported from a file of
planning information saved when closing CAMIO after working with a plan. A planning file
contains feature, tolerance and co-ordinate system information, but not moves, sensors or
any machine-specific information.
Program - Toggles the part program window on and off. The program window displays the
current DMIS program.
Report Grid - Toggles the Grid window on and off. The Grid window contains a grid of data
and a pop-up menu of options for manipulating that data. The contents of the grid reflect the
feature being inspected. It acts as an instant display for touch data and can also be used for
entering data. It also displays data for measured or constructed features if you click them in
the Explorer window or type in the feature name in the top left-hand corner of the Grid
window.
Report Preview - Toggles the Report Preview window on and off. The Report Preview
window shows a preview of your CAMIO report sections, including the CAD model and tables
in all sections defined, and the flyout and form items containing the feature data.
Sensors - Available when sensor management is enabled. Toggles the Sensors window on
and off. The Sensors window allows you to manage and organise your sensor data, including
create new probe definitions (i.e. define the physical probe structure), create new sensors
(i.e. define the probe at specified angles), add sensors to your part program, define
calibration spheres, create and configure racks.
Context - Available when inspecting features. Toggles the Context window on and off. The
Context window displays the number of points and moves taken when inspecting a feature.
You can also see the minimum number of points required to define the feature.
Load - Displays the Load Layout dialog box, where you can browse for a previously saved
layout of your CAMIO screen.
Save - Displays the Save Layout dialog box, where you can save the current layout of your
CAMIO screen. More information can be found in the Setting Up the CAMIO Layout topic.
1.1.42 Configuration Menu
The CAMIO options menu is accessed from the CAMIO menu bar, and contains the following
options:
66 YDS0095_A1 CAMIO 8.1
CAMIO General Layout
CMM Configure
If you have appropriate user privileges, this option may display a configuration dialog box.
The dialog box displayed depends on your CMM and your server type. Please note that
changing the data in the CMM Configuration dialog box would have a direct bearing on how
the CMM functions. It is highly recommended that only trained Nikon Metrology personnel
make changes to the machine configuration. Please seek advice from experienced Nikon
Metrology personnel. Note that all values displayed in the CMM Configuration dialog box
are the unrotated values, in MCS, whether or not a rotation is selected on the Axis Rotation
tab page.
If you do not have appropriate user privileges for this option, a message is displayed. For
details of user privileges, see User Privileges.
Override Log On/Off
Displays the Override Log On or Override Log Off dialog box, where you can override the
user that is currently logged on to the local computer, with another user.
System Status
Displays the Watch dialog box, where you can view current system information for CAMIO,
and track the use of variables.
1.1.43 Help Menu
The Help menu is accessed from the CAMIO menu bar, and contains the following options:
Help Topics
Help can be obtained from this menu item or by pressing F1.
Learning Centre
Displays the Learning Centre, which provides links to training notes in PDF file format, and to
other Help files.
About CAMIO
Displays CAMIO version information.
Toolbars
1.1.44 Program Toolbar
Use the Program toolbar to edit and run your program.
Save - Saves the current program and any open modules.
Run - Starts the program running from the current program line.
Step - Executes the current program line and then moves to the next line (but does
not execute it). If the program encounters a command that requires the operator to
perform some function, then the appropriate dialog will be displayed. The program
will step to the next program command line when the operator has fulfilled the
demands of the command.
Stop - Stops the program.
CAMIO 8.1 YDS0095_A1 67
CAMIO General Layout
Restart - Starts the program running from the beginning. The contents of the
inspection database are deleted. Calibrations in the machine database are not
deleted by the restart, but other 'volatile' data is deleted from memory, including the
current list of sensor definitions (SNSDEF), functional mating (MATDEF) definitions,
local and global variables, macro definitions, etc. The restart button can be
configured using the Warn on restart and Show restart button check boxes on the
Miscellaneous tab page on the Configuration dialog box.
Program Text - Toggles the display of the part program between descriptive text
(block view) and DMIS commands.
Find - If you are viewing your program as DMIS commands, searches the program for
the text you specify.
Replace - If you are viewing your program as DMIS commands, searches the
program for your specified text and replaces it with your preferred text.
1.1.45 Simulation Rate Toolbar
Use the Simulation Rate toolbar to set the speed at which the probe or rotary table moves in
the model window when running a part program off-line.
Reverse - Rewind the simulation.
Pause - Pause the simulation.
Slow - Slow forward the simulation.
Normal - Play the simulation (normal speed).
Fast - Fast forward the simulation.
Very Fast - Very fast forward the simulation.
1.1.46 Sensor Check Toolbar
Use the Sensor Check toolbar to position the simulated sensor to a particular feature, so that
you can check the orientation of the sensor to see if it is appropriate for the feature.
Sensor Check - Use this to switch on and off the simulated verification of a tool path.
Move to Selected - Use this to move the sensor position to a selected item in the
Teach Path view.
Previous - Use this to move the sensor position backwards through the items in the
Teach Path view
Next - Use this to move the sensor position forwards through the items in the Teach
Path view.
Customising the Toolbars
68 YDS0095_A1 CAMIO 8.1
CAMIO General Layout
You can set up the existing CAMIO toolbars to suit your own requirements. The default
CAMIO layout and toolbars contain the commands most frequently used when programming
an inspection. Less often used, or more advanced commands are only available after the
toolbars have been customised (including the plug-ins for Float and Threaded Holes).
The Quick Access menu allows you to customise your own personal toolbars (created using
the Toolbars tab and customised using the Commands tab), the Quick Access toolbar (using
the the Quick Access tab) and each tab on the main toolbar (using the Commands tab).
If you right-click on an item in a toolbar there is a pop-up menu where you can choose to add
the command to the quick access toolbar. It also has options to customise the quick access
toolbar, show the quick access toolbar below the ribbon and minimise the ribbon.
Save your toolbar changes by saving the workspace from the View Menu.
CAMIO 8.1 YDS0095_A1 69
The New Inspection Dialog Box
This dialog box is displayed after the File > New menu option.
Select a
template from
the library.
On a clean Enter the required
installation, program name and
only a basic location.
set of
templates will
be available.
Folders can be
added to the
list and can be
used to
organise your
templates.
The New Inspection dialog box allows you to create and name a new DMIS part program
(.dmi file).
Type in a new program name, or click the Browse button to browse for an existing program if
you want to overwrite it. To run the program when it opens, check Auto-run program. To
display the New Inspection dialog box where you can set up parameters for your program,
click Advanced.
CAMIO 8.1 YDS0095_A1 71
CAMIO General Layout
1.1.47 The File Details Frame
This displays the names and path of files associated with the DMIS program being created
(or run).
DMIS Input This is the name and path of the DMIS part program.
DMIS Output This is the name and path of the DMIS output file. This file is only
created if the DISPLY command contains the STOR, DMIS minor
words. For example DISPLY/STOR, DMIS
VFORM Report This is the name and path of the Nikon Metrology vendor report file.
This file is only created if the DISPLY command contains the
STOR, V(label) minor words. For example, DISPLY/STOR, V(0).
Note, the minor words can be combined, for example:
DISPLY/TERM, V(0), STOR, V(0), DMIS means display Vendor
output in the terminal window and create both Vendor and DMIS
output files.
72 YDS0095_A1 CAMIO 8.1
CAMIO General Layout
XML Output An output file of inspection data in XML format. This is created
when your program reaches the End of program (ENDFIL)
command.
DTA Output The name and path of the .dta file, output at the end of the
inspection. .dta files can be used to transfer data to legacy
systems and to some data analysis packages.
AIMS Output The name and path of the .tdf file, used to output feature data in
AIMS format.
1.1.48 The Append to Filenames Frame
Use these options to append information to the output from the part program. The
information is appended to the .out, .res and .rtf filenames. It is no longer appended to the
inspection database generated from the part program because a new database is created
each time the program is run, and each run is automatically date and time stamped. If both
text and date and time are selected, the text is appended before the date and time. If the
repeat number is also added (from the Repeat Options tab page), this is appended between
the text and the date and time.
Date and time - select this to append the machine date and time. The date and time
are appended in the format _yearmonthday_hourminutesecond. For example, if the
program is executed on 29 December 2007 at 11:06 and 32 seconds,
_20071229_110632 is appended to the filenames.
Text - select this to append text to the filenames. Type in the text in the adjacent
field. The text cannot include the characters \ / : * ? " < > | ; as these are not valid in
a Microsoft® Windows filename.
1.1.49 The Mode Frame
The Mode frame determines the run mode of CAMIO and can be Inspect or Report.
Inspect Causes CAMIO to run the DMIS program for the purposes of inspecting
the part.
Report CAMIO runs the program but uses the touch data collected on a previous
run of the DMIS part program. You can use this mode to re-evaluate
changes to feature nominals and tolerances without re-inspecting the
component.
CAMIO 8.1 YDS0095_A1 73
CAMIO General Layout
1.1.50 The CMM Operation (1) Frame
Online Starts CAMIO in on-line mode.
Offline Starts CAMIO in off-line mode. All programming operations will
generate touch data for the purpose of program simulation.
1.1.51 The CMM Operation (2) Frame
Manual Causes CAMIO to start the CMM in Manual mode. The first Automatic
command will cause CAMIO to display a warning prompt to the operator
before operations continue.
Automati Causes CAMIO to start in Automatic mode immediately. No warnings
c will be displayed. The CMM programmer is responsible for ensuring the
probe is positioned correctly prior to the program start.
1.1.52 The Inspection Frame
The Inspection frame determines the start mode of the DMIS part program and can be Start
New or Continue Previous.
Start New The program is started at line 1 and a new inspection database record is
started.
Continue This preserves all the feature data and sets the program pointer at the
Previous last executed line.
74 YDS0095_A1 CAMIO 8.1
CAMIO General Layout
1.1.53 The Model Layer
Check to use a CAD model
within the CAD window.
Check to use a workcell. A
workcell holds information
concerning the model
location within the machine
volume.
Simulation Options
Create defined features - Displays any defined features on to the CAD model.
Create measured features - Displays any measured features on to the CAD model.
Create constructed features - Displays any constructed features on to the CAD model.
Create point cloud - check this to create the display of point clouds, so that they can be
displayed in the model window. This does not affect the creation of the point clouds
themselves. Note that a point cloud can only be displayed if CAMIO has created a display
of the point cloud.
CAMIO 8.1 YDS0095_A1 75
CAMIO General Layout
1.1.54 The Reporting Layer
Report - displays the report file to be used with this part program. Use the adjacent browse
button to browse for a different report file.
Auto reporting - runs the listed reports after the program has run and outputs them to the
specified formats.
Excel Output - check the box to automatically save your report to Microsoft Excel format.
The file is automatically given the same name as your report file (with .xls extension), but you
can use the adjacent browse button to browse for a different file.
Word Output - check the box to automatically save your report to Microsoft Word format.
The file is automatically given the same name as your report file (with .doc extension), but
you can use the adjacent browse button to browse for a different file.
PDF Output - check the box to automatically save your report to PDF format. The file is
automatically given the same name as your report file (with .pdf extension), but you can use
the adjacent browse button to browse for a different file.
76 YDS0095_A1 CAMIO 8.1
CAMIO General Layout
Legacy auto reporting - runs the listed reports after the program has run. The report will
begin when the program reaches the ENDFIL command at the end of the program. If Studio
Reporting is not already open, it will be opened.
Add - displays the Add Report dialog box, where you can browse for a report file to
run at the end of the program.
Delete - removes the highlighted report from the list of reports below.
Path - the report location.
Report - the report filename.
Print or Preview - if Print, the report is printed after the program has run. If Preview,
the report is displayed in a preview window so that you can view it before deciding to
print it. Double-click this field to toggle the setting between Print and Preview.
Errors only - if Yes, the report is run only if an error occurs in the inspection.
Double-click this field to toggle the setting between No and Yes.
1.1.55 The External Paths Layer
This allows the operator to enter default paths to folders, which hold either 'SYS' system files
(executables) or DMIS part programs. This is for use later in the software when sub routines
may be required within the main DMIS part program.
CAMIO 8.1 YDS0095_A1 77
CAMIO General Layout
1.1.56 The Repeat Options Layer
Activate Repeat
Repeat on/off - Turns the repeat mode on/off as required.
Filenames
Auto increment filenames - check this to increment the name of the DMIS output files by
including the number of each repeat run as a suffix (e.g. test1.out, test2.out) so that existing
files are not overwritten. The information is appended to the .out, .res and .rtf filenames. It is
no longer appended to the inspection database generated from the part program because a
new database is created each time the program is run, and each run is automatically date
and time stamped. If text and date and time are also appended to the filenames (if selected
on the Program tab page), the repeat run number is appended between the text and the date
and time.
Start number - type in a start number for the repeat run. If you type in e.g. 100, this is
added to the DMIS output filenames as the suffix, e.g. test100.out, test101.out.
Repeat Type
Auto (no user prompt) - The program is rerun without prompting the operator.
Prompt user (after each execution) - The operator is prompted to rerun after each
inspection.
Prompt for settings - The operator is prompted to either prompt or auto run before each
inspection.
78 YDS0095_A1 CAMIO 8.1
CAMIO General Layout
Repetitions - the number of times the program is to be repeated.
1.1.57 The Reporting Keys Layer
Ask reporting key questions - if checked, a Report dialog box is displayed before the
program is executed. The dialog box prompts for information from the operator. The
information is set up in the Reporting tab page of the Configuration dialog box and saved
with the part program in the .btc file.
Save reporting key answers - if checked, the information entered in the Report dialog box
when executing the program is saved. The information is saved into the header of the .res
file. If unchecked, the information is not saved and the Report dialog box fields will be
empty next time it is displayed.
1.1.58 The Scan Layer
CAMIO 8.1 YDS0095_A1 79
CAMIO General Layout
Use the Scan tab page to specify a file, and its content and format, for scan data output.
The file is opened before and closed after each scan in the DMIS part program. Each row in
the file represents one scan point, and always contains the x, y and z co-ordinates of the
scan point.
Using the options in the Content box, you can specify that the file also includes the
calculated direction cosines of the touch point (based on the scan direction, scan plane, etc.),
and the probe radius.
You can use the options in the Format box to specify that the data items are separated by
commas, and that the rows are numbered.
The format of each row is:
line_number x y z i j k probe_radius
where any of the items except x, y, and z may not be present and may be comma separated.
You can add headers and footers within the program using the DEVICE, OPEN and CLOSE
commands.
1.1.59 The Scripting Layer
Use the Scripting tab page to select .vbs script programs that perform functions before and
after your part program is run, i.e. to perform pre- and post-processing. You can select the
programs and you can also access them for editing (if your user licence permits this).
Script programs can also be run using a CALL/EXTERN command added by the Call
Routine dialog box.
Create and edit your script programs using Nikon Metrology VBScript Editor.
80 YDS0095_A1 CAMIO 8.1
CAMIO General Layout
Pre-inspection - check Enable to run a script program before your part program is run (but
after its .btc file has loaded). Click the Browse button to browse for the script program.
Click Edit to open the script program in a script editor so that you can modify it before it is
run.
Post-inspection - check Enable to run a script program after your part program has run (i.e.
after the ENDFIL command has been run and the files used in the inspection, e.g. .out, .res,
have been closed). Click the Browse button to browse for the script program. Click Edit to
open the script program in a script editor so that you can modify it before it is run.
1.1.60 The Offline Layer
Use the Offline tab page to specify a planning file to be loaded when the part program is
opened.
Planning - check Enable to select a planning file when the part program is loaded. Click the
Browse button to browse for the file. The planning file is created when you save it on
closing CAMIO after working with a plan. If you select a file here, the plan path is recovered
when you open the program and is saved again when you close the program. If you select
the Continue previous option on the Program tab page of the New/Open Inspection dialog
box, the plan is filtered as it was when you were using it before.
CAMIO 8.1 YDS0095_A1 81
CAMIO General Layout
1.1.61 The Results Files Layer
Use the Results Files tab page to specify details about the results files produced from the
part program.
Results file - the Nikon Metrology vendor report file.
Auto print at end - causes CAMIO to automatically print the vendor format (VFORM)
report file (i.e. the .res file) created during an inspection run. This file will only exist if
the Output options (DISPLY/STOR) command references it, for example:
DISPLY/STOR,DMIS,V(label). The printing will begin when the program reaches the
End of program (ENDFIL) command. You can select the printer to use from the File
menu, Print Set-Up option. The font used will always be a fixed (non-proportionally)
spaced 8-point font.
82 YDS0095_A1 CAMIO 8.1
CAMIO General Layout
Create CSV file - creates a comma-delimited file of the program output. This takes
the name and directory of the .res file (as shown on the Program tab of this dialog
box) but with .csv as the file extension. If you change the .res filename and
directory, the .csv filename and directory are changed accordingly.
Results RTF file - a file of the vendor format output in RTF format. This shows the lines of
information in colour, as they are presented in the Output window in CAMIO.
Header - select a header file to define the text colours, size and font. If you do not
select a header file, default settings are used.
Auto print at end - causes CAMIO to automatically print the .rtf file created during an
inspection run. The printing will begin when the program reaches the End of
program (ENDFIL) command.
Use VBS script file - select a VBS script file to define printing parameters for the .rtf
file, including the application used to print the file. If you do not select a VBS script
file, default settings are used.
Default serial port - the name of the PC Comm port used to output data from the DMIS
program (usually some form of external data storage device). This is enabled when the
Output options (DISPLY) command contains the COMM minor word, for example
DISPLY/COMM,V(label).
CAMIO 8.1 YDS0095_A1 83
Initialising the CMM
It is important to recognise when you might reset the CMM. The CMM can be reset at any
time, however, as a rule, the CMM must be reset if either the machine controller or air supply
is switched off.
In the CMM section of the Machine tab, set the machine to On-line and select Reset Scales.
Press the Master Start button on the handbox. Select OK.
CAMIO 8.1 YDS0095_A1 85
The Report Grid
The Grid tab, in the program area of the screen, contains a grid of data and a pop-up menu
of options for manipulating that data. The contents of the grid reflect the feature being
inspected. It acts as an instant display for touch data and can also be used for entering
data.
CAMIO 8.1 YDS0095_A1 87
Creating a Custom Toolbar
1. Select the Quick Access menu icon and click More Commands to display the Customize
dialog box.
2. Select the Toolbars tab.
3. Click New to create a new toolbar. Enter a name and click OK.
4. Select the Commands tab to add icons to your new toolbar.
To complete the Basic Inspection training guide you need to add the Text icon to your new
toolbar:
1. In the Customize dialog box, select the Commands tab.
2. From the Categories list select Output.
3. The Commands list updates to show all possible Output commands.
4. Scroll down the list. Select Text and drag it onto your new toolbar.
5. Click OK to close the Customize dialog box.
CAMIO 8.1 YDS0095_A1 89
The Probe Designer
6. The Probe Designer
Purpose
The Probe Designer is used for designing and modifying probes and probe models. It also
provides the ability to create custom stylus extensions and custom styli for your probe.
To create a new probe, double-click the required components from the available components
in the component library. You can use the options on the toolbar to create custom stylus
extensions and styli to add to your probe assembly. Note that the buttons to create custom
components are only available when these components could be added to your probe
assembly.
To create the probe you must select a head, probe type (and any associated modules and
stylus holders) and a stylus. Probe extensions, autojoint adaptors and stylus extensions are
optional. The probe is built and the details are sent to the Sensors window in CAMIO when
you click Finish.
Navigation
Click the Probe button on the Sensors window toolbar
Right-click on the Probes list in the Sensors window, select New Probe
Right-click on a probe in the Probes list in the Sensors window, select Edit Probe
90 YDS0095_A1 CAMIO 8.1
The Probe Designer
The Probe Designer screen is divided into the areas shown in this diagram.
1. Probe Designer toolbar
Edit a component - available if the component currently selected in the Probe
assembly list is a custom component. This allows you to change the component
properties using the Properties window.
Remove a component - used to remove the currently selected component (and
all components below it) from the probe assembly.
Create a custom stylus extension - available if a stylus extension can be
connected to the last component in the Probe assembly list. This allows you to create a
custom stylus extension by specifying the length and material in the Properties window.
CAMIO 8.1 YDS0095_A1 91
The Probe Designer
Create a custom stylus - available if a stylus can be connected to the last
component in the Probe assembly list. This allows you to create a custom stylus by
specifying the length, material and tip diameter in the Properties window.
Reset the CAD view - used to reset the CAD view of the probe to the default view
settings.
2. Probe assembly list - displays a tree view of all of the components that have been added
to the current probe assembly. A right-click pop-up menu allows you to perform the following
functions:
Remove - used to remove the currently selected component (and all components
below it) from the probe assembly. Note that you can only remove the probe head if
no other probes exist.
Edit - allows you to edit the properties of the currently selected component if it is a
custom component.
3. Probe CAD view - displays a model of the probe as it is being designed. Zoom, rotate and
pan functions allow you to manipulate the view of the probe (according to the option selected
in the View Manipulation page of the Preferences dialog box). A yellow arrow indicates
where the next component will be added to. A yellow component indicates the component
has been selected in the Component library, but not yet added to the probe assembly.
4. Component library - displays a tree view of all the components that are available to add
to the probe assembly. The list is filtered so that it only shows the components that can be
added to the component currently selected in the Probe assembly list. Components are
grouped by type, with any custom components listed at the top. Select a component to show
a preview of the component in yellow in the CAD view, at the position it will be added to in
the probe assembly. Double-click on a component to add it to the probe assembly. A
right-click pop-up menu allows you to perform the following function:
Delete from library - only available for custom components. Deletes the selected
component from the library. Probes that use the component are unaffected, but the
component is not available to be added to further probe assemblies.
5. Properties window - displays the properties of the component currently selected in the
Probe assembly list or the Component library. Whilst creating custom components, the
Properties window allows you to edit these properties. The properties displayed depend on
the type of component selected.
6. Probe name - used to enter a name for the probe. Use the Finish button to create the
probe. Note that this is only available if at least one stylus has been added to the probe. Click
Cancel to exit the Probe Designer without creating a probe.
See Also:
View Manipulation - Preferences Dialog Box
Creating Probes in the Probe Designer on page 93
Creating Custom Probe Components on page 95
92 YDS0095_A1 CAMIO 8.1
The Probe Designer
Creating Probes in the Probe Designer
The Probe Designer allows for quick and easy creation of very simple and very complicated
probes of all types currently supported in CAMIO. Below is an example of the steps that
could be followed to create a probe with multiple styli:
1. Start the Probe Designer by selecting New Probe from the right-click menu on the Probes
list in the Sensors window.
2. In the Component library, in the Adaptor section double-click the PAA1 option.
3. In the Component library, in the Probe section double-click the TP200 option.
4. In the Component library, double-click the TP200-Module option.
5. In the Component library, in the Stylus Extension section double-click the M2 - 10mm
option.
6. In the Component library, in the Stylus Holder section double-click the M2 - 5 Way Holder
option.
7. In the Component library, double-click the M2 - 1.0mm x 10mm option.
CAMIO 8.1 YDS0095_A1 93
The Probe Designer
8. Under the M2 - 5 Way Holder entry in the Probe assembly list, select 4. The yellow arrow
in the Probe CAD view can now be used to make sure each stylus is added to the correct
location on the probe:
9. In the Component library, double-click the M2 - 0.3mm x 10mm TC option.
94 YDS0095_A1 CAMIO 8.1
The Probe Designer
10. In the Probe assembly list, select each of the added styli individually and use the Stylus
label option in the Properties window to specify a label for each stylus. CAMIO no longer
uses the X, Y, Z notation for individual styli on a probe with multiple styli as it is now
possible to design complex probes such as the one shown below:
11. Use the Probe name box to specify a suitable name for your probe. Click Finish to
complete the probe and send the information to CAMIO.
12. The new probe will now be listed in the Probes list in the Sensors window and can be
dragged into a sensor collection where you can specify the sensor angles for each stylus.
Warning:
The Probe Designer allows the creation of complex probe assemblies. Please refer to the
documentation provided with your probe to ensure the maximum length and mass limits are
not exceeded.
Creating Custom Probe Components
The options to create custom probe components in the Probe Designer are only available at
appropriate places in the probe assembly, where a stylus or stylus extension can be
attached. For example, to create a custom stylus for an SP25 probe, you could follow these
steps:
CAMIO 8.1 YDS0095_A1 95
The Probe Designer
1. Start the Probe Designer by selecting New Probe from the right-click menu on the Probes
list in the Sensors window.
2. In the Component library, scroll down to the Probes section and double-click the SP25M
option.
3. In the Component library, double-click the SM25-2 option.
4. In the Component library, double-click the SH25-2 option.
5. On the toolbar, select to create a custom stylus.
6. Use the Properties window to edit the length, material and diameter for your stylus. You
can also specify a label for the stylus, although this will only be used if there is more than
one stylus in the final probe assembly.
7. Click Apply and Save.
8. The custom stylus is added to your probe assembly, and will be available in the
Component library to add to other probes.
96 YDS0095_A1 CAMIO 8.1
Sensor Calibration
9. Sensor Calibration
CAMIO 8.1 YDS0095_A1 97
Calibrating Sensors within CAMIO
1.1.62 The Probe
There are different types of probes that can be utilised to check parts. A typical probe may
be made up from a Renishaw PH probe head, a TP touch probe and a ruby tipped stylus.
Probes can be set up in different lengths, using PE probe extension bars and stylus
extension spacers, for various applications. The length is the distance between the centre
of the probe head (the A axis pivot point) and the centre of the stylus ruby tip. The method
for calculating the probe length is explained below.
A angle pivot
point
P = Probe Length
Ruby stylus tip
The probe head swivels in two axes, A and B. For the Renishaw PH9 and PH10 series of
probe heads, the indexing characteristics are as follows. The A axis is indexable between
0° and 105° in 7.5° increments. The B axis is indexable between -180° and +180° in 7.5°
increments. The probe head X+ axis points in the same direction as the A axis cut-out.
The preferred method for calibrating probes in CAMIO uses the CAMIO Sensor Manager.
For completeness, the procedure used when not using sensor management is also
described.
1.1.63 Calibrating Probes with Sensor Management On
The following sequence should be taken as a guide for creating a CAMIO part program to
calibrate sensors within the CAMIO software.
It explains how to manually establish the position of the sphere on the table, and allow
automatic sensor calibrations.
1. Launch CAMIO from the desktop icon.
2. Ensure Sensor Management is on and set the calibration parameters.
CAMIO 8.1 YDS0095_A1 99
Sensor Calibration
File > Preferences > Program
3. Use the Calibration tab page to specify configuration data including the sphere position
and direction, sensor distances and calibration tolerances. The sphere position will be
automatically updated when calibration commences.
Sphere diameter -
the precise master
sphere diameter.
This number is
used to evaluate
the effective probe
radius of
calibrated sensors
and must be
correct. (See
sphere
certification.)
Sphere position x,
y, z - the position
of the sensor
calibration sphere
in machine
co-ordinates.
Sphere direction i,
j, k - the direction
cosines for the
stem of the
calibration sphere.
Clearance distance - the distance from the current location to which the sensor will
move before the probe head manipulates the sensor to the next position and the
clearance plane for approaching the calibration sphere.
Depth distance - the distance below the equator of the sphere at which the sensor will
take points.
Approach distance - the distance from the touch point where the probe path becomes
normal to the touch point on the calibration sphere. The CMM will approach the
calibration sphere from this distance at touch velocity.
Roundness - the tolerance applied to the roundness of the calibration measurement on
the calibration sphere. The sensor calibration fails if the roundness exceeds this
tolerance.
Tolerance - the tolerance applied to the difference between the nominal probe radius
and effective probe radius, evaluated in the calibration procedure. The sensor
calibration fails if the difference exceeds this tolerance.
Number of points - the number of points to be taken by the built-in calibration routine.
4. Enter the number of calibration points.
5. On the Miscellaneous tab page, make sure Use sensor management is checked:
100 YDS0095_A1 CAMIO 8.1
Sensor Calibration
6. Click Ok to submit changes.
7. Many of the following operations require the use of the Sensors window. If the window is
not visible, select it using the View Menu.
8. At the beginning of the calibration program it is good practice to delete all existing probe
calibrations especially if changes have been made to the probe head setup or calibration
sphere position. In the Sensors window, right-click on Sensor Collections and select
Manage All Sensor Calibrations.
9. In the View All Sensors dialog box, select a sensor in the Recalled calibrations window
and click the Delete All button to delete all currently recalled sensor calibrations.
10. Repeat the previous step for the Saved calibrations window to delete all calibrated
sensors in the database.
11. Using the Sensors window and toolbar, calibration spheres and sensors can be created.
12. In the Sensors window, right-click on the Sensor Collections item and select New Sensor
Collection. Type in a name for your sensor collection.
13. In the Sensors window, right-click on the Probes item and select New Probe to open the
Probe Designer.
14. In the Probe Designer dialog box, double-click suitable items from the Components list to
build up your Probe assembly. Use the Probe name box to enter a suitable name for the
probe. Click Ok.
15. On the Sensors window toolbar, click the Define Sensor Angles button.
16. In the Define Sensors dialog box, select the probe name and sensor collection that you
just created. Use the grid to specify which sensor angles to create.
The table below lists the probes required for this training course.
CAMIO 8.1 YDS0095_A1 101
Sensor Calibration
Name PH9-A PH9-B Length Diameter
A0.0_B0.0_training 0 0 ?? ??
A45.0_B135.0_training 45 135 ?? ??
A45.0_B90.0_training 45 90 ?? ??
A90.0_B-90.0_training 90 -90 ?? ??
A90.0_B0.0_training 90 0 ?? ??
A90.0_B180.0_training 90 180 ?? ??
A90.0_B90.0_training 90 90 ?? ??
The sensor angles will now appear in the Sensor Collection section of the Sensors
window.
17. In the Sensors window, right-click on the Calibration Spheres item and select New
Sphere. The New Sphere dialog box is displayed.
Type in a name for the sphere, select Contact, Master, enter the calibrated diameter and
type in its ijk values. Click Ok.
18. Create a new file called Probe-Calibrate.dmi.
File > New Program...
102 YDS0095_A1 CAMIO 8.1
Sensor Calibration
You can choose a different directory by selecting the Browse option.
19. CAMIO will open an inspection program and automatically load a default program
template which can be viewed in the part program window.
The program template will appear something like the example shown below.
The program template will define an
initial start up sequence, such as
default co-ordinate tolerance, display
output, manual operation mode, initial
probe definition, machine axis datum
and measurement units.
Note: this template can be modified
and replaced or saved with a new
name for future programs that might be
created.
If applicable, remove any probe info
from the template inserted in the
program i.e. Define sensor and Select
sensor, then run the program.
CAMIO 8.1 YDS0095_A1 103
Sensor Calibration
20. Select Locate calibration spheres icon on the Sensors window toolbar. CAMIO now
displays the Sphere Setup dialog box, where you can select which calibration spheres to
locate, set up various settings, specify whether to use the nominal or actual sensor and
whether to manually locate the spheres. If the sensor has not been calibrated, CAMIO
adds the code for calibration of the sensor to the program. CAMIO also adds commands
to measure each sphere you selected.
Select your sphere and a probe. Check the box to Manually locate spheres. Check the
box to Output to current DMIS program.
When you click OK, CAMIO adds the code for the sphere location program at the position
of the current line. Run the program. You will be prompted to take a point on top of the
calibration sphere.
The machine will then repeat the measurement of the sphere in Automatic mode taking
five points. The probe will then be calibrated.
21. Select Calibration wizard icon on the Sensors window toolbar. The Calibration Wizard
Sensor selection dialog box is displayed. Select all the required sensors and click Next.
104 YDS0095_A1 CAMIO 8.1
Sensor Calibration
22. CAMIO displays the Calibration Wizard List of Sensors to be Calibrated dialog box,
where you can confirm the sensors to be calibrated, check the calibration spheres to be
used and modify required settings. If you have more than one calibration sphere,
CAMIO chooses the best sphere to use depending on the sensor angle, the sphere
direction and the probe type. You can use the drop-down lists adjacent to each sensor
to select a different calibration sphere for that sensor.
Check the box to Output to current DMIS program.
When you click Finish, CAMIO adds the code for the calibration program at the position
of the current line. Run the program. Each probe will then be calibrated in turn.
23. On completion of all calibrations move the probe to a safe position.
24. Select Tactile from the main toolbar. Click the Absolute button in the Move Tools
section.
CAMIO 8.1 YDS0095_A1 105
Sensor Calibration
Move the probe to a
clear position above the
sphere and click Teach
to record the current
position.
25. Orientate the probe angle to (0,0) by selecting the (A0.0_B0.0_) sensor in the Sensors
window and clicking Select from the right-click menu.
The calibration program has now been created.
NOTE: WHEN RUNNING A PROGRAM THROUGH FOR THE FIRST TIME, ENSURE THE SLOW SPEED BUTTON IS PRESSED ON THE HANDBOX.
1.1.64 Calibrating Probes with Sensor Management Off
Before calibrating any sensors the actual probe length will need to be calculated. The
following steps will need to be followed when first using the machine.
From the File menu, click Preferences > Program > Miscellaneous. Make sure Use sensor
management is not checked.
Click on the Machine tab to display the various machine setup icons on the toolbar.
106 YDS0095_A1 CAMIO 8.1
Sensor Calibration
The Procedure for Calculating the Probe Length
A calibration sphere should be located on the machine table in a suitable position, so that the
probe is able to reach it in all 360° of freedom.
Select the Calibrate Head icon from the CMM section on the Machine toolbar .
Follow the instructions that appear on the screen, asking for points to taken manually around
the sphere in several probe positions. Eventually the calculated probe length will appear on
the screen. Make a note of this length.
In addition to returning the probe length you can also record the mounted attitude of the
probe head on the CMM in the machine configuration file.
The Procedure for Calibrating Sensors
The following sequence should be taken as a guide for calibrating sensor within the CAMIO
software, when sensor management is not enabled.
1. Launch CAMIO from the desktop icon.
2. Ensure Sensor Management is off and set the calibration parameters.
File > Preferences > Program
CAMIO 8.1 YDS0095_A1 107
Sensor Calibration
3. Use the Calibration tab page to specify configuration data including the sphere position
and direction, sensor distances and calibration tolerances. The sphere position will be
automatically updated when calibration commences.
Sphere diameter -
the precise master
sphere diameter.
This number is
used to evaluate
the effective probe
radius of
calibrated sensors
and must be
correct. (See
sphere
certification.)
Sphere position x,
y, z - the position
of the sensor
calibration sphere
in machine
co-ordinates.
Sphere direction i,
j, k - the direction
cosines for the
stem of the
calibration sphere.
Clearance distance - the distance from the current location to which the sensor will
move before the probe head manipulates the sensor to the next position and the
clearance plane for approaching the calibration sphere.
Depth distance - the distance below the equator of the sphere at which the sensor will
take points.
Approach distance - the distance from the touch point where the probe path becomes
normal to the touch point on the calibration sphere. The CMM will approach the
calibration sphere from this distance at touch velocity.
Roundness - the tolerance applied to the roundness of the calibration measurement on
the calibration sphere. The sensor calibration fails if the roundness exceeds this
tolerance.
Tolerance - the tolerance applied to the difference between the nominal probe radius
and effective probe radius, evaluated in the calibration procedure. The sensor
calibration fails if the difference exceeds this tolerance.
Number of points - the number of points to be taken by the built-in calibration routine.
4. Enter the number of calibration points.
5. On the Miscellaneous tab page, make sure Use sensor management is not checked:
6. Click Ok to submit changes.
108 YDS0095_A1 CAMIO 8.1
Sensor Calibration
7. On the Machine tab, click New in the Probes section.
8. In the New Sensor dialog box, enter a name for the probe, the A and B angles and use
the length of the probe calculated earlier.
9. Repeat the previous two steps for all the required sensors:
Name PH9-A PH9-B Length Diameter
A0.0_B0.0_training 0 0 ?? ??
A45.0_B135.0_training 45 135 ?? ??
A45.0_B90.0_training 45 90 ?? ??
A90.0_B-90.0_training 90 -90 ?? ??
A90.0_B0.0_training 90 0 ?? ??
A90.0_B180.0_training 90 180 ?? ??
A90.0_B90.0_training 90 90 ?? ??
10. On the Machine tab, click Calibrate Probe in the Probes section.
11. In the Calibrate Sensor dialog box, select the required sensor. Use the Mode button to
make sure Automatic mode is selected. Click OK to calibrate the sensor.
12. Repeat the previous two steps for all the required sensors.
13. On completion of all calibrations move the probe to a safe position.
CAMIO 8.1 YDS0095_A1 109
Sensor Calibration
14. Select Tactile from the main toolbar. Click the Absolute button in the Move Tools
section.
Move the probe to a
clear position above the
sphere and click Teach
to record the current
position.
15. Orientate the probe angle to (0,0) by clicking Select in the Probes section of the Machine
tab, then selecting the (A0.0_B0.0_) sensor in the drop-down list and clicking OK.
110 YDS0095_A1 CAMIO 8.1
Calibrating Star Styli
Star styli and other probes with multiple styli are calibrated in the same way as single point
stylus.
You can use the Probe Designer to create probes with multiple styli by selecting a multi-way
holder in the probe assembly and adding styli (or extensions) to it.
CAMIO 8.1 YDS0095_A1 111
Sensor Calibration
Warning:
The Probe Designer allows the creation of complex probe assemblies. Please refer to the
documentation provided with your probe to ensure the maximum length and mass limits are
not exceeded.
When you drag-and-drop a probe with multiple styli from the probes list into a sensor
collection, CAMIO creates a probe for each tip of the multi-styli probe. The Define Sensors
dialog box, where you can define sensors (i.e. angles for the tip) for the selected probe, is
displayed for each tip. You can then calibrate several sensors using the Calibration wizard on
the Sensor window toolbar, or individual sensors using the right-click Calibrate option in the
Sensors window.
Creating and Configuring a Rack
With sensor management enabled, CAMIO can quickly create and configure any racks you
wish to use.
112 YDS0095_A1 CAMIO 8.1
Sensor Calibration
Warning:
The SCR200 rack must not be plugged in to the Renishaw Interface Unit during calibration.
Unplug now and reconnect when the calibration is completed.
To create and configure a rack:
1. Ensure sensor management is enabled on the Sensor Management tab page of the
Preferences dialog box. You also need to check the box to Use sensor management tool
changers.
2. Ensure you have created and calibrated a sensor in the Sensors window (see Creating a
Program to Calibrate Sensors). You must create the probe using the Probe Designer in
CAMIO.
3. Ensure all stalls in the rack are empty and the lids are open.
4. Select a sensor, then click the rack icon ( ) on the Sensors window toolbar.
5. From the drop-down list, select the type of rack that you wish to create. The Setup Rack
dialog box is displayed for the type of rack selected.
Change the name as required.
Set tamper proof to Yes or No (SCR200 racks only, for more information see
Setup Rack dialog box on page 114).
Change the additional clearance if necessary (usually only if you need to dock
a star stylus which could contact the rack during the approach move).
Select the number of stalls (not available for all rack types).
Click on a port to toggle the availability of that port. The options available
depend on the type of rack. If a port is to hold a star stylus which may overlap
the next port, reserve the first (left-hand) port for that stylus and disable the
adjacent port. If two star styli are in use, they should be docked in ports 1 and
3, and ports 2 and 4 should be disabled. Where applicable, you can also specify
any inserts in the ports.
6. Use the text and diagrams in the Locate rack frame to take the specified touches on the
rack manually. If you make a mistake, click Undo touches to delete that point.
7. When all touches have been taken, click Complete locate to finalise the manual location
procedure. CAMIO will display the loading/docking direction details and suggest the head
loading angle. These angles will automatically be set in the Head loading angles frame,
but you can change these if required. The loading direction is the direction in which a
probe is removed from the rack. The docking direction is the direction in which a probe is
disassembled. For racks mounted directly onto the granite table, this is usually +Z.
8. Click Auto locate stalls to automatically locate the rack. The CMM will measure all the
ports in the rack.
9. When you click OK, the rack will be added to the Racks list in the Sensors window ready
for use.
10. For the SCR200 only, refit the plug. If the green light begins to flash, remove and refit the
plug again.
CAMIO 8.1 YDS0095_A1 113
Sensor Calibration
To load probes into a rack:
1. Ensure the probe to be loaded is currently attached to the CMM and has been selected in
CAMIO.
2. Right-click on the racks list and select Load. The Load Probe into Rack dialog box is
displayed.
3. Select the probe to be loaded from the drop-down list.
4. The options now available will depend on the type of probe selected and the racks and
stalls available.
5. Before selecting an option, ensure the specified stall(s) in the rack(s) are empty.
6. When you select to load the tip/module/probe, the CMM will move to drop of the probe in
the indicated location, disassembling it if required.
Note: if any part of the probe fails to load correctly into the rack, use the Master Probe Setup
dialog box to determine whether the problem could be caused by a slightly bent stylus on the
probe used to locate the rack. You can also use the Manually Locate Rack dialog box to
make minor adjustments to the x, y, z co-ordinates of stalls within an existing rack.
See Also:
Sensor Management
Sensor Management - Preferences Dialog Box
Using the Sensors Window
Setup Rack Dialog Box on page 114
Load Probe into Rack Dialog Box
1.1.65 Setup Rack Dialog Box
Purpose
114 YDS0095_A1 CAMIO 8.1
Sensor Calibration
Use the Setup Rack dialog box to define and locate a rack for use when selecting sensors.
You can set the port availability, and if you have already defined your probes ports can be
reserved for specific probes if required. The same dialog is displayed when you edit a rack.
Warning:
The SCR200 rack must not be plugged in to the Renishaw Interface Unit during manual or
automatic calibration.
Navigation
With sensor management and sensor management tool changers enabled, and with a
sensor selected, click Rack on the Sensors window toolbar, select a rack type to
create
With sensor management and sensor management tool changers enabled, and with a
sensor selected, right-click on the Racks list, select a rack type to create
With sensor management and sensor management tool changers enabled, and with a
sensor selected, right-click on an existing rack in the Sensors window, select Edit
The following options are available:
Rack name - type in a name for the rack.
Tamper proof - for SCR200 racks only. It should be enabled whenever possible during
inspection so that accidental disturbance of the light beam cannot cause the probe to be
disabled (and potentially crash the probe into the part). Certain offset styli may require
tamper proofing to be disabled to prevent collisions with the rack mounting stem. The tamper
proof setting should correspond with the setting of the hardware switch on the SCR200 rack
(please refer to the Renishaw documentation for TP200 installation, chapter 7).
Number of stalls - for CW43L-AC and ProMax-ASM racks only. Use the drop-down list to
specify the number of stalls for the rack.
Head loading angles - used to specify the head A and B angles to be used when changing
probes. When you have located a rack (after clicking on Complete locate), CAMIO suggests
appropriate angles to to use.
Additional clearance - used to set an additional clearance distance which may be
necessary if you need to dock a star stylus which could contact the rack during the approach
move.
Start stall number - choose the number for the first stall in the rack. For example, if you
have two racks, you could set the first rack to have stalls 1 to 6 and the second rack to have
stalls 7 to 12.
Locate rack - use the text and diagrams in the Locate rack frame to take the specified
touches on the rack manually.
Undo touches - used to delete a touch taken in error.
CAMIO 8.1 YDS0095_A1 115
Sensor Calibration
Complete locate - used to finalise the manual location procedure. CAMIO will display
the loading/docking direction details and suggest the head loading angle.
Auto locate stalls - used to perform an automatic location of the rack. The CMM will
measure all the ports in the rack.
Setup port availability - click on a port to cycle through the availability options. These are:
Available - the port is available for CAMIO to place any suitable probe into. For an
FCR25 rack you can also specify whether the port contains an adaptor for a stylus
holder.
Reserved for - the port is only available for the probe specified in the drop-down list.
Blocked - the port is not available for any probe.
Occupied - the port currently contains a probe component and the availability cannot
be modified.
OK/Cancel - clicking OK saves the location of the rack, all associated settings and adds the
rack to the racks list in the Sensors window. Clicking Cancel closes the dialog box and the
rack is not created or modified.
See Also:
Using the Sensor Window
Creating and Configuring a Rack on page 112
116 YDS0095_A1 CAMIO 8.1
Three Face Alignment
7. Three Face Alignment
Aligning the Part
Alignment establishes the relationship between the machine and the part. This allows you
to produce meaningful data about where features are in the machine volume. Usually you
will want to create an alignment before carrying out an inspection, but you may decide you
don't need one if you are simply measuring how big features are and where they are in
relation to each other, or if you just want to make a simple measurement, such as looking at
the circularity of a ring-gauge.
An alignment is always a datum and, except for translation by value and rotation by angle,
the datum commands all change the alignment. This is because if you create a datum
(using DATSET), you are re-defining the relationship between nominal space (e.g. on the
CAD model) and actual space (i.e. on the machine).
There are several ways to create an alignment.
Use the Alignment section on the Tactile, Tactile Scan and Laser tabs. These allow
you to measure features to create basic alignments.
Use the Create Datum dialog box. This requires the datum features to already exist,
but it allows a much wider choice of features and their origin and direction than is
possible with the Alignment tools. (You could achieve the same result using a
combination of rotate and translate datum commands.)
Use the Locate Datum dialog box to create a datum that is a best fit through a
number of features. This also aligns the model.
Use the Reference Point Alignment (RPS) dialog box to perform a 3-2-1 alignment
(i.e. constraining the alignment with three constraints in one axis direction, two in
another and one in the third direction). This allows you to define the way in which
the features used constrain the alignment.
Use Model Locate - this is a theoretical locate, and is useful off-line with probe
selection to help you find suitable probe angles for your inspection, i.e. these are
off-line programming tools. (An alignment established off-line, other than with Model
Locate, may not be valid, as the measurements will just reflect the nominal feature for
Automatic or Manual modes, or touches for Program mode.)
If the alignment fails you can try again, selecting different features, or selecting different
constraints or axes. There are also a number of complex alignments that you can create
using the LOCATE, MATDEF and GEOM commands.
When you have created an alignment, you can check that it is in the correct place. Use the
handbox to move the sensor tip to where you think the new datum is. The DRO should
display (0,0,0). You can then move the active datum around the part, but each time you do
so, the alignment is altered depending on the commands used. You usually move the active
datum by rotating and translating it, usually to a feature actual or by a nominal value. You
could also use the Create Datum dialog box to create a 1-, 2- or 3-axis DATSET command.
CAMIO 8.1 YDS0095_A1 117
Three Face Alignment
Manual and automatic alignment
If you create your alignment in Manual mode, it is advisable to recreate it in Automatic mode,
as this is more accurate. You could do this using the Program Mode dialog box to set the
mode to Automatic after the alignment, then using a combination of IF and JUMPTO
commands to re-run the alignment commands (click here for some sample code).
Creating an alignment program
If you are creating a program just for aligning the part, make sure you recall any sensors you
might need (using the Recall option in the Sensors window) and select the first sensor (using
the Select option in the Sensors window). You can use the Output Text dialog box to add
prompts to your program, to indicate which features to measure for the alignment. Use the
Absolute Move dialog box to insert sensor clearance moves.
See Also:
Co-ordinate Systems
Menu Options for Sensor Collections in the Sensors Window
118 YDS0095_A1 CAMIO 8.1
Objectives
The objective of this lesson is to create a classic three-face alignment. At the end of this
lesson you will be able to:
1. Open a new inspection program.
2. Create a simple manually-measured three plane alignment.
3. Measure alignment planes in automatic mode.
4. Construct a line from the intersection of two planes.
5. Construct a point from the intersection of a line and plane.
6. Using measured and constructed features, create an alignment system at the component
datum position.
The component to be used will be the capability block as shown below. The origin will be
created at the front right-hand corner. The direction of the axes will be as shown.
CAMIO 8.1 YDS0095_A1 119
Open a New Inspection Program
1. Open a new program in CAMIO (using the template previously created).
2. Recall the calibrated sensors from the machine database.
3. Ensure the probe A0.0_B0.0_training is selected.
4. Run the program through to the Pause command.
5. Ensure your custom toolbar is visible (created in the Introduction to CAMIO guide),
containing at least the text icon.
CAMIO 8.1 YDS0095_A1 121
Create a Manually Measured Three Plane Alignment
1.1.66 Measure the Planes Using the Alignment Tools
1. Select the Tactile tab on the main toolbar.
2. In the Alignment section, click on the 3 Planes option.
The Teach Path view will then be displayed.
3. Select the Alignment (DATSET) command in the Program window.
The properties are displayed in
the Properties window.
Enter a new datum name.
4. Select the first plane in the Program window. Pick the corresponding plane on the CAD
model in the Model window.
5. Pick the corresponding planes on the CAD model for the second and third planes (the
right face and front face).
A manual prompt can now be added to the routine to instruct the operator where to take
the points on the component.
6. Move the insertion point above the first plane in the Teach Path view.
Click on the Text icon on the toolbar.
Select Enter instructions on
Manual where to take the
prompt. points.
7. Select the first plane in the Teach Path view. Select the Properties window.
CAMIO 8.1 YDS0095_A1 123
Three Face Alignment
Enter the feature
name.
Check that the
Operation mode is
set to manual.
8. Select a different probe angle to measure the right-hand side face.
Move the insertion point in the Teach Path view below the measurement
commands for the first plane. Move the probe to a position where it is
safe to rotate. In the Sensors window, right-click on the required sensor
and click Select.
To confirm you have selected the correct probe, select the second plane
in the Teach Path view and click Probe Check on the Probe Check
toolbar.
The Model window will update to display the new probe angle.
124 YDS0095_A1 CAMIO 8.1
Three Face Alignment
9. Before selecting the second plane, include another prompt.
10. Select the second plane to measure from the Teach Path view, enter a new feature name
then proceed as before, clicking Next on the Probe Check toolbar to confirm the chosen
probe angle.
11. Repeat the procedure for the front face including a prompt, name change and probe
move.
12. When all three planes have been prepared, click Apply. Code will be added to your
program and you will be prompted to measure the three planes. Take three points on
each of the chosen faces of the block with the handbox in slow mode.
13. Select the Alignment tab and click Save in the Management section. Select the datum
that was just created and click OK to save this datum in the machine database. This
preserves the datum for future recall.
CAMIO 8.1 YDS0095_A1 125
Classic Cubic Alignment
1.1.67 Measure the Alignment Planes Automatically
1. The previous datum has been created manually and can now be improved by re-creating
the datum automatically. Orientate the probe by selecting sensor A0.0_B0.0_training.
2. Select the Tactile tab and click on the Plane icon .
3. In the Properties window, enter a new name for the plane.
Record GOTO moves
using the Teach Move
button on the CMM
handbox.
Record touch
measure points by
taking points on the
feature with the slow
speed button enabled.
4. Measure four points on the top face. The actual and nominal values will be displayed in
the report grid. The nominal values and the IJK vectors will need to be modified to the
correct values.
5. Change the measurement mode in the Properties window to be CNC.
6. Repeat the measurement procedure for the right-hand face (Auto-Right) and front face
(Auto-Front) using a suitable sensor.
7. Click the Apply button on the toolbar and the planes will be measured automatically.
1.1.68 Construct a Line from the Intersection of Two Planes
1. Click on the Construct tab on the toolbar.
CAMIO 8.1 YDS0095_A1 127
Three Face Alignment
2. Click on the Line option in the 2D Features section.
3. Click on Intersection of Two Planes.
4. Use the Properties window to give the line a name of Auto-Line.
The Construct with
Intersection dialog box
contains the options
available for the
construction of a line
from the intersection of
two planes.
1.1.69 Construct a Point from the Intersection of a Line and Plane
Repeat the above procedure for constructing a point using the Auto-Front plane and the
Auto-Line.
Click on the Point option in the 2D Features section. Click on Intersection of Line-Plane.
128 YDS0095_A1 CAMIO 8.1
Three Face Alignment
Define the feature as
Auto-Point.
Select from the drop-down lists
the relevant line and plane to
construct the point.
1.1.70 Create an Alignment System at the Component Datum Position
Using the measured and constructed features, create an alignment system at the component
datum position.
1. Click on the Alignment tab on the toolbar.
CAMIO 8.1 YDS0095_A1 129
Three Face Alignment
2. Select the 3-2-1 Alignment option from the Basic section on the toolbar.
3. Set the Primary feature to be Auto-Top, the Secondary feature to be Auto-Line and the
Tertiary feature to be Auto-Point. Make sure the details are as shown:
4. The datum is now complete. Enter a datum name, click OK to finish, then save the
datum.
130 YDS0095_A1 CAMIO 8.1
Basic Inspection
5. Basic Inspection
Open a New Part Program
Open a new part program for the inspection of the capability block using the following steps.
1.1.71 Launch CAMIO
Launch CAMIO from the desktop icon and make sure the custom toolbar, previously created
during the Introduction to CAMIO Studio session, is visible.
Quick Access menu, select the toolbar
CAMIO 8.1 YDS0095_A1 131
Basic Inspection
1.1.72 Create a New File
Create a new part program file named inspect.dmi.
You can change the directory by selecting the Browse option. Set the radio buttons and
check boxes as shown in the picture.
1.1.73 The Default Template
CAMIO will open the inspection part program file and automatically load a default part
program template which can be viewed either as a Descriptive text listing (default) or as a
DMIS part program listing. The two different formats are shown below.
132 YDS0095_A1 CAMIO 8.1
Basic Inspection
You can use the program view icon from the toolbar to toggle the display of the text in the
part program between descriptive text (also known as the 'block view') and DMIS commands:
It is recommended at this stage that the Descriptive text listing is used as it is less cryptic
than the DMIS text listing.
The program template will define an initial start-up sequence, such as default co-ordinate
tolerance, display output, manual operation mode, initial sensor definition, machine axis
datum and measurement units.
Note: this template can be modified and replaced or saved with a new name for future
programs that might be created.
CAMIO 8.1 YDS0095_A1 133
Basic Inspection
Remove any sensor information from the part program that has been inserted into the
program i.e. Define sensor and Select sensor.
Move the cursor to the Start of program command.
Select the Run Program icon from the toolbar and run the program down to the
Pause command.
1.1.74 Sensors
Now introduce the sensors that were calibrated during the sensor calibration training session.
1.1.75 Recall the Sensors
Ensure sensor management is enabled by using the Use sensor management check box in
File > Preferences > Program > Sensor Management. Make sure the Sensors window is
visible using View > Sensors.
In the Sensors window, expand the icon for you probe. Select all the sensors that are needed
for this inspection cycle (you can use CTRL+click to select multiple sensors).
Right-click and select Recall.
134 YDS0095_A1 CAMIO 8.1
Basic Inspection
1.1.76 Select a Sensor
Note: it is very important that you start the inspection cycle with the correct sensor active.
CAMIO 8.1 YDS0095_A1 135
Basic Inspection
In the Sensors window, right-click on the sensor that is needed to start the inspection cycle
and click Select.
If the probe head is currently at an attitude other than that selected then the following
warning is displayed:
The probe head will turn through the A and B axes simultaneously.
Move the sensor clear of any obstructions and then click OK.
This completes the minimum commands needed at the beginning of every stand-alone
inspection part program sequence. Discuss with your tutor how to save this as a template
for future use.
Now Create a Datum
Now create a datum on the front right-hand top corner of the capability block.
136 YDS0095_A1 CAMIO 8.1
Basic Inspection
For this basic
inspection a datum
is to be created by
measuring a plane
on the top face, a
line along the
right-hand face and
a point on the front
face.
1.1.77 Select Tactile
Click on the Tactile tab to display the Alignment icons on the toolbar.
1.1.78 Alignment Tools - Level
First we need to set the primary datum of the alignment.
Select the Level icon from the toolbar.
The Teach Path
View will open with
an Alignment
command and a
plane feature.
Move the insertion point ( ) to be just above the plane command.
1.1.79 Datum Plane Prompt
Click on the Text icon from the toolbar.
CAMIO 8.1 YDS0095_A1 137
Basic Inspection
Enter a manual comment:
Click OK to close the dialog box.
1.1.80 Datum Plane
Select the plane feature in the Teach Path view.
In the Properties window, choose a name for the top face plane and check that the
operation mode is set to Manual.
138 YDS0095_A1 CAMIO 8.1
Basic Inspection
Using the handbox, with the
slow speed button selected,
take points on the top face of
the capability block until three
points have been taken.
If a point is taken in error, click
on the ‘Touch:’ line to highlight
it then right click the mouse to
see the option list. Select the
‘Delete’ option from the list to
remove the selected point.
When the required number of points is reached, click Apply on the toolbar.
1.1.81 Alignment Tools - Plane Line Point
Select the Plane Line Point icon from the toolbar.
The Teach Path
View will open with
an Alignment
command, the
measured plane
feature, a line
feature and a point
feature.
Move the insertion point ( ) to be just above the line command.
1.1.82 Datum Line Prompt
Click on the Text icon from the toolbar.
Enter a manual comment:
CAMIO 8.1 YDS0095_A1 139
Basic Inspection
Click OK to close the dialog box.
1.1.83 Datum Line
Select the line feature in the Teach Path view.
In the Properties window, choose a name for the right-hand face line and check that the
operation mode is set to Manual.
140 YDS0095_A1 CAMIO 8.1
Basic Inspection
Using the handbox, with the
slow speed button selected,
take two points on the
right-hand face of the capability
block.
With a line it is important to
know that it will have a positive
direction determined by the first
two points used to measure or
construct its direction.
Therefore take the first point on
the right-hand side towards the
back of the block and the
second point at the front.
When the required number of points is reached, move the insertion point to be just above the
point command.
1.1.84 Datum Point Prompt
Click on the Text icon from the toolbar.
Enter a manual comment:
Click OK to close the dialog box.
1.1.85 Datum Point
Select the Point feature in the Teach Path view.
In the Properties window, choose a name for the front face point and check that the
operation mode is set to Manual.
CAMIO 8.1 YDS0095_A1 141
Basic Inspection
Using the handbox, with the
slow speed button selected,
take one point on the front
face of the capability block.
Select Alignment in the Teach Path view. The Properties window should now show the Axis
and Origin options as shown below.
142 YDS0095_A1 CAMIO 8.1
Basic Inspection
The measured plane
represents the Z axis
direction and Z origin.
The measured line
represents the X axis
direction and Y origin.
The measured point
represents the X origin.
Give the datum a suitable name.
Click on the Apply icon on the toolbar. The datum is now set.
This completes the minimum commands needed for the setting of a part datum for a
rectangular component. Discuss with your tutor how to save this datum for future use.
Inspection of the Top Face of the Capability Block
1.1.86 Inspection
Click on the Tactile tab on the toolbar.
Click New in the Inspect section. This opens the Teach Path view where you can inspect
multiple features (of different types), add moves, select sensors and change measurement
settings.
Click Mode from the Modal drop-down list in the Properties section. Select Automatic.
The CMM is now ready for you to teach a CNC part program.
CAMIO 8.1 YDS0095_A1 143
Basic Inspection
1.1.87 Measuring the Capability Block
Teach the CMM to measure the length of the capability block along the X axis using the
following steps with regard to the drawing.
The Teach method of inspection described here uses the CMM handbox to record the
CMM’s current position by pressing button 9 (Teach Move). Automatic points are recorded
by taking a manual point with the machine at touch speed (button 8).
144 YDS0095_A1 CAMIO 8.1
Basic Inspection
Move the sensor clear of the front
and top of the capability block and
then press the Teach Move button
on the CMM handbox to record a
machine move.
Move the sensor clear of the top
and back of the capability block
and then press the Teach Move
button on the CMM handbox to
record a machine move.
CAMIO 8.1 YDS0095_A1 145
Basic Inspection
Select the Point icon on the
toolbar.
Press the Touch Speed button on
the CMM handbox and then take a
point on the back face of the
capability block.
Select the Point in the Teach Path view and use the Properties window to change the
nominal X axis displayed value for the value stated on the drawing. Note that with the
current axis system, the values for all axes are negative into the capability block.
146 YDS0095_A1 CAMIO 8.1
Basic Inspection
In the Tolerance Output section, click the Cortol X field. Select CORTOL_X1 from the
drop-down:
1.1.88 Measure another Point
Select the Point icon and repeat the above sequence for
measuring the length of the capability block along the Y-axis. This
time select a unique name for the feature.
Change feature name here.
CAMIO 8.1 YDS0095_A1 147
Basic Inspection
Finally, click the Apply button to update the CAMIO program.
The results are viewed in the Output window.
1.1.89 Measure a Circle (Teach Mode)
Select the Circle icon to measure the position and diameter of the front
top 13-diameter hole of the capability block using the following steps.
Change the feature name first and then after measurement change the nominal and
tolerance values.
Measurement.
Using the CMM handbox, take
four points around the inside
diameter of the hole. No need
to record any moves. Discuss
this with your tutor for Prog
mode and Auto mode rules.
Repeat the circle measurement procedure for the other two 13 diameter holes, the 80
diameter recess and the 50 diameter boss.
Finally, click the Apply icon to update the CAMIO program. Commands for all of
the circles will be added to your program.
148 YDS0095_A1 CAMIO 8.1
Basic Inspection
1.1.90 Set the Datum
Set the datum into the centre of the 50 diameter boss using the following method.
Select the Alignment tab on the toolbar.
Select the Translate to Feature icon.
In the dialog box that is displayed use the radio buttons and drop-down lists to select the
Feature actual for the axes of the 50 boss that are to become the new datum. Give the
datum a new label name and click the OK button:
1.1.91 Polar Co-ordinates
To measure the eight individual holes on the PCD, you must consider the polar co-ordinate
angles of the DMIS system. The polar co-ordinate system follows the ANSI, ISO and BSI
standard drawing practices.
Hole 1 of the PCD is set at 15° to the Y+ axis. With reference to the following sketches it will
be seen that this will give a value of 105° unless you modify the current axis system.
On the XY faces of the axis system,
positive angles are measured from
the X+ axis towards the Y+ axis.
This is an anti-clockwise rotation
when viewed from the Z+ axis side.
CAMIO 8.1 YDS0095_A1 149
Basic Inspection
On the YZ faces of the axis system,
positive angles are measured from
the Y+ axis towards the Z+ axis.
This is an anti-clockwise rotation
when viewed from the X+ axis side.
On the ZX faces of the axis system,
positive angles are measured from
the Z+ axis towards the X+ axis.
This is an anti-clockwise rotation
when viewed from the Y+ axis side.
To summarise:
Polar angles are measured from X+
to Y+ to Z+ to X+ in an
anti-clockwise direction when viewed
from the positive plane direction.
Click on the Rotate by Angle icon from the Alignment tab.
In the dialog box that is displayed use the radio buttons to select the Z axis as the axis to
rotate about. Type an angle of 90° in the text box. Give the datum a new label name and
click the OK button.
150 YDS0095_A1 CAMIO 8.1
Basic Inspection
1.1.92 Work Plane (WKPLAN)
All polar co-ordinates and other angle measurements are influenced by the compulsory Work
Plane command (WKPLAN). When starting CAMIO, the WKPLAN is set to the XY plane by
default. Remember to change the setting of this command for angle measurement on other
faces including features such as arcs that have angle parameters.
Click on the Tactile tab.
From the Modal drop-down list, select the Working Plane icon.
In the dialog box that is displayed use the radio buttons to select the XY plane and then click
the OK button:
1.1.93 Sensor Depth
The default template supplied by Nikon Metrology sets the initial sensor depth to zero.
When programming in CNC mode the sensor depth setting is applied to many auto
measurement routines.
Click on the Sensor Depth Setting icon from the Measurement drop-down list and enter the
preferred measurement depth in the displayed dialog box.
CAMIO 8.1 YDS0095_A1 151
Basic Inspection
1.1.94 Inspect a Circle (CNC Mode)
Select the measure Circle icon.
Change the feature name. Change to polar co-ordinates (using the
button on the status bar) and set new
tolerance values.
152 YDS0095_A1 CAMIO 8.1
Basic Inspection
Use the New option to create new Cortol Radius and Cortol Angle
tolerances.
Repeat for all eight holes on the PCD then:
Select all eight holes in the Teach Path view. In the Properties window, make sure the Mode
in the Measurement Mode section is set to CNC.
Click Apply on the toolbar. The holes will be measured.
1.1.95 Recall Datum
The following will place the datum back in the centre of the 50 mm boss with the 90° rotation
removed.
Click on the Alignment tab to display the Datum icons on the toolbar.
Select the Recall icon.
CAMIO 8.1 YDS0095_A1 153
Basic Inspection
Select the datum
created in the centre
of the 50 mm boss.
This will effectively
remove the 90°
rotation.
1.1.96 Construct a Circle
Click on the Construct tab on the toolbar.
Click on the construct Circle icon to start the Construct Wizard for a circle.
If not already visible, the Explorer
window will open automatically. It will
be needed to drag-and-drop actual
measured features into the
Construction Wizard window.
Select the eight circle features for the PCD in the Explorer window.
154 YDS0095_A1 CAMIO 8.1
Basic Inspection
Drag-and-drop
the selected
items into the
open
Construction
Wizard
window.
Insert a new circle feature name, insert tolerance values for X, Y and Diameter.
Click on the green tick icon in the Construction Wizard window.
CAMIO 8.1 YDS0095_A1 155
Basic Inspection
Recall the MASTER0 datum.
1.1.97 Measure an Arc
On the Tactile tab, select the measure Arc icon. Switch back to using Cartesian
co-ordinates.
In the above form change the name of the feature. Add nominal values as per the drawing
with due regard to the polar values for the start angle.
Repeat for the other three arcs.
1.1.98 Output Tolerances
Select all four arcs in the Teach Path view.
In the Tolerance Output section of the Properties window, select New from the Diameter
drop-down list.
Add values then click Ok.
156 YDS0095_A1 CAMIO 8.1
Basic Inspection
In the Tolerance Output section of
the Properties window, select the
available Cortol X and Y
tolerances, and the diameter
tolerance you just created.
Click Apply on the toolbar.
1.1.99 Measure a Slot
Measure three points, one either side of the front slot and one on the base of the slot as
shown in the following sketch.
CAMIO 8.1 YDS0095_A1 157
Basic Inspection
Click Apply on the toolbar.
Using the points FrontArc-Left and FrontArc-Right, measure the width between them across
the slot mouth.
Select the output Distance Between icon on the Tolerance tab.
158 YDS0095_A1 CAMIO 8.1
Basic Inspection
Select the features.
Select New.
Enter values:
Click OK.
Using the same two points find the mid-point between them and report on this new point.
Click on the Construct tab on the toolbar.
CAMIO 8.1 YDS0095_A1 159
Basic Inspection
Click on the Construct Point arrow and select Mid-Point from the drop-down list.
Give the new point a name and then select the two points in the construct box drop-down
lists. Set the nominal and tolerance values to suit the drawing.
Now output the FrontArc-Bott point using the Output Feature icon on the Tolerance
tab.
Repeat the above sequence for the other three slots.
160 YDS0095_A1 CAMIO 8.1
Introduction to CAMIO Reporting
6. Introduction to CAMIO Reporting
CAMIO 8.1 YDS0095_A1 161
Database Setup
The Inspections database is a standard Microsoft SQL (Structured Query Language)
database server installed with the CAMIO suite of software. In order to store and use data
you will need the relevant licence on your software key.
The database can reside on any accessible read/write device on your network. The
database can be shared with any number of other users, allowing multiple column CMM
interaction and supervision monitoring.
CAMIO 8.1 YDS0095_A1 163
Creating a Report
Before CAMIO Reporting allows you to output text and graphics reports from inspection data,
the DMIS program must have output measured data with tolerance to the database and a
report has to be created.
From CAMIO, select Open Program from the File menu and select a program. In the Open
Inspection dialog box, select Use report file in the Report file name section (you can still
create a report without checking this box, but you will be prompted for a file name when you
save the report). Click OK and run the inspection program (you can use Report mode from
the Open Inspection Advanced dialog box if the inspection has been run previously). In
CAMIO, select the Report tab and if not already highlighted, select the Design button in the
Report section. To make any changes to your report, the Design button must be selected.
The following window will appear.
1.1.100 Report Menu
The Report section on the Report tab is used for creating and adjusting the model views in
your report and contains the following toolbar buttons (although some may be greyed out):
The Design Button
To make any modifications to your report the Design button must be selected (it remains
selected until you deselect it). When in Design mode, the Program window is replaced by the
Report Outline window. This is used for creating and adjusting the views in your report and
displays a tree view of all the items in your report.
Note: it is not possible to make any alterations to your part program, close your program, or
exit CAMIO whilst in Design mode.
CAMIO 8.1 YDS0095_A1 165
Introduction to CAMIO Reporting
New Section
Click on this button to add a new section to your report tree:
A tab for the new section is also added to the Model window where you can view your
report as you create it. Select this tab. If you have a CAD model open this will be
displayed in each report section tab in the Model window.
The following steps are based
on the inspection of six holes
measured on the standard
capability block shown here.
The inspection program is
named Testblock.dmi.
The DMIS program must have
output measured data with
tolerance to the database.
166 YDS0095_A1 CAMIO 8.1
Introduction to CAMIO Reporting
All features available in the
Explorer window can be added
to your report. Click on a single
feature to select it, or use
CTRL+click or SHIFT+click to
select multiple features, then
drag these onto your report
section to add them to the
report.
Select the circle features on
the top face and drag them
onto Flyouts under your report
section.
In the Model window you
should now see flyouts
containing the feature names
connected by leader lines to
the correct features on the
CAD model.
Right-click on the Section in the Report Outline window. Select the Rename option and
rename the report section to Top Face.
Create two new sections, one for the Front Face, the other for the Right Face. Add CIR002 to
the Flyouts in the Front Face section. Add CIR003 to the Flyouts and CIR004 to the Forms in
the Right Face section:
CAMIO 8.1 YDS0095_A1 167
Introduction to CAMIO Reporting
The report section names can be changed at any time during the session.
Flyout Styles
Allows you to create new flyout styles or edit existing ones to show the information you
choose in the flyouts throughout your report.
Click on this button. A drop-down list is displayed showing the currently
defined styles for that style type. To create a new one, select Edit Styles.
In the Style Editor dialog box, select New.
168 YDS0095_A1 CAMIO 8.1
Introduction to CAMIO Reporting
Enter some text to represent the name of this new style. The style name can be
changed at any time during the session (using a slow double-click).
CAMIO 8.1 YDS0095_A1 169
Introduction to CAMIO Reporting
With the new flyout style selected,
the properties in the right-hand
pane will update to show the details
that will be displayed in any flyouts
using this style.
Use the drop-down lists on each
line, or double-click to change how
each item will display.
Change the Body Font Auto Colour
to be On. This will use a colour map
to determine the colour of the text
in your flyouts, depending on
whether they are in tolerance or
not.
Make sure the Table row is set to
be On. Choose which table
columns you wish to use. For
example, set only the following to
be On: Column Headers, Tolerance
Type Column, Tolerance Min
Column, Tolerance Max Column,
Tolerance Error Column, Nominal
Column, Actual Column.
To apply your flyout style do one of the following:
1. Select a report section in the Report Outline window. Select the required flyout style in
the Properties window. This applies the flyout style to all flyouts in the report section.
2. Select a single feature or multiple features under Flyouts in a report section in the Report
Outline window. Select the required flyout style in the Properties window. This applies the
flyout style to the selected features and overrides any flyout style applied to the report
section.
3. Select a flyout in the Model window. Select the required flyout style in the Properties
window. This applies the flyout style to the selected flyout and overrides any flyout style
applied to the report section.
4. Select a single or multiple flyouts (using the above methods), click Flyout Styles in the
main toolbar and select the required flyout style from the drop-down list.
Create another new flyout style, renaming it, and select the following columns to be On:
Column Headers, Tolerance Type Column, Tolerance Name Column, Tolerance Deviation
Column, Tolerance Graphic Column. Use the two new flyout styles to customise each of your
report sections.
170 YDS0095_A1 CAMIO 8.1
Introduction to CAMIO Reporting
Form Style
Allows you to create new form styles or edit existing ones to show the information you
choose in the forms throughout your report.
Click on this button. A drop-down list is displayed showing the currently
defined styles for that style type. To create a new one, select Edit Styles.
In the Style Editor dialog box, select New.
Enter some text to represent the name of this new style. The style name can be
changed at any time during the session (using a slow double-click).
CAMIO 8.1 YDS0095_A1 171
Introduction to CAMIO Reporting
With the new form style selected,
the properties in the right-hand
pane will update to show the details
that will be displayed in any forms
using this style.
Use the drop-down lists on each
line, or double-click to change
whether each item will display, and
to adjust the colours used.
Set the line weight to be 4 and
switch Off the Nominal Tolerance. If
necessary, make further changes to
adjust the appearance of your form
style.
To apply your form style do one of the following:
1. Select a report section in the Report Outline window. Select the required form style in the
Properties window. This applies the form style to all forms in the report section.
2. Select a single feature or multiple features under Forms in a report section in the Report
Outline window. Select the required form style in the Properties window. This applies the
form style to the selected features and overrides any form style applied to the report
section.
3. Select a form in the Model window. Select the required form style in the Properties
window. This applies the form style to the selected form and overrides any form style
applied to the report section.
4. Select a single or multiple form items (using the above methods), click Form Styles in the
main toolbar and select the required form style from the drop-down list.
Use the new form style to customise each of your report sections.
Table Styles
Allows you to create new table styles or edit existing ones to show the information you
choose in the Report table for each section of your report.
Click on this button. A drop-down list is displayed showing the currently
defined styles for that style type. To create a new one, select Edit Styles.
In the Style Editor dialog box, select New.
172 YDS0095_A1 CAMIO 8.1
Introduction to CAMIO Reporting
Enter some text to represent the name of this new style. The style name can be
changed at any time during the session (using a slow double-click).
With the new table style selected, the
properties in the right-hand pane will
update to show the details that will be
displayed in any tables using this style.
Use the drop-down lists on each line, or
double-click to change whether each
item will display.
Switch off the Datum Reference,
Tolerance Min, Tolerance Max,
Tolerance Deviation and Tolerance
Graphic columns. Switch all the other
columns on.
To apply your table style, select a report section in the Report Outline window. Make sure
Table is On in the Properties window and select the required table style. This applies the
table style to the table shown in the Report Preview window. Note that this does not affect
the tables that are displayed in flyouts.
Use the new table style to customise each of your report sections.
CAMIO 8.1 YDS0095_A1 173
Introduction to CAMIO Reporting
Colour Maps
Allows you to create new colour map styles or edit existing ones to change the display colour
of the information in your report flyouts and the graphic column of tables.
Click on this button. A drop-down list is displayed showing the currently
defined styles for that style type. To create a new one, select Edit Styles.
In the Style Editor dialog box, select New.
Enter some text to represent the name of this new style. The style name can be
changed at any time during the session (using a slow double-click).
174 YDS0095_A1 CAMIO 8.1
Introduction to CAMIO Reporting
With the new colour map style
selected, the properties in the
right-hand pane will update to show
a set of colour bands. These
options will be used to indicate
tolerances in flyouts, where the
colour of the text indicates the
tolerance. It is also used in the
Graphic column of tables.
Use the browse option on each line
to bring up a dialog box where you
can choose from a range of
standard colours or create your
own custom colour. You can also
edit each line directly to change the
red; green; blue values to create
your own colour.
To apply your colour map style follow these steps:
1. Select a report section in the Report Outline window. Make sure Colour Map is On in the
Properties window and select the required colour map style.
2. Click Flyout Styles in the main toolbar, and select Edit Styles. Select the required flyout
style and set Title Font Auto Colour to be On if you want the flyout title to be displayed in
colour according to the feature tolerance. Set Body Font Auto Colour to be On if you want
the rest of the text in the flyout to be displayed in colour according to the feature
tolerance. Click OK.
Create another new colour map style, renaming it, and change some of the colours. Use the
two new colour map styles to customise the flyout text and Graphic columns in each of your
report sections.
Pick from CAD
You can also create flyouts in your report using the Pick From CAD button on the main
toolbar. To add a flyout to a report section, select the section in the Report Outline window
and select Pick From CAD. The available features are displayed in white in each tab in the
Model window. Pick the required features. Note: You must not have any buttons selected in
the Model window when you do this. The Pick From CAD button remains selected until you
deselect it.
Auto Layout
Flyouts can be arranged on your report by selecting them, then clicking the blue arrows on
the flyout and dragging it to a new position. You can also use the Auto Layout button on the
main toolbar to allows CAMIO to automatically arrange the flyouts for you.
CAMIO 8.1 YDS0095_A1 175
Introduction to CAMIO Reporting
1.1.101 Orientate Model
If a CAD model is open in CAMIO, it will appear in each section of your report. You
can view the different sections of your report using the tabs at the top of the Model
window.
Use the Model window toolbar buttons to position the model. Each section of your
report can show the CAD model in different orientations.
1.1.102 Saving your Report
When you've completed your report, use the Save button on the toolbar to save your report
as a report (.rptx) file. If you haven't previously specified a name or location for your report
file, you will be prompted to do so.
If you have made changes to your report but not saved them, the Save Session dialog will
appear if you close your program, allowing you to save or discard your changes.
176 YDS0095_A1 CAMIO 8.1
Reporting on your Inspections
1.1.103 Automatically Output a Report
To automatically output a report after the part program has run you need to set this up in the
Open Inspection (Advanced) dialog box in CAMIO. From the CAMIO list of programs choose
the CAMIO option (or start CAMIO from Machine Launch), then follow these steps:
1. Select File>Open Program and select the program you want to report on.
2. Make sure the required model file is selected. Check the box to Use report file and make
sure the appropriate report file is selected.
3. On the Open Inspection dialog box, click the Advanced button.
4. Select the Reporting tab and select the outputs you want in the Auto reporting section. A
default name will be given to the files, but these can be overtyped. Click the Browse
button if you want to specify a different location.
5. Click OK and run the part program.
6. When the ENDFIL command in the program is executed, the report file will be
automatically populated with the results from this inspection run. The report will
automatically be saved in the formats specified.
CAMIO 8.1 YDS0095_A1 177
Introduction to CAMIO Reporting
1.1.104 Manually Output a Report
To manually output a report after the part program has run, follow these steps in CAMIO:
1. Select File>Open and select the part program you want to use. In the Open Inspection
dialog box, check the box to Use report file and make sure the appropriate report file is
selected.
2. Click OK and run the part program (but do NOT step the ENDFIL line).
3. Select the Report tab, then use the Export options on the main toolbar to save the report
to Excel, PDF, or Work formats, or select the Print icon to print the report.
4. The Export and Print options are also available from the toolbar in the Report Preview
window.
178 YDS0095_A1 CAMIO 8.1
You might also like
- The Sympathizer: A Novel (Pulitzer Prize for Fiction)From EverandThe Sympathizer: A Novel (Pulitzer Prize for Fiction)Rating: 4.5 out of 5 stars4.5/5 (119)
- Devil in the Grove: Thurgood Marshall, the Groveland Boys, and the Dawn of a New AmericaFrom EverandDevil in the Grove: Thurgood Marshall, the Groveland Boys, and the Dawn of a New AmericaRating: 4.5 out of 5 stars4.5/5 (266)
- The Little Book of Hygge: Danish Secrets to Happy LivingFrom EverandThe Little Book of Hygge: Danish Secrets to Happy LivingRating: 3.5 out of 5 stars3.5/5 (399)
- A Heartbreaking Work Of Staggering Genius: A Memoir Based on a True StoryFrom EverandA Heartbreaking Work Of Staggering Genius: A Memoir Based on a True StoryRating: 3.5 out of 5 stars3.5/5 (231)
- Grit: The Power of Passion and PerseveranceFrom EverandGrit: The Power of Passion and PerseveranceRating: 4 out of 5 stars4/5 (587)
- Never Split the Difference: Negotiating As If Your Life Depended On ItFrom EverandNever Split the Difference: Negotiating As If Your Life Depended On ItRating: 4.5 out of 5 stars4.5/5 (838)
- The Subtle Art of Not Giving a F*ck: A Counterintuitive Approach to Living a Good LifeFrom EverandThe Subtle Art of Not Giving a F*ck: A Counterintuitive Approach to Living a Good LifeRating: 4 out of 5 stars4/5 (5794)
- Team of Rivals: The Political Genius of Abraham LincolnFrom EverandTeam of Rivals: The Political Genius of Abraham LincolnRating: 4.5 out of 5 stars4.5/5 (234)
- Shoe Dog: A Memoir by the Creator of NikeFrom EverandShoe Dog: A Memoir by the Creator of NikeRating: 4.5 out of 5 stars4.5/5 (537)
- The World Is Flat 3.0: A Brief History of the Twenty-first CenturyFrom EverandThe World Is Flat 3.0: A Brief History of the Twenty-first CenturyRating: 3.5 out of 5 stars3.5/5 (2219)
- The Emperor of All Maladies: A Biography of CancerFrom EverandThe Emperor of All Maladies: A Biography of CancerRating: 4.5 out of 5 stars4.5/5 (271)
- The Gifts of Imperfection: Let Go of Who You Think You're Supposed to Be and Embrace Who You AreFrom EverandThe Gifts of Imperfection: Let Go of Who You Think You're Supposed to Be and Embrace Who You AreRating: 4 out of 5 stars4/5 (1090)
- The Hard Thing About Hard Things: Building a Business When There Are No Easy AnswersFrom EverandThe Hard Thing About Hard Things: Building a Business When There Are No Easy AnswersRating: 4.5 out of 5 stars4.5/5 (344)
- Her Body and Other Parties: StoriesFrom EverandHer Body and Other Parties: StoriesRating: 4 out of 5 stars4/5 (821)
- Hidden Figures: The American Dream and the Untold Story of the Black Women Mathematicians Who Helped Win the Space RaceFrom EverandHidden Figures: The American Dream and the Untold Story of the Black Women Mathematicians Who Helped Win the Space RaceRating: 4 out of 5 stars4/5 (894)
- Elon Musk: Tesla, SpaceX, and the Quest for a Fantastic FutureFrom EverandElon Musk: Tesla, SpaceX, and the Quest for a Fantastic FutureRating: 4.5 out of 5 stars4.5/5 (474)
- The Unwinding: An Inner History of the New AmericaFrom EverandThe Unwinding: An Inner History of the New AmericaRating: 4 out of 5 stars4/5 (45)
- The Yellow House: A Memoir (2019 National Book Award Winner)From EverandThe Yellow House: A Memoir (2019 National Book Award Winner)Rating: 4 out of 5 stars4/5 (98)
- On Fire: The (Burning) Case for a Green New DealFrom EverandOn Fire: The (Burning) Case for a Green New DealRating: 4 out of 5 stars4/5 (73)
- Getting Started With Revit ArchitectureDocument48 pagesGetting Started With Revit ArchitectureAljosa Nikolic100% (2)
- 255 SNN - Training Manual On AutoCAD Civil 3D - SMISDocument57 pages255 SNN - Training Manual On AutoCAD Civil 3D - SMISZac Mweb100% (3)
- Learning Microsoft Access 2007 - IntroductionDocument36 pagesLearning Microsoft Access 2007 - IntroductionGuided Computer Tutorials91% (11)
- 40567a Microsoft Excel Associate 2019 EbookDocument508 pages40567a Microsoft Excel Associate 2019 EbookLuis Fernando Herrera Sandoval100% (3)
- Revit Mep 2013 AscentDocument658 pagesRevit Mep 2013 AscentRichard GarciaNo ratings yet
- HockSang - Dissect and Learn Excel VBA in 24 Hours - Changing Workbook Appearance 2017Document117 pagesHockSang - Dissect and Learn Excel VBA in 24 Hours - Changing Workbook Appearance 2017Renato Bertoni100% (1)
- Tekla Structural Designer 2015i User GuideDocument696 pagesTekla Structural Designer 2015i User GuideYasonsky Captain100% (3)
- Spreadsheets 6.0 - Excel 2016Document215 pagesSpreadsheets 6.0 - Excel 2016Nikita100% (2)
- Power BI 4 in 1 - Beginners Guide+ Tips and Tricks+ Simple and Effective Strategies To Learn Power Bi and Power Query+ An Advanced Guide To Learn The Advanced Realms of Power BI by Jones, DanielDocument496 pagesPower BI 4 in 1 - Beginners Guide+ Tips and Tricks+ Simple and Effective Strategies To Learn Power Bi and Power Query+ An Advanced Guide To Learn The Advanced Realms of Power BI by Jones, DanielGial GeorNo ratings yet
- YDA0006 - G1 New - Features - Eng 80Document24 pagesYDA0006 - G1 New - Features - Eng 80MememetNo ratings yet
- YDA0004N1 How To Install CAMIO 8.0 Software - EngDocument34 pagesYDA0004N1 How To Install CAMIO 8.0 Software - EngMememetNo ratings yet
- YDS0102B3 CADFast 21 User GuideDocument30 pagesYDS0102B3 CADFast 21 User GuideMememetNo ratings yet
- YDA0011A1 New - Features - 8.2 EngDocument22 pagesYDA0011A1 New - Features - 8.2 EngMememetNo ratings yet
- YDA0010 - A1 CAMIO 8.1 New FeaturesDocument16 pagesYDA0010 - A1 CAMIO 8.1 New FeaturesMememetNo ratings yet
- Nikon Metrology: CAMIO 8.1Document1,204 pagesNikon Metrology: CAMIO 8.1MememetNo ratings yet
- YDS0111A1 CAMIO 8.2 Basic User Guide - EngDocument202 pagesYDS0111A1 CAMIO 8.2 Basic User Guide - EngMememetNo ratings yet
- YDS0110 - A1 CAMIO81 Support ToolsDocument64 pagesYDS0110 - A1 CAMIO81 Support ToolsMememetNo ratings yet
- YDM0061B1 MCAx English User GuideDocument84 pagesYDM0061B1 MCAx English User GuideMememetNo ratings yet
- YDM0055E2 MCA2.5 User GuideDocument68 pagesYDM0055E2 MCA2.5 User GuideMememetNo ratings yet
- YDS0110B1 CAMIO 8.2 Support ToolsDocument62 pagesYDS0110B1 CAMIO 8.2 Support ToolsMememetNo ratings yet
- YDS0099 - A1 - CAMIO 8.0 Basic User GuideDocument160 pagesYDS0099 - A1 - CAMIO 8.0 Basic User GuideMememetNo ratings yet
- YDM0055B1 MCA2.2 User GuideDocument50 pagesYDM0055B1 MCA2.2 User GuideMememetNo ratings yet
- YDM0058A1 MCA II Setup GuideDocument46 pagesYDM0058A1 MCA II Setup GuideMememetNo ratings yet
- MS Word 2007Document7 pagesMS Word 2007gel18No ratings yet
- MspowerpointDocument78 pagesMspowerpointAaruni BattaNo ratings yet
- Subject: Office Automation DIT Part 1st: Ms Excel 2007Document41 pagesSubject: Office Automation DIT Part 1st: Ms Excel 2007Waqas AliNo ratings yet
- Chapter 2: Enhancements To The Application Modules and User ExperienceDocument32 pagesChapter 2: Enhancements To The Application Modules and User Experienceaniludavala16No ratings yet
- Lecture Notes Spring Semester 2012: Computer Aided Engineering Drawing - CIV 104Document17 pagesLecture Notes Spring Semester 2012: Computer Aided Engineering Drawing - CIV 104Ahmed AliNo ratings yet
- HFM SV1Document20 pagesHFM SV1R SreenuNo ratings yet
- Convert Excel 2003 Macros To Excel 2010Document70 pagesConvert Excel 2003 Macros To Excel 2010ruben_sueloNo ratings yet
- Fluent GetStart2 19.0 L06.2 Parameters and Design PointsDocument25 pagesFluent GetStart2 19.0 L06.2 Parameters and Design PointsmjvazeNo ratings yet
- Web StudioDocument359 pagesWeb StudioVikas GothwalNo ratings yet
- Ms Word 250 Shortcuts MasteredDocument12 pagesMs Word 250 Shortcuts MasteredShilpa SmileyNo ratings yet
- 7 - Bl. Mannes de Guzman, David, Daniel, Computer 3rd Quarter Performance TaskDocument3 pages7 - Bl. Mannes de Guzman, David, Daniel, Computer 3rd Quarter Performance Taskdaniel.bishop.davidNo ratings yet
- Basics of Ms Excel Lecture 1Document38 pagesBasics of Ms Excel Lecture 1Zamir KhanNo ratings yet
- Create Camtasia Studio 8 Library MediaDocument41 pagesCreate Camtasia Studio 8 Library MediaKelly MullinsNo ratings yet
- Review and View TabDocument27 pagesReview and View TabChloe Nicole GordoncilloNo ratings yet
- Santa Ignacia, Tarlac, 2303 2 Prelim Examination Computer G7 September 30, 2019Document2 pagesSanta Ignacia, Tarlac, 2303 2 Prelim Examination Computer G7 September 30, 2019Mira VeranoNo ratings yet
- Flash Card - Interactive Quiz PDFDocument24 pagesFlash Card - Interactive Quiz PDFjuvyNo ratings yet
- Midterm Lessons in Autocad: Lesson: BlocksDocument28 pagesMidterm Lessons in Autocad: Lesson: BlocksClaine ResendoNo ratings yet
- Word Short Cut KeysDocument31 pagesWord Short Cut KeysChinta SrikanthNo ratings yet
- Microsoft ExcelDocument30 pagesMicrosoft ExcelAbdela Aman MtechNo ratings yet
- LiteSpeedforSQLServer 8.5 UserGuide PDFDocument539 pagesLiteSpeedforSQLServer 8.5 UserGuide PDFNestor DepablosNo ratings yet
- Introduction To Microsoft 2007 Office: Created: 9 October 2006Document19 pagesIntroduction To Microsoft 2007 Office: Created: 9 October 2006ThePhilippine AngelNo ratings yet