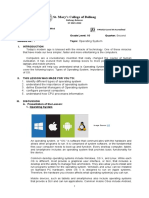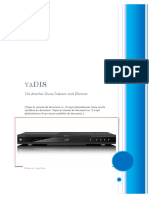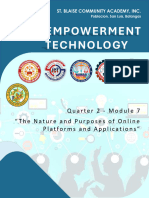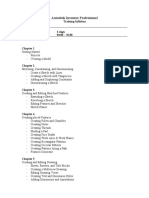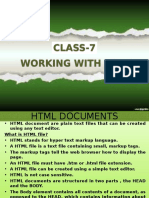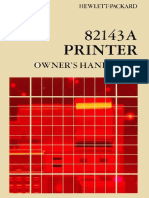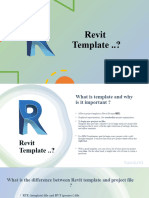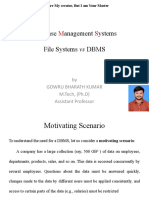Professional Documents
Culture Documents
SafeNet Authentication Client - 10.8 - R6 - Windows - GA - User - Guide
Uploaded by
Kent F. DavisOriginal Title
Copyright
Available Formats
Share this document
Did you find this document useful?
Is this content inappropriate?
Report this DocumentCopyright:
Available Formats
SafeNet Authentication Client - 10.8 - R6 - Windows - GA - User - Guide
Uploaded by
Kent F. DavisCopyright:
Available Formats
SafeNet Authentication Client
WINDOWS USER GUIDE
Document Information
Product Version 10.8 R6 (GA)
Document Number 007-013561-005
Release Date October 2021
Revision History
Revision Date Reason
Rev. H October 2021 Updated for 10.8 R6 (GA) release
Trademarks, Copyrights, and Third-Party Software
2021 Thales Group. All rights reserved. Thales and the Thales logo are trademarks and service marks of
Thales Group and/or its subsidiaries and affiliates, and are registered in certain countries. All other trademarks
and service marks, whether registered or not in specific countries, are the property of their respective owners.
Disclaimer
All information herein is either public information or is the property of and owned solely by Thales DIS France
S.A. and any of its subsidiaries who shall have and keep the sole right to file patent applications or any other
kind of intellectual property protection in connection with such information.
Nothing herein shall be construed as implying or granting to you any rights, by license, grant or otherwise,
under any intellectual and/or industrial property rights of or concerning any information of Thales DIS France
S.A. and any of its subsidiaries and affiliates (collectively referred to herein after as “Thales”).
This document can be used for informational, non-commercial, internal, and personal use only provided that:
> The copyright notice, the confidentiality and proprietary legend and this full warning notice appear in all
copies.
> This document shall not be posted on any publicly accessible network computer or broadcast in any media,
and no modification of any part of this document shall be made.
Use for any other purpose is expressly prohibited and may result in severe civil and criminal liabilities.
The information contained in this document is provided “AS IS” without any warranty of any kind. Unless
otherwise expressly agreed in writing, Thales makes no warranty as to the value or accuracy of information
contained herein.
The document could include technical inaccuracies or typographical errors. Changes are periodically added to
the information herein. Furthermore, Thales reserves the right to make any change or improvement in the
specifications data, information, and the like described herein, at any time.
Thales hereby disclaims all warranties and conditions with regard to the information contained herein,
including all implied warranties of merchantability, fitness for a particular purpose, title and non-infringement. In
no event shall Thales be liable, whether in contract, tort or otherwise, for any indirect, special or consequential
SafeNet Authentication Client 10.8 R6 (GA) : Windows User Guide
October 2021, Copyright © 2021 Thales Group. All rights reserved. 2
damages or any damages whatsoever including but not limited to damages resulting from loss of use, data,
profits, revenues, or customers, arising out of or in connection with the use or performance of information
contained in this document.
Thales does not and shall not warrant that this product will be resistant to all possible attacks and shall not
incur, and disclaims, any liability in this respect. Even if each product is compliant with current security
standards in force on the date of their design, security mechanisms' resistance necessarily evolves according
to the state of the art in security and notably under the emergence of new attacks. Under no circumstances,
shall Thales be held liable for any third party actions and in particular in case of any successful attack against
systems or equipment incorporating Thales products. Thales disclaims any liability with respect to security for
direct, indirect, incidental or consequential damages that result from any use of its products. It is further
stressed that independent testing and verification by the person using the product is particularly encouraged,
especially in any application in which defective, incorrect or insecure functioning could result in damage to
persons or property, denial of service, or loss of privacy.
All intellectual property is protected by copyright. All trademarks and product names used or referred to are the
copyright of their respective owners. No part of this document may be reproduced, stored in a retrieval system
or transmitted in any form or by any means, electronic, mechanical, chemical, photocopy, recording or
otherwise without the prior written permission of Thales Group.
SafeNet Authentication Client 10.8 R6 (GA) : Windows User Guide
October 2021, Copyright © 2021 Thales Group. All rights reserved. 3
CONTENTS
Preface: About this Document 7
Audience 7
Document Conventions 7
Command Syntax and Typeface Conventions 7
Notifications and Alerts 8
Support Contacts 9
Chapter 1: Introduction 10
Chapter 2: SafeNet Authentication Client User Interface 11
Overview 11
SafeNet Authentication Client Tray Icon 11
Running the SafeNet Authentication Client Monitor 12
SAC Tray Menu Functions 12
Opening the SafeNet Authentication Client Tray Menu 12
Closing SafeNet Authentication Client Monitor 13
SafeNet Authentication Client Tools 13
SafeNet Authentication Client Tools Toolbar 14
Opening the Simple View 14
Token Icons 15
Simple View Functions 16
Opening the Advanced View 16
Advanced View Functions 17
Tokens Node 17
Selected Token Node 18
Certificate Type Node 20
Common Criteria Certificates 21
ECC Certificates 21
Selected Certificate Node 21
Settings Node 22
Client Settings Node 23
Data Objects Node 24
Orphan Objects Node 25
Using the Virtual Keyboard 26
Validating Binary Signatures 27
Verified Binaries 27
Chapter 3: Token Management 29
Selecting the Active Token 29
Viewing and Copying Token Information 29
Logging On to the Token as a User 30
Renaming a Token 30
SafeNet Authentication Client 10.8 R6 (GA) : Windows User Guide
October 2021, Copyright © 2021 Thales Group. All rights reserved. 4
Changing the Token Password 31
Activating a Token 33
Deleting Token Content 34
Importing a Certificate to a Token 35
Importing Common Criteria Certificates 36
Exporting a Certificate from a Token 38
Clearing a Default Certificate 38
Deleting a Certificate 38
Logging On to the Token as an Administrator 39
Changing the Administrator Password 40
Unlocking a Token by the Challenge-Response Method 40
Setting a Token Password by an Administrator 43
Synchronizing Passwords 44
Viewing Supported Cryptographic Providers 44
Setting a Certificate as KSP or CSP 45
Setting a Certificate as Default or Auxiliary 45
Chapter 4: Token Initialization 47
Overview 47
Initialization Key Recommendations 47
Initializing eToken Devices 47
Initializing IDPrime Devices 53
Initializing IDPrime Common Criteria Devices 54
Initializing IDPrime Based Devices (Non Common Criteria/FIPS Devices) 59
Friendly Admin Password 63
Chapter 5: Token Settings 65
Setting eToken Password Quality (Password Quality Tab) 65
Setting eToken Advanced Properties (Advanced Tab) 67
Setting IDPrime PIN Quality (PIN Quality Tab) 68
Setting IDPrime PIN Properties (Advanced Tab) 70
Chapter 6: Client Settings 73
Setting Password Quality (Password Quality Tab) 73
Setting Advanced Properties (Advanced Tab) 74
Chapter 7: Working with Common Criteria 79
Unlinked Mode (4 Passwords) 79
Linked Mode (2 Passwords) 80
Linked Mode PIN Policy Settings 81
Common Criteria Extended Functions 81
Change Digital Signature PIN 81
Change Digital Signature PUK 82
Set Digital Signature PIN 83
PKCS#11 Digital Signature PIN Authentication 85
Operational Differences and Role Protection 85
SafeNet Authentication Client 10.8 R6 (GA) : Windows User Guide
October 2021, Copyright © 2021 Thales Group. All rights reserved. 5
Chapter 8: Working with SafeNet eToken 5300 87
eToken 5300 Certificates 87
Viewing eToken 5300 Information 88
Using the eToken 5300 Touch Sense 89
eToken 5300 Touch Sense Timeout and Grace period 90
Touch Sense Timeout 90
Touch Sense Grace Period 90
Chapter 9: Working with PIN Pad Readers 91
PIN Pad Readers with IDPrime Cards 91
PIN Pad Management Scenarios 91
PIN Pad Functions 92
PIN Pad Functional Limitations 93
Must Change Password 93
SafeNet Authentication Client 10.8 R6 (GA) : Windows User Guide
October 2021, Copyright © 2021 Thales Group. All rights reserved. 6
PREFACE: About this Document
This document describes the operational and administrative tasks you can perform to maintain the functionality
and efficiency of your SafeNet Authentication Client.
This section also identifies the audience, explains how to best use the written material, and discusses the
documentation conventions used. They are:
> "Audience" below
> "Document Conventions" below
> "Support Contacts" on page 9
For information regarding the document status and revision history, refer to "Document Information" on
page 2.
Audience
This document is intended for personnel responsible for maintaining your organization’s security
infrastructure. This includes SafeNet Authentication Client users and administrators.
All products manufactured and distributed by Thales Group are designed to be installed, operated, and
maintained by personnel who have the knowledge, training, and qualifications required to safely perform the
tasks assigned to them. The information, processes, and procedures contained in this document are intended
for use by trained and qualified personnel only.
It is assumed that the users of this document are proficient with security concepts.
Document Conventions
This section describes the conventions used in this document.
Command Syntax and Typeface Conventions
This document uses the following conventions for command syntax descriptions, and to highlight elements of
the user interface.
SafeNet Authentication Client 10.8 R6 (GA) : Windows User Guide
October 2021, Copyright © 2021 Thales Group. All rights reserved. 7
Preface: About this Document
Format Convention
bold The bold attribute is used to indicate the following:
> Command-line commands and options that you enter verbatim (Type dir /p.)
> Button names (Click Save As.)
> Check box and radio button names (Select the Print Duplex check box.)
> Dialog box titles (On the Protect Document dialog box, click Yes.)
> Field names (User Name: Enter the name of the user.)
> Menu names (On the File menu, click Save.) (Click Menu > Go To > Folders.)
> User input (In the Date box, type April 1.)
italics In type, the italic attribute is used for emphasis or to indicate a related document. (See the
Installation Guide for more information.)
<variable> In command descriptions, angle brackets represent variables. You must substitute a value for
command line arguments that are enclosed in angle brackets.
[optional] Represent optional keywords or <variables> in a command line description. Optionally enter the
[<optional>] keyword or <variable> that is enclosed in square brackets, if it is necessary or desirable to
complete the task.
{a|b|c} Represent required alternate keywords or <variables> in a command line description. You must
{<a>|<b>|<c>} choose one command line argument enclosed within the braces. Choices are separated by
vertical (OR) bars.
[a|b|c] Represent optional alternate keywords or variables in a command line description. Choose one
[<a>|<b>|<c>] command line argument enclosed within the braces, if desired. Choices are separated by
vertical (OR) bars.
Notifications and Alerts
Notifications and alerts are used to highlight important information or alert you to the potential for data loss or
personal injury.
Tips
Tips are used to highlight information that helps to complete a task more efficiently.
TIP This is some information that will allow you to complete your task more efficiently.
Notes
Notes are used to highlight important or helpful information.
NOTE Take note. Contains important or helpful information.
SafeNet Authentication Client 10.8 R6 (GA) : Windows User Guide
October 2021, Copyright © 2021 Thales Group. All rights reserved. 8
Preface: About this Document
Cautions
Cautions are used to alert you to important information that may help prevent unexpected results or data loss.
CAUTION! Exercise caution. Contains important information that may help prevent
unexpected results or data loss.
Warnings
Warnings are used to alert you to the potential for catastrophic data loss or personal injury.
**WARNING** Be extremely careful and obey all safety and security measures. In
this situation you might do something that could result in catastrophic data loss or
personal injury.
Support Contacts
If you encounter a problem while installing, registering, or operating this product, please refer to the
documentation before contacting support. If you cannot resolve the issue, contact your supplier or Thales
Customer Support.
Thales Customer Support operates 24 hours a day, 7 days a week. Your level of access to this service is
governed by the support plan arrangements made between Thales and your organization. Please consult this
support plan for further information about your entitlements, including the hours when telephone support is
available to you.
Customer Support Portal
The Customer Support Portal, at https://supportportal.thalesgroup.com, is where you can find solutions for
most common problems. The Customer Support Portal is a comprehensive, fully searchable database of
support resources, including software and firmware downloads, release notes listing known problems and
workarounds, a knowledge base, FAQs, product documentation, technical notes, and more. You can also use
the portal to create and manage support cases.
NOTE You require an account to access the Customer Support Portal. To create a new
account, go to the portal and click on the REGISTER link.
Telephone
The support portal also lists telephone numbers for voice contact (Contact Us).
SafeNet Authentication Client 10.8 R6 (GA) : Windows User Guide
October 2021, Copyright © 2021 Thales Group. All rights reserved. 9
CHAPTER 1: Introduction
SafeNet Authentication Client (SAC) is a middleware client that manages Thales’s extensive SafeNet portfolio
of certificate-based authenticators, including eToken, IDPrime smart cards, USB and software-based devices.
SAC is Public Key Infrastructure (PKI) middleware that provides a secure method for exchanging information
based on public key cryptography, enabling trusted third-party verification of user identities. It utilizes a system
of digital certificates, Certificate Authorities, and other registration authorities that verify and authenticate the
validity of each party involved in an internet transaction.
The SAC Tools application and the SAC tray icon application are installed with SAC, providing easy-to-use
configuration tools for users and administrators.
NOTE The term Token is used throughout the document and is applicable to both Smart
Cards and USB Tokens.
SafeNet Authentication Client 10.8 R6 (GA) : Windows User Guide
October 2021, Copyright © 2021 Thales Group. All rights reserved. 10
CHAPTER 2: SafeNet Authentication Client
User Interface
This section describes the SafeNet Authentication Client (SAC) user interfaces.
NOTE If a customized version of SafeNet Authentication Client is installed, the graphics you
see may be different from those displayed in this guide.
NOTE In some instances, the word Password is replaced by PIN or Passcode.
Overview
Administrators use SAC Tools to set token policies, and users use SAC Tools to perform basic token
management functions, such as changing passwords and viewing certificates on the tokens. In addition, SAC
Tools provides users and administrators with a quick and easy way to import digital certificates and keys
between a computer and a token.
SAC Tools includes an initialization feature allowing administrators to initialize tokens according to specific
organizational requirements or security modes, and a password quality feature, which sets parameters to
calculate a token password quality rating.
SAC Tools provides information about the token, including its identification and capabilities. It has access to
information stored on the token such as keys and certificates, and enables management of content, such as
password profiles.
CAUTION! Do not disconnect a token from the USB port, or remove a smart card from the
reader, during an operation. This can corrupt the data on the token or smart card.
SAC provides two user interfaces:
> "SafeNet Authentication Client Tray Icon" below
• For quick access to several token operations.
> "SafeNet Authentication Client Tools " on page 13
• Provides information about each connected token, including its identification and capabilities.
• Allows to access information stored on each connected token, such as keys and certificates.
• Enables management of token content, such as password policy.
SafeNet Authentication Client Tray Icon
The SAC tray icon offers a shortcut menu to several token operations, and the tray icon is displayed as follows:
SafeNet Authentication Client 10.8 R6 (GA) : Windows User Guide
October 2021, Copyright © 2021 Thales Group. All rights reserved. 11
Chapter 2: SafeNet Authentication Client User Interface
No Tokens Connected One Token Connected Multiple Tokens Connected
Running the SafeNet Authentication Client Monitor
The SAC tray icon is displayed only when the SAC Monitor is running.
NOTE If SAC is open and the tray icon is not displayed in the task bar, refer to "Show
application tray icon" on page 77.
To open SafeNet Authentication Client Monitor:
> On Windows: From the taskbar, select Start > All Programs > SafeNet > SafeNet Authentication
Client > SafeNet Authentication Client.
SAC Tray Menu Functions
The following functions can be accessed quickly by right-clicking the tray menu:
> Tools: Opens SafeNet Authentication Client Tools.
> About: Displays product version information.
> Token selection: Allows you to select one of the connected tokens to be the active token. This function is
available only when more than one token is connected.
> Change Token Password: Opens the Change Password window for the selected token. Refer to
"Changing the Token Password" on page 31.
> Unlock Token: Opens the Unlock Token window for the selected token. Refer to "Activating a Token" on
page 33.
> Certificate Information: Opens the Token Certificate Information window for the selected token.
> Exit: Closes SafeNet Authentication Client and the tray icon.
The following functions may be displayed, depending on the configuration of your system:
> Delete Token Content: Removes the deletable data from the selected token
> Synchronize Password: Synchronizes your token password with your domain password. Use this feature
only when requested by your administrator.
> Token Activation: Activates a token that’s protected with an Activation PIN.
Opening the SafeNet Authentication Client Tray Menu
To access the shortcut menu from the SafeNet Authentication Client tray icon:
> Right-click the SafeNet Authentication Client tray icon.
Selecting the Token from the SAC Tray Menu
SafeNet Authentication Client 10.8 R6 (GA) : Windows User Guide
October 2021, Copyright © 2021 Thales Group. All rights reserved. 12
Chapter 2: SafeNet Authentication Client User Interface
If more than one token is connected, select the required token from the tray menu by performing the following
steps:
1. Right-click the SafeNet Authentication Client tray icon.
The SafeNet Authentication Client tray menu is displayed. Among the options, a list is displayed of the
names and serial numbers of the connected tokens.
2. Select the required token.
Options for the selected token are displayed.
3. Select the required option.
Closing SafeNet Authentication Client Monitor
Perform the following steps to close SafeNet Authentication Client monitor:
1. Right-click the SafeNet Authentication Client tray icon, and select Exit.
A warning message is displayed.
2. Click OK.
SafeNet Authentication Client Tools
SafeNet Authentication Client Tools includes two viewing options:
1. Simple View: To perform common tasks.
Refer to "Opening the Simple View" on the next page.
2. Advanced View: For extensive control over SafeNet Authentication Client and your connected tokens.
Refer to "Opening the Advanced View" on page 16.
Each view displays two panes:
1. The left pane indicates which token (Simple View) or which object (Advanced View) is to be managed.
2. The right pane enables the user to perform specific actions to the selected token or object.
A toolbar at the top of the window enables certain actions to be initiated in both views.
SafeNet Authentication Client 10.8 R6 (GA) : Windows User Guide
October 2021, Copyright © 2021 Thales Group. All rights reserved. 13
Chapter 2: SafeNet Authentication Client User Interface
CAUTION! Do not disconnect a token from the USB port, or a smart card from the reader,
during an operation. This can corrupt the data on the token or smart card.
SafeNet Authentication Client Tools Toolbar
A toolbar is displayed at the top of the SafeNet Authentication Client Tools window, in both Simple and
Advanced views. The toolbar contains the following icons:
Icon Action
Advanced View – Switches from the Simple View to the Advanced View
Simple View – Switches from the Advanced View to the Simple View
Refresh – Refreshes the data for all connected tokens
About – Displays product version information
Help – Opens the Help feature
Home – Opens the company website (cpl.thalesgroup.com/)
Opening the Simple View
When SafeNet Authentication Client Tools is opened, the Simple View is displayed.
Perform the following step:
1. Do one of the following:
• Right-click the SafeNet Authentication Client tray icon, and select Tools.
• From the taskbar, select Start > All Programs > SafeNet > SafeNet Authentication Client >
SafeNet Authentication Client Tools.
The SafeNet Authentication Client Tools window is displayed in the Simple View.
SafeNet Authentication Client 10.8 R6 (GA) : Windows User Guide
October 2021, Copyright © 2021 Thales Group. All rights reserved. 14
Chapter 2: SafeNet Authentication Client User Interface
When at least one token is connected, an icon representing each connected token is displayed in the left
pane. The selected token is marked by a shaded rectangle.
Token Icons
The icon displayed indicates the type of token that is connected.
Icon Token Type
Token Connected
For a full list of supported devices, refer to SafeNet Authentication Client Release Notes.
Smart Card reader – no card connected
Smart Card reader – card connected
For a full list of supported devices, refer to SafeNet Authentication Client Release Notes.
Token with corrupted data
This icon is also displayed when connecting a device needed to activate using an Activation PIN,
refer to "Activating a Token" on page 33
SafeNet Authentication Client 10.8 R6 (GA) : Windows User Guide
October 2021, Copyright © 2021 Thales Group. All rights reserved. 15
Chapter 2: SafeNet Authentication Client User Interface
Icon Token Type
Unknown token
Simple View Functions
In the right pane, select an enabled button to perform the action described:
Function Description
Rename Token Sets a new name for the token
Change Token Password Changes the token password
Unblock Token Unblocks the token and resets the token password
Delete Token Content Removes deletable data from the token (enabled by default)
View Token Info Provides detailed information about the token
Opening the Advanced View
The SafeNet Authentication Client Tools > Advanced View provides additional token management functions.
Perform the following steps:
1. Do one of the following:
• Right-click the SafeNet Authentication Client tray icon, and select Tools.
• From the taskbar, select Start > All Programs > SafeNet > SafeNet Authentication Client >
SafeNet Authentication Client Tools.
The SafeNet Authentication Client Tools window is displayed in the Simple View.
2. Click the Advanced View icon.
The SafeNet Authentication Client Tools window is displayed in the Advanced View.
SafeNet Authentication Client 10.8 R6 (GA) : Windows User Guide
October 2021, Copyright © 2021 Thales Group. All rights reserved. 16
Chapter 2: SafeNet Authentication Client User Interface
The left pane provides a tree view of the different objects to be managed. The tree expands to show objects of
the connected tokens.
Advanced View Functions
You can access the advanced functions by selecting the required object from the left pane in the SafeNet
Authentication Client Tools > Advanced View window.
Perform the following steps to access the advanced functions:
1. In the SafeNet Authentication Client Tools > Advanced View window, expand the tree in the left pane
to display the required object.
The relevant functions are displayed in the right pane.
2. Do one of the following:
• In the left pane, right-click the object, and select the required function.
• In the left pane, select the object. In the right pane, click the appropriate icon, or select the required tab.
Tokens Node
When you select the Tokens node in the left pane, a list of connected tokens is displayed in the right pane.
SafeNet Authentication Client 10.8 R6 (GA) : Windows User Guide
October 2021, Copyright © 2021 Thales Group. All rights reserved. 17
Chapter 2: SafeNet Authentication Client User Interface
Selected Token Node
The token names are displayed in the left pane. When you select a token name, the following occurs:
> Information about the token is displayed in the right pane, and function icons are displayed above it.
> The name of the token reader is displayed in the tool-tip.
Right-click a token name to open a drop-down menu of the functions available for that token.
The following user functions are available:
User Function Icon Right-Click Menu Item
Initialize Token Initialize Token
Refer to "Token Initialization" on page 47
Log On to Token Log On to Token
Refer to "Logging On to the Token as a User" on page 30
Import Certificate Import Certificate
Refer to "Importing a Certificate to a Token" on page 35
Change Password Change Password
Refer to "Changing the Token Password" on page 31
SafeNet Authentication Client 10.8 R6 (GA) : Windows User Guide
October 2021, Copyright © 2021 Thales Group. All rights reserved. 18
Chapter 2: SafeNet Authentication Client User Interface
User Function Icon Right-Click Menu Item
Rename Token Rename Token
Refer to "Renaming a Token" on page 30
Copy to Clipboard (None)
Refer to "Viewing and Copying Token Information" on page 29
Change Digital Signature PIN Change Digital Signature PIN
Refer to "Change Digital Signature PIN" on page 81
Change Digital Signature PUK Change Digital Signature PUK
Refer to "Change Digital Signature PUK" on page 82
Set Digital Signature PIN Set Digital Signature PIN
Refer to "Set Digital Signature PIN" on page 83
NOTE Depending on the token type, additional options may be displayed in the drop-down
menu.
Some administrator functions are available only if an Administrator Password has been set for the token. The
administrator icons are located on the right side of the window:
The following administrator functions are available:
User Function Icon Right-Click Menu Item
Log on as Administrator Log on as Administrator
Refer to "Logging On to the Token as an Administrator" on page 39
Change Administrator Password Change Administrator
Refer to "Changing the Administrator Password" on page 40 Password
Unlock Token Unlock Token
Refer to "Unlocking a Token by the Challenge-Response Method" on
page 40
Set Token Password Set Token Password
Refer to "Setting a Token Password by an Administrator" on page 43
SafeNet Authentication Client 10.8 R6 (GA) : Windows User Guide
October 2021, Copyright © 2021 Thales Group. All rights reserved. 19
Chapter 2: SafeNet Authentication Client User Interface
Certificate Type Node
If the selected token contains certificates, the following Certificate Type nodes are displayed in the left pane
under the Tokens node:
> User Certificates
> Administrator (ECC)
> Certificate Authority Certificates (CA)
> Common Criteria Certificates (CC)
When you select a Certificate Type node, a list of the appropriate certificates on the token is displayed in the
right pane.
Depending on the certificate type, the following functions may be available:
User Function Icon Right-Click Menu Item
Import Certificate Import Certificate
Refer to "Importing a Certificate to a Token" on page 35
Reset Default Certificate Selection Reset Default Certificate Selection
Refer to "Clearing a Default Certificate" on page 38
A node for each certificate is displayed in the left pane under the Certificate Type node.
SafeNet Authentication Client 10.8 R6 (GA) : Windows User Guide
October 2021, Copyright © 2021 Thales Group. All rights reserved. 20
Chapter 2: SafeNet Authentication Client User Interface
Common Criteria Certificates
Common Criteria (CC) Certificates are supported by eTokens and IDPrime cards.
Common Criteria certified devices require a common criteria certificate to be imported onto the token/card.
This provides an extra authentication layer for digital signing purposes. Refer to "Importing Common Criteria
Certificates" on page 36.
NOTE Standard Common Criteria devices support only ECC 256. For more information,
refer to IDPrime documentation.
For a full list of devices supporting CC Certificates, refer to SafeNet Authentication Client Release Notes.
ECC Certificates
ECC Certificates are supported by eTokens and IDPrime cards.
For a full list of devices supporting ECC Certificates, refer to SafeNet Authentication Client Release Notes.
Selected Certificate Node
When you select a certificate under the User certificates, CA certificates, or CC certificates node, information
about the certificate is displayed in the right pane.
Some or all of the following functions are available:
SafeNet Authentication Client 10.8 R6 (GA) : Windows User Guide
October 2021, Copyright © 2021 Thales Group. All rights reserved. 21
Chapter 2: SafeNet Authentication Client User Interface
User Function Icon Right-Click
Menu Item
Delete Certificate Delete
Refer to "Deleting a Certificate" on page 38 Certificate
Export Certificate Export
Refer to "Exporting a Certificate from a Token" on page 38 Certificate
Set as Default (None) Set as
Refer to "Setting a Certificate as Default or Auxiliary" on page 45 Default
Set as Auxilliary (None) Set as
Refer to "Setting a Certificate as Default or Auxiliary" on page 45 Auxiliary
Copy to Clipboard (None)
Refer to"Viewing and Copying Token Information" on page 29
Set as KSP / Set as CSP (None) Set as KSP /
Refer to "Setting a Certificate as KSP or CSP" on page 45 Set as CSP
Settings Node
Each connected device has a Settings node. Select it to see the settings in the right pane.
SafeNet Authentication Client 10.8 R6 (GA) : Windows User Guide
October 2021, Copyright © 2021 Thales Group. All rights reserved. 22
Chapter 2: SafeNet Authentication Client User Interface
The following tabs exist for IDPrime and Common Criteria devices:
> PIN Quality
Refer to "Setting IDPrime PIN Quality (PIN Quality Tab)" on page 68.
> Advanced
Refer to "Setting IDPrime PIN Properties (Advanced Tab)" on page 70.
The following tabs exist for eToken devices:
> Password Quality
Refer to "Setting eToken Password Quality (Password Quality Tab)" on page 65.
> Advanced
Refer to "Setting eToken Advanced Properties (Advanced Tab)" on page 67.
Client Settings Node
Even when no tokens are connected, the left pane includes a Client Settings node. Select it to view your
computer’s SAC Settings in the right pane.
SafeNet Authentication Client 10.8 R6 (GA) : Windows User Guide
October 2021, Copyright © 2021 Thales Group. All rights reserved. 23
Chapter 2: SafeNet Authentication Client User Interface
The changes you make to the Client Settings window affects eToken devices (excluding eToken CC) that is
initialized using this computer after the changes have been saved.
Similar to the Settings window, the Client Settings window contains two tabs:
> Password Quality
> Advanced
Refer to "Client Settings" on page 73.
Data Objects Node
Tokens used with some applications (for example, Entrust) have a Data Objects node, which contains
PKCS#11 data objects.
SafeNet Authentication Client 10.8 R6 (GA) : Windows User Guide
October 2021, Copyright © 2021 Thales Group. All rights reserved. 24
Chapter 2: SafeNet Authentication Client User Interface
To view the contents of a data object
Perform the following steps:
1. In the left pane, under the Tokens node, expand the Data Objects node.
Details of all the data objects (Name, Type, and Size) are displayed in the right pane.
2. Select a data object.
The contents of the data object (Value Name and Value Type) are displayed in the right pane.
To delete a data object
Perform the following steps:
1. Select the value to be deleted.
2.
Click the Delete Data Object icon .
Orphan Objects Node
An orphan object is a certificate without its key or a key without its certificate. A token's Orphan Objects node
displays these objects.
SafeNet Authentication Client 10.8 R6 (GA) : Windows User Guide
October 2021, Copyright © 2021 Thales Group. All rights reserved. 25
Chapter 2: SafeNet Authentication Client User Interface
To view a token’s orphan objects
Perform the following steps:
1. In the left pane, under the Tokens node, expand the Orphan Objects node.
2. Select an orphan object.
The certificate data or the key data of the orphan object is displayed in the right pane.
To delete an orphan object
Perform the following steps:
1. Right-click the Orphan Object on the left, and select Delete.
2.
Click the Delete Orphan Object icon .
Using the Virtual Keyboard
A virtual keyboard provides protection against kernel-level key loggers. It provides an additional layer of
security by enabling you to enter passwords without using the physical keyboard.
If your installation has been configured for virtual keyboard use, use it for the following functions:
> Token Logon
SafeNet Authentication Client 10.8 R6 (GA) : Windows User Guide
October 2021, Copyright © 2021 Thales Group. All rights reserved. 26
Chapter 2: SafeNet Authentication Client User Interface
> Change Password
NOTE The virtual keyboard supports English characters only. To type an upper-case
character, press Shift on your physical keyboard.
Validating Binary Signatures
This feature verifies the integrity of SafeNet Authentication Client binary files. SAC binary (dll and exe files)
signatures can be validated using the About window in SAC Tools.
The binary verification process is performed via the standard Windows functionality (WinVerifyTrust).
WinVerifyTrust checks the following:
> The certificate used to sign the file chains up to a root certificate located in the trusted root certificate store.
This implies that the identity of the publisher has been verified by a certification authority.
> The end entity certificate has sufficient permission to sign code.
Verified Binaries
The verified binaries are located under c:\windows\System32 and c:\windows\SysWoW64.
The following binaries are verified:
> etCAPI.dll
> etCoreInst.dll
> eTOKCSP.dll
> eToken.dll
> eTPKCS11.dll
> SNSCKSP.dll
> dkck201.dll
> eTokenMD.dll
> axaltocm.dll
NOTE The binary files above are present in the System32 and SysWoW64 depending on
the customized installation parameters defined.
The DLL and EXE binaries are also verified under the following installation folders:
SafeNet Minidriver Proxy and Minidriver folders:
> C:\Program Files (x86)\Gemalto\IDGo 800 PKCS#11\
> C:\Program Files (x86)\Gemalto\IDGo 800 Minidriver\
SAC installation folder (default):
> C:\Program Files\SafeNet\Authentication\SAC\
To validate SAC binary signatures
SafeNet Authentication Client 10.8 R6 (GA) : Windows User Guide
October 2021, Copyright © 2021 Thales Group. All rights reserved. 27
Chapter 2: SafeNet Authentication Client User Interface
Perform the following steps:
1. Do one of the following:
• Right-click the SafeNet Authentication Client tray icon, and from the shortcut menu, select About.
•
Open SafeNet Authentication Client Tools, and on the toolbar, click the About icon .
The About window is displayed.
2. Click Validate Binary Signatures.
The validation runs in the background and the results are displayed in the Validation Summary window.
3. Click OK to close the window.
SafeNet Authentication Client 10.8 R6 (GA) : Windows User Guide
October 2021, Copyright © 2021 Thales Group. All rights reserved. 28
CHAPTER 3: Token Management
SafeNet Authentication Client Tools and the SafeNet Authentication Client tray menu enable you to control the
use of your tokens. When running a management task, ensure that the appropriate token remains connected
until the process completes.
NOTE If a customized version of SafeNet Authentication Client is installed, the graphics you
see may be different from those displayed in this guide.
Selecting the Active Token
If more than one token is connected, select which token to work with.
To set a token as the active token from the SafeNet Authentication Client Tools window
Perform the following steps:
1. Open SafeNet Authentication Client Tools.
Refer to "Opening the Simple View" on page 14 or "Opening the Advanced View" on page 16.
2. In the left pane, select the required token.
To set a token as the active token from the tray icon
Perform the following steps:
1. Click the SafeNet Authentication Client tray icon.
The SafeNet Authentication Client tray menu is displayed.
2. Select the required token from the tray menu by hovering over the relevant token name.
A sub-menu appears displaying a list of tasks that can be performed on the active token.
3. Select the relevant option from the sub-menu.
Viewing and Copying Token Information
Perform the following steps to view and copy token information:
1. Do the following to view token information from the Simple View:
a. Open SafeNet Authentication Client Tools > Simple View.
Refer to "Opening the Simple View" on page 14.
b. In the left pane, select the required token.
c. In the right pane, select View Token Info.
d. Continue with step 3.
2. Do the following to view token information from the Advanced View:
SafeNet Authentication Client 10.8 R6 (GA) : Windows User Guide
October 2021, Copyright © 2021 Thales Group. All rights reserved. 29
Chapter 3: Token Management
a. Open SafeNet Authentication Client Tools > Advanced View.
Refer to "Opening the Advanced View" on page 16.
b. In the left pane, select the node of the required token.
c. Continue with step 3.
3. The Token Information is displayed. The information displayed varies according to the type of token.
4. Do the following to copy the token information to the clipboard:
a. In the Token Information window, click Copy
b.
In Advanced View, click the Copy to Clipboard icon .
5. To paste the copied token information, click the cursor in the target application, and paste the information.
6. Click OK.
Logging On to the Token as a User
You must log on to the token before you can use or change its token content.
Perform the following steps to log on as a user:
1. Open SafeNet Authentication Client Tools > Advanced View.
Refer to "Opening the Advanced View" on page 16.
NOTE If the Log Off from Token icon or the Log Off option is displayed, you are already
logged on to the token.
2. Do one of the following:
• In the left pane, select the node of the required token.
In the right pane, click the Log On to Token icon .
• In the left pane, right-click the node of the required token, and select Log On to Token.
The Token Logon window is displayed.
3. Enter the token password, and click OK.
You are logged on to the token.
Renaming a Token
The token name does not affect the token contents. It is used solely to identify the token.
TIP If you have more than one token, it is recommended assigning each one a unique token
name.
Perform following steps to rename a token:
SafeNet Authentication Client 10.8 R6 (GA) : Windows User Guide
October 2021, Copyright © 2021 Thales Group. All rights reserved. 30
Chapter 3: Token Management
1. Do the following to view token information from the Simple View:
a. Open SafeNet Authentication Client Tools > Simple View.
Refer to "Opening the Simple View" on page 14.
b. In the left pane, select the required token.
c. In the right pane, select Rename Token.
d. Continue with step 3.
2. Do the following to view token information from the Advanced View:
a. Open SafeNet Authentication Client Tools > Advanced View.
Refer to "Opening the Advanced View" on page 16.
b. Do one of the following:
– In the left pane, select the node of the required token.
In the right pane, click the Rename Token icon .
– In the left pane, right-click the node of the required token, and select Rename Token.
c. Continue with step 3.
The Token Logon window is displayed.
3. Enter the token password, and click OK.
The Token Rename window is displayed.
4. Enter the new name in the New token name field, and click OK.
The new token name is displayed in the SafeNet Authentication Client Tools window.
Changing the Token Password
NOTE The term Token Password may be replaced by another term (for example, Token
PIN), depending on your SAC configuration.
SafeNet eTokens are supplied with an initial default token password. In most organizations, the initial token
password is 1234567890.
IDPrime cards are supplied with an initial default token password: 0000.
To ensure strong, two-factor security, it is important for the user to change the initial default token password to
a private password as soon as the new token is received.
When a token password is changed, the new password is used for all token applications involving the token. It
is the user’s responsibility to remember the token password. Without it, the token cannot be used. The
administrator can set a token’s Password Quality settings to certain password complexity and usage
requirements.
SafeNet Authentication Client 10.8 R6 (GA) : Windows User Guide
October 2021, Copyright © 2021 Thales Group. All rights reserved. 31
Chapter 3: Token Management
TIP The token password is an important security measure in safeguarding your company’s
private information. The best passwords are at least eight characters and include upper-case
and lower-case letters, special characters such as punctuation marks, and numbers
appearing in random order.
It is recommended not to use easily discovered passwords, such as names or birth dates of
family members.
Perform the following steps to change a token’s password:
1. Do the following to view token information from the Simple View:
a. Open SafeNet Authentication Client Tools > Simple view.
Refer to "Opening the Simple View" on page 14.
b. In the left pane, select the required token.
c. In the right pane, select Change Token Password.
d. Continue with step 4.
2. Do the following to change the token password from the Advanced View:
a. Open SafeNet Authentication Client Tools > Advanced View.
Refer to "Token Management" on page 29.
b. Do one of the following:
– In the left pane, select the node of the required token.
In the right pane, click the Change Password icon .
– In the left pane, right-click the node of the required token, and select Change Password.
c. Continue with step 4.
3. Do the following to change the token password using the tray menu:
a. Right-click the SafeNet Authentication Client tray icon.
b. If more than one token is connected, hover over the appropriate token.
c. Select Change Token Password.
d. Continue with step 4.
The Change Password window is displayed.
4. Enter the current token password in the Current Token Password field.
NOTE If an incorrect password is entered more than a pre-defined number of times, the
token becomes locked.
5. Enter a new token password in the New Token Password and Confirm Password fields.
NOTE As you type a new password, the password quality indicator on the right displays a
percentage score of how well the new password matches the password quality requirements.
SafeNet Authentication Client 10.8 R6 (GA) : Windows User Guide
October 2021, Copyright © 2021 Thales Group. All rights reserved. 32
Chapter 3: Token Management
6. Click OK.
A message confirms that the token password is changed successfully.
7. Click OK.
Activating a Token
Devices that are protected by an activation PIN must be activated before first use. Entering an Activation PIN is
required only once.
NOTE The term Token is used throughout the document and is applicable to both Smart
Cards and Tokens.
The Token Activation function is accessed quickly by right-clicking the tray menu.
Connecting an unactivated device displays the Token with corrupted data icon in SAC Tools. This does not
mean that the device is corrupted, it simply needs to be activated.
Perform the following steps to activate a token:
1. Connect the token.
The Token Activation window is displayed.
2. Click OK to continue with the activation process or Cancel to close the window without activating the token.
3. Enter activation PIN (Role 1), and click OK.
SafeNet Authentication Client 10.8 R6 (GA) : Windows User Guide
October 2021, Copyright © 2021 Thales Group. All rights reserved. 33
Chapter 3: Token Management
If an incorrect activation PIN is entered more than 5 times, the token becomes locked, leaving the token in
an unusable state. The Token Activation retries remaining field is displayed at the bottom of the Token
Activation window.
4. After activating your token, open SAC Tools to view token information. Your device is ready to be used.
NOTE Token functions are enabled only after the correct activation PIN has been entered.
Deleting Token Content
Objects on your token can include data objects (profiles), keys, and CA or user certificates. Your system
configuration determines which objects are deletable.
The Delete Token Content function deletes all deletable objects on your token. Non-deletable objects are not
removed from the token. The function does not change settings on the token, such as password quality
requirements.
The Delete Token Content function is less comprehensive than the Initialize function which restores a token to
its initial state, removing all objects stored on the token since manufacture and resetting the token password,
refer to "Token Initialization" on page 47.
Perform the following steps to delete the token content in the Simple View:
1. Open SafeNet Authentication Client Tools > Simple View.
Refer to "Opening the Simple View" on page 14.
a. In the left pane, select the required token.
b. In the right pane, select Delete Token Content.
c. Continue with step 3.
2. Depending on the configuration of your system, you can use the tray menu:
a. Right-click the SafeNet Authentication Client tray icon.
b. If more than one token is connected, hover over the appropriate token.
c. Select Delete Token Content.
d. Continue with step 3.
The Token Logon window is displayed.
3. Enter the token password, and click OK.
SafeNet Authentication Client 10.8 R6 (GA) : Windows User Guide
October 2021, Copyright © 2021 Thales Group. All rights reserved. 34
Chapter 3: Token Management
The Delete Token Content window is displayed, prompting you to confirm the delete action.
4. To continue with the delete process, click OK.
The Delete Token Content window is displayed, confirming that the token content is deleted successfully.
5. Click OK to finish.
Importing a Certificate to a Token
The following certificate types are supported:
> .pfx
> .p12
> .cer
When importing PFX files, the private key and corresponding certificate are imported to the token. The user is
asked if the CA certificates should be imported to the token, and the password (if it exists) that protects the PFX
file must be entered.
When downloading a certificate to the computer and then importing the certificate to the token, ensure that the
certificate is removed from the local store. Then reconnect the token before using the certificate to sign and
encrypt mail. This ensures that the certificate and keys used are those stored on the token and not on the
computer.
Perform the following steps to import a certificate:
1. Open SafeNet Authentication Client Tools > Advanced View.
Refer to "Opening the Advanced View" on page 16.
2. Do one of the following:
• In the left pane, select the node of the required token.
In the right pane, click the Import Certificate icon .
• In the left pane, right-click the node of the required token, and select Import Certificate.
The Token Logon window is displayed.
3. Enter the token password, and click OK.
The Import Certificate window is displayed.
4. Select one of the following, and click OK:
• Import a certificate from my personal certificate store
• Import a certificate from a file
If you select Import a certificate from my personal certificate store, a list of available certificates is
displayed. Only certificates that can be imported on the token are listed. These are:
– Certificates with a private key already on the token
– Certificates that can be imported from the computer together with their private key
If you select Import a certificate from a file, the Certificate Selection window is displayed.
5. Select the certificate to import, and click Open.
SafeNet Authentication Client 10.8 R6 (GA) : Windows User Guide
October 2021, Copyright © 2021 Thales Group. All rights reserved. 35
Chapter 3: Token Management
6. If the certificate requires a password, the Password window is displayed.
Enter the certificate password, and click OK.
All requested certificates are imported, and a message confirms that the import is successful.
Importing Common Criteria Certificates
When importing PFX files, the private key and corresponding certificate are imported to the token. The user is
asked if the CA certificates should be imported to the token, and the password (if it exists) that protects the PFX
file must be entered.
Perform the following steps to import a Common Criteria Certificate:
1. Open SafeNet Authentication Client Tools > Advanced View.
Refer to "Opening the Advanced View" on page 16.
2. Do one of the following:
• In the left pane, select the node of the required token.
In the right pane, click the Import Certificate .
• In the left pane, right-click the node of the required token, and select Import Certificate.
The Token Logon window is displayed.
3. Enter the token password, and click OK.
The Import Certificate window is displayed.
4. Select one of the following, and click OK:
• Import a certificate from my personal certificate store
• Import a certificate from a file
If you select Import a certificate from my personal certificate store, a list of available certificates is
displayed. Only certificates that can be imported on the token are listed. These are:
– Certificates with a private key already on the token
– Certificates that can be imported from the computer together with their private key
If you select Import a certificate from a file, the Certificate Selection window is displayed.
5. Select the certificate to import, and click Open.
The Certificate Password window is displayed.
SafeNet Authentication Client 10.8 R6 (GA) : Windows User Guide
October 2021, Copyright © 2021 Thales Group. All rights reserved. 36
Chapter 3: Token Management
6. Enter the certificate password, and click OK.
The Digital Signature PIN Logon window is displayed.
The Digital Signature PIN is required as an additional authentication layer for digital signing purposes.
7. Enter the Digital Signature PIN and click OK.
The certificate is imported, and a message confirms that the import is successful.
Common Criteria (CC) certificates are displayed as follows in the left pane:
SafeNet Authentication Client 10.8 R6 (GA) : Windows User Guide
October 2021, Copyright © 2021 Thales Group. All rights reserved. 37
Chapter 3: Token Management
Exporting a Certificate from a Token
Perform the following steps to export a certificate:
1. Open SafeNet Authentication Client Tools > Advanced View.
Refer to "Opening the Advanced View" on page 16.
2. In the left pane, expand the node of the required token.
3. Do one of the following:
• Select the required certificate, and click the Export Certificate icon .
• Right-click the required certificate, and select Export Certificate.
The Save As window is displayed.
4. Select the location to store the certificate, enter a file name, and click OK.
NOTE The certificate file must be DER-encoded or Base64, and not PKCS #7.
Clearing a Default Certificate
If you have set a certificate as Default, you can clear the setting and revert to using the previous Default
certificate.
Perform the following steps to clear a default certificate:
1. Open SafeNet Authentication Client Tools > Advanced View.
Refer to "Opening the Advanced View" on page 16.
2. In the left pane, expand the node of the required token.
3. Do one of the following:
• In the left pane, select User Certificates.
• In the right pane, click the Reset Default Certificate Selection icon.
• In the left pane, right-click User Certificates, and select Reset Default Certificate Selection.
The Reset Default Certificate Selection window is displayed, confirming that the Default certificate has
been reset.
4. Click OK.
Deleting a Certificate
Perform the following steps to remove a certificate from a token:
1. Open SafeNet Authentication Client Tools > Advanced View.
Refer to "Token Management" on page 29.
2. In the left pane, expand the node of the required token.
3. Do one of the following:
SafeNet Authentication Client 10.8 R6 (GA) : Windows User Guide
October 2021, Copyright © 2021 Thales Group. All rights reserved. 38
Chapter 3: Token Management
• In the left pane, select the required certificate, and click the Delete Certificate icon.
• In the left pane, right-click the required certificate, and select Delete Certificate.
The Delete Certificate window is displayed.
4. To delete the certificate, click Yes.
The Token Logon window is displayed.
5. Enter the token password, and click OK.
The Delete Certificate window is displayed, confirming that the certificate is deleted successfully.
6. Click OK.
NOTE If Read Only mode is enabled, the certificate is not deleted. For more information,
refer to SafeNet Authentication Client Administrator Guide.
Logging On to the Token as an Administrator
If an Administrator Password was set on the token during token initialization, and the user forgets the token
password, use the Administrator Password to unlock the token by setting a new token password.
TIP It is recommended to initialize all supported tokens with an Administrator Password.
NOTE IDPrime devices have a built-in administrator role.
An administrator has limited permissions on a token. No changes to any user information can be made by the
administrator, nor can the user’s security be affected. The administrator can change only specific data stored
on the token only by using the following functions:
> "Changing the Administrator Password" on the next page
> "Setting a Token Password by an Administrator" on page 43
> "Unlocking a Token by the Challenge-Response Method" on the next page
> "Setting eToken Password Quality (Password Quality Tab)" on page 65
> "Setting IDPrime PIN Properties (Advanced Tab)" on page 70
Perform the following steps to log on to a token as an administrator:
1. Open SafeNet Authentication Client Tools > Advanced View.
Refer to "Opening the Advanced View" on page 16.
2. Do one of the following:
• In the left pane, select the node of the required token.
In the right pane, click the Log On as Administrator icon.
• In the left pane, right-click the node of the required token, and select Log On as Administrator.
The Administrator Logon window is displayed.
3. Enter the token’s Administrator Password, and click OK.
SafeNet Authentication Client 10.8 R6 (GA) : Windows User Guide
October 2021, Copyright © 2021 Thales Group. All rights reserved. 39
Chapter 3: Token Management
You are logged on as an administrator.
Changing the Administrator Password
If you are logged on to a token as an administrator, you can change the token’s Administrator Password.
Perform the following steps to change the administrator password:
1. Open SafeNet Authentication Client Tools > Advanced View.
2. Do one of the following:
• In the left pane, select the node of the required token.
In the right pane, click the Change Administrator Password icon.
• In the left pane, right-click the node of the required token, and select Change Administrator
Password.
The Change Administrator Password window is displayed.
3. Enter the current Administrator Password in the Current Administrator Password field.
NOTE If an incorrect Administrator Password is entered more than a pre-defined number of
times, the token becomes locked.
Ensure the password complies with the password quality settings: A secure password has at
least 8 characters and at least three of the following rules: Uppercase letters; Lowercase
letters; Numerals; Special Characters.
4. Enter the new password in the New Administrator Password and Confirm Password fields.
5. Click OK.
A message confirms that the password was changed successfully.
6. Click OK.
Unlocking a Token by the Challenge-Response Method
If an incorrect token password is entered more than a pre-defined number of times, the token becomes locked.
Tokens can be unlocked if, and only if, an Administrator Password was set during initialization.
NOTE
The unlock feature is supported by eToken and IDPrime devices.
For Common Criteria devices, the new user password is used for both the token password
and Digital Signature PIN when unblocking a device.
When the administrator has access to the user’s token, the administrator can unlock the token using the Set
Token Password feature. Refer to"Setting a Token Password by an Administrator" on page 43.
SafeNet Authentication Client 10.8 R6 (GA) : Windows User Guide
October 2021, Copyright © 2021 Thales Group. All rights reserved. 40
Chapter 3: Token Management
Another way to unlock the token and set a new token password is to use the Challenge – Response
authentication method. The user sends the administrator the Challenge Code supplied by SafeNet
Authentication Client Tools, and then enters the Response Code provided by the administrator. The token
becomes unlocked, and the new token password set by the user replaces the previous password.
This method requires a management system, such as SafeNet Authentication Manager, that can generate
Response Codes.
NOTE Unlocking the User PIN via the Challenge-Response method is not supported on
Common Criteria cards when the User PIN is protected by the PUK.
Perform the following steps to unlock a token using the Challenge-Response method:
1. Do the following to unlock a token from the Simple View:
a. Open SafeNet Authentication Client Tools > Simple View.
Refer to"Opening the Simple View" on page 14.
b. In the left pane, select the required token.
c. In the right pane, select Unlock Token.
d. Continue with step 4.
2. Do the following to unlock a token from the Advanced View:
a. Open SafeNet Authentication Client Tools > Advanced View.
Refer to"Opening the Advanced View" on page 16".
b. Do one of the following:
– In the left pane, select the node of the required token.
In the right pane, click the Unlock Token icon .
– In the left pane, right-click the node of the required token, and select Unlock Token.
c. Continue with step 4.
3. Do the following to change the token password using the tray menu:
a. Right-click the SafeNet Authentication Client tray icon.
b. If more than one token is connected, hover over the appropriate token.
c. Select Unlock Token.
d. Continue with step 4.
4. The Unlock Token window is displayed, displaying a value in the Challenge Code field.
The Challenge Code is 16 characters or, if the token was initialized as Common Criteria, 13 characters.
SafeNet Authentication Client 10.8 R6 (GA) : Windows User Guide
October 2021, Copyright © 2021 Thales Group. All rights reserved. 41
Chapter 3: Token Management
5. Contact your administrator, and provide the administrator with the Challenge Code value displayed.
NOTE To copy the Challenge Code to the clipboard, click the Copy to Clipboard icon.
CAUTION!
- After providing the Challenge Code to the administrator, do not undertake any activities that
use the token until you receive the Response Code and complete the unlocking procedure.
- If any other token activity occurs during this process, it affects the context of the Challenge –
Response process and invalidate the procedure.
- For IDPrime devices only: - During the unlock operation, any application that attempts to
connect to the device is suspended until the unlock operation is completed or canceled.
6. Enter the Response Code provided by the administrator.
The Response Code is 16 characters or, if the token is initialized as Common Criteria, 39 characters.
NOTE Response Code creation depends on the back-end application being used by the
organization. Administrators should refer to the relevant documentation for information on
how to generate the Response Code.
7. Enter a new token password in the New Password and Confirm Password fields.
SafeNet Authentication Client 10.8 R6 (GA) : Windows User Guide
October 2021, Copyright © 2021 Thales Group. All rights reserved. 42
Chapter 3: Token Management
8. If the new password is known to others and must be changed, select Token Password must be changed
on first logon.
9. Click OK.
A message confirms that the token is unlocked successfully.
10.Click OK.
Setting a Token Password by an Administrator
If you are logged on to a token as an administrator, you can unlock the token by setting a new token password.
NOTE The Unlock Token feature is for eToken devices only, whereas the Set Token
Password features is for eToken and IDPrime devices. When setting the token password,
updating the retry counter can be performed only on IDPrime devices.
Perform the following steps to unlock a token by setting a new token password:
1. Open SafeNet Authentication Client Tools > Advanced View.
Refer to "Opening the Advanced View" on page 16.
2. Do one of the following:
• In the left pane, select the node of the required token.
In the right pane, click the Set Token Password icon.
• In the left pane, right-click the node of the required token, and select Set Token Password.
The Administrator Logon window is displayed.
3. Enter the Administrator Password, and click OK.
The Set Token Password window is displayed.
4. Enter a new token password in the New Password and Confirm Password fields.
NOTE The new token password must meet Password Quality settings defined for the token.
5. Set the Logon retries before token is locked field to the required number.
6. Click OK.
A message confirms that the token password is changed successfully.
7. Click OK.
The token is unlocked, and the user can now log on with the new token password.
SafeNet Authentication Client 10.8 R6 (GA) : Windows User Guide
October 2021, Copyright © 2021 Thales Group. All rights reserved. 43
Chapter 3: Token Management
Synchronizing Passwords
SafeNet Authentication Client supports synchronization between token/card passwords and domain logon
passwords.
Password synchronization can be configured via the Synchronize with Domain Password registry key
setting (refer to the Token-Domain Password Settings section in the SafeNet Authentication Client
Administrator Guide), or via the SAC Customization Tool.
The synchronization process ensures that a single password is used for logging on to both the token/card and
the Windows domain. The process enforces the password complexity requirements that were set for the token
as well as in Active Directory. You must have access to the domain when changing the password.
Perform the following steps to synchronize passwords:
1. Click the SafeNet Authentication Client tray icon.
The SafeNet Authentication Client tray menu is displayed.
2. Select Synchronize Password.
The Synchronize Passwords window is displayed.
3. Enter the current token password and the current domain password.
4. Enter the new token password, and confirm it.
5. Click OK.
You now have a single password for logging on to your token and Windows domain.
Every time you change your token password using SafeNet Authentication Client, your domain logon
password is changed to the same value.
NOTE If a token/card is configured with the Token Password must be changed on first logon
parameter and SAC is configured with the Synchronize with Domain Password property, only
the Synchronize Password window is displayed.
Viewing Supported Cryptographic Providers
When you select a token node in the SafeNet Authentication Client Tools Advanced view, the cryptographic
providers supported by the token (KSP or CSP) are displayed.
Perform the following steps to see which Cryptographic Providers are supported on the token:
1. Open SafeNet Authentication Client Tools > Advanced View.
Refer to "Opening the Advanced View" on page 16.
2. In the left pane, select the node of the required token.
Token data, including the supported cryptographic providers, is displayed in the right pane.
SafeNet Authentication Client 10.8 R6 (GA) : Windows User Guide
October 2021, Copyright © 2021 Thales Group. All rights reserved. 44
Chapter 3: Token Management
Setting a Certificate as KSP or CSP
When you select a certificate node in the SafeNet Authentication Client Tools > Advanced View, the
cryptographic provider supported by the specific certificate is displayed under Private Key Data.
You can set a certificate type as Key Storage Provider (KSP) or Cryptographic Service Provider (CSP). This is
typically required when you have a token enrolled with a legacy CSP that you want to convert to KSP, to enable
support for the Suite B set of cryptographic algorithms such as SHA-2.
NOTE Setting a Certificate as KSP or CSP is available on eToken devices only.
Perform the following steps to set the certificate as KSP or CSP:
1. Open SafeNet Authentication Client Tools > Advanced View.
Refer to "Opening the Advanced View" on page 16.
2. In the left pane, expand the node of the required token.
3. Right-click the required certificate, and select Set as CSP or Set as KSP.
The Token Logon window is displayed.
4. Enter the token password, and click OK.
The supported cryptographic provider is set.
Setting a Certificate as Default or Auxiliary
If there are multiple certificates on the token, you can determine which one is set as Default and which is set as
Auxiliary.
Each option is enabled only if the action can be performed on that particular certificate or key. The following
table describes the use of these settings.
Setting Description Scenario
Default Smart card logon uses the certificate Your token contains two certificates. One is to logon to
defined as the Default. In most domain A and the other to logon to domain B. If your
Microsoft applications, smart card previous logon was to domain A, it means that the
logon is used. certificate used to logon to domain A is now the Default.
If you need to log on to domain B from another
computer, the following happens:
> If you first set the domain B certificate as Default,
the logon uses the correct certificate, and the logon
succeeds.
> If you do not set the domain B certificate as Default,
the domain A certificate is used, and logon fails.
SafeNet Authentication Client 10.8 R6 (GA) : Windows User Guide
October 2021, Copyright © 2021 Thales Group. All rights reserved. 45
Chapter 3: Token Management
Setting Description Scenario
Auxiliary Some applications use Client Your token contains a certificate intended for VPN
Authentication and not smart card connection, but there is another certificate that also
logon. Client Authentication provides includes Client Authentication as its Intended Purpose.
access to fewer system resources than The certificate for the VPN connection must be set as
smart card logon. SafeNet Auxiliary, to ensure that it is used as the default for
Authentication Client enables a Client VPN logon.
Authentication logon process for these
applications, such as VPN. If more than
one certificate on the token includes
Client Authentication as an Intended
Purpose, define which certificate to use
by setting it as Auxiliary.
To set a certificate as Default or Auxiliary
Perform the following steps:
1. Open SafeNet Authentication Client Tools > Advanced View.
Refer to "Opening the Advanced View" on page 16.
2. In the left pane, expand the node of the required token, and right-click the required certificate.
3. From the shortcut menu, select Set as Default or Set as Auxiliary.
The Token Logon window opens.
4. Enter the token password, and click OK.
The certificate is set as Default or Auxiliary.
SafeNet Authentication Client 10.8 R6 (GA) : Windows User Guide
October 2021, Copyright © 2021 Thales Group. All rights reserved. 46
CHAPTER 4: Token Initialization
The token initialization process restores a token to its initial state.
Overview
The token initialization process removes all objects stored on the token since manufacture, frees up memory,
and resets the token password. Then the token is initialized with specific settings according to the
organizational requirements or security modes.
Typically, initialization is carried out on a token when an employee leaves the company, enabling the token to
be issued to another employee. It completely removes the employee’s individual certificates and other
personal data from the token, preparing it to be used by another employee.
The following data is initialized:
> Token name
> Token Password
> IDPrime Cards - A new administrator password may be entered. If the current administrator password is to
be maintained, select the option: Keep the current administrator password.
> Administrator Password (optional)
> Maximum number of logon failures allowed
> Requirement to change the token password on the first logon
> Initialization key
> All user-generated data, such as certificates and profiles
Using customizable parameters, you may be able to select specific parameters that are applied to certain
tokens. These parameters may be necessary if you wish to use a token for specific applications or if you
require a specific token password or Administrator Password on multiple tokens in the organization.
Initialization Key Recommendations
The Initialization Key can be changed using either one of the following methods:
> Customization Product Branding (CPB) (Factory settings)
> SAC Initialization process documented in this section
Initializing eToken Devices
This section refers to the following devices:
> SafeNet eToken 5110
> SafeNet eToken 5110 FIPS
SafeNet Authentication Client 10.8 R6 (GA) : Windows User Guide
October 2021, Copyright © 2021 Thales Group. All rights reserved. 47
Chapter 4: Token Initialization
> Gemalto IDCore 30B eToken
Depending on the type of token being initialized, certain settings are not enabled. To initialize an eToken 5110
CC device, refer to "Initializing IDPrime Common Criteria Devices" on page 54.
NOTE If a customized version of SafeNet Authentication Client is installed, the graphics you
see may be different from those displayed in this guide.
Perform the following steps to initialize an eToken device:
1. Open SafeNet Authentication Client Tools > Advanced View.
Refer to "Opening the Advanced View" on page 16.
2. Do one of the following:
• In the left pane, select the node of the required token.
In the right pane, click the Initialize Token icon .
• In the left pane, right-click the node of the required token, and select Initialize Token.
The Initialization Options window is displayed, allowing you to select how to initialize the token.
NOTE Initializing a token deletes all objects created on the device, while in use.
3. Select one of the following:
• Preserve the token settings and policies - Select to keep current token policies and settings.
• Configure all initialization settings and policies - Select to change some or all token policies and
settings. This option allows to:
– Create a token password
– Create an administrator password
– Enter the default token and administrator passwords
– Enter Common Criteria passwords (PIN and PUK)
4. Click Next.
The Password Settings window is displayed.
SafeNet Authentication Client 10.8 R6 (GA) : Windows User Guide
October 2021, Copyright © 2021 Thales Group. All rights reserved. 48
Chapter 4: Token Initialization
5. Complete the fields as follows:
Field Description
Token Name > Enter a name for the token. If no name is entered, a default name is used. In many
organizations, the default token name is "My Token".
> The token name does not affect the token contents. It is used solely to identify the
token.
New Token Password Enter a new Token Password.
The default password on an eToken device is 1234567890 automatically appears in this
field.
Confirm Password Re-enter the password entered above.
SafeNet Authentication Client 10.8 R6 (GA) : Windows User Guide
October 2021, Copyright © 2021 Thales Group. All rights reserved. 49
Chapter 4: Token Initialization
Field Description
Logon retries before Enter the number of times a token password can be entered incorrectly before the token is
token is locked locked.
NOTE The retry counter counts only passwords that have a valid length. This
field is enabled/disabled based on the card type.
Token password must If required, select this field.
be changed on first
logon
Create Administrator Select Create Administrator Password and enter a New Administrator Password. The
Password minimum password length on an eToken device is 8 characters.
NOTE Setting an Administrator Password enables certain functions to be
performed on the token, such as setting a new token password to unlock a
token.
Confirm Password Re-enter the administrator password.
Logon retires before > Enter a numeric value. This counter specifies the number of times the administrator
token is locked can attempt to log on to the token with an incorrect password before the token is
locked.
> The default setting for the maximum number of incorrect logon attempts is 15.
NOTE This field is enabled/disabled based on the card type.
One-factor logon Configures the token without a password. The default value for this setting is disabled.
NOTE
- This One-factor logon feature is used by eToken device only.
- The One-factor logon feature is not supported by FIPS devices.
- Selecting the One-factor logon option disables the Create Token Password
and Create Administrator Password fields.
6. Click Next.
The Advanced Security Settings window is displayed.
SafeNet Authentication Client 10.8 R6 (GA) : Windows User Guide
October 2021, Copyright © 2021 Thales Group. All rights reserved. 50
Chapter 4: Token Initialization
7. Complete the following fields:
Field Description
Private data Default: Always (fastest)
caching To enhance performance, SafeNet Authentication Client caches public information stored on the
token. This option defines when private information (excluding private keys on the token) can be
cached outside the token.
Select one of the following options:
> Always (fastest): Private information is always cached in the application memory. This
enables fast performance, as certain information is cached on the host machine. However,
this option is less secure than if no cache is allowed.
> While user is logged on: Private information is cached outside the token as long as the
user is logged on to the token. Once the user logs out, all the private data in the cache is
erased.
> Never: Private information is not cached.
Refer to "Setting eToken Advanced Properties (Advanced Tab)" on page 67.
SafeNet Authentication Client 10.8 R6 (GA) : Windows User Guide
October 2021, Copyright © 2021 Thales Group. All rights reserved. 51
Chapter 4: Token Initialization
Field Description
Secondary Default: Never
Authentication Set the number of reserved RSA keys to reserve space in the token memory. This ensures that
Key memory is always available for keys.
Refer to "Setting eToken Advanced Properties (Advanced Tab)" on page 67.
8. Click Next.
The Initialization Key Settings window is displayed.
Use this window to configure Default and Next Initialization Settings.
Change the Initialization Key to protect against accidental token re-initialization in the future. If the
Initialization Key is changed from the factory-set default value, the user is required to open the Initialization
Key window and enter the correct key during future initialization of the token.
9. Complete the fields as follows:
SafeNet Authentication Client 10.8 R6 (GA) : Windows User Guide
October 2021, Copyright © 2021 Thales Group. All rights reserved. 52
Chapter 4: Token Initialization
Field Description
Use default Select this option if the Initialization Key was not changed from its default during the previous
initialization key token initialization. The factory-set default is used as the key for the current token
initialization.
Use this Select this option and enter the Initialization Key configured in the This Value field during the
initialization key previous token initialization.
Change the key for Select one of the following:
the next > Default: Revert to the factory-set default so that the user is not required to enter an
initialization to: Initialization Key during subsequent token initializations.
> Random: If selected, it will never be possible to re-initialize the token.
> This Value: Select and confirm a unique key. During subsequent token initializations, the
user must enter this key in the Use this Initialization Key field.
NOTE The initialization key minimum length is 4.
NOTE Initialization Key policy:
A secure password has at least 8 characters (up to 32 characters) and contains at least 3 of
the following rules:
- Upper case letters
- Lower case letters
- Numerals
- Special characters (&, %, $, etc.)
10.Click Finish.
A warning message is displayed.
11.Click OK when the following warning message appears:
The token initialization process will delete all token content and reset all token parameters.
The Token initialized successfully message is displayed.
Initializing IDPrime Devices
The initialization process removes all objects stored on the device since manufacture, freeing up memory, and
resetting the token/card password.
The following can be performed during the initialization process:
> All user-generated data, such as certificates and profiles
> All PKCS#11 objects that were created on the token/card, while in use
> Token/card name/label
> Define a user and administrator password (the user password must be according to the card’s policy
settings).
SafeNet Authentication Client 10.8 R6 (GA) : Windows User Guide
October 2021, Copyright © 2021 Thales Group. All rights reserved. 53
Chapter 4: Token Initialization
> Define password quality settings
> Define a Digital Signature PIN and Digital Signature PUK password, the password must be according to the
card’s policy settings (for IDPrime CC and eToken 5110 CC devices). Refer to "Set Digital Signature
PIN" on page 83.
NOTE The screens displayed during the initialization process are available in English
localization only.
NOTE If Administrator Password is blocked (applies to all IDPrime devices) or if the Digital
Signature PUK is blocked (applies only to IDPrime CC and eToken 5110 CC) then the
IDPrime device cannot be initialized unless it comes with an initialization key.
This section explains how to initialize IDPrime based Common Criteria and Non Common Criteria devices.
Initializing IDPrime Common Criteria Devices
Both eToken 5110 CC devices and IDPrime based cards that are Common Criteria certified can be initialized
using SAC Tools.
Perform the following steps to initialize IDPrime based Common Criteria certified devices (eToken 5110
CC/IDPrime Common Criteria):
1. Open SafeNet Authentication Client Tools > Advanced View.
2. Do one of the following:
• In the left pane, select the node of the required token/card.
In the right pane, click the Initialize Token icon .
• In the left pane, right-click the node of the required device, and select Initialize Token.
The Initialization Options window is displayed, allowing you to select how to initialize the device.
3. Select one of the following:
• Preserve the token settings and policies - Select to keep current token policies and settings.
• Configure all initialization settings and policies - Select this option to change some/all token
policies and settings. This option allows to:
– Create a token password
– Create an administrator password
– Enter the default token and administrator passwords
– Enter Common Criteria passwords (PIN and PUK)
4. Click Next.
The Administrator Logon window is displayed. This window requires you to enter an Administrator
Password and a Digital Signature PUK to begin the initialization process.
SafeNet Authentication Client 10.8 R6 (GA) : Windows User Guide
October 2021, Copyright © 2021 Thales Group. All rights reserved. 54
Chapter 4: Token Initialization
NOTE The procedures and screens described in this section are based on the fact that your
IDPrime CC device is being used for the first time.
The above window is displayed if your token/card is in unlinked mode as it's received from the factory.
The above window is displayed if your token/card is in linked mode.
5. Do following as per the requirement:
SafeNet Authentication Client 10.8 R6 (GA) : Windows User Guide
October 2021, Copyright © 2021 Thales Group. All rights reserved. 55
Chapter 4: Token Initialization
Use Initialization key Select this check-box to if you have an initialization key.
to initialize the Token
NOTE This option is enabled only for the devices that have an initialization
key.
Use factory default > Select this check-box if the current administrator password is 48 zeros. If selected, the
administrator Administrator Password field below is shaded showing the default password.
password > Deselect it, if the current administrator password is different from the factory default.
Administrator Enter the current administrator password, that's different from the factory default.
Password
Use factory default > Select this check-box if the current digital signature PUK is 6 zeros (000000). If
digital signature PUK selected, the Digital Signature PUK field below is shaded showing the default
password.
> Deselect it, if the current Digital Signature PUK is different from the factory default.
Digital Signature PUK Enter the current Digital Signature PUK, that's different from the factory default.
6. Click Next.
The Password Settings window is displayed.
NOTE The Pin Policy button is not visible if Preserve the token settings and policies option is
selected in step 3.
7. Enter the following:
SafeNet Authentication Client 10.8 R6 (GA) : Windows User Guide
October 2021, Copyright © 2021 Thales Group. All rights reserved. 56
Chapter 4: Token Initialization
Field Description
Token Name > Enter a name for the token. If no name is entered, a default name is used. In many
organizations, the default token name is "My Token".
> The token name does not affect the token contents. It is used solely to identify the token.
New Token The default password is 1234567890 automatically appears in this field.
Password
NOTE
- If the device is initialized with the default token/card password, and standard
password quality requirements are in effect, the user must select the Token
Password must be changed on first logon option.
Otherwise, the initialization fails because the default password does not meet the
password quality requirements.
If the Token password must be changed on first logon option is selected, the
initialization succeed, and the user is prompted to create a new password when next
logging on with the token/card.
- The user is required to set a token password that meets the Password Quality
requirements configured in the Settings window.
Confirm > The default password (1234567890) automatically appears in this field.
Password > If the above field was changed, then re-enter the password entered in the New Token
Password field.
Logon retries > Enter the number of times a token password can be entered incorrectly before the token is
before token is locked.
locked > For Common Criteria devices that are in linked mode, the maximum value displayed is 3.
When in unlinked mode, the value displayed is 15. This value cannot be changed for both
linked and unlinked modes.
NOTE This field is enabled/disabled based on the card type.
Token password If required, select Token password must be changed on first logon.
must be changed
NOTE When initializing a device in Unlinked mode, and this option is selected,
on first logon
both the Token (User) Password and Digital Signature PIN are effected (ensure that
both the Token Password and Digital Signature PIN are changed).
PIN Policy Enables you to set PIN Quality/Property parameters.
Refer to "Setting IDPrime PIN Quality (PIN Quality Tab)" on page 68 and "Setting IDPrime PIN
Properties (Advanced Tab)" on page 70.
SafeNet Authentication Client 10.8 R6 (GA) : Windows User Guide
October 2021, Copyright © 2021 Thales Group. All rights reserved. 57
Chapter 4: Token Initialization
Field Description
Create > If necessary, enter a new administrator password, that's different from the current
Administrator administrator password. Your current password may be the default password or a different
Password password. Only you know this password.
> You can change the default Administrator Password to a password that is between 8-32
alphanumeric characters.
Confirm Re-enter the administrator password.
Password
Logon retires > Enter a numeric value. This counter specifies the number of times the administrator can
before token is attempt to log on to the token with an incorrect password before the token is locked.
locked > The default setting for the maximum number of incorrect logon attempts is 15.
NOTE This field is enabled/disabled based on the card type.
Keep the current Select this if you want to keep the current administrator password.
administrator
NOTE If this option is selected, the following warning message appears:
password
If the current password is the default password (48 zeros), it is strongly
recommended to update the administrator password to keep your token secure.
8. Click Next.
The IDPrime Common Criteria Settings window is displayed. It allows you to define Common Criteria
passwords, which are made up of a Digital Signature PIN (User Password) and Digital Signature PUK
(Administrator Password).
This window defines whether you are going to work in linked or unlinked mode.
SafeNet Authentication Client 10.8 R6 (GA) : Windows User Guide
October 2021, Copyright © 2021 Thales Group. All rights reserved. 58
Chapter 4: Token Initialization
NOTE Due to Security concerns related to IDPrime MD 840 cards in Linked Mode, the
support for Linked Mode in the Initialization window is disabled by default. To enable Linked
Mode, refer to SafeNet Authentication Client Administrator Guide (LinkMode property). It is
recommended to use the Linked Mode feature only with the IDPrime 940 card.
When using a Common Criteria smart card (SafeNet IDPrime 940 or IDPrime MD 840), if the
Admin PIN is set to default, the unlock button is disabled until changed. For example, when
using a SafeNet IDPrime 940 or IDPrime MD 840 card in linked mode, the Unlock Token
button (in SAC Tools) is disabled until the default Admin PIN is changed
9. Enter the following:
Field Description
New Digital Enter a New Digital Signature PIN. This option allows you to work in ‘unlinked’ mode.
Signature PIN
Confirm PIN Re-enter the New Digital Signature PIN.
PIN Policy Enables you to set PIN Quality/Property parameters.
Refer to "Setting IDPrime PIN Quality (PIN Quality Tab)" on page 68 and "Setting IDPrime PIN
Properties (Advanced Tab)" on page 70.
New Digital Enter a New Digital Signature PUK. This option allows you to work in Unlinked mode.
Signature PUK
Confirm PUK Re-enter the New Digital Signature PUK.
10.Click Finish.
A warning message is displayed.
11.Click OK when the following warning message appears:
The token initialization process will delete all token content and reset all token parameters.
The Token initialized successfully message is displayed.
Initializing IDPrime Based Devices (Non Common Criteria/FIPS Devices)
IDPrime cards that are not Common Criteria certified can be initialized using SAC Tools and the IDPrime cards
that are FIPS certified can be configured during factory settings with either one of the following profiles:
> Managed - managed devices have an Administrator PIN and they have to be initialized according to the
initialization sections above.
> Non-Managed - non-managed devices have an Administrator PIN that is locked and cannot be used in
Managed environments by CMS's. Non-managed devices may have an additional initialization key (for
example: SafeNet IDPrime 930/3930 devices), which allows initializing the device without using the
Administrator PIN.
A non-managed device is displayed in SAC Tools with the Administrator functions disabled
SafeNet Authentication Client 10.8 R6 (GA) : Windows User Guide
October 2021, Copyright © 2021 Thales Group. All rights reserved. 59
Chapter 4: Token Initialization
Perform the following steps to initialize an IDPrime based non Common Criteria/FIPS device:
1. Open SafeNet Authentication Client Tools > Advanced View.
2. Do one of the following:
• In the left pane, select the node of the required token/card
In the right pane, click the Initialize Token icon
• In the left pane, right-click the node of the required device, and select Initialize Token.
The Initialization Options window is displayed, allowing you to select how to initialize the device.
3. Select the relevant option:
• Preserve the token settings and policies - Select to keep current token policies and settings.
• Configure all initialization settings and policies - Select this option to change some/all token
policies and settings. This option allows to:
– Create a token password
– Create an administrator password
– Enter the default token and administrator passwords
– Enter Common Criteria passwords (PIN and PUK)
4. Click Next.
The Administrator Logon window is displayed. This window requires you to enter an Administrator
Password to begin the initialization process.
NOTE This window is not displayed for Non-Managed cards.
5. Do following as per the requirement:
SafeNet Authentication Client 10.8 R6 (GA) : Windows User Guide
October 2021, Copyright © 2021 Thales Group. All rights reserved. 60
Chapter 4: Token Initialization
Use Initialization key Select this check-box to if you have an initialization key.
to initialize the Token
NOTE This option is enabled only for the devices that have an initialization
key.
Use factory default > Select this check-box if the current administrator password is 48 zeros. If selected, the
administrator Administrator Password field below is shaded showing the default password.
password > Deselect it, if the current administrator password is different from the factory default.
Administrator Enter the current administrator password.
Password
NOTE Current administrator password is different from the factory default. The
default Administrator Password is 48 zeros
6. Click Next.
The Password Settings window is displayed.
NOTE For Non-Managed cards, the Pin Policy button and the Create Administrator
Password option are not visible if Preserve the token settings and policies option is selected
in step 3. While for Managed cards, only the Pin Policy button is not visible.
7. Enter the following:
SafeNet Authentication Client 10.8 R6 (GA) : Windows User Guide
October 2021, Copyright © 2021 Thales Group. All rights reserved. 61
Chapter 4: Token Initialization
Field Description
Token Name > Enter a name for the token. If no name is entered, a default name is used. In many
organizations, the default token name is My Token.
> The token name does not affect the token contents. It is used solely to identify the token.
New Token The default password is 1234567890 automatically appears in this field.
Password
NOTE
- If the device is initialized with the default token/card password, and standard
password quality requirements are in effect, the user must select Token Password
must be changed on first logon option.
Otherwise, the initialization fails because the default password does not meet the
password quality requirements.
- If the Token password must be changed on first logon option is selected, the
initialization succeed and the user is prompted to create a new password when
next logging on with the token/card.
- The user is required to set a token password that meets the PIN Quality
requirements.
Confirm Password > The default password (1234567890) automatically appears in this field.
> If the above field was changed, then re-enter the password entered in the New Token
Password field.
Logon retries Enter the number of times a token password can be entered incorrectly before the token is
before token is locked.
locked
NOTE This field is enabled/disabled based on the card type.
Token password If required, select Token password must be changed on first logon.
must be changed
on first logon
PIN Policy Enables you to set PIN Quality/Property parameters.
Refer to "Setting IDPrime PIN Quality (PIN Quality Tab)" on page 68 and "Setting IDPrime
PIN Properties (Advanced Tab)" on page 70.
Create > If necessary, enter a new administrator password, that's different from the current
Administrator administrator password. Your current password may be the default password or a different
Password password. Only you know this password.
> You can change the default Administrator Password to a password that is between 8-32
alphanumeric characters (or to 48 hexadecimal digits).
Confirm Password Re-enter the administrator password.
SafeNet Authentication Client 10.8 R6 (GA) : Windows User Guide
October 2021, Copyright © 2021 Thales Group. All rights reserved. 62
Chapter 4: Token Initialization
Field Description
Logon retires > Enter a numeric value. This counter specifies the number of times the administrator can
before token is attempt to log on to the token with an incorrect password before the token is locked.
locked > The default setting for the maximum number of incorrect logon attempts is 15.
NOTE This field is enabled/disabled based on the card type.
>
Keep the current Select this if you want to keep the current administrator password.
administrator
NOTE If this option is selected, the following warning message appears:
password
If the current password is the default password (48 zeros), it is strongly
recommended to update the administrator password to keep your token secure.
8. Click Finish.
A warning message is displayed.
9. Click OK when the following warning message appears:
The token initialization process will delete all token content and reset all token parameters.
The Token initialized successfully message is displayed.
Friendly Admin Password
The Friendly Admin Password feature permits the use of a short password instead of an admin key made up of
24 digits in binary bytes or 48 digits in hexadecimal digits.
> The Friendly Admin Password (known as Friendly Admin) works with all IDPrime devices.
> The Friendly Admin uses a user secret in the range of 8 to 32 ASCII7 characters.
NOTE The user secret that is made up of 8-23 or 25-32 ASCII7 characters derives a 24 byte
long Admin Key. The user secret that is made up of 24 ASCII7 characters is used without
derivation.
For IDPrime CC devices (840/3840/eToken 5110 CC):
When working in linked mode (refer to "Working with Common Criteria" on page 79) the Digital Signature PUK
is derived from the Admin Key. This is not part of the Friendly Admin feature, but can be used together.
The password sizes: 24 bytes and 48 hexadecimal digits are maintained for backward compatibility with SAC
and SafeNet Minidriver.
SafeNet Authentication Client 10.8 R6 (GA) : Windows User Guide
October 2021, Copyright © 2021 Thales Group. All rights reserved. 63
Chapter 4: Token Initialization
SafeNet Authentication Client 10.8 R6 (GA) : Windows User Guide
October 2021, Copyright © 2021 Thales Group. All rights reserved. 64
CHAPTER 5: Token Settings
Configurations set in the selected token’s Settings tab determine behavior that applies to the specific
card/etoken.
To know about the settings applied to all tokens when they are initialized, refer to "Client Settings" on page 73.
Setting eToken Password Quality (Password Quality Tab)
The eToken's Password Quality tab enables you to set the device’s password policies.
Perform the following steps:
1. Open SafeNet Authentication Client Tools > Advanced View.
Refer to "Opening the Advanced View" on page 16.
2. In the left pane, expand the node of the required token, and select Settings.
3. In the right pane, select the Password Quality tab.
The Password Quality tab is displayed.
SafeNet Authentication Client 10.8 R6 (GA) : Windows User Guide
October 2021, Copyright © 2021 Thales Group. All rights reserved. 65
Chapter 5: Token Settings
4. Enter the password quality parameters as follows:
Password Quality Description
Parameter
Minimum length Default: 6 characters
(characters)
Maximum length Default: 20 characters
(characters)
Maximum usage Default: 0 (none)
period (days) The maximum period, in days, before which the password must be changed.
Minimum usage Default: 0 (none)
period (days) The minimum period before the password can be changed.
Expiration warning Default: 0 (none)
period (days) Defines the number of days before the password expires that a warning message is shown.
History size Default: 0
> For eToken devices - 10
Defines how many previous passwords must not be repeated.
Maximum Default: 3
consecutive The maximum number of repeated characters that is permitted in the password.
repetitions
Must meet complexity Determines the complexity requirements that are required in the token password.
requirements > At least 2 types: a minimum of 2 complexity rules (out of the 4 shown in the Manual
Complexity fields) are enforced.
> At least 3 types: a minimum of 3 complexity rules (out of the 4 shown in the Manual
Complexity fields) are enforced (Default).
> None: Complexity requirements are not enforced.
> Manual: Complexity requirements, as set manually in the Manual Complexity settings,
are enforced.
Manual complexity For each of the character types (Numerals, Upper-case letters, Lower-case letters, and
rules Special characters), select one of the following options:
> Permitted - Can be included in the password, but is not mandatory (Default).
> Mandatory - Must be included in the password.
> Forbidden - Must not be included in the password.
5. Do one of the following:
• To save your changes, click Save.
• To ignore your changes, click Discard.
SafeNet Authentication Client 10.8 R6 (GA) : Windows User Guide
October 2021, Copyright © 2021 Thales Group. All rights reserved. 66
Chapter 5: Token Settings
• To apply SafeNet Authentication Client’s default settings, click Set to Default.
Setting eToken Advanced Properties (Advanced Tab)
The eToken's Advanced tab enables you to cache public information stored on the token as well as defines the
policy used for the secondary authentication of RSA keys.
Perform the following steps :
1. Open SafeNet Authentication Client Tools > Advanced View.
Refer to "Opening the Advanced View" on page 16.
2. In the left pane, expand the node of the required token, and select Settings.
3. In the right pane, select the Advanced tab.
The Advanced tab is displayed.
4. Select following as per the requirement:
SafeNet Authentication Client 10.8 R6 (GA) : Windows User Guide
October 2021, Copyright © 2021 Thales Group. All rights reserved. 67
Chapter 5: Token Settings
Option Description
Private data This option defines when private information (excluding private keys on the eToken PRO/NG
caching OTP/smart card) can be cached outside the token. In SafeNet Authentication Client, public
information stored on the token is cached to enhance performance.
In SafeNet Authentication Client, public information stored on the token is cached to enhance
performance.
Select one of the following:
> Always (fastest)- Always caches private information in the application memory. This
enables fast performance, as certain information is cached on the host machine. However,
this option is less secure than if no cache is allowed.
> While user is logged on- Caches private data outside the token as long as the user is
logged on to the token. Once the user logs off, all the private data in the cache is erased.
> Never- Does not cache private data.
Secondary An authentication password may be set for an RSA key. In addition to having the token and
Authentication knowing its token password, accessing the RSA key may require knowing the password for that
Key particular key.
NOTE This setting defines the policy for using the secondary authentication of RSA
keys.
Select one of the following:
> Always
> Always prompt user
> Prompt user on application request
> Never
> Token authentication on application request
For an explanation of these options, refer to "Token Initialization" on page 47.
5. Do one of the following:
• To save your changes, click Save.
• To ignore your changes, click Discard.
Setting IDPrime PIN Quality (PIN Quality Tab)
The PIN Quality tab provides parameters, which define the rules that must be respected in order for the PIN to
be accepted.
NOTE For Non-Managed cards, the parameters of this tab are disabled.
SafeNet Authentication Client 10.8 R6 (GA) : Windows User Guide
October 2021, Copyright © 2021 Thales Group. All rights reserved. 68
Chapter 5: Token Settings
NOTE
- In the MD Manager, the unlimited value is equal to FFh
- In SAC Tools, the unlimited value is equal to 00h
For IDPrime cards, the following PIN Quality parameters exist:
PIN Quality Parameter Description
Minimum length The minimum value that can be set for the length of a
(characters) PIN’s value. This value must be in the range 04h - 40h for a local PIN and 04h - 10h for the
global PIN.
Maximum length The maximum value that can be set for the length of a PIN’s value. This value must be in
(characters) the range 04h - 40h for a local PIN and 04h - 10h for the global PIN. This value must be
equal to or greater than the PIN minimum length value.
History size Number of previous PIN values that cannot be matched by a new PIN. Range is 00h-0Ah.
00h = No history
SafeNet Authentication Client 10.8 R6 (GA) : Windows User Guide
October 2021, Copyright © 2021 Thales Group. All rights reserved. 69
Chapter 5: Token Settings
PIN Quality Parameter Description
Number of different The number of different characters that can be repeated at least once. Range is 00h-FFh.
characters that can be 00h = No limitation
repeated at least once
Maximum number of The maximum number of times a character can appear. Range is 00h-FFh.
times a character can 00h = No limitation
appear
Maximum number of Maximum length of characters sequences e.g. 1,2,3,4 or a,b,c,d. Range is 00h-FFh.
character in a sequence (For example: If set to 4, 1,2,3,4,a,5 is allowed, but 1,2,3,4,5,a is not allowed).
00h = No limitation
Maximum number of Maximum number of times that characters can be adjacent. Range is 00h-FFh.
times a character can > 00h = No limitation
be repeated in adjacent
> 01h = Repeated characters cannot be adjacent
Manual complexity rules For each of the character types (Numeric, Alpha upper, Alpha lower, Alpha, non
alpha, Non ASCII)
> Numeric = 30h...39h
> Alpha upper = 41h...5Ah
> Alpha lower = 61h...7Ah
> Alpha = 41h...5Ah + 61h...7Ah
> Non alpha = 20h...2Fh + 3Ah...40h + 5Bh...60h + 7Bh...7Fh
> Non ASCII = 80h...FFh
Setting IDPrime PIN Properties (Advanced Tab)
The Advanced tab enables you to define PIN properties that must be met in order for the PIN to be accepted.
The Advanced tab is available for all IDPrime based devices.
> Select Settings in the left pane, to view the user PIN Quality/Advanced tabs in the right pane.
• Select Digital Signature PIN in the left pane, to view the Digital Signature PIN Quality/Advanced tabs
in the right pane.
• Select Digital Signature PUK in the left pane, to view the Digital Signature PIN Quality/Advanced
tabs in the right pane.
NOTE The setting of Digital Signature PIN and Digital Signature PUK are disabled in linked
mode.
SafeNet Authentication Client 10.8 R6 (GA) : Windows User Guide
October 2021, Copyright © 2021 Thales Group. All rights reserved. 70
Chapter 5: Token Settings
For IDPrime cards
Following PIN Property parameters exist in the Advanced Tab:
PIN Property Description
Parameter
PIN Type > Regular PIN - Use the keyboard to enter a PIN
> External PIN - Use an external keyboard/key pad
PIN Purpose Defines the purpose of the PIN. This property is for information only.
The following options are available:
> Authentication PIN
> Digital Signature PIN
> Encryption PIN
> Non Repudiation PIN
> Administrator PIN
> Primary Card PIN
> Unlock Only PIN
SafeNet Authentication Client 10.8 R6 (GA) : Windows User Guide
October 2021, Copyright © 2021 Thales Group. All rights reserved. 71
Chapter 5: Token Settings
PIN Property Description
Parameter
Cache Type Select one of the following Cache Type functions:
> Normal Cache
> Timed Cache (Minidriver)
> No Cache (Minidriver)
> Always Prompt
Cache Timeout > This field is activated only if Timed Cache (Minidriver) is selected in the Cache Type
parameter above.
> Defines the number of seconds it takes before the cache times out.
PIN Flags These flags are for backward compatibility only.
> No Flags
> Required Security Entry
Ext. PIN Flags The following options are available:
> No Flags - PINs are considered as follows:
• Regular PIN & Normal Reader ==> Regular PIN
• Regular PIN & PIN Pad Reader ==> External PIN
• External PIN & Normal Reader ==> Regular PIN
• External PIN & PIN Pad Reader ==> External PIN
> No Regular fallback - changes the third case as follows:
• External PIN & Normal Reader ==> Login refused
> No Auto PIN Pad - changes the second case as follows:
• Regular PIN & PIN Pad Reader ==> Regular PIN
> No Regular fallback + No Auto PIN Pad (both of the above).
Following PIN Validity parameters exist in the Advanced Tab:
PIN Validity Description
Parameter
Validity period Default: 0 (no validity period)
(days) The maximum period, in days, before the PIN must be changed. When the PIN expires, the user
is forced to change the PIN value the next time that the PIN is presented.
Expiration Default: 0 (no warning)
warning period Defines the number of days before the PIN expires that a warning message is shown.
(days)
NOTE PIN Quality and PIN Property settings can be accessed when Initializing a device.
Refer to "Initializing IDPrime Devices" on page 53.
SafeNet Authentication Client 10.8 R6 (GA) : Windows User Guide
October 2021, Copyright © 2021 Thales Group. All rights reserved. 72
CHAPTER 6: Client Settings
Client Settings are basically the settings of the SAC Tools. It includes the parameters that are saved to the
computer and applied to all tokens that are initialized on the computer after the settings have been configured.
Client Settings displays two tabs, the Password Quality tab and the Advanced tab.
To know about the settings applied to a specific token, refer to "Token Settings" on page 65
Setting Password Quality (Password Quality Tab)
The Client's Password Quality tab enables the administrator to set certain complexity and usage requirements
for token passwords.
To set PIN Quality parameters for IDPrime cards, refer to "Setting IDPrime PIN Quality (PIN Quality Tab)" on
page 68.
SafeNet Authentication Client 10.8 R6 (GA) : Windows User Guide
October 2021, Copyright © 2021 Thales Group. All rights reserved. 73
Chapter 6: Client Settings
NOTE The token password is an important security measure in safeguarding your
company’s private information. The best passwords are at least eight characters long, and
include upper-case and lower-case letters, punctuation marks, and numerals appearing in a
random order.
Perform the following steps to set the Password Quality:
1. Open SafeNet Authentication Client Tools > Advanced View.
Refer to "Opening the Advanced View" on page 16.
2. In the left pane, select Client Settings.
3. In the right pane, select the Password Quality tab.
The Password Quality tab is displayed.
4. Do one of the following:
• Change the Password Quality settings, and click Save.
NOTE The Client Password Quality settings are configured the same way as the Token
Password Quality settings. Refer to "Setting eToken Password Quality (Password Quality
Tab)" on page 65.
• To ignore your changes, click Discard.
• To apply SafeNet Authentication Client’s default settings, click Set to Default.
NOTE When entering a value in the Expiry warning period field, you must make sure that a
value is also entered in the Maximum usage period field. If no value is entered in the
Maximum usage period field, an error message appears.
Setting Advanced Properties (Advanced Tab)
The Client's Advanced tab enables you to configure password quality, SAC tray icon visibility, token activity,
and more.
SafeNet Authentication Client 10.8 R6 (GA) : Windows User Guide
October 2021, Copyright © 2021 Thales Group. All rights reserved. 74
Chapter 6: Client Settings
Perform following steps to set advanced options for the Client:
1. Open SafeNet Authentication Client Tools > Advanced View.
Refer to "Opening the Advanced View" on page 16.
2. In the left pane, select Client Settings.
3. In the right pane, select the Advanced tab.
The Advanced tab is displayed.
4. Select following as per the requirement:
Option Description
Copy user SAC operations often require certificates, private keys, and public keys. Private keys should
certificates to the always be stored securely on the token. Certificates should also be stored on the token,
local store ensuring that the certificates are readily available when using the token on a different
computer.
> Select this option to control the automatic installation of the token’s user certificates to the
local certificate store upon token connection.
NOTE This option is selected by default.
SafeNet Authentication Client 10.8 R6 (GA) : Windows User Guide
October 2021, Copyright © 2021 Thales Group. All rights reserved. 75
Chapter 6: Client Settings
Option Description
Copy CA When a token is connected to a computer, the system may detect that one or more CA
Certificates to the certificates that are installed on the token are not installed on the computer.
Local Store > Select this option to control the automatic installation of the token’s CA certificates to the
local certificate store upon token connection.
NOTE Microsoft displays a security warning when it detects that CA certificates
are be installed to the local store. To permit the certificates to be installed from the
token, the user must click Yes.
NOTE This option is selected by default.
Enable single logon When single logon is enabled, users can access multiple applications with only one request
for the token password during each computer session. This alleviates the need for the user to
log on to each application separately.
NOTE This option is disabled by default.
NOTE When single logon is set using SAC Tools, Windows Logon is not
included in the single logon process. Only an administrator can configure
Windows Logon as single logon.
> Select one of the following:
• To enable Single Logon for MS Cryptography, select Enable single logon.
• To enable Single Logon for MS Cryptography and PKCS#11 cryptography, select
Enable single logon and then select Enable single Logon for PKCS#11.
TIP To activate the single logon feature, log off from the computer and log on
again.
Allow password This option determines whether the password quality parameters on the token can be
quality configuration changed after initialization.
on token after > Select this option to enable password quality configuration after initialization.
initialization
Allow only an This option determines whether the password quality parameters on the token can be
administrator to changed after initialization by the administrator only, and not by the user.
configure password
NOTE This option is selected by default.
quality on token
> Select one of the following:
• To enable configuration by the administrator only, select Allow only an
administrator to configure password quality on token.
• To enable configuration by the user also, clear Allow only an administrator to
configure password quality on token.
SafeNet Authentication Client 10.8 R6 (GA) : Windows User Guide
October 2021, Copyright © 2021 Thales Group. All rights reserved. 76
Chapter 6: Client Settings
Option Description
Show application This options determines whether the SafeNet Authentication Client tray icon can be
tray icon displayed or not.
NOTE The default value of this option is Always.
Select one of the following:
> Never: The tray icon is never displayed.
> Always: The tray icon is always displayed.
Automatic logoff You can determine whether tokens are automatically logged off following a period of token
after token inactivity inactivity, even if the tokens are still connected. After a token is logged off, the user must
enter the token password again before the token contents can be accessed.
> Select one of the following:
• Never- The token password must be entered once, and the token remains logged on
as long as it remains connected.
• Always- The token password must be entered each time the token contents are
accessed.
• After- The token password must be entered if the number of minutes set in the text
box has passed since the last token activity.
Set the number of minutes in the text box (1 - 240).
Enabling Logging The logging function generates logs for SafeNet Authentication Client activities.
NOTE You must have administrator privileges to use the logging function.
For details, refer to below steps.
For Windows - The log files are located in: C:\WINDOWS\Temp\eToken.log
To activate the logging function
Perform the following steps:
1. Open SafeNet Authentication Client Tools > Advanced View.
Refer to "Opening the Advanced View" on page 16.
2. In the left pane, select Client Settings.
3. In the right pane, select the Advanced tab, and click Enable Logging.
NOTE You must restart your machine for the settings to take effect.
To disable the logging feature
Perform the following steps:
1. Open SafeNet Authentication Client Tools > Advanced View.
Refer to "Opening the Advanced View" on page 16.
2. In the left pane, select Client Settings.
SafeNet Authentication Client 10.8 R6 (GA) : Windows User Guide
October 2021, Copyright © 2021 Thales Group. All rights reserved. 77
Chapter 6: Client Settings
3. In the right pane, select the Advanced tab, and click Disable Logging.
SafeNet Authentication Client 10.8 R6 (GA) : Windows User Guide
October 2021, Copyright © 2021 Thales Group. All rights reserved. 78
CHAPTER 7: Working with Common Criteria
SafeNet Authentication Client (SAC) supports Thales IDPrime Common Criteria (CC) cards range as well as
eToken 5110 CC.
IDPrime and eToken devices that are Common Criteria certified are used mainly for digital signing purposes.
When working with common criteria certified tokens and cards, 2 additional passwords (Specific to qualified
digital signature operations) are required.
For a detailed list of supported cards, refer to SafeNet Authentication Client Release Notes.
SAC allows you to work with Common Criteria certified tokens and cards in two modes:
1. Unlinked Mode
2. Linked Mode
Unlinked Mode (4 Passwords)
NOTE Common Criteria devices are set to work in unlinked mode by default.
To work in the unlinked mode, user needs to clear the Use the same token and administrator passwords for
digital signature operation check-box. For details, refer to "Initializing IDPrime Devices" on page 53.
The following four common criteria device passwords are required in unlinked mode:
1. Token Password (Role # 1): Used to perform device write/delete and exchange key operations. The
default token password is 4 zero characters "0000".
2. Digital Signature PIN (Role # 3): Used to perform Digital Signature operations with Sign only keys (CC
keys). The default Digital Signature PIN is 6 zero characters "000000".
3. Administrator Password (Role # 2): Used to /unblock a locked token password, or to perform
initialization operations. The default administrator password is 48 zeros.
SafeNet Authentication Client 10.8 R6 (GA) : Windows User Guide
October 2021, Copyright © 2021 Thales Group. All rights reserved. 79
Chapter 7: Working with Common Criteria
4. Digital Signature PUK (Role # 4): Used to /unblock a locked Digital Signature PIN. The default Digital
Signature PUK is 6 zero characters "000000".
NOTE
- If the device is in unlinked mode, the new user password is used for both the Token
Password and Digital Signature PIN when unblocking a device.
- When initializing a device in unlinked mode and the Token Password Must be changed at
first logon option is selected, both the Token (User) Password and Digital Signature PIN are
affected (ensure that both the Token Password and Digital Signature PIN are changed).
Linked Mode (2 Passwords)
To work in the linked mode, each token/card must be initialized. User needs to select the Use the same token
and administrator passwords for digital signature operation check-box to perform digital signing operations
with only a Token and Administrator password. For details, refer to "Initializing IDPrime Devices" on page 53)
When working in the linked mode, the user enters a Token Password to authenticate both Digital Signature
operations (where a Digital Signature PIN is required) and regular token operations (where a Token Password
is required).
The user enters the Administrator Password to authenticate operations that require an Administrator Password
or Digital Signature PUK.
NOTE If the device is in linked mode, with the default administrator password, the feature is
disabled.
SafeNet Authentication Client 10.8 R6 (GA) : Windows User Guide
October 2021, Copyright © 2021 Thales Group. All rights reserved. 80
Chapter 7: Working with Common Criteria
Linked Mode PIN Policy Settings
The user password must be compliant with the password quality of the Token Password (Role#1) and the
Digital Signature PIN (Role#3). It means the password used as the Token Password must be at least 6 digits
long and must also be compliant with the password quality settings of the Token Password (Role#1) and the
Digital Signature PIN (Role#3).
The password policy of the Digital Signature PUK (Role#4) must be set to minimum, which means 6 characters
long, while other password policies are disabled.
Common Criteria Extended Functions
When in unlinked mode, the following Digital Signing function icons are displayed in SAC Tools > Advanced
View:
User Function Icon Right-Click Menu Item
Change Digital Signature PIN Change Digital Signature PIN
Change Digital Signature PUK Change Digital Signature PUK
Set Digital Signature PIN Set Digital Signature PIN
Change Digital Signature PIN
Use this option to change the Digital Signature PIN.
Perform the following steps:
1. Open SafeNet Authentication Client Tools > Advanced View.
2. Do one of the following:
• In the left pane, select the node of the required token.
In the right pane, click the Change Digital Signature PIN icon .
• In the left pane, right-click the node of the required token, and select Change Digital Signature PIN.
The Change Digital Signature PIN window is displayed.
SafeNet Authentication Client 10.8 R6 (GA) : Windows User Guide
October 2021, Copyright © 2021 Thales Group. All rights reserved. 81
Chapter 7: Working with Common Criteria
3. Enter the Current Digital Signature PIN.
4. Enter the New Digital Signature PIN.
5. Confirm the New Digital Signature PIN, and click OK.
The Password Changed Successfully window is displayed.
6. Click OK.
Change Digital Signature PUK
Use this option to change the Digital Signature PUK.
Perform the following steps:
1. Open SafeNet Authentication Client Tools > Advanced View.
2. Do one of the following:
• In the left pane, select the node of the required token.
In the right pane, click the Change Digital Signature PUK icon .
• In the left pane, right-click the node of the required token, and select Change Digital Signature PUK.
The Change Digital Signature PUK window is displayed.
SafeNet Authentication Client 10.8 R6 (GA) : Windows User Guide
October 2021, Copyright © 2021 Thales Group. All rights reserved. 82
Chapter 7: Working with Common Criteria
3. Enter the Current Digital Signature PUK.
4. Enter the New Digital Signature PUK.
5. Confirm the New Digital Signature PUK, and click OK.
The Password Changed Successfully window is displayed.
6. Click OK.
Set Digital Signature PIN
Use this option to change the Digital Signature PIN using the Digital Signature PUK.
Perform the following steps:
1. Open SafeNet Authentication Client Tools > Advanced View.
2. Do one of the following:
• In the left pane, select the node of the required token.
In the right pane, click the Change Digital Signature PIN icon .
• In the left pane, right-click the node of the required token, and select Set Digital Signature PIN.
The Digital Signature PUK Logon window is displayed.
SafeNet Authentication Client 10.8 R6 (GA) : Windows User Guide
October 2021, Copyright © 2021 Thales Group. All rights reserved. 83
Chapter 7: Working with Common Criteria
3. Enter the Digital Signature PUK and click OK.
The Set PIN window is displayed.
4. Enter a New Digital Signature PIN.
5. Confirm the New Digital Signature PIN, and click OK.
The Password Changed Successfully window is displayed.
6. Click OK.
SafeNet Authentication Client 10.8 R6 (GA) : Windows User Guide
October 2021, Copyright © 2021 Thales Group. All rights reserved. 84
Chapter 7: Working with Common Criteria
PKCS#11 Digital Signature PIN Authentication
For Common Criteria signature compliance, the Digital Signature PIN must be authenticated before each
signing operation. Thus, the PKCS#11 library may prompt the user to enter the Digital Signature PIN.
Logging onto the device is required when a Common Criteria private key operation is performed for the first
time using the PKCS#11 library (for example signing operations). With the support of Common Criteria
PKCS#11 Multi-Slots, all qualified signature functionalities are available via the Common Criteria virtual slot
labeled Digital Signature PIN, which are associated with PIN Role #3. Thus, in order to use Common Criteria
keys, the user must ensure that this Common Criteria slot is selected and used by the application.
The application must then call C_Login on the virtual slot as a CKU_USER to provide the qualified Digital
Signature PIN (PIN role #3).
The device remains in login state unless it was configured otherwise. In this case the user is prompted to enter
the Digital Signature PIN when needed.
If the Digital Signature PIN authentication fails, an error message is displayed.
For setting Multi-Slot values, refer to SafeNet Authentication Client Administrator Guide.
Operational Differences and Role Protection
Below displays the differences between eToken 5100 CC (legacy) and other tokens regarding the roles that
protect the specific operation.
Operation Password required to perform the Password required to perform the
specified operation on: specified operation on:
> eToken 5100 CC (legacy) > SafeNet IDPrime 940/3940
> IDPrime 840/840B/3840/3840B
> eToken 5110 CC
Initialize Initialization Key Administrator Password
Generate sign only Token Password Token Password + Digital Signature PIN
key pair
Generate exchange Token Password Token Password
key pair
Import sign only key Import Password Token Password + Digital Signature PIN
pair
Import exchange key Token Password Token Password
pair
Delete sign only key Token Password Token Password + Digital Signature PIN
pair
SafeNet Authentication Client 10.8 R6 (GA) : Windows User Guide
October 2021, Copyright © 2021 Thales Group. All rights reserved. 85
Chapter 7: Working with Common Criteria
Operation Password required to perform the Password required to perform the
specified operation on: specified operation on:
> eToken 5100 CC (legacy) > SafeNet IDPrime 940/3940
> IDPrime 840/840B/3840/3840B
> eToken 5110 CC
Delete exchange key Token Password Token Password
pair
Sign with sign only Token Password Digital Signature PIN
key pair
Sign with exchange Token Password Token Password
only key pair
Decrypt Token Password Token Password
Unlock Token Password is unlocked by the Digital > Token Password is unlocked by the
Signature PUK Administrator Password
> Digital Signature PIN is unlocked by the
Digital Signature PUK
SafeNet Authentication Client 10.8 R6 (GA) : Windows User Guide
October 2021, Copyright © 2021 Thales Group. All rights reserved. 86
CHAPTER 8: Working with SafeNet eToken
5300
SafeNet eToken 5300 (an IDPrime card) is an ideal solution for enterprises looking to deploy the military-grade
security of PKI, while maintaining a convenient solution for employees. The eToken 5300 is a compact,
tamper-evident USB with presence detection, which creates a third factor of authentication. Something you
have (physical token), something you know (PIN), something you do (enabling touch sensor).
The eToken 5300 offers multi-application dynamic smart card functionality. It can be used with any USB
connection for Identity and Access Management applications such as network authentication, digital
signatures, email encryption and other advanced services based on Public Key Infrastructure (PKI). The
eToken 5300 is certified FIPS 140-2 L3 at the full token boundary.
With the Presence Detection feature, enterprise IT can allow single sign on for employees by requiring a user
PIN only at logon. That way, employees can use the advance functionality of PKI, such as digitally signing
documents and encrypting email by simply touching the sensor on the token, which provides authentication
without entering a PIN multiple times. If enterprise IT want more control of specific certificates they can set
rules to either always require the user to enter a password or always require both user password and sensor
activation when accessing those particular certificates.
eToken 5300 Certificates
The eToken 5300 device can have either one or both of the following certificates on the token:
> Signature Certificate - Used to perform digital signature operations only.
> Exchange Certificate - Used to perform various cryptographic operations such as digital signature,
encryption of data or authentication.
In addition to the PIN protection available on the token, each or both types of certificates can also be protected
using the touch sense on the eToken 5300 device.
The eToken 5300 is available in the following configurations:
> Signature Certificates that are touch sense protected (default)
> Exchange Certificates that are touch sense protected.
> Both Signature and Exchange Certificates that are touch sense protected.
NOTE
- The eToken 5300 configuration is defined at the factory and cannot be changed.
- When using the eToken 5300 configured with touch sense support for Signature keys,
signature operations with an Exchange certificate arel not touch sense protected.
SafeNet Authentication Client 10.8 R6 (GA) : Windows User Guide
October 2021, Copyright © 2021 Thales Group. All rights reserved. 87
Chapter 8: Working with SafeNet eToken 5300
Viewing eToken 5300 Information
Perform the following steps to view eToken 5300 touch sense configurations in SAC Tools:
1. Do one of the following:
• Right-click the SafeNet Authentication Client tray icon, and select Tools.
• From the Windows taskbar, select Start > All Programs > SafeNet > SafeNet Authentication Client
> SafeNet Authentication Client.
The SafeNet Authentication Client Tools window is displayed in the Simple View.
2. Click the Advanced View icon.
The SafeNet Authentication Client Tools window is displayed in the Advanced View.
3. In the left pane, select the eToken 5300 node.
The Token’s Information is displayed.
NOTE Configuration information displayed in SAC Tools varies according to how the token is
received from the factory.
Touch Sense support - Signature Keys
Touch Sense support - Signature and Exchange Keys
SafeNet Authentication Client 10.8 R6 (GA) : Windows User Guide
October 2021, Copyright © 2021 Thales Group. All rights reserved. 88
Chapter 8: Working with SafeNet eToken 5300
Touch Sense support - Exchange Keys
Using the eToken 5300 Touch Sense
When performing a Digital Signature operation using the eToken 5300 device, the user is prompted to touch
the sensor on the token to complete the signing operation.
SafeNet Authentication Client 10.8 R6 (GA) : Windows User Guide
October 2021, Copyright © 2021 Thales Group. All rights reserved. 89
Chapter 8: Working with SafeNet eToken 5300
NOTE For more details, refer to the Touch Sense Notify property in the SafeNet
Authentication Client Administrator Guide.
eToken 5300 Touch Sense Timeout and Grace period
Touch Sense Timeout
The eToken 5300 touch sense device has a default timeout of 30 seconds. If the cryptographic operation
requires the device to be touched and the user does not touch the sensor within the 30 second time frame, the
operation fails.
Touch Sense Grace Period
The eToken 5300 has a 30 second grace period.
After the sensor is touched for the first cryptographic operation (that is within the 30 second time frame
mentioned above), all other sequential cryptographic operations performed within the grace period time, will
not require the touch sensor.
SafeNet Authentication Client 10.8 R6 (GA) : Windows User Guide
October 2021, Copyright © 2021 Thales Group. All rights reserved. 90
CHAPTER 9: Working with PIN Pad Readers
This chapter describes the capabilities and limitations of using PIN Pad eaders with IDPrime cards. A PIN Pad
reader can be any device that has a keyboard for secure PIN entry. For example, a keyboard with an
embedded smart card reader. PIN Pad readers are usually associated with smart cards that have the PIN type
set up as External PIN.
For a complete list of smart cards supported with PIN Pad readers, refer to SafeNet Authentication Client
Release Notes.
PIN Pad Readers with IDPrime Cards
The following PINs are configured as external PINs. They are supported by PKCS#11 and SafeNet Minidriver:
> IDPrime MD 3840/840 and SafeNet IDPrime 3940/940 Cards - Role 1 (User), Role 3 (Digital Signature PIN)
and Role 4 (Digitial Signature PUK)
> IDPrime MD 830/3810/930/3930 - Role 1 (User) only
NOTE The PIN entry is requested for each signature performed with Role 3, as Role 3
protects Certificates with Non-repudiation Key usage.
PIN Pad Management Scenarios
Below table describes the different scenarios for PINs and PIN Pad readers:
Scenario Initial PIN Connected PIN Operating Mode
Type Reader
1 Regular Normal Regular
2 Regular PIN Pad External
3 External Normal Regular
4 External PIN Pad External
> Regular - PIN is entered using the computer keyboard
> External - PIN is entered using an external PIN pad reader
> Setting the NoRegularFallback flag changes the third scenario as follows:
External PIN & Normal Reader - Login refused
> Setting the NoAutoPINpad flag changes the second scenario as follows:
Regular PIN & PIN Pad Reader - Regular PIN
SafeNet Authentication Client 10.8 R6 (GA) : Windows User Guide
October 2021, Copyright © 2021 Thales Group. All rights reserved. 91
Chapter 9: Working with PIN Pad Readers
PIN Pad Functions
When performing below functions using a PIN Pad reader, the 'Use PIN Pad to...' notification window appears
requiring the PIN to be entered using the PIN Pad reader.
> Logging on to the token (Refer to "Logging On to the Token as a User" on page 30).
> Change PIN (Refer to "Changing the Token Password" on page 31).
> Unlock Token by the Challenge-Response Method (Refer to "Unlocking a Token by the Challenge-
Response Method" on page 40).
> Setting a Token Password by an Administrator (Refer to "Setting a Token Password by an
Administrator" on page 43).
When performing a See What You Sign (SWYS) operation, information is displayed on a SWYS reader and
must be signed using the SWYS PIN Pad reader.
> When performing a user operation, the following message appears:
> When performing a sign operation using a Common Criteria device, the following message appears:
> When changing a Digital Signature PIN, the following message appears:
> When changing a Digital Signature PUK, the following message appears:
SafeNet Authentication Client 10.8 R6 (GA) : Windows User Guide
October 2021, Copyright © 2021 Thales Group. All rights reserved. 92
Chapter 9: Working with PIN Pad Readers
> When setting the Digital Signature PIN, the following message appears:
PIN Pad Functional Limitations
The following functional limitations exist with the PIN pad:
> When using an IDPrime MD 840/3840 device with the Must change password on first logon feature
enabled, you are required to log in again.
> Secure Messaging (SM) PINs are not supported (FIPS level 3).
> EZIO Shield PRO reader does not support Secure Messaging (SM) protected operations such as import
key pair, generate key pair and change administrator key.
> Some PIN pad readers (for example: EZIO Bluetooth) have their built-in password policies. When changing
the password via these readers, the new password must comply with both the reader’s password quality
and card password quality policies.
Must Change Password
When using a PIN Pad with a card configured with Must Change Password (for User PIN and/or Digital
Signature PIN), during the first login the password is changed with the keyboard. Subsequently, the PIN Pad
must be used to change the password.
SafeNet Authentication Client 10.8 R6 (GA) : Windows User Guide
October 2021, Copyright © 2021 Thales Group. All rights reserved. 93
Chapter 9: Working with PIN Pad Readers
NOTE Refer to your PIN Pad reader documentation to verify whether the reader permits PIN
change with the keyboard.
SafeNet Authentication Client 10.8 R6 (GA) : Windows User Guide
October 2021, Copyright © 2021 Thales Group. All rights reserved. 94
You might also like
- The Subtle Art of Not Giving a F*ck: A Counterintuitive Approach to Living a Good LifeFrom EverandThe Subtle Art of Not Giving a F*ck: A Counterintuitive Approach to Living a Good LifeRating: 4 out of 5 stars4/5 (5794)
- The Little Book of Hygge: Danish Secrets to Happy LivingFrom EverandThe Little Book of Hygge: Danish Secrets to Happy LivingRating: 3.5 out of 5 stars3.5/5 (399)
- Shoe Dog: A Memoir by the Creator of NikeFrom EverandShoe Dog: A Memoir by the Creator of NikeRating: 4.5 out of 5 stars4.5/5 (537)
- Never Split the Difference: Negotiating As If Your Life Depended On ItFrom EverandNever Split the Difference: Negotiating As If Your Life Depended On ItRating: 4.5 out of 5 stars4.5/5 (838)
- Hidden Figures: The American Dream and the Untold Story of the Black Women Mathematicians Who Helped Win the Space RaceFrom EverandHidden Figures: The American Dream and the Untold Story of the Black Women Mathematicians Who Helped Win the Space RaceRating: 4 out of 5 stars4/5 (895)
- The Yellow House: A Memoir (2019 National Book Award Winner)From EverandThe Yellow House: A Memoir (2019 National Book Award Winner)Rating: 4 out of 5 stars4/5 (98)
- A Heartbreaking Work Of Staggering Genius: A Memoir Based on a True StoryFrom EverandA Heartbreaking Work Of Staggering Genius: A Memoir Based on a True StoryRating: 3.5 out of 5 stars3.5/5 (231)
- Grit: The Power of Passion and PerseveranceFrom EverandGrit: The Power of Passion and PerseveranceRating: 4 out of 5 stars4/5 (588)
- Elon Musk: Tesla, SpaceX, and the Quest for a Fantastic FutureFrom EverandElon Musk: Tesla, SpaceX, and the Quest for a Fantastic FutureRating: 4.5 out of 5 stars4.5/5 (474)
- On Fire: The (Burning) Case for a Green New DealFrom EverandOn Fire: The (Burning) Case for a Green New DealRating: 4 out of 5 stars4/5 (73)
- Team of Rivals: The Political Genius of Abraham LincolnFrom EverandTeam of Rivals: The Political Genius of Abraham LincolnRating: 4.5 out of 5 stars4.5/5 (234)
- The Emperor of All Maladies: A Biography of CancerFrom EverandThe Emperor of All Maladies: A Biography of CancerRating: 4.5 out of 5 stars4.5/5 (271)
- The Hard Thing About Hard Things: Building a Business When There Are No Easy AnswersFrom EverandThe Hard Thing About Hard Things: Building a Business When There Are No Easy AnswersRating: 4.5 out of 5 stars4.5/5 (344)
- Devil in the Grove: Thurgood Marshall, the Groveland Boys, and the Dawn of a New AmericaFrom EverandDevil in the Grove: Thurgood Marshall, the Groveland Boys, and the Dawn of a New AmericaRating: 4.5 out of 5 stars4.5/5 (266)
- The Unwinding: An Inner History of the New AmericaFrom EverandThe Unwinding: An Inner History of the New AmericaRating: 4 out of 5 stars4/5 (45)
- The World Is Flat 3.0: A Brief History of the Twenty-first CenturyFrom EverandThe World Is Flat 3.0: A Brief History of the Twenty-first CenturyRating: 3.5 out of 5 stars3.5/5 (2219)
- The Gifts of Imperfection: Let Go of Who You Think You're Supposed to Be and Embrace Who You AreFrom EverandThe Gifts of Imperfection: Let Go of Who You Think You're Supposed to Be and Embrace Who You AreRating: 4 out of 5 stars4/5 (1090)
- The Sympathizer: A Novel (Pulitzer Prize for Fiction)From EverandThe Sympathizer: A Novel (Pulitzer Prize for Fiction)Rating: 4.5 out of 5 stars4.5/5 (120)
- Her Body and Other Parties: StoriesFrom EverandHer Body and Other Parties: StoriesRating: 4 out of 5 stars4/5 (821)
- Employee Data TableDocument514 pagesEmployee Data TableFatqur RohmanNo ratings yet
- How To Publish A Package in RDocument14 pagesHow To Publish A Package in Rtoton1181No ratings yet
- Computer 10 Module 1Document9 pagesComputer 10 Module 1Lester LaurenteNo ratings yet
- What Is The Diff. Between "VB Vs VBA" ?Document2 pagesWhat Is The Diff. Between "VB Vs VBA" ?Vaibhav C GandhiNo ratings yet
- Get movies indexed and artworkDocument14 pagesGet movies indexed and artworkrobertNo ratings yet
- Lab - Reverse Engineering Crackme0x00 Using GhidraDocument7 pagesLab - Reverse Engineering Crackme0x00 Using GhidraTrung NguyenNo ratings yet
- Service Manual: Platewriter™2000Document96 pagesService Manual: Platewriter™2000DJERBOUENo ratings yet
- Java Lab Lecture-1Document47 pagesJava Lab Lecture-1Vishal ChoudharyNo ratings yet
- Homework 01 ExampleDocument10 pagesHomework 01 ExamplePhương Linh TrầnNo ratings yet
- Improving Blocked Matrix-Matrix Multiplication Routine by Utilizing AVX-512 Instructions On Intel Knights Landing and Xeon Scalable ProcessorsDocument11 pagesImproving Blocked Matrix-Matrix Multiplication Routine by Utilizing AVX-512 Instructions On Intel Knights Landing and Xeon Scalable ProcessorsRaziwanNo ratings yet
- Powerpoint (Unit-6)Document8 pagesPowerpoint (Unit-6)Kamal MittalNo ratings yet
- Android-Based Battery Saver System: 1) Background/ Problem StatementDocument7 pagesAndroid-Based Battery Saver System: 1) Background/ Problem StatementShivam MalviyaNo ratings yet
- zzzAOS FinalNPrelims SecretScrollDocument284 pageszzzAOS FinalNPrelims SecretScrollJosh PenascosasNo ratings yet
- Empowerment Technology: Quarter 2 - Module 7 "The Nature and Purposes of Online Platforms and Applications"Document8 pagesEmpowerment Technology: Quarter 2 - Module 7 "The Nature and Purposes of Online Platforms and Applications"Lielanie NavarroNo ratings yet
- AUTOMATIC AGE AND GENDER DETECTION MCA - DocumentesDocument68 pagesAUTOMATIC AGE AND GENDER DETECTION MCA - Documentesramakrishnachatala5937No ratings yet
- Autodesk Inventor Essentials Training SyllabusDocument3 pagesAutodesk Inventor Essentials Training SyllabusBang JeckNo ratings yet
- 01 Overview of MOE Manual Conventions GUI Basics PDFDocument15 pages01 Overview of MOE Manual Conventions GUI Basics PDFAnand SolomonNo ratings yet
- CLASS 7 Working With HTML 1Document23 pagesCLASS 7 Working With HTML 1chotu bhanuNo ratings yet
- Ucla DgsomDocument26 pagesUcla Dgsomazuma12345No ratings yet
- Enable or Disable HDMI Audio in WindowsDocument3 pagesEnable or Disable HDMI Audio in WindowsJavadNo ratings yet
- Scratch - Imagine, Program, ShareDocument1 pageScratch - Imagine, Program, SharekotchamonNo ratings yet
- 82143A Printer Owner's HandbookDocument91 pages82143A Printer Owner's HandbookJuan Carlos PerezNo ratings yet
- Getting Started With GitHub Copilot in A JetBrains IDE (Docs Github Com)Document7 pagesGetting Started With GitHub Copilot in A JetBrains IDE (Docs Github Com)Owen PerrinNo ratings yet
- Design and Implementation of FPGA Based 32 Bit Floating Point Processor For DSP ApplicationDocument5 pagesDesign and Implementation of FPGA Based 32 Bit Floating Point Processor For DSP ApplicationAzhar Yaseen N JNo ratings yet
- How To Make Videos With PowerPointDocument4 pagesHow To Make Videos With PowerPointJC Samar EsbietoNo ratings yet
- Eaton-Cymcap-8.2-New-Features-Br917105en LRDocument2 pagesEaton-Cymcap-8.2-New-Features-Br917105en LRwahabNo ratings yet
- S38754a MS PDFDocument14 pagesS38754a MS PDFrahimuddinNo ratings yet
- OEC 3D Illustrated Parts ManualDocument64 pagesOEC 3D Illustrated Parts Manualxmm100% (2)
- REVIT TEMPLATE pptDocument10 pagesREVIT TEMPLATE pptbinhinindiaNo ratings yet
- 1.2 File System Vs DBMSDocument12 pages1.2 File System Vs DBMSBharath KumarNo ratings yet