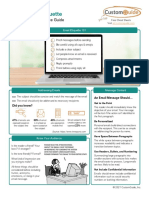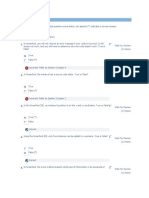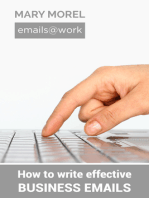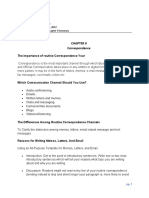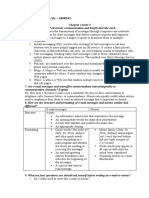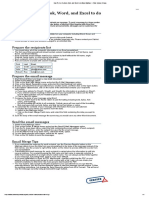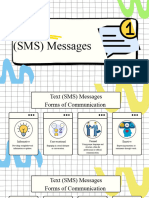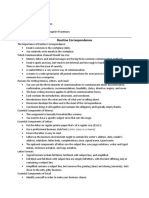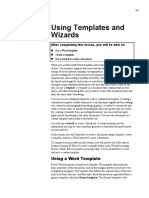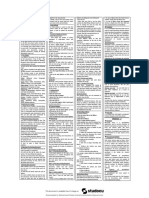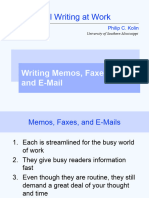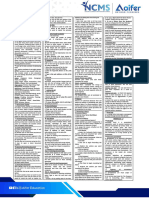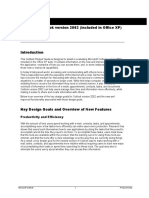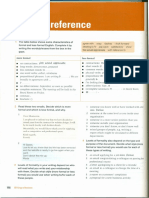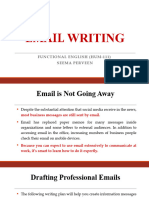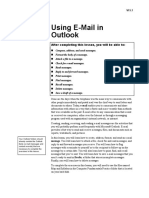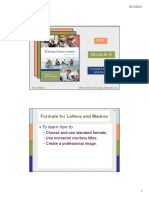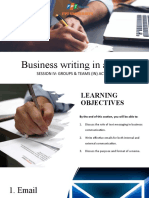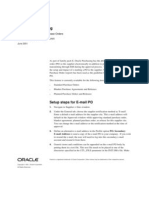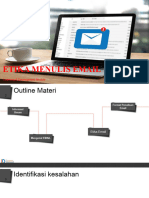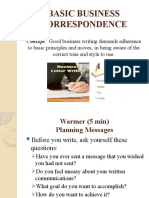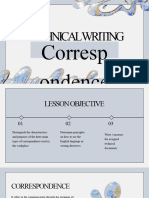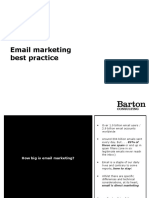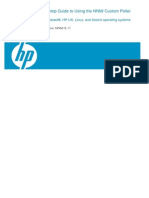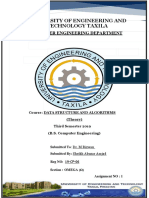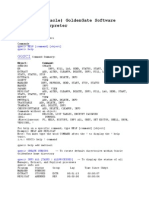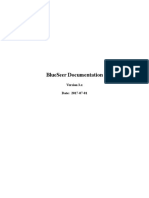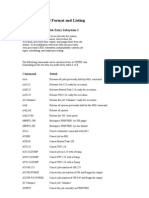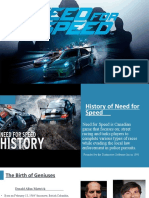Professional Documents
Culture Documents
Why Have We Added Pronouns?: Donna Smith
Why Have We Added Pronouns?: Donna Smith
Uploaded by
Nikesh KiranOriginal Title
Copyright
Available Formats
Share this document
Did you find this document useful?
Is this content inappropriate?
Report this DocumentCopyright:
Available Formats
Why Have We Added Pronouns?: Donna Smith
Why Have We Added Pronouns?: Donna Smith
Uploaded by
Nikesh KiranCopyright:
Available Formats
Read and follow these instructions:
1. Copy and paste this email signature into your Outlook signature preferences:
File > Options > Mail > Compose messages > Signatures
2. Replace placeholder content with your information:
Name: Add the name you would like people to call you
Pronoun (OPTIONAL – If you do not want to add this field, please delete):
Add your preferred pronoun so others can address you properly, for example:
– She/Her/Hers
– He/Him/His
– They/Them/Theirs
Why have we added pronouns?
Title: Add your business title
Contact information: Try to keep this section to six lines max
3. Do not alter any fonts, colors, or sizing.
Non-standard typefaces may not translate well across email clients
4. Do not alter and/or add any logos and quotes
Altering our Flex logo can dilute our brand equity
Adding additional logos can increase email size and create confusion
Adding quotes puts Flex at risk of copyright infringement and/or may be confused as a
Flex slogan, ideology, or brand promise
Donna Smith
She/Her/Hers
Marketing Communications Manager
6201 America Center Drive
San Jose, CA 95002 USA
Direct: +1 408 576 7000
Mobile: +1 408 867 5309
Changing your font to Century Gothic in Outlook
Macs Windows
1. Go to File > Options > Mail > Stationery and Fonts
1. Go to Outlook > Preferences > Fonts
2. Select the Century Gothic font for each of these
2. Change the font for New mail, Reply or forward,
options:
or Plain text to Century Gothic.
New mail messages - Sets the default font for
3. Change the text size to 11 using the slider.
original messages you compose.
Replying or forwarding messages – Sets the
default font for messages you're forwarding or
replying to.
Composing and reading plain text messages –
Sets the default font for messages received by the
other person with a standard font.
3. Select the 11 font size option.
4. Select OK all the way back out to save your changes.
You might also like
- Email EtiquetteDocument3 pagesEmail EtiquetteArshad Ansari100% (1)
- E-mail In An Instant: 60 Ways to Communicate With Style and ImpactFrom EverandE-mail In An Instant: 60 Ways to Communicate With Style and ImpactRating: 5 out of 5 stars5/5 (3)
- Aa t24 Ci-CD OverviewDocument6 pagesAa t24 Ci-CD Overviewmahmudur rahmanNo ratings yet
- Email Etiquette: Quick Reference GuideDocument3 pagesEmail Etiquette: Quick Reference GuideSefa Tsegha100% (1)
- Email Etiquette HandoutDocument5 pagesEmail Etiquette HandoutmohsanmajeedNo ratings yet
- Source CCDocument643 pagesSource CCVictor Osiago83% (6)
- The Restaurant Management System UsingDocument123 pagesThe Restaurant Management System UsingAbhi Sharma89% (96)
- TestDocument21 pagesTestTri Arini TitisingtyasNo ratings yet
- Writing Effective Emails: GE 5: Purposive Communication Sem 1, 2021-2022Document15 pagesWriting Effective Emails: GE 5: Purposive Communication Sem 1, 2021-2022Glyn Magbanua100% (2)
- Business Com Lecture 2 and 3Document27 pagesBusiness Com Lecture 2 and 3Salman ShahNo ratings yet
- Email and Email EttiquettesDocument4 pagesEmail and Email EttiquettesUwuNo ratings yet
- Email Etiquette v2Document3 pagesEmail Etiquette v2Amr MabroukNo ratings yet
- emails@work: How to write effective business emailsFrom Everandemails@work: How to write effective business emailsRating: 1 out of 5 stars1/5 (1)
- WBP 22619 Model Answer W 2022Document22 pagesWBP 22619 Model Answer W 2022jtuba6815No ratings yet
- Chapter 9 Summary Correspondence - Fixed Copy 1Document6 pagesChapter 9 Summary Correspondence - Fixed Copy 1api-638324818No ratings yet
- Chapter Review 5 Business CommunicationDocument2 pagesChapter Review 5 Business CommunicationAn Bình100% (1)
- How To - Use Outlook, Word, and Excel To Do Mass Mailings - State Library of IowaDocument1 pageHow To - Use Outlook, Word, and Excel To Do Mass Mailings - State Library of IowamanishhydraulicNo ratings yet
- Introduction To WordDocument23 pagesIntroduction To Wordjeffrey.enriquezNo ratings yet
- White Creative Doodle Brainstorming Presentation - 20240219 - 214802 - 0000Document10 pagesWhite Creative Doodle Brainstorming Presentation - 20240219 - 214802 - 0000jenvenz0607No ratings yet
- ENGLISH FOR SPECIFIC PURPOSES Group4Document11 pagesENGLISH FOR SPECIFIC PURPOSES Group4jgbunaoNo ratings yet
- Komunikasi Bisnis Pertemuan 9Document9 pagesKomunikasi Bisnis Pertemuan 9satahNo ratings yet
- Apled Writing-Chptr9 1Document2 pagesApled Writing-Chptr9 1api-550314831No ratings yet
- Ch.3 - Electronic Messages and Digital MediaDocument22 pagesCh.3 - Electronic Messages and Digital MediasitizulaikahjamilNo ratings yet
- Business Email - FeaturesDocument7 pagesBusiness Email - FeaturesleafessaNo ratings yet
- Word Processing Lesson 03Document13 pagesWord Processing Lesson 03gerwinNo ratings yet
- SafariDocument5 pagesSafariTERZO IncNo ratings yet
- 04 Kolin Memos Faxes and E-MailsDocument18 pages04 Kolin Memos Faxes and E-MailsevaluationdirectorateNo ratings yet
- Office Automation Tools Short Study MaterialsDocument5 pagesOffice Automation Tools Short Study MaterialsMad GirlNo ratings yet
- Office Automation Tools Short Study MaterialsDocument5 pagesOffice Automation Tools Short Study Materialsrubanrajs2003No ratings yet
- Business Com MidtermDocument6 pagesBusiness Com MidtermChrista Felicia AldayNo ratings yet
- Writing in The WorkplaceDocument13 pagesWriting in The WorkplaceMarlowe BaltazarNo ratings yet
- Chapter 9 SummeryDocument5 pagesChapter 9 Summeryapi-610689784No ratings yet
- Microsoft Outlook Version 2002 (Included in Office XP) : Product GuideDocument12 pagesMicrosoft Outlook Version 2002 (Included in Office XP) : Product GuidePhương ThanhNo ratings yet
- Bulats Writing MaterialsDocument7 pagesBulats Writing MaterialsJonathan BmNo ratings yet
- Email WritingDocument14 pagesEmail WritingBilal AliNo ratings yet
- Business LetterDocument8 pagesBusiness LetterPriyanka ChhabraNo ratings yet
- Crazy Colour Card For Effective EmailDocument2 pagesCrazy Colour Card For Effective EmailKunal Bhatt100% (4)
- Foundations of Email DesignDocument46 pagesFoundations of Email DesignSudhanshu PrasadNo ratings yet
- How To Use Email To SMS: Messagemedia User GuideDocument4 pagesHow To Use Email To SMS: Messagemedia User GuideossomansNo ratings yet
- Computer Fund Part VI Lesson 05Document18 pagesComputer Fund Part VI Lesson 05gerwinNo ratings yet
- 5-1 Communicating in The Digital Age With E-Mails and MemosDocument4 pages5-1 Communicating in The Digital Age With E-Mails and Memostramnguyen18111980No ratings yet
- Chapter 9 SummaryDocument4 pagesChapter 9 Summaryapi-550234793No ratings yet
- Formats For Letters and Memos Formats For Letters and Memos: To Learn How ToDocument5 pagesFormats For Letters and Memos Formats For Letters and Memos: To Learn How ToDwi EriantoNo ratings yet
- Formats For Letters and Memos Formats For Letters and Memos: To Learn How ToDocument5 pagesFormats For Letters and Memos Formats For Letters and Memos: To Learn How ToDwi EriantoNo ratings yet
- 2020-06 Email Fonts and Signatures GuidelineDocument8 pages2020-06 Email Fonts and Signatures GuidelineJoeyMcFunNo ratings yet
- EmailDocument19 pagesEmailSteven BernalNo ratings yet
- Life After Lotus Notes®: Welcome To Gmail What's Different, at A Glance... in Gmail..Document19 pagesLife After Lotus Notes®: Welcome To Gmail What's Different, at A Glance... in Gmail..api-189323317No ratings yet
- MemosDocument21 pagesMemossoniaNo ratings yet
- Session 4 - Groups and Teams in Action - 22 - Business Writing in ActionDocument21 pagesSession 4 - Groups and Teams in Action - 22 - Business Writing in ActionNam NguyễnNo ratings yet
- Oracle Purchasing Setup Notes For E-Mail Purchase OrdersDocument2 pagesOracle Purchasing Setup Notes For E-Mail Purchase OrdersNoe HernandezNo ratings yet
- E-Mailing PO Setup PDFDocument2 pagesE-Mailing PO Setup PDFSrinivas KovvurNo ratings yet
- Writing EmailDocument21 pagesWriting EmailFranchesNo ratings yet
- Basic Business Correspondence: Concept: Good Business Writing Demands AdherenceDocument21 pagesBasic Business Correspondence: Concept: Good Business Writing Demands AdherenceLaurensNo ratings yet
- Set The Default FontDocument3 pagesSet The Default FontMY HP 11No ratings yet
- SPA78 2ndQrtr WEEK1 StudentsDocument35 pagesSPA78 2ndQrtr WEEK1 StudentshannahsofiapreyesNo ratings yet
- Out Look Essential SkillsDocument6 pagesOut Look Essential SkillssatwikaNo ratings yet
- 6 Eng 111 Module 6Document11 pages6 Eng 111 Module 6Ralph Moses PadillaNo ratings yet
- NetiqqueteDocument3 pagesNetiqqueteAbhishek VermaNo ratings yet
- Form Two ComputerDocument108 pagesForm Two ComputerIsaac NatoNo ratings yet
- Blue Modern Group Project Creative PresentationDocument25 pagesBlue Modern Group Project Creative Presentationshadowlord468No ratings yet
- Email Best Practice 21 February 2013Document54 pagesEmail Best Practice 21 February 2013gingerdave100No ratings yet
- E Mail Writing - StudentsDocument22 pagesE Mail Writing - StudentsKishan jhaNo ratings yet
- Reviewer in Els110Document8 pagesReviewer in Els110Yna mae BonsolNo ratings yet
- Learning Guide Module: English 4 - Page 1 of 10Document10 pagesLearning Guide Module: English 4 - Page 1 of 10jvvuvuuv lopezNo ratings yet
- CFW 2 FeDocument5 pagesCFW 2 Fezachari.alamsyahNo ratings yet
- VTU Model Question Papers VI Sem ECE - TCEDocument44 pagesVTU Model Question Papers VI Sem ECE - TCEMr Ashutosh SrivastavaNo ratings yet
- Ecostruxure Plant: Hybrid & Discrete IndustriesDocument33 pagesEcostruxure Plant: Hybrid & Discrete IndustriesbkarakoseNo ratings yet
- UNIXDocument10 pagesUNIXMohammadjunedNo ratings yet
- Nnmi WP Custom Poller 81x p2Document25 pagesNnmi WP Custom Poller 81x p2rhocuttNo ratings yet
- CAMILPCDocument71 pagesCAMILPCEdwinNo ratings yet
- Puma 3 Service ManualDocument157 pagesPuma 3 Service ManualrobertNo ratings yet
- Binary Search and Linear Search (DSA REPORT) .Document15 pagesBinary Search and Linear Search (DSA REPORT) .Recto GamingNo ratings yet
- GGSCIDocument10 pagesGGSCIMabu DbaNo ratings yet
- DocumentationDocument69 pagesDocumentationStenhartNo ratings yet
- Huawei Ar19 29 49 Router DHCP Configuration PDFDocument2 pagesHuawei Ar19 29 49 Router DHCP Configuration PDFHussein DhafanNo ratings yet
- Jes 2 CommandsDocument7 pagesJes 2 Commandsvchinnakotla786No ratings yet
- Asynchronous Transfer Mode in EngDocument5 pagesAsynchronous Transfer Mode in EngRaisaa KirannaNo ratings yet
- Nutanix Community Edition Getting StartedDocument33 pagesNutanix Community Edition Getting StartedDavid Hernan Lira CarabantesNo ratings yet
- Faiyaz Ahmad ResumeDocument3 pagesFaiyaz Ahmad ResumeFaiyaz AhmadNo ratings yet
- Elsin Ltd. LCD & Electronic Equipment Repair CentreDocument11 pagesElsin Ltd. LCD & Electronic Equipment Repair Centreahmad puryantoNo ratings yet
- IC1000-G220-A151-V1 Klappflyer EA SICAM US HighResDocument2 pagesIC1000-G220-A151-V1 Klappflyer EA SICAM US HighResAmbar Jati Waluyo100% (1)
- History of Need For Speed (Autosaved)Document29 pagesHistory of Need For Speed (Autosaved)Tapiwa JeyiNo ratings yet
- Brosur P 700Document13 pagesBrosur P 700Pengadaan RSUDKNo ratings yet
- ADF & JSF - Some Handy Code For Backing Beans - Techartifact PDFDocument8 pagesADF & JSF - Some Handy Code For Backing Beans - Techartifact PDFGanesh PuramNo ratings yet
- Light TorusDocument20 pagesLight Toruskad008No ratings yet
- How To Install Laravel PHP Framework With Nginx On CentOS 8Document14 pagesHow To Install Laravel PHP Framework With Nginx On CentOS 8Santiago RamirezNo ratings yet
- 362 B User Guide For Dp2Pn2Solver: Java Dpspecificationparser MCM - DP (Parserlogfilename)Document1 page362 B User Guide For Dp2Pn2Solver: Java Dpspecificationparser MCM - DP (Parserlogfilename)Alexander Segura BallesterosNo ratings yet
- Security Misconfiguration: DescriptionDocument2 pagesSecurity Misconfiguration: DescriptionGlady GladsonNo ratings yet
- Oracle Dator 12c - Securing Applications With Oracle Platform Security ServicesDocument702 pagesOracle Dator 12c - Securing Applications With Oracle Platform Security ServicesAnonymous rDMzVnB6Q100% (1)
- Xtream Codes 23-12-2022Document4 pagesXtream Codes 23-12-2022Cristhiazn MartinezNo ratings yet