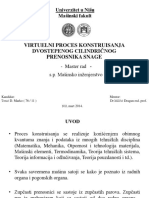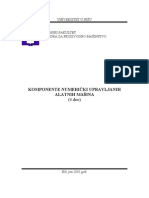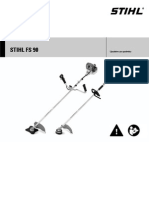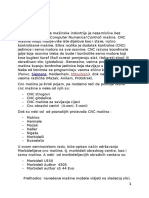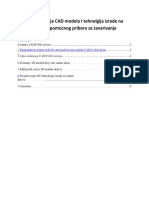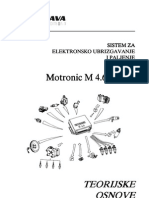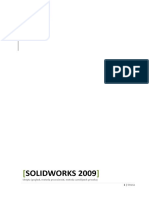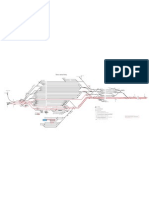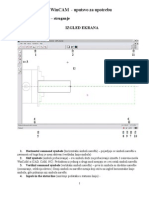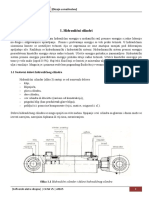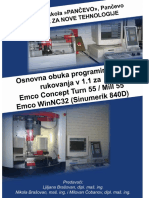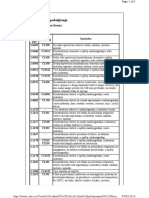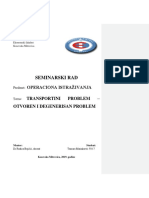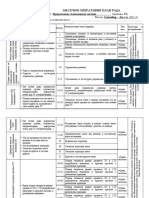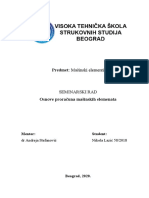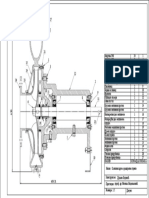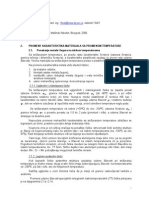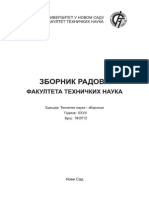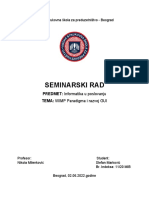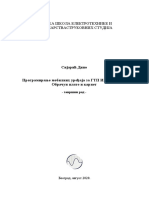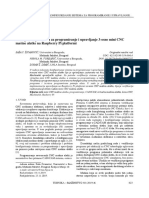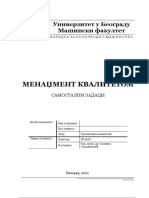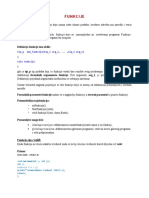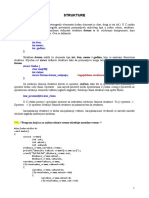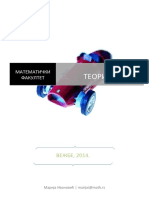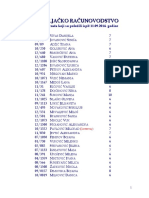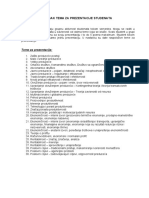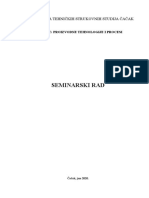Professional Documents
Culture Documents
Numericki Upravljane Merne Masine - Seminarski Rad
Uploaded by
Laki StrajkOriginal Title
Copyright
Available Formats
Share this document
Did you find this document useful?
Is this content inappropriate?
Report this DocumentCopyright:
Available Formats
Numericki Upravljane Merne Masine - Seminarski Rad
Uploaded by
Laki StrajkCopyright:
Available Formats
Mašinski fakultet Predmet:
Univerzitet Numerički upravljane merne mašine Strana/Listova:
u Beogradu 1/27
Sadržaj
Uvod .....................................................................................................................................2
1.Osnovne funkcije PC-DMIS-a .........................................................................................3
1.1 Procedura pokretanja CMM-a...................................................................................3
1.2 Kreiranje novog part programa................................................................................5
1.3 Definisanje senzora...................................................................................................6
1.4 Podešavanje pogleda................................................................................................8
1.5 Merenje ficher-a .........................................................................................................8
1.6 Skaliranje slike u prozoru grafičkog prikaza ........................................................11
1.7 Kreiranje referentnog koordinatnog sistema (alignment)- opšti primer ............11
1.8 Podesavanje preferencija .......................................................................................14
1.9 Dodavanje komentara .............................................................................................16
1.10 Merenje dodatnih ficher-a.....................................................................................18
1.11 Konstruisanje novih ficher-a pomoću postojećih ficher-a ................................19
1.12 Proračun dimenzija ...............................................................................................20
1.13 Markiranje stavki za izvršavanje ..........................................................................21
1.14 Podešavanje izveštaja za štampu ........................................................................22
1.15 Izvršavanje part programa....................................................................................23
1.16 Izveštaj(deo)...........................................................................................................24
2. Part program za merenje(deo programa) ...................................................................25
Literatura ...........................................................................................................................27
Reg.broj Prezime i ime: Smer: Školska godina Datum: Pregledao:
1209/17 Nemanja Luković PRO 2017/2018
Mašinski fakultet Predmet:
Univerzitet Numerički upravljane merne mašine Strana/Listova:
u Beogradu 2/27
Uvod
Proizvodno inženjerstvo na kraju prethodnog i početku ovog veka sve više postaje
simbioza računarske i mašinske tehnologije, što se odnosi i na metrološke sisteme, koji se
koriste u proizvodnoj metrologiji. Ovaj trend integracije u oblasti razvoja i projektovanja
ovih sistema, širi se i u područije njihove primene. Svi ovi trendovi važe i za oblast
numerički upravljanih mernih mašina (NUMM). Ovim će seminarskim radom biti na
praktičnom primeru opisan rad NUMM- e koja koristi PC-DMIS softverski paket.
PC-DMIS je softverski paket koji je razvijen pre više od dvadeset godina sa ciljem
integrisanja operacija konstruisanja, proizvodnje i kontrole u jedan sistem. Filozofija koja je
vođena prilikom razvoja ovog softvera je bazirana na jednostavnom principu koji glasi: ako
se proizvod razvija korišćenjem CAD tehnologije onda se on mora kontrolisati korišćenjem
CAD modela. Danas je ta filozofija proširena kako bi se dobila rešenja za sve procese
dimenzionalnih merenja. Korišćenjem PC-DMIS-a se veoma lako prikupljaju i analiziraju
podaci, koji proističu direktno iz procesa proizvodnje, i konvertuju se u informacije koje se
mogu koristiti za korektivne aktivnosti a na kraju se kao rezultat dobija poboljšanje procesa
proizvodnje.
U ovom radu će biti prikazan kratak opis rada sa PC-DMIS softverom i
koordinatnom mernom mašinom (CMM). Svrha ovog rada je upoznavanje sa osnovnim
fukcijama softvera i tokom rada. Takođe, biće detaljno opisan primer merenja sa svim
etapama kroz koje je neophodno proći kako bi se na kraju dobio merni protokol, odnosno
izveštaj sa merenja koji je glavni izlaz iz procesa kontrole. Etape koje će biti objašnjene
obuhvataju kreiranje novog part programa, definisanje senzora, kalibraciju senzora,
definisanje pogleda, postavljanje odgovarajućih koordinatnih sistema, merenje ficher-a,
podešavanje preferenci, dodavanje komentara, konstruisanje ficher-a, dimenzionisanje i
na kraju egzekucija part programa, štampanje izveštaja i njegova analiza.
Reg.broj Prezime i ime: Smer: Školska godina Datum: Pregledao:
1209/17 Nemanja Luković PRO 2017/2018
Mašinski fakultet Predmet:
Univerzitet Numerički upravljane merne mašine Strana/Listova:
u Beogradu 3/27
1.Osnovne funkcije PC-DMIS-a
U ovom poglavlju će biti opisan proces izrade jednostavnog part programa za
merenje dela korišćenjem CMM u online režimu (režim u kome prilikom programiranja
imamo direktnu vezu između CMM i softvera). Pri tom će biti iskorišćen realni mašinski
deo za koji posedujemo CAD model (Slika 1). Važno je naglasiti da ukoliko se
programiranje radi u offline režimu (u kome nema direktne veze CMM I softvera) koraci
koji se pri tome koriste odgovaraju koracima koji se koriste u online režimu sa samo
jednom razlikom, a to je da se u offline režimu umesto direktnog uzimanja tačaka sa dela
umesto mernog pipka CMM koristi levo dugme miša kojim se po CAD modelu klikće na
željenim mestima.
Slika 1 – CAD model
U tekstu koji sledi su opisani neophodni koraci prilikom izrade part programa u
online režimu bez upotrebe CAD modela.
1.1 Procedura pokretanja CMM-a
Procedura pokretanja CMM-a sastoji se od sledećih koraka:
1. Uključiti dovod vazduha na CMM. Zavisno od modela mašine, može biti veliki
rotacioni prekidač, on/off prekidač i sl.
2. Uključiti kontroler. Na Jogbox-u (Slika 2) će trepereti taster za stanje CMM-a
približno jedan minut. Nakon toga taster dobija zelenu boju, što znači da se uspešno
butovao operativni sistem kontrolera.
Reg.broj Prezime i ime: Smer: Školska godina Datum: Pregledao:
1209/17 Nemanja Luković PRO 2017/2018
Mašinski fakultet Predmet:
Univerzitet Numerički upravljane merne mašine Strana/Listova:
u Beogradu 4/27
3. Uključiti kompjuter i sve njegove periferije.
4. Pokrenuti PC-DMIS Online duplim klikom na ONLINE ikonicu
(Slika 3)
Slika 3 – ONLINE ikonica
5. Nulirati (HOME) CMM. Po pokretanju PC-DMIS-a otvara se
prozor (Slika 4) sa porukom:
Slika 4 – Prozor sa zahtevom za nuliranjem
Slika 2 – Jogbox
- Pritisnuti dugme za startovanje CMM-a na joge box-u, nakon čega tastrer na joge box-u
menja boju u zeleno.
- CMM se mora "nulirati" (HOME) jer bez nuliranja nisu podešeni parametri mašine
(granice osa, brzine osa, itd.). Proveriti da nema neke prepreke izmedju trenutne pozicije i
pozicije nule sistema (Slika 5) ukoliko postoji prepreka potrebno je ukloniti ili pomeriti
senzor mašine tako da u procesu nuliranja mašine ne dođe do sudara. Pritisnuti OK na
pomenutom prozoru. CMM će polako putovati od trenutne pozicije ka poziciji nule svih
osa.
Reg.broj Prezime i ime: Smer: Školska godina Datum: Pregledao:
1209/17 Nemanja Luković PRO 2017/2018
Mašinski fakultet Predmet:
Univerzitet Numerički upravljane merne mašine Strana/Listova:
u Beogradu 5/27
Slika 5 – CMM posle nuliranja
1.2 Kreiranje novog part programa
Da bi otvorili novi part program potrebno je:
1. Posle nuliranja CMM-a automatski se otvara prozor za novi part program (Slika
6). U koliko se taj prozor ne otvori, može se do njega doći u meniju File→New... ili
kombinacijom tastera Ctrl+N.
Slika 6 – Prozor za novi part program
Reg.broj Prezime i ime: Smer: Školska godina Datum: Pregledao:
1209/17 Nemanja Luković PRO 2017/2018
Mašinski fakultet Predmet:
Univerzitet Numerički upravljane merne mašine Strana/Listova:
u Beogradu 6/27
2. U polje Part name uneti ime programa.
3. Uneti Serial number i Revision number.
4. Izabrati jedinicu merenja (u ovom slučaju mm).
5. Izabrati ONLINE u padajućem meniju za interfejs. Ako PC-DMIS nije povezan sa
CMM, izabrati OFFLINE u padajućem meniju.
6. Kliknuti na OK. PC-DMIS je napravio novi part program.
Odmah po otvaranju novog part programa otvara se glavni interfejs PC-DMIS
programa i nakon toga se automatski otvara prozor za izbor senzora za merenje (Probe
Utilities). Odabiramo željenu konfiguraciju senzora.
1.3 Definisanje senzora
Do dijaloga za definisanje senzora (Probe Utilities, Slika 7) dolazimo tako što u
meniju izaberemo Insert | Hardware Definition | Probe, možemo izabrati postojeću
konfiguraciju senzora ili možemo napraviti novu konfiguraciju senzora. Kada prvi put
pravimo part program PC-DMIS automatski otvara ovaj dijalog.
Probe Description zona dijaloga za definisanje senzora nam omogućava da
definišemo prirubnice, zglobove, merne glave, senzore, dodatke, produžetke i merne pipke
koji će biti korišćeni u part programu. Probe Description padajući meni nam prikazuje
listu dostupnih opcija.
Da bi smo definisali senzor pomocu dijaloga za definisanje senzora:
1. U polju Probe File unosimo naziv senzora. Pri izradi sledećeg part programa
ovaj senzor će biti dostupan za izbor u padajućim meniju.
2. U polju ispod Probe Description zone kliknuti na "No Probe defined."
3. U polju Probe Description kliknuti na padajući meni i izabrati komponentu
senzora iz liste po redosledu po kojim je senzor konfigurisan na CMM-u.
4. Kliknuti na OK po završetku. Dijalog za definisanje senzora (Probe Utilities) se
zatvara i PC-DMIS se vraća u grafički interfejs.
5. Proveriti da li je konfigurisani senzor prikazan kao aktivni u Settings toolbar-u
(Slika 8).
Reg.broj Prezime i ime: Smer: Školska godina Datum: Pregledao:
1209/17 Nemanja Luković PRO 2017/2018
Mašinski fakultet Predmet:
Univerzitet Numerički upravljane merne mašine Strana/Listova:
u Beogradu 7/27
Slika 7 – Dijalog za definisanje sonde (Probe Utilities)
Slika 8 – Settings toolbar
Nakon toga ćemo podesiti poglede koji se prikazuju u prozoru grafičkog prikaza
(Graphics Display window). Poglede podešavamo klikom na ikonicu View Setup iz
Graphics Modes toolbar-a (Slika 9).
Slika 9 – Graphics Modes toolbar
Reg.broj Prezime i ime: Smer: Školska godina Datum: Pregledao:
1209/17 Nemanja Luković PRO 2017/2018
Mašinski fakultet Predmet:
Univerzitet Numerički upravljane merne mašine Strana/Listova:
u Beogradu 8/27
1.4 Podešavanje pogleda
1. Iz View setup prozora (Slika 10), izabrati željeni stil grafičkog prikaza. U svrhu
ove vežbe, kliknuti na drugu ikonicu (gornji red,druga sa leve strane) koja označava
horizontalno podeljeni prozor.
2. Da bi gornji pogled dela koji merimo bio u Z+ pravcu, u padajućem meniju za
plavo gornje polje izabrati Z+.
3. Da bi donji pogled dela koji merimo bio u Y- pravcu, u padajućem meniju za
crveno donje polje izabrati Y-.
4. Kliknuti na Apply dugme i PC-DMIS će iscrtati prozor grafičkog prikaza sa dva
zadata pogleda. Pošto još uvek nismo ništa izmerili, neće ništa biti iscrtano u grafičkom
prikazu.
Slika 10 – View setup prozor
1.5 Merenje ficher-a
Kada je senzor definisan i prikazan u grafičkom prozoru, možemo krenuti sa
procesom merenja ficher-a potrebnih za poravnanje (postavljanje odgovarajućeg
koordinatnog sistema).
- Merenje ravni
Izmeriti tri tačke na prednjoj površini dela, kao što je prikazano crvenim tačkama na
Slici 11. Tačke trebaju da obrazuju trougao i da budu što dalje jedna od druge, koliko je to
moguće.
Reg.broj Prezime i ime: Smer: Školska godina Datum: Pregledao:
1209/17 Nemanja Luković PRO 2017/2018
Mašinski fakultet Predmet:
Univerzitet Numerički upravljane merne mašine Strana/Listova:
u Beogradu 9/27
Posle merenja treće tačke na Jogbox-u pritisnuti taster . PC-DMIS će prikazati
ID (oznaku) ficher-a i trougao, koji označava merenje ravni u prozoru grafičkog prikaza.
Slika 11 – Merenje ravni
- Merenje linije
Da bi izmerili liniju potrebno je izmeriti najmanje dve tačke na bočnoj površini dela
tik ispod ivice, prvu tačku izmeriti sa leve strane dela a drugu sa desne strane kao što je
prikazano na Slici 12. Redosled merenja tačaka određuje smer linije koju merimo, smer
linije je veoma bitan jer informaciju smera linije koristimo kasnije pri određivanju smera osa
referentnog koordinatnog sistema.
Posle merenja druge tačke stisnuti taster na Jogbox-u. PC-DMIS će prikazati
ID (oznaku) ficher-a , i liniju koju smo izmerili u prozoru grafičkog prikaza.
Slika 12 – Merenje linije
Reg.broj Prezime i ime: Smer: Školska godina Datum: Pregledao:
1209/17 Nemanja Luković PRO 2017/2018
Mašinski fakultet Predmet:
Univerzitet Numerički upravljane merne mašine Strana/Listova:
u Beogradu 10/27
- Merenje kružnice
Pomeriti senzor do centra desne kružnice, spustiti merni vrh u rupu i izmeriti
najmanje tri tačke na podjenako istoj razdaljini oko kružnice (u nekom slučaju četri tačke),
kao što je prikazano na Slici 13.
Posle merenja četvrte tačke stisnuti taster na Jogbox-u. PC-DMIS će prikazati
ID (oznaku) ficher-a, i kružnicu koju smo izmerili u prozoru grafičkog prikaza.
Slika 13 – Merenje kružnice
Reg.broj Prezime i ime: Smer: Školska godina Datum: Pregledao:
1209/17 Nemanja Luković PRO 2017/2018
Mašinski fakultet Predmet:
Univerzitet Numerički upravljane merne mašine Strana/Listova:
u Beogradu 11/27
1.6 Skaliranje slike u prozoru grafičkog prikaza
Posle merenja tri ficher-a potrebno je kliknuti na ikonicu Scale to Fit iz
Graphics Modes toolbar-a (Slika 9) da bi prikazali sve ficher-e u prozoru grafičkog
prikaza (Slika 14).
Slika 14 – Prozor grafičkog prikaza pokazuje izmerene ficher-e
1.7 Kreiranje referentnog koordinatnog sistema (alignment)- opšti primer
Ovom procedurom definišemo željeni koordinatni sistem tako što ćemo ga postaviti
na mesto koje nam odgovara ili koje je definisano tehničkom dokumentacijom.
Reg.broj Prezime i ime: Smer: Školska godina Datum: Pregledao:
1209/17 Nemanja Luković PRO 2017/2018
Mašinski fakultet Predmet:
Univerzitet Numerički upravljane merne mašine Strana/Listova:
u Beogradu 12/27
Slika 15 – Alignment Utilities
1. Otvoriti dijalog Alignment Utilities (Slika 15) koristeći padajući meni Insert |
Alignment | New.
2. Kursorom izabrati ID ravni (PLN1) koji je lociran u listi prozora.
3. Kliknuti na komandu Level, da bi smo proglasili orijentaciju normalne ose
trenutne radne ravni.
4. Kursorom izabrati ID ravni (PLN1).
5. Čekirati Auto u check box-u.
6. Kliknuti na komandu Origin. Ovom komandom se vrši translacija referentnog
koordinatnog sistema tako što se jedna njegova ravan (u ovom slučaju XY ravan) poklapa
sa izmerenom ravni (PLN1).
7. Kursorom izabrati ID linije (LIN1).
8. Kliknuti na komandu Rotate. Ova komanda će rotirati ose aktivne ravni u odnosu
na pravac linije (u ovom slučaju X osu).
Reg.broj Prezime i ime: Smer: Školska godina Datum: Pregledao:
1209/17 Nemanja Luković PRO 2017/2018
Mašinski fakultet Predmet:
Univerzitet Numerički upravljane merne mašine Strana/Listova:
u Beogradu 13/27
9. Kursorom izabrati ID kružnice (CIR1).
10. Proveriti dali je Auto check box i dalje aktivan, ako nije ponovo ga čekirati.
11. Kliknuti na komandu Origin. Ova komanda pomera koordinatni početak
referentnog koordinatnog sistema u centar kružnice (CIR1) koji je projektovan na ravan
(PLN1).
Kada zavrsimo kreiranje referentnog koordinatnog sistema‚ kliknuti na OK dugme.
U Agliment listi na Edit prozoru bice ispisani parametri kreiranog referentnog
koordinatnog sistema.
A1 ALIGNMENT/START,RECALL:STARTUP,LIST=YES
ALIGNMENT/LEVEL,ZPLUS,PLN1
ALIGNMENT/TRANS,ZAXIS,PLN1
ALIGNMENT/ROTATE,XPLUS,TO,LIN1,ABOUT,ZPLUS
ALIGNMENT/TRANS,XAXIS,CIR1
ALIGNMENT/TRANS,YAXIS,CIR1
ALIGNMENT/END
Nakon toga dijalog Aligament Utilities izgleda kao na Slici 15.
Prozor grafičkog prikaza će takođe biti osvežen da prikazuje aktuelni referentni
koordinatni sistem (Slika 16).
Slika 16 – Prozor grafičkog prikaza sa aktuelnim referentnim koordinatnim sistemom
Reg.broj Prezime i ime: Smer: Školska godina Datum: Pregledao:
1209/17 Nemanja Luković PRO 2017/2018
Mašinski fakultet Predmet:
Univerzitet Numerički upravljane merne mašine Strana/Listova:
u Beogradu 14/27
1.8 Podesavanje preferencija
PC-DMIS omogućava prilagođavanje da bi se zadovoljile specifične potrebe ili
preference. Postoji dosta dostupnih opcija za prilagođavanje koje se mogu naći u Edit |
Preferences sub-meniju.
- Rad u automatskom (DCC) režimu
Izabrati DCC režim. Ovo se može izvesti klikom na ikonicu DCC mode u Probe
Mode toolbaru (Slika 17) .
Slika 17 – Probe Mode toolbar
- Podešavanje brzine kretanja CMM-a
Slika 18 – Parameter Settings Dialog box-Motion tab
Reg.broj Prezime i ime: Smer: Školska godina Datum: Pregledao:
1209/17 Nemanja Luković PRO 2017/2018
Mašinski fakultet Predmet:
Univerzitet Numerički upravljane merne mašine Strana/Listova:
u Beogradu 15/27
Move Speed opcija nam omogućava izmenu brzine pozicioniranja CMM-a između
tačaka.
1. Doći do Parameter Settings Dialog box-a (Slika 18), u padajućem meniju ići na
Edit | Preferences | Parameters.
2. Izabrati Motion tab.
3. U Box-u za Move speed uneti vrednost 50. Ova vrednost označava procenat
pune brzine CMM-a.
Na osnovu ovog podešavanja PC-DMIS će pokretati CMM polovinom svoje pune
brzine.
- Podešavanje sigurnosne ravni
Da bi podesili sigurnosnu ravan:
1. Doći do Parameter Settings Dialog box-a (Slika 19), u padajućem meniju ići na
Edit | Preferences | Parameters.
2. Izabrati Clearance Plane tab.
3. Kliknuti na Clearance Plane (ON) check box.
4. U padajućem meniju za Active Plane izabrati Z+
5. Kliknuti na numeričku vrednost Active Plane.
6. Uneti vrednost 20. Ovo podešavanje će napraviti sigurnosnu ravan koja se nalazi
na 20 mm u odnosu na XY ravan referentnog koordinatnog sistema.
7. Kliknuti na Apply dugme.
8. Klinuti na OK dugme. Dijalog se zatvara i PC-DMIS beleži izmene sigurnosne
ravni u Edit prozoru.
Reg.broj Prezime i ime: Smer: Školska godina Datum: Pregledao:
1209/17 Nemanja Luković PRO 2017/2018
Mašinski fakultet Predmet:
Univerzitet Numerički upravljane merne mašine Strana/Listova:
u Beogradu 16/27
Slika 19 – Parameter Settings Dialog box-Clearance Plane tab
1.9 Dodavanje komentara
Da bi smo dodali komentar koji će operateru na mašini dati određenu informaciju u
toku izvršenja part programa potrebno je:
1. Doći do Comments Dialog box-a (Slika 20), u padajućem meniju ići na
Insert | Report Command | Comment.
2. Izabrati Operator opciju.
3. Izkucati sledeći tekst u text box-u: "Upozorenje, mašina je u automatskom
(DCC) režimu."
Reg.broj Prezime i ime: Smer: Školska godina Datum: Pregledao:
1209/17 Nemanja Luković PRO 2017/2018
Mašinski fakultet Predmet:
Univerzitet Numerički upravljane merne mašine Strana/Listova:
u Beogradu 17/27
Slika 20 – Comments Dialog box
4. Klinuti na OK dugme. Dijalog se zatvara i PC-DMIS beleži izmene u Edit
prozoru.
Reg.broj Prezime i ime: Smer: Školska godina Datum: Pregledao:
1209/17 Nemanja Luković PRO 2017/2018
Mašinski fakultet Predmet:
Univerzitet Numerički upravljane merne mašine Strana/Listova:
u Beogradu 18/27
1.10 Merenje dodatnih ficher-a
Pomoću Jogbox-a, mašinom izmeriti dve dodatne kružnice, redosledom koji je
prikazan na Slici 21.
Slika 21 – Redosled i pozicija dodatnih kružnica za merenje
Nakon toga izmeriti konus. Da bi izmerili konus potrebno je izmeriti tri tačke na
gornjem nivou pa nakon toga izmeriti tri tačke na donjem nivou, kao što je prikazano na
Slici 21.
Slika 22 – Merenje konusa
Reg.broj Prezime i ime: Smer: Školska godina Datum: Pregledao:
1209/17 Nemanja Luković PRO 2017/2018
Mašinski fakultet Predmet:
Univerzitet Numerički upravljane merne mašine Strana/Listova:
u Beogradu 19/27
1.11 Konstruisanje novih ficher-a pomoću postojećih ficher-a
PC-DMIS može konstruisati ficher-e koristeći već postojeće izmerene ficher-e.
Procedura za konstrukciju novih ficher-a je sledeća:
1. Doći do Construct Line dialog box-a (Slika 23), ići u meni na Insert | Feature |
Constructed | Line, ili kliknuti na ikonu Construct Line u Constructed Features
toolbar-u (slika 24).
Slika 23 – Constructed Line dijalog box
Slika 24 – Constructed Features toolbar
2. Kliknuti na oznake dve ravni (PLN2, PLN3) u listi.
3. Izabrati iz padajućeg menija Auto opciju.
4. Izabrati 2D line opciju.
5. Kliknuti na Create dugme (ne vidi se na slici, nalazi se u donjem delu Constuct
Line prozora).
PC-DMIS će konstruisati liniju koristeći najefikasniju konstrukcionu.
Reg.broj Prezime i ime: Smer: Školska godina Datum: Pregledao:
1209/17 Nemanja Luković PRO 2017/2018
Mašinski fakultet Predmet:
Univerzitet Numerički upravljane merne mašine Strana/Listova:
u Beogradu 20/27
1.12 Proračun dimenzija
Kada su ficher-i izmereni ili konstruisani, dimenzije tih ficher-a se mogu proračunati.
Za proračunavanje dimenzija je potrebno:
1. U meniju ići na Insert | Dimension podmeni i proveriti da li je čekiran Use
Legacy Dimensions.
2. U istom meniju izabrati Location, ili u Dimensons toolbar-u (Slika 25) kliknuti
na ikonicu Location .
Slika 25 – Dimension toolbar
3. Otvara nam se Feature Location prozor (Slika 26). Iz liste izabrati oznake (ID)
poslednje dve izmerene kružnice.
Slika 26 – Feature Location prozor
Reg.broj Prezime i ime: Smer: Školska godina Datum: Pregledao:
1209/17 Nemanja Luković PRO 2017/2018
Mašinski fakultet Predmet:
Univerzitet Numerički upravljane merne mašine Strana/Listova:
u Beogradu 21/27
4. Kliknuti na Create dugme. PC-DMIS će prikazati položaje tih kružnica u Edit
prozoru (Slika 27).
Slika 27 – Edit prozor posle proračuna dimenzija
Nominalne vrednosti proračunatih dimenzija možemo prepraviti tako što
selektujemo željenu nominalnu vrednost i unesemo novu nominalnu vrednost.
1.13 Markiranje stavki za izvršavanje
Markiranje nam omogućava da selektivno izaberemo koje elemente part programa
želimo da pustimo na izvršavanje. U svrhu ove vežbe pustićemo na izvršavanje kompletan
part program.
1. Markirati ceo part program, u meniju ići na opciju Edit | Markings | Mark All ili u
Edit Window toolabar-u (Slika 28) kliknuti na ikonicu Mark All .
Slika 28 – Edit Window toolabar
2. PC-DMIS će postaviti pitanje, da li želimo da ručno izvršimo (manual mode)
poravnanje referentnog koordinatnog sistema. Kliknuti na dugme Yes.
Reg.broj Prezime i ime: Smer: Školska godina Datum: Pregledao:
1209/17 Nemanja Luković PRO 2017/2018
Mašinski fakultet Predmet:
Univerzitet Numerički upravljane merne mašine Strana/Listova:
u Beogradu 22/27
1.14 Podešavanje izveštaja za štampu
Slika 29 – Print Options dijalog prozor
PC-DMIS ima mogućnost da po izvršavanju part program automatski odštampa
izveštaj i da isti ubeleži u fajl. U ovoj vežbi ćemo podesiti da nam se izveštaji čuvaju u PDF
formatu.
1. U meniju izabrati File | Printing | Report Window Print Setup opciju. Pojavljuje
nam se Print Options dijalog prozor (Slika 29).
2. Kliknuti na File check box.
3. Kliknuti na Portable Document Format (PDF) opciju.
4. Odrediti lokaciju čuvanja izveštaja.
5. Kliknuti na dugme OK.
Sada imamo dovoljno informacija da bi smo mogli da koristimo kreirani part program.
Reg.broj Prezime i ime: Smer: Školska godina Datum: Pregledao:
1209/17 Nemanja Luković PRO 2017/2018
Mašinski fakultet Predmet:
Univerzitet Numerički upravljane merne mašine Strana/Listova:
u Beogradu 23/27
1.15 Izvršavanje part programa
Kada su svi do sada navedeni koraci urađeni možemo krenuti sa izvršavanjem part
programa:
1. U meniju izabrati File | Execute opciju, ili u Edit Window toolbar-u (Slika 28)
kliknuti na ikonicu Execute .
2. Čitati uputstva sa CMM Command window (Slika 30), i pratiti zahteve za
merenje tačaka.
Slika 30 – CMM Command window
3. PC-DMIS zahteva merenje tačaka na lokacijama naznačenim u prozoru grafičkog
prikaza.
• Izmeriti tri tačke za ravan i na Jogbox-u pritisnuti taster .
• Izmeriti dve tačke za liniju i na Jogbox-u pritisnuti taster .
• Izmeriti četri tačke za kružnicu i na Jogbox-u pritisnuti taster .
Po završetku merenja PC-DMIS će prikazati dijalog sa komentarom " Upozorenje,
mašina je u automatskom (DCC) režimu". Čim kliknemo na dugme OK PC-DMIS
automatski meri ostale ficher-e.
Reg.broj Prezime i ime: Smer: Školska godina Datum: Pregledao:
1209/17 Nemanja Luković PRO 2017/2018
Mašinski fakultet Predmet:
Univerzitet Numerički upravljane merne mašine Strana/Listova:
u Beogradu 24/27
1.16 Izveštaj(deo)
Nakon izvršenja part programa PC-DMIS će automatski štampati izveštaj (Slika 31)
na unapred izabranu lokaciju. Lokacija štampanja izveštaja je zadata u Print Options
prozoru (Slika 29) (File | Printing | Report Window Print Setup).
Slika 31 – Izveštaj(deo)
Reg.broj Prezime i ime: Smer: Školska godina Datum: Pregledao:
1209/17 Nemanja Luković PRO 2017/2018
Mašinski fakultet Predmet:
Univerzitet Numerički upravljane merne mašine Strana/Listova:
u Beogradu 25/27
2. Part program za merenje(deo programa)
PART NAME : telo klipa kontrolno
REV NUMBER :
SER NUMBER :
STATS COUNT : 1
STARTUP =ALIGNMENT/START,RECALL:USE_PART_SETUP,LIST=YES
ALIGNMENT/END
MODE/MANUAL
FORMAT/TEXT,OPTIONS,,HEADINGS,SYMBOLS,
;NOM,TOL,MEAS,DEV,OUTTOL, ,
LOADPROBE/X1X 5X50
TIP/T1A0B0, SHANKIJK=0, 0, 1, ANGLE=0
MOVESPEED/ 200
PLN1 =FEAT/PLANE,CARTESIAN,TRIANGLE
THEO/<0.154,-4.204,0>,<0,0,-1>
ACTL/<389.02,365.813,-678.98>,<0.0048445,0.0040344,0.9999801>
MEAS/PLANE,3
HIT/BASIC,NORMAL,<1.393,-5.181,0>,<0,0,-1>,<387.535,363.577,-
678.964>,USE THEO=YES
HIT/BASIC,NORMAL,<0.396,-2.572,0>,<0,0,-1>,<387.536,367.349,-
678.979>,USE THEO=YES
HIT/BASIC,NORMAL,<-1.327,-4.857,0>,<0,0,-1>,<391.989,366.513,-
678.998>,USE THEO=YES
ENDMEAS/
A1 =ALIGNMENT/START,RECALL:STARTUP,LIST=YES
ALIGNMENT/LEVEL,ZPLUS,PLN1
ALIGNMENT/TRANS,ZAXIS,PLN1
ALIGNMENT/END
LIN2 =FEAT/LINE,CARTESIAN,UNBOUNDED
THEO/<-56.567,23.003,-32.666>,<0.9999973,0.0023218,0>
ACTL/<374.732,309.995,-32.56>,<-0.011942,0.9999287,0>
MEAS/LINE,2,ZPLUS
HIT/BASIC,NORMAL,<-56.567,23.003,-32.818>,<-
0.0023218,0.9999973,0>,<374.732,309.995,-32.79>,USE THEO=YES
HIT/BASIC,NORMAL,<64.637,23.284,-32.515>,<-
0.0023218,0.9999973,0>,<373.351,425.611,-32.33>,USE THEO=YES
ENDMEAS/
A2 =ALIGNMENT/START,RECALL:A1,LIST=YES
ALIGNMENT/ROTATE,XPLUS,TO,LIN2,ABOUT,ZPLUS
ALIGNMENT/END
PLN2 =FEAT/PLANE,CARTESIAN,TRIANGLE
THEO/<-23.643,0.826,-33.227>,<-0.0348995,-0.9993908,0>
ACTL/<333.273,-400.354,-31.595>,<-0.0348941,-0.9993829,0.0040365>
MEAS/PLANE,3
Reg.broj Prezime i ime: Smer: Školska godina Datum: Pregledao:
1209/17 Nemanja Luković PRO 2017/2018
Mašinski fakultet Predmet:
Univerzitet Numerički upravljane merne mašine Strana/Listova:
u Beogradu 26/27
HIT/BASIC,NORMAL,<-53.633,1.873,-36.557>,<-0.0348995,-
0.9993908,0>,<303.482,-399.327,-34.81>,USE THEO=YES
HIT/BASIC,NORMAL,<-6.063,0.212,-12.311>,<-0.0348995,-
0.9993908,0>,<337.839,-400.592,-51.037>,USE THEO=YES
HIT/BASIC,NORMAL,<-11.233,0.392,-50.811>,<-0.0348995,-
0.9993908,0>,<358.499,-401.143,-8.938>,USE THEO=YES
ENDMEAS/
PLN3 =FEAT/PLANE,CARTESIAN,TRIANGLE
THEO/<33.656,1.175,-31.462>,<0.0348995,-0.9993908,0>
ACTL/<394.408,-400.344,-30.982>,<0.0346496,-0.9993898,0.00441>
MEAS/PLANE,3
HIT/BASIC,NORMAL,<4.847,0.169,-8.002>,<0.0348995,-
0.9993908,0>,<369.194,-401.118,-8.203>,USE THEO=YES
HIT/BASIC,NORMAL,<33.082,1.155,-52.917>,<0.0348995,-
0.9993908,0>,<389.164,-400.618,-51.92>,USE THEO=YES
HIT/BASIC,NORMAL,<63.04,2.201,-33.468>,<0.0348995,-
0.9993908,0>,<424.867,-399.296,-32.823>,USE THEO=YES
ENDMEAS/
LIN1 =FEAT/LINE,CARTESIAN,UNBOUNDED,NO
THEO/<0,0,-32.344>,<0,0,1>
ACTL/<363.628,-401.412,-31.285>,<-0.0053705,0.0042264,0.9999766>
CONSTR/LINE,INTOF,PLN2,PLN3
A3 =ALIGNMENT/START,RECALL:A2,LIST=YES
ALIGNMENT/TRANS,XAXIS,LIN1
ALIGNMENT/TRANS,YAXIS,LIN1
ALIGNMENT/END
CLEARP/ZPLUS,50,ZPLUS,0,ON
MODE/DCC
PLN4 =FEAT/PLANE,CARTESIAN,TRIANGLE
THEO/<0.409,4.427,0>,<0,0,1>
ACTL/<0.414,4.418,0.055>,<-0.0021561,0.0036788,0.9999909>
MEAS/PLANE,3
MOVE/CLEARPLANE
HIT/BASIC,NORMAL,<1.336,6.408,0>,<0,0,1>,<1.339,6.399,0.049>,USE
THEO=YES
HIT/BASIC,NORMAL,<1.319,2.652,0>,<0,0,1>,<1.325,2.643,0.063>,USE
THEO=YES
HIT/BASIC,NORMAL,<-1.428,4.222,0>,<0,0,1>,<-1.423,4.213,0.051>,USE
THEO=YES
ENDMEAS/
A4 =ALIGNMENT/START,RECALL:A3,LIST=YES
ALIGNMENT/LEVEL,ZPLUS,PLN4
ALIGNMENT/TRANS,ZAXIS,PLN4
ALIGNMENT/END
Reg.broj Prezime i ime: Smer: Školska godina Datum: Pregledao:
1209/17 Nemanja Luković PRO 2017/2018
Mašinski fakultet Predmet:
Univerzitet Numerički upravljane merne mašine Strana/Listova:
u Beogradu 27/27
Literatura
1. V. Majstorović, J. Hodolić: Numerički upravljane merne mašine, monografija, Fakultet
tehničkih nauka, Novi Sad, 1998.
2. PCDMIS Core Manual, Hexagon Metrology, 2015.
3. PCDMIS CMM Manual, Hexagon Metrology, 2015
4. M. Lazić: Osnovi metrologije, Univerzitet “Svetozar Marković”, Mašinski fakultet u
Kragujevcu, Kragujevac, 1987.
Reg.broj Prezime i ime: Smer: Školska godina Datum: Pregledao:
1209/17 Nemanja Luković PRO 2017/2018
You might also like
- Mehanicki Elementi Za Spajanje Vratila - VezbeDocument50 pagesMehanicki Elementi Za Spajanje Vratila - VezbeIvana DincicNo ratings yet
- Bravar ZavarivacDocument84 pagesBravar Zavarivacadtijanic-1No ratings yet
- ORT - 11B - 2016-2017 - Racunarom Podrzane Tehnologije - Dragan Cvetkovic DODATNODocument69 pagesORT - 11B - 2016-2017 - Racunarom Podrzane Tehnologije - Dragan Cvetkovic DODATNOMirza SalkićNo ratings yet
- Merenje SRDocument175 pagesMerenje SRvlaovicNo ratings yet
- Prezentacija Master RadaDocument55 pagesPrezentacija Master RadaTonic89No ratings yet
- PH42 CNC Prog ParametriDocument10 pagesPH42 CNC Prog Parametriimre1No ratings yet
- Zavojni Vretena Na CNCDocument16 pagesZavojni Vretena Na CNCtoz66No ratings yet
- 56 260Document48 pages56 260RadenkoKuzmanovicNo ratings yet
- Projektovanje Mikroprocesorskih Sistema (Projekat)Document33 pagesProjektovanje Mikroprocesorskih Sistema (Projekat)HanaMNo ratings yet
- Odrzavanje CNC SistemaDocument12 pagesOdrzavanje CNC SistemaNeven ErkicNo ratings yet
- Pogon Vozila Na TNGDocument47 pagesPogon Vozila Na TNGSasa BacicNo ratings yet
- Cad-Cam !!!!!!Document7 pagesCad-Cam !!!!!!Marko KoraćNo ratings yet
- Projektovanje CAD Modela I Tehnolgija Izrade Na Primeru Pomocnog Pribora Za ZavarivanjeDocument12 pagesProjektovanje CAD Modela I Tehnolgija Izrade Na Primeru Pomocnog Pribora Za ZavarivanjeLukaNo ratings yet
- Bosch Motronic M 4.6 - Teorijske OsnoveDocument41 pagesBosch Motronic M 4.6 - Teorijske OsnoveМирослав КарановићNo ratings yet
- SolidWorks 2009 Skripte Vezba Prozracnost Presek Poseban PogledDocument7 pagesSolidWorks 2009 Skripte Vezba Prozracnost Presek Poseban PogledMilosNo ratings yet
- DOBOJ Koloseci, Skretnice I P..Document1 pageDOBOJ Koloseci, Skretnice I P..Иван РистићNo ratings yet
- Prevod Wincam StruganjeDocument31 pagesPrevod Wincam StruganjeBratislav PejcicNo ratings yet
- Tehnoloski PostupciDocument24 pagesTehnoloski PostupciStefan LolicNo ratings yet
- Analiza Zavarene Konstrukcije PDFDocument13 pagesAnaliza Zavarene Konstrukcije PDFGradimirCucukovicNo ratings yet
- Diplomski Rad - Milan Gredeljević PDFDocument117 pagesDiplomski Rad - Milan Gredeljević PDFbeni buzdovanNo ratings yet
- Modelovanje SolidWorks 2020Document24 pagesModelovanje SolidWorks 2020Sivi KarudijanNo ratings yet
- Vezba 3 - Termo-OblikovanjeDocument12 pagesVezba 3 - Termo-OblikovanjeMilos MilenkovicNo ratings yet
- MKK - Uputstvo Za Montazu I Odrzavanje Klima KomoraDocument23 pagesMKK - Uputstvo Za Montazu I Odrzavanje Klima KomoraJNo ratings yet
- Erozimat - Upustvo Za RadDocument11 pagesErozimat - Upustvo Za RaddrdrbneNo ratings yet
- CNC Tehnologije - Huron I Trumpf - 200-MiDocument30 pagesCNC Tehnologije - Huron I Trumpf - 200-MiSasa GrozdenovicNo ratings yet
- Prirucnik Za Osnovnu Obuku Programiranja Sinumerik - 840D V1 - 1Document61 pagesPrirucnik Za Osnovnu Obuku Programiranja Sinumerik - 840D V1 - 1Sándor CsikósNo ratings yet
- Celici PreporukaDocument4 pagesCelici Preporukakaca82No ratings yet
- Harun Aletic-Maturski RadDocument25 pagesHarun Aletic-Maturski RadMahir IbreljicNo ratings yet
- 21 (Konstruisanje Rotacionih Masinskih Delova)Document21 pages21 (Konstruisanje Rotacionih Masinskih Delova)Марко Д. Станковић100% (1)
- Seminarski Rad 123Document13 pagesSeminarski Rad 123Nikola IvanovicNo ratings yet
- Modeliranje Vratila Za III6 - Solid EdgeDocument1 pageModeliranje Vratila Za III6 - Solid EdgeМира ЛажетићNo ratings yet
- Programiranje Numa 3 AutomatizacijaDocument32 pagesProgramiranje Numa 3 AutomatizacijaMilan TodorovNo ratings yet
- Biznis Plan 1 ''FOKUS''Document11 pagesBiznis Plan 1 ''FOKUS''Predrag Bond JankovicNo ratings yet
- Transportni Problem-Otvoren I Degenerisan ProblemDocument14 pagesTransportni Problem-Otvoren I Degenerisan ProblemАлександра СмиљићNo ratings yet
- Operativni Plan - Projektovanje Tehnoloških Sistema IV Razred (SG 2018)Document6 pagesOperativni Plan - Projektovanje Tehnoloških Sistema IV Razred (SG 2018)Igor AnticNo ratings yet
- Osnove Proračuna Mašinskih ElemenataDocument20 pagesOsnove Proračuna Mašinskih ElemenataNikola BarbulovićNo ratings yet
- KompresoriDocument6 pagesKompresoriZvezdan DjurdjevicNo ratings yet
- AutoCAD 2002 - Škola Crtanja I Projektovanja RačunarimaDocument96 pagesAutoCAD 2002 - Škola Crtanja I Projektovanja RačunarimaSe Jda100% (1)
- Sigurnosni VentilDocument14 pagesSigurnosni VentilMilos MajstorovicNo ratings yet
- TUST 0911 SRB SR-RS PDFDocument228 pagesTUST 0911 SRB SR-RS PDFspartan1wolfNo ratings yet
- Sklopni Crtez PumpeDocument1 pageSklopni Crtez PumpeKrejziNigaNo ratings yet
- 06 Modeliranje Vratila PDFDocument22 pages06 Modeliranje Vratila PDFDarko ManojlovicNo ratings yet
- Tehnička DokumentacijaDocument6 pagesTehnička DokumentacijaDunja SekulicNo ratings yet
- Zadaci Za Vezbanje CAD CAM SistemiDocument7 pagesZadaci Za Vezbanje CAD CAM SistemiMilan MilovanovicNo ratings yet
- 02-Uticaj Temperature Na Mehanicke Karakteristike Materijala - AT-2Document3 pages02-Uticaj Temperature Na Mehanicke Karakteristike Materijala - AT-2Александар ЈовановићNo ratings yet
- RevitDocument20 pagesRevitDanijel MalesevicNo ratings yet
- Pužni ZupčaniciDocument21 pagesPužni ZupčaniciЙованГрозныйNo ratings yet
- Obuka Za Gradjevinskog LimaraDocument51 pagesObuka Za Gradjevinskog LimaraJennifer PotterNo ratings yet
- Uputstvo2 0Document47 pagesUputstvo2 0Predrag MitkovicNo ratings yet
- Univerzalna Glodalica F100: Uputstvo Za UpotrebuDocument34 pagesUniverzalna Glodalica F100: Uputstvo Za UpotrebuENo ratings yet
- Zbornik 18 PDFDocument188 pagesZbornik 18 PDFMiralem JahićNo ratings yet
- PC DMIS Kratko UputsvoiDocument36 pagesPC DMIS Kratko UputsvoiStefan Ilic100% (2)
- Zavrsni RadDocument49 pagesZavrsni RadAnonymous 1JHrgYNo ratings yet
- STRUG - TEORIJA - Stefan MarkovicDocument10 pagesSTRUG - TEORIJA - Stefan MarkovicvanNo ratings yet
- Milica Misic - CAM CAD (Seminarski Rad)Document26 pagesMilica Misic - CAM CAD (Seminarski Rad)Sandi BožičkovićNo ratings yet
- Seminarski Rad - Informatika - WIMP Paradigma 06.06.2022Document22 pagesSeminarski Rad - Informatika - WIMP Paradigma 06.06.2022Vlada GrujićNo ratings yet
- Završni Rad Dino Sijarić RT-133 - 17Document47 pagesZavršni Rad Dino Sijarić RT-133 - 17PeroNo ratings yet
- Seminarski RadDocument5 pagesSeminarski RadTina MihajlovicNo ratings yet
- Praksa Test PrviDocument2 pagesPraksa Test PrvibojanristicevicbojanNo ratings yet
- Konfigurisanje Sistema Za Programiranje I Upravljanje 3-Osne Mini CNC Mašine Alatke Na Raspberry Pi PlatformiDocument9 pagesKonfigurisanje Sistema Za Programiranje I Upravljanje 3-Osne Mini CNC Mašine Alatke Na Raspberry Pi PlatformiБиљана СтојаковићNo ratings yet
- MK Naslovna CirilicaDocument1 pageMK Naslovna CirilicaLaki StrajkNo ratings yet
- Vezba 1 - FunkcijeDocument6 pagesVezba 1 - FunkcijeLaki StrajkNo ratings yet
- Vezba 7 - StruktureDocument10 pagesVezba 7 - StruktureLaki StrajkNo ratings yet
- Boljevac LPUODocument195 pagesBoljevac LPUOLaki StrajkNo ratings yet
- 1397131841-16-Teorija Igara - Vezbe 2014Document43 pages1397131841-16-Teorija Igara - Vezbe 2014Laki StrajkNo ratings yet
- Vlade Milicevic Red EFDocument25 pagesVlade Milicevic Red EFLaki StrajkNo ratings yet
- Sep 141Document3 pagesSep 141Laki StrajkNo ratings yet
- Spisak Tema Za Prezentacije Studenata1Document1 pageSpisak Tema Za Prezentacije Studenata1Laki StrajkNo ratings yet
- Tema I Teze Za Sem. RadDocument5 pagesTema I Teze Za Sem. RadLaki StrajkNo ratings yet
- 62762-Slobodna Mesta II Upisni Rok Škol. 2016-2017Document1 page62762-Slobodna Mesta II Upisni Rok Škol. 2016-2017Laki StrajkNo ratings yet