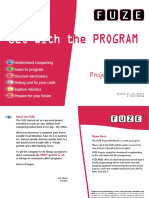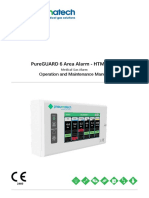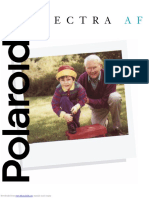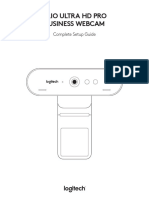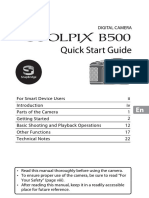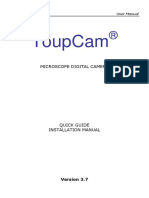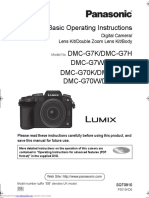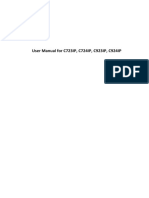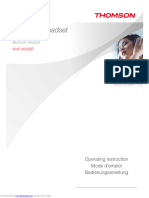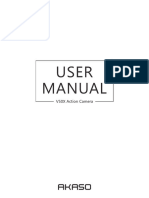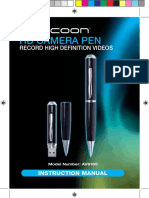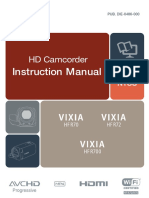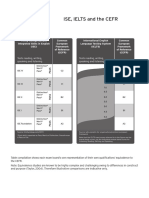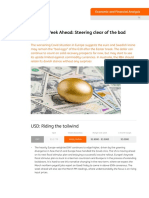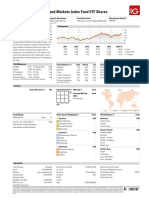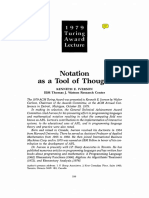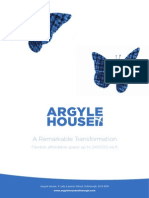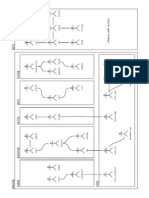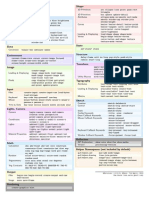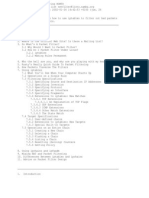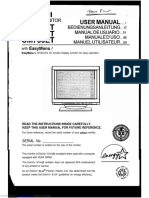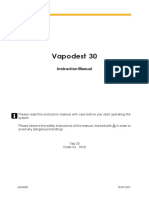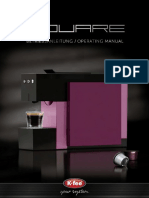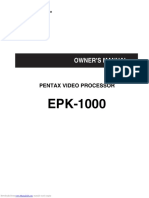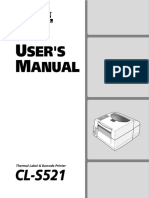Professional Documents
Culture Documents
Verve Cam
Uploaded by
a28hzOriginal Title
Copyright
Available Formats
Share this document
Did you find this document useful?
Is this content inappropriate?
Report this DocumentCopyright:
Available Formats
Verve Cam
Uploaded by
a28hzCopyright:
Available Formats
en
VERVE
CAM
VERVE
CAM+
User Guide
We aim to provide you with the best user
experience. Please check out the latest
software and user manual update from our
website: www.verve.life
Downloaded from www.Manualslib.com manuals search engine
1. Here’s what you can do
The MOTOROLA VerveCam Ultra Portable Lifestyle
Video Camera is packed with the following features:
• Video recording in 2.5K at 30 fps and 135° field
of view
• Share videos in real time via Youtube live stream
• Free Hubble Connect for VerveCam app with
photo/video editing and social sharing
• Loop Recording within a set time frame
• Capture your favorite sequence over a set
period of time
• Take it 25m deep with included IP68 water
proof sports case
en Here’s what you can do 1
Downloaded from www.Manualslib.com manuals search engine
2. Box Contents
VerveCam
• 1 x Camera
• 1 x Micro USB cable
• 1 x Quick Start Guide
VerveCam+
• 1 x Camera
• 1 x Micro USB cable
• 1 x Quick Start Guide
• 1 x Waterproof Case
• 1 x Clip Mount
• 1 x Bumper & Lanyard
• 1 x Universal Mount
Additional accessories for other home or outdoor
activities can be purchased separately from
www.verve.life
en Box Contents 2
Downloaded from www.Manualslib.com manuals search engine
3. Your Camera at a Glance
1
2 3 5
4
7 9
10
6 8
11
1. LED Indicator - Blue / Red
2. Speakers
3. Camera Lens
4. Microphone
5. micro SD Card* Slot and Reset Button (micro SD
Card is not included.)
6. Power / Mode Button
7. Mode Indicators - White (Photo / Video /
Streaming)
8. Shutter / Select Button
9. Lanyard Hole
10. Locking Holes
11. micro-USB socket
* supports microSDHC cards up to 32GB.
3 Your Camera at a Glance en
Downloaded from www.Manualslib.com manuals search engine
4. Safety Instructions
WARNING
The Camera is compliant with all relevant
electromagnetic field standards and is, when
handled as described in the User’s Guide, safe to
use. Therefore, always read the instructions in this
User’s Guide carefully before using the product.
• Avoid letting the USB port come into contact with
liquid substances such as liquid soap or
detergent.
• Do not immerse the Camera in water.
• Do not jump into water with the Camera or
subject it to high water pressure conditions such
as rapids or waterfalls, as this may affect its
waterproof performance.
• Keep the Camera away from excessive dust,
smoke, steam and sand.
• Do not charge the Camera when it is wet.
• Do not open the microSD slot cover underwater.
• Do not insert a wet microSD card into the
Camera.
• Do not drop or use excessive force when
handling the Camera as this may cause damage
to the camera.
• Only use a power adapter with the suggested
rating of 5V 1A.
• Never use extension cords with power adapters.
• Do not touch the plug contacts with sharp or
metal objects.
• Keep this User's Guide for future reference.
en Safety Instructions 4
Downloaded from www.Manualslib.com manuals search engine
5. Charge the Battery
Connect the power adapter to an electrical outlet
and insert the plug into the micro-USB socket on the
underside of the Camera. Only use the power
adapter (5V 1A) with the micro-USB plug.
Note: If the Camera is OFF, the LED indicator lights
up in red when charging and goes off when the
battery is fully charged.
It takes about 6 hours to fully charge the battery for
the first time.
You can continue to take photos or record videos
when the Camera is charging.
The Camera will issue a voice prompt to warn you
that it is powering off when battery is low.
5.1 Check Battery Status
You can check the battery status of the Camera
from Hubble Connect for VerveCam app. The
battery status icon is shown on the top right corner
of the Viewfinder screen.
5 Charge the Battery en
Downloaded from www.Manualslib.com manuals search engine
6. Power On & Off the Camera
To power ON the Camera, hold down the POWER
/ MODE button 0 for 3 seconds. The LED
indicator lights up in blue.
To power OFF the Camera, hold down the
POWER / MODE button 0 for 3 seconds. You will
hear a voice prompt indicating that the Camera is
powering off before the LED indicator goes off.
en Power On & Off the Camera 6
Downloaded from www.Manualslib.com manuals search engine
7. Standby Mode
When the Camera is not connected to the power
supply or not connected to Hubble Connect for
VerveCam app for more than 3 minutes, it will enter
standby mode. The LED indicator flashes in blue
once every 3 seconds.
Press any button on the Camera to exit standby
mode.
7 Standby Mode en
Downloaded from www.Manualslib.com manuals search engine
8. Connecting Devices
System Requirements:
Smartphone: iOS 7 (and higher) or Android™ 4.3
(and higher)
Not supported on iPad and Android tablets.
Wi-Fi® requirements:
At least 2Mbps upload bandwidth per camera. Test
your Internet speed at: http://www.speedtest.net/
1. Download & Install Hubble Connect for Verve-
Cam app on your smartphone for free at the
App Store® or Google PlayTM.
2. Open the App.
3. Follow the in-app instructions to connect the
Camera with your smartphone.
4. The Camera ID is printed on the back of the
Camera. YOUR CAMERA’S DEFAULT
PASSWORD IS “00000000”.
5. When connected, you will see the home
screen.
Tap to enter Viewfinder screen where you
can take photos, record videos, record time-
lapse video, do loop recording or stream live
video.
Tap to enter the Camera roll, where you can
view, download, edit, share or delete photos
and videos.
To return to the home screen from any mode,
tap < on the top left of the screen.
en Connecting Devices 8
Downloaded from www.Manualslib.com manuals search engine
9. Insert microSDHC Card (not included)
Your Camera supports microSDHC cards with
storage capacities of up to 32GB.
1. Insert a microSDHC card with the gold-plated
side facing the same direction as the camera lens
into the card slot.
2. To remove the microSDHC card, push the card
in to eject it.
Note:
The Camera will stop recording automatically and
issue a voice prompt to warn you when the memory
card is full.
The memory available will be displayed on the top
right corner of the Viewfinder screen.
en Insert microSDHC Card (not included) 9
Downloaded from www.Manualslib.com manuals search engine
10. Transfer files from the Camera to
your Computer
Power on the Camera and make sure that the
Camera is disconnected from Hubble Connect for
VerveCam App.
To disconnect the Camera from the App, you can
close the App or turn off the Camera and turn it on
again.
Connect the Camera to your computer’s USB port.
Your computer will recognize the Camera as a mass
storage device. You can then drag and drop your
files, just like other external devices.
To exit mass storage mode, unplug the USB cable.
en Transfer files from the Camera to your Computer 10
Downloaded from www.Manualslib.com manuals search engine
11. Basic Operation of your Camera
11.1 Take a picture using the Camera
1. Hold down the POWER / MODE button 0 for
3 seconds to power ON the Camera.
The LED indicator lights up in blue.
2. Press the POWER / MODE button 0 to switch
to photo mode.
Photo mode indicator lights up in white.
3. Press the SHUTTER/SELECT button to
take photo.
You will hear a shutter sound and the blue LED
indicator flashes once.
Note:
Photos will be stored on the Camera’s memory
card.
You can also choose to save the photos to your
smartphone automatically. See “General Settings”
on page 24 to turn autosave to phone memory On
or Off.
The Camera will issue a voice prompt to warn you
when the memory card is full.
You can change Camera settings via Hubble
Connect for VerveCam app. (see page 13)
en Basic Operation of your Camera 11
Downloaded from www.Manualslib.com manuals search engine
11.2 Record video using the Camera
1. Hold down the POWER / MODE button 0 for
3 seconds to power ON the Camera.
The LED indicator lights up in blue.
2. Press the POWER / MODE button 0 to switch
to video mode.
Video mode indicator lights up in white.
3. Press the SHUTTER/SELECT button to
start recording video.
You will hear a beep sound. The blue LED
indicator and the white video mode indicator
flash when video recording is in progress.
4. Press the SHUTTER/SELECT button to
stop video recording.
The blue LED indicator and the white video
mode indicator stop flashing.
Note:
Videos will be stored on the Camera’s memory
card.
You can also choose to save the videos to your
smartphone automatically. See “General Settings”
on page 24 to turn autosave to phone memory On
or Off.
The Camera will issue a voice prompt to warn you
when the memory card is full.
If the Camera is running out of power, the video will
be saved before the Camera powers OFF.
You can change Video settings via Hubble Connect
for VerveCam app. (see page 15)
en Basic Operation of your Camera 12
Downloaded from www.Manualslib.com manuals search engine
12. Take Photos (via Hubble Connect for
VerveCam app)
Note: The App will remember the last used mode
and will go to that mode automatically when
connected.
Photos will be stored on the Camera’s memory
card.
1. Run Hubble Connect for VerveCam app on
your smartphone.
2. Go to the viewfinder screen and tap Camera
mode on the bottom panel.
3. Tap to take photo.
You will hear a shutter sound and the blue
LED indicator flashes once.
4. To change camera settings, tap to select the
following options:
2688x1512 (16:9)
1920x1080 (16:9)
1280x720 (16:9)
Resolution
2016x1512 (4:3)
1600x1200 (4:3)
1024x768 (4:3)
640x480 (4:3)
Off
3 fps
5 fps
Burst Shot
10 fps
en Take Photos (via Hubble Connect for VerveCam app) 13
Downloaded from www.Manualslib.com manuals search engine
OFF
2 Seconds
5 Seconds
Timer
10 Seconds
Auto
Daylight
White Balance Cloudy
Fluorescent
Underwater
Shade
Tungsten
en Take Photos (via Hubble Connect for VerveCam app) 14
Downloaded from www.Manualslib.com manuals search engine
13. Record Videos (via Hubble Connect
for VerveCam app)
Note: The App will remember the last used mode
and will go to that mode automatically when
connected.
Videos will be stored on the Camera’s memory
card.
1. Run Hubble Connect for VerveCam app on
your smartphone.
2. Go to the viewfinder screen and tap Video
mode on the bottom panel.
3. Tap to start recording video.
You will hear a beep sound.
The blue LED indicator and the white video
mode indicator flash when video recording is
in progress.
4. Tap again to stop video recording. The
blue LED indicator and the white video mode
indicator stop flashing.
5. To change video settings, tap to select the
following options:
QHD (2.5k) 2560x1440 @ 30fps (16:9)
Full HD (1080p) 1920x1080 @60fps (16:9)
HD (720p) 1280x720 @120fps (16:9)
Resolution
HD (720p) 1280x720 @60fps (16:9)
HD (720p) 1280x720 @30fps (16:9)
Full HD (1080p) 1920x1080 @30fps (16:9)
ON
OFF
Slow Motion
en Record Videos (via Hubble Connect for VerveCam app) 15
Downloaded from www.Manualslib.com manuals search engine
Auto
Daylight
White Balance Cloudy
Fluorescent
Underwater
Shade
Tungsten
OFF
ON
WDR
en Record Videos (via Hubble Connect for VerveCam app) 16
Downloaded from www.Manualslib.com manuals search engine
14. Take Time Lapse Video (via Hubble
Connect for VerveCam app)
Note: The App will remember the last used mode
and will go to that mode automatically when
connected.
Time lapse function allows you to take a series of
photographs at a certain preset interval within a
specific period of time, so that you can create a
seamless video footage by assembling the photos
that were taken during that period of time.
Time lapse function is useful for nature photography
such as sun rise and cloud movements or for
capturing busy scenes such as children running or
rush-hour traffic.
This function can only be selected in Hubble
Connect for VerveCam app.
14.1 Set Time Lapse Video Interval
1. Run Hubble Connect for VerveCam app on
your smartphone.
2. In the viewfinder screen, tap to select Time Lapse
mode on the bottom panel.
3. Tap to select an interval (1, 2, 3, 5, 10, 30, 60
seconds).
14.2 Set Time Lapse Video Resolution
1. Run Hubble Connect for VerveCam app on
your smartphone.
2. In the viewfinder screen, tap to select Time Lapse
mode on the bottom panel.
3. Tap to select a video resolution (2560 x 1440,
1920 x 1080, 1280x 720).
en Take Time Lapse Video (via Hubble Connect for VerveCam app) 17
Downloaded from www.Manualslib.com manuals search engine
14.3 Record Time Lapse Video
1. Run Hubble Connect for VerveCam app on
your smartphone.
2. In the viewfinder screen, tap to select Time Lapse
mode on the bottom panel.
3. Tap again to start time lapse video
recording.
You will hear a beep sound. The blue LED
indicator and the white video mode indicator
flash when video recording is in progress.
4. To stop time lapse video recording, tap or
press the SHUTTER/SELECT button on the
Camera.
The blue LED indicator and the white video
mode indicator stop flashing.
Note: Videos will be stored on the Camera’s
memory card.
en Take Time Lapse Video (via Hubble Connect for VerveCam app) 18
Downloaded from www.Manualslib.com manuals search engine
15. Loop Recording (via Hubble Connect
for VerveCam app)
Note: The App will remember the last used mode
and will go to that mode automatically when
connected.
Loop recording function allows you to record and
save video files in 5, 10, 20, 30 or 60 minutes looping
intervals. As long as the Camera has battery power,
videos will be recorded in a loop. At the end of a
looping interval, the Camera will continue to record
by erasing the oldest footage on that interval with the
newest. With this function, you no longer need to
worry that you will miss any important and special
moments should the memory card becomes full.
This function can only be selected in Hubble
Connect for VerveCam app.
15.1 Set Loop Recording Interval
1. Run Hubble Connect for VerveCam app on your
smartphone.
2. In the viewfinder screen, tap to select Loop
Recording mode on the bottom panel.
3. Tap to select an interval (5 mins, 10 mins, 20
mins, 30 mins or 60 mins).
15.2 Set Loop Recording Resolution
1. Run Hubble Connect for VerveCam app on your
smartphone.
2. In the viewfinder screen, tap to select Loop
Recording mode on the bottom panel.
3. Tap to select a video resolution (2560 x 1440,
1920 x 1080, 1280x 720).
en Loop Recording (via Hubble Connect for VerveCam app) 19
Downloaded from www.Manualslib.com manuals search engine
15.3 Start Loop Recording
1. Run Hubble Connect for VerveCam app on
your smartphone.
2. In the viewfinder screen, tap to select Loop
Recording mode on the bottom panel.
3. Tap again to start loop recording.
You will hear a beep sound. The blue LED
indicator and the white video mode indicator
flash when loop recording is in progress.
4. To stop loop recording, tap or press the
SHUTTER/SELECT button on the Camera.
The blue LED indicator and the white video
mode indicator stop flashing.
Note: Videos will be stored on the Camera’s
memory card.
en Loop Recording (via Hubble Connect for VerveCam app) 20
Downloaded from www.Manualslib.com manuals search engine
16. Stream Live Videos (via Hubble
Connect for VerveCam app)
Note: The App will remember the last used mode
and will go to that mode automatically when
connected.
1. Run Hubble Connect for VerveCam app on
your smartphone.
2. Go to the viewfinder screen and tap
Livestream mode on the bottom panel.
3. You will be prompted to sign in to your
Google Account. If you do not have a Google
Account, follow the in-app instruction to
create an account.
4. Tap on the Youtube icon again.
5. Tap to select your wireless network and enter
the password.
6. Wait for the setup to complete. It may take up
to a minute.
7. The screen will show if the setup is
completed successfully.
8. Tap to share the Youtube
livestreaming link.
9. To disconnect from livestreaming, tap
.
en Stream Live Videos (via Hubble Connect for VerveCam app) 21
Downloaded from www.Manualslib.com manuals search engine
17. Edit, Share, Download & Delete
Photos and Videos
17.1 Edit Photo
1. Run Hubble Connect for VerveCam app on
your smartphone.
2. Go to Camera Roll mode .
3. Select a photo.
4. Tap the edit button .
5. Select one of the options to edit the photo:
Crop the photo.
Light: Drag the slider to the right/left
to increase/reduce the overall
brightness of the photo.
Color: Drag the slider to the right/left
to increase/reduce overall color inten-
sity of the photo.
Select a filter for the photo
6. Tap Save.
17.2 Trim Videos
1. Run Hubble Connect for VerveCam app on
your smartphone.
2. Go to Camera Roll mode .
3. Select a video.
4. Tap the edit button and select the start and
end of the video to trim it.
en Edit, Share, Download & Delete Photos and Videos 22
Downloaded from www.Manualslib.com manuals search engine
17.3 Share Photos & Videos
1. Run Hubble Connect for VerveCam app on
your smartphone.
2. Go to Camera Roll mode .
3. Select a photo or video.
4. Tap .
17.4 Download Photos & Videos from Camera
to smartphone
1. Run Hubble Connect for VerveCam app on
your smartphone.
2. Go to Camera Roll mode .
3. Select a photo or video.
4. Tap .
17.5 Delete Photos & Videos
1. Run Hubble Connect for VerveCam app on
your smartphone.
2. Go to Camera Roll mode .
3. Select a photo or video.
4. Tap .
en Edit, Share, Download & Delete Photos and Videos 23
Downloaded from www.Manualslib.com manuals search engine
18. General Settings
1. Run Hubble Connect for VerveCam app on
your smartphone.
2. On the home screen, tap to access the
following settings:
Application • Turn Viewfinder Grid On or Off
Settings • Check App Information
Camera • Disconnect/Forget Camera
Settings • SD Memory: Turn autosave to
phone memory On or Off
• Format SD Card
• Check memory available on the
SD Card.
• Check Firmware version of Cam-
era.
en General Settings 24
Downloaded from www.Manualslib.com manuals search engine
19. Reset the Camera
In the event that you experience a device issue or
you've forgotten the password you've set, you can
do a factory reset of your Camera using the Reset
button (located next to the microSD card slot).
To restore the camera to its factory default settings,
hold down the Reset button for 3 seconds. The 3
mode indicator LEDs will light up for about 30
seconds.
Restoring the Camera to its factory default settings
removes all data and settings you have made on the
Camera and the App installed on your smartphone.
Note that it will not erase the photos and videos you
have stored on the microSD card.
19.1 Default Settings of the Camera
Function Setting
Photo 4MP 133+- 3 degree FOV
Video 2560 x 1440 @ 30fps
Streaming: 1280 x 720
Streaming @30fps /
Video recording: OFF
Interval: 5sec / Duration:
Time Lapse
60 mins
Loop Recording 5 mins
Connection WiFi: OFF; BLE: ON
en Reset the Camera 25
Downloaded from www.Manualslib.com manuals search engine
20. App and Firmware Upgrades
20.1 App Upgrade
You can find the latest version of Hubble Connect for
VerveCam app by visiting the app store (e.g.: iTunes
App Store, Google PlayTM). From there, you can see
what's new with the app and install the latest version.
Occasionally, the App Server will also send you a
notification that a latest version of the app is available.
While some of the upgrades simply keep your
system running efficiently, and some are critical to
system functionality. We strongly recommend that
you complete the upgrade as soon as possible.
Software Upgrade will only be performed in Wi-Fi®
mode.
20.2 Firmware Upgrade
The Camera is BLE-enabled and has over-the-air
firmware upgrade capability. Firmware updates will
be sent to the Camera via Hubble Connect for
VerveCam app. Please follow the app instructions
for upgrade.
Note:
Firmware upgrades will not be performed
automatically. You need to confirm the upgrade by
following the procedures shown on the app. Your
Camera must be connected to Wi-Fi® for firmware
upgrade.
en App and Firmware Upgrades 26
Downloaded from www.Manualslib.com manuals search engine
21. Camera Accessories
The following accessories are included with your
VERVE CAM+.
Bumper & Lanyard Clip Mount
Waterproof Case Universal Mount
en Camera Accessories 27
Downloaded from www.Manualslib.com manuals search engine
22. Optional Accessories
To enhance your use of the Camera, we provide the
following optional accessories, which can be
purchased separately:
Suction Mount Home Mount Stand
Remote Control Bike Mount
Helmet Mount Head Mount
en Optional Accessories 28
Downloaded from www.Manualslib.com manuals search engine
23. Disposal of the Device (Environment)
At the end of the product’s life cycle,
you should not dispose of this product
with normal household waste. Take this
product to a collection point for the
recycling of electrical and electronic
equipment. The symbol on the product, user's guide
and/or box indicates this.
Some of the product materials can be reused if you
take them to a recycling point. By reusing some parts
or raw materials from used products you make an
important contribution to the protection of the
environment.
Please contact your local authorities in case you need
more information on the collection points in your
area.
Dispose of the battery pack in an environmentally-
friendly manner according to your local regulations.
en Disposal of the Device (Environment) 29
Downloaded from www.Manualslib.com manuals search engine
24. Technical Specifications
Wi-Fi® 2.4G 802.11 b/g/n
Image sensor Colour 4MP sensor, OV4689
2688 x 1520, CMOS
Lens f = 2.3mm, F = 2.4
LED 3 colours
Battery Built-in 640mAh
Memory Card Slot Micro SD card (support up to
32GB SDHC)
Internal memory 1Gb DDR3, 256Mb SPI Flash
en Technical Specifications 30
Downloaded from www.Manualslib.com manuals search engine
25. Help & more
If your product is not working properly....
1. Read this User's Guide or the Quick Start Guide.
2. Visit our website: www.verve.life/contact
3. Contact Customer Service at
US and Canada 1-888-331-3383
E-mail: support@verve.life
Consumer Products and Accessories Limited
Warranty
Thank you for purchasing this Motorola branded
product manufactured under license by Binatone
Electronics International LTD ("BINATONE").
What Does this Warranty Cover?
Subject to the exclusions contained below, BINATONE
warrants that this Motorola branded product ("Product")
or certified accessory ("Accessory") sold for use with
this product that it manufactured to be free from defects
in materials and workmanship under normal consumer
usage for the period outlined below. This Warranty is
your exclusive warranty and is not transferable.
Who is covered?
This Warranty extends only to the first consumer
purchaser, and is not transferable.
What will BINATONE do?
BINATONE or its authorized distributor at its option and
within a commercially reasonable time, will at no charge
repair or replace any Products or Accessories that does
not conform to this Warranty. We may use functionally
equivalent reconditioned/ refurbished/ pre-owned or
new Products, Accessories or parts.
What Other Limitations Are There?
ANY IMPLIED WARRANTIES, INCLUDING WITHOUT
LIMITATION THE IMPLIED WARRANTIES OF
MERCHANTABILITY AND FITNESS FOR A
PARTICULAR PURPOSE, SHALL BE LIMITED TO THE
DURATION OF THIS LIMITED WARRANTY,
en Help & more 31
Downloaded from www.Manualslib.com manuals search engine
OTHERWISE THE REPAIR OR REPLACEMENT
PROVIDED UNDER THIS EXPRESS LIMITED
WARRANTY IS THE EXCLUSIVE REMEDY OF THE
CONSUMER, AND IS PROVIDED IN LIEU OF ALL
OTHER WARRANTIES, EXPRESS OR IMPLIED. IN NO
EVENT SHALL MOTOROLA OR BINATONE BE LIABLE,
WHETHER IN CONTRACT OR TORT (INCLUDING
NEGLIGENCE) FOR DAMAGES IN EXCESS OF THE
PURCHASE PRICE OF THE PRODUCT OR
ACCESSORY, OR FOR ANY INDIRECT, INCIDENTAL,
SPECIAL OR CONSEQUENTIAL DAMAGES OF ANY
KIND, OR LOSS OF REVENUE OR PROFITS, LOSS OF
BUSINESS, LOSS OF INFORMATION OR OTHER
FINANCIAL LOSS ARISING OUT OF OR IN
CONNECTION WITH THE ABILITY OR INABILITY TO
USE THE PRODUCTS OR ACCESSORIES TO THE
FULL EXTENT THESE DAMAGES MAY BE
DISCLAIMED BY LAW.
Some jurisdictions do not allow the limitation or
exclusion of incidental or consequential damages, or
limitation on the length of an implied warranty, so the
above limitations or exclusions may not apply to you.
This Warranty gives you specific legal rights, and you
may also have other rights that vary from one jurisdiction
to another.
Products Covered Length of Coverage
Consumer Products One (1) year from the date of the
products original purchase by the
first consumer purchaser of the
product.
Consumer Accessories Ninety (90) days from the date of
the accessories original purchase
by the first consumer purchaser of
the product.
Consumer Products and The balance of the original
Accessories that are warranty or for Ninety (90) days
Repaired or Replaced from the date returned to the
consumer, whichever is longer.
en Help & more 32
Downloaded from www.Manualslib.com manuals search engine
Exclusions
Normal Wear and Tear. Periodic maintenance, repair
and replacement of parts due to normal wear and tear
are excluded from coverage.
Batteries. Only batteries whose fully charged capacity
falls below 80% of their rated capacity and batteries that
leak are covered by this Warranty.
Abuse & Misuse. Defects or damage that result from: (a)
improper operation, storage, misuse or abuse, accident
or neglect, such as physical damage (cracks, scratches,
etc.) to the surface of the product resulting from misuse;
(b) contact with liquid, water, rain, extreme humidity or
heavy perspiration, sand, dirt or the like, extreme heat,
or food; (c) use of the Products or Accessories for
commercial purposes or subjecting the Product or
Accessory to abnormal usage or conditions; or (d) other
acts which are not the fault of MOTOROLA or
BINATONE, are excluded from coverage.
Use of Non-Motorola branded Products and
Accessories. Defects or damage that result from the use
of Non-Motorola branded or certified Products or
Accessories or other peripheral equipment are
excluded from coverage.
Unauthorised Service or Modification. Defects or
damages resulting from service, testing, adjustment,
installation, maintenance, alteration, or modification in
any way by someone other than MOTOROLA,
BINATONE or its authorised service centers, are
excluded from coverage.
Altered Products. Products or Accessories with (a)
serial numbers or date tags that have been removed,
altered or obliterated; (b) broken seals or that show
evidence of tampering; (c) mismatched board serial
numbers; or (d) nonconforming or non-Motorola
branded housings, or parts, are excluded from
coverage.
Communication Services. Defects, damages, or the
failure of Products or Accessories due to any
en Help & more 33
Downloaded from www.Manualslib.com manuals search engine
communication service or signal you may subscribe to
or use with the Products or Accessories is excluded
from coverage.
How to Obtain Warranty Service or Other
Information?
To obtain service or information, please call:
US and Canada 1-888-331-3383
E-mail: support@verve.life
You will receive instructions on how to ship the
Products or Accessories at your expense and risk, to a
BINATONE Authorized Repair Center.
To obtain service, you must include: (a) the Product or
Accessory; (b) the original proof of purchase (receipt)
which includes the date, place and seller of the Product;
(c) if a warranty card was included in your box, a
completed warranty card showing the serial number of
the Product; (d) a written description of the problem;
and, most importantly; (e) your address and telephone
number.
These terms and conditions constitute the complete
warranty agreement between you and BINATONE
regarding the Products or Accessories purchased by
you, and supersede any prior agreement or
representations, including representations made in any
literature publications or promotional materials issued
by BINATONE or representations made by any agent
employee or staff of BINATONE, that may have been
made in connection with the said purchase.
Regulatory Compliance Information
This device complies with Part 15 of the FCC Rules.
Operation is subject to the following two conditions: (1)
this device may not cause harmful interference, and (2)
this device must accept any interference received,
including interference that may cause undesired
operation.
WARNING: Changes or modifications, to this
equipment not expressively approved by the party
en Help & more 34
Downloaded from www.Manualslib.com manuals search engine
responsible for compliance could void the user’s
authority to operate the equipment.
NOTE: This equipment has been tested and found to
comply with the limits for a Class B digital device,
pursuant to Part 15 of the FCC Rules. These limits are
designed to provide reasonable protection against
harmful interference in a residential installation. This
equipment generates, uses and can radiate radio
frequency energy and, if not installed and used in
accordance with the instructions, may cause harmful
interference to radio communications. However, there
is no guarantee that interference will not occur in a
particular installation. If this equipment does cause
harmful interference to radio or television reception,
which can be determined by turning the equipment off
and on, the user is encouraged to try to correct the
interference by one or more of the following measures:
• Reorient or relocate the receiving antenna. • Increase
the separation between the equipment and receiver. •
Connect the equipment into an outlet on a circuit
different from that to which the receiver is connected. •
Consult the dealer or an experienced radio/TV
technician for help.
Specific Absorption Rate (SAR) Information
This device meets the government's requirements for
exposure to radio waves. This device is designed and
manufactured not to exceed the emission limits for
exposure to radio frequency (RF) energy set by the
Federal Communications Commission of the U.S.
Government.
The exposure standard for wireless devices employs a
unit of measurement known as the Specific Absorption
Rate, or SAR. The SAR limit set by the FCC / by the RSS-
102 is 1.6 W/kg. Tests for SAR are conducted using
standard operating positions accepted by the FCC
with the device transmitting at its highest certified
power level in all tested frequency bands. Although the
SAR is determined at the highest certified power level,
the actual SAR level of the device while operating can
be well below the maximum value. This is because the
device is designed to operate at multiple power levels
so as to use only the poser required to reach the
en Help & more 35
Downloaded from www.Manualslib.com manuals search engine
network. In general, the closer you are to a wireless
base station antenna, the lower the power output.
While there may be differences between the SAR levels
of various devices and at various positions, they all meet
the government requirement.
In general, the closer you are to a wireless base station
antenna, the lower the power output. While there may
be differences between the SAR levels of various
devices and at various positions, they all meet the
government requirement.
Industry Canada
This device complies with Industry Canada licence.
Operation is subject to the following two conditions: (1)
This device may not cause interference, and (2) This
device must accept any interference, including
interference that may cause undesired operation of the
device.
Le présent appareil est conforme aux CNR d’Industrie
Canada applicables aux appareils radio exempts de
licence. L’exploitation est autorisée aux deux conditions
suivantes : (1) l’appareil ne doit pas produire de
brouillage, et (2) l’utilisateur de l’appareil doit accepter
tout brouillage radioélectrique subi, même si le
brouillage est susceptible d’en compromettre le
fonctionnement.
en Help & more 36
Downloaded from www.Manualslib.com manuals search engine
www.motorolahome.com
www.verve.life
Manufactured, distributed, or sold by Binatone
Electronics International LTD., official licensee for this
product. MOTOROLA and the Stylized M Logo are
trademarks or registered trademarks of Motorola
Trademark Holdings, LLC. and are used under license.
Apple logo is a trademark of Apple Inc., registered in
the U.S. and other countries. App Store is a service
mark of Apple Inc. Google Play and Android are
trademarks of Google Inc. All other trademarks are the
property of their respective owners. © 2016 Motorola
Mobility LLC. All rights reserved.
US_EN Version 1.0
Printed in China
Model number: CA001
Downloaded from www.Manualslib.com manuals search engine
You might also like
- Integrated Amplifier: Service - Technical ManualDocument25 pagesIntegrated Amplifier: Service - Technical ManualArtusNo ratings yet
- Schumacher Battery Charger Owner's Manual.Document31 pagesSchumacher Battery Charger Owner's Manual.por930sche50% (2)
- Trinity SELT Tests For UKVIDocument4 pagesTrinity SELT Tests For UKVIa28hz100% (1)
- Nikon D3400 ManualDocument136 pagesNikon D3400 ManualKrish_666100% (1)
- FUZE Project WorkbookDocument90 pagesFUZE Project WorkbookbakoulisNo ratings yet
- Designer SE Manual enDocument100 pagesDesigner SE Manual enguadalupeNo ratings yet
- Clever Digital Photography Ideas - Extending and enhancing your camera skills and more clever ideasFrom EverandClever Digital Photography Ideas - Extending and enhancing your camera skills and more clever ideasNo ratings yet
- I1 PureGUARD 6 Digital Alarm AIBDocument36 pagesI1 PureGUARD 6 Digital Alarm AIBdan singh choudharyNo ratings yet
- User'S Guide: Wi-Fi® Video Baby CameraDocument38 pagesUser'S Guide: Wi-Fi® Video Baby CameraPedro AlvarezNo ratings yet
- GoXtreme Vision PlusDocument28 pagesGoXtreme Vision PlusKyriacos AnastasiadesNo ratings yet
- Brio Ultra HD Business Webcam: Complete Setup Guide Guide D'installation CompletDocument26 pagesBrio Ultra HD Business Webcam: Complete Setup Guide Guide D'installation CompletJULIO ENRIQUE VESGA PEREZNo ratings yet
- 1 - Camera - Operations - How To Maintain A Camera and Roles of A Camera OperatorDocument22 pages1 - Camera - Operations - How To Maintain A Camera and Roles of A Camera Operator18bumby JohnNo ratings yet
- Brio 4k Ultra HD WebcamDocument26 pagesBrio 4k Ultra HD WebcamAlex RodNo ratings yet
- Polaroid XS100i Extreme Edition HD 1080pDocument73 pagesPolaroid XS100i Extreme Edition HD 1080pVictor SantosNo ratings yet
- FOCUS68 - IFU - US EN - v1 - 20180103Document36 pagesFOCUS68 - IFU - US EN - v1 - 20180103Florina ConiacNo ratings yet
- Spectra: Downloaded From Manuals Search EngineDocument31 pagesSpectra: Downloaded From Manuals Search EngineThijs van der KempNo ratings yet
- LWB3801AC1 LWB3901AC1 QSG EN R1 WebDocument2 pagesLWB3801AC1 LWB3901AC1 QSG EN R1 WebdfhsshnertnNo ratings yet
- MBP85CONNECT IFU US EN Version10 150819Document38 pagesMBP85CONNECT IFU US EN Version10 150819CM GonzalezNo ratings yet
- Vision 4 LiteDocument74 pagesVision 4 Litetaponcete69No ratings yet
- Quick Start: WB2000Document72 pagesQuick Start: WB2000Jib NattavadeeNo ratings yet
- Logitech Brio Ultra HD Pro Business Webcam Manual OptimizedDocument176 pagesLogitech Brio Ultra HD Pro Business Webcam Manual OptimizedludobearNo ratings yet
- C903IP 2 ManualDocument132 pagesC903IP 2 ManualKarlos JuradoNo ratings yet
- User'S Guide: Home Video Camera Wi-FiDocument51 pagesUser'S Guide: Home Video Camera Wi-Fizeeshan muneerNo ratings yet
- User'S Guide: Wi-Fi® Home Video CameraDocument36 pagesUser'S Guide: Wi-Fi® Home Video CameraPedro AlvarezNo ratings yet
- PTZ Pro 2Document24 pagesPTZ Pro 2JosNo ratings yet
- f150 Wireless Mini Camcorder User Manual: Downloaded From Manuals Search EngineDocument11 pagesf150 Wireless Mini Camcorder User Manual: Downloaded From Manuals Search EngineZiad NaousNo ratings yet
- pcvc740k Dfu Aen PDFDocument30 pagespcvc740k Dfu Aen PDFggeorgelNo ratings yet
- WLS7 UserManual 01rev01 PDFDocument44 pagesWLS7 UserManual 01rev01 PDFilham gozaliNo ratings yet
- Extreme X8S Actioncam: User ManualDocument25 pagesExtreme X8S Actioncam: User ManualSabine VerheyeNo ratings yet
- GB de PL NL FR Es TR GR CZ Hu Ro HR ItDocument132 pagesGB de PL NL FR Es TR GR CZ Hu Ro HR ItSid Ali RABEHINo ratings yet
- Nikon CoolPix B500Document48 pagesNikon CoolPix B500Nenad Bulatović100% (1)
- Manual Ipob El2mpir50Document25 pagesManual Ipob El2mpir50DorinNo ratings yet
- SHARP ManualDocument32 pagesSHARP ManualgablisNo ratings yet
- RolleiDocument135 pagesRolleiPrva CetaNo ratings yet
- Quick Start Manual: WB2000 - QSM - EUR3.indb 3 2010-06-11 오후 7:00:32Document144 pagesQuick Start Manual: WB2000 - QSM - EUR3.indb 3 2010-06-11 오후 7:00:32Bucur IlieNo ratings yet
- ToupCam Manual enDocument12 pagesToupCam Manual envianaufgNo ratings yet
- Basic Operating Instructions: Digital Camera/ Lens Kit/Double Zoom Lens Kit/BodyDocument68 pagesBasic Operating Instructions: Digital Camera/ Lens Kit/Double Zoom Lens Kit/BodyCristohper RFNo ratings yet
- 001491884-An-01-Ml-hd Wlan Aussenkamera C923ip de enDocument17 pages001491884-An-01-Ml-hd Wlan Aussenkamera C923ip de enОлег ЛемешкоNo ratings yet
- User Manual en 2Document25 pagesUser Manual en 2dc54006No ratings yet
- 390AHD User ManualDocument8 pages390AHD User ManualRay ZapNo ratings yet
- Users Manual D3400UM - NT (En) 04Document136 pagesUsers Manual D3400UM - NT (En) 04ViktorNo ratings yet
- Hugyfot Nikon D200 User ManualDocument19 pagesHugyfot Nikon D200 User ManualANo ratings yet
- S33UM_GuideEUR_EU(En)02Document48 pagesS33UM_GuideEUR_EU(En)02Maria Α.No ratings yet
- Thomson WHP-6005BT HeadphoneDocument72 pagesThomson WHP-6005BT HeadphonePartener DuoLifeNo ratings yet
- Quick Start Guide: Digital CameraDocument44 pagesQuick Start Guide: Digital CameraMULYADINo ratings yet
- Baby Monitor User GuideDocument15 pagesBaby Monitor User GuideWilliam CikelNo ratings yet
- User'S Guide: Wi-Fi Pet Video Camera Scout85Document59 pagesUser'S Guide: Wi-Fi Pet Video Camera Scout85julio ariasNo ratings yet
- Hikvision Installation Manual of Network Mini Dome Camera V3.0.0Document17 pagesHikvision Installation Manual of Network Mini Dome Camera V3.0.0J.Vicente GonzálezNo ratings yet
- Hikvision Installation Manual of Networsjhsu9dkkso Camera V3.0.0Document23 pagesHikvision Installation Manual of Networsjhsu9dkkso Camera V3.0.0Hd1998No ratings yet
- Question? Contact Philips: 用户手册 15 User manual 1 使用手冊 29Document17 pagesQuestion? Contact Philips: 用户手册 15 User manual 1 使用手冊 29The tyraNo ratings yet
- Omni Um Eng Revc WebDocument25 pagesOmni Um Eng Revc WebLunguCristian-DanNo ratings yet
- C922 Pro HD Stream Webcam: Complete Setup GuideDocument89 pagesC922 Pro HD Stream Webcam: Complete Setup GuideMichel LeroyNo ratings yet
- Lewmar V700 Vertical Windlass 65001022 Issue 5: Owner's Installations, Operation & Servicing ManualDocument20 pagesLewmar V700 Vertical Windlass 65001022 Issue 5: Owner's Installations, Operation & Servicing ManualduduleNo ratings yet
- V 50 XDocument58 pagesV 50 XChristopher M KoscicaNo ratings yet
- Instrukcja Sony HVR-Z5 EngDocument143 pagesInstrukcja Sony HVR-Z5 EngAndriamitantana ChristianNo ratings yet
- Cocoon HD Camera Pen Manual AV6185Document20 pagesCocoon HD Camera Pen Manual AV6185Apollo RajkumarNo ratings yet
- s32um Guidensa Ch(en)02Document44 pagess32um Guidensa Ch(en)02ceryshopkinsNo ratings yet
- DRC 4 CPNDocument15 pagesDRC 4 CPNPeter ZollnerNo ratings yet
- Manual Xss7-Hd-720p-EnglDocument29 pagesManual Xss7-Hd-720p-EnglIdjoskoNo ratings yet
- DJI Osmo Action GPS Bluetooth Remote Controller User GuideDocument107 pagesDJI Osmo Action GPS Bluetooth Remote Controller User GuideinfoNo ratings yet
- Manuals - XRN 3010, XRN 3010A, XRN 2010, XRN 2011, XRN 2010A, XRN 2011A - 191031 - EN PDFDocument88 pagesManuals - XRN 3010, XRN 3010A, XRN 2010, XRN 2011, XRN 2010A, XRN 2011A - 191031 - EN PDFhuyvt3100% (1)
- Sony A7r III Manual PDFDocument715 pagesSony A7r III Manual PDFkarthikeyan r100% (1)
- Httpsgdlp01.c Wss - Comgds4030002204401vixiahfr70!72!700 Im en PDFDocument312 pagesHttpsgdlp01.c Wss - Comgds4030002204401vixiahfr70!72!700 Im en PDFLeandro BarrosNo ratings yet
- Adsm 201Document8 pagesAdsm 201Maurice ZimmermannNo ratings yet
- Nikon Coolpix S9200Document244 pagesNikon Coolpix S9200cocibolca61No ratings yet
- t50 InstructionsDocument33 pagest50 InstructionsPataki SandorNo ratings yet
- Verve CamDocument38 pagesVerve Cama28hzNo ratings yet
- Ise Ielts Cefr AlignmentDocument1 pageIse Ielts Cefr Alignmenta28hzNo ratings yet
- IE00B18GC888Document4 pagesIE00B18GC888a28hzNo ratings yet
- G10 FX Week Ahead: Steering Clear of The Bad EggsDocument8 pagesG10 FX Week Ahead: Steering Clear of The Bad Eggsa28hzNo ratings yet
- Vanguard FTSE Developed Markets Index Fund ETF SharesDocument1 pageVanguard FTSE Developed Markets Index Fund ETF Sharesa28hzNo ratings yet
- Iverson PDFDocument52 pagesIverson PDFa28hz100% (1)
- Argyle HouseDocument7 pagesArgyle Housea28hzNo ratings yet
- Argyle HouseDocument7 pagesArgyle Housea28hzNo ratings yet
- Wheezy WebDocument1 pageWheezy Weba28hzNo ratings yet
- ChocoDocument7 pagesChocoa28hzNo ratings yet
- QuilDocument1 pageQuila28hzNo ratings yet
- Packet Filtering HOWTODocument23 pagesPacket Filtering HOWTOa28hzNo ratings yet
- Reverse Engineering Drop BoxDocument7 pagesReverse Engineering Drop Boxblue42zNo ratings yet
- Minisplit CIAC Alarmas PDFDocument56 pagesMinisplit CIAC Alarmas PDFAndrés HernándezNo ratings yet
- ServicePak Power Outlets - PAK75PGDocument2 pagesServicePak Power Outlets - PAK75PGStephen RivettNo ratings yet
- Cm751 Superscan 751 19 CRT DisplayDocument18 pagesCm751 Superscan 751 19 CRT DisplayRigoberto Quintana MontenegroNo ratings yet
- EM Complete NotesDocument191 pagesEM Complete NoteswsbwaqhpwpvcwuhajkNo ratings yet
- Manual LinkuDocument8 pagesManual LinkufatjonNo ratings yet
- En en E37 Elmatning Eng2Document20 pagesEn en E37 Elmatning Eng2spaceskipperNo ratings yet
- Back Panel: Front Panel:: Downloaded From Manuals Search EngineDocument2 pagesBack Panel: Front Panel:: Downloaded From Manuals Search EngineJorgeA.GaritaNo ratings yet
- FS 2100dn 4100dn 4200dn 4300dnENSMRDDocument222 pagesFS 2100dn 4100dn 4200dn 4300dnENSMRDJosé Bonifácio Marques de AmorimNo ratings yet
- Vapodest 30: Instruction ManualDocument31 pagesVapodest 30: Instruction ManualCeleynes RTNo ratings yet
- Electrical-HSE - Gov - Uk-Electrical Safety-Standards and Approved Codes of PracticeDocument9 pagesElectrical-HSE - Gov - Uk-Electrical Safety-Standards and Approved Codes of PracticeEhsan MazharNo ratings yet
- Panasonic TX-P42UX30E Plasma TelevisionDocument20 pagesPanasonic TX-P42UX30E Plasma TelevisionAntonioTechNo ratings yet
- Dell 2355dn Service ManualDocument179 pagesDell 2355dn Service ManuallftrevNo ratings yet
- ENG ITA SPA: User Guide Manuale Di Uso Guía Del UsuarioDocument144 pagesENG ITA SPA: User Guide Manuale Di Uso Guía Del UsuarioGusNo ratings yet
- Vickers Direction ControlDocument13 pagesVickers Direction ControlSombat MahamadNo ratings yet
- Arcam A65, A75 and P75 Amplifi Ers Amplifi Cateurs Arcam A65, A75 Et P75 Arcam-Verstärker A65, A75 Und P75Document10 pagesArcam A65, A75 and P75 Amplifi Ers Amplifi Cateurs Arcam A65, A75 Et P75 Arcam-Verstärker A65, A75 Und P75Theodoros TsikasNo ratings yet
- 89078003ENDocument65 pages89078003ENashton.selokaNo ratings yet
- Aldi Coffee MachineDocument32 pagesAldi Coffee MachineBrian DirouNo ratings yet
- 1.3.1 General: 1.3.1.1 Drawing Sheet SizesDocument4 pages1.3.1 General: 1.3.1.1 Drawing Sheet SizesEDEN JIMENEZNo ratings yet
- Panasonic Cordless ManualeKXTG6711 6712 EngDocument40 pagesPanasonic Cordless ManualeKXTG6711 6712 EngMango110No ratings yet
- Owner, S Manual: Pentax Video ProcessorDocument20 pagesOwner, S Manual: Pentax Video ProcessorPolo RaztecaNo ratings yet
- CL S 521 UputstvoDocument57 pagesCL S 521 UputstvoNeuler FerreiraNo ratings yet
- Cd900 Curling Iron Instruction Booklet Oct2017Document2 pagesCd900 Curling Iron Instruction Booklet Oct2017Hernan G SalazarNo ratings yet
- Instruction E50 Single Pole Double Throw, Double Pole Double Throw Limit SwitchesDocument4 pagesInstruction E50 Single Pole Double Throw, Double Pole Double Throw Limit SwitchesAsif SharifNo ratings yet
- DES-WA50 Manual V04VNAI0531Document24 pagesDES-WA50 Manual V04VNAI0531Distrimar LimitadaNo ratings yet