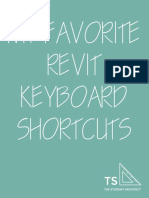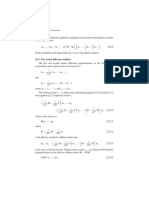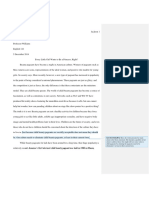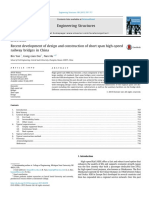Professional Documents
Culture Documents
Practice Exercise 1 - Part1
Practice Exercise 1 - Part1
Uploaded by
meher chaituOriginal Title
Copyright
Available Formats
Share this document
Did you find this document useful?
Is this content inappropriate?
Report this DocumentCopyright:
Available Formats
Practice Exercise 1 - Part1
Practice Exercise 1 - Part1
Uploaded by
meher chaituCopyright:
Available Formats
Practice Exercise 1
Link CAD and Create Grids
Learning Objectives that are covered within this practice exercise are:
• 5.1b Manage linked files
• 5.3a Modify level and grid types
Video resources that may help with this challenge exercise are:
• 001 - Link or import files.mp4
• 003 - Create additional grids and levels.mp4
Criteria: Link the supplied AutoCAD DWG file into a Revit project, position the file
on the project base point, and create grids. Then, edit the grid family type to
create grid heads at both ends of the grid line.
The following steps need to be completed:
1. Start a new Revit project using an Imperial Structural template (see specific
instructions below).
2. Link the supplied AutoCAD file (in Datasets folder: Import AutoCAD
Grid.dwg) into the project using origin to origin.
3. Check that the grid intersection A-1 is located on the project base point.
4. Create the grids to coincide with the AutoCAD linework.
5. Edit the grid family type to enable a grid bubble on each end of the grid.
The finished model should look like the image shown below.
Practice Exercise 1
Link CAD and Create Grids
Solution:
1. Start a new Revit project using the default imperial structural template.
2. In the Project Browser, open the Site plan view. You will now see the project
base point and survey point. If the project base point is not visible, then do
the following: Open the Visibility/Graphic Overrides dialog and in the Model
Categories tab select Site and then Project Base Point.
3. You can now link an AutoCAD DWG into the Revit project.
a. On the Insert ribbon in the Link panel, click Link CAD as shown in
the image below.
You might also like
- The Subtle Art of Not Giving a F*ck: A Counterintuitive Approach to Living a Good LifeFrom EverandThe Subtle Art of Not Giving a F*ck: A Counterintuitive Approach to Living a Good LifeRating: 4 out of 5 stars4/5 (5810)
- The Gifts of Imperfection: Let Go of Who You Think You're Supposed to Be and Embrace Who You AreFrom EverandThe Gifts of Imperfection: Let Go of Who You Think You're Supposed to Be and Embrace Who You AreRating: 4 out of 5 stars4/5 (1092)
- Never Split the Difference: Negotiating As If Your Life Depended On ItFrom EverandNever Split the Difference: Negotiating As If Your Life Depended On ItRating: 4.5 out of 5 stars4.5/5 (844)
- Grit: The Power of Passion and PerseveranceFrom EverandGrit: The Power of Passion and PerseveranceRating: 4 out of 5 stars4/5 (590)
- Hidden Figures: The American Dream and the Untold Story of the Black Women Mathematicians Who Helped Win the Space RaceFrom EverandHidden Figures: The American Dream and the Untold Story of the Black Women Mathematicians Who Helped Win the Space RaceRating: 4 out of 5 stars4/5 (897)
- Shoe Dog: A Memoir by the Creator of NikeFrom EverandShoe Dog: A Memoir by the Creator of NikeRating: 4.5 out of 5 stars4.5/5 (540)
- The Hard Thing About Hard Things: Building a Business When There Are No Easy AnswersFrom EverandThe Hard Thing About Hard Things: Building a Business When There Are No Easy AnswersRating: 4.5 out of 5 stars4.5/5 (346)
- Elon Musk: Tesla, SpaceX, and the Quest for a Fantastic FutureFrom EverandElon Musk: Tesla, SpaceX, and the Quest for a Fantastic FutureRating: 4.5 out of 5 stars4.5/5 (474)
- Her Body and Other Parties: StoriesFrom EverandHer Body and Other Parties: StoriesRating: 4 out of 5 stars4/5 (822)
- The Emperor of All Maladies: A Biography of CancerFrom EverandThe Emperor of All Maladies: A Biography of CancerRating: 4.5 out of 5 stars4.5/5 (271)
- The Sympathizer: A Novel (Pulitzer Prize for Fiction)From EverandThe Sympathizer: A Novel (Pulitzer Prize for Fiction)Rating: 4.5 out of 5 stars4.5/5 (122)
- The Little Book of Hygge: Danish Secrets to Happy LivingFrom EverandThe Little Book of Hygge: Danish Secrets to Happy LivingRating: 3.5 out of 5 stars3.5/5 (401)
- The World Is Flat 3.0: A Brief History of the Twenty-first CenturyFrom EverandThe World Is Flat 3.0: A Brief History of the Twenty-first CenturyRating: 3.5 out of 5 stars3.5/5 (2259)
- The Yellow House: A Memoir (2019 National Book Award Winner)From EverandThe Yellow House: A Memoir (2019 National Book Award Winner)Rating: 4 out of 5 stars4/5 (98)
- Devil in the Grove: Thurgood Marshall, the Groveland Boys, and the Dawn of a New AmericaFrom EverandDevil in the Grove: Thurgood Marshall, the Groveland Boys, and the Dawn of a New AmericaRating: 4.5 out of 5 stars4.5/5 (266)
- A Heartbreaking Work Of Staggering Genius: A Memoir Based on a True StoryFrom EverandA Heartbreaking Work Of Staggering Genius: A Memoir Based on a True StoryRating: 3.5 out of 5 stars3.5/5 (231)
- Team of Rivals: The Political Genius of Abraham LincolnFrom EverandTeam of Rivals: The Political Genius of Abraham LincolnRating: 4.5 out of 5 stars4.5/5 (234)
- On Fire: The (Burning) Case for a Green New DealFrom EverandOn Fire: The (Burning) Case for a Green New DealRating: 4 out of 5 stars4/5 (74)
- The Unwinding: An Inner History of the New AmericaFrom EverandThe Unwinding: An Inner History of the New AmericaRating: 4 out of 5 stars4/5 (45)
- Tekla Structural Designer 2022 Eurocodes ReferenceDocument226 pagesTekla Structural Designer 2022 Eurocodes Referencemeher chaituNo ratings yet
- GSA TheoryDocument175 pagesGSA Theorymeher chaituNo ratings yet
- GSA10.1 ManualDocument619 pagesGSA10.1 Manualmeher chaituNo ratings yet
- Rogerian Argument-Sample EssayDocument7 pagesRogerian Argument-Sample Essaymeher chaituNo ratings yet
- D BridgeGuideDocument1 pageD BridgeGuidemeher chaituNo ratings yet
- Revit Keyboard Shortcuts - The Student ArchitectDocument3 pagesRevit Keyboard Shortcuts - The Student Architectmeher chaituNo ratings yet
- ACFrOgASH0TU3qaluY4462n4cBN6MzikrVptH39Zb-zKK MFTlmZ1iLfl2Xu2Yng94zGCuER F9yf7vY0FE1P0hVloSBUd9x a5ySGY96wqjy23Fuf5G4zLz2cxikmIICEX6XlUj2LLI0Jtmg9wBDocument11 pagesACFrOgASH0TU3qaluY4462n4cBN6MzikrVptH39Zb-zKK MFTlmZ1iLfl2Xu2Yng94zGCuER F9yf7vY0FE1P0hVloSBUd9x a5ySGY96wqjy23Fuf5G4zLz2cxikmIICEX6XlUj2LLI0Jtmg9wBmeher chaituNo ratings yet
- 1 s2.0 S0141029614003502 MainDocument9 pages1 s2.0 S0141029614003502 Mainmeher chaituNo ratings yet
- Toulmin Argument - Sample EssayDocument7 pagesToulmin Argument - Sample Essaymeher chaituNo ratings yet
- High Speed RailBridge SystemDocument47 pagesHigh Speed RailBridge Systemmeher chaituNo ratings yet
- 1 s2.0 S014102960100058X MainDocument10 pages1 s2.0 S014102960100058X Mainmeher chaituNo ratings yet
- 1 s2.0 S0141029615004265 MainDocument11 pages1 s2.0 S0141029615004265 Mainmeher chaituNo ratings yet
- Site Specific Seismic Response AnalysisDocument26 pagesSite Specific Seismic Response Analysismeher chaituNo ratings yet