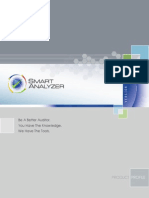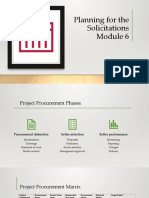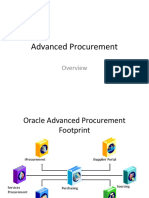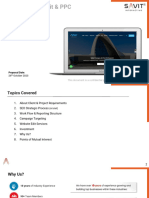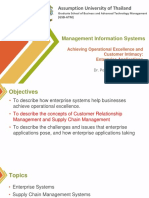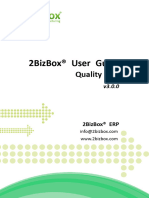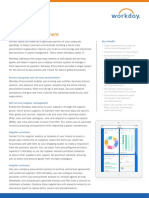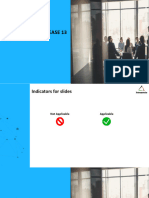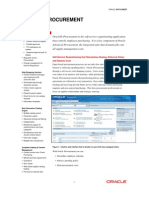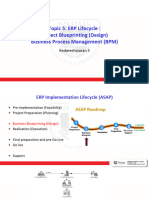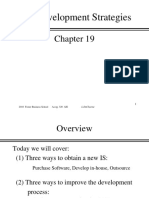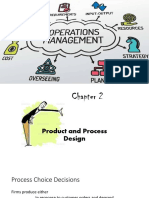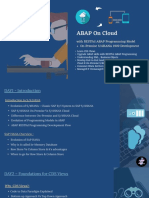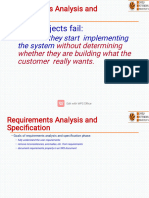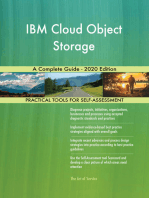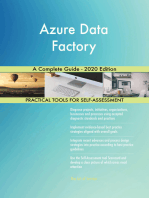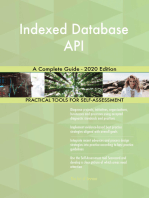Professional Documents
Culture Documents
Insights 2017 Searches
Uploaded by
Heider Felipe Munera VanegasCopyright
Available Formats
Share this document
Did you find this document useful?
Is this content inappropriate?
Report this DocumentCopyright:
Available Formats
Insights 2017 Searches
Uploaded by
Heider Felipe Munera VanegasCopyright:
Available Formats
Epicor Searches:
Many Ways to
Your Data
Rick Bird
Rowmark, LLC.
Blog: www.getaligned.solutions
© Epicor Software Corporation
1
About Rowmark & Epicor
• Rowmark is a manufacturer of
engravable sheet plastic for Laser
and Rotary Engraving, Sublimation
and materials for awards and sign
markets.
• Went Live with Epicor 9.05 in
January, 2013
• Went Live with Epicor 10.0 January,
2015
• Through Multiple acquisitions in
2014 & 2015, Rowmark now
operates most of it’s distribution
network.
• Rowmark has heavily leveraged
Epicor for operations, including using
the advanced search functions.
• Usually users asked for reports or
dashboards but after a process
review often times all that was
needed was a custom search.
© Epicor Software Corporation
2
Agenda
1. Introduction
2. Common Search Tools
• Base Search
• Quick Search
• BAQ Search
• Advanced Search
3. Advanced Search Tools
• Named Search
• Data Tag Search
• Predictive Search
• Auto Populate Data
• Auto Load Search
• Enterprise Search
© Epicor Software Corporation
3
Common Search Tools
© Epicor Software Corporation
4
Where To Find Search
1. Toolbar Binocular's Button
2. Form Buttons
3. Main Menu (Enterprise Search)
© Epicor Software Corporation
5
Common Search Tools
• Base Search
• Quick Search
• BAQ Search
• Advanced Search
© Epicor Software Corporation
6
Base Search Features
• Sort By
• Starting At
• Combo/Dropdown
• Search Filter
• Radio Button Filter
© Epicor Software Corporation
7
Quick Search
• Handy for times when the
Basic Search does not
provide enough criteria
options.
• Good for adding
additional result columns
when the base search
does not provide the
columns your business
process needs. Can just
emulate the Basic search
criteria
© Epicor Software Corporation
8
Quick Search: Quick Step By Step
• Create BAQ
• Create Quick Search
• Setup Quick Search
Criteria
• Test Quick Search
• Set Quick Search
Accessibility, Default &
Scope
© Epicor Software Corporation
9
Quick Search: Rowmark Examples
• Part Search • Order Search
• By Product Group & Part • zOrderLine: by Order Line
Class details, Part, Customer Part,
• By UPC, EAN, etc Code Rev, Desciption, etc
• Customer Search • RMA Search
• Customer Search: display • RMA Detail: Added Case,
additional result columns Ship To, Part, Ref Order &
• Customer Ship To Invoice
• Customer Parts: all parts • Customer Shipment Search
ordered & when ordered last. • zCustShipLine: Includes pack
• AR Invoice Search line details such as Order,
Part, etc.
• By Part Number
• By XRefInvoiceNum (Legacy) • Supplier Search
• Job Search • Supplier Detail: added
Supplier Attribute, Supplier
• Job Dates Range (Start, Due, Group, etc
Completed & Closed)
© Epicor Software Corporation
10
BAQ Search
• For working with ‘queues’
that need to be
processed or reviewed.
• No requirement for user
entered filters
• Great for created
by\owned by queues
• My Orders
• My Cases
• My Customers
• Simple Grid Dashboard
Alternative
© Epicor Software Corporation
11
BAQ Search
• Create BAQ
• BAQ Search Tab
• Select ‘Like’
Columns
• Test
© Epicor Software Corporation
12
BAQ Search: Rowmark Examples
• Supplier Search • Order Search
• SRM Ratings • Open Lines that are now
• Expired QA Certs Inactive or Run Out
• Top Invoiced Suppliers YTD • Zero Price SO Lines
• Parts Search • Stock & Release Program:
Customer Order with parts on
• Run Out Parts With No hand past 90 days.
Inventory
• IC Part Status Mismatch • Job Search
• On Hold Parts • Printed\UnPrinted
• No Std Cost Parts • My Jobs (by Planner and\or
Prod Team Membership)
• Customer Search
• Credit Review/Holds • Customer Shipment Entry
• My Customers (Per Territory • Ship By Today (or other date
range) with certain Status
Salespersons assignment)
• Empty Packs (No Detail
Lines)
© Epicor Software Corporation
13
Advanced Search
• Uses Dashboards as a
search tool.
• Instead of deploying
MORE dashboards in the
menu.
• Leverage existing
dashboards where they
are needed most, in the
business process flow.
• Use tabs to display
reference data
© Epicor Software Corporation
14
Advanced Search
• Create BAQ
• Create Dashboard
• Test
• Enable Advanced
Search
• Select “Like”
Columns
• Test
© Epicor Software Corporation
15
Advanced Search: Rowmark Examples
• Purchase Order Search • Order Search
• Pending PO Approvals • Shipment Planner
• Includes a Buyers tab with • View Orders Due To Ship By
purchase limits as reference Certain Date To Understand
• Supplier Search Progress & Load
• Supplier Monthly • Customer Search
Invoiced Spend • Credit Hold Orders
• Enters Year & Period to • Review Credit Hold Orders
review Supplier Spend including late invoices,
Sorted By Invoiced Amount. select customer to open in
• Can Select Supplier To Customer Entry to modify
Customer Limit
Review Supplier Tracker
Information • Accessed from Customer
Credit Manager
© Epicor Software Corporation
16
Advanced Search Tools
© Epicor Software Corporation
17
Advanced Search Tools
• Named Search
• Data Tag Search
• Predictive Search
• Auto Populate Data
• Auto Load Search
• Enterprise Search
© Epicor Software Corporation
18
Named Search
•Use the Named Search
program to create a
series of pre-set search
options.
• Per user
• Set Default Named
Search
• For Base, Quick Search
or BAQ Search
• Also used for Auto
Populate or Auto Load
Search
© Epicor Software Corporation
19
Named Search: Steps
• Create Named
Search ID
• Set Description
• Select the Search
Type
• Basic
• Quick Search
• BAQ Search
• Set Defaults
• Set Options
© Epicor Software Corporation
20
Named Search: Rowmark Examples (over 100)
• Supplier Search • Fulfillment Workbench
• Inactive Suppliers • Ship Today & Customer Group
• On Base Search • On Base Search
• Unapproved Suppliers
• On Quick Search • Job Search
• Customer Search • Released Jobs
• Territory • On Base Search
• On Base Search • Purchase Order Sugg
• Customer Shipment • Buyer & CutOff Date
• Status = Closed • On Base Search
• On Base Search
• DMR Search • Purchase Order Entry
• Open DMRs • Buyer & Open PO
• On Base Search. • On Base Search
• Case Entry • RMA Disposition
• Open Cases • Open Disposition
• On Base Search • On Base Search
© Epicor Software Corporation
21
Data Tag Search
•Data tag searches
allow you to search for
records that are
grouped by private or
shared tags. The tags
are unstructured text
values that provide a
way to associate
otherwise unrelated
records so that you or
other users can search
for them.
© Epicor Software Corporation
22
Data Tag Search: Add a Tag
• Identify a record
to be tagged.
• Right Click on the
key value
• Select ‘Tag
Record’
• Enter private or
shared tag &
select OK.
© Epicor Software Corporation
23
Data Tag Search: Find a Tag
• Open Search
• Select ‘Data Tag’
• Enter Data Tag(s)
• View Search
Results
© Epicor Software Corporation
24
Data Tags: Rowmark Examples
• ‘Watch’ Data Tags • ‘Bookmarks’ for grouping
• Customers business objects for review
• Sales Orders projects.
• Purchase Orders • User ID or Initials Data Tags
• Parts • Customers
• Jobs • CSR Ownership
• Cases
• Advanced Dashboard Technique
• Automatic Data Tags • Per User Budget Tracker
• Via BPM or Data • Accounting data tags GL
Directives Budget Accounts with userid’s
• Add predefined data tag on for account activity tracking
update under certain criteria dashboards.
• Remove predefined data tag • Data Classification
on update under certain
criteria • Parts & Product Groups
• Can then be used for email • Some users need more
notifications. precise or different part
classification for reports
© Epicor Software Corporation
25
Data Tag Search: Bonus Tip: Tags Dashboard
• Tags can be forgotten
• Create a BAQ on
ICE.SysTag that is
current user specific
or is shared.
• Use Count(*) & group
by to remove
duplicates
• Publish to a
dashboard with two
panes, one for current
user only and one for
is Shared only.
© Epicor Software Corporation
26
Auto Populate & Auto Load Search
•Use With Caution!
• Per user
• Auto Populate: Auto
executes the selected
Named search, selects
all records and returns
them to the program.
• Auto Load Search: Auto
opens the search with
the selected Named
Search when the
program is opened.
© Epicor Software Corporation
27
Auto Populate & Auto Load Search: Steps
• Open the Program
• Select ‘Options’
from the Tools
menu.
• Select either Auto
populate or Auto
Load Search
• Select the Named
Search from the
Drop down
© Epicor Software Corporation
28
Auto Populate & Auto Load Search: Steps
• Auto Populate Data:
When left blank
will then retrieve
ALL DATA records
for the program.
Use With
CAUTION!!
• Auto Load Search:
When left blank
will Auto load the
default search for
the program.
© Epicor Software Corporation
29
Auto Populate & Auto Load Search: Rowmark Examples
• Setup Programs • Auto Load Search
• Buyers • A few less clicks!
• Country • Customer Shipment Entry
• Customer Group • Most Trackers – Going to
• FOB Search anyways.
•
•
Part Class
Product Group • Auto Populate Data
• Misc Charges • Well Defined Named Search
• Ship Via • Inspection Processing
• Terms Codes • RMA Disposition
• Users • Fulfillment Workbench
• General Operation Programs • Case Management
• Cross Dock • Customer Credit Manager
• QA Inspection Processing • Job Closing (Candidates)
• Planning Workbench • Planning Workbench
• Supplier Contract Approvals • PO Suggestions
• RMA Disposition (Open)
© Epicor Software Corporation
30
Predictive Search
•Similar to Auto
Complete. Searches
as you type.
• Not good for
everything.
• Search against
different fields other
than key field
© Epicor Software Corporation
31
Predictive Search: Steps
• Enable Predictive Search
User
• Create Appropriate BAQ
(or use existing System
‘z…’ BAQ)
• Open Program
• Right-Click the Search
field & select ‘Predictive
Search Entry’
© Epicor Software Corporation
32
Predictive Search: Steps
• Select ‘New’, set
Predictive Search ID,
Description & BAQ
• Select the Return
Column
• Select your Search by
Column
• Set Top X Rows (default
of 100 seems excessive,
try 25)
• Save > Shared > Save >
All Occurrences
• Test
© Epicor Software Corporation
33
Predictive Search: Rowmark Examples
• Order Entry • Part Number
• Search against Customer PO • Handy for long part numbers.
when typing in Sales Order • Customer
field. CSR’s avoid an
additional step to search for a • Search by Customer Name
sales order by the customer’s • Supplier
PO. • Search by Supplier Name.
• Took some getting used to but • Job Tracker
proved very helpful.
• Enter Part Number for list of
• Employee Entry all Released Jobs for that
• Search against Employee Full part.
Name instead of Employee • User Accounts
ID.
• Search by Full Name
© Epicor Software Corporation
34
Enterprise Search
• Very Powerful Once
Configured Correctly
• Index Database
• Control which BAQ’s
• are indexed.
• Control which fields
are presented in the
results
• Installation & Setup is
easy and the guide is
very helpful.
© Epicor Software Corporation
35
Enterprise Search: Tips
• Most common problem
was timeouts
• Create a Search Index
for each Company
• Only Index the BAQs
that each Company
needs.
• Do not rebuild more
than necessary.
• If needed limit the BAQ
results additional date
criteria.
• Monitor Build History
© Epicor Software Corporation
36
Wrap Up: Benefits
© Epicor Software Corporation
37
© Epicor Software Corporation
38
© Epicor Software Corporation
39
You might also like
- Procurement Processes and Master DataDocument60 pagesProcurement Processes and Master Datalaurablue96No ratings yet
- Professional Buyer's Work CenterDocument33 pagesProfessional Buyer's Work CenterEswarNo ratings yet
- R12 Purchasing PresentationDocument39 pagesR12 Purchasing PresentationAnsuXlusiveNo ratings yet
- Purchasing Presentation OADocument39 pagesPurchasing Presentation OASanthosh Kumar PathaNo ratings yet
- Be A Better Auditor. You Have The Knowledge. We Have The ToolsDocument4 pagesBe A Better Auditor. You Have The Knowledge. We Have The ToolsdandisdandisNo ratings yet
- Sourcing and Acquiring Information Systems ResourcesDocument26 pagesSourcing and Acquiring Information Systems ResourcestenskapNo ratings yet
- Oracle IprocurementDocument157 pagesOracle IprocurementPJ1902100% (11)
- Planning For SolicitationDocument27 pagesPlanning For SolicitationzakaawanNo ratings yet
- IPEDocument58 pagesIPESUHEB KHANNo ratings yet
- Oracle SCM Nutshell - TopicsDocument4 pagesOracle SCM Nutshell - Topicspratyusha_3No ratings yet
- Purchasing Presentation 11iDocument59 pagesPurchasing Presentation 11iadityakhadkeNo ratings yet
- Advanced Procurement v1-2Document9 pagesAdvanced Procurement v1-2hmza_6No ratings yet
- Product Backlog ManagementDocument14 pagesProduct Backlog Managementoraappsk100% (1)
- BOM AssignmentDocument6 pagesBOM AssignmentDamodar SharmaNo ratings yet
- R12 Purchasing Presentation OADocument39 pagesR12 Purchasing Presentation OAHaresh PatelNo ratings yet
- Business Process ReengineeringDocument80 pagesBusiness Process Reengineeringlogan wolverineNo ratings yet
- The r12 Enterprise Asset Management An OverviewDocument64 pagesThe r12 Enterprise Asset Management An OverviewabiyeNo ratings yet
- Strategy & Proposal For: Platform WordpressDocument32 pagesStrategy & Proposal For: Platform WordpressvivaacpseoNo ratings yet
- Contract Review ProcedureDocument4 pagesContract Review ProceduredfsdfNo ratings yet
- Oracle IprocurementDocument157 pagesOracle IprocurementRam ManikandanNo ratings yet
- Redacted 2Document10 pagesRedacted 2ZeroPointNowNo ratings yet
- Presented By-: Salauddin ShaikDocument31 pagesPresented By-: Salauddin ShaikSallu ShaikNo ratings yet
- Graduate School of Business and Advanced Technology ManagementDocument39 pagesGraduate School of Business and Advanced Technology ManagementNoppon SETTASATIENNo ratings yet
- SCM - Get Intelligent Lead Time Insights With Oracle Supply PlanningDocument75 pagesSCM - Get Intelligent Lead Time Insights With Oracle Supply PlanningdavidjqNo ratings yet
- Collaborative ForecastingDocument11 pagesCollaborative ForecastingaedsouzaNo ratings yet
- 2bizbox User Guide Quality Box v3.0.0Document129 pages2bizbox User Guide Quality Box v3.0.0Raman KumarNo ratings yet
- Unit 2Document52 pagesUnit 2stellaNo ratings yet
- Automating Document CreationDocument37 pagesAutomating Document CreationAman Khan Badal KhanNo ratings yet
- Oracle ECC Procurement Session - 10262020Document50 pagesOracle ECC Procurement Session - 10262020Abdallah AttiaNo ratings yet
- Datasheet Workday Procurement UkDocument3 pagesDatasheet Workday Procurement UkabsNo ratings yet
- CPFRDocument39 pagesCPFRpulsar5583No ratings yet
- Oracle Release 12 Advanced Procurement: Cal Kondratiuk Cal Kondratiuk Partner O2WorksDocument22 pagesOracle Release 12 Advanced Procurement: Cal Kondratiuk Cal Kondratiuk Partner O2Works2No ratings yet
- 4CSQL DataSheetDocument14 pages4CSQL DataSheetShop RelexNo ratings yet
- 23C - Quarterly Patch New FeaturesDocument86 pages23C - Quarterly Patch New FeaturesTejas UphadeNo ratings yet
- Blue Zone Systems PVT LTD IntroductionDocument9 pagesBlue Zone Systems PVT LTD IntroductionMilind DeshpandeNo ratings yet
- Network Analysis and Design - CIS 460: Based On: Top Down Network Design Second Edition By: Oppenheimer, PriscillaDocument209 pagesNetwork Analysis and Design - CIS 460: Based On: Top Down Network Design Second Edition By: Oppenheimer, PriscillaDevansh PurohitNo ratings yet
- Oracle Iprocurement Data SheetDocument5 pagesOracle Iprocurement Data SheetHamdy ElbanaNo ratings yet
- Session 05Document19 pagesSession 05Anket SinghNo ratings yet
- Ais Development Strategies: 2010 Foster Business School Acctg. 320 Ais L.DucharmeDocument57 pagesAis Development Strategies: 2010 Foster Business School Acctg. 320 Ais L.DucharmeBadhon KhanNo ratings yet
- ManualDocument61 pagesManualMagesh WaranNo ratings yet
- Real-Estate Management SystemDocument25 pagesReal-Estate Management SystemyagneshNo ratings yet
- ASLDocument31 pagesASLMaulikNo ratings yet
- Product and Process Design in MBADocument20 pagesProduct and Process Design in MBAMr. Umang PanchalNo ratings yet
- Rishi RapDocument10 pagesRishi Rapsai bNo ratings yet
- ProcurementDocument13 pagesProcurementAnonymous oSTh85No ratings yet
- O Aug Fall 2002 New Features ProcurementDocument13 pagesO Aug Fall 2002 New Features ProcurementWael GamalNo ratings yet
- Introduction PDFDocument38 pagesIntroduction PDFMaria Sevciuc100% (1)
- Next Generation of Cloud AnalyticsDocument15 pagesNext Generation of Cloud AnalyticsFusionopsNo ratings yet
- Chapter 4Document13 pagesChapter 4Muhammad Naeem QadriNo ratings yet
- Requirements AnalysisDocument43 pagesRequirements Analysisapi-2687226950% (2)
- 3.requirements Gathering and Analysis, SRS, Functional and Non Functional RequirementsDocument42 pages3.requirements Gathering and Analysis, SRS, Functional and Non Functional Requirementsnaman vermaNo ratings yet
- 3.requirement Analysis - IIDocument58 pages3.requirement Analysis - IItheNo ratings yet
- Presentation 1Document17 pagesPresentation 1Saurabh KothariNo ratings yet
- The Handbook of Online Marketing Research: Knowing Your Customer Using the NetFrom EverandThe Handbook of Online Marketing Research: Knowing Your Customer Using the NetRating: 2 out of 5 stars2/5 (1)