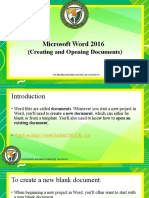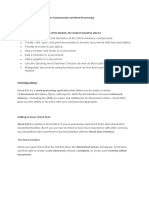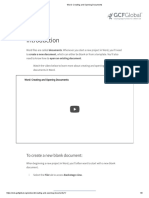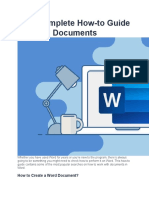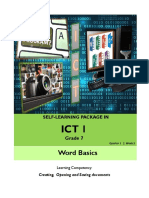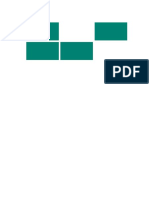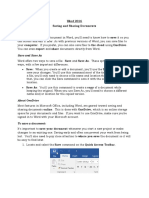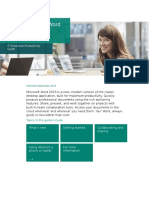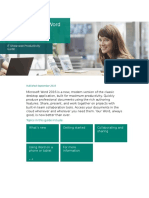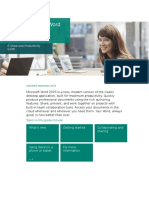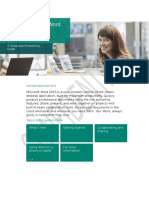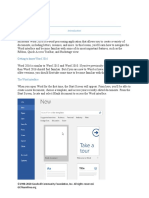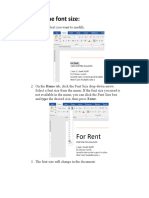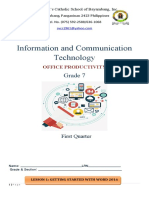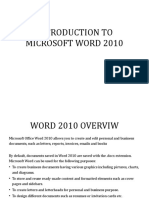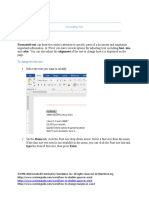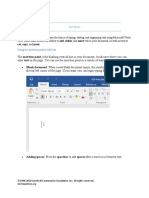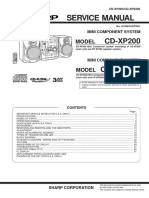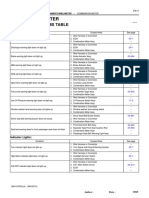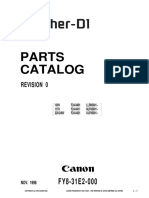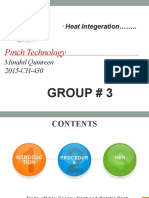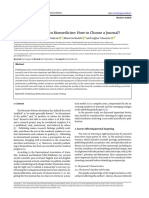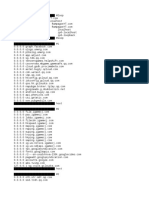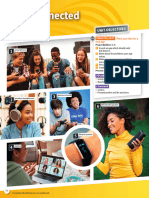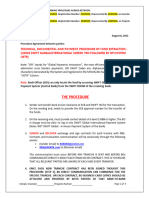Professional Documents
Culture Documents
Lesson 2 - Creating and Opening Documents
Uploaded by
davidCopyright
Available Formats
Share this document
Did you find this document useful?
Is this content inappropriate?
Report this DocumentCopyright:
Available Formats
Lesson 2 - Creating and Opening Documents
Uploaded by
davidCopyright:
Available Formats
Creating and Opening Documents
Word files are called documents. Whenever you start a new project in Word, you'll need to create a
new document, which can either be blank or from a template. You'll also learn how to open an existing
document.
To create a new blank document:
Often you'll want to start with a new blank document in Microsoft Word. To do so:
1. Select the File tab to access Backstage view.
2. Select New, then click Blank document.
3. A new blank document will appear.
©1998-2020 Goodwill Community Foundation, Inc. All rights reserved.
GCFlearnfree.org
To create a new document from a template:
A template is a predesigned document you can use to create a new document quickly.
Templates often include custom formatting and designs, so they can save you a lot of time and
effort when starting a new project.
1. Click the File tab to access Backstage view, then select New.
2. Several templates will appear below the Blank document option. You can also use the
search bar to find something more specific. In our example, we'll search for a flyer
template.
©1998-2020 Goodwill Community Foundation, Inc. All rights reserved.
GCFlearnfree.org
3. When you find something you like, select a template to preview it.
4. A preview of the template will appear. Click Create to use the selected template.
©1998-2020 Goodwill Community Foundation, Inc. All rights reserved.
GCFlearnfree.org
5. A new document will appear with the selected template.
You can also browse templates by category after performing a search.
©1998-2020 Goodwill Community Foundation, Inc. All rights reserved.
GCFlearnfree.org
To open an existing document:
In addition to creating new documents, you'll often need to open a document that was previously
saved.
1. Navigate to Backstage view, then click Open.
©1998-2020 Goodwill Community Foundation, Inc. All rights reserved.
GCFlearnfree.org
2. Select This PC, then click Browse. Alternatively, you can choose OneDrive to open
files stored on your OneDrive.
3. The Open dialog box will appear. Locate and select your document, then click Open.
©1998-2020 Goodwill Community Foundation, Inc. All rights reserved.
GCFlearnfree.org
4. The selected document will appear.
Many features in Microsoft Office, including Word, are geared toward saving and sharing documents
online. This is done with OneDrive, which is an online storage space for your documents and files. If you
want to use OneDrive, make sure you have a Microsoft, Outlook, Hotmail account and have signed in to
Word with your account.
To pin a document:
If you frequently work with the same document, you can pin it to Backstage view for quick
access.
1. Navigate to Backstage view, click Open, then select Recent.
2. A list of recently edited documents will appear. Hover the mouse over the document you want
to pin, then click the pushpin icon.
©1998-2020 Goodwill Community Foundation, Inc. All rights reserved.
GCFlearnfree.org
3. The document will stay in Recent documents list until it is unpinned. To unpin a document, click
the pushpin icon again.
Compatibility Mode
Sometimes you may need to work with documents that were created in earlier versions of
Microsoft Word, such as Word 2010 or Word 2007. When you open these types of documents,
they will appear in Compatibility Mode.
Compatibility Mode disables certain features, so you'll only be able to access commands found
in the program that was used to create the document. For example, if you open a document
created in Word 2007 you can only use tabs and commands found in Word 2007.
In the image below, you can see how Compatibility Mode can affect which commands are
available. Because the document on the left is in Compatibility Mode, it only shows commands
that were available in Word 2007.
To exit Compatibility Mode, you'll need to convert the document to the current version type.
However, if you're collaborating with others who only have access to an earlier version of Word,
it's best to leave the document in Compatibility Mode so the format will not change.
©1998-2020 Goodwill Community Foundation, Inc. All rights reserved.
GCFlearnfree.org
To convert a document:
If you want access to all Word 2016 features, you can convert the document to the 2016 file
format.
1. Click the File tab to access Backstage view, then locate and select the Convert command.
2. A dialog box will appear. Click OK to confirm the file upgrade.
3. The document will be converted to the newest file type.
Converting a file may cause some changes to the original layout of the document.
©1998-2020 Goodwill Community Foundation, Inc. All rights reserved.
GCFlearnfree.org
You might also like
- Word 2016 Lesson 2 Creating and Opening DocumentsDocument14 pagesWord 2016 Lesson 2 Creating and Opening DocumentsRaymond PunoNo ratings yet
- Word 2016 Creating and Opening Documents: To Create A New Blank DocumentDocument6 pagesWord 2016 Creating and Opening Documents: To Create A New Blank DocumentEevan Gell OsillosNo ratings yet
- Create and open docs in Word 2016Document18 pagesCreate and open docs in Word 2016Z e r oNo ratings yet
- Ms Word Module 3Document13 pagesMs Word Module 3R TECHNo ratings yet
- Lesson 3 - Saving, Exporting and SharingDocument11 pagesLesson 3 - Saving, Exporting and SharingdavidNo ratings yet
- COF 111 Module 4Document57 pagesCOF 111 Module 4Eddie Angco TorremochaNo ratings yet
- Microsoft Guide by Akram and GroupDocument115 pagesMicrosoft Guide by Akram and GroupGoodPiggyNo ratings yet
- Video:: What Is Google Docs?Document7 pagesVideo:: What Is Google Docs?Rita RudNo ratings yet
- The Word InterfaceDocument19 pagesThe Word InterfaceRica Mae O. VicenteNo ratings yet
- Word - Creating and Opening DocumentsDocument9 pagesWord - Creating and Opening Documentsantonius0990No ratings yet
- Lab Exercise - Lesson 9Document13 pagesLab Exercise - Lesson 9Mawili Janeiya Leigh C.No ratings yet
- Usiadamdaryl Laboratoryexercise9Document30 pagesUsiadamdaryl Laboratoryexercise9Adam DarylNo ratings yet
- Saving and Sharing DocumentDocument10 pagesSaving and Sharing DocumentCon SiosonNo ratings yet
- Jeffrey Torralba 25 Als Ls6Document16 pagesJeffrey Torralba 25 Als Ls6Jep TorralbaNo ratings yet
- 3642 Save and Share Files in The Cloud by Using OneDrive For BusinessDocument14 pages3642 Save and Share Files in The Cloud by Using OneDrive For Businessdan.artimon2791No ratings yet
- Complete How-To Guide On Word DocumentsDocument9 pagesComplete How-To Guide On Word DocumentsadamNo ratings yet
- QUALITY MANAGEMENT USER MANUAL OF GOOGLE DOCSDocument17 pagesQUALITY MANAGEMENT USER MANUAL OF GOOGLE DOCSRimsha LatifNo ratings yet
- Lab Manual Cloud Computing PDFDocument78 pagesLab Manual Cloud Computing PDFwhateverwhatever282% (11)
- Opening A Pages Format File From Mac in Microsoft WindowsDocument4 pagesOpening A Pages Format File From Mac in Microsoft WindowsrezaNo ratings yet
- Word Basics: Grade 7Document10 pagesWord Basics: Grade 7Russell Doronila100% (1)
- Google Drive Quick Reference Guide - 0Document4 pagesGoogle Drive Quick Reference Guide - 0Anonymous DzJo0vzNo ratings yet
- Final With Track Changes Version - InstructionDocument14 pagesFinal With Track Changes Version - Instructionapi-558671600No ratings yet
- AA Microsoft WordDocument12 pagesAA Microsoft WordjoyceNo ratings yet
- Word 2016 Saving and Sharing Documents: Save and Save AsDocument8 pagesWord 2016 Saving and Sharing Documents: Save and Save AsMerlita TuralbaNo ratings yet
- Lecture 2 - Creating and Opening PresentationsDocument20 pagesLecture 2 - Creating and Opening Presentationskookie bunnyNo ratings yet
- Lab Manual Cloud Computing PDFDocument78 pagesLab Manual Cloud Computing PDFpavethramaniNo ratings yet
- Getting Started in WordDocument27 pagesGetting Started in WordNathan GomezNo ratings yet
- Module 2-EDocument477 pagesModule 2-ELyca Honey JaminalNo ratings yet
- Get Started With Word 2016: IT Showcase Productivity GuideDocument12 pagesGet Started With Word 2016: IT Showcase Productivity GuideMiloš StojkovićNo ratings yet
- Get Started With Word 2016: IT Showcase Productivity GuideDocument12 pagesGet Started With Word 2016: IT Showcase Productivity GuideKhay NochefrancaNo ratings yet
- Get Started With Word 2016: IT Showcase Productivity GuideDocument12 pagesGet Started With Word 2016: IT Showcase Productivity GuideGlennNo ratings yet
- Get Started With Word 2016: IT Showcase Productivity GuideDocument12 pagesGet Started With Word 2016: IT Showcase Productivity GuideMustafa UlusowNo ratings yet
- Get Started With Word 2016: IT Showcase Productivity GuideDocument12 pagesGet Started With Word 2016: IT Showcase Productivity Guidegames cocNo ratings yet
- Get Started With Word 2016: IT Showcase Productivity GuideDocument12 pagesGet Started With Word 2016: IT Showcase Productivity GuideChavezNo ratings yet
- Common - IT ToolsDocument65 pagesCommon - IT Toolspvbabu79No ratings yet
- Whole Microsoft Word NoteDocument114 pagesWhole Microsoft Word Notefreedom4freeNo ratings yet
- 1.1.1.8 Lab - Researching Network Collaboration ToolsDocument12 pages1.1.1.8 Lab - Researching Network Collaboration ToolsGordanNo ratings yet
- Google Docs TutorialDocument17 pagesGoogle Docs TutorialDrasko JoldzicNo ratings yet
- Lecture 3 - Saving and Sharing DocumentsDocument28 pagesLecture 3 - Saving and Sharing Documentskookie bunnyNo ratings yet
- Lesson 1 - Introduction - Grade 8Document10 pagesLesson 1 - Introduction - Grade 8davidNo ratings yet
- Microsoft Word 2008-EBookDocument18 pagesMicrosoft Word 2008-EBookBakrudeen Ali AhamedNo ratings yet
- Module 3-Word ProcessingDocument54 pagesModule 3-Word ProcessingEmma PreciousNo ratings yet
- To Microsoft Word: Prepared By: TLE-ICT Grade 7 TeachersDocument14 pagesTo Microsoft Word: Prepared By: TLE-ICT Grade 7 TeachersMichelle ArnonNo ratings yet
- 1.1.1.8 Lab - Researching Network Collaboration Tools - ILMDocument17 pages1.1.1.8 Lab - Researching Network Collaboration Tools - ILMKelvin Montañez RodriguezNo ratings yet
- Microsoft Word Advanced Techniques for Productivity and AutomationFrom EverandMicrosoft Word Advanced Techniques for Productivity and AutomationNo ratings yet
- 1.1.1.8 Lab - Researching Network Collaboration Tools-SolvedDocument12 pages1.1.1.8 Lab - Researching Network Collaboration Tools-SolvedAsmahan Al-shamiriNo ratings yet
- 18bit6el U3Document23 pages18bit6el U3photo9412No ratings yet
- Name: - Instructor Authorization Code: - Lab - Researching Network Collaboration ToolsDocument12 pagesName: - Instructor Authorization Code: - Lab - Researching Network Collaboration ToolsFurqan Ali KhanNo ratings yet
- Word for Beginners: An IntroductionDocument23 pagesWord for Beginners: An IntroductionAjshe ÇekanNo ratings yet
- LESSON 3 - Word ProcessorsDocument13 pagesLESSON 3 - Word ProcessorsKeana Cerela GironNo ratings yet
- Creating A Table of Contents in WordDocument7 pagesCreating A Table of Contents in WordIlias KaragNo ratings yet
- To Change The Font SizeDocument18 pagesTo Change The Font SizeAshley JosephNo ratings yet
- Information and Communication Technology: Grade 7Document9 pagesInformation and Communication Technology: Grade 7Reygina Mae Sibayan PalaganasNo ratings yet
- Word for Beginners: An IntroductionDocument23 pagesWord for Beginners: An IntroductionsmhilezNo ratings yet
- 1.1.1.8 Lab - Researching Network Collaboration Tools JUAN PABLO MELENDEZDocument12 pages1.1.1.8 Lab - Researching Network Collaboration Tools JUAN PABLO MELENDEZJUAN PABLO MELENDEZ MENDOZANo ratings yet
- Word 2010 101Document16 pagesWord 2010 101Tardoo OrhunduNo ratings yet
- How to Make Ebooks for Free: With No Obligations to Online Retailers and Their Conditions on Your CopyrightFrom EverandHow to Make Ebooks for Free: With No Obligations to Online Retailers and Their Conditions on Your CopyrightRating: 4.5 out of 5 stars4.5/5 (3)
- Lesson 5 - FormattingDocument21 pagesLesson 5 - FormattingdavidNo ratings yet
- Lesson 4 - Text BasicsDocument12 pagesLesson 4 - Text BasicsdavidNo ratings yet
- Lesson 1 - Introduction - Grade 8Document10 pagesLesson 1 - Introduction - Grade 8davidNo ratings yet
- Sharp CD-xp200 Xp2200 SMDocument64 pagesSharp CD-xp200 Xp2200 SMdavidNo ratings yet
- 71 Instrument PanelDocument18 pages71 Instrument PaneldavidNo ratings yet
- CANON Finisher D1Document71 pagesCANON Finisher D1davidNo ratings yet
- Numerical Methods Project TemplateDocument14 pagesNumerical Methods Project TemplateMikaela Dela CruzNo ratings yet
- Isee Nses2023 BrochureDocument12 pagesIsee Nses2023 BrochurehksachinNo ratings yet
- NTDC Metering Data AnalysisDocument110 pagesNTDC Metering Data AnalysisJawad AmjadNo ratings yet
- HP Compaq 6910p Compal LA-3261p UMA Rev 1A SchematicDocument55 pagesHP Compaq 6910p Compal LA-3261p UMA Rev 1A Schematicbbbbbb1987No ratings yet
- 2020 Hertz Price SheetDocument28 pages2020 Hertz Price SheetMarv PascNo ratings yet
- Assigned Questions ListDocument4 pagesAssigned Questions ListDeepam AsnaniNo ratings yet
- NMTC Screening Test Online InstructionsDocument2 pagesNMTC Screening Test Online Instructionsankit satpatiNo ratings yet
- Haier Biomedical General Catalogue 2019 PDFDocument96 pagesHaier Biomedical General Catalogue 2019 PDFJean TorreblancaNo ratings yet
- Essar Steel PlantDocument62 pagesEssar Steel PlantKrishnadev C.SNo ratings yet
- Airframe and SystemsDocument104 pagesAirframe and SystemsVivek Baskar50% (2)
- Importance of Eye Diagram in Digital CommunicationsDocument14 pagesImportance of Eye Diagram in Digital CommunicationsKishori Sharan Mathur100% (7)
- Pinch Technology: Minahil Qumreen 2015-CH-430Document38 pagesPinch Technology: Minahil Qumreen 2015-CH-430adnan100% (2)
- Scientific Publishing in Biomedicine How To Choose A JournalDocument9 pagesScientific Publishing in Biomedicine How To Choose A JournalJuan Carlos Marcos EnriquezNo ratings yet
- In Southeast Asia Poised For Rapid Growth: AUGUST 2019Document8 pagesIn Southeast Asia Poised For Rapid Growth: AUGUST 2019Nguyễn Vũ HoàngNo ratings yet
- VIP Host - V29Document24 pagesVIP Host - V29hary amansah lubisNo ratings yet
- SYNCHRONIZE 3 Student Book U5Document12 pagesSYNCHRONIZE 3 Student Book U5hmarmolvilNo ratings yet
- Faq NrtsDocument2 pagesFaq NrtsSachin ParamashettiNo ratings yet
- TN 2041 Nutanix FilesDocument66 pagesTN 2041 Nutanix FilesAdi YusupNo ratings yet
- Triaxial Accelerometer With Integral Magnet (A0643TX)Document2 pagesTriaxial Accelerometer With Integral Magnet (A0643TX)ORAMAYNo ratings yet
- PC400 8 1Document549 pagesPC400 8 1Eka Anwar100% (1)
- Dcit 7.0 NotesDocument4 pagesDcit 7.0 NotesErick GitahiNo ratings yet
- Digital Marketing Agency AhmedabadDocument24 pagesDigital Marketing Agency AhmedabadDhavalNo ratings yet
- As Cfe Interop 61850 en PDFDocument29 pagesAs Cfe Interop 61850 en PDFlhuizxNo ratings yet
- Foliant VEGA 400A Installation ManualDocument18 pagesFoliant VEGA 400A Installation ManualAlexandruNo ratings yet
- Rightpower SCFR1200 1200VA UPSDocument3 pagesRightpower SCFR1200 1200VA UPSWearn Jian LaiNo ratings yet
- Practical Application of Refrigerants R600A and R290 in Small Hermetic SystemsDocument20 pagesPractical Application of Refrigerants R600A and R290 in Small Hermetic SystemsTedy Corimanya SoriaNo ratings yet
- 3 - MT 103 - 202 Base Procedure For Receiver Review and Comments AoDocument4 pages3 - MT 103 - 202 Base Procedure For Receiver Review and Comments Aouink wowNo ratings yet
- Spring Boot & Micro Services Course ContentDocument4 pagesSpring Boot & Micro Services Course ContentRamakrishna PradhanNo ratings yet
- BV261 - U Type Butterfly ValveDocument2 pagesBV261 - U Type Butterfly ValveFAIYAZ AHMEDNo ratings yet
- Learning Support G7 2023Document6 pagesLearning Support G7 2023Aiza SulemanNo ratings yet