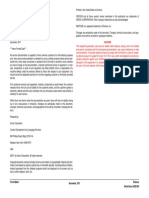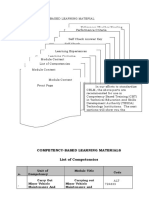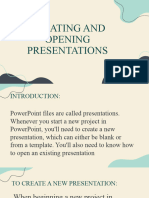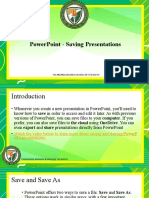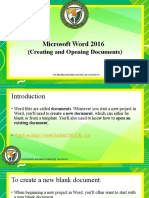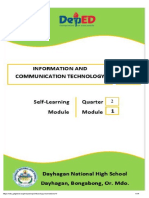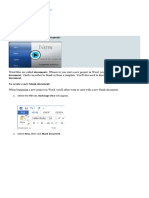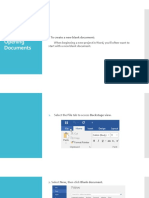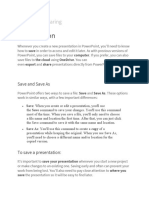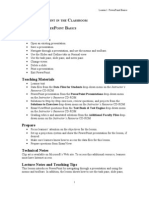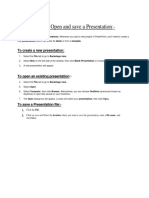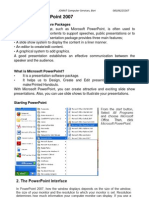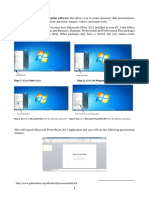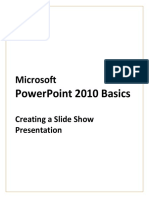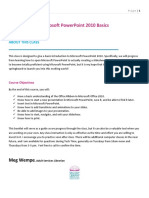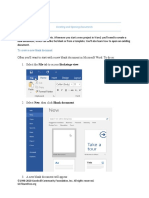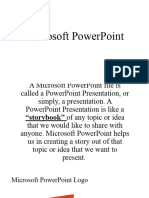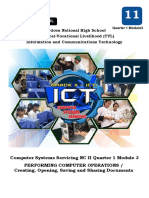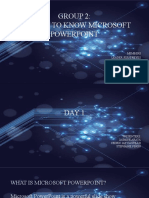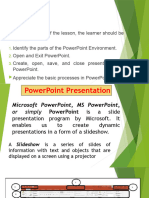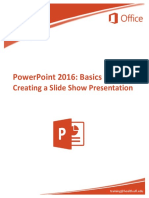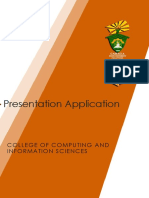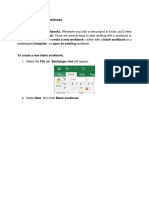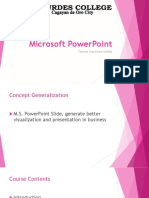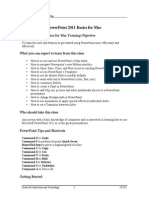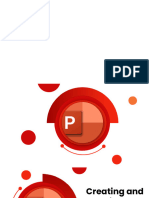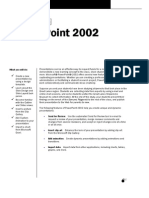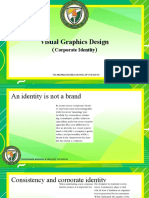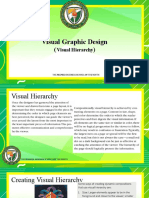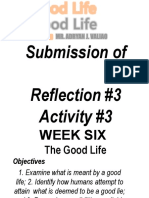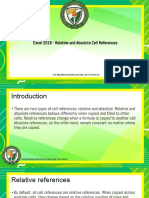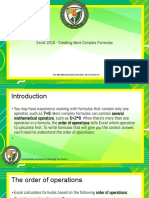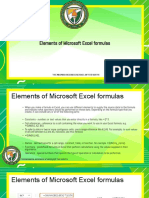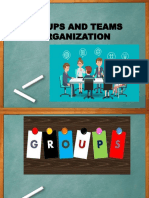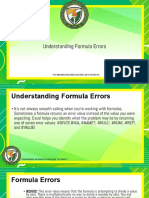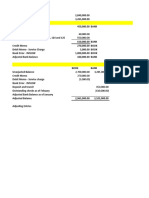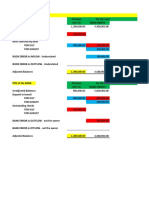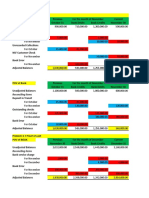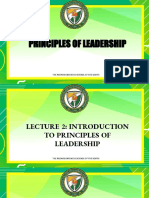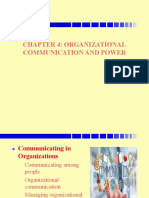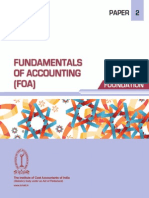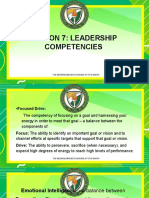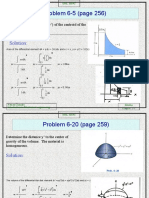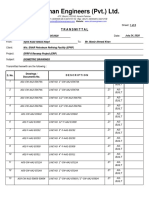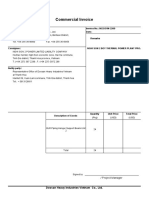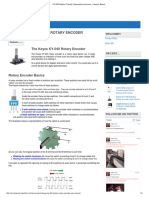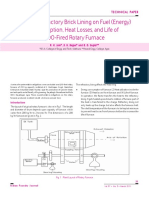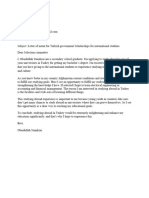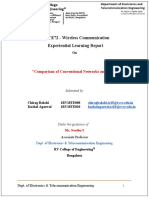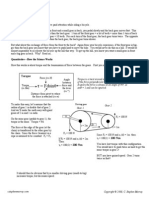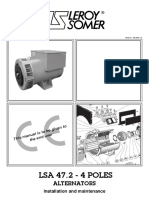Professional Documents
Culture Documents
Lecture 2 - Creating and Opening Presentations
Uploaded by
kookie bunny0 ratings0% found this document useful (0 votes)
55 views20 pagesCopyright
© © All Rights Reserved
Available Formats
PPTX, PDF, TXT or read online from Scribd
Share this document
Did you find this document useful?
Is this content inappropriate?
Report this DocumentCopyright:
© All Rights Reserved
Available Formats
Download as PPTX, PDF, TXT or read online from Scribd
0 ratings0% found this document useful (0 votes)
55 views20 pagesLecture 2 - Creating and Opening Presentations
Uploaded by
kookie bunnyCopyright:
© All Rights Reserved
Available Formats
Download as PPTX, PDF, TXT or read online from Scribd
You are on page 1of 20
Creating and Opening Presentations
Introduction
• PowerPoint files are called presentations. Whenever you start a new
project in PowerPoint, you'll need to create a new presentation,
which can either be blank or from a template. You'll also need to
know how to open an existing presentation.
• Watch-PowerPoint: Creating and Opening Presentations
To create a new presentation:
• When beginning a new project in PowerPoint, you'll often want to
start with a new blank presentation.
1. Select the File tab to go to Backstage view.
To create a new presentation:
2. Select New on the left side of the window, then click Blank
Presentation.
3. A new presentation will appear.
To create a new presentation from a template:
• A template is a predesigned presentation you can use to create a
new slide show quickly. Templates often include custom
formatting and designs, so they can save you a lot of time and effort
when starting a new project.
To create a new presentation from a template:
1. Click the File tab to
access Backstage view, then
select New.
2. You can click a suggested
search to find templates or use
the search bar to find
something more specific. In
our example, we'll search for
the keyword chalkboard.
To create a new presentation from a template:
3. Select a template to review
it.
4. A preview of the template
will appear, along
with additional
information on how the
template can be used.
To create a new presentation from a template:
5. Click Create to use the selected template.
6. A new presentation will appear with the selected template.
Note:It's important to note that not all templates are created by
Microsoft. Many are created by third-party providers and even
individual users, so some templates may work better than others.
To open an existing presentation:
• In addition to creating new presentations, you'll often need to open a
presentation that was previously saved. To learn more about saving
presentations, review our lesson on Saving Presentations.
1. Select the File tab to go to Backstage view, then click Open.
To open an existing presentation:
2. Click Browse. You can also choose OneDrive to open files stored on
your OneDrive
To open an existing presentation:
3. The Open dialog box will appear.
Locate and select your presentation,
then click Open.
Most features in Microsoft Office,
including PowerPoint, are geared
toward saving and sharing
documents online. This is done
with OneDrive, which is an online
storage space for your documents and
files. If you want to use OneDrive,
make sure you’re signed in to
PowerPoint with your Microsoft
account. Review our lesson
on Understanding OneDrive to learn
more.
To pin a presentation:
If you frequently work with the same presentation, you can pin it to
Backstage view for easy access.
1. Select the File tab to go to Backstage view, then click Open.
Your Recent Presentations will appear.
2. Hover the mouse over the presentation you want to pin, then click
the pushpin icon.
To pin a presentation:
3. The presentation will stay in the Recent presentations list until it is
unpinned. To unpin a presentation, click the pushpin icon again.
Compatibility Mode
• Sometimes you may need to work with presentations that were
created in earlier versions of PowerPoint, like PowerPoint 2003
or PowerPoint 2000. When you open these types of presentations,
they will appear in Compatibility Mode.
• Compatibility Mode disables certain features, so you'll only be
able to access commands found in the program that was used to
create the presentation. For example, if you open a presentation
created in PowerPoint 2003, you can only use tabs and commands
found in PowerPoint 2003.
Compatibility Mode
In the image below, you can see at the top of the window that the
presentation is in Compatibility Mode. This will disable some current
PowerPoint features, including newer types of slide transitions.
Compatibility Mode
To exit Compatibility Mode, you'll need to convert the presentation to
the current version type. However, if you're collaborating with others
who only have access to an earlier version of PowerPoint, it's best to
leave the presentation in Compatibility Mode so the format will not
change.
Note: You can review this support page from Microsoft to learn more
about which features are disabled in Compatibility Mode.
To convert a presentation:
• If you want access to the newer features, you can convert the
presentation to the current file format.
• Note that converting a file may cause some changes to the original
layout of the presentation.
1. Click the File tab to access Backstage view.
To convert a presentation:
• Locate and select the Convert command.
To convert a presentation:
3. The Save As dialog box will appear. Select the location where you
want to save the presentation, enter a file name, and click Save.
4. The presentation will be converted to the newest file type.
Challenge!
1. Open our practice presentation.
2. Notice that the presentation opens in Compatibility
Mode. Convert it to the current file format. If a dialog box appears
asking if you would like to close and reopen the file in order to see
the new features, choose Yes.
3. In Backstage view, pin a file or folder.
You might also like
- Visual Graphics Design - Lecture 1 IntroductionDocument28 pagesVisual Graphics Design - Lecture 1 Introductionkookie bunnyNo ratings yet
- Lesson 4 Leadership StyleDocument26 pagesLesson 4 Leadership Stylekookie bunny100% (1)
- XeroxWC 5020DN Service Manual 03.02.2012 PDFDocument432 pagesXeroxWC 5020DN Service Manual 03.02.2012 PDFSergey100% (1)
- Polyethylene PolyamineDocument6 pagesPolyethylene PolyamineAV kayanNo ratings yet
- Structural Analysis of English SyntaxDocument26 pagesStructural Analysis of English SyntaxremovableNo ratings yet
- CBLM FinalDocument33 pagesCBLM Finalopep7775% (8)
- Creating and Opening PresentationsDocument26 pagesCreating and Opening PresentationsJarhed Raine CasingNo ratings yet
- Chapter 3 Lesson 2 Computer 6Document40 pagesChapter 3 Lesson 2 Computer 6Klarisse Lesha PasoquenNo ratings yet
- Powerpoint Lecture in Grade 9Document265 pagesPowerpoint Lecture in Grade 9Gladys InventoNo ratings yet
- Lesson 1Document8 pagesLesson 1Joanne GodezanoNo ratings yet
- Getting Started With PowerPointDocument10 pagesGetting Started With PowerPointlouiethandagNo ratings yet
- PowerPoint - Saving PresentationsDocument23 pagesPowerPoint - Saving PresentationsZ e r oNo ratings yet
- Powerpoint 2016Document44 pagesPowerpoint 2016Bindu Devender MahajanNo ratings yet
- Powerpoint Presentation PDFDocument14 pagesPowerpoint Presentation PDFvalerie McNallyNo ratings yet
- Word 2016 - Creating and Opening Documents-1Document18 pagesWord 2016 - Creating and Opening Documents-1Z e r oNo ratings yet
- BSA Chapter 2 FinalsDocument16 pagesBSA Chapter 2 FinalsIris Lavigne RojoNo ratings yet
- Q2 - Ict 9 - M1Document14 pagesQ2 - Ict 9 - M1Lynnel yap100% (1)
- Powerpoint Basics Learning Competency:: Self-Learning Package inDocument10 pagesPowerpoint Basics Learning Competency:: Self-Learning Package inanderson villalunaNo ratings yet
- 2 Creating and Opening Documents 3Document9 pages2 Creating and Opening Documents 3caipangdavvyclaireNo ratings yet
- Powerpoint 1Document5 pagesPowerpoint 1Gitanjali NayakNo ratings yet
- Word 2016 Lesson 2 Creating and Opening DocumentsDocument14 pagesWord 2016 Lesson 2 Creating and Opening DocumentsRaymond PunoNo ratings yet
- LO3. Saving and SharingDocument13 pagesLO3. Saving and SharingAllan TomasNo ratings yet
- Presentation 1Document9 pagesPresentation 1Salina SaiNo ratings yet
- Powerpoint Tutorial - Powerpoint BasicsDocument22 pagesPowerpoint Tutorial - Powerpoint Basicsapi-260792442No ratings yet
- Using Power Point in The ClassroomDocument5 pagesUsing Power Point in The ClassroomAnkita BarikNo ratings yet
- How To Create PresentationDocument1 pageHow To Create PresentationtinkiNo ratings yet
- Com 002 PDFDocument104 pagesCom 002 PDFIbrahim DaniNo ratings yet
- B2U1citl 001Document30 pagesB2U1citl 001Kapil GoelNo ratings yet
- Microsoft PowerPoint 2007Document24 pagesMicrosoft PowerPoint 2007Obakoma JosiahNo ratings yet
- P Owerpoint 2010 Getting Started: Step 1: Click The Start ButtonDocument20 pagesP Owerpoint 2010 Getting Started: Step 1: Click The Start ButtonEhime DestinyNo ratings yet
- PowerPoint ActivitiesDocument8 pagesPowerPoint Activitiesdavinci50% (2)
- Ch.03 MS Office PowerPoint 2013Document20 pagesCh.03 MS Office PowerPoint 2013Islam and Science ChannelNo ratings yet
- The PowerPoint 2013handoutsDocument10 pagesThe PowerPoint 2013handoutsDef GopNo ratings yet
- Chapter 8 - Microsoft PowerPointDocument17 pagesChapter 8 - Microsoft PowerPointNysah ChozahNo ratings yet
- Welcome To Powerpoint: Create Dynamic Slide PresentationsDocument24 pagesWelcome To Powerpoint: Create Dynamic Slide Presentationsatwar03No ratings yet
- Microsoft PowerpointDocument93 pagesMicrosoft PowerpointPUSAT LATIHAN AADKNo ratings yet
- Basics 2010 Class HandoutDocument15 pagesBasics 2010 Class Handoutbebit12345No ratings yet
- PowerPoint 2013 - Getting To Know PowerPointDocument17 pagesPowerPoint 2013 - Getting To Know PowerPointEdina Zulcic Ex MandraNo ratings yet
- Word 2016 Creating and Opening Documents: To Create A New Blank DocumentDocument6 pagesWord 2016 Creating and Opening Documents: To Create A New Blank DocumentEevan Gell OsillosNo ratings yet
- Lesson 2 - Creating and Opening DocumentsDocument9 pagesLesson 2 - Creating and Opening DocumentsdavidNo ratings yet
- G3 Las15 - 2020Document9 pagesG3 Las15 - 2020Erizon Darril PascuaNo ratings yet
- Power Point Chapter - 1Document5 pagesPower Point Chapter - 1Shahwaiz Bin Imran BajwaNo ratings yet
- Microsoft PowerPoint Student Handout PDFDocument94 pagesMicrosoft PowerPoint Student Handout PDFbayushNo ratings yet
- Adv Excel - Chapter 1Document20 pagesAdv Excel - Chapter 1Anuj ShankarNo ratings yet
- Ms Word Module 3Document13 pagesMs Word Module 3R TECHNo ratings yet
- Ict 2Document21 pagesIct 2Piñon, Avegail P.No ratings yet
- ICF/ TLE Grade 9 Quarter-3-Module-7: Saving and Closing Powerpoint PresentationDocument14 pagesICF/ TLE Grade 9 Quarter-3-Module-7: Saving and Closing Powerpoint PresentationaderiodemataNo ratings yet
- Presentation 20Document7 pagesPresentation 20y4z6xpnn2qNo ratings yet
- Silo - Tips Introduction To Computer Concepts Csit 100 Lab Microsoft PowerpointDocument7 pagesSilo - Tips Introduction To Computer Concepts Csit 100 Lab Microsoft Powerpointfopoci8565No ratings yet
- Presentation 1Document9 pagesPresentation 1Lee Mart LumahangNo ratings yet
- 2016 PowerPoint BasicsDocument17 pages2016 PowerPoint BasicsArvin Anthony Sabido Araneta100% (1)
- Power Point 2016 Basics Creating Slideshow Presentation 1667426490Document17 pagesPower Point 2016 Basics Creating Slideshow Presentation 1667426490ペレス ネスターNo ratings yet
- Class - 9 Chapter 6Document32 pagesClass - 9 Chapter 6Deven BariNo ratings yet
- AIN1501 - Study Unit - 9Document12 pagesAIN1501 - Study Unit - 9Hazel NyamukapaNo ratings yet
- Presentation Basics: Creating New Presentations New PresentationsDocument5 pagesPresentation Basics: Creating New Presentations New PresentationsEdward DimaanoNo ratings yet
- 2016 PowerPoint BasicsDocument18 pages2016 PowerPoint BasicsronelinemalanaNo ratings yet
- Presentation (PPT Application)Document28 pagesPresentation (PPT Application)Robert Jake CotonNo ratings yet
- Excel 2Document28 pagesExcel 2Angelica MatullanoNo ratings yet
- 11 Ms Powerpoint2 PDFDocument102 pages11 Ms Powerpoint2 PDFMaria Paz GanotNo ratings yet
- PRE PowerPointDocument290 pagesPRE PowerPointharshaliNo ratings yet
- USFCA Powerpoint2011 Bas MacDocument21 pagesUSFCA Powerpoint2011 Bas MacROLANDEXMFNo ratings yet
- Export DocumentDocument24 pagesExport DocumentJessa May Fernandez CaranooNo ratings yet
- Short Term Training Manual: Misrak Polytechnic College Title: MS-Powerpoint Compiled By: Bazezew TsehayDocument34 pagesShort Term Training Manual: Misrak Polytechnic College Title: MS-Powerpoint Compiled By: Bazezew TsehayTemesgen EndakmewNo ratings yet
- Powerpoint 2002Document31 pagesPowerpoint 2002Anurag GoelNo ratings yet
- Corporate IdentityDocument34 pagesCorporate Identitykookie bunnyNo ratings yet
- Stsweek 8Document38 pagesStsweek 8kookie bunnyNo ratings yet
- Visual Hierarchy and Common Design JobsDocument31 pagesVisual Hierarchy and Common Design Jobskookie bunnyNo ratings yet
- Material A - Situs of TaxpayersDocument32 pagesMaterial A - Situs of Taxpayerskookie bunnyNo ratings yet
- Lecture 4 - Cell BasicsDocument48 pagesLecture 4 - Cell Basicskookie bunnyNo ratings yet
- Stsweek 6Document7 pagesStsweek 6kookie bunnyNo ratings yet
- Lecture 8 - Relative and Absolute Cell ReferenceDocument28 pagesLecture 8 - Relative and Absolute Cell Referencekookie bunnyNo ratings yet
- Lecture 5 - Modifying Columns, Rows, and CellsDocument53 pagesLecture 5 - Modifying Columns, Rows, and Cellskookie bunnyNo ratings yet
- Lesson 4 GraphsDocument72 pagesLesson 4 Graphskookie bunnyNo ratings yet
- Lecture 3 - Saving and Sharing DocumentsDocument28 pagesLecture 3 - Saving and Sharing Documentskookie bunnyNo ratings yet
- Excel 2016 - Creating More Complex FormulasDocument11 pagesExcel 2016 - Creating More Complex Formulaskookie bunnyNo ratings yet
- Lesson 3 Frequency DistributionDocument55 pagesLesson 3 Frequency Distributionkookie bunnyNo ratings yet
- Lecture 17 - Elements of Microsoft Excel FormulasDocument10 pagesLecture 17 - Elements of Microsoft Excel Formulaskookie bunnyNo ratings yet
- Excel 2016 - Intro To FormulasDocument25 pagesExcel 2016 - Intro To Formulaskookie bunnyNo ratings yet
- Lesson 9 Groups and Team in OrganizationDocument20 pagesLesson 9 Groups and Team in Organizationkookie bunnyNo ratings yet
- Lecture 18 - Understanding Formula ErrorsDocument4 pagesLecture 18 - Understanding Formula Errorskookie bunnyNo ratings yet
- CFAS - Prob. 2-3Document1 pageCFAS - Prob. 2-3kookie bunnyNo ratings yet
- Excel 2016 - FunctionsDocument33 pagesExcel 2016 - Functionskookie bunnyNo ratings yet
- CFAS - Prob. 3-6Document2 pagesCFAS - Prob. 3-6kookie bunnyNo ratings yet
- CFAS Notes (1st Year)Document66 pagesCFAS Notes (1st Year)kookie bunnyNo ratings yet
- CFAS - Prob. 3-4 and 7Document4 pagesCFAS - Prob. 3-4 and 7kookie bunnyNo ratings yet
- Lecture 2 - Introduction To Principles of LeadershipDocument16 pagesLecture 2 - Introduction To Principles of Leadershipkookie bunnyNo ratings yet
- Lesson 5 Leadership ModelDocument15 pagesLesson 5 Leadership Modelkookie bunnyNo ratings yet
- Chapter 8 Organizational Communication and PowerDocument17 pagesChapter 8 Organizational Communication and Powerkookie bunnyNo ratings yet
- Paper 2 - Fundamentals of AccountingDocument402 pagesPaper 2 - Fundamentals of AccountingKhalid100% (5)
- Lecture 7 - Leadership CompetenciesDocument9 pagesLecture 7 - Leadership Competencieskookie bunnyNo ratings yet
- De Gana, Mariden (BSA202) - Cash Priority ProgramDocument2 pagesDe Gana, Mariden (BSA202) - Cash Priority Programkookie bunnyNo ratings yet
- Naaladiyar: Watch Free MoviesDocument6 pagesNaaladiyar: Watch Free MoviesVijayaLakshmi IyerNo ratings yet
- Review Problems Chapter 6Document8 pagesReview Problems Chapter 6Yue FeiNo ratings yet
- Exercise 3 - Wireframe Geometry Creation and Editing - Rev ADocument33 pagesExercise 3 - Wireframe Geometry Creation and Editing - Rev AdevNo ratings yet
- Saes TABLEDocument13 pagesSaes TABLERiyaz BasheerNo ratings yet
- Step Buying Process in LazadaDocument4 pagesStep Buying Process in LazadaAfifah FatihahNo ratings yet
- A Christmas Memory. Lesson - AnthologyDocument24 pagesA Christmas Memory. Lesson - AnthologySherry CallisonNo ratings yet
- PlayStation MagazineDocument116 pagesPlayStation MagazineFrank Costello67% (3)
- Zishan Engineers (PVT.) LTD.: TransmittalDocument8 pagesZishan Engineers (PVT.) LTD.: TransmittalJamal BakhtNo ratings yet
- Teacher Thought For InterviewDocument37 pagesTeacher Thought For InterviewMahaprasad JenaNo ratings yet
- ESET TechnologyDocument21 pagesESET TechnologyValentin SalcianuNo ratings yet
- A Priori and A Posteriori Knowledge: A Priori Knowledge Is Knowledge That Is Known Independently of Experience (That IsDocument7 pagesA Priori and A Posteriori Knowledge: A Priori Knowledge Is Knowledge That Is Known Independently of Experience (That Ispiyush_maheshwari22No ratings yet
- NS2-DVN-2540.Rev4 - Profomal Packing List BLR Piping Hanger Support Beam-Unit 2 - 20200710Document27 pagesNS2-DVN-2540.Rev4 - Profomal Packing List BLR Piping Hanger Support Beam-Unit 2 - 20200710PHAM PHI HUNGNo ratings yet
- Henry's Bench: Keyes Ky-040 Arduino Rotary Encoder User ManualDocument4 pagesHenry's Bench: Keyes Ky-040 Arduino Rotary Encoder User ManualIsrael ZavalaNo ratings yet
- Papaer JournelDocument6 pagesPapaer JournelsonalisabirNo ratings yet
- Miri Datalogger FlyerDocument1 pageMiri Datalogger FlyerernestoveigaNo ratings yet
- 990XP Bandit ChipperDocument5 pages990XP Bandit ChipperFrancisco ConchaNo ratings yet
- Letter of IntentDocument2 pagesLetter of Intentmansoorstanikzai4No ratings yet
- 18TE72 - Wireless Communication Experiential Learning ReportDocument10 pages18TE72 - Wireless Communication Experiential Learning ReportRitika BakshiNo ratings yet
- MikroC PRO For DsPIC30Document9 pagesMikroC PRO For DsPIC30ivcal20No ratings yet
- Dassault Systems Academic CalenderDocument5 pagesDassault Systems Academic CalenderSarath KumarNo ratings yet
- Presentation 1Document11 pagesPresentation 1CJ CastroNo ratings yet
- Understanding EarsDocument1 pageUnderstanding EarsmerkyworksNo ratings yet
- Dharmakirti On Pratyaksa PDFDocument14 pagesDharmakirti On Pratyaksa PDFonlineyyk100% (1)
- 2946 1308 00 Leroy Somer LSA47.2 Installation & MaintenanceDocument20 pages2946 1308 00 Leroy Somer LSA47.2 Installation & MaintenanceJORGE ARMANDO CARRASCO TICLLENo ratings yet
- I J E E: Nternational Ournal of Nergy and NvironmentDocument8 pagesI J E E: Nternational Ournal of Nergy and NvironmentsheilamegumiNo ratings yet
- Upfc PlacementDocument0 pagesUpfc PlacementVamsi KumarNo ratings yet