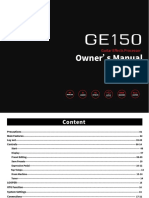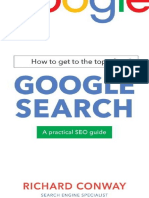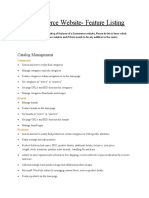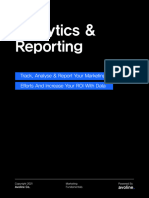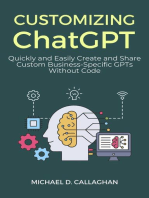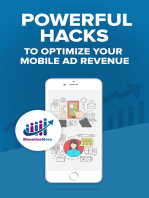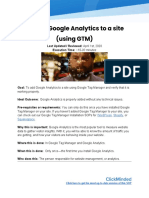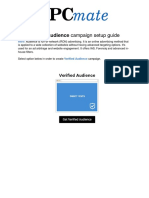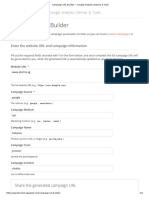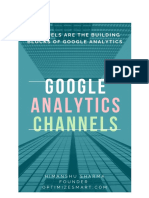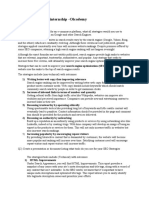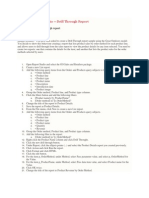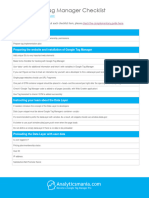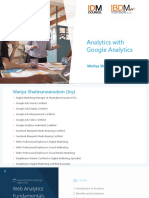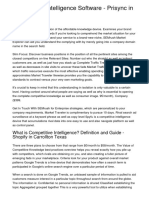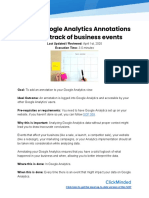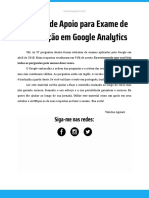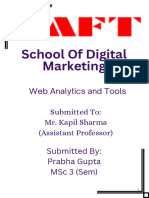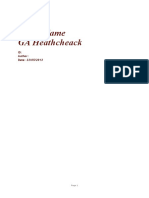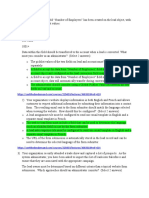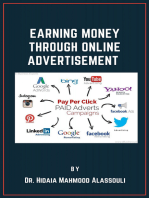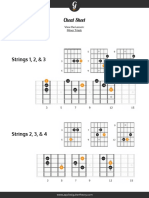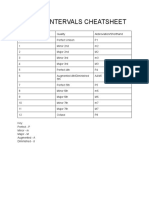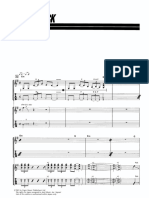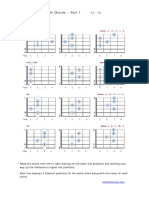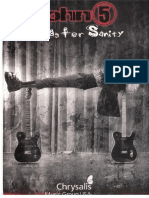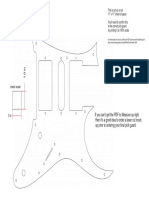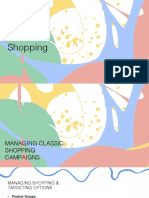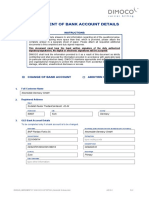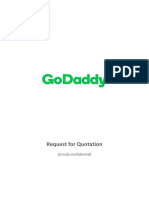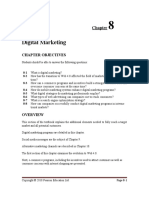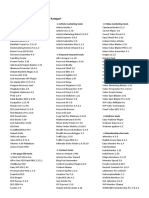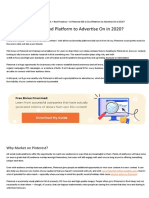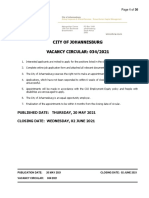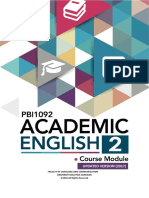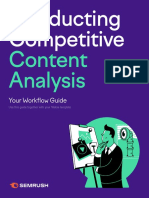Professional Documents
Culture Documents
SOP 006 - Creating UTM URLs To Track Your Campaigns
Uploaded by
Fabrizio FabricatoreOriginal Description:
Original Title
Copyright
Available Formats
Share this document
Did you find this document useful?
Is this content inappropriate?
Report this DocumentCopyright:
Available Formats
SOP 006 - Creating UTM URLs To Track Your Campaigns
Uploaded by
Fabrizio FabricatoreCopyright:
Available Formats
Creating UTM URLs to Track Your
Campaigns
Last Updated / Reviewed: Jan 25th, 2022
Execution Time: ~1-2 minutes
Goal: To easily create and keep a database of all the UTM URLs for the different
campaigns you use to drive traffic to your site.
Ideal Outcome: You have a consistent usage of UTM parameters across your team,
platforms, and campaigns that allows you to easily understand the impact of your
different campaigns using tools like Google Analytics.
Why this is important: UTM URLs allow you to assess how effective your marketing
activities are, but it is often difficult to establish a consistent usage of UTM URLs.
Where this is done: In your UTM Campaign Builder spreadsheet (provided).
When this is done: Any time you plan on linking to your site as a part of a specific
campaign (paid or not.)
Who does this: The person responsible for executing the campaign.
Click here to get the most up-to-date version of this SOP
▢ Environment Setup
1. Open and make a copy of the UTM Campaign Builder spreadsheet.
Important: You only need to do this once. After that, you should continue using
the same spreadsheet for all of your campaigns.
▢ Using the UTM Campaign Builder
The spreadsheet makes it easy for you to create and keep track of all the UTM
campaigns you and/or your team creates.
1. First, you need to understand best practices to enter your campaign information
in the sheet:
a. Fill out the campaign information (source, medium, name, term, and
content).
b. Avoid using special characters. Stick to letters and numbers.
c. This spreadsheet will give you an URL that will:
i. Always use lowercases.
1. Why: Google Analytics UTM tags are case-sensitive. You do
not want to miss data by being unsure whether or not you’ve
cased a certain campaign.
ii. Never use spaces, instead, will always replace them by dashes.
Click here to get the most up-to-date version of this SOP
1. Why: Spaces aren’t allowed in URLs, instead they are
encoded into %20 character groups. You should also have a
rule in your organization to normalize how spaces should be
handled and keeping it consistent, this spreadsheet does it
for you.
iii. Automatically log the current date when the URL was generated.
1. Why: You want to keep a time-reference on your tags both
inside Google Analytics and on your UTM log. When
analyzing big enough time-periods you will want to quickly
have a general idea of the period when that specific URL
was promoted. The date is also generated in a way that
allows you sort them by date inside Google Analytics by
sorting it by “name” inside the platform:
iv. Select your Source, Mediums, and Placements from a configurable
list.
1. Why: You want to make sure everyone in your organization
tags those parameters the same way. (e.g: If one teammate
uses utm_source=fb and the other uses
utm_source=facebook, your data will be much harder to
analyze)
2. Setting up your spreadsheet and customizing it to your organization:
i. Open the UTM Campaign Builder Spreadsheet.
ii. Click the “Settings: Source/Medium/Placements”
Click here to get the most up-to-date version of this SOP
iii. Edit the list with the values that you would like to see on the dropdown of
the main spreadsheet. These should be the Sources, Mediums, and
Placements that you currently use.
i. Note: You will note that the spreadsheet already has predefined
values. You can use those values, add new ones, or delete them as
you find suitable. In any case, the only value you should not delete
is on line 3 the cells set as “notset”:
3. All you need to do is fill out the following information:
a. Name of the person creating the URL:
b. URL for the campaign (required). This is the page in your site that you will
link to:
c. Date is filled automatically for you:
d. The source of the traffic for this URL (required):
i. Example: google, facebook, quora, etc
Click here to get the most up-to-date version of this SOP
e. The campaign medium (optional but recommended). This is the marketing
channel or medium you are using to share your link.
i. Example: cpc, email, etc
f. The campaign name (optional but recommended). This is the campaign
that this URL will relate to.
Example: “Black Friday”
g. The campaign term (optional). You can use this to specify the keywords or
terms being targeted in the ads using this URL or to note the
segmentation being used in your campaign
i. Example: “Remarketing US 20-45”.
h. Facebook Ad Placement (optional). You can use this to specify what
specific placement on Facebook Ads this URL belongs to.
i. Note: Make sure you are using the correct URLs on each
placement. (Example: If you generate a UTM tag containing
‘rightcolumn’ make sure you don’t use that URL on your News Feed
ads as well.
i. The campaign content (optional but recommended). This is the content
being shared in the campaign (for example: explainer video, seo
certification, seo webinar)
Click here to get the most up-to-date version of this SOP
4. The UTM URL will be automatically generated for you. You can copy the resulting
URL from column H.
5. That’s it! Your URL has been generated and your traffic will be properly tracked in
Google Analytics. It is recommended that you test your URL before publishing
your campaigns.
▢ Check your UTM URLs
Note: This step requires Google Chrome’s Google Tag Assistant extension to be
installed on your browser.
1. Open your UTM URL in your browser.
a. Example:
https://www.asiteaboutemojis.com/?utm_source=newsletter&utm_mediu
m=email&utm_campaign=black-friday&utm_term=remarketing-us-20-45
&utm_content=20180307-rightcolumn-free-emoji-cheat-sheet
2. Click on the Tag Assistant extension icon next to the address bar, and then hit
“Record”:
3. Refresh your page.
Click here to get the most up-to-date version of this SOP
4. Click on the Tag Assistant extension icon again and then click “Stop Recording”:
5. Click “Show Full Report”:
6. You will be taken to the Google Tag Assistant Report. On the top, click on
“Google Analytics Report”.
a. Note: You need to be logged in to a Google Account that has access to
the Google Analytics account for your website.
b. Note: If you see a message displaying “No hits were found in this
recording.” It means your own traffic is not being recorded, most likely due
to an AdBlocker, Privacy Extension, or the Google Opt-Out extension.
Make sure you disable those temporarily in order to properly follow this
process.
Click here to get the most up-to-date version of this SOP
7. If you have multiple views configured in Google Analytics you should select the
views you want to analyze (you can select all of them) and then hit “Ok”:
8. Scroll down the report until the “Acquisition” section. You should be able to see
the same inputs you had on your spreadsheet:
Click here to get the most up-to-date version of this SOP
You might also like
- Local SEO Done Right Cheat SheetDocument4 pagesLocal SEO Done Right Cheat SheetTumblr_user100% (4)
- Social: 100 Best Free SEO ToolsDocument10 pagesSocial: 100 Best Free SEO ToolsAhmed KhanNo ratings yet
- How To Set Up Google Analytics - A Step-by-Step GuideDocument33 pagesHow To Set Up Google Analytics - A Step-by-Step GuideEndris MohammedNo ratings yet
- Fsite 1804040320 GE150 Manual ENDocument30 pagesFsite 1804040320 GE150 Manual ENFabrizio FabricatoreNo ratings yet
- George Susini SEO TutorialDocument181 pagesGeorge Susini SEO TutorialJohan Saputra67% (3)
- Conway R How To Get To The Top of Google Search A PracticalDocument218 pagesConway R How To Get To The Top of Google Search A PracticalМарина ШиловаNo ratings yet
- The Complete Google Analytics Power User Guide PDFDocument45 pagesThe Complete Google Analytics Power User Guide PDFSergi Soto RoldanNo ratings yet
- SOP067 - How To Add Google Analytics To A Shopify StoreDocument10 pagesSOP067 - How To Add Google Analytics To A Shopify StoreJean SilvesterNo ratings yet
- Software Engineering: Mega Mart Advertisement Release ManagementDocument42 pagesSoftware Engineering: Mega Mart Advertisement Release ManagementRao Varun YadavNo ratings yet
- SOP075 - How To Plan Your Facebook Ads CampaignDocument6 pagesSOP075 - How To Plan Your Facebook Ads CampaignFabrizio FabricatoreNo ratings yet
- SOP 047 - How To Create A Lead Generation Landing PageDocument28 pagesSOP 047 - How To Create A Lead Generation Landing PageDaniel HakmehNo ratings yet
- Facebook Ads Power EditorDocument21 pagesFacebook Ads Power EditorHoàng Anh DũngNo ratings yet
- Ren0174 Renaultdealerguidelines Retail r6Document42 pagesRen0174 Renaultdealerguidelines Retail r6api-297555527No ratings yet
- Unlevel the Playing Field: The Biggest Mindshift in PPC HistoryFrom EverandUnlevel the Playing Field: The Biggest Mindshift in PPC HistoryRating: 5 out of 5 stars5/5 (1)
- Ecommerce Website Generic Features ListDocument6 pagesEcommerce Website Generic Features ListTechpro CompSoft Pvt Ltd.No ratings yet
- Analytics & ReportingDocument9 pagesAnalytics & ReportingAranyosiMártonNo ratings yet
- C) Paid Attraction Methods CheatsheetDocument1 pageC) Paid Attraction Methods CheatsheetPeter SmithNo ratings yet
- Customizing ChatGPT: Quickly and Easily Create and Share Custom Business-Specific GPTs Without CodeFrom EverandCustomizing ChatGPT: Quickly and Easily Create and Share Custom Business-Specific GPTs Without CodeRating: 4 out of 5 stars4/5 (1)
- Campaign Management Use CasesDocument3 pagesCampaign Management Use Casespankajgupta86100% (1)
- Free Traffic SecretsDocument30 pagesFree Traffic Secretsoszkar69100% (1)
- Top 50 Digital Marketing ToolsDocument28 pagesTop 50 Digital Marketing ToolsPooinfotechNo ratings yet
- Powerful Hacks to Optimize your Mobile Ad RevenueFrom EverandPowerful Hacks to Optimize your Mobile Ad RevenueNo ratings yet
- Conversion Rate OptimizationDocument25 pagesConversion Rate Optimizationammi890No ratings yet
- SOP 009 - Adding Google Analytics To A Site (Using GTM)Document17 pagesSOP 009 - Adding Google Analytics To A Site (Using GTM)Adzalan YanggangNo ratings yet
- Daraz Final 1Document25 pagesDaraz Final 1SandeshNo ratings yet
- Digital Marketing AssignmentDocument4 pagesDigital Marketing AssignmentVineet DubeyNo ratings yet
- GTM Optimize SmartDocument78 pagesGTM Optimize SmartNiloy NiloyNo ratings yet
- Growth Marketing AuditDocument99 pagesGrowth Marketing AuditagungbijaksanaNo ratings yet
- Google Analytics 4 Migration Quick Guide 2022: Universal Analytics disappears in July 2023 - are you ready?From EverandGoogle Analytics 4 Migration Quick Guide 2022: Universal Analytics disappears in July 2023 - are you ready?No ratings yet
- Online Marketing Strategies that Work and Will Stand the Test of TimeFrom EverandOnline Marketing Strategies that Work and Will Stand the Test of TimeNo ratings yet
- Example: Utm - Campaign 20percentpromocode Utm - Source Facebook Utm - Medium SocialmediaDocument3 pagesExample: Utm - Campaign 20percentpromocode Utm - Source Facebook Utm - Medium SocialmediaOmar ElkohailNo ratings yet
- MeasurementMarketing - Io UTM Builder - Traffic Tracker (TEMPLATE) - Updated 2021Document55 pagesMeasurementMarketing - Io UTM Builder - Traffic Tracker (TEMPLATE) - Updated 2021Noureddine ait el hajNo ratings yet
- PPCmate Verified Audience Campaign GuideDocument6 pagesPPCmate Verified Audience Campaign Guidesaimacat909No ratings yet
- A Simple Way To Upload Facebook Ads Manager Data To Google AnalyticsDocument12 pagesA Simple Way To Upload Facebook Ads Manager Data To Google AnalyticsErwanda lNo ratings yet
- Campaign URL Builder - Google Analytics Demos & ToolsDocument3 pagesCampaign URL Builder - Google Analytics Demos & ToolsComebotanasNo ratings yet
- Capstone Project Activities: Important Points To Be NotedDocument5 pagesCapstone Project Activities: Important Points To Be Notedleninanthony89488No ratings yet
- Guide To GTMDocument78 pagesGuide To GTMCapitan SwankNo ratings yet
- The Sticky CookieDocument6 pagesThe Sticky CookiejulianaNo ratings yet
- Solving Marketing CrisisDocument6 pagesSolving Marketing Crisisvabthegr810% (1)
- Google Analytics Channels Ebook Jan22Document68 pagesGoogle Analytics Channels Ebook Jan22Krasi EdmondsNo ratings yet
- Create Quick and Beautiful Google Data Studio Dashboards and ReportsDocument11 pagesCreate Quick and Beautiful Google Data Studio Dashboards and ReportsDumb PepeNo ratings yet
- SOP 047 - How To Create A Lead Generation Landing PageDocument29 pagesSOP 047 - How To Create A Lead Generation Landing PageArmando VicuñaNo ratings yet
- Akhil Saxena - Digital MarketingDocument10 pagesAkhil Saxena - Digital MarketingMotivational ExpeditiousNo ratings yet
- Cognos 8 Report Studio - Drill Through ReportDocument4 pagesCognos 8 Report Studio - Drill Through ReportMalli AvudhariNo ratings yet
- Ads 2.0Document42 pagesAds 2.0Smm Store24No ratings yet
- Google Tag Manager ChecklistDocument3 pagesGoogle Tag Manager ChecklistmargootyNo ratings yet
- Analytic WariyaDocument120 pagesAnalytic WariyaNattaphol NirutnapaphanNo ratings yet
- h1 Styleclearboth Idcontentsection0best Competitive Intelligence Software 2022 Reviews Pricing in Louisville Kentuckyh1fojrq PDFDocument8 pagesh1 Styleclearboth Idcontentsection0best Competitive Intelligence Software 2022 Reviews Pricing in Louisville Kentuckyh1fojrq PDFeffectrotate5No ratings yet
- How To Add Google Analytics Annotations To Keep Track of Business EventsDocument5 pagesHow To Add Google Analytics Annotations To Keep Track of Business EventsDumb PepeNo ratings yet
- Answers: 1.social Media Channels For Marketing StrategyDocument7 pagesAnswers: 1.social Media Channels For Marketing StrategyManohar ReddyNo ratings yet
- Material de Apoio para Exame de Certificação em Google AnalyticsDocument20 pagesMaterial de Apoio para Exame de Certificação em Google Analyticsbassouza9458No ratings yet
- PPC - Adobe Analytics POC - Ver1.1Document7 pagesPPC - Adobe Analytics POC - Ver1.1apoojaaaNo ratings yet
- Web Analytics and ToolsDocument17 pagesWeb Analytics and Toolsrupalgupta0505No ratings yet
- 12.a. Analytics StrategyDocument9 pages12.a. Analytics StrategyArmando VicuñaNo ratings yet
- Identifying+Key+Metrics Zoom GJDocument13 pagesIdentifying+Key+Metrics Zoom GJGautam JainNo ratings yet
- Client Name GA Heathcheack: ID: Author: Date: 22/05/2013Document25 pagesClient Name GA Heathcheack: ID: Author: Date: 22/05/2013Yellow MusicNo ratings yet
- Marketing Cloud Lesson4Document361 pagesMarketing Cloud Lesson4Arun KumarNo ratings yet
- Beginners GuideDocument13 pagesBeginners GuidedjorkeNo ratings yet
- Digital Cheat 2Document11 pagesDigital Cheat 2Pratiksha GaikwadNo ratings yet
- Appodeal-CPI DüşürmekDocument29 pagesAppodeal-CPI DüşürmekCevat AkdemirNo ratings yet
- MAAS GoogleDataStudiotemplates 301120 0900Document4 pagesMAAS GoogleDataStudiotemplates 301120 0900Роман АлександровскийNo ratings yet
- Step-By-Step Tutorial On Google Data StudioDocument8 pagesStep-By-Step Tutorial On Google Data StudioTalent Management HCBPNo ratings yet
- Ga 4Document6 pagesGa 4Nur Azizah TqyyhNo ratings yet
- Sales and Marketing Applications 14% - AnswersDocument5 pagesSales and Marketing Applications 14% - AnswersРудик ГалстянNo ratings yet
- 2023 Facebook Ads Tutorial HandoutDocument6 pages2023 Facebook Ads Tutorial HandoutAldrin PaduaNo ratings yet
- Minor Triads 082721Document3 pagesMinor Triads 082721Fabrizio FabricatoreNo ratings yet
- Guitar Intervals CheatsheetDocument13 pagesGuitar Intervals CheatsheetFabrizio FabricatoreNo ratings yet
- John Sykes - Best of Tygers of Pan Tang April TabDocument58 pagesJohn Sykes - Best of Tygers of Pan Tang April TabFabrizio Fabricatore0% (1)
- 9th Chords - Part 2: C#9/Db9 - E9Document1 page9th Chords - Part 2: C#9/Db9 - E9Fabrizio FabricatoreNo ratings yet
- 9th Chords - Part 1Document1 page9th Chords - Part 1Fabrizio FabricatoreNo ratings yet
- John 5 - Songs For SanityDocument105 pagesJohn 5 - Songs For SanityFabrizio FabricatoreNo ratings yet
- Ibanez RG 750Document1 pageIbanez RG 750Fabrizio FabricatoreNo ratings yet
- Lucas Wilde - How To Manage Classic Shopping CampaignsDocument8 pagesLucas Wilde - How To Manage Classic Shopping CampaignsFabrizio FabricatoreNo ratings yet
- Gateway Wap en v7Document75 pagesGateway Wap en v7Fabrizio FabricatoreNo ratings yet
- GSMA Connected Society Uganda OverviewDocument56 pagesGSMA Connected Society Uganda OverviewFabrizio FabricatoreNo ratings yet
- AMENDMENT OF BANK ACCOUNT DETAILS - Neomobile GermanyDocument2 pagesAMENDMENT OF BANK ACCOUNT DETAILS - Neomobile GermanyFabrizio FabricatoreNo ratings yet
- Elaborated by Resonance Tech, R&D DepartmentDocument17 pagesElaborated by Resonance Tech, R&D DepartmentFabrizio FabricatoreNo ratings yet
- GoDaddy - RFQ Marketing v1.1Document8 pagesGoDaddy - RFQ Marketing v1.1Fabrizio FabricatoreNo ratings yet
- Paper DCB 2020 enDocument27 pagesPaper DCB 2020 enFabrizio FabricatoreNo ratings yet
- Owaer'Smanual: GuitareffectsprocessorDocument30 pagesOwaer'Smanual: GuitareffectsprocessorFabrizio FabricatoreNo ratings yet
- Appland Subscription APIDocument26 pagesAppland Subscription APIFabrizio FabricatoreNo ratings yet
- Atomic Habits PDF Summary: An Easy and Proven Way To Build Good Habits and Break Bad OnesDocument6 pagesAtomic Habits PDF Summary: An Easy and Proven Way To Build Good Habits and Break Bad OnesFabrizio FabricatoreNo ratings yet
- Content Writing Part 1Document19 pagesContent Writing Part 1Muhammad Tahir KhanNo ratings yet
- Clow Imc08 Im 08Document26 pagesClow Imc08 Im 08Fatima AbboudNo ratings yet
- Free SEO Audit TemplateDocument3 pagesFree SEO Audit Templatepassivejournal74No ratings yet
- 300 Project IdeasDocument14 pages300 Project IdeasOption Sewarg100% (1)
- Research On The Influence of Mass Media On The DevDocument6 pagesResearch On The Influence of Mass Media On The DevThanh Mai NguyễnNo ratings yet
- Group8 SecB DMEC ProjectDocument83 pagesGroup8 SecB DMEC ProjectRohit shawNo ratings yet
- DR SanjayBhayaniDr NishantVachhani PDFDocument12 pagesDR SanjayBhayaniDr NishantVachhani PDFvishiNo ratings yet
- Wilbur PDFDocument103 pagesWilbur PDFgauravNo ratings yet
- Resume 2017Document2 pagesResume 2017api-369433811No ratings yet
- 10 Basic Steps To Write An Essay PDFDocument42 pages10 Basic Steps To Write An Essay PDFjinos13No ratings yet
- E Marketing Powerpoint 1206589725456443 2Document16 pagesE Marketing Powerpoint 1206589725456443 2sivakumarNo ratings yet
- 5.4 Tier Two Link Building - Gotch SEO AcademyDocument7 pages5.4 Tier Two Link Building - Gotch SEO Academypocoyo2 meinNo ratings yet
- Portfolio (Nur Hutomo)Document15 pagesPortfolio (Nur Hutomo)Untuk GrindrajaNo ratings yet
- The CPUT Library Search Engine: Finding Print Books and Journal ArticlesDocument32 pagesThe CPUT Library Search Engine: Finding Print Books and Journal ArticlesAsavela BayiNo ratings yet
- Silo - Tips - Daftar Lengkap Tools Berdasarkan KategoriDocument7 pagesSilo - Tips - Daftar Lengkap Tools Berdasarkan KategoriMata Langit CCTVNo ratings yet
- Brian Krigmont: Personal Info and SkillsDocument4 pagesBrian Krigmont: Personal Info and SkillsYogesh bishtNo ratings yet
- Is Pinterest Still A Good Platform To Advertise On in 2020?Document21 pagesIs Pinterest Still A Good Platform To Advertise On in 2020?Pratipal SinghNo ratings yet
- External Vacancy Circular 034-2021Document30 pagesExternal Vacancy Circular 034-2021Princess TsotetsiNo ratings yet
- PBI 1092 AE2 Module Updated2017 SepDocument100 pagesPBI 1092 AE2 Module Updated2017 SepDamien JombekNo ratings yet
- Competitive Content Analysis TemplateDocument19 pagesCompetitive Content Analysis TemplatePrince PatelNo ratings yet
- Liltweb ComDocument5 pagesLiltweb Comlilt webNo ratings yet
- Coca Cola Beverages Interview Questions and Answers 9291Document11 pagesCoca Cola Beverages Interview Questions and Answers 9291milkesa destaNo ratings yet